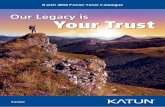Canon LBP-1210 Service Manual
description
Transcript of Canon LBP-1210 Service Manual

SERVICEMANUAL
REVISION 0
COPYRIGHT 2002 CANON INC. CANON LBP-1210 REV. 0 JUN. 2002 PRINTED IN JAPAN (IMPRIME AU JAPON)
JUN. 2002 RY8-13A3-000
Download Service Manual And Resetter Printer at http://printer1.blogspot.com

COPYRIGHT © 2002 CACON INC
Printed in JapanImprimé au Japon
Prepared by
PERIPHERAL PRODUCTS QUALITY ADVANCEMENT DIV.PERIPHERAL PRODUCTS TECHNICAL DOCUMENTATION DEPT.
CANON INC.
4202, Fukara, Susono-shi, Shizuoka 410-1196, Japan
Use of this manual should
be strictly supervised to
avoid disclosure of confi-
dential information.
Download Service Manual And Resetter Printer at http://printer1.blogspot.com

PREFACE
This Service Manual contains basic information required for after-sales service of the laser beamprinter LBP-1210 (hereinafter referred to as the "printer"). This information is vital to the serv-ice technician in maintaining the high print quality and performance of the printer.
This manual consists of the following chapters:
Chapter 1: Product informationFeatures, specifications, operation, and installation
Chapter 2: Operation and TimingA description of the operating principles and timing sequences of the electrical andmechanical systems.
Chapter 3: The Mechanical SystemExplanation of mechanical operation, disassembly, reassembly and adjustmentprocedures
Chapter 4: TroubleshootingTroubleshooting procedures, reference values and adjustments, maintenance andservicing, etc.
Appendix: General timing chart, general circuit diagram, etc.
Information in this manual is subject to change as the product is improved or redesigned. Allrelevant information in such cases will be supplied in the Service Information Bulletins.
A thorough understanding of this printer, based on information in this Manual and ServiceInformation bulletins, is required for maintaining its performance and for locating and repairingthe causes of malfunctions.
PREFACE
P - 1
Download Service Manual And Resetter Printer at http://printer1.blogspot.com

PREFACE
P - 2
DTP systemThis manual was produced on an Apple PowerMacintosh G4/500MHz personal computer and output by aCanon COLOR LASER SHOT LBP-2260PS laser beam printer; final pages were printed on AGFA Selectsetavantra 25.
All graphics were produced with Macromedia FreeHand (J), and all documents and page layouts werecreated with QuarkXPress (E).
The video images were captured with SONY degital video camcorder and Radius PhotoDV capture boardsystem, and modified with Adobe Photoshop (J).
Download Service Manual And Resetter Printer at http://printer1.blogspot.com

CONTENTS
CHAPTER 1 PRODUCT INFORMATION
PREFACE
P - 3
I. FEATURES................................ 1-1
II. SPECIFICATIONS...................... 1-2
A. Printer................................. 1-2
III. SAFETY INFORMATION........ 1-4
A. Handling the Laser/Scanner
Unit ..................................... 1-4
B. Toner Caution...................... 1-4
C. Ozone Safety ....................... 1-4
IV. PARTS OF THE PRINTER.......... 1-5
A. External View ...................... 1-5
B. Cross Section....................... 1-6
V. INSTALLATION ......................... 1-7
A. Outline ................................ 1-7
B. Selecting a Location ............ 1-7
C. Notes for Storing and
Handling the EP cartridge.... 1-9
VI. MAINTENANCE AND CHECKS
BY THE CUSTOMER ................. 1-11
VII. OPERATION.............................. 1-12
A. Canon Advanced Printing
Technology (CAPT)............... 1-12
B. Microsoft Windows NT4.0 .... 1-14
C. Microsoft Windows
2000/XP.............................. 1-50
D. Microsoft Windows
95/98/Me............................ 1-61
E. Printing Environment Setting
and Test Printing................. 1-73
I. BASIC OPERATION ................... 2-1
A. Functions ............................ 2-1
B. Basic Operation Sequence.... 2-2
C. Power-ON Sequence ............. 2-3
II. ENGINE CONTROL SYSTEM...... 2-4
A. Outline ................................ 2-4
B. Engine Controller ................ 2-5
III. VIDEO CONTROL SYSTEM........ 2-20
A. Outline ................................ 2-20
B. Video Interface signal .......... 2-22
C. Operation ............................ 2-24
D. Interface Controller PCB...... 2-25
E. Other Functions .................. 2-27
IV. LASER/SCANNER SYSTEM ....... 2-28
A. Outline ................................ 2-28
B. Laser Control Circuit ........... 2-30
C. Scanner System................... 2-33
V. IMAGE FORMATION SYSTEM.... 2-35
A. Outline ................................ 2-35
B. Print Process ....................... 2-36
VI. PICK-UP/FEED SYSTEM ........... 2-44
A. Outline ................................ 2-44
B. Pick-up/Delivery.................. 2-46
C. Paper Jam Detection ........... 2-47
I. PREFACE.................................. 3-1
II. EXTERNALS ............................. 3-2
A. Locations............................. 3-2
B. External Covers ................... 3-3
III. MAIN UNITS ............................. 3-7
A. Laser/Scanner Unit.............. 3-7
B. Pick-up Unit ........................ 3-8
C. Fixing Unit .......................... 3-9
D. Left Side Plate Unit ............. 3-11
E. Right Side Plate Unit ........... 3-11
IV. MAIN PARTS............................. 3-12
A. Locations............................. 3-12
CHAPTER 2 OPERATION AND TIMING
CHAPTER 3 THE MECHANICAL SYSTEM
Download Service Manual And Resetter Printer at http://printer1.blogspot.com

PREFACE
P - 4
B. Pick-up Roller...................... 3-13
C. Separation Pad .................... 3-13
D. Transfer Charging Roller...... 3-15
E. Fixing Film Unit .................. 3-15
F. Pressure Roller .................... 3-16
V. SENSORS/SWITCHES ............... 3-17
A. Locations............................. 3-17
B. Paper Out Sensor................. 3-18
C. Delivery Paper Sensor.......... 3-18
D. Top of Page Sensor .............. 3-18
E. Power Switch ....................... 3-18
F. Test Print Switch................. 3-18
G. Door Switch......................... 3-18
VI. MOTOR / FAN / SOLENOID ...... 3-19
A. Locations............................. 3-19
B. Main Motor .......................... 3-20
C. Air Intake Fan Unit.............. 3-20
D. Pick-up Solenoid.................. 3-21
VII. PCBs......................................... 3-22
A. Locations............................. 3-22
B. Interface PCB Unit............... 3-23
C. Engine Controller PCB ......... 3-23
D. Delivery Paper Sensor PCB .. 3-25
E. Top of Page Sensor PCB ....... 3-25
I. PREFACE.................................. 4-1
A. Malfunction Diagnosis
Flowchart ............................ 4-1
B. Initial Check........................ 4-4
II. IMAGE DEFECTS ...................... 4-5
III. JAMS........................................ 4-12
IV. TRANSPORT DEFECTS ............. 4-15
V. MALFUNCTION
TROUBLESHOOTING................. 4-16
VI. MALFUNCTION STATUS
TROUBLESHOOTING................. 4-17
VII. MEASUREMENT AND
ADJUSTMENT........................... 4-20
A. Mechanical Adjustment ....... 4-20
B. Electrical Adjustment .......... 4-20
C. LEDs, Test Pins, Jumpers,
and Switches on PCBs.......... 4-21
VIII.MAINTENANCE AND
SERVICING............................... 4-22
A. Periodic Replacement
Parts.................................... 4-22
B. Expected Servicing Lives of
Consumable Parts ................ 4-22
C. Periodic Service................... 4-22
D. Cleaning During a Service
Visit .................................... 4-23
E. Standard Tools..................... 4-24
F. Special Tools ....................... 4-25
G. List of Lubricants and
Cleaners .............................. 4-25
IX. LOCATION OF CONNECTORS.... 4-26
I. GENERAL TIMING CHART ........ A-1
II. GENERAL CIRCUIT DIAGRAM... A-2
III. LIST OF SIGNALS ..................... A-3
A. Engine Controller PCB ......... A-3
IV. MESSAGES TABLE.................... A-5
A. Message List ........................ A-5
B. Status Window..................... A-5
APPENDIX
CHAPTER 4 TROUBLESHOOTING
Download Service Manual And Resetter Printer at http://printer1.blogspot.com

CHAPTER 1
PRODUCT INFORMATION
I. FEATURES................................ 1-1
II. SPECIFICATIONS...................... 1-2
III. SAFETY INFORMATION........ 1-4
IV. PARTS OF THE PRINTER.......... 1-5
V. INSTALLATION ......................... 1-7
VI. MAINTENANCE AND CHECKS
BY THE CUSTOMER ................. 1-11
VII. OPERATION.............................. 1-12
Download Service Manual And Resetter Printer at http://printer1.blogspot.com

Download Service Manual And Resetter Printer at http://printer1.blogspot.com

I. FEATURES
1. Small-Sized Printer with High Speed and High ResolutionThis printer is compact enough to set on a desk and has realized high speed of 14 pages perminute (A4) and high resolution of 600 dpi.
2. Employment of Canon Advanced Printing TechnologyWith Canon Advanced Printing Technology, data can be processed within a host computer. Thisfrees the printer from the PDL conversion and image processing, increasing the speed perform-ance and reducing the cost.
3. Shortened Wait Time & Low Power ConsumptionBy adopting an on-demand fixing method that drives the heater only during printing, the print-er has shorten the wait time and reduced the consumption power during standby.
4. Employment of USB Interface as a StandardThe printer employs an USB interface as a standard, allowing easy connection to peripherals.
5. Direct Connection to the NetworkThe printer enables the user to connect directly to the printer by utilizing a specified networkadapter.
CHAPTER 1
1 - 1
Download Service Manual And Resetter Printer at http://printer1.blogspot.com

II. SPECIFICATIONS
A. Printer1. Printer Engine1) Type Desktop page printer2) Printing method Electrophotography3) Printing speed (Note1) 14 pages/minute (A4)4) First print time (Note2)
•Face-down 10 seconds or less•Face-up 9.4 seconds or less
5) Wait time (Note3) 8 seconds or less6) Resolution
•Horizontal 600 DPI•Vertical 600 DPI
7) Image formation system•Laser Semiconductor laser•Scanning system Rotating four-sided prism mirror•Photosensitive drum OPC•Charging Roller charging •Exposure Laser scanning•Toner Magnetic single-component dry toner•Development Toner projection development system•Toner supply (Note4) Replaceable EP toner cartridge (able to print approx. 2,500 A4-
sized print sheets: with image density set in the middle, and 4 %dot density ratio)
•Image transfer Roller transfer•Separation Curvature separation•Cleaning Blade•Fixing method On-demand fixing
8) Pick-up CassetteMulti-purpose tray
•Pick-up method Pad separation method•Paper types Plain paper, thick paper, colored paper labels, transparencies,
index cards, and envelopes•Paper size 76.2 (W) x 127 (L) mm - 216 (W) x 356 (L) mm sized plain paper
(60 - 90 g/m2 recommended paper), thick paper (91 - 163 g/m2
recommended paper), and above mentioned paper•Multi-purpose traycapacity 10 sheets
•Cassette capacity Stack height 25 mm (approx. 250 sheets of 64 g/m2 paper)9) Delivery Face-down/face-up
•Face-down tray capacity Approx. 125 sheets (64 g/m2)•Face-up tray capacity One sheet (Paper is to be removed manually one by one.)
10) Duplex printingManual duplex printing (Note5) Plain paper (60 - 90 g/m2 recommended paper), thick paper (91 -
163 g/m2 recommended paper), and colored paper can be printedduplex.
11) Operating environmentTemperature 10 ~ 32.5 ˚CHumidity 20 ~ 80 % RHAir pressure 747 ~ 1013 hPa (560 ~ 760 mmHg)
CHAPTER 1
1 - 2
Download Service Manual And Resetter Printer at http://printer1.blogspot.com

12) Power consumption Approx. 670 W or less (Room temperature 20 ˚C, with rated linevoltage on, including a peak last for longer than one second)
13) Noise level (Officially announced noise emission level in accordance with ISO 9296)Sound power level (1B = 10 dB) 6.2 B or less (printing)
Dark sound level (standby)Sound pressure level 48 dB or less (printing)(Bystander position) Dark sound level (standby)
14) Dimensions 388(W) x 524mm(D) x 254 mm(H)15) Weight Approx. 7.8 Kg (printer only), Approx. 0.61 Kg (EP cartridge)16) Power supply 100-127V ±10% (50/60 Hz ±2 Hz)
220-240V +6%-10% (50 Hz ±2 Hz)
Notes: 1. A test print when the room temperature is 20 ˚C and the rated power voltage is input.2. The time taken from that the print signal is received from the video controller until
that an A-4 sized paper is delivered completely, and also when the printer is in theready mode at room temperatures of 20 ˚C.
3. The time taken from that the power cord is plugged in until that the printer becomesready to print (ready or standby mode.)
4. A 4 % dot ratio is equivalent to a 5 % image print ratio.5. To print duplex manually, uncurl the face-up delivered paper and set it in the multi-
purpose tray.
2. Interface controller1) Printing System Canon Advanced Printing Technology2) RAM capacity 2 KB3) Interface Bi-directional 8 bit parallel interface (Centronics specifications)
USB interface
Specifications are subject to change with product improvement.
CHAPTER 1
1 - 3
Download Service Manual And Resetter Printer at http://printer1.blogspot.com

III. SAFETY INFORMATION
A. Handling the Laser/Scanner UnitAn invisible laser beam is emitted within the laser/scanner unit.
The laser beam can cause eye damage if exposed, so be sure not to disassemble thelaser/scanner unit. It is not necessary to adjust the laser/scanner unit in this printer in thefiled.
The following label is attached to the laser/scanner cover.
Figure 1-3-1
B. Toner CautionThe toner is non-toxic substance composed of plastics and minute color pigments.
If toner adheres to the skin or clothing, remove as much as possible with dry tissue first, thenwash with cold water, Hot water should not be used, as the toner will solidify and become dif-ficult to remove.
Toner will easily decompose vinyl materials, therefore avoid the toner to come close to vinyl.
C. Ozone SafetyAn infinitesimal amount of ozone gas (O3) is generated during corona discharge from the charg-ing roller. The ozone gas is emitted only while the printer is operating.
This printer meets the ozone emission reference value set by Underwriters Laboratories Inc.(UL) at the time it is shipped from the factory.
CHAPTER 1
1 - 4
ATTENTION
VORSICHT
ATTENZIONE
PRECAUCION
VARO!
VARNING!
ADVARSEL!
ADVARSE
UNSICHTBARE LASERSTRAHLUNG. WENN ABDECKUNG GEOFFNET.NICHT DEM STRAHL AUSSETZEN.
RAYONNEMENT LASER INVISIBLE EN CAS D'O UVERTURE.EXPOSITION DANGEREUSE AU FAISCEAU.
INVISIBLE LASER RADIATION WHEN OPEN.AVOID EXPOSURE TO BEAM.
Invisible laser radiation when open.AVOID DIRECT EXPOSURE TO BEAM.
RADIAZIONE LASER INVISIOILE IN CASO DI APERTURA.EVITARE L'ESPOSIZIONE AL FASCIO.
RADIACION LASER INVISIBLE CUANDO SE ABRE.EVITAR EXPONERSE AL RAYO.
AVATTAESSA OLET ALTTIINA NAKYMATTOMALLELASERSATEILYLLE. ALA KATSO SATEESEEN.
OSYNLIG LASERSTRALNING NAR DENNA DEL AR OPPNAD.BETRAKTA EJ STRALEN.
USYNLIG LASER STRALING. NAR DENNE ER ABEN.UNDGA BESTRALING.
USYNLIG LASERSTRALING NAR DEKSEL APNES.UNNGA EKSPONERING FOR STRALEN.
DANGER
CAUTION
Download Service Manual And Resetter Printer at http://printer1.blogspot.com

IV. PARTS OF THE PRINTER
A. External View
1: Multi-purpose tray 2: Front cover3: Power on indication LED 4: Face-down tray5: Rear cover 6: Left cover7: USB port 8: Parallel port9: Power receptacle 10: Power switch
11: Right cover 12: Paper size guides13: Paper trailing edge guide
Figure 1-4-1
CHAPTER 1
1 - 5
1
1213
2 3 4 5
67891011
Download Service Manual And Resetter Printer at http://printer1.blogspot.com

B. Cross Section
1: Fixing delivery roller 2: Face-down delivery roller3: Fixing film unit 4: Primary charging roller5: Laser/scanner unit 6: EP cartridge7: Pick-up roller 8: Separation pad9: Developing cylinder 10: Photosensitive drum
11: Transfer charging roller 12: Main motor13: Pressure roller 14: Interface controller unit
Figure 1-4-2
CHAPTER 1
1 - 6
1 2 3 4 5 6
7891011121314
Download Service Manual And Resetter Printer at http://printer1.blogspot.com

V. INSTALLATION
A. OutlineThe printer is packaged and shipped from the factory after careful adjustments and strictinspections.
To ensure that it performs is intended, it is very important to install the printer it properly.The service engineer should have a complete knowledge of the printer, choose an appropriate
location, install the printer according to the proper procedure, and conduct sufficient checks ofthe printer.
B. Selecting a LocationPlace printer in a location where the following conditions are met. The service engineer shouldinspect the customer's premises before installing the printer.
1. Power supplyUse the power supplies that satisfy the following conditions:• Line voltage (AC): Within ±10 % of rated voltage• Power frequency: 50/60 Hz ±2 Hz
2. Operating environmentPlace the printer in a location where the following conditions are met:• Level, flat surface• Temperature, humidity within the following rangesSurrounding temperature: 10 - 32.5 ˚CSurrounding humidity: 20 - 80 %RH• Cool, well-ventilated spaceAvoid placing the printer in the following locations:• Places exposed to direct sunlight
If unavoidable, hang heavy curtains to shut out the direct sunlight.• Near magnets or devices that emit a magnetic field• Subject to vibration• Dusty places• Near fire or water• Room with ultrasound humidifier
CHAPTER 1
1 - 7
Download Service Manual And Resetter Printer at http://printer1.blogspot.com

3. SpacePlace the printer at a suitable distance from the walls leaving enough room to operate it. (Seefigure 1-5-1) When placing the printer on a desk, be sure that the desk is large enough to accom-modate the printer's feet (rubber pads) and strong enough to stand its weight.
Figure 1-5-1
CHAPTER 1
1 - 8
388m
m
448m
m
30mm
30mm
297mm
354mm
1122mm
1122mm
581mm
359mm 354mm
254m
m
511m
m
Profile
Top
Download Service Manual And Resetter Printer at http://printer1.blogspot.com

C. Notes for Storing and Handling the EP CartridgeThe cartridge can be affected by the environment and change over time whether it is still sealedin the box or installed in the printer, regardless of the number of prints. Since the pace at whichit changes depends on the installation and storage environments, be very careful in storing andhandling the cartridge.
1. Storing the sealed cartridgeWhen storing in a warehouse or workshop (service depot), note the following:1) Avoid areas exposed to sunlight.2) Avoid areas that are subject to vibration.3) Do not bump or drop it.
2. Storing the unsealed cartridgeA cartridge contains a photosensitive drum coated with an organic photoconductor (OPC) thatdeteriorates when exposed to strong light. Advise the customer the correct storing and handlingof the cartridge.
a. Storage precautions1) Always store the cartridge in its protection bag.2) Avoid areas exposed to sunlight or near windows. Do not leave a cartridge in a car for a long
time, as the inside of the car can get extremely hot.3) Avoid areas that get extremely hot and humid or extremely cold and dry. Also, avoid areas
where the temperature can change suddenly.4) Avoid dusty areas, or areas filled with ammonia or organic solvent gas.5) Store the cartridge in the temperature range 0 to 35 ˚C.6) Keep cartridges away from computer CRT displays, disk drive devices, and floppy disks. 7) Keep the cartridge out of reach of children.
b. Handling precautions1) Before installing a new cartridge in the printer, hold the cartridge horizontally and slowly
rock it 45 degrees each way about the drum axis, five or six times, to distribute the tonerevenly as shown in the illustration below.Rocking it any other way may result in toner leaking from the developing cylinder or clean-ing unit.
Figure 1-5-2
After installing a new cartridge, print three to five test patterns to check for toner leakage.2) Before transporting the printer, remove the cartridge.
CHAPTER 1
1 - 9
Download Service Manual And Resetter Printer at http://printer1.blogspot.com

When the cartridge is removed from the printer, place it in the protection bag or wrap it witha thick cloth to avoid exposing it to light.
3) Keep the cartridge away from computer CRT displays, disk drives, and floppy disks. Themagnet in the cartridge can corrupt the data in the memory of your computer or the data ondisks.
4) Do not expose the cartridge to sunlight or strong light, since it is sensitive to light.Otherwise, it may result in image defects. In such a case, stop using the printer for a whileand print quality should recover except when the cartridge is exposed to light for a long time.
5) Do not open the photosensitive drum protective shutter on the cartridge with hands. Do nottouch or clean surface of the photosensitive drum.
6) Do not stand the cartridge on end or turn it upside down. Labeled side of the cartridgeshould be facing up always.
7) Carry the cartridge grasping both handles on each end to avoid dropping the cartridge.
CHAPTER 1
1 - 10
Download Service Manual And Resetter Printer at http://printer1.blogspot.com

VI. MAINTENANCE AND CHECKS BY THE CUSTOMER
The customer should do the following maintenances to use the printer in its best condition atanytime.
1. CartridgeRock the cartridge as necessary or replace it.
2. External coverClean it as necessary.
3. InternalsClean each roller and the feed guide as necessary.
CHAPTER 1
1 - 11
Download Service Manual And Resetter Printer at http://printer1.blogspot.com

VII. OPERATION
A. Canon Advanced Printing Technology (CAPT)Canon Advanced Printing Technology (hereafter referred to as CAPT) reduces the processing timeand simplifies the operations for printing in the Microsoft Windows environment.
The easy operations and speedy printing are supported by the following features of CAPT:• Instead of converting print data sent from application into the printer’s page description lan-
guage (PDL), CAPT translates the print data into resource data compatible to the graphicdrawing system commands (GDI data.)
• The resource data compatible to the GDI data is developed to dot data, and then passed toa host computer.
• The printing environment can be set in the dialog box on the host computer screen.• The printer status is shown on the host computer screen, so users can view and confirm the
print time, print paper status, error conditions, etc..
Figure 1-7-1
Note: GDI : Graphic Device InterfaceA graphic drawing system that performs printing and displaying in the Windows envi-ronment, (and a graphic drawing system interface with the application.)
CHAPTER 1
1 - 12
Monitors the printer status.Formats bit images.
Converts into resource datacorresponding to GDI.
Submits GDI data fromthe application.
Analyzes the resource data anddevelops them into print data
Host computer interface
Canon Advanced Printing Technology
Printer interface
Engine unit
Printing
Printer status information
Host computer
Printer
Displays the printer statuson the screen.
Download Service Manual And Resetter Printer at http://printer1.blogspot.com

CAPT operates on Microsoft Windows NT4.0, Microsoft Windows 2000/XP, or MicrosoftWindows 95/98/Me. The installation is done using the CD-ROM included with this printer.
CAPT specifies paper sizes, document sizes, number of copies, and print quality on the com-puter screen. The operation methods of the dialog boxes vary in Microsoft Windows NT4.0,Microsoft Windows 2000/XP, and Microsoft Windows 95/98/Me.
The installation procedures and operations are explained in the following pages:
Microsoft Windows NT4.0 : Page 1-14Microsoft Windows 2000/XP : Page 1-50Microsoft Windows 95/98/Me : Page 1-61
CHAPTER 1
1 - 13
Download Service Manual And Resetter Printer at http://printer1.blogspot.com

B. Microsoft Windows NT4.01. Installation of CAPTA Canon Advanced Printing Technology installation disk is packed with this printer.
The type and contents of the disc are as follows:Type :• A 5-inch CD-ROM diskContents :• CAPT driver• Language monitor• Status window• Parallel port driver• Installer• CD-ROM menu• Uninstaller• Trouble shooter• On-line help• On-line manual• Voice message
a. Operating EnvironmentThe following environment is required to install CAPT:
PC hardware This printer supports the IBM-PC and its compatible computers. The operating conditions areas shown below:
<Minimum Operating Environment>• CPU: Pentium 133 MHz or above• RAM: 32 MB or above• Available memory on the disk: 10 MB or above• Printer port: Standard Centronics parallel port• CD-ROM drive• Sound: PCM sound module is required to use the voice message.• Monitor size: 640 x 480 or above, 16 colors or above• Network: 10 Base-T or 100 Base-TX is required to use the optional network adapter.
<Recommended Operating Environment>• CPU: Pentium III 600 MHz or above• RAM: 64 MB or above
OS softwareThis printer operates only on Microsoft Windows NT x86 (Intel). It dose not operate on Alpha,MIPS or PPC.
This printer does not operate on other OSs such as Windows NT3.x, Windows 3.x, Windowsfor Workgroups, Windows CE, or Windows on OS/2. In general, Windows language and thesoftware language of this printer must match.
Printer cable• Use a bi-directional 8-bit parallel interface cable for the IBM-PC.• Connections through the printer selector and printer buffer are not supported.
CHAPTER 1
1 - 14
Download Service Manual And Resetter Printer at http://printer1.blogspot.com

b. Installation Procedures Connecting as a Local PrinterThis section describes how to install CAPT for using the printer as a local printer. Install it tothe computer by following the procedures below.
For details, see the User’s Manual packed with the printer.
1. Switch on the computer to which the printer is connected and start up Microsoft WindowsNT.
2. Log in as an Administrator.3. Perform one of the following methods to start up Add Printer Wizard.
• Start button / Settings / Printers / Printers folder / Open Add Printer.• My Computer / Printers folder / Open Add Printer.• Explorer / Desktop / My Computer / Printers / Open Add Printer.
4. Add Printer Wizard (Initial Screen)Select either the printer is to be used as a local printer or network printer. The following pro-cedures describe the installation for using the printer as a local printer by selecting MyComputer. For using the printer as a network printer, see Page 1-16 for details.
5. Add Printer Wizard (Selecting the Port)Select the port to which the printer is connected. If the port is not available, click the AddPort button to create a new port.Clicking the check box for ‘Enable printer pooling’ enables the selecting of multiple portsfrom the Available Ports list box simultaneously.
6. Add Printer Wizard (Selecting the Printer 1)Insert the CD-ROM into the computer, click on the Have Disk button to open the Install FromDisk dialog box.Enter the name of the CD-ROM drive in the text box of ‘Copy manufacture’s files from:’ andthen click the Browse button.
7. Add Printer Wizard (Selecting the Printer 2)If the name of the printer appears in the Printers list box, and the printer you are installingis selected, click the Next button. If you want to change the printer, click the Have Disk but-ton to reselect the INF file.
8. Add Printer Wizard (Selecting Overwriting)This window appears only when the same driver has already been installed.Select whether or not the existing driver is to be overwritten by the newly installed driver.
9. Add Printer Wizard (Changing the Printer Name)Enter the printer name to the Printer Name text box. Select whether or not the printer is tobe a default printer.
10. Add Printer Wizard (Selecting Shared/Not Shared)Select whether or not the computer is to be designated as a print server and the printer isto be shared by other client computers on a network. You can change this setting afterinstalling CAPT.
11. Add Printer Wizard (Selecting Printing a Test Page)Select whether or not the printer is to print a test page after you have finished installingCAPT.
12. Coping Files...As the installation is started, the ‘Coping Files...’ dialog box appears.
13. End of InstallationWhen the installation has completed, restart Microsoft Windows as instructed by the on-screen message. When the printer is connected, you will be asked whether you want to printa test page. Print a test page to confirm that the installation has been made properly.
CHAPTER 1
1 - 15
Download Service Manual And Resetter Printer at http://printer1.blogspot.com

Connecting to a Network PrinterWhen used on a network as a network printer, the printer is linked to the computer designatedas a network print server and is shared by clients on the network.
This section will describe the installation of CAPT on a client computer.For details, refer to the User’s Manual packed with the printer.
Note: Precondition for the installation• CAPT should be installed properly in the network print server to which the client
computer is to be connected, and the printer should be designated as a shared print-er. See Page 1-25 for information on how to designate the printer as a shared print-er.
• The network print server must be accessible to the client computer via the network. • For the local installation, some functions are not available depending on the group to
which the client belongs. The network installation, on the other hand, has no limitsin functions even if the client logs into the network print server with any privileges.For this printer, however, it is recommended that the network installation be imple-mented with the Administrators privilege.
1. Switch ON the client computer, start up Microsoft Windows NT and log in.2. Use one of the following methods to start up the Add Printer Wizard.
• Start button / Settings / Printers / Printers folder / Open Add Printer.• My Computer / Printers folder / Open Add Printer.• Explorer / Desktop / My Computer / Printers / Open Add Printer.
3. Add Printer Wizard (Initial screen)Select either the printer is to be used as a local printer or network printer. The following pro-cedures describe the installation for using the printer as a network printer by selecting theNetwork printer. For using the printer as a local printer, see Page 1-15 for details.
4. Connect to PrinterDouble-click on the name of the print server listed in Shared Printers and select the printerfrom the list. Click on the OK button to connect to the selected network printer.If the connection could not be made, the Connected to Printer (printer connecting failure)alert box will be displayed.
5. Add Printer Wizard (Installation completion)This window tells you that the network printer has been successfully installed. Clicking onthe Finish button will finish Add Printer Wizard.
CHAPTER 1
1 - 16
Download Service Manual And Resetter Printer at http://printer1.blogspot.com

2. Operation of CAPTCAPT uses Properties to set print environment.
The tables on Page 1-73 list up the print environment that can be set by the Properties dia-log boxes.
The following describe the Properties dialog boxes.
a. Properties• How to open Properties.
Properties can be opened by the following methods.
From the Microsoft Windows desktop1) Use one of the following methods to open the Printers folder:
• Start button / Settings / Printers• Control Panel / Printers
2) Open the printer to which you want to connect from the Printers folder.3) Select Properties by performing one of the following methods:
• Right-click on the Canon LASER SHOT LBP-1210 icon to select Properties.• Double-click on the Canon LASER SHOT LBP-1210 icon to open the Canon LASER SHOTLBP-1210 Print Queue window, and select Properties from the Printer menu.
From the Microsoft Windows applicationsHow to open Properties varies in application. See the application manual.
From the Microsoft Windows ShortcutCreate a shortcut and then select Properties by following one of the procedures below:
1) To create a shortcut, open the Printers folder, drag the Canon LASER SHOT LBP-1210 iconwith the right mouse button to the desktop, and select the Create Shortcut(s) Here. (See theMicrosoft Windows NT User’s Guide for details.)
2) Double-click on the shortcut icon to open the Printer window and select Properties from thePrinter menu.
Or,1) To create a shortcut to the Printer folder, open My Computer, drag the Printer’s icon with the
right mouse button to the desktop, and select the Create Shortcut(s) Here. (See the MicrosoftWindows NT User’s Guide for details.)
2) Double-click on the shortcut icon to open the Printers folder, right-click on the CanonLASER SHOT LBP-1210 icon, and select Properties.
CHAPTER 1
1 - 17
Download Service Manual And Resetter Printer at http://printer1.blogspot.com

The Property dialog consists of tabs based on the Microsoft Windows NT User Interface model.The Property consists of the following two types of tabs:• Common tabs used in all the Property; General, Details, and Sharing• Specified tabs used only in the printer driver; Page Setup, Finishing and QualityTo open a tab and set the items in the tab, you can click on the tab or move the focus and
then press right or left cursor.
Figure 1-7-2
(1) General : Sets the entire printer-driver- related items.(2) Ports : Selects the port to which the printer is connected.(3) Scheduling : Sets print schedule.(4) Sharing : Designates whether the printer is shared.(5) Security : Sets the security for the printer.(6) Select Forms : Sets user defined paper.
To store the items set in each of the tabs, click the OK button and close the Properties dialogbox. Or, to close the box without storing the items, click the Cancel button.
Figure 1-7-3
(1) OK : Changes the items in this dialog box and closes the box.(2) Cancel : Closes this dialog box without changing its items.
The following sections will describe the details of the tabs.
CHAPTER 1
1 - 18
Canon LASER SHOT LBP-1210 Properties
General Ports Scheduling Sharing Security
Canon LASER SHOT LBP-1210
? X
Select Forms
(1) (2) (3) (4) (5) (6)
OK Cancel
(1) (2)
Download Service Manual And Resetter Printer at http://printer1.blogspot.com

General TabThe settings in this tab apply to the entire printer driver. This tab can be opened by clicking theGeneral tab in the Properties dialog box.
The General tab is shown in Figure 1-7-4.
Figure 1-7-4
(1) Comment : Enter comments on the printer.(2) Location : Enter information on the printer location.(3) Driver : Displays the list of the installed printer drivers.(4) New Driver... : Click on this button when installing a new or updated printer driver.(5) Separator Page... : As this printer does not support separator pages, clicking on this but-
ton will not print a separator page.(6) Print Processor... : Displays the Print Processor dialog box.(7) Print Test Page : Print a test page supported by the Microsoft Windows NT standard.
CHAPTER 1
1 - 19
Canon LASER SHOT LBP-1210 Properties
General Ports Scheduling Sharing Security
Canon LASER SHOT LBP-1210
Comment:
OK Cancel
? X
Select Forms
Print Test PagePrint Processor...Separator Page...
Canon LASER SHOT LBP-1210 New Driver...
Location:
Driver:
(1)
(2)
(3)
(5)
(6)
(7)
(4)
Download Service Manual And Resetter Printer at http://printer1.blogspot.com

Print Processor Dialog BoxIn the Print Processor dialog box, you can specify the print processor and spool data type usedfor this printer. The Printer Processor dialog box can be opened by clicking on the PrintProcessor button in the General tab in the Properties dialog box.
Figure 1-7-5 shows the Print Processor dialog box.
Figure 1-7-5
(1) Print Processor : Specifies the print processor used for this printer. Normally, Winprint(Windows standard print processor) is available.
(2) Default Datatype : Displays the list of spool datatype available for the selected print proces-sor in the Print Processor list box.
(3) Always spool RAW datatype : Click the check box when you want to always spool data asRAW datatype.
(4) OK : Changes the items in this dialog box and closes the box.(5) Cancel : Closes this box without changing its items.
CHAPTER 1
1 - 20
Selecting a different print processor may result in different optionsbeing available for default datatypes. If your service does notspecify a datatype the selection below will be used.
Print Processor
OK Cancel
Print Processor: Default Datatype:
winprint RAW
AlwaysspoolRAWdatatype
RAW [FF appended]RAW [FF auto]NT EMF 1.003TEXT
(1)
(3)
(4) (5)
(2)
Download Service Manual And Resetter Printer at http://printer1.blogspot.com

Ports TabUse this tab to select the port to which the printer is connected. It can be opened by clickingthe Ports tab in the Properties dialog box.
The ports tab is shown in Figure 1-7-6.
Figure 1-7-6
(1) Print to the following port(s) : Lists the ports to which the printer can be connected. Selectone or more port(s) to which the printer is to be connected. The error dialog box will appearif an nonexistent LPT port has been selected and a print is commanded.
(2) Add Port... : Opens Printer Ports so that you can add ports. (See Page 1-22.)(3) Delete Port : Opens the Delete Port dialog box so that you can delete the selected ports.(4) Configure Port : Opens the Configure LPT Port dialog box which enables you to set ports.
(See Page 1-23.)(5) Enable bidirectional support : Selects whether or not the Language Monitor is used for bi-
directional communication between the computer and printer.(6) Enable printer pooling : Selects whether or not the printer pool is used. Clicking the check
box enables you to select multiple ports in the following Printer Ports list box. The printerdoes not support printer pool.
CHAPTER 1
1 - 21
Enable bidirectional support
Canon LASER SHOT LBP-1210
OK Cancel
? X
DescriptionPortLPT1:LPT2:LPT3:COM1:COM2:COM3:COM4:FILE:
Local PortLocal PortLocal PortLocal PortLocal PortLocal PortLocal PortLocal Port
Printer
Canon LASER SHOT LBP-1210
Enable printer pooling
Canon LASER SHOT LBP-1210 Properties
General Ports Scheduling Sharing Security
Print to the following port[s]. Documents will print to the first freechecked port.
Configure Port...Delete PortAdd Port...
Select Forms
(1)
(5) (6)
(2)
(3) (4)
Download Service Manual And Resetter Printer at http://printer1.blogspot.com

Printer Ports Dialog BoxUse this dialog box to add ports to which the printer is to be connected if necessary. It can beopened by clicking the Add Ports button in the Ports tab of the Properties dialog box.
The printer Ports dialog box is shown in Figure 1-7-7.
Figure 1-7-7
(1) Available Printer Ports : Displays the list of ports that can be added. Select one port fromthe list. The printer cannot be connected to ports other than Local Port and AXIS CAPT Port(network adapter port.)
(2) New Monitor... : Installs the print monitor. Not available for this printer.(3) New Port... : Opens the Port Name dialog box so that you can enter the name of the port to
be added.(4) Cancel : Returns to the Ports tab without changing the items.
CHAPTER 1
1 - 22
Available Printer Ports:
Printer Ports
New Port... Cancel
Local Port
New Monitor...
Digital Network PortLexmark DLC Network PortLexmark TCP/IP Network Port
(3)
(2)
(1)
(4)
Download Service Manual And Resetter Printer at http://printer1.blogspot.com

Configure LPT Port Dialog BoxUse this dialog box to set the time-out period until the computer notifies the user that the print-er does not respond. It can be opened by clicking the Configure Port button in the Ports tab.
The configure LPT Port dialog box is shown in Figure 1-7-8.
Figure 1-7-8
(1) Transmission Retry : Sets the time-out period of ports.(2) OK : Stores the items in this dialog box and returns to the Printer Ports tab.(3) Cancel : Returns to the Printer Ports tab without changing its items in this dialog box.(4) Help : Opens the Help topics.
CHAPTER 1
1 - 23
Configure LPT Port
90Transmission Retry:
Timeout [seconds]
Help
Cancel
OK
(1)
(2)
(3)
(4)
Download Service Manual And Resetter Printer at http://printer1.blogspot.com

Scheduling TabUse this tab to schedule a set time for printing, to set printing priorities, and to specify the printdata spooling method. It can be opened by clicking the Scheduling tab in the Properties dialogbox.
The Scheduling tab is shown in Figure 1-7-9.
Figure 1-7-9
(1) Always : Keeps the printer ready to print for 24 hours a day.(2) From / To : Maintains the printer ready to print only during the specified period. When this
button is selected, specific time can be entered in the spin boxes.(3) Priority : Sets default printing priorities of documents. Documents with high priorities will
be printed before documents with low priorities.(4) Spool print documents so program finishes printing faster : Sets this option ON to spool
page during printing. Be sure to keep this option ON for this printer. When this option isON, option buttons from (6) to (10) become available.
(5) Start printing after last page is spooled : Stars printing after the last page of the docu-ment is spooled.
(6) Start printing immediately : Starts printing after the first page of the document is spooled.(7) Print directly to the printer : Submits data directly to the printer without spooling the
data. Be sure to keep this setting OFF, as printing cannot be conducted from applicationwhen it is ON. (When it is set ON, the alert box will appear.)
(8) Hold mismatched documents : Before sending a document, the spooler compares it withthe settings in the printer. If the document does not match to the settings, this item holdsthe document in the queue.
(9) Print spooled documents first : Prints the already spooled documents first, even if the doc-ument being spooled has higher priority than the already spooled documents.
(10) Keep documents after they have printed : Causes the spooler not to delete the already
CHAPTER 1
1 - 24
? XCanon LASER SHOT LBP-1210 Properties
General Ports Scheduling Sharing
Available:
Security Select Forms
Always
From 12:00 AM
Priority
Spool print documents so program finishes printing faster
Browse...
12:00 AM
Lowest
Current Priority: 1
Highest
Start printing after last page is spooled
Start printing immediately
Print directly to the printer
Hold mismatched documents
Print spooled documents first
Keep documents after they have printed
To
OK Cancel
(1)
(3)
(4)
(5)
(6)
(7)
(8)
(9)
(10)
(2)
Download Service Manual And Resetter Printer at http://printer1.blogspot.com

printed documents to keep them.
Sharing TabUse this tab to designate whether or not the printer is shared on the network. It can be openedby clicking on the Sharing tab in the Properties dialog box.
The sharing tab is shown in Figure 1-7-10.
Figure 1-7-10
(1) Not shared : Keep this check box ON if you want to use this printer as a local printer.(2) Shared : Keep this check box ON if you want to use this printer as a network printer.(3) Share Name : Available only when the Shared option button is selected. Displays the name
of the shared printer. You can change the name if necessary.(4) Alternate Drivers : Enables you to install drivers of different version or with different CPU
as an alternate driver. As this printer does not support this item, do not select any alternatedrivers in this list box.
CHAPTER 1
1 - 25
? XCanon LASER SHOT LBP-1210 Properties
General Ports Scheduling Sharing
Canon LASER SHOT LBP-1210
Security Select Forms
You may install alternate drivers so that users on the following systems candownload them automatically when they connect.
Not Shared
Shared
Alternate Drivers:
Windows 95
OK Cancel
Share Name:
To modify the permissions on the printer, go to the security tab.
Windows NT 4.0 x86[Installed]Windows NT 4.0 MIPSWindows NT 4.0 AlphaWindows NT 4.0 PPCWindows NT 3.5 or 3.51 x86
CanonLBP
(1)
(2)
(3)
(4)
Download Service Manual And Resetter Printer at http://printer1.blogspot.com

Security TabUse this tab to set the security for the printer such as Permissions, Auditing, and Ownership.It can be opened by clicking the Security tab in the Property dialog box.
The security tab is shown in Figure 1-7-11.
Figure 1-7-11
(1) Permissions : Opens the Printer Permissions dialog box. (See Page 1-27.)(2) Auditing : Opens the Printer Auditing Dialog box. (See Page 1-28.)(3) Ownership : Opens the Owner dialog box.
CHAPTER 1
1 - 26
? XCanon LASER SHOT LBP-1210 Properties
General Ports Scheduling Sharing
Permissions
Security Select Forms
View or set permission information on theselected item[s].
View or set auditing information on theselected item[s].
Permissions
OK Cancel
Auditing
Ownership
View or take ownership of the selecteditem[s].
Auditing
Ownership
(1)
(2)
(3)
Download Service Manual And Resetter Printer at http://printer1.blogspot.com

Printer Permissions Dialog BoxThe Printer Permissions dialog box displays and sets the access privilege of the users and groupsto the printer. It can be opened by clicking the Permissions button in the Security tab of theProperties dialog box.
The Printer Permissions dialog box is shown in Figure 1-7-12.
Figure 1-7-12
(1) Printer : Displays the printer name.(2) Owner : Displays the owner name.(3) Name : Lists the names of the users and groups, and the types of their access privileges.
When you want to change the access privilege, select the group or user name and then selectthe type of access you want from the Type of Access drop down list.
(4) Type of Access : Lists available types of access.(5) OK : Stores the settings in this dialog box and closes the box.(6) Cancel : Closes the dialog box without changing its items.(7) Add : Opens the Add Users and Groups dialog box so that you can add the selected group
and user to the Name list.(8) Remove : Delete the selected group and user in the Name list.(9) Help : Open the Help topics.
CHAPTER 1
1 - 27
Printer:
PrinterPermissions
Administrators
Name:
CREATOROWNER
Type ofAccess:
EveryonePowerUsers
Full ControlManage DocumentsPrintFull Control
Full Control
Canon LASER SHOT LBP-1210
Owner: Administrators
HelpRemoveAdd...CancelOK
(1)
(2)
(3)
(4)
(5) (6) (7) (8) (9)
Download Service Manual And Resetter Printer at http://printer1.blogspot.com

Printer Auditing Dialog BoxIn the Printer Auditing dialog box, you can make settings for checking the users connected tothe printer and the status of their events. To enable the computer to audit, the File and ObjectAccess event in the Audit Policy dialog box in the User Manger dialog box must be set to permitauditing. The Printer Auditing dialog box can be opened by clicking the Auditing button in theSecurity tab of the Properties dialog box.
The Printer Auditing dialog box is shown in Figure 1-7-13.
Figure 1-7-13
(1) Printer : Displays the printer name.(2) Name : Displays the names of groups and users that are being audited.(3) Events to Audit : Lists the events that can be audited. The list includes Print, Full Control,
Delete, Change Permissions and Take Ownership. Success or Failure can be selected foreach event.
(4) OK : Stores the settings in this dialog box and closes the box.(5) Cancel : Closes the dialog box without changing its items.(6) Add : Opens the Add Users and Groups dialog box so that you can add selected groups and
users to the Name list.(7) Remove : Deletes selected groups and users from the Name list.(8) Help : Opens the Help topics.
CHAPTER 1
1 - 28
Printer:
PrinterAuditing
Administrators
Name:
Events toAudit
Full Control
Delete
Change Permissions
Take Ownership
Canon LASER SHOT LBP-1210
Help
Remove
Add...
Cancel
OK
Success Failure
(1)
(2)
(3)
(4)
(5)
(6)
(7)
(8)
Download Service Manual And Resetter Printer at http://printer1.blogspot.com

Select Forms TabUse this tab to set user defined paper. It can be opened by clicking the Select Forms tab in theProperty dialog box.
The Select Forms tab is shown in Figure 1-7-14.
Figure 1-7-14
(1) Selected Forms : Selects user defined paper.(2) Paper Size : Displays the size of the paper selected in the Selected Forms.(3) Change Forms : Opens the Change Forms dialog box and selects another user defined paper
from the available paper list.(4) Units : Selects the unit used in Paper Size. (5) About : Open the About dialog box.
CHAPTER 1
1 - 29
Canon LASER SHOT LBP-1210 Properties
General Ports Scheduling Sharing Security
Selected Forms :
Form 1Form 2Form 3
OK Cancel
? X
About
Select Forms
Units :
Paper Size
Change Forms...
Width : 21.59cm
Height : 27.94cm
Margins Left : 0.50cm
Right : 0.50cm
T op : 0.50cm
Bottom : 0.50cm
Centimeters Inches
(1)
(2)
(3)
(4)
(5)
Download Service Manual And Resetter Printer at http://printer1.blogspot.com

b. Defaults• How to open the Default boxThe Defaults box can be opened by the following procedures :
From the Microsoft Windows desktop1) Perform one of the following methods to open the Printer folder:• Start button / Settings / Printers• Control Panel / Printers2) Open the printer from the Printers folder.• Right-click on the Canon LASER SHOT LBP-1210 icon and select Default.• Double-click on the Canon LASER SHOT LBP-1210 icon to open the Canon LASER SHOT
LBP-1210 print queue window, and select Default in the Printer menu.
From the Microsoft Windows applicationsHow to open the Default box varies in each application. Refer to each application manual.
From the Microsoft Windows ShortcutCreate a shortcut and then select Default by following one of the procedures below:
1) To create a shortcut, open the Printers folder, drag the Canon LASER SHOT LBP-1210 iconwith the right mouse button to the desktop, and select the Create Shortcut(s) Here. (See theMicrosoft Windows NT User’s Guide for details.)
2) Double-click on the shortcut icon to open the Printer window and select Default from thePrinter menu.
Or,1) To create a shortcut to the Printer folder, open My Computer, drag the Printer’s icon with the
right mouse button to the desktop, and select the Create Shortcut(s) Here. (See the MicrosoftWindows NT User’s Guide for details.)
2) Double-click on the shortcut icon to open the Printers folder, right-click on the Canon LASERSHOT LBP-1210 icon, and select Default.
CHAPTER 1
1 - 30
Download Service Manual And Resetter Printer at http://printer1.blogspot.com

The Defaults dialog consists of tabs based on the Microsoft Windows NT user interface model.The dialog box consists of 3 tabs shown below. You can click each tab or move the cursor
and then press the right or left cursor key to open the tab and make settings.
Figure 1-7-15
(1) Page Setup : Sets items frequently used for general printing.(2) Finishing : Selects whether printing is performed in collate.(3) Quality : Sets image-related items.
To store the items set in each tab, click on the OK button and close the Default dialog box. Toclose the box without storing the items set in each tab, click the Cancel button.
Figure 1-7-16
(1) OK : Stores the settings in this dialog box and closes the box.(2) Cancel : Closes the dialog box without changing its items.
CHAPTER 1
1 - 31
Canon LASER SHOT LBP-1210 Default
Page Setup Finishing Quality
? X
(1) (2) (3)
OK Cancel
(1) (2)
Download Service Manual And Resetter Printer at http://printer1.blogspot.com

• ProfileThe Profile reads and stores each item of the Page Setup tab, Finishing tab and Quality tab. Thisperforms operations of Add, Edit, and Select. Profile stores up to 50 items for each login user.As it stores in each login user, each Profile cannot be referred among them.
If the name of the printer driver is changed to another, all the profiles already registered willbe unreadable. However, it enables the user to read the Profile again by reentering the name ofthe driver. It can also add and edit new profile by changing the name of the driver.
Even if the printer driver is unintalled, Profile will not be deleted. If the printer driver is rein-stalled, you can select and edit the registered items again.
This printer driver supports submitting information to files and reading it from files.However, the Windows 95/98/Me profile files and the Windows NT4.0/2000/XP profile files arenot interchangeable.
Figure 1-7-17
(1) Profile : Selects the registered Profile.(2) Add : Opens the Add Profile dialog box.(3) Edit : Opens the Edit Profile box.
CHAPTER 1
1 - 32
(1) (2) (3)
Add... Edit...Profile :
Download Service Manual And Resetter Printer at http://printer1.blogspot.com

Add Profile Dialog BoxThe Add Profile dialog box adds new Profile. It can be opened by clicking the Add button in theDefault dialog box.
The Add Profile dialog box is shown in Figure 1-7-18.
Figure 1-7-18
(1) Name : Sets the name of the Profile.(2) Icon : Selects the icon symbolizing the Profile.(3) Comment : Writes comments as sub information of the Profile(4) OK : Stores the settings and closes the box.(5) Cancel : Close the box without changing its items.(6) Help : Opens the Help topics.(7) View Settings : Displays information of the items.
CHAPTER 1
1 - 33
Add Profile
OK Cancel Help
View Settings >>
Name :
X
Icon :
Comment :
(7)
(4) (5)
(1)
(3)
(2)
(6)
Download Service Manual And Resetter Printer at http://printer1.blogspot.com

Edit Profile Dialog BoxThe Edit Profile dialog box edits the Profile. It can be opened by clicking the Edit button in theDefault dialog box.
The Edit Profile dialog box is shown in Figure 1-7-19.
Figure 1-7-19
(1) Profile List : Lists the Profile names.(2) Delete : Deletes the Profile.(3) Page Setup / Finishing / Quality : Displays information of the profile that are being edit-
ed for each tab.(4) OK : Stores the settings in this dialog box and closes the box.(5) Cancel : Closes the dialog box without changing its items.(6) Help : Open the Help topics.(7) Import : Imports the Profile information from files.(8) Export : Exports the Profile information to files.(9) Comment : Writes comments as sub information of the Profile.(10) Icon : Selects the icon symbolizing the Profile.(11) Name : Selects the name of the Profile.
The following describe the details of the tabs.
CHAPTER 1
1 - 34
Edit Profile
Name :
X
Profile List :
Profile01
Page Setup Finishing Quality
LetterMatch Page Size1Portrait1 Page per SheetNot SelectedNot SelectedPlain Paper
Icon :
Profile01
Comment :
Delete Import... Export...
Page Size :Output Size :Copies :Orientation :Page Layout :Manual Scaling :Overlay :Paper Type :
OK Cancel Help
(4) (5) (6)
(8)
(1)
(3)
(2)
(7)
(9)
(10)
(11)
Download Service Manual And Resetter Printer at http://printer1.blogspot.com

Page Setup tabUse this tab to set items frequently used in general printing. The items set in the Page Setuptab can be opened by clicking the Page Setup tab in the Default dialog box.
The Page Setup tab is shown in Figure 1-7-20.
Figure 1-7-20
(1) Preview : Displays the Preview.(2) View Settings : Opens the View Settings dialog box.(3) Overlay : Opens the Overlay dialog box.(4) Restore Defaults : Resets the values in the Page Setup tab to the default value.(5) Paper Type : Selects the Paper Type (Plain Paper, Transparercies, Special Paper 1, or Special
Paper 2).(6) Manual Scaling : Specifies the reproduction ratio of the Page Size.(7) Page Layout : Specifies the number of pages that is to be printed on a single sheet (2, 4, 8,
or 9 Pages per sheet). When you specify the number of pages, the Manual Scaling will dis-appear and Page Order will be displayed.
(8) Orientation : Sets the printing orientation.(9) Copies : Sets the number of printing.(10) Output Size : Sets the physical paper size.(11) Page Size : Sets the theoretical paper size.
CHAPTER 1
1 - 35
OK Cancel
Canon LASER SHOT LBP-1210 Default
Page Setup Finishing Quality
Letter->
View Settings
[Scaling : Auto]
Copies :
Overlay...
? X
Add... Edit...Profile :
Letter
Restore Defaults
111222
Page Size :
Output Size :
Orientation :
Manual Scaling :
Page Layout :
Letter
Match Page Size
1 [1-999]
Portrait Landscape
1 Page per Sheet
100 %
A A
Paper Type : Plain Paper
(4)
(1)
(2)
(3)
(6)
(7)
(8)
(9)
(10)
(11)
(5)
Download Service Manual And Resetter Printer at http://printer1.blogspot.com

View Settings Dialog BoxThe View Settings dialog box displays information of the settings for each of the tabs. It can beopened by clicking the View Settings button in the Page Setup dialog box.
The View Setup dialog box is shown in Figure 1-7-21.
Figure 1-7-21
CHAPTER 1
1 - 36
View Settings X
OK
Page Setup Finishing Quality
Page Size :Output Size :Copies :Orientation :Page Layout :Manual Scaling :Overlay :Paper Type :
LetterMatch Page Size1Portrait1 Page per SheetNot SelectedNot SelectedPlain Paper
Download Service Manual And Resetter Printer at http://printer1.blogspot.com

Overlay Dialog BoxUse this dialog box to set overlays. It can be opened by clicking the Overly button in the PageSetup dialog box.
The Overlay dialog box is shown in Figure 1-7-22.
Figure 1-7-22
(1) File Name : Specifies the names of the Overlay form files.(2) Preview : Displays the preview.(3) OK : Stores the settings in this dialog and closes the box.(4) Cancel : Closes this box without changing its items.(5) Restore Defaults : Resets the value in the Overlay dialog box to the default value.(6) Help : Opens the Help topics.(7) Units : Selects the unit used for Size and Position.(8) Size : Specifies the size of the overlay form.(9) Position : Specifies the location of the overlay form.(10) Overlay Placement : Selects either the overlay form is to be placed in the background or
foreground of print data.(11) Browse : Selects an overlay form file.
CHAPTER 1
1 - 37
Overlay
Overlay Placement :
Preview
OK Cancel
X
File Name :
Restore Defaults
c:\WIN95\Desktop\bmp\header.bmp Browse...
Background
Foreground
Position
Size
Left :
T op :
Width :
Height :
0.50
0.50
6.00
3.69
Units : Centimeters
Inches
Help
A
(8)
(7)
(9)
(10)
(11)
(4) (5) (6)
(1)
(2)
(3)
Download Service Manual And Resetter Printer at http://printer1.blogspot.com

Finishing TabThe Finishing tab designates either the print is to be performed in collate or page. The Finishingtab can be opened by clicking on the Finishing tab in the Default dialog box.
The Finishing tab is shown in Figure 1-7-23.
Figure 1-7-23
(1) Preview : Displays the preview.(2) View Settings : Opens the View Settings dialog box.(3) Preferences... : Opens the Preferences dialog box.(4) Restore Defaults : Resets the value in the Page Setup dialog to the default value.(5) Collate : Specifies either the print is to be performed in collate or page.
CHAPTER 1
1 - 38
OK Cancel
Canon LASER SHOT LBP-1210 Default
Page Setup Finishing Quality
Letter->
View Settings
[Scaling : Auto]
Collate
Preferences...
? X
Add... Edit...Profile :
Letter
Restore Defaults
111222
111222
(4)
(5)
(1)
(2)
(3)
Download Service Manual And Resetter Printer at http://printer1.blogspot.com

Preferences Dialog BoxThe Preference dialog sets the printing environment. It can be opened by clicking thePreferences button in the Finishing dialog box.
The Preferences dialog box is shown in Figure 1-7-24.
Figure 1-7-24
(1) Execute printing even when Paper Size Mismatch detected : When the existing paper sizediffers from the paper size specified by the printer driver, this item specifies either to con-tinue printing it, ignoring the difference of the paper sizes, or to require the user to changethe paper.
(2) EMF Spooling : Specifies the spool file format.(3) OK : Stores the settings in the dialog and closes the box.(4) Cancel : Closes this dialog box without changing its items.(5) Restore Defaults : Resets the value in the Preference dialog box to the default value.(6) Help : Open the Help topics.
CHAPTER 1
1 - 39
Preferences X
OK Cancel Restore Defaults Help
Execute printing even when Paper Size Mismatch detected
EMF Spooling
(1)
(2)
(3) (4) (5) (6)
Download Service Manual And Resetter Printer at http://printer1.blogspot.com

Quality TabThe Quality tab sets image-related items. It can be opened by clicking the Quality tab in theDefault dialog box.
The Quality tab is shown in Figure 1-7-25.
Figure 1-7-25
(1) Preview : Displays the preview.(2) View Settings : Opens the View Settings dialog box.(3) About : Opens the About dialog box.(4) More Options... : Opens the More Options dialog box.(5) Resolution : Specifies the resolution.(6) Halftoning : Specifies the halftoning.(7) Brightness : Adjusts the brightness from -80 % to 80 %.(8) Contrast : Adjusts the contrast from -80 % to 80 %.(9) Restore Defaults : Resets the value in the Quality tab to the default value.
CHAPTER 1
1 - 40
Brightness :
Canon LASER SHOT LBP-1210 Default
Page Setup Finishing Quality
Letter->
View Settings
[Scaling : Auto]
Halftoning :
More Options...
? X
Add... Edit...Profile :
Letter
Restore Defaults
111222
About
Resolution :
600 dpi300 dpi
Pattern 1
Pattern 2
Smooth
Contrast :
%
%
600 dpi
0
0
OK Cancel
(1)
(2)
(4)
(3)
(5)
(6)
(7)
(8)
(9)
Download Service Manual And Resetter Printer at http://printer1.blogspot.com

More Options Dialog BoxThe More Options dialog box sets the printing environment. The More Options dialog box canbe opened by clicking the More Options dialog box in the Quality dialog box.
The More Options dialog box is shown in Figure 1-7-26.
Figure 1-7-26
(1) Toner Density : Specifies the toner density in 5 levels.(2) Toner Saver : Specifies whether or not to use the Toner Saver mode.(3) Automatic Image Refinement : Specifies whether or not to use the Super Smoothing.(4) OK : Stores the settings in this dialog and closes the box.(5) Cancel : Closes the box without changing its items.(6) Restore Defaults : Resets the value in the More Options dialog box to the default value.(7) Help : Opens the Help topics.
CHAPTER 1
1 - 41
More Options X
OK Cancel Restore Defaults Help
Toner Density :
Toner Saver
Light Dark
Automatic Image Refinement
(1)
(2)
(4) (5) (6)
(3)
(7)
Download Service Manual And Resetter Printer at http://printer1.blogspot.com

c. Status WindowThe Status Window is an application designed exclusively for CAPT. It displays printing job sta-tus of the printer with a progress bar and graphic animation. You can also use the StatusWindow for setting items frequently used for printers.
The Printer Status Window opens when:• You double-click on the Canon LASER SHOT LBP-1210 Status Window icon in the Canon
CAPT Tools group.• You left-click on the icon registered in the Indicator area of the task bar.• An error has occurred during printing, or the printer requires some action by the user.• The printer is printing with ‘Display Printer Status Window while Printing’ selected in the
Status Option dialog box of the Status Window (See Page 1-45.)• You quit the Windows while the Status Window is open, and then restart the Windows.
The Printer Status Window dialog box is shown in Figure 1-7-27.
Figure 1-7-27
(1) Icon : Displays 5 icons according to the situation.(2) Message area : Displays brief messages indicating the printer status.(3) Error message area : Displays error status and action procedures, when an error has
occurred.(4) Progress bar : Displays the progress of an ongoing print job.(5) Job Information area : Displays information of an ongoing print job.(6) Animation area : Indicates the printer status by animation. The background colors of
Animation area indicate the following status: Blue; Indicates regular condition.Orange; Requires some action by the user.
CHAPTER 1
1 - 42
Canon LASER SHOT LBP-1210
Printer Raedy
X
Document nameUser nameComputernameEstimated time leftEstimated finish time
Printing Job
Title
Printed Job
i
Waiting Job
Job Options Help
Contents
LPT1:
(6)
(7)
(8)
(1)
(2)
(4)
(3)
(5)
Download Service Manual And Resetter Printer at http://printer1.blogspot.com

Red; Gives warning.(7) Tool bar : Consists of the following 3 buttons:
Pause JobResume JobDelete Job
(8) Status bar : Displays the printer port to which the printer is connected. When performinga menu operation, it displays the status of the operation.
CHAPTER 1
1 - 43
Download Service Manual And Resetter Printer at http://printer1.blogspot.com

• Options menuThe Options menu sets the status options and ports, and prints a cleaning page.
The Option menu is shown on Figure 1-7-28.
Figure 1-7-28
(1) Status Options... : Opens the Status Options dialog box.(2) Port Setting... : Opens the Port Setting dialog box.(3) Cleaning : Prints a cleaning page (Refer to Chapter 2 on Page 2-25.)
CHAPTER 1
1 - 44
Canon LASER SHOT LBP-1210
Status Options...
Port Setting...
Cleaning
X
Document nameUser nameComputernameEstimated time leftEstimated finish time
Printing Job
Title
Printed Job
i
Waiting Job
Job Options Help
Contents
LPT1:
(1)
(3)
(2)
Download Service Manual And Resetter Printer at http://printer1.blogspot.com

Status Options Dialog BoxThe Status Options dialog box displays the Status Window, and sets the items in the Voice mes-sages. It can be opened by selecting the Status Options command in the Options menu of theStatus Window.
The Status Options dialog box is shown in Figure 1-7-29.
Figure 1-7-29
(1) Printer Status : Sets the status window display mode. (2) Sounds : Sets sound. This provides print status or error-related information by sound.
(Only when the sound file is installed and the Status Window is open by bi-directional com-munication.)
(3) Status check : Selects either to check the printer status regularly or only during printing.(4) Always On Top : Displays the Status Window on top on the screen when checked.(5) OK : Stores the settings in this dialog box and closes the box.(6) Cancel : Closes the dialog box without changing its items.(7) Help : Opens the Help topics.
CHAPTER 1
1 - 45
Status Options
Cancel Help
Printer Status
X
OK
Display Printer Status Window while Printing
Always On Top
Only display Printer Status Window for errors
Sounds:
Play all sounds
Only play warning sounds
Do not play any sounds
Sound Type:
Status check:
Always watches over the status
Watches over the status only while printing
(1)
(2)
(3)
(5) (6) (7)
(4)
Download Service Manual And Resetter Printer at http://printer1.blogspot.com

Port Setting Dialog BoxThe Port Setting dialog box sets the port(s). The Port Setting dialog box can be opened by select-ing the Port Setting command in the Option menu of the Status Window.
It can be opened only when the printer is connected to the local parallel port.The Port Setting dialog box is shown in Figure 1-7-30.
Figure 1-7-30
(1) Port Setting : Sets the port(s).(2) OK : Stores the settings and closes the dialog box.(3) Cancel : Closes the dialog box without changing its items.
CHAPTER 1
1 - 46
Port Setting: X
OK Cancel
Standard
ECP without DMA
ECP with DMA
Port Setting:(1)
(2) (3)
Download Service Manual And Resetter Printer at http://printer1.blogspot.com

3. Trouble ShooterWhen troubles occur in the printer, the Trouble Shooter checks the Microsoft Windows NT con-figuration settings. If errors are found, the Trouble Shooter reports the errors to the user, andself-corrects if possible.
The Trouble Shooter cannot detect problems regarding the hardware such as printer cableand parallel port failure. It does not operate on the Network client computer.
<Starting the Trouble Shooter>To start Trouble Shooter, double-click on the Canon LASER SHOT LBP-1210 Trouble Shootericon in the Canon CAPT Tools group.
Trouble Shooter Dialog Box (start-up)The following dialog box appears when the Trouble Shooter is started.
Figure 1-7-31
(1) System Information : Displays the system information of the computer (available diskspace and available memory).
(2) Printers : Selects the printer that performs the Trouble Shooter.(3) Yes : Implements the Trouble Shooter.(4) No : Exits the Trouble Shooter.
CHAPTER 1
1 - 47
No
Printers:
System Information
This program checks Windows settings for CanonLBP-1210 printing.
Do you want to run this program?
Yes
Free Disk Space
Free Memory
MB
KB
Canon LASER SHOT LBP-1210
(1)
(2)
(3) (4)
Canon LASER SHOT LBP-1210 Trouble Shooteri X
Download Service Manual And Resetter Printer at http://printer1.blogspot.com

Executing the Trouble Shooter by clicking the Yes button verifies the items below:
Local Checks ;• Displays the free disk and free memory.• Installed files.• Selected ports.• Registry.• RapidPort communication device driver (Only Microsoft Windows NT/2000.)• Language monitor.• Printer driver.• Status Window.• Items of Printer Property.• Program Folder.
Network Checks ;• Network server.• Network printer.• Reconnection of the port (only Microsoft Windows 95/98/Me.)
The Trouble Shooter displays an error message with available information when it encounters aproblem. It is important to solve problems and perform the necessary procedures as required.
CHAPTER 1
1 - 48
Download Service Manual And Resetter Printer at http://printer1.blogspot.com

<Exiting the Trouble Shooter>The dialog box below will be displayed when you exit the Trouble Shooter.
Trouble Shooter Dialog Box (Exiting)
Figure 1-7-32
(1) Result : Displays the details of the result.(2) Save Result : Save the items in the result.(3) File Name : Displays the path name that saves the result.(4) Change File Name : Opens the File Save dialog box of the Windows standard.(5) OK : Exits the Trouble Shooter.
If problems remain, uninstall CAPT and reinstall it after rebooting the computer.
CHAPTER 1
1 - 49
OK
Canon LASER SHOT LBP-1210 Trouble Shooter
Canon LASER SHOT LBP-1210 on LPT1:[local] trouble shooting - 5/5/02 2:19:55 AMFree Disk Space: 23MBFree Memory. 0KBLPT1CECPStandard parallel portAll files are expected versions.Canon LASER SHOT LBP-1210 is connected to LPT1:.LPT1: port driver is working properly.Registry settings are correct.
Save
Result:
Canon LASER SHOT LBP-1210 on LPT1:[local] settings are correct.
File Name:
X
C:\WIN95\TEMP\02050500.LOG
Save Result Change File Name ... (4)
(1)
(2)
(3)
(5)
Download Service Manual And Resetter Printer at http://printer1.blogspot.com

C. Microsoft Windows 2000/XP1. Installation of CAPTThe printer includes the installing disc of Canon Advanced Printing System. The type and con-tents are as follows:Type :• A 5 inch CD-ROM diskContents :• CAPT driver• Language monitor• Status window• Parallel port driver• USB port driver• Installer• CD-ROM menu• Uninstaller• Trouble shooter• On-line help• On-line manual• Voice messages
a. Operating EnvironmentThe following environment is required to install CAPT.
PC hardwareThis printer supports an IBM-PC and its compatible machines. The operation conditions are asshown below:
<Minimum Operating Environment>• CPU: Pentium 233 MHz or above• RAM: 48 MB or above• Available disk space: 10 MB or above• Printer port: Standard Centronics parallel port, USB port• CD-ROM drive• Sound: PCM sound module is required to use the sound.• Monitor size: 640 x 480 or above, 16 colors or above• Network: 10 Base-T or 100 Base-TX is required to use the network adapter.
<Recommended Operating Environment>• CPU: Pentium III 600 MHz or above• RAM: 128 MB or above
OS softwareThis printer operates on Microsoft Windows 2000/XP.
The printer does not operate on other OSs, such as Windows NT3.x, Windows 3.x, Windowsfor Workgroups, Windows CE, and Windows on OS/2. In general, Windows language and thelanguage of this printer must match.
Printer Cable• Use a bi-directional 8-bit parallel interface cable for the IBM-PC.• Connections through the printer selector and printer buffer are not supported.
CHAPTER 1
1 - 50
Download Service Manual And Resetter Printer at http://printer1.blogspot.com

b. Installation Procedures Connecting as a Local PrinterThis section describes how to install CAPT for using this printer as a local printer. Install it byfollowing the procedures below.
For details, see the User’s Manual packed with this printer.
1. Switch on the computer to which the printer is connected to start up Microsoft Windows2000/XP.
2. Log in as Administrator.3. Perform one of the following methods to start up Add Printer Wizard.
• Start button /Settings / Printers / Printers folder / Open Add Printer.• My Computer / Control Panel / Printers folder / Open Add Printer.• Explorer / Desktop / My Computer / Control Panel / Printers / Open Add Printer.
4. Add Printer Wizard (Local or network printer)Select either the printer is to be used as a local printer or network printer. The following pro-cedures describe the installation for using the printer as a local printer by selecting LocalPrinter. For using the printer as a network printer, see Page 1-53 for details.
5. Add Printer Wizard (Selecting the Port)Select the port to which the printer is connected. If the port is not available, click the ‘Createa new port’ check box.
6. Add Printer Wizard (Selecting the Printer 1)Insert the CD-ROM into the computer, and click on the Have Disk button to open the InstallFrom Disk screen.Enter the name of the CD-ROM drive to the ‘Copy manufacture’s files from:’ text box, andclick Browse.Select Cap1setn.inf and click OK.
7. Add Printer Wizard (Selecting the Printer 2)When the name of this printer appears in the Printers list box, and the printer you areinstalling is selected, click the Next button. If you want to change the printer, click on theHave Disk button to reselect the INF file.
8. Add Printer Wizard (Selecting Overwriting)This window appears only when the same driver has already been installed. Select whetheror not the existing driver is to be overwritten by a newly installed driver
9. Add Printer Wizard (Printer name change)Enter the name of this printer to the Printer Name text box. Select whether or not the print-er is to be a default printer.
10. Add Printer Wizard (Selecting Do not share this printer/Share as:)Select whether or not the computer is to be designated as a print server and the printer isto be shared by other client computers on a network. You can change this setting afterinstalling CAPT.
11. Add Printer Wizard (Location and comments)This window appears only when Share as: has been selected in Add Printer Wizard (SelectingDo not share this printer/Share as:) selection box. You can specify the location of the print-er and write comments.
12. Add Printer Wizard (Selecting Printing a Test Page)Select whether or not the printer is to print a test page after you have finished installingCAPT.
13. Add Printer Wizard (Confirming)This window lists up the settings you have done. If the settings are correct, click on theFinish button.
14. Coping Files...When the installation begins, the Coping Files... dialog box appears.
CHAPTER 1
1 - 51
Download Service Manual And Resetter Printer at http://printer1.blogspot.com

15. End of InstallationWhen the installation is completed, restart Microsoft Windows. If the printer is connected tothe printer, the test page dialog box will appear to ask whether to print a test page. Print atest page and confirm the installation has been successful.
CHAPTER 1
1 - 52
Download Service Manual And Resetter Printer at http://printer1.blogspot.com

Connecting to a Network PrinterWhen used on a network as a network printer, the printer is linked to the computer designatedas a network print server and is shared by clients on the network.
This section will describe the installation of CAPT on a client computer.For details, refer to the User’s Manual packed with the printer.
Note: Precondition for the installation• CAPT should be installed properly in the network print server to which the client
computer is to be connected, and the printer should be designated as a shared print-er. See Page 1-25 for information on how to designate the printer as a shared print-er.
• The network print server must be accessible to the client computer via the network. • For the local installation, some functions are not available depending on the group to
which the client belongs. The network installation, on the other hand, has no limitsin functions even if the client logs into the network print server with any privilege.For this printer, however, it is recommended that the network installation be imple-mented with the Administrators privilege.
1. Switch on the client computer to start up Microsoft Windows 2000/XP and log in.2. Use one of the following methods to start up the Add Printer Wizard.
• Start button / Settings / Printers / Printers folder / Open Add Printer.• My Computer / Printers folder / Open Add Printer.• Explorer / Desktop / My Computer / Printers / Open Add Printer.
3. Add Printer Wizard (Local printer or Network printer)Select either to use this printer, as a local printer or network printer. The following proce-dures describe the installation for using the printer as a network printer by selectingNetwork Printer. For using the printer as a local printer, see Page 1-51 for details.
4. Add Printer Wizard (Locate Your Printer)Select the method to locate the printer. Note that the ‘Connect to a printer on the Internetor on your intranet’ dialog box is not utilized for this printer.
5. Add Printer Wizard (Browse For Printer)Double-click the network print server to which the printer is to be connected, and select theprinter. Click on the Next button to connect to the selected network printer. If the connec-tion fails, the Connect to Printer alert box (Failure connection to the printer) will appear.
6. Add Printer Wizard (Default Printer)Select whether the printer is to be used as a default printer.
7. Add Printer Wizard (Completing the Add Printer Wizard) This window notifies that the computer has been successfully connected to the network printserver. Clicking on the Finish button will finish Add Printer Wizard.
CHAPTER 1
1 - 53
Download Service Manual And Resetter Printer at http://printer1.blogspot.com

2. Operation of CAPTCAPT utilizes the Property dialog boxes to set the printing environment.
The lists on Page 1-73 indicate the printing environment that can be set from the CAPT dia-log boxes.
The following describe the main CAPT dialog boxes.
a. Printer Properties• How to open the printer properties.
The printer properties can be opened by the following methods.
From the Microsoft Windows desktop1) Use one of the following methods to open the Printers folder.• Start Button / Settings / Printers• Control Panel / Printers 2) Open the printer to which you want to connect from the Printers folder.• Right-click on the Canon LASER SHOT LBP-1210 icon to select the Properties.• Double-click on the Canon LASER SHOT LBP-1210 icon to open the Canon LASER SHOT
LBP-1210 print queue window, and select the Properties in the Printer menu.
From the Microsoft Windows applicationsHow to open Printer Properties varies in each application. See the application manual.
From the Microsoft Windows ShortcutCreate a shortcut and then select Properties by following one of the procedures below:
1) To create a shortcut, open the Printers folder, drag the Canon LASER SHOT LBP-1210 iconwith the right mouse button to the desktop, and select the Create Shortcut(s) Here. (See theMicrosoft Windows 2000/XP User’s Guide for details.)
2) Double-click on the shortcut icon to open the Printer window and select Properties from thePrinter menu.
Or,1) To create a shortcut to the Printer folder, open My Computer, drag the Printer’s icon with the
right mouse button to the desktop, and select the Create Shortcut(s) Here. (See the MicrosoftWindows 2000/XP User’s Guide for details.)
2) Double-click on the shortcut icon to open the Printers folder, right-click on the Canon LASERSHOT LBP-1210 icon, and select Properties.
CHAPTER 1
1 - 54
Download Service Manual And Resetter Printer at http://printer1.blogspot.com

The Property dialog consists of tabs based on the Microsoft Windows 2000/XP User Interfacemodel.
The Property consists of the following two types of tabs:• Common tabs used in all the Property; General, Ports, Scheduling, Sharing, Security• Specified tabs used only in the printer driverTo open a tab and set the items in the tab, you can click on the tab or move the focus and
then press right or left cursor.
Figure 1-7-33
(1) General : Sets the entire printer-driver- related items.(2) Sharing : Designates whether the printer is shared.(3) Ports : Selects the port to which the printer is connected.(4) Advanced : Sets the items for print schedule.(5) Security : Sets the items for security.(6) Select Forms : Sets user defined paper.
To store the items set in each tab, click on the OK button and close the Properties dialog box.To close the box without changing the items, click on the Cancel button. Clicking Apply storesthe items without closing the Properties dialog box.
Figure 1-7-34
(1) OK : Stores the items in this dialog box and closes the box.(2) Cancel : Closes this dialog box without changing its items.(3) Apply : Stores the items and continues the Properties dialog.
The following describe the details of each tab. For operation and displays of the common tabs(General, Sharing, Ports, Advanced, and Security), see the Microsoft Windows 2000/XP User’sGuide.
CHAPTER 1
1 - 55
Canon LASER SHOT LBP-1210 Properties
General Ports AdvancedSharing Security Select Forms
(1) (2) (3) (4) (5) (6)
X?
OK Cancel Apply
(1) (2) (3)
Download Service Manual And Resetter Printer at http://printer1.blogspot.com

Select Forms TabThis tab sets the forms defined by the user. This tab can be opened by clicking the Select Formstab in the Properties dialog box.
The Select Forms tab is shown in Figure 1-7-35.
Figure 1-7-35
(1) Selected Forms : Selects a user-defined form.(2) Paper Size : Indicates the paper size of the selected form.(3) Change Forms... : Selects a newly user-defined paper from Available Forms.(4) Units : Selects the unit used for Paper Size(5) About : Open the Version Information dialog box.
CHAPTER 1
1 - 56
? XCanon LASER SHOT LBP-1210 Properties
General Ports AdvancedSharing Security Select Forms
OK Cancel Apply
About
Units : Centimeters Inches
Paper Size Width : 21.59cm
Height : 27.94cm
Margins Left : 0.50cm
Right : 0.50cm
T op : 0.50cm
Bottom : 0.50cm
Form 1Form 2Form 3
Selected Forms :
Change Forms...(1)
(2)
(3)
(4)
(5)
Download Service Manual And Resetter Printer at http://printer1.blogspot.com

b. Printing Preferences• How to open the Printing Preferences box
The Printing Preferences is opened by the following procedures:
Form the Microsoft Windows desktop1) Perform one of the following methods to open the Printer folder:• Start button/ Settings / Printers• Control Panel / Printers2) Open the printer you want to use from the Printer folder.• Right-click on the Canon LASER SHOT LBP-1210 icon and select Printing Preferences.• Double-click on the Canon LASER SHOT LBP-1210 icon and open the Canon LASER SHOT
LBP-1210 print queue window, and select Printing Preferences.
Form the Microsoft Windows applicationHow to open the Printer Properties varies in each application. See the application manual.
From the Microsoft Windows ShortcutCreate a shortcut and then select Printing Preferences by following one of the procedures below:
1) To create a shortcut, open the Printers folder, drag the Canon LASER SHOT LBP-1210 iconwith the right mouse button to the desktop, and select the Create Shortcut(s) Here. (See theMicrosoft Windows 2000/XP User’s Guide for details.)
2) Double-click on the shortcut icon to open the Printer window and select Printing Preferencesfrom the Printer menu.
Or,1) To create a shortcut to the Printer folder, open My Computer, drag the Printer’s icon with the
right mouse button to the desktop, and select the Create Shortcut(s) Here. (See the MicrosoftWindows 2000/XP User’s Guide for details.)
2) Double-click on the shortcut icon to open the Printers folder, right-click on the Canon LASERSHOT LBP-1210 icon, and select Printing Preferences.
CHAPTER 1
1 - 57
Download Service Manual And Resetter Printer at http://printer1.blogspot.com

The Printing Preferences is configured with the following three tabs shown in Figure 1-7-36:
Figure 1-7-36
(1) Page Setup : Set the items frequently used for general printing.(2) Finishing : Selects whether printing is performed in collate.(3) Quality : Sets image-related items.
To store the items set in each tab, click on the OK button and close the Printing Preferences dia-log box. To close the box without changing the items, click on the Cancel button. Clicking onthe Apply button stores the items without finishing the Printing Preferences.
Figure 1-7-37
(1) OK : Stores the settings in the Printing Preferences and finishes it.(2) Cancel : Closes the dialog box without changing its items.(3) Apply : Stores the settings without finishing the dialog.
The Profile of Microsoft Windows 2000/XP has the same contents as that of Microsoft WindowsNT. For details, refer to “b. Defaults” on Page 1-30.
CHAPTER 1
1 - 58
? XCanon LASER SHOT LBP-1210 Printing Preferences
Page Setup Finishing Quality
(1) (2) (3)
OK Cancel Apply
(1) (2) (3)
Download Service Manual And Resetter Printer at http://printer1.blogspot.com

c. Status WindowThe Status Window is a CAPT-specified application. This indicates the printer job status withthe progress bar or graphic animation. You can sets the printer-specified items using the StatusWindow.The Status Window opens when:• You double-click on the Canon LASER SHOT LBP-1210 Status Window icon in the Canon
CAPT Tools Group.• You left-click on the icon registered in the Indicator area of the task bar.• An error has occurred during printing, or the printer requires some action by the user.• The printer is printing with ‘Display Printer Status Window while Printing’ selected in the
Status Option dialog box of the Status Window (See Page 1-45.)• You quit the Windows while the Status Window is open, and then restart the Windows.
The Status Window of Microsoft Windows 2000/XP has the same contents as that of MicrosoftWindows NT. Refer to “c. Status Window” on Page 1-42.
CHAPTER 1
1 - 59
Download Service Manual And Resetter Printer at http://printer1.blogspot.com

3. Trouble ShooterWhen troubles occur in the printer, the Trouble Shooter checks the Microsoft Windows 2000/XPconfiguration settings. If misconfiguration is found, the Trouble Shooter reports it to the user,and self-corrects it if possible.
The Trouble Shooter cannot detect problems with the hardware such as printer cable andparallel port failures. It does not operate on the network client computers.
The Trouble Shooter of Microsoft Windows 2000/XP has the same contents as that of MicrosoftWindows NT. For details, refer to “3. Trouble Shooter “ on Page 1-47.
CHAPTER 1
1 - 60
Download Service Manual And Resetter Printer at http://printer1.blogspot.com

D. Microsoft Windows 95/98/Me1. Installation of CAPTA Canon Advanced Printing System disk is packed with this printer. Type and contents are asfollows:Type :• A 5 inch CD-ROM diskContents :• CAPT driver• Language monitor• Status window• Parallel port driver• Installer• USB port driver• CD-ROM menu• Uninstaller• Trouble shooter• On-line help• On-line manual• Voice messages
a. Operating EnvironmentThe following environment is required to install CAPT.
PC hardwareThis printer supports the IBM-PC and its compatible computers. Operation conditions areshown below:<Minimum Operating Environment>• CPU: Pentium 133 MHz or above• RAM: 32 MB or above• Available disk space: 15 MB or above• Printer port: Standard Centronics parallel port, USB port (Win98/Me only)• CD-ROM drive• Sound: PCM sound module is required to use the sound.• Monitor size: 640 x 480 or above, 16 colors or above• Network: 10 Base-T or 100 Base-TX is required to use the network adapter.
<Recommended Operating Environment>• CPU: Pentium III 600 MHz or above• RAM: 64 MB or above
OS softwareThis printer operates on Microsoft Windows 95/98/Me.
The printer does not operate on other OSs, such as Windows NT3.x, Windows for Workgroups,Windows CE and Windows on OS/2. In general, Windows language and the language of thisprinter must match.
Printer Cable• Use a bi-directional 8-bit parallel interface cable for the IBM-PC.• Connections through the printer selector and printer buffer are not supported.
CHAPTER 1
1 - 61
Download Service Manual And Resetter Printer at http://printer1.blogspot.com

b. Installation Procedures Connecting the printer as a local serverThis section describes how to install CAPT for using the printer as a local printer. Install it tothe computer by following the procedures below.
For details, see the User’s Manual packed with this printer.
1. Switch on the computer to which the printer is connected to start up Microsoft Windows95/98/Me.
2. Perform one of the following methods to start up the Add Printer Wizard.• Start button /Settings / Printers / Printers folder / Open Add Printer.• My Computer / Printers folder / Open Add Printer.• Explorer / Desktop / My Computer / Printers / Open Add Printer.
3. Add Printer Wizard (Selecting Local or Network)Select either to use this printer, as a local printer or network printer. The following proce-dures describe the installation for using the printer as a local printer by selecting the LocalPrinter. For using the printer as a network printer, see Page 1-63 for details.
4. Add Printer Wizard (Selecting the Printer1)Insert the CD-ROM into the computer, and click on the Have Disk button to open the InstallFrom Disk screen.Enter the name of the CD-ROM drive to the ‘Copy manufacture’s files from:’ text box, andclick the Browse button.
5. Add Printer Wizard (Selecting the Printer 2)When the name of this printer appears in the Printers list box, confirm that it is selected,and then click the Next button. When you want to change the printer to be installed, clickthe Have Disk button to reselect the INF file.
6. Add Printer Wizard (Selecting Overwriting)This window appears only when the same driver has already been installed. Select whetheror not the existing driver is to be overwritten by a newly installed driver.
7. Add Printer Wizard (Selecting the port)Select the port to which the printer is connected.Click on the Configure Port button to open the Configure LPT Port dialog box, and check theSpool MS-DOS print jobs check box.
8. Add Printer Wizard (Changing the Printer Name)Enter the name of this printer to the Printer Name text box. Select whether or not the print-er is to be a default printer.
9. Add Printer Wizard (Selecting Printing a Test Page)Select whether or not to print a test page after you have finished installing CAPT.
10. Coping Files...When the installation begins, the ‘Coping Files...’ dialog box appears.
11. End of installationClick on the OK button to finish the installation. If you have selected to print a test pageafter installation, confirm that the installation has completed by printing a test page.
CHAPTER 1
1 - 62
Download Service Manual And Resetter Printer at http://printer1.blogspot.com

Connecting to a Network PrinterWhen used on a network as a network printer, the printer is linked to the computer designatedas a network print server and is shared by clients on the network.
This section will describe the installation of CAPT on a client computer.For details, refer to the User’s Manual packed with the printer.
Note: Precondition for the installation• CAPT should be installed properly in the network print server to which the client
computer is to be connected, and the printer should be designated as a shared print-er. See the Microsoft Windows 95/98/Me User’s Guide for information on how todesignate the printer as a shared printer.
• The network print server must be accessible to the client computer via the network.
1. Switch on the client computer to start up Microsoft Windows 95/98/Me and log in.2. Perform one of the following methods to start up the Add Printer Wizard.
• Start button / Settings / Printers / Printers folder / Open Add Printer.• My Computer / Printers folder / Open Add Printer.• Explorer / Desktop / My Computer / Printers / Open Add Printer.
3. Add Printer Wizard (Selecting Local or Network)Select either the printer is to be used as a local printer or network printer. The following pro-cedures describe the installation for using the printer as a network printer by selecting theNetwork Printer. For using the printer as a local printer, see Page 1-62 for details.
4. Add Printer Wizard (Connect to Printer)Click on the Browse button to open the Browse for Printer dialog box, and select the Networkprinter queue to the printer you are to connect.
5. Add Printer Wizard (Associate with LPT Port)Click on the ‘Capture Printer Port...’ button to open ‘Capture Printer Port...’ dialog box, andselect the LPT port. Clicking on the OK button connects the computer to the network print-er. If the connection is not made successfully, the Connect to Printer alert box will be dis-played.
6. Add Printer Wizard (Selecting the Printer 1)If the network print server employs Windows NT/2000 that does not contain the Windows95/98/Me driver, this dialog box will be displayed, requiring the user for the selection ofWindows 95/98//Me driver. In this case, select the INF file and printer in which the driveris installed.
7. Add Printer Wizard (Changing the Printer Name)If the network print server employs Windows 95/98/Me, this dialog will be displayed.Change the printer name, if necessary.
8. Add Printer Wizard (Selecting Printing a Test Page)Select whether or not the printer is to print a test page after you have finished installingCAPT.
9. Coping Files...When the installation begins, the ‘Coping Files...’ dialog box appears.
10. End of InstallationClick on the OK button to complete the installation.
CHAPTER 1
1 - 63
Download Service Manual And Resetter Printer at http://printer1.blogspot.com

2. Operation of CAPTCAPT sets printing environment by using the Properties dialog box.
The lists on Page 1-73 indicate the printing environment that can be set from the CAPT dia-log boxes.
The following describe the main CAPT dialog boxes.
a. Properties• How to open the printer properties
The printer properties can be opened by the following methods:
From the Microsoft Windows desktop1) Use one of the following methods to open the Printers folder.• Start Button / Settings / Printers• Control Panel / Printers 2) Open the printer to which you want to connect from the Printers folder.• Right-click on the Canon LASER SHOT LBP-1210 icon to select the Properties.• Double-click on the Canon LASER SHOT LBP-1210 icon to open the Canon LASER SHOT
LBP-1210 print queue window, and select the Properties in the Printer menu.
From the Microsoft Windows applicationsHow to open the Properties varies in each application. See the application manual.
From the Microsoft Windows Shortcut1) To create a shortcut, open the Printers folder, drag the Canon LASER SHOT LBP-1210 icon
to the desktop pressing the CTRL key, (See the Microsoft Windows 95/98/Me User’s Guidefor details.)
2) Double-click on the shortcut icon to open the printer window and select the Properties in thePrinter menu.
CHAPTER 1
1 - 64
Download Service Manual And Resetter Printer at http://printer1.blogspot.com

The Property dialog consists of tabs based on the Microsoft Windows 95/98/Me user inter-face model.The Property consists of the following two types of tabs:• Common tabs used in all the Property; General, Details, and Sharing• Specified tabs used only in the printer driver; Page Setup, Finishing and Quality
To open a tab and set the items in the tab, you can click on the tab or move the focus andthen press right or left cursor.
Figure 1-7-38
(1) General : Sets the Page separator output and executes a test print.(2) Details : Sets the printer port, printer driver and time out.(3) Sharing : Sets the sharing of the printer.(4) Page Setup : Sets items frequently used in general printing.(5) Finishing : Selects whether or not to perform printing in collate.(6) Quality : Sets items for the image.
To store the items set in each tab, click the OK button and close the Properties dialog box. Toclose the box without changing the items, click the Cancel button.
Figure 1-7-39
(1) OK : Stores the items in this dialog box and closes the box.(2) Cancel : Closes this dialog box without changing its items.(3) Apply : Stores the items and continues the Property dialog.
Note: The tab and button names may differ depending on the OS. The first tab in theProperties dialog box of Windows 95 shown in Figure 1-7-38, for example, is referred toas “Details”, however, it is displayed with “General” in Windows 2000.
Details of each tab are described below. For the operation and displays of the common tabs(General, Details, and Sharing), see the Microsoft Windows 95/98/Me User’s Guide.
CHAPTER 1
1 - 65
Canon LASER SHOT LBP-1210 Properties
General Details Page Setup Finishing Quality
? X
Sharing
(1) (2) (3) (4) (5) (6)
OK Cancel Apply
(1) (2) (3)
Download Service Manual And Resetter Printer at http://printer1.blogspot.com

Page Setup tabUse this tab to set items frequently used in general printing. The Page Setup tab can be openedby clicking the Page Setup tab in the Properties dialog box.
The Page Setup tab is shown in Figure 1-7-40.
Figure 1-7-40
(1) Preview : Displays the preview.(2) View Settings : Opens the View Setting dialog (See Page 1-36.)(3) Custom Paper Size... : Sets user defined paper.(4) Restore Defaults : Resets the values in the Page Setup tab to the default values.(5) Overlay... : Opens the Overlay dialog (See Page 1-37.)(6) Paper Type : Selects the Paper Type (Plain Paper, Transparercies, Special Paper 1, or Special
Paper 2).(7) Manual Scaling : Specifies the reproduction ratio of the Page Size.(8) Page Layout : Specifies the number of pages printed per print sheet. When you specify 2,
4, 8, or 9 Pages per Sheet, the Manual Scaling will disappear and Page Order will be dis-played.
(9) Orientation : Sets the printing orientation.(10) Copies : Sets the number of printing.(11) Output Size : Sets the paper size (Physically).(12) Page Size : Sets the paper size (Theoretically).
CHAPTER 1
1 - 66
Canon LASER SHOT LBP-1210 Properties
General Details Page Setup Finishing Quality
Letter->
View Settings
[Scaling : Auto]
Copies :
Overlay...
OK Cancel Apply
? X
Add... Edit...Profile :
Letter
Restore Defaults
111222
Page Size :
Output Size :
Orientation :
Manual Scaling :
Page Layout :
Letter
Match Page Size
1 [1-999]
Portrait Landscape
1 Page per Sheet
100 %
Custom Paper Size...
A A
Sharing
Paper Type : Plain Paper
(1)
(2)
(3) (4)
(7)
(8)
(9)
(10)
(11)
(12)
(5)
(6)
Download Service Manual And Resetter Printer at http://printer1.blogspot.com

Custom Paper Size Dialog BoxThe Custom Paper Size dialog sets user defined paper. The Paper Size dialog box can be openedby clicking on the Custom Paper Size button in the Page Setup dialog box.
The Custom Paper Size dialog box is shown in Figure 1-7-41.
Figure 1-7-41
(1) Custom Paper List : Selects user defined paper.(2) Name : Specifies the name of user defined paper.(3) Units : Specifies the unit used for user defined paper.(4) Page Size : Specifies the size of user defined paper according to the unit selected in the
Units.(5) OK : Stores the items in the Custom Paper Size dialog box, and closes the box.(6) Cancel : Closes the box without changing the items.(7) Restore Defaults : Resets the values in the Custom Paper Size dialog box to the default val-
ues.(8) Help : Open the Help topics.
CHAPTER 1
1 - 67
Custom Paper Size Setting
Costom Paper List :
Form 1Form 2Form 3
X
OK Cancel Restore Defaults Help
Form 1Name :
Units : Centimeters
Inches
Paper Size Width :
Height :
8.50
11.00
in [3.00-8.50]
in [5.00-14.00]
(1)
(2)
(3)
(5) (6) (7) (8)
(4)
Download Service Manual And Resetter Printer at http://printer1.blogspot.com

Finishing TabThe Finishing tab specifies whether printing is performed in collate or page. The Finishing tabcan be opened by clicking on the Finishing tab in the Properties dialog box.
The Finishing tab is shown in Figure 1-7-42.
Figure 1-7-42
(1) Preview : Displays the preview.(2) View Settings : Opens the View Settings dialog box.(3) Preferences : Opens the Preferences dialog box.(4) Restore Defaults : Resets the values in the Finishing tab to the default values.(5) Collate : Designates whether printing is performed in collate or page.
CHAPTER 1
1 - 68
Canon LASER SHOT LBP-1210 Properties
General Details Page Setup Finishing Quality
Letter->
View Settings
[Scaling : Auto]
Collate
Preferences...
OK Cancel Apply
? X
Add... Edit...Profile :
Letter
Restore Defaults
111222
111222
Sharing
(1)
(2)
(3)
(4)
(5)
Download Service Manual And Resetter Printer at http://printer1.blogspot.com

Preferences Dialog BoxThe Preferences dialog box sets the printing environment. It can be opened by clicking thePreferences button in the Finishing dialog box.
The Preferences dialog box is shown in Figure 1-7-43.
Figure 1-7-43
(1) Execute printing even when Paper Size Mismatch detected : When the existing paper sizediffers from the paper size specified by the printer driver, you can specify either the printerignores the difference of the paper sizes and continues printing the on-going job, or the print-er requires the user to change the paper.
(2) OK : Storing the items in the dialog and closes the box.(3) Cancel : Closes this dialog box without changing its items.(4) Restore Defaults : Resets the values in the Preferences dialog box to the default values.(5) Help : Open the Help topics.
CHAPTER 1
1 - 69
Preferences X
OK Cancel Restore Defaults Help
Execute printing even when Paper Size Mismatch detected(1)
(2) (3) (4) (5)
Download Service Manual And Resetter Printer at http://printer1.blogspot.com

Quality TabThe Quality tab sets items for printing image. It can be opened by clicking the Quality tab inthe Properties dialog box.
The Quality tab is shown in Figure 1-7-44.
Figure 1-7-44
(1) Preview : Displays the Preview.(2) View Settings : Opens the View Settings dialog box.(3) About : Opens the About dialog box.(4) More Options... : Opens the More Options dialog box (See Page 1-41.)(5) Resolution : Specifies the Resolution.(6) Halftoning : Specifies the halftone form.(7) Brightness : Adjusts -80 % to 80 % of brightness.(8) Contrast : Adjusts -80 % to 80 % of contrast.(9) Restore Defaults : Resets the values in the Quality tab to the default values.
CHAPTER 1
1 - 70
Brightness :
Canon LASER SHOT LBP-1210 Properties
General Details Page Setup Finishing Quality
Letter->
View Settings
[Scaling : Auto]
Halftoning :
More Options...
OK Cancel Apply
? X
Add... Edit...Profile :
Letter
Restore Defaults
111222
About
Resolution :
600 dpi300 dpi
Pattern 1
Pattern 2
Smooth
Contrast :
%
%
600 dpi
0
0
Sharing
(1)
(2)
(4)
(3)
(5)
(6)
(7)
(8)
(9)
Download Service Manual And Resetter Printer at http://printer1.blogspot.com

c. Status WindowThe Status Window is a CAPT-specified application. This indicates the printer job status withthe progress bar or graphic animation. You can set the printer-specified items using the StatusWindow.The Status Window opens when:• You double-click on the Canon LASER SHOT LBP-1210 Status Window icon in the Canon
CAPT Tools Group.• You left-click on the icon registered in the Indicator area of the task bar.• An error has occurred during printing, or the printer requires some action by the user.• The printer is printing with ‘Display Printer Status Window while Printing’ selected in the
Status Option dialog box of the Status Window (See Page 1-45.)• You quit the Windows while the Status Window is open, and then restart the Windows.
The Status Window of Microsoft Windows 95/98/Me has the same contents as that of MicrosoftWindows NT. Refer to “c. Status Window” on Page 1-42.
CHAPTER 1
1 - 71
Download Service Manual And Resetter Printer at http://printer1.blogspot.com

3. Trouble ShooterWhen troubles occur in the printer, the Trouble Shooter checks the Microsoft Windows95/98/Me configuration settings. If misconfiguration is found, the Trouble Shooter reports it tothe user, and self-corrects it if possible.
The Trouble Shooter cannot detect problems with the hardware such as printer cable andparallel port failures. It does not operate on the Network client PC.
The Trouble Shooter of Microsoft Windows 95/98/Me has the same contents as that ofMicrosoft Windows NT. Refer to “c. Trouble Shooter” on Page 1-47.
CHAPTER 1
1 - 72
Download Service Manual And Resetter Printer at http://printer1.blogspot.com

E. Printing Environment Setting and Test Printing1. Printing Environment SettingThe tables below show the printing environment that can be set from the CAPT dialog boxes.
Note: The values in bold are the default values at the time of shipment from the factory.
Table 1-7-1
1 - 73
CHAPTER 1
Setup item
Paper Size*
Output Size
Copies
Orientation
Page Layout
Manual Scaling
Page Order
Paper Type
Setup Value
Letter / A4 / B5 / Executive / Envelope DL / Envelope #10 /
Envelope C5 / Envelope Monarch / Index Card / Custom
Match Page Size / Letter / A4 / B5 / Executive / Envelope DL /
Envelope #10 / Envelope C5 / Envelope Monarch / Index Card / Custom
1 ≤ X ≤ 999
Portrait / Landscape
1 Page per Sheet / 2 Pages per Sheet / 4 Pages per Sheet /
8 Pages per Sheet / 9 Pages per Sheet
10% ≤ 100 ≤ 200%
2 Pages per Sheet/Portrait
2 Pages per Sheet/Landscape
4, 8, 9 Pages per Sheet
Setup item
Overlay Placement
Position*
Size**
Unit***
Setup Value
Background / Foreground
Centimeters / Inches
Left
Top
Width
Height
0 < X < 42.00cm
0 < X < 42.00cm
0 < X < 42.00cm
0 < X < 42.00cm
Setup item
Resolution
Halftorning
Brightness
Contrast
Setup Value
600dpi / 300dpi
Pattern 1 / Pattern 2 / Smooth
-80% ≤ 0 ≤ 80%
-80% ≤ 0 ≤ 80%
Plain Paper / Transparercies / Special Paper 1 / Special Paper 2
Setup item
Units*
Paper Sizes
Setup Value
Centimeters / Inches
Page Setup tab
* Default value is Letter size for USA and A4 size for other countries.
Left to Right / Right to Left
Top to Bottom / Bottom to Top
Across from Left / Down from Left /
Across from Right / Down from Right
Overlay tab
* Default value is the center of the paper.
** Default value is that of file.
*** Default value is in Inch for USA and in Centimeter for other countries.
Quality tab Custom Paper Size Dialog (for Windows 95 / 98 / Me only)
7.62cm ≤ 21.0 ≤ 21.59cm
12.7cm ≤ 29.7 ≤ 35.56cm
Width
Height
* Default value is in Inches for USA and in Centimeters for other countries.
Dow
nloa
d S
ervi
ce M
anua
l And
Res
ette
r P
rinte
r at
http
://pr
inte
r1.b
logs
pot.c
om

2. Test Printing (1 page)a. Microsoft Windows NT4.0 / 2000This test page is supported by Microsoft Windows NT4.0 / 2000 as a standard, and also by this printer.
For details, see “Contents of Test Page.”
Figure 1-7-45
1 - 74
CHAPTER 1
Windows NTPrinter Test PageMICROSOFT
WINDOWSNTTM
R
R
TM
Contents of Test Page
(1) Machine Name: Name of the computer specified when Microsoft Windows NT was installed.
(2) Printer name: Name of the printer driver specified when the printer was installed
(normally "Canon LASER SHOT LBP-1210.")
(3) Printer model: Name of the printer (in case of this printer "Canon LASER SHOT LBP-1210.")
(4) Color support: Whether or not color printing is supported (in case of this printer, "No.")
(5) Port name(s): Name of the port to which the printer is connected.
(6) Data format: Selected spool data format.
(7) Share Name: Share Name when printing via a network.
(8) Location: Information for the location of the printer. Set it with the General tab.
(9) Comment: Information for the comments of the printer. Set it with the General tab.
(10) Driver name: File name of the graphics driver.
(11) Driver version: Version information of the driver.
(12) Environment: Information on the OS and CPU (In case of this printer "Windows x86.")
(13) Monitor: Name of the language monitor.
(14) Default Datatype: Default value of the spool data format.
(15) Files used by this driver: List of the files used by this printer driver.
Congratulations!
If you can read this information, you have correctly installed yourCanon LASER SHOT LBP-1210 on SIRIUS.
The information below describes your printer driver and port settings.
Machine Name: SIRIUSPrinter name: Canon LASER SHOT LBP-1210Printer model: Canon LASER SHOT LBP-1210Color support: NoPort name(s): LPT1:Data format: RAWShare Name:Location:Comment:Driver name: CAP1N.DLLDriver version: 4.01Environment: Windows NT x86Monitor: CAPT MonitorDefault Datatype: RAW
Files used by this driver:C:\WINNT40\System32\spool\DRIVERS\W32X86\2\CAPSMN.DLL (1.00.0.015)C:\WINNT40\System32\spool\DRIVERS\W32X86\2\CAPMONN.DLL (1.00.0.015)C:\WINNT40\System32\spool\DRIVERS\W32X86\2\CAPRPCSN.EXE (1.00.0.015)C:\WINNT40\System32\spool\DRIVERS\W32X86\2\CAPEMN.DLL (1.00.0.015)C:\WINNT40\System32\spool\DRIVERS\W32X86\2\CAPPTMN.DLL (1.00.0.015)C:\WINNT40\System32\spool\DRIVERS\W32X86\2\CAP1SETN.DLL (1.00.0.015)C:\WINNT40\System32\spool\DRIVERS\W32X86\2\CAP1UNIN.EXE (1.00.0.015)C:\WINNT40\System32\spool\DRIVERS\W32X86\2\CAPSMN.DLL (1.00.0.015)C:\WINNT40\System32\spool\DRIVERS\W32X86\2\CAPMONN.DLL (1.00.0.015)C:\WINNT40\System32\spool\DRIVERS\W32X86\2\CAPRPCSN.EXE (1.00.0.015)C:\WINNT40\System32\spool\DRIVERS\W32X86\2\CAPEMN.DLL (1.00.0.015)C:\WINNT40\System32\spool\DRIVERS\W32X86\2\CAPPTMN.DLL (1.00.0.015)C:\WINNT40\System32\spool\DRIVERS\W32X86\2\CAPPSWN.EXE (1.00.0.015)C:\WINNT40\System32\spool\DRIVERS\W32X86\2\CAP1PMN.DLL (1.00.0.015)C:\WINNT40\System32\spool\DRIVERS\W32X86\2\CAP1TRSN.EXE (1.00.0.015)C:\WINNT40\System32\spool\DRIVERS\W32X86\2\CAPREMN.DLL (2.00.03.010)C:\WINNT40\System32\spool\DRIVERS\W32X86\2\CAPHT.BINC:\WINNT40\System32\spool\DRIVERS\W32X86\2\CAP1N.TXTC:\WINNT40\System32\spool\DRIVERS\W32X86\2\CAPLPTN.SYS (1.00.0.015)C:\WINNT40\System32\spool\DRIVERS\W32X86\2\CAP1N.DLL (0.2.0.0)C:\WINNT40\System32\spool\DRIVERS\W32X86\2\CAP1UMN.DLL (1.00.0.015)C:\WINNT40\System32\spool\DRIVERS\W32X86\2\CAP1UIN.DLL (1.00.0.015)C:\WINNT40\System32\spool\DRIVERS\W32X86\2\CAP1APP.INFC:\WINNT40\System32\spool\DRIVERS\W32X86\2\CAP1SETN.INFC:\WINNT40\System32\spool\DRIVERS\W32X86\2\CAP1.HLPC:\WINNT40\System32\spool\DRIVERS\W32X86\2\CAP1.CNTC:\WINNT40\System32\spool\DRIVERS\W32X86\2\CAPONN.EXE (1.00.0.015)C:\WINNT40\System32\spool\DRIVERS\W32X86\2\CAPZWAY.BIN
This is the end of the printer test page.
(2)
(5)
(7)(8)
(9)
(6)
(10)
(4)(3)
(1)
(11)(12)
(13)(14)
(15)
Dow
nloa
d S
ervi
ce M
anua
l And
Res
ette
r P
rinte
r at
http
://pr
inte
r1.b
logs
pot.c
om

b. Microsoft Windows 95/ 98 / MeThis test page is supported by Microsoft Windows 95/98/Me as a standard, and also by this printer.
For details, see “Contents of Test Page.”
Figure 1-7-46
1 - 75
CHAPTER 1
Windows 98Printer Test PageMicrosoft
WindowsR
R
R
Contents of Test Page
(1) Printer name: Name of the printer driver specified when the printer was installed
(normally "Canon LASER SHOT LBP-1210.")
(2) Printer model: Name of the printer (in case of this printer "Canon LASER SHOT LBP-1210.")
(3) Driver name: File name of the graphics driver.
(4) Driver version: Version information of the driver.
(5) Color support: Whether or not color printing is supported (in case of this printer, "No.")
(6) Port name(s): Name of the port to which the printer is connected.
(7) Data format: Selected spool data format.
(8) Files used by this driver: List of the files used by this printer driver.
Congratulations!
If you can read this information, you have correctly installed yourCanon LASER SHOT LBP-1210.
The information below describes your printer driver and port settings.
Printer name: Canon LASER SHOT LBP-1210Printer model: Canon LASER SHOT LBP-1210Driver name: CAP1.DRVDriver version: 4.00Color support: NoPort name: LPT1:Data format: EMF
Files used by this driver:C:\WIN98\SYSTEM\CAP1.CNTC:\WIN98\SYSTEM\CAP1.DRV (1.00.0.015)C:\WIN98\SYSTEM\CAP1.HLPC:\WIN98\SYSTEM\CAP1.TXTC:\WIN98\SYSTEM\CAP1APP.INFC:\WIN98\SYSTEM\CAP1INS.INFC:\WIN98\SYSTEM\CAP1PM.DLL (1.00.0.015)C:\WIN98\SYSTEM\CAP1SET.DLL (1.00.0.015)C:\WIN98\SYSTEM\CAP1INS.DLL (1.00.0.015)C:\WIN98\SYSTEM\CAP1SET.INFC:\WIN98\SYSTEM\CAP1TRS.EXE (1.00.0.015)C:\WIN98\SYSTEM\CAP1UI.DLL (1.00.0.015)C:\WIN98\SYSTEM\CAP1UNI.EXE (1.00.0.015)C:\WIN98\SYSTEM\CAPEM.DLL (1.00.0.015)C:\WIN98\SYSTEM\CAPHT.BINC:\WIN98\SYSTEM\CAPLPT1.VXD (1.00.0.015)C:\WIN98\SYSTEM\CAPLPT2.VXD (1.00.0.015)C:\WIN98\SYSTEM\CAPLPT3.VXD (1.00.0.015)C:\WIN98\SYSTEM\CAPMON.DLL (1.00.0.015)C:\WIN98\SYSTEM\CAPRPCS.EXE (1.00.0.015)C:\WIN98\SYSTEM\CAPPSW.EXE (1.00.0.015)C:\WIN98\SYSTEM\CAPPTM.DLL (1.00.0.015)C:\WIN98\SYSTEM\CAPREN.DLL (1.00.0.015)C:\WIN98\SYSTEM\CAPSM.DLL (1.00.0.015)C:\WIN98\SYSTEM\CAPON.EXE (1.00.0.015)C:\WIN98\SYSTEM\CAPZWAV.BIN
This is the end of the printer test page.
98
(2)
(5)
(7)
(8)
(6)
(4)(3)
(1)
Dow
nloa
d S
ervi
ce M
anua
l And
Res
ette
r P
rinte
r at
http
://pr
inte
r1.b
logs
pot.c
om

1 - 76
CHAPTER 1
Dow
nloa
d S
ervi
ce M
anua
l And
Res
ette
r P
rinte
r at
http
://pr
inte
r1.b
logs
pot.c
om

CHAPTER 2
OPERATION AND TIMING
1. This chapter describes the printer functions, the relationships between mechanisms and cir-cuits, and the timing of operations. Mechanical linkages are indicated by black and whitelines ( ), the flow of control signals by solid arrows ( ), and the flow of groupsof signals by outline arrows ( ).
2. An active-high signal is indicated by "H" or by a signal name without a slash in front of it,such as "PSNS." An active-low signal is indicated by "L" or by a signal name with a slash infront of, such as "/SCNON."
A signal that is "H" or has a name without a slash is active at the supply voltage level(indicating that the signal is being output), and inactive at ground level (indicating that thesignal is not being output).
A signal that is "L" or has a slash in front of its name is active at ground level, and inac-tive at the supply voltage level.
There is a microcomputer in this printer. But as the internal operation of the microcom-puter cannot be checked, an explanation of the operation of the microcomputer has been leftout.
As it is assumed that no repair will be made to customer circuit boards, the explanationof board circuits is limited to an outline using block diagrams. So there are two types of cir-cuit explanations; (1) everything from the sensor to the input sections of the major circuitboards, (2) everything from the output sections of the major circuit boards to the loads.These are explained with block diagrams according to the function.
I. BASIC OPERATION ................... 2-1
II. ENGINE CONTROL SYSTEM...... 2-4
III. VIDEO CONTROL SYSTEM........ 2-20
IV. LASER/SCANNER SYSTEM ....... 2-28
V. IMAGE FORMATION SYSTEM.... 2-35
VI. PICK-UP/FEED SYSTEM ........... 2-44
Download Service Manual And Resetter Printer at http://printer1.blogspot.com

Download Service Manual And Resetter Printer at http://printer1.blogspot.com

I. BASIC OPERATION
A. FunctionsPrinter functions can be divided into five groups: the engine control system, video control sys-tem, image formation system, laser/scanner system, and paper pick-up/feed system.
Figure 2-1-1
CHAPTER 2
2 - 1
Primarycharging
roller
Cleaningunit
Fixingunit
Develop-ing unit
IMAGEFORMATIONSYSTEM
Transfercharging
roller
Photosensitive
drumFace-updelivery slot
Face-down tray
LASER/SCANNER SYSTEM
Scanning mirror
Laserdiode
Scannermotor
BD sensor
Pick-upunit
Multi-purpose tray
PICK-UP/FEEDSYSTEM
ENGINE CONTROL SYSTEM
VIDEO CONTROL SYSTEM
To external device(host computer, etc.)
Engine controller PCB
Intermediate PCB
Cassette
Interface controller PCB
Download Service Manual And Resetter Printer at http://printer1.blogspot.com

B. Basic Operation SequencesThe operation sequences of this printer are controlled by the microprocessor on the engine con-troller PCB. The purposes of periods from power ON until the main motor stops after the com-pletion of printing are described below. See the appendix for timing chart.
Table 2-1-1
CHAPTER 2
2 - 2
Purposes Remarks
WAIT (WAIT
period)
STBY
(STANDBY
period))
INTR
(INITIAL
ROTATION
period)
PRNT
period)
LSTR (LAST
ROTATION
period)
From power ON until the main
motor completes the initial
drive.
From the end of the WAIT
period or the LSTR period until
the input of a pick-up
command from the nterface
controller.
Or, from the end of the LSTR
period until power-OFF.
From the input of a pick-up
command from the interface
controller until the paper
reaching the paper top sensor.
From the end of the initial
rotation until the primary
voltage going OFF.
From the primary voltage going
OFF until the main motor
discontinue rotating.
Periods
Clears the drum sur face
potential and cleans the
transfer charging roller.
Maintains printer in ready
mode.
Stabilizes the sensitivity of the
photosens i t i ve drum in
preparation for printing.
Forms an image on the
photosensitive drum according
to the video signal input from
the interface controller, and
transfers the image to paper.
Delivers the final page and
cleans the transfer charging
roller.
Toner cartridge in/out
detection is executed.
As soon as the print
command is input from
the interface controller,
the printer enters the
INITIAL ROTATION
period.
Download Service Manual And Resetter Printer at http://printer1.blogspot.com

C. Power ON SequenceThe sequence from power-ON until the printer enters the STANDBY mode is shown below.1) Power-ON2) CPU initialization3) Video interface communication start4) Residual paper check
Checks each sensor for the detection of paper presence5) Main motor initial rotation6) Fixing heater initial drive
Drives for 0.5 seconds. However, if the fixing temperature is higher than 100 °C, stops thedrive.
7) Scanner motor initial rotation8) High-voltage control
Detects the cartridge presence and cleans the transfer charging roller after the primarycharging AC bias is turned ON.
9) Failure/abnormality checkDetects scanner failures, fixing unit failures, and door open during the above periods.
CHAPTER 2
2 - 3
Download Service Manual And Resetter Printer at http://printer1.blogspot.com

II. ENGINE CONTROL SYSTEM
A. OutlineThis system controls the laser/scanner system, image formation system, and pick-up/feed sys-tem according to commands from the video control system. These systems are controlled by theengine controller PCB.
The figure below illustrates the block diagram of this system.
Figure 2-2-1
CHAPTER 2
2 - 4
IMAGE FORMATIONSYSTEM
LASER/SCANNERSYSTEM
PAPER PICK-UP/FEEDSYSTEM
ENGINE CONTROL SYSTEM
VIDEO CONTROLSYSTEM
Engine controller PCB
Download Service Manual And Resetter Printer at http://printer1.blogspot.com

B. Engine Controller1. OutlineThe engine controller controls the operational sequences of this printer. It consists of the fixingcontrol circuit, high-voltage power supply circuit, low-voltage power supply circuit and fanmotor drive circuit. According to instructions from the CPU (IC201), the fixing control circuitperforms temperature control for the fixing unit, whereas the high-voltage power supply circuitgenerates high-voltage power. The low-voltage power supply circuit generates the DC powerrequired in the printer. The fan motor drive circuit drives the fan motor following the instruc-tion from the IC201.
Figure 2-2-2 shows the block diagram of this circuit and each circuit will be explained in thefollowing.
Figure 2-2-2
CHAPTER 2
2 - 5
IC201
CPU
Engine Controller PCB
Interface controller PCB
Fixing controlcircuit
Low-voltage powersupply circuitAC input
Main motor
Sensors
BD sensor
Scannermotor
Cartridge
Laser driver
High-voltagepower supply
circuit
Sensor
Solenoid
Fan motor drivecircuit
Fixing unit
Transfer chargingroller
Pressure roller
Fan
Intermediate PCB
Download Service Manual And Resetter Printer at http://printer1.blogspot.com

2. CPU (IC201)The CPU is an 8-bit-single-chip microcomputer IC. It comes with built-in ROM and RAM, andcontrols the following operations according to the control programs stored in the ROM.1) Printer sequence2) Communications with the interface controller3) High-voltage power supply circuit4) Laser/scanner5) Sensors6) Loads (motors, solenoids, etc.)
CHAPTER 2
2 - 6
Download Service Manual And Resetter Printer at http://printer1.blogspot.com

3. Fixing Control Circuita. Outline
Figure 2-2-3
This printer employs the on-demand fixing method. The fixing unit contains a fixing film unitthat is embedded with a fixing heater, thermistors, and thermal fuse, and a pressure roller.
The fixing heater is a plate-shaped heater that heats up the fixing film.The thermistors are installed in the center and at the end of the fixing heater (H701). These
thermistors detect the fixing heater temperature. The main thermistor (TH701), in the center,controls the fixing temperature, while the sub thermistor (TH702), at the end, detects the abnor-mal high-temperature of the fixing heater end.
CHAPTER 2
2 - 7
Fixing heater(H701)
FSRTH
FSRD
SSR101
RLYD
RL101
Thermal fuse(FU1132)
+3.3V
+24U
Q103
+3.3V
IC301
+3.3V
+24V
Q104
IC202
+3.3V
+24V
+3.3V
IC201CPU
FSRD
P30/AD0
P52/PT03
FSRSTH
FU101
AC input
Sub thermistor(TH702)
R215
R214
6
5
7
12
3
Q101
39
42
38
45P33/AD3
Pressureroller
Fixing film unit
Engine controller PCB
Fixing heaterdrive circuit
Main thermistor(TH701)
Fixing heatersafety circuit
Fixing control circuit
J102
-2
J206
-2
J206
-3
J102
-1
J206
-4
J206
-1
Download Service Manual And Resetter Printer at http://printer1.blogspot.com

The thermal fuse (FU1132) is installed in the center of the fixing heater. When the fixingheater temperature rises abnormally, the fuse melts and interrupts power to the fixing heater.
The temperature of the fixing unit, structured with the above mentioned parts, is controlledby the fixing control circuit on the engine controller on the instruction from the CPU (IC201).This circuit contains the fixing heater drive circuit and fixing heater safety circuit.
b. Fixing temperature controlThis control detects the temperature of the fixing heater surface and controls the fixing heaterdrive signal to bring the temperature to its target.
The temperature of the fixing heater is detected with the main thermistor (TH701) and subthermistor (TH702) located on the fixing heater. When the fixing temperature increases, theresistance levels of each thermistor decrease. Then the voltage level of the FIXING HEATERTEMPERATURE DETECTION (FSRTH) signal for the main thermistor decreases and that of theFIXING HEATER TEMPERATURE DETECTION (FSRSTH) signal for the sub thermistor increas-es.
The CPU (IC201) on the engine controller monitors the voltage level of the FSRTH signal. TheCPU outputs the FIXING HEATER DRIVE (FSRD) signal based on the voltage level to bring thefixing temperature to its target by turning on/off the photo triac coupler (SSR101). The CPUalso monitors the voltage level of the FSRSTH signal and detects the abnormal high-temperatureon the end of the fixing heater.
The fixing film contains oil with high viscosity, so the oil may damage the fixing film. To pre-vent this, when the power is turned on, the CPU starts fixing temperature control to bring thefixing heater to 100 °C in order for the grease to melt.
The CPU does not perform fixing temperature control during standby mode. After receivinga print command from the interface controller, the CPU starts the start-up temperature controlfor the fixing heater. When the fixing temperature reaches the target temperature, the CPUstarts normal fixing temperature control.
The CPU performs the following three fixing temperature control based on conditions:1) Start-up temperature control: Brings the fixing temperature to the normal temperature
control target temperature after a print command is input to the engine control.2) Normal temperature control: Brings the fixing temperature to the normal temperature
control target temperature during a print operation.3) Between-sheet temperature control: Sets the fixing temperature lower than the normal
temperature control target temperature in between sheets to prevent an abnormal tempera-ture rise in non-paper-path areas.
This printer changes the fixing temperature control and print speed suitable for a print mediaaccording to paper type setting on the page setting tab in the printer driver. The CPU detectsthe length of paper with the top of page sensor (PS402) and changes the fixing temperature con-trol and print speed according to the length also. This prevents an abnormal temperature risein the fixing unit during a continuous print operation. Table 2-2-1 indicates the relationshipamong paper types, target temperature, and print speed.
If the paper length is between 356 mm and 271.4 mm, the CPU changes the print speed to 3pages per minute when the detection temperature by the sub thermistor exceeds 235 °C in orderto prevent a temperature rise at the end of the fixing unit.
CHAPTER 2
2 - 8
Download Service Manual And Resetter Printer at http://printer1.blogspot.com

Table 2-2-1
c. Protective functionThe printer utilizes the three protective functions performed by the following parts to prevent theexcursion of the fixing heater:1. CPU2. Fixing heater safety circuit3. Temperature fuseEach function is explained in the following.
1. Protective function by the CPUThe CPU monitors the output voltage of the FIXING HEATER TEMPERATURE DETECTION(FSRTH, FSRSTH) signals output from the main thermistor and sub thermistor. When the fix-ing temperature vastly exceeds its specified value, the CPU cuts off power supply to the heater.
When the voltage level of the FSRTH signal from the main thermistor drops to about 0.75 Vor less (equivalent to 240 °C) due to the abnormal temperature rise of the fixing heater, the CPUsets the FIXING HEATER DRIVE (FSRD) signal "L" to turn the photo triac coupler (SSR101) offand shuts off the fixing heater.
Likewise, when the voltage level of the FSRSTH signal from the sub thermistor rises to about2.93 V or more (equivalent to 320 °C) due to the abnormal temperature rise of the fixing heater,the CPU sets the FIXING HEATER DRIVE (FSRD) SIGNAL "L" to turn off the photo triac coupler(SSR101) and shuts off the fixing heater.
2) Protective function by the fixing heater safety circuitThis circuit constantly monitors the output voltage of the FIXING HEATER TEMPERATUREDETECTION (FSRTH, FSRSTH) signals output from the main thermistor (TH701) and sub ther-mistor (TH702). When the fixing temperature vastly exceeds its specified value, the circuit shutsoff power to the fixing heater regardless of the output from the CPU.
If the voltage level of the FSRTH signal from the main thermistor decreases to about 0.75 Vor less (equivalent to 240 °C) due to the abnormal temperature rise of the fixing heater, the out-put of No.1 pin on the comparator (IC301) goes “L” and the transistor (Q103) is turned OFF. Thisturns OFF the relay (RL101) to interrupt power supply to the fixing heater regardless of theRELAY DRIVE (RLYD) signal output from the CPU.
Likewise, if the voltage level of the FSRSTH signal from the sub thermistor increases to about2.93 V or more (equivalent to 320 °C) due to the abnormal temperature rise of the fixing heater,the output of No.7 pin on the comparator (IC201) is set “L” and the transistor Q104 is turnedOFF. This turns OFF the relay (RL101) to interrupt power supply to the fixing heater regardlessof the RLYD signal output from the CPU.
3) Protective function by the thermal fuse
CHAPTER 2
2 - 9
Paper size recognition
Paper length (mm)
Plain Paper
Transparencies
Special Paper 1
Special Paper 2
Target temperature
SmallNormal
356 - 271.4
170 - 180˚C
150˚C
180 - 190˚C
Small
271.4 - 127
170˚C
Normal
356 - 271.4
14
271.4 - 249
8 6 3.9
249 - 127
6 3.9
Print speed (page/min.)
Download Service Manual And Resetter Printer at http://printer1.blogspot.com

If the temperature of the thermal fuse (FU1132) exceeds about 228 °C due to the abnormal tem-perature rise of the fixing heater, the thermal fuse melts, thus power to the fixing heater is inter-rupted.
d. Fixing unit failure detectionThe CPU assesses a fixing unit failure under the conditions a) to g) indicated below and it per-forms the following three procedures:1. Cuts off power to the fixing heater by setting the FIXING HEATER DRIVE (FSRD) signal “L”.2. Sets the RELAY DRIVE (RLYD) signal “L” to turn OFF the relay (RL101). 3. Stops the main motor, scanner motor, and high-voltage power supply system immediately,
and then sets the printer an error state and notifies the failure to the interface controller.
a) The main thermistor does not exceed 50 °C within 1.47 seconds after the start of start-uptemperature control.
b) The main thermistor remains 230 °C or more continuously for 1.5 seconds during fixingheater temperature control.
c) The temperature of the main thermistor is 100 °C or less continuously for 1.5 seconds dur-ing normal temperature control. Or, the main thermistor remains 50 °C or less continuouslyfor 1.5 seconds during between-sheet temperature control.
d) The temperature of the main thermistor remains less than 20 °C continuously for 3 secondsduring fixing heater temperature control.
e) The main thermistor does not exceed 100 °C within 30 seconds after the start of start-uptemperature control.
f) The sub thermistor remains less than 20 °C continuously for 1.5 seconds during fixingheater temperature control.
g) The temperature of the sub thermistor is 320 °C or more continuously for 3 seconds duringfixing heater temperature control.
CHAPTER 2
2 - 10
Download Service Manual And Resetter Printer at http://printer1.blogspot.com

4. High-Voltage Power Supply Circuita. Outline
Figure 2-2-4
This circuit is structured with the primary charging bias circuit, developing bias circuit, andtransfer charging bias circuit.
The primary charging bias circuit generates negative AC and DC voltage to apply the com-bined voltage of these AC and DC to the primary charging roller. It also applies the negative DCvoltage to the fixing film unit through the pressure roller. Also, this circuit detects cartridgepresence.
The developing bias circuit generates negative AC and DC voltage to apply the combined volt-age to the developing cylinder.
CHAPTER 2
2 - 11
PR1
TRS
DEV
IC201
CPU
DVACC
TRNFOT
TRCRNT
TRPWM
PRACC
PRDCC
IC301
CRGSNS
FB
IC301IC202
IC301
IC202
Positive voltagegeneration circuit
J303
J304
J305
J301
J302
30/DCPWM
31
43
32
37
36
44
/PRAC
P31/AD1
DEVAC
TRFP
TRFM
P32/AD2
DC voltagegeneration
circuit
AC voltagegeneration
circuit
DC voltagegeneration
circuit
AC voltagegeneration
circuit
Combined
Combined
Primarycharging
roller
Developing cylinder
Transfercharging
roller
Engine controller PCB
Pressure roller
High-voltage power supply circuit
Developing bias circuit
Transfer charging bias circuit
Negative voltagegeneration circuit
Photosensitive
drum
Fixingfilm unit
Primary charging bias circuit
Download Service Manual And Resetter Printer at http://printer1.blogspot.com

The transfer charging bias circuit generates positive or negative DC voltage applies either ofthem to the transfer charging roller.
These circuits are controlled by the CPU (IC201) on the engine controller.The following section discusses each of the circuits.
b. Operation1) Primary charging bias generationThe primary charging bias (PR1) is generated based on the two signals, the PRIMARY CHARG-ING AC BIAS DRIVE (PRACC) signal and the PRIMARY CHARGING DC BIAS DRIVE (PRDCC) sig-nal output form the CPU.
The PRACC signal is a clock signal for AC bias generation, while the PRDCC signal is for DCbias generation. Based on these signals, the primary charging AC and DC bias is generated.The primary charging AC bias or the combined voltage of the primary charging AC and DC biasis applied to the primary charging roller.
The primary DC bias changes along with the developing DC bias, according to the image den-sity information output from the interface controller.
2) Developing bias generationThe developing bias (DEV) is generated based on the DEVELOPING AC BIAS DRIVE (DVACC) sig-nal output from the CPU.
The DVACC signal is a clock signal for AC bias generation. Based on this signal, the devel-oping AC bias is generated. The developing DC bias is generated on the instruction from thedeveloping AC bias generation circuit. The developing DC bias or the combined voltage of thedeveloping AC and DC bias is applied to the developing cylinder.
The developing DC bias changes along with the primary charging DC bias according to theimage density information sent from the interface controller.
3) Transfer charging bias generationThe transfer bias (TRS) is generated based on the two signals, the TRANSFER POSITIVE BIASDRIVE (TRPWM) signal and the TRANSFER NEGATIVE BIAS DRIVE (TRNFOT) signal.
The TRPWM signal is a clock signal for positive bias generation, whereas the TRNFOT signalis for negative bias generation. Based on these signals, the transfer positive and negative bias-es are generated. Either the transfer positive or negative bias is applied to the transfer charg-ing roller.
The CPU performs rated current control by switching the value of the TRPWM signal accord-ing to the TRANSFER CURRENT FEEDBACK (TRFAD) signal sent from the transfer charging biascircuit.
According to the print sequence, cleaning bias, between-page bias, or print bias is applied tothe transfer charging roller.• Cleaning biasThis bias cleans the transfer charging roller by moving the toner adhering to the roller onto thephotosensitive drum during the warming-up or the last rotation sequence. To clean the roller,the transfer negative bias is applied to the transfer charging roller.• Between-sheet biasDuring between-sheet in continuous printing, this bias prevents residual toner on the photo-sensitive drum from adhering to the transfer charging roller. Infinitesimal transfer positive biasis applied to the transfer charging roller.• Print biasToner on the photosensitive drum surface is transferred onto print paper by this bias during theprint sequence. The transfer positive bias is applied to the transfer charging roller.
CHAPTER 2
2 - 12
Download Service Manual And Resetter Printer at http://printer1.blogspot.com

4) Fixing bias generationThe fixing bias prevents toner from adhering to the fixing film. This bias is generated by divid-ing the primary charging DC bias. At the timing of primary charging DC bias application to theprimary charging roller, the bias is applied to the fixing film through the pressure roller.
5) Cartridge detectionCartridge presence is detected by the CPU checking the voltage of the CARTRIDGE DETECTION(CRGSNS) signal, a feedback signal of the primary charging AC bias.
To feedback the CRGSNS signal to the CPU, the primary charging bias circuit detects the volt-age level of the primary charging AC bias applied to the primary charging roller. This is imple-mented when the PRIMARY CHARGING AC BIAS DRIVE (PRACC) signal is output from the CPUand also the primary charging AC bias is output from the AC generation circuit in the primarycharging bias circuit.
The CPU checks the voltage level of the CRGSNS signal at the timing of primary charging ACbias output during the WAIT period, and thus detects the cartridge presence.
CHAPTER 2
2 - 13
Download Service Manual And Resetter Printer at http://printer1.blogspot.com

5. Low-voltage Power Supply Circuita. Outline
Figure 2-2-5
This circuit converts AC power, input from the power inlet, into DC power and supplies it to eachload.
CHAPTER 2
2 - 14
Fuse(FU101)
Sensor
Interface controllerPCB
Solenoid
Main motor
Air intake fan
Laser/scannerunit
Sensors
Door switch(SW301)
Fuse(FU102)
Inlet
Power switch(SW101)
CPU(IC201)
+5V
+3.3V
+24V
+24U
ACN
ACH
DOSNS
Relay(RL101)
High-voltagepower supply
circuit
Fixing heater
Main motordrive IC(IC401)
Triac
+24Vpowersupplycircuit
+5Vpowersupplycircuit
+3.3Vpowersupplycircuit
Overvoltage/overcurrent
detection circuit
Fan motordrive circuit
Low-voltage powersupply circuit
Fixing heatersafety circuit
Intermediate PCB
Noisefilter
Engine Controller PCB
Noisefilter
Rectificationcircuit
Transformer(T501)
Control IC(IC501)
Download Service Manual And Resetter Printer at http://printer1.blogspot.com

AC power is supplied to the low-voltage power supply circuit on the engine controller by turn-ing ON the power switch (SW101).
The AC power is converted into +24VDC, +5VDC, and +3.3VDC in this circuit, required in theprinter. The +24VDC is supplied to the drives in the load system such as the main motor, scan-ner motor, and solenoids, and also to the high-voltage power supply circuit. The +5V is suppliedto laser and the interface controller. The +3.3VDC is supplied to the sensors and the ICs on theengine controller.
The +24VDC is divided into +24V, which is constantly supplied from the low-voltage powersupply circuit, and +24U, which is interrupted when the door switch (SW301) is turned OFF byopening the top cover. This +24U is supplied to the high-voltage power supply circuit and fix-ing heater safety circuit on the engine controller. Also, it functions as the DOOR OPEN DETEC-TION (DOSNS) signal. The CPU detects door open with this signal.
b. Protective functionsThis circuit utilizes overcurrent and overvoltage protective functions. These functions automat-ically interrupt output voltage to prevent power supply failures due to an excessive current flowor abnormal voltage generation, caused by short-circuit on the load side.
If the overcurrent or overvoltage protective function is activated and no DC voltage is outputfrom this circuit, turn OFF the printer, rectify the problem in the faulty load, and then turn thepower ON again.
The circuit contains a fuse (FU101), which breaks and cuts off power supply if overcurrentflows through the AC line.
CHAPTER 2
2 - 15
Download Service Manual And Resetter Printer at http://printer1.blogspot.com

6. Fan motor control circuitThis circuit controls the fan motor on the instruction from the CPU.
The circuit is illustrated below.
Figure 2-2-6
The fan motor is a DC brushless motor with a built-in Hall device. This motor is unified withthe motor drive circuit.
To rotate the fan motor, the CPU turns ON the pick-up solenoid and simultaneously sets theNo.23 pin “H”. When the main motor stops at print completion, the CPU rotates the fan motorfor about 30 seconds and then sets the pin “L” to stop the fan motor.
The CPU determines a fan motor failure and notifies it to the interface controller under thefollowing conditions:1) The FAN LOCK DETECTION (FLOCK) signal is not set "L" within about 10 seconds after the
start of fan motor rotation.2) The FAN LOCK DETECTION (FLOCK) signal is set "H" continuously for 10 seconds during
fan motor rotation.
CHAPTER 2
2 - 16
J203-1
CPUIC201
+24V
23
24
FANON
FLOCK
FM1
+3.3V J203-2
J203-3
P04
P05
Fan motor drive circuit
Engine Controller PCB Air intake fan
Download Service Manual And Resetter Printer at http://printer1.blogspot.com

7. Engine controller input/output
Figure 2-2-7
CHAPTER 2
2 - 17
Engine controller PCB
"L" when the sensor detects paper.
PS401 J210-1-3-2 /POSNS
J410-1-3-2
PS201
+3.3V
"L" when the sensor detects paper.
PS402 J211-1-3-2 /PISNS
J411-1-3-2
Paper out sensor
"L" when the sensor detectspaper.
SW101Power switch
AC power
INL101-1 ACH
AC power input
SW301Door switch+24V +24U
Test print switchSW201
-2
-3 ACN
Delivery paper sensor PCB
+3.3V
2 1DOSNS
0V when the cartridgecover is open.
Top of page sensor PCB
Delivery papersensor
Top of pagesensor
"L" when the cartridgecover is open.
Executes engine test printwhen "L".
Download Service Manual And Resetter Printer at http://printer1.blogspot.com

Figure 2-2-8
CHAPTER 2
2 - 18
-21
-20
+24V
/ACC
J201-19
-22
/DEC
M801
+5V
+3.3V
CNT0
CNT1
/BDI
-3
-2
-1
J907-4
J905-1
-2
-3
-4
-1
-2
-3
J901-10
-8
-6
-5
-7
-2/-10
-8
-6
-5
-7
-1/-9
+5V
+3.3V
-9
-10
-11
-12
-1
-4
-2/-3
-14
-13
-12
-11
-22
-19
-20/-21
VDO
/VDO
/RESET
/SCLK
SC
/BD
J802-4
J801-10 -13
-15
-17
-18
-16
-14
-10
-8
-6
-5
-7
-9
-10
-11
-3
-2
-8
-9
-5
-6
-7
-8
-4
-1
-2/-3
-2
-3
-8
-7
-6
-5
-9
-12
-10/-11
J902J2
Engine controller PCB
BD sensor
Intermediate PCB
BD input signal
The scanner motor decelerateswhen "L."
Laser control signalsSee Page 2-27 for details.
The scanner motor accelerateswhen "L."
Laser/scanner unit
Scannermotor
Scannermotor driver
circuit
Laser drivercircuit
Laser diode
Video interface signalsSee Page 2-22 for details.
Interfacecontroller PCB
Download Service Manual And Resetter Printer at http://printer1.blogspot.com

Figure 2-2-9
CHAPTER 2
2 - 19
Engine controller PCB
H701
FSRTH
TH701
PR1
TRS
DEV
J102-1
-2
J206-2
-1
As the fixing heater temperature rises,the voltage increases.
Transfer charging bias output signal
Primary charging bias output signal
Developing bias output signal
J302
J304
J301
J303
FU1132
ACN
ACH
FSRSTH
TH702
-3
-4
J1102-1
-2
+3.3V
FBPressure roller Fixing bias output signalJ305
DRGND
M001
J401-1
-2
-3
-4
Main motor drive signals
/MB
MB
/MA
MAJ001-4
-3
-2
-1
FANONFLOCK
J203-1-3-2
FAN1
SL001
+24V
CPUD
J204-1
-2
As the fixing heater temperature rises,the voltage decreases.
Fixing film unit
Fixing heater
Thermal fuse
Main thermistor
EP-xx Cartridge
Transfer chargingroller
Pick-up solenoidRotates the pick-up roller when "L".
Main motor
Air intake fan
Fan rotates when "H".
"H" when the fan is locked.
Sub thermistor
Fixing unit
Download Service Manual And Resetter Printer at http://printer1.blogspot.com

III. VIDEO CONTROL SYSTEM
A. OutlineThe video control system is configured with the interface controller, which sends various instruc-tions to the engine controller in the engine control system through the video interface, and theintermediate PCB. The video interface implements communications between the interface con-troller and the engine controller.
The interface controller constantly monitors the printer using the video interface. When theprinter is ready to print, the interface controller outputs a print command to the engine con-troller through the video interface. Also, the interface controller sends the video signal to thelaser driver PCB. Receiving the print command, the engine controller turns laser ON and OFF,based on the video signal.
This section describes the types of the interface signals exchanged between the engine con-troller and interface controller, and discusses the operational sequence using these signals.
CHAPTER 2
2 - 20
Download Service Manual And Resetter Printer at http://printer1.blogspot.com

Figure 2-3-1
CHAPTER 2
2 - 21
J201-19
-4
-1/-15
-12
-9
-11
-10
-17
-18
-16
-22
-21
J802-3
-2
J801-7
-5
-6
-3
-2
J907-4
-19
-8/-22
-11
-14
-12
-13
-6
-5
-7
-1
-2
J905-3
-2
J901-4
-6
-5
-8
-9
/BD
/RESET
SC
/SCLK
CNT0
CNT1
/BDI
/ACC
/DEC
/DEC
/ACC
/BDI
CNT1
CNT0
/VDO
VDO
+3.3V
+3.3V
+5V
+24V
72
77
74
75
76
67
66
71
70
69
BDO:HC
/RESETO
SCI
SCO:HC
SCLK
/CNT0
/CNT1
/BDI
/ACC
/DEC
IC201CPU
J902-12
-9
-5
-8
-6
-7
-3
-2
J2-1
-4
-8
-5
-7
-6
-10
-11
Printer
Laser driverPCB
BD sensor
Scannermotor
To externaldevice (hostcomputer,etc.)
Engine controller PCBIntermediate PCBInterface controllerPCB
Download Service Manual And Resetter Printer at http://printer1.blogspot.com

B. Video Interface Signals
Figure 2-3-2
• /BD (laser beam detection) signalThis signal is a synchronous signal of the horizontal scanning (main scanning): it is a referencesignal of a laser beam in the horizontal direction. It is also a clock signal of a laser beam in thevertical direction, since it functions as a synchronous signal of the vertical scanning (sub scan-ning).
After a speeified period from the /BD signal input, the sends the video signals, synchronizedwith the /BD signal, to the laser driver to align the leading edge of an image with that of printpaper. It also adjusts the horizontal direction of the image.
• /RESET signalThis signal initializes the interface controller when the print is turned ON.
• SC (status command) signalThis signal is a bi-directional signal for serial data transmission/reception between the interfacecontroller and engine controller. Using this signal, the engine controller and the interface con-troller transmit and receive status and commands.
• SCLK (serial clock) signalThis signal is a synchronous clock output from the interface controller when the engine con-troller and interface controller transmit/receive status and commands. The commands are syn-chronized with the falling edge of this signal, whereas the status is synchronized with the risingedge.
• CNT0 / CNT1 (laser control) signalsThese signals are output from the engine controller to the laser driver PCB through the inter-mediate PCB. Refer to “IV. LASER/SCANNER SYSTEM” for more details.
• /ACC (scanner motor acceleration) / /DEC (scanner motor deceleration) signalsThe engine controller sends these signals to the scanner motor through the intermediate PCB.Refer to “IV. LASER/SCANNER SYSTEM” for more details.
• /BDI (laser beam input) signal
CHAPTER 2
2 - 22
/BD
/RESET
SC
/SCLK
/VDO
VDO
J201-12
-9
-11
-10
J801-3
-2
J907-11
-14
-12
-13
J901-8
-9
J902-5
-8
-6
-7
-3
-2
J2-8
-5
-7
-6
-10
-11
Laser driverPCB
Engine controller PCBIntermediate PCBInterface controllerPCB
Download Service Manual And Resetter Printer at http://printer1.blogspot.com

This signal is sent to the engine controller from the BD sensor on the laser driver PCB throughthe intermediate PCB. Refer to “IV. LASER/SCANNER SYSTEM” for more details.
• /VDO / VDO (video) signalsThese are differential signals output from the interface controller to the laser driver PCB throughthe intermediate PCB. The signals are image information to be printed by the printer engine;they turn laser ON and OFF.
CHAPTER 2
2 - 23
Download Service Manual And Resetter Printer at http://printer1.blogspot.com

C. OperationUnlike the conventional video interfaces, which use a specified signal line for each signal, thevideo interface of this printer uses command status.
When the power is turned ON, the printer enters a wait (WAIT) state. After this state, theengine controller sends a ready status that indicates the printer is ready to print. In responseto this status, the interface controller sends a print command to the engine controller.
Upon reception of the print command, the engine controller starts the initial rotation (INTR)sequence. When the engine controller detects that print paper has been picked up and hasreached the specified position, it starts sending the /BD signal to the interface controller.
With the receipt of the /BD signal, the interface controller sends the VIDEO (/VDO, VDO) sig-nals synchronized with the /BD signal to the laser driver through the intermediate PCB, where-as the engine controller generates the LASER CONTROL (CNT0, CNT1) signals and sends them.
Based on these video signals, the laser driver turns ON and OFF the laser diodes. The laserbeam, emitted from the laser diode, hits the four-sided mirror and scans across the photosen-sitive drum surface, forming a latent image.
The latent image on the photosensitive drum is then transferred onto paper by electrophoto-graphic process, and finally paper is delivered to the face-down or face-up tray.
While printing one page, the engine controller checks if another print command is being sentfrom the interface controller. If no command is received, the printer completes the print (PRNT)sequence and enters the last rotation (LSTR) period. At the end of this period, the printer entersthe standby (STBY) state. Conversely, if a print command is being sent, the printer continuesthe print sequence. The printer then performs a last rotation operation and enters the standbystate.
CHAPTER 2
2 - 24
Download Service Manual And Resetter Printer at http://printer1.blogspot.com

D. Interface Controller PCB1. OutlineThe interface controller receives print information from an external device such as a host com-puter through an interface cable.
Print information is divided into two types: CAPT commands used for the printer status andinformation on the printer, and dot data that is converted from the resource-typed print data bythe host computer.
The dot data is sent to the engine controller circuit, and the engine controller controls thelaser diode emission.
The location of the ICs on the interface controller PCB are shown in Figure 2-3-3, and theblock diagram is shown in Figure 2-3-4.
2. Function of Blocksa. ASIC (IC1)1) Controls the input/output of the interface controller that comes with a DRAM.2) Controls the timing of sending the dot pattern data to the engine controller.3) Performs smoothing, halftone and so on.
b. CPU (IC2)1) Controls the video interface, parallel interface (Centronics specification), and USB interface.2) Processes the serial commands from the video interface.3) Sends and receives the CAPT commands using the parallel interface and USB interface.
c. DRAM (IC3)DRAM contains a memory capacity of 2 MB and stores the following information:1) Dot data converted from image data. (Receive buffer).
d. EEPROM (IC5)Stores the serial number of the USB interface.
CHAPTER 2
2 - 25
Download Service Manual And Resetter Printer at http://printer1.blogspot.com

Figure 2-3-3
Figure 2-3-4
CHAPTER 2
2 - 26
J1J3
J2
IC3
IC1
IC2
IC5
ASIC
CPU
INTENDP0
INTSETUP
BDOUT_N
WR_N
RD_N
ALE
AD[7 .. 0]
CPUCLK
INTSTS
CPURST_N
SCIN
SCLKIN
SCOUT
USB RST
DRAM
MD[15 .. 0]
RAMWR_N
RAS_N
CAS_N
DRA[9 .. 0]
Printer Engine
SCLK
SC
nBD
nRESET
nVDO
VDO
X'tal48MHz
Bi-D
irect
iona
lPar
alle
lI/F
USB I/FDP
DM
EEPROM
nSELIN
nERROR
nINIT
nAUTOFD
SELECT
PERROR
BUSY
nACK
DATA[7 .. 0]
nSTROBE
X'tal16.349637MHz
CS
SK
DI
DO
Download Service Manual And Resetter Printer at http://printer1.blogspot.com

E. Other Functions1. Cleaning page sequenceThis printer has the cleaning page sequence to remove dirt on the pressure roller in the fixingunit. It is implemented by a command sent from the interface controller.
Receiving a cleaning page command from the interface controller, the engine controller picksup a cleaning sheet. Then the engine controller step-drives the main motor, controls the fixingheater to maintain a temperature of 175 °C, and feeds the sheet 7.5 mm at a time. This opera-tion melts toner on the pressure roller onto the sheet, consequently the roller is cleaned.
Note: When performing the cleaning page sequence, be sure to use paper with the width ofmaximum of 216 mm and with the length of 279 mm or more as a cleaning sheet.
CHAPTER 2
2 - 27
Download Service Manual And Resetter Printer at http://printer1.blogspot.com

IV. LASER/SCANNER SYSTEM
A. OutlineThe laser/scanner unit is structured with the laser driver, the scanner motor, etc. It is con-trolled by the signals input from the engine controller and the interface controller.
The laser driver forces the laser diode to emit according to the LASER CONTROL (CNT0,CNT1) signals output from the engine controller and the VIDEO (/VDO, VDO) signals outputfrom the interface controller.
The laser beam emitted from the laser diode passes through the collimator and cylindricallenses and strikes the four-sided scanning mirror rotating at a constant speed. The laser beamreflects off the scanning mirror, passes through the focusing lens and reflective mirror, and thenfocuses on the photosensitive drum.
The laser beam finally forms a latent image on the drum, rotating at a constant speed, byscanning across the drum and with the scanning mirror also rotating at a constant speed.
CHAPTER 2
2 - 28
Download Service Manual And Resetter Printer at http://printer1.blogspot.com

Figure 2-4-1
CHAPTER 2
2 - 29
Laser driver PCB
Cylindrical lens
Scanning mirror
Scanner motor
Focusing lens
BD sensor
Mirror
Photosensitive dram
/BD
/BDI CNT0 CNT1 /ACC /DEC
VDO/VDO
Intermediate PCB
Engine controller PCB
Interface controller PCB
Download Service Manual And Resetter Printer at http://printer1.blogspot.com

B. Laser Control circuit1. Outline
Figure 2-4-2
This circuit turns ON and OFF the laser diode (LD) at a constant intensity in response to theVIDEO (/VDO, VDO) signals sent from the interface controller.
The /VDO, VDO signals sent from the interface controller are submitted to the logic circuitin the laser driver IC. Meanwhile, the laser control signals (CNT0, CNT1) are sent from the CPU(IC201) to perform the laser diode forced emission control, the image masking control, and laserdiode automatic power control (APC).
When the CNT0 signal is set “H” and the CNT1 signal is “L”, the laser driver circuit turns ONand OFF the laser diode according to the /VDO, VDO signals.
2. Automatic power control (APC)The APC makes the laser diode (LD) emit at a constant intensity. This control is performed onthe laser driver IC according to the LASER CONTROL (CNT0, CNT1) signals sent from the enginecontroller, prior to image formation (initial APC) and between lines (between-line APC).
When the CNT0 is “L” and CNT1 is “H”, the sample hold circuit in the laser driver IC enters
CHAPTER 2
2 - 30
J801-8
-7
-10
-5
-6
-2
-3
J901-3
-4
-1
-6
-5
-9
-8
J907-8
-7
-10
-5
-6
-11
J902-5
-2
-3
/BDI
CNT1
CNT0
/BD
J201-15
-16
-13
-18
-17
-12
J2-8
-11
-10
/BDI
CNT1
CNT0
VDO
/VDO
IC201CPU
+3.3V
+5V
Laser driver PCBIntermediate PCB
Interface controllerPCB
C803
71
67
66
72
/BDI
/CNT1
/CNT0
/BDO:HC
PD(photodiode)
LD(laser diode)
Laser driver IC
Engine controller PCB
BD sensor
Comparator
Samplehold
circuit
Drivecircuit
Logiccircuit
Download Service Manual And Resetter Printer at http://printer1.blogspot.com

sample mode (in which the APC is performed), forcing the LD to emit.The intensity of the LD is detected by the photo diode (PD) and fed back to the sample hold
circuit through the comparator. The laser drive IC controls the output current of the drive circuit to bring the fed-back laser
intensity to its target value set in the IC.When both the CNT0 and CNT1 are set “H”, the LD is forcibly turned OFF and the sample
hold circuit enters the hold mode (in which an image is masked). The laser driver IC convertsthe controlled laser intensity into voltage and writes it to C803.
3. Image masking controlThis control forbids laser beam emission in the non-image area other than the unblanking peri-od.
When the CNT0 and CNT1 signals sent from the CPU are set “H”, the laser driver IC forciblyturns OFF the laser diode (LD), and the sample hold circuit in the laser drive IC enters holdmode. This is referred to as an image masking state. During this state, the LD does not emitregardless of the VIDEO (/VDO, VDO) signals output from the interface controller.
Figure 2-4-3
Notes: 1. The shaded area indicates the area where the laser beam can write.2. T1 is the range 1mm toward the center from the right and left sides of the Letter size
regardless of the paper size specification.3. T2 is the range 1mm from the leading edge of the paper (start of /BD output) to the
trailing edge. Note that if the number of /BD pulse lines (number of scan lines) isspecified by a command from the interface controller, the trailing edge will be wherethe /BD output for the specified number of the scan lines completes. In case thatthe number of the scan lines is not specified, the trailing edge will be where the papertop sensor (PS402) detects a paper-out.
CHAPTER 2
2 - 31
/BD
1m
m
/BD
0m
m
1 mm 1 mm
T2
T1Unmasking area U
nmas
king
area
Download Service Manual And Resetter Printer at http://printer1.blogspot.com

4. Horizontal sync controlThis control determines the writing position in the horizontal direction on an image.
The CPU generates the UNBLANKING signal based on the BD INPUT (/BDI) signal sent fromthe BD sensor installed in the laser/scanner unit. During this unblanking period, the CPU con-trols the LASER CONTROL signals to force the laser diode (LD) to emit.
After detecting the laser beam, the BD sensor generates the BD input (/BDI) signal and sendsit to the CPU in the engine controller. Based on the /BDI signal, the CPU generates the HORI-ZONTAL SYNC (/BD) signal. When detecting that the picked-up print paper reaches the speci-fied position, the CPU starts sending the /BD signal to the interface controller. After deceivingthe /BD signal, the interface controller outputs the VIDEO (/VDO, VDO) signals to the laserdriver IC to determine the writing position in the horizontal direction on an image.
CHAPTER 2
2 - 32
Download Service Manual And Resetter Printer at http://printer1.blogspot.com

C. Scanner SystemFigure 2-4-4 shows the scanner motor control circuit.
Figure 2-4-4
The scanner motor is a 3-phase DC brushless motor with a built-in Hall device. This motor isunified with the drive circuit.
When the printer is turned ON, the CPU (IC201) on the engine controller divides the oscilla-tion frequency of the crystal oscillator (X201) in order to generate a reference clock.
When a print command is sent from the interface controller, the CPU sets the SCANNERMOTOR ACCELERATION (/ACC) signal “L”. With this /ACC signal set “L”, the scanner driver ICstarts rotating the scanner motor. The scanner motor keeps accelerating its rotation speed aslong as the signal remains “L”.
The CPU forces laser to emit while the scanner motor is rotating. With this scanner motorrotation, the /BDI signal is sent from the BD sensor to the CPU via the intermediate PCB. TheCPU controls the rotation number of the scanner motor comparing the /BDI signal cycle withthe reference clock in the frequency comparator installed in the CPU. The rotation number isbrought to its specified value by controlling the /ACC signal. This operation lasts until the scan-ner motor reaches its specified rotation number. To stop the scanner motor, the /DEC signal isset “L” to decelerate the motor’s rotation.
The CPU judges whether the scanner motor is rotating at the specified speed by detecting the/BDI signal.
CHAPTER 2
2 - 33
MX0
70
69
14
13
J801-7
/ACC
/DEC
X1X201
IC201CPU
J901-7
J905-1 J802-1
J802-2
J802-3
J905-2
J905-3
J802-4J905-4
J201-16 J907-7
J907-4
J907-1
J907-2
J907-3
J201-19
J201-22
J201-21
J201-20
/ACC
/DEC
/BDI
Engine controller PCB
BD sensor
Oscillator
Standardclock
Frequency
comparator
Laser/scanner unit
Integration
circuitDrive
circuit
Scanner driver IC
Scanner motor
Intermediate PCB
+24VA +24VA
Download Service Manual And Resetter Printer at http://printer1.blogspot.com

The CPU determines a failure or an error under the following conditions and notifies it to theinterface controller.
1) Scanner failureIf the /BDI signal is not detected within 1.5 seconds after the scanner motor is forcibly driv-en, the CPU extends the time to 120 seconds. If the signal cycle does not reach its specifiedvalue within these 120 seconds, the CPU determines a scanner failure.
2) BD failureThe CPU determines a BD failure if the /BDI signal is not detected within 0.1 second afterthe scanner motor is forcibly driven. Or, if the detected cycle of the /BDI signal has notreached the specified value within 2 seconds after the scanner motor reached its specifiedrotation number.
3) BD errorWhile the CPU is outputting the /BD signal to the interface controller, if the detected cycleof the /BDI signal has not reached its specified value, the CPU determines a BD error. Notethat if a door open is detected within 0.2 second after BD error detection, the CPU does notnotify the interface controller of the error. Also, the CPU cancels the BD error when a scan-ner or BD failure is detected after the error.
CHAPTER 2
2 - 34
Download Service Manual And Resetter Printer at http://printer1.blogspot.com

V. IMAGE FORMATION SYSTEM
A. OutlineThe image formation system is the central hub of the printer. This system consists of the car-tridge, transfer charging roller, fixing unit, etc.
When a print command is sent from the interface controller, the engine controller drives themain motor to rotate the photosensitive drum, developing cylinder, primary charging roller,transfer charging roller, and pressure roller.
The primary charging roller uniformly applies a negative charge to the photosensitive drumsurface. At the same time, the laser beam, modulated by the VIDEO (VDO, /VDO) signals, isexposed onto the drum surface to form a latent image on the drum.
The latent image formed on the photosensitive drum is developed into a visible image by thetoner on the developing cylinder, and then transferred onto paper by the transfer charging roller.The transferred toner is changed to a permanent image by heat and pressure in the fixing unit.Meanwhile, residual toner on the photosensitive drum’s surface is scraped off by the cleaningblade. Then, the potential on the drum is made uniform by the primary charging roller in prepa-ration for the next latent image.
Figure 2-5-1
CHAPTER 2
2 - 35
FBPR1TRSDEV
Pick-upcommand
Video signals (VDO, /VDO)
Primary charging roller
Laser beam
Developing cylinder
Cleaning blade
Cartridge
Blade
Laser/scanner unit
Pressureroller
Fixing film unit
Fixing unit
Intermediate PCB
Transfer chargingroller
Photo-sensitivedrum
Engine controllerPCB
Interface controllerPCB
Download Service Manual And Resetter Printer at http://printer1.blogspot.com

B. Print ProcessA major portion of the image formation system is contained in the cartridge as shown in Figure2-5-2.
Figure 2-5-2
This printer uses a double-layered seamless drum shown in Figure 2-5-3.The outer layer of the drum consists of an organic photoconductor (OPC) and the base is
made of aluminum.
Figure 2-5-3
The printing process can be divided into five major blocks.
1. Electrostatic latent image formation blockStep 1: Primary charging (-)Step 2: Laser beam exposure
2. Developing blockStep 3: Developing
3. Transfer blockStep 4: Transfer (+)Step 5: Separation
4. Fixing blockStep 6: Fixing
5. Drum cleaning blockStep 7: Drum cleaning
CHAPTER 2
2 - 36
Cleaning blade Cartridge
BladeStatic charge eliminator
Photosensitive drum
Primary charging roller
Laser beam
Transfer charging roller Developing cylinder
Photoconductive layer
Substrate
Download Service Manual And Resetter Printer at http://printer1.blogspot.com

Figure 2-5-4
1. Electrostatic latent image formation blockThis block follows two steps to produce an electrostatic latent image on the photosensitive drum.
When Step 2 of this block is completed, negative charge remains in the unexposed “dark”areas; however, that in the exposed areas are eliminated.
The image of the negative charge on the drum is invisible to the human eye, so it is called an“electrostatic latent image.”
Figure 2-5-5
CHAPTER 2
2 - 37
Drum cleaningblock
Transfer block
Electrostatic latent image formation block
Developing block
2. laser beam exposure
Fixing block
6. Fixing
Paper delivery
5. Separation 4. Transfer
7. Drum cleaning
3. Developing
1. Primary charging
Paper path
Direction of drum rotation
Pick-up
0-100
-500
Time (t)
Sur
face
pote
ntia
l(V
)
Exposedarea
Laserbeamexposure(step 2)
Transfer(step 4)
Primarycharging(step 1)
Primarycharging(step 1)
Unexposedarea
Download Service Manual And Resetter Printer at http://printer1.blogspot.com

Step 1: Primary charging
Figure 2-5-6
In preparation for the latent image formation, a uniform negative potential is applied to the pho-tosensitive drum surface. For primary charging, the printer uses the charging method whichdirectly charges the drum.
The primary charging roller is made of conductive rubber. In addition to DC bias, AC bias isalso applied to the primary charging roller to keep the potential on the drum surface uniform.The DC bias changes along with the developing DC bias according to the image density infor-mation signal sent from the interface controller.
As advantages of this method, it requires lower applying voltage and emits trance of ozone gasas compared with the corona charging method.
Step 2: Laser beam exposure
Figure 2-5-7
The laser beams scan the drum surface. This causes the charges in areas struck by the laserbeams to be neutralized. These areas on the drum surface form on electrostatic latent image.
2. Developing blockToner particles are placed onto the electrostatic latent image on the drum surface to form a vis-ible image. This printer uses the toner projection development method with a single-componenttoner.
CHAPTER 2
2 - 38
Photosensitive drum
Primary chargingroller
AC bias
DC bias
Laser beam
Unexposed area Exposed area
Download Service Manual And Resetter Printer at http://printer1.blogspot.com

Step 3: Developing
Figure 2-5-8
Note: Charges in the exposed areas of the photosensitive drum are shown as positive in thefigure, even though they are actually negative. It means that the photosensitive drumpotential is higher as compared with that of the cylinder.
As shown in Figure 2-5-8, the developing unit consists of the developing cylinder and rubberblade. The developing cylinder consists of the fixed magnet and cylinder which rotates aroundthe magnet.
The single-component toner consists of magnetic substances and a resin binder, and is heldto the cylinder by magnetic attraction. The toner is an insulator, and acquires a negative chargefrom friction of the rotating cylinder.
The areas on the drum that were exposed to the laser beam have a higher potential (are lessnegative) than the negatively charged toner particles on the developing cylinder. When theseareas approach the cylinder, the potential difference (higher on the drum) projects the toner par-ticles to them.
This is called toner projection, making the latent image on the drum visible.
Figure 2-5-9
An AC bias is applied to the developing cylinder to help project the toner particles to the drumsurface and improve the contrast of the printed image. The center voltage of the AC bias
CHAPTER 2
2 - 39
+V
-V
Voltage (V)
Developing cylindersurface potential
Drum surface potential(Exposed area)
Time (t)
DC bias
Drum surface potential(Unexposed area)
Stirrer
Blade
Developing cylinder
Photosensitivedrum
AC bias
DC bias
CylinderMagnet
Download Service Manual And Resetter Printer at http://printer1.blogspot.com

(1460Vp-p) varies with the DC bias voltage. The change in the DC bias changes the potentialdifference between the cylinder and drum so the density of the print can be adjusted. Theadjustment is made through a command from the interface controller.
This printer has a stirring mechanism in the cartridge to ensure that toner is applied smooth-ly to the cylinder.
3. Transfer blockIn this block, the toner image is transferred from the drum surface to paper.
Step 4: Transfer
Figure 2-5-10
A positive charge applied to the back of paper attracts the negatively charged toner particles tothe paper.
Step 5: Separation
Figure 2-5-11
The elasticity of the paper causes it to separate from the drum (curvature separation).To stabilize the paper feed system and prevent droplets on the printed image at low temper-
ature and humidity, the charge on the back of the paper is reduced by the static charge elimi-nator.
4. Fixing block
CHAPTER 2
2 - 40
Paper
Transfer charging roller
Photo-sensitive
drum
Paper
Transfer charging roller
Photo-sensitive
drum
Static chargeeliminator
Download Service Manual And Resetter Printer at http://printer1.blogspot.com

As the toner image transferred onto the paper in the transfer block is adhered only by electro-static attraction, even a light touch will smear the image.
The toner particles are fused to the paper to make a permanent image by applying pressureand heat to the paper and toner.
Step 6: Fixing
Figure 2-5-12
As the toner particles transferred onto the paper are held to the paper by the positive chargeapplied to the back of the paper, they may be dispersed at fixing.
This printer applies the negative DC voltage to the fixing film via the pressure roller shaft(pressure roller shaft is a mere continuity path). The negative charge is applied to the paper sur-face by the fixing film. This improves the adhesion force of the toner particles to the paper andprevents dispersion of the toner particles.
This printer utilizes an on-demand method which uses fixing film with small heat capacity.This method has fast temperature rising time and it is not necessary to supply power to the fix-ing heater during standby mode. Wait time of less than 8 seconds and energy conservation aremade possible by this method.
Fixing film is cylindrical film of polyamide. Its surface is coated with fluorine to prevent off-set.
CHAPTER 2
2 - 41
Fixing film Fixing heater
Paper
Toner
Pressure roller
Fixing film
TonerPaper
Pressure roller
Download Service Manual And Resetter Printer at http://printer1.blogspot.com

5. Drum cleaning blockIn the transfer block, not all the toner is transferred to the paper, but some remains on the pho-tosensitive drum.
In this block, the residual toner is cleaned off so that the next print image will be clear anddistinct.
Step 7: Drum cleaning
Figure 2-5-13
The residual toner on the drum surface is scraped away with the cleaner blade to clean the drumsurface in preparation for the next print. The removed toner is collected in the cleaner container.
CHAPTER 2
2 - 42
Cleaner container
Sweeper strip
Photo-sensitive
drum
Cleaning blade
Download Service Manual And Resetter Printer at http://printer1.blogspot.com

This page intentionally left blank
CHAPTER 2
2 - 43
Download Service Manual And Resetter Printer at http://printer1.blogspot.com

VI.PICK-UP/FEED SYSTEM
A. OutlineThis printer utilizes two paper pick-up sources, the cassette and multi-purpose tray, and twodelivery slots, the face-up tray and face-down tray.
Print paper, loaded in either the universal paper feed tray or manual the feed tray, is pickedup by the pick-up roller. Then the paper is delivered to the photosensitive drum and transfercharging roller, the fixing film unit and pressure roller, the face-up delivery roller, and the face-down deliver roller, and finally delivered to the face-down tray. For face-up delivery, the printpaper is delivered to the face-up tray without passing though the face-down delivery roller.
These rollers mentioned above are driven by the main motor (M001). Note that the pick-uproller makes one rotation only when the pick-up solenoid (SL001) is turned ON.
Paper presence in both the cassette and multi-purpose tray is detected by the paper outdetection sensor (PS201). The paper path has two photointerrupters, the top of page sensor(PS402) and delivery paper sensor (PS401) to detect print paper reaching and passing.
If the print paper does not reach or pass through each sensor, the CPU on the engine con-troller judges it a jam and notifies it to the interface controller.
CHAPTER 2
2 - 44
Download Service Manual And Resetter Printer at http://printer1.blogspot.com

Figure 2-6-1
CHAPTER 2
2 - 45
Pick-uprollerTransfer
chargingroller
Face-down delivery roller
Face-up delivery roller
Multi-purpose tray
Cassette
Pressureroller
Fixing film unit
PS201: Paper out sensorPS401: Delivery paper sensorPS402: Top of page sensorM001: Main motorSL001: Pick-up solenoid
PS401
PS402
PS201M001 SL001
Separation pad
DE
LIV
ER
YP
AP
ER
DE
TE
CT
ION
sign
al(/
PO
SN
S)
TO
PO
FP
AG
Esi
gnal
(/P
ISN
S)
PIC
K-U
PS
OLE
NO
IDD
RIV
Esi
gnal
(CP
UD
)
MA
INM
OT
OR
DR
IVE
sign
als
PA
PE
R-O
UT
DE
TE
CT
ION
sign
al(/
PA
PE
RS
NS
)
Engine controller PCB
PhotosensitivedrumFace-up
cover
Download Service Manual And Resetter Printer at http://printer1.blogspot.com

B. Pick-up/deliveryThe main motor (M001) starts rotating in 0.5 seconds after the engine controller receives a printcommand from the interface controller. This drives all the rollers other than the pick-up roller.
When the printer enters the initial rotation ready state (see Note), the pick-up solenoid(SL001) is turned ON for 0.2 seconds. This transmits the main motor’s rotational force to thepick-up roller, thus rotates the roller. The roller’s rotation also drives the pick-up cam. Whenthe pick-up cam’s claw separates from the lifting plate with paper loaded, the plate is lifted bythe spring force, allowing the paper to be picked up by the pick-up roller. The paper is thentransported into the printer.
When the leading edge of the paper reaches the top of page sensor (PS402) and then a spec-ified period of time passes, the engine controller sends the LASER BEAM DETECTION (/BD) sig-nal to the interface controller. Based on this signal, the interface controller sends the VIDEOsignal to the laser/scanner unit, so an image is formed on the photosensitive drum. The lead-ing edge of the image and that of the paper are aligned with each other by the /BD signal. Then,the paper is delivered to the face-down tray by the rotations of the photosensitive drum, pres-sure roller, face-up delivery roller, and face-down delivery roller.
Opening or closing the face-down cover manually selects either the face-down or face-updelivery.
There are two photointerrupters, top of page sensor (PS402) and delivery paper sensor(PS401) on the paper path to detect paper reaching and passing. If the paper does not reach orpass each sensor within a specified period of time, the CPU on the engine controller determinesa paper jam and notifies it to the interface controller.
Note: Initial rotation readyThe state in which the fixing temperature has reached a specified value and the scan-ner motor has reached a specified rev after a specifiedperiod, during main motor rota-tion.
CHAPTER 2
2 - 46
Download Service Manual And Resetter Printer at http://printer1.blogspot.com

C. Paper Jam DetectionThe following paper sensors are installed to detect paper presence and paper feed condition.• Top of page sensor (PS402)• Delivery paper sensor (PS401)
The CPU determines a paper jam by checking whether or not paper is present on the sensor atthe timing stored in the CPU.
When the CPU judges a paper jam, it stops print operation and notifies the jam to the inter-face controller.
1. Pick-up delay jamThis printer performs the retry control to redress a pick-up delay jam caused by a pick-up error.In this control, a pick-up operation is conducted a maximum of twice.
If the top of page sensor (PS402) dose not detect the leading edge of print paper within 1.4seconds after the pick-up solenoid is turned ON in the first pick-up operation, the CPU triesanother pick-up operation. Still, if the PS402 does not detect the leading edge within 1.4 sec-onds in this pick-up operation, the CPU determines a pick-up delay jam.
2. Pick-up stationary jamIf the top of page sensor (PS402) does not detect the trailing edge of the print paper within 4.6seconds after detecting the leading edge, the CPU determines a pick-up stationary jam.
3. Delivery delay jamIf the leading edge of the paper does not reach the delivery paper sensor (PS401) within 2.1 sec-onds after the top of page sensor (PS402) detects the edge the CPU determines a delivery delayjam.
4. Wrapping jamThe CPU determines a wrapping jam under both the following two conditions: a) ten secondspassed after the delivery paper sensor (PS401) detected the leading edge of print paper, and b)the PS401 does not detect the trailing edge within 1.5 seconds after the top of page sensor(PS402) detected the leading edge.
Note: In case of judging a wrapping jam, the CPU notifies the jam to the interface controlleras a delivery stationary jam.
5. Delivery stationary jamIf the delivery paper sensor (PS401) does not detect the leading edge of print paper within 2.2seconds after the top of page sensor (PS402) detected the trailing edge the CPU determines adelivery stationary jam.
6. Residual paper jamDuring the initial rotation period, if the top of page sensor (PS402) or delivery paper sensor (PS401) detects print paper, the CPU determines a residual jam.
Note: Automatic deliveryAfter the CPU received a print command from the interface controller, if the top of pagesensor (PS402) detects print paper prior to a pick-up operation, the CPU delivers thepaper, stopping driving the high-voltage power supply system, laser/scanner, and fixingheater.
CHAPTER 2
2 - 47
Download Service Manual And Resetter Printer at http://printer1.blogspot.com

CHAPTER 2
2 - 48
Download Service Manual And Resetter Printer at http://printer1.blogspot.com

CHAPTER 3
THE MECHANICAL SYSTEM
I. PREFACE.................................. 3-1
II. EXTERNALS ............................. 3-2
III. MAIN UNITS ............................. 3-7
IV. MAIN PARTS............................. 3-12
V. SENSORS / SWITCHES ............. 3-17
VI. MOTOR / FAN / SOLENOID ...... 3-19
VII. PCBs......................................... 3-22
Download Service Manual And Resetter Printer at http://printer1.blogspot.com

Download Service Manual And Resetter Printer at http://printer1.blogspot.com

I. PREFACE
This chapter describes disassembly and reassembly procedures of the printer.The service technician is to find the cause of the failure according to the "Chapter 4
Troubleshooting" and to follow the disassembly procedures in this chapter to replace the defec-tive part(s). Replacement of consumable part(s) is also to be conducted according to the proce-dures described in this chapter.
Note the following precautions during disassembly or reassembly.1. At disassembly, reassembly, or transportation of the printer, remove the cartridges and sec-
ondary transfer roller if necessary. When removing the cartridges, even for a short period,put them in their protective bag to prevent light from affecting them.
2. CAUTION: Before serving the printer, unplug the power cord from the electrical outlet.When unplugging the power cord, be sure to turn off the power switch in advance after mak-ing sure that the engine has completed its operation.
3. Reassembly is the reverse of disassembly unless otherwise specified.4. Note the lengths, diameters, and locations of screws as you remove them. When reassem-
bling the printer, be sure to use them in their original locations.5. Do not operate the printer with any parts removed.6. Discharge electrical static from your body by touching the metallic areas of the printer before
handling the PCBs to prevent causing damage by the difference in static charge at that time.7. Do not touch the rubber areas of the pick-up roller and the secondary transfer roller with
bare hands.
CHAPTER 3
3 - 1
Download Service Manual And Resetter Printer at http://printer1.blogspot.com

II. EXTERNALS
A. Locations
1 Rear cover unit2 Right cover3 Left cover unit4 Top cover unit5 Front cover6 Cartridge cover unit7 Front guide unit
Figure 3-2-1
CHAPTER 3
3 - 2
➀➁ ➂
➃
➄
➅➆
Download Service Manual And Resetter Printer at http://printer1.blogspot.com

B. External Covers1. Rear cover unit1) Open the face-up cover.2) Remove the two screws and unhook the
two claws.
➀ Face-up cover ➁ Screws➂ Claws
Figure 3-2-2
3) Unhook the two claws from the bottomof the printer and remove the rear coverunit.
➀ Claws ➁ Rear cover unit
Figure 3-2-3
<Note for reassembly>When reassembling the rear cover unit, besure that the retainer for the interface con-nector with the rear cover unit.
➀ Retainer ➁ Rear cover unit
Figure 3-2-4
2. Right cover1) Remove the rear cover unit.2) Remove the screw and unhook the
claw. Remove the right cover.
➀ Screw ➁ Claw➂ Right cover
Figure 3-2-5
CHAPTER 3
3 - 3
➁
➀
➂
➂ ➀
➁
➂
➀➁➀
➁
Download Service Manual And Resetter Printer at http://printer1.blogspot.com

3. Left cover unit1) Remove the rear cover unit.2) Remove the screw and unhook the
claw. Remove the left cover unit.
➀ Screw ➁ Claw➂ Left cover unit
Figure 3-2-6
4. Top cover unit1) Remove the rear cover unit.2) Remove the right cover.3) Remove the left cover unit.4) Remove the four screws and the top
cover unit.
➀ Screws ➁ Top cover unit
Figure 3-2-7
5. Front cover1) Remove the rear cover unit.2) Remove the right cover.3) Remove the left cover unit.4) Remove the two screws.
➀ Screws
Figure 3-2-8
5) With the right claw unhooked, unhookthe three front claws.
➀ Right claw ➁ Front claws
Figure 3-2-9
CHAPTER 3
3 - 4
➀
➁
➁
➀
➀ ➁
➂
➀
Download Service Manual And Resetter Printer at http://printer1.blogspot.com

6) Unhook the left claw and remove thefront cover.
➀ Left claw ➁ Front cover
Figure 3-2-10
6. Cartridge cover unit1) Remove the front cover.2) Release the two arms.3) Open the right and left pivot outward
and remove the cartridge cover unit.
➀ Arms➁ Pivots➂ Cartridge cover unit
Figure 3-2-11
7. Front guide unit1) Remove the cartridge cover unit.2) Remove the two screws.
➀ Screws
Figure 3-2-12
3) Unhook the two right claws.
➀ Right claws
Figure 3-2-13
CHAPTER 3
3 - 5
➀ ➁ ➀
➀
➀
➁
➂
Download Service Manual And Resetter Printer at http://printer1.blogspot.com

4) Unhook the two left claws and removethe front guide unit.
➀ Left claws ➁ Front guide unit
Figure 3-2-14
CHAPTER 3
3 - 6
➀
➁
Download Service Manual And Resetter Printer at http://printer1.blogspot.com

III. MAIN UNITS
A. Laser/Scanner Unit1) Remove the top cover unit.2) Open the cartridge cover.3) Open the bushing outward and remove
the laser shutter and spring.4) Disconnect the flat cable.5) Disconnect the connector.
➀ Bushing ➁ Laser shutter➂ Spring ➃ Flat cable➄ Connector
Figure 3-3-1
6) Remove the four screws and thelaser/scanner unit.
➀ Screws
Figure 3-3-2
7) Remove the cables from the cableguide.
8) Remove the screw.9) Unhook the four claws and remove the
lid.10) Disconnect the connector inside.
➀ Cable guide ➁ Cables➂ Screw ➃ Claws➄ Lid
Figure 3-3-3
CHAPTER 3
3 - 7
➀➄ ➃
➂
➁
➀
➀
➂
➃➄
➁
➃
Download Service Manual And Resetter Printer at http://printer1.blogspot.com

B. Pick-up Unit1) Remove the engine controller unit (page
3-23; 1-8).2) Remove the fixing unit (page 3-9; 1-2).3) Remove the air intake fan and the pick-
up solenoid.4) Remove the screw and the right corner
cover.5) Remove the two screws and the lever
holder.
➀ Screw ➁ Right corner cover➂ Screws ➃ Lever holder
Figure 3-3-4
6) Unhook the claw and remove the gearunit from outside.
➀ Claw ➁ Gear unit
Figure 3-3-5
7) Remove the two TP screws and thethree tapping screws.
➀ TP screws ➁ Tapping screws
Figure 3-3-6
CHAPTER 3
3 - 8
➀➁
➀
➁
➃
➂
➀
➁
Download Service Manual And Resetter Printer at http://printer1.blogspot.com

8) Remove the intermediate PCB (page 3-23; 1-3).
9) Remove the TP screw and the left cor-ner cover.
10) Remove the three TP screws and thethree tapping screws.
11) Remove the right side plate unit, leftside plate unit, and pick-up unit asholding the scanner plate mount.
➀ TP screw➁ Left corner cover➂ TP screws➃ Tapping screws➄ Scanner plate mount➅ Right side plate unit➆ Left side plate unit➇ Pick-up unit
Figure 3-3-7
C. Fixing Unit1) Remove the rear cover unit, right cover,
left cover unit, and top cover unit.2) Remove the interface PCB unit (page 3-
23; 1-2).3) Remove the two screws and the PCB
fixing plate.
➀ Screws ➁ PCB fixing plate
Figure 3-3-8
4) Pull down the two levers for the fixingunit.
➀ Levers
Figure 3-3-9
CHAPTER 3
3 - 9
➀
➀
➁
➄
➂
➃
➇
➅
➆
➀
Download Service Manual And Resetter Printer at http://printer1.blogspot.com

5) Remove the screw with washer.6) Remove the two TP screws and the
plate.7) Remove the tapping screw.
➀ Screw with washe➁ TP screws➂ Plate➃ Tapping screw
Figure 3-3-10
<Note for disassembling>When the screw is not removable due to theposition of the gear, rotate the gear in thedirection of the arrow first and then removethe screw.
➀ Gear ➁ Screw
Figure 3-3-11
8) Remove the screw with washer.9) Remove the two TP screws and the
plate.10) Remove the tapping screw.
➀ Screw with washer➁ TP screws➂ Plate➃ Tapping screw
Figure 3-3-12
11) Disconnect the five connectors.
➀ Connectors
Figure 3-3-13
CHAPTER 3
3 - 10
➁
➀
➂
➃
➁ ➀
➀
➂
➃
➁
➀ ➀
Download Service Manual And Resetter Printer at http://printer1.blogspot.com

12) Disconnect the connector and removethe cables from the cable guide.Remove the fixing unit.
➀ Connector ➁ Cable guide➂ Cables ➃ Fixing unit
Figure 3-3-14
D. Left Side Plate Unit1) Remove the pick-up unit (page 3-8; 1-
11).
E. Right Side Plate Unit1) Remove the pick-up unit (page 3-8; 1-
9).2) Unhook the claw and remove the gear.3) Remove the screw and the gear.
➀ Claw ➁ Gear➂ Screw ➃ Gear
Figure 3-3-15
CHAPTER 3
3 - 11
➃
➂
➁
➀ ➀
➂
➁
➃
Download Service Manual And Resetter Printer at http://printer1.blogspot.com

IV.MAIN PARTS
A. Locations
1: Pick-up roller 2: Separetion pad3: Transfer charging roller 4: Fixing film unit5: Pressure roller
Figure 3-4-1
CHAPTER 3
3 - 12
➀
➁
➂
➃
➄
Download Service Manual And Resetter Printer at http://printer1.blogspot.com

B. Pick-up Roller1) Open the right and left claws outward.
➀ Right and left claws
Figure 3-4-2
2) Move the pick-up roller in the directionof the arrow and remove the roller.
➀ Pick-up roller
Figure 3-4-3
C. Separation Pad1) Remove the rear cover unit, right cover,
left cover unit, and then the pick-uptray.
2) Remove the screw.
➀ Screw
Figure 3-4-4
3) Remove the two screws and the top andbottom guides.
➀ Screws ➁ Top guide➂ Bottom guide
Figure 3-4-5
CHAPTER 3
3 - 13
➀
➀
➀
➀
➂ ➁
Download Service Manual And Resetter Printer at http://printer1.blogspot.com

4) As pressing down the sensor lever, arm,and the claw, slide the pick-up rollerunit in the direction of the arrow.
➀ Sensor lever ➁ Arm➂ Claw ➃ Pick-up roller unit
Figure 3-4-6
5) Remove the separation pad using astraight blade screwdriver.
➀ Separation pad
Figure 3-4-7
<Note for reassembling>When reassembling the separation pad, besure the projections on the back of the padaligns with the holes on the holder.
➀ Projections ➁ Holes
Figure 3-4-8
CHAPTER 3
3 - 14
➀
➂➀
➁
➃
➀
➁
Download Service Manual And Resetter Printer at http://printer1.blogspot.com

D. Transfer Charging Roller1) Open the cartridge cover.2) Unhook the two claws and remove the
transfer charging roller.
➀ Claws➁ Transfer charging roller
Figure 3-4-9
<Note for reassembling>When reassembling the transfer chargingroller, do not hold the sponge parts of it. Besure to hold its shaft and bushings.
E. Fixing Film Unit1) Remove the fixing unit (page 3-9; 1-12).2) Remove the two screws and the face-
down delivery roller unit.3) Remove the two screws and the fixing
cover.
➀ Screws➁ Face-down delivery roller unit➂ Screws➃ Fixing cover
Figure 3-4-10
4) Turn the spring retainer in the direc-tion of the arrow as pressing it downand remove it and the spring.
5) Remove the plate.
➀ Spring retainer ➁ Spring➂ Plate
Figure 3-4-11
CHAPTER 3
3 - 15
➂
➀
➁
➃
➀
➁
➀
➁
➂
Download Service Manual And Resetter Printer at http://printer1.blogspot.com

6) Turn the spring retainer in the direc-tion of the arrow as pressing it downand remove it and the spring.
7) Remove the plate and the fixing filmunit.
➀ Spring retainer ➁ Spring➂ Plate ➃ Fixing film unit
Figure 3-4-12
F. Pressure Roller1) Remove the fixing film unit (page 3-15;
1-7).2) Unhook the claw and remove the gear.3) Unhook the claw and remove the bush-
ing as turning it in the direction of thearrow.
➀ Claw ➁ Gear➂ Claw ➃ Bushing
Figure 3-4-13
4) Remove the screw and the fixing inletguide.
5) Remove the pressure roller.
➀ Screw ➁ Fixing inlet guide➂ Pressure roller
Figure 3-4-14
CHAPTER 3
3 - 16
➀ ➁
➂
➃➃
➁
➀
➂
➁
➂
➀
Download Service Manual And Resetter Printer at http://printer1.blogspot.com

V. SENSORS/SWITCHES
A. Locations
1: Paper out sensor (PS201) 2: Delivery paper sensor (PS401)3: Top of page sensor (PS402) 4: Power switch (SW101)5: Test print switch (SW201) 6: Door switch (SW301)
Figure 3-5-1
CHAPTER 3
3 - 17
➀
➁
➂
➃
➄ ➅
Download Service Manual And Resetter Printer at http://printer1.blogspot.com

B. Paper Out Sensor1) Remove the engine controller unit (page
3-23; 1-8).
C. Delivery Paper Sensor1) Remove the delivery paper sensor PCB
(page 3-25; 1-5).
D. Top of Page Sensor1) Remove the top of page sensor PCB
(page 3-25; 1-2).
E. Power Switch1) Remove the engine controller unit (page
3-23; 1-8).
F. Test Print Switch1) Remove the engine controller unit (page
3-23; 1-8).
G. Door Switch1) Remove the engine controller unit (page
3-23; 1-8).
CHAPTER 3
3 - 18
Download Service Manual And Resetter Printer at http://printer1.blogspot.com

VI.MOTOR/FAN/SOLENOID
A. Locations
1: Main motor (M001) 2: Air intake fan (FAN1)3: Pick-up solenoid (SL001)
Figure 3-6-1
CHAPTER 3
3 - 19
➀ ➁ ➂
Download Service Manual And Resetter Printer at http://printer1.blogspot.com

B. Main Motor1) Remove the rear cover unit, right cover,
and left cover unit.2) Remove the engine controller unit (page
3-23; 1-8).3) Remove the two screws and the main
motor.
➀ Screws ➁ Main motor
Figure 3-6-2
C. Air Intake Fan Unit1) Remove the rear cover unit, right cover,
and left cover unit.2) Remove the engine controller unit (page
3-23; 1-8).3) Remove the cables from the cable
guide.
➀ Cable guide ➁ Cables
Figure 3-6-3
4) Remove the cables from the cableguide.
5) Remove the two screws and the airintake fan unit.
➀ Cable guide ➁ Cables➂ Screws ➃ Air intake fan unit
Figure 3-6-4
CHAPTER 3
3 - 20
➁
➀
➀
➁
➀
➃➂
➁
Download Service Manual And Resetter Printer at http://printer1.blogspot.com

D. Pick-up Solenoid1) Remove the rear cover unit, right cover,
and left cover unit.2) Remove the engine controller unit (page
3-23; 1-8).3) Remove the cables from the cable
guide.
➀ Cable guide ➁ Cables
Figure 3-6-5
4) Remove the screw and the pick-up sole-noid.
➀ Screw ➁ Pick-up solenoid
Figure 3-6-6
CHAPTER 3
3 - 21
➀
➁
➀
➁
Download Service Manual And Resetter Printer at http://printer1.blogspot.com

VII. PCBs
A. Locations
1: Interface PCB unit 2: Engine controller unit3: Delivery paper sensor PCB 4: Top of page sensor PCB5: Intermediate PCB
Figure 3-7-1
CHAPTER 3
3 - 22
➁
➂
➃
➄
➀
Download Service Manual And Resetter Printer at http://printer1.blogspot.com

B. Interface PCB Unit1) Remove the rear cover unit and left
cover unit.2) Disconnect the flat cable and remove
the two screws with washers and fourscrews. Remove the interface PCB unit.
➀ Flat cable➁ Screws with washers➂ Screw➃ Interface PCB unit
Figure 3-7-2
C. Engine Controller Unit1) Remove the rear cover unit, right cover,
and left cover unit.2) Remove the interface PCB unit.3) Remove the two screws and the PCB
fixing plate.
➀ Screws ➁ PCB fixing plate
Figure 3-7-3
4) Disconnect the seven connectors.
➀ Connectors
Figure 3-7-4
CHAPTER 3
3 - 23
➀➃➁
➂
➁➀
➀ ➀
Download Service Manual And Resetter Printer at http://printer1.blogspot.com

5) Disconnect the three connectors.
➀ Connectors
Figure 3-7-5
6) Disconnect the flat cable.7) Remove the two screws.
➀ Flat cable ➁ Screws
Figure 3-7-6
8) Remove the two screws and the enginecontroller unit.
➀ Screws➁ Engine controller unit
Figure 3-7-7
CHAPTER 3
3 - 24
➁
➀
➀
➀
➁
Download Service Manual And Resetter Printer at http://printer1.blogspot.com

D. Delivery Paper Sensor PCB1) Remove the rear cover unit.2) Remove the interface PCB unit.3) Remove the PCB fixing plate.4) Remove the connector (J210).5) Remove the screw and the delivery
paper sensor PCB.
E. Top of Page Sensor PCB1) Remove the engine controller unit.2) Remove the screw and the top of page
sensor PCB.
CHAPTER 3
3 - 25
Download Service Manual And Resetter Printer at http://printer1.blogspot.com

F. Intermediate PCB1) Remove the rear cover unit, right cover,
left cover unit, and top cover unit.2) Disconnect the three flat cables and the
connector.3) Remove the three screws and the inter-
mediate PCB.
➀ Flat cable ➁ Connectors➂ Screws ➃ Intermediate PCB
Figure 3-7-8
CHAPTER 3
3 - 26
➀
➀
➀
➁
➃
➂
Download Service Manual And Resetter Printer at http://printer1.blogspot.com

CHAPTER 4
TROUBLESHOOTING
I. PREFACE.................................. 4-1
II. IMAGE DEFECTS ...................... 4-5
III. JAMS........................................ 4-12
IV. TRANSPORT DEFECTS ............. 4-15
V. MALFUNCTION
TROUBLESHOOTING................. 4-16
VI. MALFUNCTION STATUS
TROUBLESHOOTING................. 4-17
VII. MEASUREMENT AND
ADJUSTMENT........................... 4-20
VIII.MAINTENANCE AND
SERVICING............................... 4-22
IX. LOCATION OF CONNECTORS.... 4-26
Download Service Manual And Resetter Printer at http://printer1.blogspot.com

Download Service Manual And Resetter Printer at http://printer1.blogspot.com

I. PREFACE
A. Malfunction Diagnosis FlowchartThe malfunctions that occur in the printer are mainly classified to five factors; “image defects”,“jams”, “transport defects”, “malfunction”, and “malfunction status”.
If a malfunction occurred in the printer, the service technician is to identify the factor accord-ing to the flowchart and then to rectify the problem according to the action procedures of eachmalfunction.
Make sure the following points at the execution of troubleshooting.•Be sure that the connector has no poor contact when measuring the voltage at the speci-fied terminal of the connector.•Before handling PCBs, be sure to touch a metal part of the printer to discharge static elec-tricity, as it can cause damage to the PCBs.•The laser/scanner unit cannot be adjusted in the field, so do not attempt to disassemble it.
CHAPTER 4
4 - 1
Download Service Manual And Resetter Printer at http://printer1.blogspot.com

Figure 4-1-1
CHAPTER 4
4 - 2
Refer to the item, "jams"
Power ON
Displays "READY"?
Make a test print
Occurs paper jam?
Initial check execution
Delivers papernormally?
Occurs imagedefect?(Note 2)
Refer to the item, "image defects"
Refer to the item, "malfunctionstatus troubleshooting"
END
Do you maketest print? (Note 1)
Displays "operator call"or "service call"?
Refer to the item, "malfunctionstatus troubleshooting"
Refer to the item, "malfunctiontroubleshooting"
Refer to the item,"transport defects"
No
No
Yes
Yes
Yes
No
No
Yes
No
YesYes
No
Displays "operator call"or "service call"?
No
Yes
Download Service Manual And Resetter Printer at http://printer1.blogspot.com

Notes: 1. Before executing a test print, make sure to select the pickup source and deliverysource that were used when the malfunction occurred according to the informationgiven by the user.If the information is not available, make test prints with all feasible combination ofpaper source and delivery source in the printer, and find out the factor.
2. The image defect occurred at the user side might not re-occur on its test print. Inthis case, make a test print from the external device and infer the factor by the out-put image. Then, find the factor according to the item, “image defects”.
CHAPTER 4
4 - 3
Download Service Manual And Resetter Printer at http://printer1.blogspot.com

B. Initial CheckCheck the following items before making a diagnosis of malfunction. If any failure is found, theservice technician is to clear problems and to give instructions to the user.
1. Installation environmentMake sure that the requirements stated below meet when installing the printer.a. The power supply voltage is ± 10% of the rated voltage.b. The printer is installed on a level surface.c. The room temperature is kept between 10°C and 32.5°C, and the relative humidity, between
20% and 80%.d. Avoid sites generating ammonia gas, areas with high temperature and high humidity (near
water faucet, kettle, humidifier), areas near open flames, and dusty place.e. Avoid sites exposed to direct sunlight. If unavoidable, advise the customer to hang curtains.f. The printer is installed at a well-ventilated place.g. Make sure that the power supply plug is inserted to the printer and the outlet.
2. PaperConfirm that:a. Recommended paper is being used.b. The paper is not moist.
3. Loading paper into the pick-up sourceConfirm that:a. The stack of paper loaded into the pick-up source should be within the specified capacity of
the source.b. The paper is set in the selected pick-up source correctly.c. The paper width alignment guide and trailing edge alignment guides are adjusted correctly
according to the paper size.
4. Installing the EP cartridgeConfirm that:a. The EP cartridge is installed in the printer correctly.
5. CondensationDuring winter, if the printer is brought from a cold place (such as a warehouse) into a warmroom, condensation will appear inside the printer, causing various problems.For example:a. Condensation on the optical system (such as four-faced scanning mirror, reflective mirror,
and lenses) will cause a light print image.b. If the photosensitive drum is cold, the electrical resistance will be high, making it impossi-
ble to obtain correct contrast in prints.If condensation appears, wipe these assemblies with dry cloth, or leave the printer poweredON for 10 - 20 minutes.If an EP-xx cartridge is unsealed immediately after it is brought from a cold place into awarm room, condensation will also appear inside the cartridge. This can cause various trou-bles. In such a case, be sure to instruct the customer that the cartridge needs to be left ata room temperature for one to two hours before unsealing it.
CHAPTER 4
4 - 4
Download Service Manual And Resetter Printer at http://printer1.blogspot.com

II. IMAGE DEFECTS
Perform troubleshooting according to the malfunction diagnosis flowchart (Figure 4-1-1). If an“image defect” is found, the defective part must be located and rectified by the following proce-dures.
Table 4-2-1
• II-1 Light: Output very light image• II-2 Dark: Output very dark image• II-3 Completely Blank: Output no image• II-4 All Black: Output all black paper• II-5 Dots in Vertical Lines : Output white dots on the paper• II-6 Dirt on Back of Paper: Output dirt on the back of the paper• II-7 Vertical Lines: Output vertical lines on the paper• II-8 Black Horizontal Lines: Output horizontal lines on the paper• II-9 Dirt: Output dirt on surface of the paper• II-10 Blank Spots: Output image with blank spots• II-11 White Vertical Lines: Output white vertical lines on the paper• II-12 White Horizontal Lines: Output white horizontal lines on the paper• II-13 Poor Fixing: Output the image with poorly fixed toner• II-14 Image Distortion: Output distorted image• II-15 Faulty registration: Gap between the leading edges of the paper and the image
II-1. Light
<Possible causes>1) The image density is improperly adjusted.
Action: Adjust the image density by operating the external device.
2) Open the cartridge cover while printing and remove the EP-xx cartridge. Open the drum pro-tective shield of the cartridge and check the toner image on the photosensitive drum surface.If the toner image has not been transferred to the paper properly, go to step 3). If the tonerimage on the drum is faint, go to step 7).Do not open the drum protective shield for more than 10 seconds.
3) The transfer charging roller is deformed or deteriorated.Action: Replace the transfer charging roller.
4) Poor contact in the transfer charging roller contact on the engine controller PCB and thetransfer charging roller shaft contactAction: Clean the contacts if dirty. If the problem still remains after cleaning, or parts are
deformed or damaged, replace any defective parts.
5) Defective engine controller PCBAction: Replace the engine controller PCB.
6) Defective interfece controller PCBAction: Replace the interfece controller PCB.
7) Defective laser/scanner unit
CHAPTER 4
4 - 5
Download Service Manual And Resetter Printer at http://printer1.blogspot.com

Action: Replace the laser/scanner unit.
8) Defective engine controller PCBAction: Replace the engine controller PCB.
9) Defective interfece controller PCBAction: Replace the interfece controller PCB.
II-2. Dark
<Possible causes>1) The image density is improperly adjusted.
Action: Adjust the image density by operating the external device.
2) Poor contact in the drum grounding contact on the engine controller PCB and the cartridgecontact.Action: Clean the contacts if dirty. If the problem still remains after cleaning, or parts are
deformed or damaged, replace any defective parts.
3) Poor contact in the primary charging bias contact on the engine controller PCB and the car-tridge contact.Action: Clean the contacts if dirty. If the problem still remains after cleaning, or parts are
deformed or damaged, replace any defective parts.
4) The laser/scanner unit is defective.Action: Replace the laser/scanner unit.
5) The engine controller PCB is defective.Action: Replace the engine controller PCB.
6) Defective interfece controller PCBAction: Replace the interfece controller PCB.
II-3. Completely blank
<Possible causes>1) The laser shutter open/close projection of the cartridge cover is damaged.
Action:Replace the cartridge.
2) The laser shutter arm or laser shutter is defective or damaged.Action: Check the laser shutter arm and laser shutter. If they do not move smoothly, or
parts are damaged, replace any defective parts.
3) Poor contact in the developing bias contact on the engine controller PCB and the cartridgecontact.Action: Clean the contacts if dirty. If the problem still remains after cleaning, or parts are
deformed or damaged, replace any defective parts.
4) The engine controller PCB is defective.Action: Replace the engine controller PCB.
CHAPTER 4
4 - 6
Download Service Manual And Resetter Printer at http://printer1.blogspot.com

II-4. All black
<Possible causes>1) Poor contact in the primary charging bias contact on the engine controller PCB and the car-
tridge contact.Action: Clean the contacts if dirty. If the problem still remains after cleaning, or parts are
deformed or damaged, replace any defective parts.
2) The primary charging roller is defective.Action: Replace the cartridge.
3) The engine controller PCB is defective.Action: Replace the engine controller PCB.
II-5. Dots in vertical line
<Possible causes>1) Dirty static charge eliminator
Action: Clean the eliminator with brush.
2) Poor contact in the static charge eliminator contact on the engine controller PCB and thestatic charge eliminator contact.Action:: Clean the contacts if dirty. If the problem remains after cleaning, or parts are
deformed or damaged, replace any defective parts.
3) Deformation or deterioration of the transfer charging rollerAction: Replace the transfer charging roller.
4) Poor contact in the transfer charging bias contact on the engine controller PCB and thetransfer charging roller shaft contactAction: Clean the contacts if dirty. If the problem remains after cleaning, or parts are
deformed or damaged, replace any defective parts.
5) The engine controller PCB is defective.Action: Replace the engine controller PCB.
II-6. Dirt on back of paper
<Possible causes>1) Dirty paper
Action: Replace the dirty paper to new one. Also, instruct the customer on how to storepaper.
2) The separation pad is dirty.Action: Clean the pad if dirty. If dirt cannot be removed, replace the pad.
3) There is periodic dirt (the transfer charging roller or the pressure roller).Action: Identify the dirty part according to Table 4-2-2 on page 4-11 and clean it. If dirt
CHAPTER 4
4 - 7
Download Service Manual And Resetter Printer at http://printer1.blogspot.com

cannot be removed, replace the dirty roller.
4) The transfer guide, feed guide or fixing unit entrance guide is dirty.Action: Clean any dirty areas.
5) The face-down or face-up delivery roller is dirty.Action: Clean the dirty part. If dirt cannot be removed, replace the dirty roller.
II-7. Black vertical lines
<Possible causes>1) There is a circumferential scar(s) on the photosensitive drum.
Action: Replace the cartridge.
2) The fixing unit entrance guide is dirty.Action: Clean the guide.
3) There is a scar(s) on the fixing film.Action: Rectify the cause of the scar and then replace the fixing film unit.
II-8. Black horizontal lines
<Possible causes>1) There is a horizontal scar(s) on the photosensitive drum.
Action: Replace the cartridge.
2) The fixing film is dirty, deformed or worn. Action: Replace the fixing film unit.
II-9. Dirt
<Possible causes>1) Dirty paper
Action: Replace the paper to new one. Also, instruct the customer on how to store paper.
2) There is periodic dirt (fixing film unit, EP cartridge).Action: Identify the dirty part according to Table 4-2-2 on page 4-11 and clean it. If the dirt
cannot be removed, replace the dirty part.
3) Dirty pressure rollerAction: If the roller is dirty, clean it. If dirt cannot be removed, replace the roller.
4) The face-down or face-up delivery roller is dirty.Action: Clean the dirty part. If dirt cannot be removed, replace the dirty roller.
II-10. Blank spots
<Possible causes>
CHAPTER 4
4 - 8
Download Service Manual And Resetter Printer at http://printer1.blogspot.com

1) The toner cartridge is running out of toner.Action: Remove the cartridge from the printer. Rock the cartridge in the manner described
in Chapter 1 on Page 1-9, and then install it back to the printer. If the problem stillremains, replace the cartridge.
2) Dirty or deformed transfer charging rollerAction: Replace the roller.
3) The photosensitive drum or developing cylinder is defective.Action: Replace the cartridge.
4) Defective engine controller PCBAction: Replace the engine controller PCB.
II-11. White vertical lines
<Possible causes>1) The toner cartridge is running out of toner.
Action: Remove the cartridge from the printer. Rock the cartridge in the manner describedin Chapter 1 on Page 1-9, and then install it back in the printer. If the problem per-sists, replace the cartridge.
2) Circumferential scars on the photosensitive drumAction: Replace the cartridge.
3) Defective developing cylinderAction: Replace the cartridge.
4) Foreign materials are deposited on the laser outlet of the printer or the laser inlet of the car-tridge.Action: Remove the foreign materials.
5) The face-down or face-up delivery roller is dirty.Action: Clean the dirty part. If dirt cannot be removed, replace the dirty roller.
6) Dirt or foreign materials on the fixing unit entrance guide.Action: Clean the fixing unit entrance guide.
7) Scars or foreign materials on the fixing filmAction: Replace the fixing film unit.
8) The mirror in the laser/scanner unit is dirty.Action: Replace the laser/scanner unit.
II-12. White horizontal lines
<Possible causes>1) There is a horizontal scar(s) on the photosensitive drum.
Action: Replace the cartridge.
CHAPTER 4
4 - 9
Download Service Manual And Resetter Printer at http://printer1.blogspot.com

2) The fixing film unit is defective.Action: Replace the fixing film unit.
II-13. Poor fixing
<Possible causes>1) The nip width of the fixing unit is not within the specification.
Action: Measure the nip width of the fixing unit according to “Checking the nip width of thepressure roller” on Page 4-20. If it is not within the specification, replace the fixingunit.
2) The pressure roller is dirty.Action: Clean the roller. If dirt cannot be removed, replace it.
3) There is a scar or dent on the pressure roller surface.Action: Replace the pressure roller.
4) There is a scar or dent on the fixing film. Action: Replace the fixing film unit.
5) The thermistor is deteriorated.Action: Replace the fixing film unit.
6) Defective engine controller PCBAction: Replace the engine controller PCB.
II-14. Image distortion
<Possible causes>1) The contact in the connectors on the laser/scanner unit is poor.
Action: Reconnect the connectors J801 and J802 on the laser/scanner unit correctly.
2) Poor contact in the intermediate PCB connectors.Action: Reconnect the connectors J905 on the intermediate PCB correctly.
3) Poor contact in the engine controller PCBAction: Reconnect the connector J201 on the engine controller PCB and the J907 on the
intermediate PCB correctly.
4) The laser/scanner unit is defective.Action: Replace the laser/scanner unit.
5) The engine controller PCB is defective.Action: Replace the engine controller PCB.
II-15. Faulty Registration
<Possible Causes>1. Dirty or worn pickup roller.
Action: Clean the pickup roller. Replace the roller if the dirt cannot be removed or the roller
CHAPTER 4
4 - 10
Download Service Manual And Resetter Printer at http://printer1.blogspot.com

is worn.
2. Dirty or worn feed roller.Action: Clean the feed roller. Replace the roller if the dirt cannot be removed or the roller
is worn.
3. Defective top of page sensing lever.Action: Replace the lever if it does not move smoothly or is damaged.
Table 4-2-2
CHAPTER 4
4 - 11
Dirt
Diameter
(mm)
PhenomenonPeriod of the image
(mm) Blankspots
Dirt on backof paper Poor fixing
Susceptible location
Approx. 45.2
Approx. 37.7
Approx. 75.4
Approx. 37.7
Approx. 56.5
Approx. 62.8
Periodical dirt and spots appearing on the image
Transfer charging roller
Primary charging roller
Photosensitive drum
Developing cylinder
Fixing film unit
Pressure roller
Approx. 14.4
Approx. 12
Approx. 24
Approx. 12
Approx. 18
Approx. 20
Download Service Manual And Resetter Printer at http://printer1.blogspot.com

III. JAMS
Perform troubleshooting according to the malfunction diagnosis flowchart (Figure 4-1-1). If a“jam” is found, the defective part must be located and rectified by the following procedures.
The paper path can be divided into two sections: 1) paper pickup and feed block, and 2) fix-ing and delivery block.
Figure 4-3-1
CHAPTER 4
4 - 12
➀➁
Download Service Manual And Resetter Printer at http://printer1.blogspot.com

III-1. Paper pick-up and feed block
<Possible causes>1) The top of page sensor lever is not moving smoothly or is damaged.
Action: Replace the top of page sensor lever if damaged. If this does not rectify the situa-tion, replace the sensor.
2) The top of page sensor lever spring is defective.Action: Set the spring in the right position if out of place. Replace the spring if deformed
or damaged.
3) The pick-up roller or feed roller is worn, deformed, or dirty.Action: Clean the roller if dirty. Replace it if worn or deformed.
4) The separation pad is worn, deformed or dirty.Action: Clean the roller if dirty. Replace it if worn or deformed.
5) The lifting plate spring is defective.Action: Set the spring in the right position if out of place. Replace the spring if deformed
or damaged.
6) The contact in the connector on the main motor drive signal line is poor.Action: Reconnect the connector J001 on the main motor.
7) The contact in the connector on the pick-up roller solenoid drive signal line is poor.Action: Reconnect the connector J204 on the engine controller PCB.
8) The pick-up roller solenoid is defective.Action: Disconnect the connector J204 on the engine controller PCB. Measure the resist-
ance value between the connectors J204-1 and J204-2 on the cable. If the meas-ured value is not about 107 Ω, replace the pick-up roller solenoid.
9) The top of page sensor is defective.Action: Replace the top of page sensor PCB.
10) The main motor is defective.Action: Replace the main motor.
11) The engine controller PCB is defective.Action: Replace the engine controller PCB.
III-2. Fixing and delivery block
<Possible causes>1) The face-up cover is defective.
Action: If the face-up cover is worn, broken, nicked, or damaged, replace it.
2) The fixing unit entrance guide is dirty or scarred, or there is toner projection on the guide.Action: Clean the guide. Replace the guide if the dirt cannot be removed.
3) The pressure (nip width) of the pressure roller is not within the specification.
CHAPTER 4
4 - 13
Download Service Manual And Resetter Printer at http://printer1.blogspot.com

Action: Replace the fixing pressure unit.
4) The pressure roller is not rotating smoothly.Action: Check the gears, and replace any worn or fractured gear(s). If the roller is worn or
fractured, replace it.
5) The fixing film unit or pressure roller is deformed or damaged.Action: If the unit or roller is deformed or damaged, replace it.
6) The paper delivery sensor lever is not moving smoothly or is damaged.Action: Adjust the lever to move smoothly. Replace the lever if damaged.
7) The paper delivery sensor lever spring is defectiveAction: Set the spring in the right position if out of place. Replace the spring if damaged or
deformed.
8) The delivery paper sensor is defective.Action: Replace the delivery paper sensor PCB.
9) The fixing delivery roller is not rotating smoothly.Action: Check the gears, and replace any worn or fractured gear(s). If the roller is worn or
fractured, replace it.
10) The face-down delivery roller is not rotating smoothly.Action: Check the gears, and replace any worn or fractured gear(s). If the roller is worn or
fractured, replace it.
11) The engine controller PCB is defective.Action: Replace the engine controller PCB.
CHAPTER 4
4 - 14
Download Service Manual And Resetter Printer at http://printer1.blogspot.com

IV. TRANSPORT DEFECT
Perform troubleshooting according to the malfunction diagnosis flowchart (Figure 4-1-1). If a“transport defect” is found, the defective part must be located and rectified by the following pro-cedures.
IV-1. Multi-feed
<Possible causes>1) The separation pad surface is dirty or worn.
Action: Clean the separation pad surface. Or, replace the pad if worn.
2) The separation pad spring is defective.Action: If the spring is not installed correctly, reinstall it in the right position. Or, replace
it if deformed.
3) The sub pad surface is dirty or worn.Action: Clean the surface, or replace the pad if worn.
IV-2. Wrinkles/ Leading edge hold
<Possible causes>1) There is paper dust or dirt on the pick-up or delivery roller, or the transport path.
Action: Clean the dirty part.
2) The fixing entrance guide or the pressure roller is dirty.Action: Clean the guide and the roller.
3) The fixing film unit is scarred or deformed.Action: Replace the unit.
4) The transport path is scarred or deformed.Action: Check the transport path. Replace the path, if scarred or deformed.
IV-3. Skew
<Possible causes>1) There is paper dust or dirt on the pick-up or delivery roller, or the transport path.
Action: Clean the dirty part.
2) The feed roller is scarred or deformed.Action: Replace the roller.
3) The transport path is scarred or deformed.Action: Check the transport path. Replace it if scarred or deformed.
4) The paper alignment guide is not adjusted correctly to the present paper size.Action: Set the guide to the paper size.
CHAPTER 4
4 - 15
Download Service Manual And Resetter Printer at http://printer1.blogspot.com

V. MALFUNCTION TROUBLESHOOTING
Perform troubleshooting according to the malfunction diagnosis flowchart (Figure 4-1-1). If an“malfunction” is found, the defective part must be located and rectified by the following proce-dures.
V-1. No AC power
<Possible causes>1) Blown fuse (FU101)
Action: Replace the fuse (FU101).
2) The engine controller PCB is defective.Action: Replace the engine controller PCB.
V-2. No DC power
<Possible causes>1) No AC power is supplied.
Action: Make a check according to V -1 “No AC power”.
2) The overcurrent/overvoltage detection circuit is activated.Action: Unplug the power cord, wait for two minutes or more, and then plug the cord back.
If the problem still remains, find the cause of activation of the overcurrent/over-voltage detection circuit in the power supply unit.
3) Blown fuse (FU102)Action: Replace the fuse (FU102).
4) The engine controller PCB is defective.Action: Replace the engine controller PCB.
CHAPTER 4
4 - 16
Download Service Manual And Resetter Printer at http://printer1.blogspot.com

VI. MALFUNCTION STATUS TROUBLESHOOTING
Perform troubleshooting according to the malfunction diagnosis flowchart (Figure 4-1-1). If an“malfunction status” is found, the defective part must be located and rectified by the followingprocedures.
VI-1. Scanner motor/BD failure
<Possible causes>1) The laser shutter cannot open due to the damaged claw of the cartridge cover.
Action: Replace the cartridge.
2) The contact in the connectors on the laser scanner unit is poor.Action: Reconnect the connectors J801 and J802.
3) Poor contact in the connector on the intermediate PCBAction: Reconnect the connectors J901 and J905.
4) Poor contact in the connector on the engine controller PCBAction: Reconnect the connector J-907 on the intermediate PCB.
5) The laser/scanner unit is defective.Action: Replace the unit.
6) The intermediate PCB is defective.Action: Replace the intermediate PCB.
7) The engine controller PCB is defective.Action: Replace the engine controller PCB.
VI-2. Fixing unit failure
<Possible causes>1) Broken wired or short circuited main thermistor.
Action: Turn OFF the power and remove the fixing unit from the printer. Measure theresistance between the connectors J206-1 (GND) and J206-2 (FSRTH) on the fixingunit side. If the resistance is not within the range from about 370 kΩ to about 520kΩ (room temperature of 20°C), replace the fixing film unit.
2) Broken wired or short circuited sub thermistor.Action: Turn OFF the power and remove the fixing unit from the printer. Measure the
resistance between the connectors J206-3 (FSRSTH) and J206-4 (+3.3V) on the fix-ing unit side. If the resistance is not within the range from about 370 kΩ to about520 kΩ (room temperature of 20°C), replace the fixing film unit.
3) Broken wired heater / blown thermal fuse.Action: With the fixing unit removed form the printer, if there is no conductivity between
the connectors J102-1 (ACH) and J102-2 (ACN) on the fixing unit side, replace thefixing film unit.
4) The engine controller PCB is defective.
CHAPTER 4
4 - 17
Download Service Manual And Resetter Printer at http://printer1.blogspot.com

Action: Replace the engine controller PCB.
VI-3. The printer cannot enter the ready mode and a “jam status” is output, although apaper jam has not occurred.
<Possible causes>1) The top of page sensor lever is not moving smoothly, or damaged.
Action: Set the lever to move smoothly. Replace the lever if damaged.
2) The paper delivery sensor lever is not moving smoothly, or damaged.Action: Set the lever to move smoothly. Replace the lever if damaged.
3) Defective top of page sensorAction: Replace the sensor.
4) Defective paper delivery sensorAction: Replace the sensor.
5) The engine controller PCB is defective.Action: Replace the engine controller PCB.
VI-4. The printer cannot enter the ready mode and a “door open status” is output, although the door was closed after installing the cartridge.
<Possible causes>1) Damaged cartridge cover lever
Action: Replace the cover.
2) Defective door detection switchAction: Replace the switch.
3) The engine controller PCB is defective.Action: Replace the engine controller PCB.
VI-5. The printer cannot enter the ready mode and a “paper out status” is output, although paper is set.
<Possible causes>1) The paper out sensor lever is not moving smoothly, or damaged
Action: Set the lever to move smoothly. Replace the lever if damaged.
2) The paper out sensor is defective.Action: Replace the paper out sensor.
3) The engine controller PCB is defective.Action: Replace the engine controller PCB.
VI-6. The printer cannot enter the ready mode and a “cartridge out status” is output,
CHAPTER 4
4 - 18
Download Service Manual And Resetter Printer at http://printer1.blogspot.com

although the cartridge is installed.
<Possible causes>1) Poor contact between the primary charging bias contact on the engine controller PCB and
the cartridge contact.Action: Clean the contacts if dirty. If the problem still remains after cleaning, or parts are
deformed or damaged, replace the defective parts.
2) Poor contact in the primary charging bias contact on the engine controller PCB and the car-tridge contact.Action: Clean the contacts if dirty. If the problem still remains after cleaning, or parts are
deformed or damaged, replace any defective parts.
3) The cartridge is defective.Action: Replace the cartridge.
4) The engine controller PCB is defective.Action: Replace the engine controller PCB.
CHAPTER 4
4 - 19
Download Service Manual And Resetter Printer at http://printer1.blogspot.com

VII. MEASUREMENT AND ADJUSTMENT
A. Mechanical Adjustment1. Checking the nip width of the lower fixing rollerThe fixing unit is not designed to allow adjustment of the pressure (nip width); however, theincorrect nip width can cause fixing problems.
Follow the procedures below to check the nip width:1) Make an all-black print of A4 size using an EP cartridge, and bring the print to the cus-
tomer’s site.2) Place the all-black print in the multi-purpose tray of the printer, with the printed side facing
down.3) Select face-up delivery by shifting the delivery switching lever downward.4) Press the test print switch.5) Turn OFF the printer when the leading edge of the print emerges at the face-up tray. Open
the rear cartridge cover and take out the print about 60 seconds later.6) Measure the width of the glossy band across the paper and check that it meets the require-
ments as shown in Figure 4-10-1.
• Center (a): 6.0 mm to 7.6 mm• Right and left: 6.0 mm to 7.6 mm• Difference between right side and left side (|b-c|): 1.0 mm or less• Difference between right/left side and center (b-a, c-a): 1.0 mm or less
Figure 4-7-1
B. Electrical AdjustmentThis printer’s electrical system does not require adjustment.
CHAPTER 4
4 - 20
Paper feeddirection
c
b
a
Center of A4size paper.
Download Service Manual And Resetter Printer at http://printer1.blogspot.com

C. LEDs, Test Pins, Jumpers and Switches on PCBsOnly the LEDs, test pins, jumpers, and switches required during the after-sales service in thefield are listed below.
All other test pins, etc. are for the factory use only. The adjustment and check using thesetest pins, etc. require special tools, measuring instruments and high precision. Do not touchthem in the field.
1. Engine controller PCB
Figure 4-7-2
Table 4-7-1
CHAPTER 4
4 - 21
J206
J204J203
J211
J210J305
J304
J301
J205
SW201
SW301
SW101
J102
INL101
J401
SW No.
SW101
SW201
SW301
Function
Switch for power ON/OFF
Switch for test print
Switch for door open detection
Download Service Manual And Resetter Printer at http://printer1.blogspot.com

VIII. MAINTENANCE AND SERVICING
A. Periodic Replacement PartsThis printer does not have any periodic replacement parts.
Note: Periodic replacement parts are the parts that must be replaced at regular intervals, evenif they are functioning properly and show no signs of wear. (Failure of these parts canseriously affect printer performance.) These parts should be replaced during a regularservice visit closest to the end of the parts expected life.
B. Expected Service Lives of Consumable PartsThis printer does not have any consumable parts.
Note: Consumable parts are the parts that may need to be replaced due to deterioration ordamage at least once prior to the elapse of the printer’s warranty period.They only need to be replaced when faulty.
C. Periodic ServiceThis printer does not have any areas that require periodic servicing.
CHAPTER 4
4 - 22
Download Service Manual And Resetter Printer at http://printer1.blogspot.com

D. Cleaning During a Service Visit
1: Fixing entrance guide 2: Transfer charging roller3: Feed roller 4: Separetion pad5: Pick-up roller
Figure 4-8-1
Clean the printer during a service visit, follo
1. Fixing entrance guideClean with dry lint free paper.
2. Transfer charging rollerIn general, the transfer charging roller is not to be touched or cleaned. If unavoidable, clean theroller with dry lint free paper. Do not use water or solvent. Make sure not to contaminate theroller with solvent or oil.
3. Feed rollerClean with dry lint free paper.
4. Separation padClean the rubber part with dry lint free paper.
5. Pick-up rollerClean with dry lint free paper.
CHAPTER 4
4 - 23
➀ ➁ ➂ ➃ ➄
Download Service Manual And Resetter Printer at http://printer1.blogspot.com

E. Standard ToolsThe table below lists the standard tools required to service the printer.
Table 4-8-1
CHAPTER 4
4 - 24
Tool No. Remark
1
2
3
4
5
6
7
8
9
10
11
12
13
14
15
16
17
18
19
20
21
22
23
24
25
26
27
28
29
30
31
Tool case
Jumper wire
Clearance gauge
Phillips screwdriver
Phillips screwdriver
Phillips screwdriver
Phillips screwdriver
Flat-blade screwdriver
Precision flat-blade screwdriver set
Allen wrench set
File, fine
Allen (hex) screwdriver
Diagonal cutting pliers
Needle-nose pliers
Pliers
Retaining ring pliers
Crimper
Tweezers
Ruler
Soldering iron
Mallet, plastic head
Brush
Penlight
Plastic bottle
Solder
Desoldering wick
Lint-free paper
Oiler
Plastic jar
Blower brush
Digital multimeter
No. Tool name
TKN-0001
TKN-0069
CK-0057
CK-0101
CK-0104
CK-0105
CK-0106
CK-0111
CK-0114
CK-0151
CK-0161
CK-0170
CK-0201
CK-0202
CK-0203
CK-0205
CK-0218
CK-0302
CK-0303
CK-0309
CK-0314
CK-0315
CK-0327
CK-0328
CK-0329
CK-0330
CK-0336
CK-0349
CK-0351
CK-0399
FY9-2032
With a clip
0.02 to 0.3mm
M4, M5 Length : 363mm
M3, M4 Length : 155mm
M4, M5 Length : 191mm
M4, M5 Length : 85mm
Set of 6
Set of 5
M4 Length : 107mm
Applied to the axis ring
Measure 150mm measurement
100V, 30W
100cc
Ø1.5(mm) X 1(mm)
1.5mm
500SH/PKG
30cc
30cc
Download Service Manual And Resetter Printer at http://printer1.blogspot.com

F. Special ToolsNo special tools are required other than standard tools for servicing.
G. Lubricants and Cleaners List
Table 4-8-2
CHAPTER 4
4 - 25
Components Remarks
1
No. Name Use
Ethyl alcohol C2H5-OH Cleaning: oil andtoner stains
• Purchase locally• Flammable: keep awayfrom flame
2 Lubricant Special oilSpecial solid lubricatingmaterialLithium soap
Apply to gears andbetween gear and shaft.
• Tool No. HY9-0007(20g tube)
3 Electricitygrease
High performancegrease
Apply to groundingplate
• Electricity grease• Tool No. CK-8007
Download Service Manual And Resetter Printer at http://printer1.blogspot.com

IX. LOCATION OF CONNECTORS
A. Printer
Figure 4-9-1
CHAPTER 4
4 - 26
J401
J102J210
J206
J211 J203
J204J907
J201
J905J901
J801
J101
J411
J410J2
J902
Download Service Manual And Resetter Printer at http://printer1.blogspot.com

APPENDIX
I. GENERAL TIMING CHART ........ A-1
II. GENERAL CIRCUIT DIAGRAM... A-2
III. LIST OF SIGNALS ..................... A-3
IV. MESSAGES TABLE.................... A-5
Download Service Manual And Resetter Printer at http://printer1.blogspot.com

Download Service Manual And Resetter Printer at http://printer1.blogspot.com

I. GENERAL TIMING CHART
A. Timing Chart for Printing Two A4-size Sheet Continuously
A - 1
APPENDIX
1
2
3
4
5
6
7
8
9
10
11
12
13
14
15
16
17
18
19
20
STBYWAIT STBY
Fixing heater (H701)
Air intake fan (FAN1)
Print command
Scanner motor
Scanner motor ready
Main motor (M001)
Pick-up solenoid (SL001)
Top of page sensor (PS402)
Delivery paper sensor (PS401)
Primary charging bias (AC)
Primary charging bias (DC)
Developing bias (AC)
Developing bias (DC)
Transfer charging bias
Fixing bias
Laser diode
Laser beam detection (BD)
(Unit: Seconds)
INTR PRINT LSTR
100°C control
Between-page biasNegative bias
Between-page temperature control
Print temperature control
Print bias
0.1
0.3
Max. 3.5
About 1.0
0.5
0.3
0.5
0.2
About 1.8
About 0.3
About 0.3
0.2About 2.8
About 0.3 About 0.3
3.0
About 2.1
About 0.2 About 0.2
About 0.2
About 0.2Forced emission Max.1.5
About 2.2
30.0
About 2.0About 0.2
About 0.6
About 0.6 About 0.6
About 0.6
About 0.6
About 0.1
About 1.8
About 1.3
About 1.3
About 1.3
About 0.7 About 0.7
Power ON
Sequence
Dow
nloa
d S
ervi
ce M
anua
l And
Res
ette
r P
rinte
r at
http
://pr
inte
r1.b
logs
pot.c
om

II. GENERAL CIRCUIT DIAGRAM
A - 2
APPENDIX
13
24
LED90112
6 5 4 3 2 1
D
C
B
A
M001
Door switch
Paper pick-upsolenoid
Main motor
SW101Power switch
FAN1
Air intake fan
M
1 32 4
Power ON LED
SW201SW301
Test printswitch Paper out sensor
Laser driverPCB
BDsensor
Laser/scanner unit
2 1
FU1132
12
H701
2 1
TH70212
TH70112
J1102
1 32 41 32 4
1 21 2
GN
DF
SR
TH
FS
RS
TH
+3.
3V
AC
HA
CN
J102MJ102F
J206MJ206F
J204M J204F
1 2 3
PS402
13
21
32
J211M J211F
13
2
J411
12
12 SL001
+24VCPUD
+3.3VGND
/PISNS
13
2
J401
M
41
32
4
42
31 1 32 4
/MBMB/MAMA
J305FB
Engine controller PCB
Top of pagesensor
Top of page sensor PCB
INLET
Main thermistor Sub thermistor
Fixing heaterThermal fuse
Fixing film unit
Fixing unit
13
2
13
21
32
J203M J203F
13
2
FANONGND
FLOCK
J304PR1
J301DEV
J302TRS
J303DRGND
Cartridge
1 32 41 32 4
4 23 14 23 1
10 8 6 4 29 7 5 3 1
1 3 5 7 92 4 6 8 10
+5V
GN
D+
3.3V
/BD
IC
NT
0C
NT
1G
ND
/VD
OV
DO
GN
D
J802J801
GN
D/D
EC
/AC
C+
24V
J901 J905
USB I/F
64
25
31
FWD/SI/SO/CLK/STRBGND
J205
Interface controller PCB
13
57
911
1315
1719
24
68
1012
1416
18
1918
1716
1514
1312
1110
98
76
54
32
1
J201
2120
22
2021
22
Intermediate PCB
1 3 5 7 9 11 13 15 17 192 4 6 8 10 12 14 16 18
/ST
RO
BE
DA
TA1
DA
TA2
DA
TA3
DA
TA4
DA
TA5
DA
TA6
DA
TA7
DA
TA8
/AC
KB
US
YP
ER
RO
RS
ELE
CT
/AU
TO
FD
N.C
.G
ND
F.G
ND
PLH
GN
DG
ND
GN
DG
ND
GN
DG
ND
GN
DG
ND
GN
DG
ND
GN
DG
ND
nIN
ITnF
AU
LTN
.C.
N.C
.N
.C.
nSE
LEC
TIN
2120 22
2324
2526
2728
2930
3132
3334
3536
Bi-Directional Parallel I/F
GNDDPDMVDD
J1
J3
J907
1 2 3
PS201
1 21 2
13
21
32
Delivery papersensor
J210F
J410
Delivery paper sensorPCB
+3.3VGND
/POSNS
1 32
1 2 3
PS401
Scanner motor
/ACC/DECGND+24VCNT1CNT0/BDI+3.3VGND+5V/BD/SC/SCLK/RSTON.C.N.C.N.C.N.C.+5VGNDGND+3.3V
To host computer
To host computer
12 10 8 6 4 211 9 7 5 3 1
1 3 5 7 9 112 4 6 8 10 12
Vcc
1(+
5V)
GN
DG
ND
Vcc
2(+
3.3V
)/R
ST
O/S
CLK
/SC
/BD
OV
G(G
ND
)/V
DO
VD
OV
G(G
ND
)J902
J2
Pressure roller
Dow
nloa
d S
ervi
ce M
anua
l And
Res
ette
r P
rinte
r at
http
://pr
inte
r1.b
logs
pot.c
om

III. LIST OF SIGNALS
A. Engine Controller PCB
APPENDIX
A - 3
INL101 1 ACH I AC power input
2 GND
3 ACN I AC power input
J102 1 ACH O AC power output
2 ACN O AC power output
J201 1 +3.3V O
2 GND
3 GND
4 +5V
5 N.C.
6 N.C.
7 N.C.
8 N.C.
9 /RSTO O L RESET signal
10 /SCLK I Palus SERIAL CLOCK signal
11 SC I/O H STATUS/COMMAND signal
12 /BD O Palus BD OUTPUT signal
13 +5V O
14 GND
15 +3.3V O
16 /BDI I Palus BD INPUT signal
17 CNT0 O H LASER CONTROL signal 0
18 CNT1 O H LASER CONTROL signal 1
19 +24V O
20 GND
21 /DEC O L SCANNER MOTOR DECELERATION signal
22 /ACC O L SCANNER MOTOR ACCELERATION signal
J203 1 FANON O H FAN MOTOR DRIVE signal
2 GND
3 FLOCK I H FAN LOCK DETECTION signal
J204 1 +24V O
2 CPUD O H PICK-UP SOLENOID DRIVE signal
J205 1 GND
2 /STRB
3 /CLK
4 /SO
5 /SI
6 FWD
J206 1 GND
2 FSRTH I Analog FIXING HEATER TEMPERATURE DETECTION signal (main)
3 FSRSTH I Analog FIXING HEATER TEMPERATURE DETECTION signal (sub)
4 GND
J210 1 +3.3V O
2 GND
Connector Pin Abbreviation I/O Logic Signal name
Download Service Manual And Resetter Printer at http://printer1.blogspot.com

APPENDEX
A - 4
3 /POSNS I L DELIVERY PAPER DETECTION signal
J211 1 +3.3V O
2 GND
3 /PISNS I L TOP OF PAGE signal
J301 DEV O Analog DEVELOPING BIAS OUTPUT signal
J302 TRS O Analog TRANSFER CHARGING BIAS OUTPUT signal
J303 DRGND
J304 PRI O Analog PRIMARY CHARGING BIAS OUTPUT signal
J305 FB O Analog FIXING BIAS OUTPUT signal
J401 1 MA O MAIN MOTOR DRIVE signal
2 /MA O MAIN MOTOR DRIVE signal
3 MB O MAIN MOTOR DRIVE signal
4 /MB O MAIN MOTOR DRIVE signal
Connector Pin Abbreviation I/O Logic Signal name
Download Service Manual And Resetter Printer at http://printer1.blogspot.com

IV.MESSAGES TABLE
A. Message ListStatus or error messages of the printer are displayed on a computer screen, as the printer is notequipped with a status display. This section will describe the messages, and their contents andprocedures displayed on the computer screen. For the Service Calls, see Chapter 4.
B. Status WindowCAPT displays the printing environment and printing status on the status window. On the sta-tus window, messages are indicated in the Message area depending on the following four condi-tions:
• Idling Status• Printing Status• Status Not Available• Error Status
Also, the descriptions and procedures for the messages are displayed in the Error message area.
Figure A-4-1
For the details of the status window, refer to Page 1-42 in Chapter 1.
APPENDEX
A - 5
Canon LASER SHOT LBP-1210
Printer Raedy
X
Document nameUser nameComputernameEstimated time leftEstimated finish time
Title
Printed Job
i
Waiting Job
Job Options Help
Contents
LPT1:
Message area
Error message area
Download Service Manual And Resetter Printer at http://printer1.blogspot.com

1. Idling status Indicates the printer contains no print jobs, and no problems for the printing operation.
The following three messages are indicated for the idling status:
Message area: Printer ReadyError message area: NoneContent: The printer is ready to print.
Message area: Printing CompletedError message area: NoneContent: The printer has completed the print job.
Message area: Printing StoppedError message area: NoneContent: The printer has stopped the printing operation.
2. Printing status Indicates the printer contains printing jobs and has no problems for the printing operation.
The following four messages are indicated for the printing status:
Message area: PrintingError message area: NoneContent: The printer is printing.
Message area: Printing Paused Error message area: NoneContent: The printer has stopped the printing operation and paused, because the Pause Job
button is clicked during printing.
Message area: Stopping Error message area: NoneContent: The printer has stopped the printing operation, because the Delete Job button is
clicked during printing.
Message area: CleaningError message area: Now printing a cleaning page. Please wait a moment.Content: The printer is printing a cleaning page.
3. Status Not AvailableIndicates the printer information is not available.
The following three messages are indicated for the Status Not Available.
Message area: Status Not AvailableError message area: The printer is connected to a port of an unsupported type.Content: The printer is connected as a local printer, and the port is not supported (FILE,
LPT1.DOS, etc.).
APPENDEX
A - 6
Download Service Manual And Resetter Printer at http://printer1.blogspot.com

Message area: Check Print ServerError message area: The printer server is down or the server status window is not active.Content: The printer is connected as a network printer, and the status window on the server
side has not been started up.
Message area: Getting statusError message area: Please wait a momentContent: The printer has not received the port status, as the local port to which the printer is
connected has just been switched from another printer.
4. Error statusIndicates errors have occurred on the printer.
When multiple errors occur, an error with the highest priority will be indicated first. Whenthe first error is cleared, then an error with the second high priority will be indicated.
When an error occurs and then is cancelled in the middle of printing, the printer will resumeprinting on the on-going page.
The following describes the messages for the Status Not Available. The messages are listedfrom the higher priority to lower priority.
Message area: Port BusyError message area: The port is being used by another device.Content: The port is being used by another device.Action: Check the port whether the correct printer is connected to it. If not, connect the cor-
rect printer to the port.
Message area: Network Adapter ErrorError message area : Network adapter or the printer isn't turned on.Content: The network adapter or printer is not turned on. Or, the printer itself does not exist.Action: Verify the printer and network adapter if they are turned on and connected correctly.
Message area: Check Printer/Cable Error message area: Check the following. Is the printer switched on? Is the printer cable con-
nected? Does the printer cable support bi-directional communication?Content: The printer has become incommunicable during printing.Action: Check the printer by following the instructions indicated in the Error message area, and
perform the trouble shooting.
Message area: Incompatible PrinterError message area: The wrong printer is connected.Content: The printer is not LBP-1210.Action: When you use a printer other than LBP-1210, make sure to switch to the driver to which
you are to connect.
Message area: Printer BusyError message area: The printer is being used by another port job.Content: The network adapter is being used by another printer on the line connected to the
same computer.
APPENDEX
A - 7
Download Service Manual And Resetter Printer at http://printer1.blogspot.com

Message area: Service ErrorError message area: Printer error. Contact the store where you bought the printer.Content: Service errors occur in the printer engine.
Perform the Trouble Shooting in Chapter 4.
Message area: Clear Paper JamError message area: 1.Open cover 2.Remove toner cartridge 3.Remove jammed paperContent: A paper jam has occurred in the printer.Action: Follow the instructions indicated in the Error message area.
Message area: Clear Paper JamError message area: 4.Replace toner cartridge 5.Close coverContent: A jam has occurred and then the cartridge cover has been opened.Action: Follow the instructions indicated in the Error message area.
Message area: Close Printer CoverError message area: NoneContent: The cartridge cover is open.Action: Close the cartridge cover.
Message area: Check Toner CartridgeError message area: NoneContent: The toner cartridge is not present in the printer. Or, the cartridge is not installed cor-
rectly.Action: Set the cartridge correctly.
Message area: Change paper to xxxError message area: Change paper to xxx or force to print on yyy.Content: The paper to be printed (yyy), recognized by the driver, differs from the specified paper
(xxx).Action: Switching the paper to xxx causes the printer to automatically resume printing. Or,
clicking the Resume Job button causes the printer to resume printing with the presentpaper.
Message area: Add xxx Paper Error message area: No paper loaded in printerContent: Print paper is not set in the printer.Action: Set print paper in the printer.
Message area: Printing FailedError message area: Data transfer to the printer was too late or a data transfer error occurred.Perform the following. 1.Discard last printed page. 2.Resume printing.Content: Data transfer to the printer was too late, or a data transfer error occurs due to a par-
allel port setting failure. Or, the printer cable is disconnected or the port is connected toanother printer during printing.
Action: If you follow the instructions indicated in the Error message area, the printer will printwith lower resolution.
Message area: Insufficient MemoryError message area: Quit all unnecessary applications running on the machine to which the
printer is connected.Content: The printer cannot obtain enough work memory for the language monitor.Action: Follow the instructions indicated in the Error message area.
APPENDEX
A - 8
Download Service Manual And Resetter Printer at http://printer1.blogspot.com

Prepared byPERIPHERAL PRODUCTS QUALITY ADVANCEMENT DIV.
PERIPHERAL PRODUCTS TECHNICAL DOCUMENTATION DEPT.CANON INC
Printed in Japan
REVISION 0 ( JUN. 2002 )
4202, Fukara, Susono-shi, Shizuoka 410-1196, Japan
Download Service Manual And Resetter Printer at http://printer1.blogspot.com

The printing paper contains70% waste paper.
PRINTED IN JAPAN (IMPRIME AU JAPON) CANON INC.
Download Service Manual And Resetter Printer at http://printer1.blogspot.com