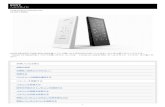ユーザーズマニュアル 設定メニュー編 - CASIO …...ユーザーズマニュアル 設定メニュー編 プリンターの操作パネルで設定できる各種機能について
Canon - プリンターを設置しよう 日常的にお使いに …......
Transcript of Canon - プリンターを設置しよう 日常的にお使いに …......

本機の全機能は、ユーザーズガイドで説明しています。https://oip.manual.canon でご覧いただくことができます。
P.17
プリンターを設置しよう
日常的にお使いになるときに
付録
はじめにお読みください
はじめにお読みください
設置のしかたと使いかたご使用前に必ず「安全にお使いいただくために」をお読みください。
お読みになった後は本書は将来いつでも使用できるように大切に保管してください。※本書の内容は予告なく変更することがありますのでご了承ください。
macOSをお使いのお客様へmacOS 用ドライバーの対応状況はキヤノンホームページでご確認ください。
商品別 OS対応状況は http://canon.jp/supportを、最新ドライバーのダウンロードについては http://canon.jp/downloadをそれぞれご覧ください。

設置の前に・ テープはすべて取り外してください。
・ USBポートのシールは取り外さないでください。
シール
このような場所に設置しよう以下の寸法を参考にして、設置スペースを確保してください(周囲は100 mm以上のスペースをあけてください)。
(mm)
128 397 93
371
404
225
138× 1 × 1
スタータートナーカートリッジとドラムカートリッジが付いています。
同梱品 本体を設置する
2
設置する
同梱品 本体を設置する

用紙が積載制限ガイドを超えないように
4
5
6
1
2
3
3
本体を設置する

1
2
3
7
8
9
続いて、本体の初期設定を行います。
設置する
4
本体を設置する

設定する
本体の初期設定をする
不正アクセスを防ぐための設定をする
リモートUIを使用する場合第三者からの不正アクセスを防止するために、リモートUIアクセス暗証番号の設定を推奨します。
リモートUIアクセス暗証番号を設定しますか? (設定は後からでも可能)
はい いいえ
リモートUIアクセス暗証番号
<確定>
1 2 3 4 5 6 7 8 9 0
********
・確認のため、暗証番号の入力は 2 回行 います。
3 画面の操作
ダイレクト接続ネットワーク設定レポート出力環境設定
メニュー
項目の選択、数値の変更、文字入力などをするときは、 、 、 、 を押し、
を押して確定します。 P.10「操作パネルから操作開始」
現在の日時を設定する
(0:00~23:59)
2019 02/02 10:00
現在日時の設定
1
2
本体の初期設定をする
続いて、パソコンとの接続方法を設定します。
検 索423Y-00A設定ナビでセットアップする ユーザーズガイド
初期設定について詳しく知りたいときは
5

パソコンとの接続方法を 設定する
█ 無線LANで接続する
無線LANを使用してネットワーク接続しますか? (設定は後からでも可能)
はい いいえ
パソコンと無線 LAN ルーターが正しく接続されていることを確認する
・詳しくは各機器に付属の取扱説明書を ご覧いただくか、メーカーにお問い合 わせください。
パソコン側のネットワーク設定が完了していることを確認する
SSID(ネットワーク名/アクセスポイント名)とネットワークキー
(暗号化キー)を確認する
・・・
SSID :XXXXXXXXXXXX :XXXXXXXXXXXXネットワークキー
1
2
3
4
無線LANルーターのラベルを確認してください。
█ 接続方法を選ぶ通信環境やお使いの機器に合わせて接続方法を選択し、各ページに移動して設定を行ってください。
無線LANで接続するときは P.6
有線LANで接続するときは P.8
USBで接続するときは P.9
無線LANルーターのない環境でも「アクセスポイントモード」を使うと、お手元のモバイル機器から無線で本機に直接接続できます(ダイレクト接続)。 ユーザーズガイド
検 索423Y-030
設定前の注意・お使いの機種によっては無線LANまたは
有線LANを使用できません。・セキュリティーで保護されていないネッ
トワーク環境に接続すると、お客様の個人情報などが第三者に漏えいする危険があります。十分にご注意ください。
・ルーターは付属していませんので、別途ご用意ください。
・本機を有線LANと無線LANの両方に接続することはできません。
パソコンとの接続方法を設定する
設定する
6

画面に従って、手順 4 で確認した
SSID とネットワークキーを設定する
SSID_02SSID_01
SSID_03SSID_04
アクセスポイント選択
いいえはい
新しい設定で接続します。よろしいですか?
接続しました。
・数分後に自動的に IP アドレスが設定されます。
・パソコン側に固定 IP アドレスを設定している場合は、本機の IP アドレスを手動で設定してください。
検 索423Y-00X ユーザーズガイド
ソフトウェアをインストールする P.9「ソフトウェアをインストールする」
これで初期設定は終了です。
8
9
詳しい設定方法については取扱説明書をご確認ください。
OK
SSID設定WPS プッシュボタン方式WPS PINコード方式AOSS
無線LAN設定
アクセスポイント選択手動入力
SSID設定
5
6
7
無線LANルーターに以下のマークがあるときは、ボタンを押すだけで簡単に設定することができます。
AOSS
検 索423Y-00K
WPS/AOSS/らくらく無線スタートで自動設定する ユーザーズガイド
検索番号の使いかた 裏表紙
WPS(Wi-Fi Protected Setup)
らくらく無線 スタート
パソコンとの接続方法を設定する
7

・パソコン側に固定 IP アドレスを設定し
ている場合は、本機の IP アドレスを手動で設定してください。
検 索423Y-00X ユーザーズガイド
ソフトウェアをインストールする P.9「ソフトウェアをインストールする」
これで初期設定は終了です。
5
█ 有線LANで接続する LANケーブルは付属していませんので、別途ご用意ください。
無線LANを使用してネットワーク接続しますか? (設定は後からでも可能)
はい いいえ
パソコンとルーターが正しく接続されていることを確認する
・詳しくは各機器に付属の取扱説明書を ご覧いただくか、メーカーにお問い合 わせください。
パソコン側のネットワーク設定が完了していることを確認する
LAN ケーブルを接続する
・ 接続したらそのまま数分間待ちます(自動的に IP アドレスが設定されます)。
1
2
3
4
パソコンとの接続方法を設定する
設定する
8

█ ソフトウェアをインストールする
ドライバーやソフトウェアをインストールします。インストールの詳細は、ドライバーのマニュアルを参照してください。
▲
画面が正しく表示されないときはCD/DVDを入れ直すか、Windowsで
「D:¥MInst.exe」を検索してください (CD-ROM/DVD-ROMドライブ名は「D:」として説明)。
macOSをお使いのお客様へ・macOSでのインストールについては、
ドライバーのマニュアルを参照してください。
・macOS用のドライバーは、ご購入の時期によっては付属されていない場合があります。最新ドライバーがキヤノンホームページに順次掲載されますので、ダウンロードしてお使いください。
1
2
█ USBで接続する ・USBケーブルは付属していませんので、
別途ご用意ください。・USBケーブルは、右のマー
クがあるケーブルをご使用ください。
・USBケーブルは、インストール画面で指示があるまで接続しないでください。万一接続してしまったら、パソコンからUSBケーブルを抜き、ダイアログボックスを閉じて、「■ソフトウェアをインストールする」の手順1からやり直してください。
「無線 LAN を使用してネットワーク接続しますか ?」の画面で「いいえ」を選ぶ
ソフトウェアをインストールする P.9「ソフトウェアをインストールする」
・USB ケーブルを接続する画面が表示されたら、USB ポートのシールを取り外してください。
これで初期設定は終了です。
12
パソコンとの接続方法を設定する
9

10
操作パネルから操作開始
お使いになる前に
操作パネルから操作開始
本体
操作パネル
ディスプレー(画面)
1
23
4
5
1. 、 、 、 上、下、左、右キー・ 、 :項目を選択したり、数値を変更するとき
に押します。・ 、 :画面やカーソルを移動したり、スライダー
で設定を変更するときに押します。
2.エラーランプ・紙づまりなどのエラー:点滅・キヤノン販売店または「キヤノンお客様相談セン
ター」に連絡する必要があるエラー:点灯
3.実行/メモリーランプ・通信中などの動作中:点滅・処理待ちの文書がある:点灯
4. OKキー選択や設定した内容を確定するときに押します。
5. 戻るキー現在表示されている画面から1つ前の画面に戻るときに押します。

11
プリントする
プリントする
印刷したい文書を開き、アプリケーションの印刷機能を選ぶ
本機のプリンタードライバーを選び、[詳細設定]または[プロパティ]を選ぶ
用紙サイズを設定する
給紙部と用紙種類を設定する
必要に応じてプリント設定を する
[OK]を選ぶ
[印刷]または[OK]を選ぶ
12
345
67
█ 両面用紙の両面に印刷。とじしろも設定できるので、ホチキス留めするときにも便利です。
█ 集約複数のページを縮小して、1枚の用紙に印刷。サムネイルで閲覧したり、用紙を節約したりするときに便利です。
█ 製本印刷用紙の両面に2ページずつ原稿を印刷します。用紙の中央で折ると本のような体裁に!
各機能の詳細およびそのほかの機能については、ドライバーのヘルプをご覧ください。

用紙が積載制限ガイドを超えないように
・ 用紙設定の確認画面が自動で表示されます。
4
5
6
12
給紙カセットにセットする
用紙をセットする
給紙カセットにセットする
1
2
3

1
2
3
13
用紙設定の確認画面で[用紙設定]を選ぶ
[サイズ / 種類設定]を選ぶ
画面表示に従って、用紙のサイズと種類を設定する
ユーザー設定A4A5RB5
用紙サイズ(よく使う)
普通紙 (71~89 g/m²)普通紙L (61~70 g/m²)普通紙L2 (60 g/m²)再生紙
用紙種類
7
8
9給紙カセットにセットする 手差し給紙口にセットする
手差し給紙口にセットする

用紙をセットする
14
・ 奥に当たるまでゆっくりと差し込みます。
・ 用紙設定の確認画面が自動で表示されます。
用紙設定の確認画面で[用紙設定]を選ぶ
4
5
6
[サイズ / 種類設定]を選ぶ
画面表示に従って、用紙のサイズと種類を設定する
ユーザー設定A4A5RB5
用紙サイズ(よく使う)
普通紙 (71~89 g/m²)普通紙L (61~70 g/m²)普通紙L2 (60 g/m²)再生紙
用紙種類
7
8
手差し給紙口にセットする
定形サイズ以外の用紙をセットするときは ユーザーズガイド
検 索423Y-027検 索423Y-026給紙カセットにセットする 手差し給紙口にセットする

15
封筒・はがきをセットする
下の表を参考に、正しい向きにセットしてください。
基本的な用紙のセット方法は、以下をご覧ください。
P.12「給紙カセットにセットする」 P.13「手差し給紙口にセットする」
・インクジェット用の郵便はがきは使用できません。・封筒・はがきをセットする前に、カールを取り、整えてからセットしてください。
給紙カセット 手差し給紙口
洋形長3号
給紙カセット 封筒 手差し給紙口
長形3号
はがき
はがき
通信面 宛名面通信面 宛名面
往復はがき
往信
往信
返信
往信面 返信面
往信 往信
返信
往信面 返信面
封筒・はがきをセットする

こんなときは…
以下を確認してください。
■電源は入っていますか?
■スリープモードになっていませんか?
ディスプレーと電源ランプが消灯していたら、電源スイッチを押す。
電源スイッチ
■電源コードは接続されていますか?
解決しないときは、以下を参考にしてください。・ユーザーズガイド・Q&A検索 (http://cweb.canon.jp/e-support/index.html)
16
故障かな?と思ったときは 用紙がつまったときは
消耗品を交換するときは
画面の指示に従って、用紙を取り除いてください。
4/10
紙づまりを取り除きます
画面の指示に従って、消耗品を交換してください。
2/5
トナーカートリッジを取り出す
■ 交換用消耗品型番• Canon Toner Cartridge 051
(キヤノントナーカートリッジ 051)• Canon Toner Cartridge 051H
(キヤノントナーカートリッジ 051H)• Canon Drum Cartridge 051
(キヤノンドラムカートリッジ 051)
困ったときは ユーザーズガイド
検 索423Y-05A
故障かな?と思ったときは 用紙がつまったときは
消耗品を交換するときは

付録
付録
安全にお使いいただくために本書では設置と電源についてのみ記載しています。必ずユーザーズガイドに記載されている「安全にお使いいただくために」もお読みください。
■ 設置について本機を安全かつ快適にお使いいただくために、次の注意事項をよくお読みいただき、適切な場所に設置してください。
火災や感電の原因となる場所には設置しない ● 通気口をふさぐ恐れのある場所 (壁の近く、ベッド、ソファー、毛足の長いじゅうたんの上など)
● 湿気やホコリの多い場所 ● 屋外や直射日光の当たる場所 ● 高温になる場所 ● 火気のある場所 ● アルコール、シンナーなどの引火性溶剤の近く
その他の警告 ● 本機の接続部には、定められたもの以外は接続しないでください。火災や感電の原因になることがあります。
● アクセサリーなどの金属や、液体の入った容器を本機の上に置かないでください。異物が内部の電気部品などに接触すると、火災や感電の原因になることがあります。
● 万一、本機の内部に異物が入った場合は、電源プラグをコンセントから抜き、お買い求めの販売店、またはキヤノンお客様相談センターもしくは担当サービスにご連絡ください。
次のような場所には設置しない落ちたり倒れたりして、けがの原因になることがあります。
● 不安定な場所 ● 振動のある場所
その他の注意 ● 本機を持ち運ぶときは、マニュアルの指示に従って正しく持ってください。誤った持ち方をすると、落とすなどして、けがの原因になることがあります。
● 本機を設置する場合は、床面や壁との間などに手を挟まないように、ゆっくりと慎重に行ってください。手などを挟むと、けがの原因になることがあります。
風通しの悪い場所には設置しない本機の使用中は、オゾンなどが発生しますが、その量は人体に影響を及ぼさない程度です。ただし、換気の悪い場所で長時間使用する場合や、大量に印刷する場合には、快適な作業環境を保つため、部屋の換気をするようにしてください。また、本機からの排気が人体に直接当たる場所には設置しないでください。
■ 電源について
● 仕様外の電源電圧で使用しないでください。火災や感電の原因になることがあります。
● 付属の電源コードを用いて本機を確実にアース端子付きコンセントに接続してください。
● 付属の電源コード以外は使用しないでください。火災や感電の原因になることがあります。
● 付属の電源コードは本機専用です。他の機器に使用しないでください。
● 電源コードを傷つける、加工する、引っ張る、無理に曲げる、などの行為はしないでください。また、電源コードに重いものをのせないでください。火災や感電の原因になることがあります。
● 濡れた手で電源プラグを抜き差ししないでください。感電の原因になることがあります。
● タコ足配線をしたり、延長コードを使用したりしないでください。火災や感電の原因になることがあります。
● 電源コードを束ねたり、結んだりしないでください。火災や感電の原因になることがあります。
● 電源プラグはコンセントの奥までしっかりと差し込んでください。電源プラグがしっかり差し込まれていないと、火災や感電の原因になることがあります。
● 雷が発生したときは、電源プラグをコンセントから抜いてください。火災、感電、故障の原因になることがあります。
● 本機への電源供給が安全であること、安定電圧であることを確認してください。
● 電源コードを熱器具に近づけないでください。コードの被覆が溶けて、火災や感電の原因になることがあります。
次のような取り扱いは避けてください。電源コネクタが接続される本機の差込口にストレスが強くかかると、本機の内部で断線や接触不良が発生し、故障や火災の原因になることがあります。
● 電源コネクタを頻繁に抜き差しする ● 電源コードに足を引っ掛ける ● 電源コードが電源コネクタ付近で曲げられ、本機の差込口に継続的なストレスがかかっている
● 電源コネクタに強い衝撃を加える
アース線を接続してください ● コンセントのアース端子に、アース線を接続してください。アース線を接続していないと、万一漏電した場合に感電の恐れがあります。コンセントにアース端子がない場合は、接地工事(D種)が行われているアース端子に接続してください。
● アース線を接続する場合は、必ず電源プラグをコンセントに接続する前に行ってください。また、アース線を取り外す場合は、必ず電源プラグをコンセントから抜いて行ってください。
次の場所にはアース線を絶対に接続しない ● 水道管:配管の一部がプラスティックの場合、アースの役目を果たしません。ただし、水道局がアース対象物として許可した水道管には接続できます。
● ガス管:ガス爆発や火災の原因になることがあります。
● 電話線のアースや避雷針:落雷のときに大きな電流が流れ、火災や感電の原因になることがあります。
非常時にすぐ電源プラグが抜けるように、本機をコンセントの近くに設置し、電源プラグの周囲に物を置かないでください。
■ 取り扱いについて
レーザー光についてこの製品はIEC60825-1:2014およびEN60825-1:2014においてクラス1レーザー製品であることを確認しています。レーザー光は、人体に有害となる恐れがあります。そのため本機では、レーザー光はカバーや外装で遮蔽されており、お客様が通常の操作をする場合にはレーザー光が漏れる心配はまったくありません。安全のた
めに以下の注意事項を必ずお守りください。 ● このマニュアルで指示された以外のカバーは、絶対に開けないでください。
● マニュアルで規定された、制御、調整および操作手順以外のご利用は、危険な放射線の露出を引き起こす可能性があります。万一、レーザー光が漏れて目に入った場合、目に障害が起こる原因になることがあります。
■ レーザー光の注意表示
■ 安全規格関連の注意マーク電源スイッチオン(入り)
電源スイッチオフ(切り)
スタンバイ(待機状態)
プッシュプッシュスイッチ “ON” “OFF”
保護接地端子
内部に危険電圧有。カバーを外さないこと。
注意:高温、触れないよう注意してください
クラスII機器
可動部有:可動部に触れないよう注意してください
注意:感電の危険有。すべての電源プラグをコンセントから抜いてください
鋭利なふち有。鋭利なふちに触れないよう注意してください
MEMOお使いの機種によっては表記されていないマークもあります。
■ 消耗品について
トナーカートリッジを火中に投じないでください。また、トナーカートリッジまたはドラムカートリッジや用紙は火気のある場所に保管しないでください。引火して、火災ややけどの原因になることがあります。
■ おことわり本体製品名称についてこの製品は、販売されている地域の安全規制に従って、以下の()内の名称で登録されていることがあります。Satera LBP162 / LBP162L / LBP161 (F173100)
電波障害規制についてこの装置は、クラスB情報技術装置です。この装置は、家庭環境で使用することを目的としていますが、この装置がラジオやテレビジョン受信機に近接して使用されると、受信障害を引き起こすことがあります。取扱説明書に従って正しい取り扱いをしてください。なお、通信ケーブルはシールド付をご使用ください。
VCCI-B
電波法について『本製品には、電波法に基づく工事設計認証を受けた特定無線設備(認可番号:007-AE0268)を用いています。』
電波に関するご注意本製品の使用周波数帯では、電子レンジなどの産業・科学・医療用機器のほか工場の製造ラインなどで使用されている移動体識別用の構内無線局(免許を要する無線局)及び特定小電力無線局(免許を要しない無線局)並びにアマチュア無線局(免許を要する無線局)が運用されています。
取り扱いを誤った場合に、死亡または重傷を負う恐れのある警告事項が書かれています。安全に使用していただくために、必ずこの警告事項をお守りください。
取り扱いを誤った場合に、傷害を負う恐れのある注意事項が書かれています。安全に使用していただくために、必ずこの注意事項をお守りください。
ご注意操作上、必ず守っていただきたい重要事項や制限事項が書かれています。誤った操作によるトラブルや故障、物的損害を防ぐために、必ずお読みください。
17

付録
付録1. 本製品を使用する前に、近くで移動体識別用の構内
無線局及び特定小電力無線局並びにアマチュア無線局が運用されていないことを確認してください。
2. 万一、本製品から移動体識別用の構内無線局に対して有害な電波干渉の事例が発生した場合には、速やかに電波の発射を停止したうえ、お客様相談センター(お問い合わせ)へご連絡のうえ、混信回避のための処置など(たとえば、パーティションの設置など)についてご相談ください。
3. その他、本製品から移動体識別用の特定小電力無線局あるいはアマチュア無線局に対して有害な電波干渉の事例が発生した場合など何かお困りのことが起きたときは、お客様相談センター(お問い合わせ)へお問い合わせください。
2.4 DS/OF 4
2.4 : 2.4 GHzの周波数帯域を使用することを示します。
DS/OF : 変調方式にDS-SS方式およびOFDM方式を採用していることを示します。
4 : 想定される干渉距離が「40 m以下」であることを示します。
: 全帯域を使用し、かつ「構内無線局」「特定小電力無線局」「アマチュア無線局」帯域を回避可能であることを示します。
商標についてMacは、Apple Inc.の商標です。Microsoft、Windows、Windows Vista、Windows Server、Internet Explorer、Excelお よ びPowerPointは、米国Microsoft Corporationの、米国およびその他の国における登録商標または商標です。その他、本マニュアル中の社名や商品名は、各社の登録商標または商標です。
■ 第三者のソフトウェアについてお客様がご購入のキヤノン製品(以下、「本製品」)には、第三者のソフトウェア・モジュール(その更新されたものを含み以下、「第三者ソフトウェア」)が含まれており、かかる「第三者ソフトウェア」には、以下1 ~ 8のライセンス条件が適用されます。1. お客様が「第三者ソフトウェア」の含まれる「本製
品」を、輸出または海外に持ち出す場合は、日本国及び関連する諸外国の規制に基づく関連法規を遵守してください。
2. 「第三者ソフトウェア」に係るいかなる知的財産権、権原および所有権は、お客様に譲渡されるものではなく、「第三者ソフトウェア」の権利者に帰属します。
3. お客様は、「第三者ソフトウェア」を、「本製品」に組み込まれた状態でのみ使用することができます。
4. お客様は、権利者の事前の書面による許可無く、「第三者ソフトウェア」を開示、再使用許諾、販売、リース、譲渡してはなりません。
5. 上記にかかわらず、お客様は、以下の条件に従う場合のみ、「第三者ソフトウェア」を譲渡することができます。・お客様が「本製品」に関するすべての権利、およ
び「第三者ソフトウェア」に関するすべての権利および義務を譲渡すること
・お客様から譲渡を受ける者が、「本製品」に附帯する条件に同意していること
6. お客様は、「第三者ソフトウェア」の全部または一部を修正、改変、逆アセンブル、逆コンパイル、その他リバースエンジニアリング等することはできません。
7. お客様は、「本製品」に含まれる「第三者ソフトウェア」を除去したり、「第三者ソフトウェア」を複製してはなりません。
8. 「第三者ソフトウェア」中のソースコードについては、お客様にいかなるライセンスも許諾されません。
「本製品」には、上記1 ~ 8のライセンス条件にかかわらず、別途固有のライセンス条件が適用される「第三者のソフトウェア」が含まれます。下記のホームページを参照していただき、該当する「本製品」の取扱説明書に記載されている『付録』の『第三者のソフトウェアについて』をご確認ください。http://canon.com/oip-manual
「本製品」をご利用になられた場合には、お客様は、「本製品」に適用されるすべてのライセンス条件に同意したものとさせていただきます。お客様が、ライセンス条件に同意できない場合、担当サービスにご連絡下さい。
以上
V_180829
18

19

1.オンラインマニュアル サイトを表示する
2.ユーザーズガイドを 選択する
3.検索番号でユーザーズガイドを 検索する
[Satera LBP] ▶[モノクロ] ▶本機を選ぶ
お問い合わせ
https://oip.manual.canon
検索番号 の使いかた
キヤノン株式会社/キヤノンマーケティングジャパン株式会社〒108-8011 東京都港区港南 2-16-6
FT6-2095 (000) XXXXXXXXXX Copyright CANON INC. 2019 PRINTED IN XXXXXX
本機についてのご質問や修理のご依頼は、お買い上げ販売店または修理受付窓口へお問い合わせください。各種窓口は、キヤノンホームページ(http://canon.jp/)内のサポートのページでご確認いただけます。






![送付資料目次 - ss.tatemura.com · ※※[11]仕訳入力でお問い合わせの多い内容について※※ 4月以降問い合わせが特に多い質問について下記に記しました。ご一読下さい。](https://static.fdocuments.in/doc/165x107/5f3960a659ce3207bc33b560/eec-ss-aa11eaa.jpg)