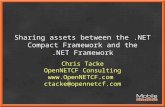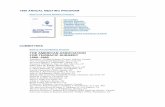CANnector Log - .NET Framework
Transcript of CANnector Log - .NET Framework

CANnector Log
USER MANUAL4.01.0091.21000 1.1 en-US ENGLISH

Important User InformationDisclaimerThe information in this document is for informational purposes only. Please inform HMS Networks of anyinaccuracies or omissions found in this document. HMS Networks disclaims any responsibility or liability for anyerrors that may appear in this document.
HMS Networks reserves the right to modify its products in line with its policy of continuous product development.The information in this document shall therefore not be construed as a commitment on the part of HMS Networksand is subject to change without notice. HMS Networks makes no commitment to update or keep current theinformation in this document.
The data, examples and illustrations found in this document are included for illustrative purposes and are onlyintended to help improve understanding of the functionality and handling of the product. In view of the wide rangeof possible applications of the product, and because of the many variables and requirements associated with anyparticular implementation, HMS Networks cannot assume responsibility or liability for actual use based on the data,examples or illustrations included in this document nor for any damages incurred during installation of the product.Those responsible for the use of the product must acquire sufficient knowledge in order to ensure that the productis used correctly in their specific application and that the application meets all performance and safety requirementsincluding any applicable laws, regulations, codes and standards. Further, HMS Networks will under no circumstancesassume liability or responsibility for any problems that may arise as a result from the use of undocumented featuresor functional side effects found outside the documented scope of the product. The effects caused by any direct orindirect use of such aspects of the product are undefined and may include e.g. compatibility issues and stabilityissues.
CANnector Log User Manual 4.01.0091.21000 1.1 en-US

CANnector Log User Manual 4.01.0091.21000 1.1 en-US
Table of Contents Page
1 User Guide ........................................................................................................................... 31.1 Target Audience...............................................................................................................3
1.2 Related Documents ..........................................................................................................3
1.3 Document History ............................................................................................................3
1.4 Trademark Information .....................................................................................................3
1.5 Conventions....................................................................................................................4
2 Safety Instructions .............................................................................................................. 52.1 Information on EMC .........................................................................................................5
2.2 General Safety Instructions ................................................................................................5
2.3 Intended Use...................................................................................................................5
3 Scope of Delivery ................................................................................................................ 5
4 Product Description ............................................................................................................ 64.1 Features .........................................................................................................................6
4.2 Software for Configuration and Visualization ........................................................................6
5 Installation........................................................................................................................... 75.1 Installing the Software ......................................................................................................7
5.2 Installing the Hardware .....................................................................................................75.2.1 Installing on DIN Rail .. . . . . . . . . . . . . . . . . . . . . . . . . . . . . . . . . . . . . . . . . . . . . . . . . . . . . . . . . . . . . . . . . . . . . . . . . . . . . . . . . . . . . . . . . . . . . 7
5.2.2 Installing the Adhesive Feet.. . .. . . . . . . . . . . . . . . . . . . . . . . . . . . . . . . . . . . . . . . . . . . . . . . . . . . . . . . . . . . . . . . . . . . . . . . . . . . . . . . . . . 8
5.3 Connecting the Device ......................................................................................................8
6 Reading the Log Data .......................................................................................................... 96.1 Structure of the Log File ....................................................................................................9
6.2 Reading the Log Data Manually ........................................................................................ 10
6.3 Reading the Log Data in the Dashboard ............................................................................. 10
6.4 Reading the Log Data with IxAdmin ................................................................................... 11

CANnector Log User Manual 4.01.0091.21000 1.1 en-US
7 Configuration..................................................................................................................... 137.1 Pre-Configured CAN Logging Configurations........................................................................ 13
7.1.1 Selecting a Configuration with Different Baud Rate... .. . . . . . . . . . . . . . . . . . . . . . . . . . . . . . . . . . . . . . . . . . . . . . . . . . . . 13
7.1.2 Setting a Specific Baud Rate .... . . . . . . . . . . . . . . . . . . . . . . . . . . . . . . . . . . . . . . . . . . . . . . . . . . . . . . . . . . . . . . . . . . . . . . . . . . . . . . . 14
7.2 Creating New Configurations............................................................................................ 187.2.1 Creating a Configuration without Bus Description File .. . .. . . . . . . . . . . . . . . . . . . . . . . . . . . . . . . . . . . . . . . . . . . . . . . . 18
7.2.2 Using Messages as Trigger .. . . . . . . . . . . . . . . . . . . . . . . . . . . . . . . . . . . . . . . . . . . . . . . . . . . . . . . . . . . . . . . . . . . . . . . . . . . . . . . . . . . . 21
7.2.3 Creating a Configuration with Bus Description File... . . . . . . . . . . . . . . . . . . . . . . . . . . . . . . . . . . . . . . . . . . . . . . . . . . . . . . 23
7.2.4 Using Signals as Trigger ... . . . . . . . . . . . . . . . . . . . . . . . . . . . . . . . . . . . . . . . . . . . . . . . . . . . . . . . . . . . . . . . . . . . . . . . . . . . . . . . . . . . . . . 26
7.2.5 Loading Configurations to the Device .. .. . . . . . . . . . . . . . . . . . . . . . . . . . . . . . . . . . . . . . . . . . . . . . . . . . . . . . . . . . . . . . . . . . . . . 28
7.3 Configuring Further Functions .......................................................................................... 29
8 Technical Data ................................................................................................................... 31
9 Support/Return Hardware................................................................................................ 329.1 Support ........................................................................................................................ 32
9.2 Return Hardware ........................................................................................................... 32
10 Disposal.............................................................................................................................. 32
A Regulatory Compliance ..................................................................................................... 33A.1 EMC Compliance (CE) ..................................................................................................... 33
A.2 Disposal and recycling..................................................................................................... 33
B Open Source Software ...................................................................................................... 34

User Guide 3 (36)
1 User GuidePlease read the manual carefully. Make sure you fully understand the manual before using theproduct.
1.1 Target AudienceThis manual addresses trained personnel who are familiar with CAN, CAN FD, LIN, and theapplicable national standards. The contents of the manual must be made available to any personauthorized to use or operate the product.
1.2 Related DocumentsDocument AuthorIxAdmin Online Help HMS
ACT Installation Manual HMS
Installation Guide CANnector HMS
1.3 Document HistoryVersion Date Description
1.0 October 2020 First release1.1 November 2020 Minor corrections, added pin allocation power connector and supported formats
1.4 Trademark InformationIxxat® is a registered trademark of HMS Industrial Networks. All other trademarks mentioned inthis document are the property of their respective holders.
CANnector Log User Manual 4.01.0091.21000 1.1 en-US

User Guide 4 (36)
1.5 ConventionsInstructions and results are structured as follows:
► instruction 1
► instruction 2
→ result 1
→ result 2
Lists are structured as follows:
• item 1
• item 2
Bold typeface indicates interactive parts such as connectors and switches on the hardware, ormenus and buttons in a graphical user interface.
This font is used to indicate program code and otherkinds of data input/output such as configuration scripts.
This is a cross-reference within this document: Conventions, p. 4
This is an external link (URL): www.hms-networks.com
Safety advice is structured as follows:
Cause of the hazard!
Consequences of not taking remediate action.
How to avoid the hazard.
Safety signs and signalwords are used dependent on the level of the hazard.
This is additional information which may facilitate installation and/or operation.
This instruction must be followed to avoid a risk of reduced functionality and/or damageto the equipment, or to avoid a network security risk.
CautionThis instruction must be followed to avoid a risk of personal injury.
WARNINGThis instruction must be followed to avoid a risk of death or serious injury.
CANnector Log User Manual 4.01.0091.21000 1.1 en-US

Safety Instructions 5 (36)
2 Safety Instructions2.1 Information on EMC
Risk of interference to radio and television if used in office or home environment! Theproduct is a class A device.
Use exclusively included accessories or HMS accessories that are intended for use withthe device. Use exclusively shielded cables.
Make sure that the shield of the interface is connected with the device plug and the plugon the other side.
2.2 General Safety Instructions► Protect product from moisture and humidity.
► Protect product from too high or too low temperature (see Technical Data, p. 31).
► Protect product from fire.
► Do not paint the product.
► Do not modify or disassemble the product. Service must be carried out by HMS IndustrialNetworks.
► Store products in dry and dust-free place.
2.3 Intended UseCANnector Log is used to log CAN, CAN FD, and LIN communication. The device is intended forinstallation on standard DIN rail or for use with adhesive feet on an even surface.
3 Scope of DeliveryIncluded in scope of delivery:
• CANnector Log
• adhesive device feet
• Installation Guide CANnector
• power supply connector
• 16 Gbyte USB memory storage device
CANnector Log User Manual 4.01.0091.21000 1.1 en-US

Product Description 6 (36)
4 Product DescriptionWith the CANnector Log the communication of the connected busses can be logged. The fourprovided basic logging configurations, that initializes all 6 CAN interfaces with 125 Kbit/s, 250Kbit/s, 500 Kbit/s, or 1000 Kbit/s log all received data in csv format. With the ACT configurationtool configurations can be created, that allow for example to log individual messages andindividual signals, and to define trigger messages. By default the configuration with 250 Kbit/s isloaded.
4.1 Features• measurement and analysis platform
• 4 x high speed Classic CAN interfaces
• 2 x CAN FD interfaces
• 1 x Mini USB device interface
• 2 x USB 2.0 host interface
• 1 x 10/100 Base-T Ethernet interface
• 2 x LIN interfaces
• 2 x digital I/Os
• 8 x LEDs, of which 7 are freely configurable
• real-time clock
• 2 D-Sub 9 galvanically isolated (4 kV for 1 s)
4.2 Software for Configuration and VisualizationThe CANnector Log provides various possibilities to manage configurations and to read the logdata.
Dashboard
With the dashboard, that is accessible via the IP address and a web browser, the state of theCANnector Log and the connected bus systems can be monitored, the different basicconfigurations can be selected and downloaded to the device, log files can be uploaded to thePC, and data can be visualized.
ACT Tool
The ACT is Windows based and allows the easy creation of configurations via drag and drop. TheACT provides further configuration possibilities (e.g. logging individual messages and signals,define messages as trigger).
IxAdmin
IxAdmin is included in the ACT. With IxAdmin the different basic configurations can be selected,started and stopped and downloaded to the device. Changing baud rate settings and uploadinglog files to the PC is also possible as well as updating the firmware and managing the connecteddevices.
CANnector Log User Manual 4.01.0091.21000 1.1 en-US

Installation 7 (36)
5 Installation5.1 Installing the Software
To connect the CANnector Log to a PC via USB a driver is needed. With installation of theconfiguration tool ACT the driver is automatically installed.
The ACT tool can be downloaded on www.ixxat.com.
► On www.ixxat.com/technical-support/support select Advanced Configuration Tool andopen Secured Downloads
► Download the ACT tool ZIP container from the support area.
To be able to download the ACT, a valid e-mail address must be submitted.
► Unpack the ZIP container in a user defined folder on the local drive.
► Execute the included installation file Ixxat ACT Setup w.x.yyy.z CM.exe.
→ ACT setup assistant is started.
► Follow instructions in ACT setup assistant.
→ When installation is finished, ACT and IxAdmin are installed.
→ Required USB driver for configuration is installed.
5.2 Installing the HardwareThe device can be installed on a grounded 35 mm DIN rail or used with the adhesive feet on aneven surface.
5.2.1 Installing on DIN Rail
Fig. 1 Installing on din rail
► Hook the din rail clip onto the upper lip of the rail and push the device downwards (1).
► Push the device towards the rail until it snaps into place (2).
► Make sure, that the venting slots are not covered and ensure adequate air circulation(recommended mounting distance: 2 cm distance to venting slots).
CANnector Log User Manual 4.01.0091.21000 1.1 en-US

Installation 8 (36)
5.2.2 Installing the Adhesive Feet► Stick the adhesive feet to the bottom of the device.
► Place the CANnector on an even surface.
► Make sure, that the venting slots are not covered and ensure adequate air circulation(recommended mounting distance: 2 cm distance to venting slots).
5.3 Connecting the Device
Fig. 2 CANnector front connectors
Pin Allocation Power ConnectorPin Signal Description
1 G Ground2 P Permanent power supply to provide power in standby mode (+6 to +36 V DC)
3 W Input to switch on the device (wake up)
For more information about the interfaces, the detailed pin allocations, available accessories,and the LEDs see Installation Guide CANnector.
► Make sure, that the software is installed (see Installing the Software, p. 7).
► Connect the three pins of the power supply connector (W, P, and G) with the power supply.A ready to use power cable is available as accessory from HMS Industrial Network.
► Connect the CAN interfaces X1 to X4 to be used.
► If required integrate a bus termination in the CAN connection.
► Connect the bus termination to the cable and/or to the connector.
► Use suitable cable assemblies for the CANnector Log, available from Ixxat.
► Plug in the USB memory storage device.
► Use only FAT32 or NTFS formatted USB memory storage devices.
► Switch on the power supply.
→ Default configuration with 250 Kbit/s starts automatically.
The logging only starts if the USB memory storage device is plugged in correctly.
CANnector Log User Manual 4.01.0091.21000 1.1 en-US

Reading the Log Data 9 (36)
6 Reading the Log DataThe log data can be read in different ways:
• manually from the USB memory storage device (see Reading the Log Data Manually, p. 10)
• in the dashboard (see Reading the Log Data in the Dashboard, p. 10)
• with IxAdmin (see Reading the Log Data with IxAdmin, p. 11)
Memory formats MDF4, BLF, CSV, and canAnalyser[binary] are supported. Data formats DBC,ARXML, LDF, and Fibex are supported.
6.1 Structure of the Log File
Excel changes format of the log file while saving! To read the log file in Excel, import thefile to Excel and make sure that each column is formatted as text.
The log file can be opened with a text editor or imported to Excel. The name of the log filecontains the date and the time of the start of the logging in the format year/month/day andhour/minute/second (Log_yymmdd_hhmmss.csv, e.g Log_200727_130506.csv).
The log file and the logged messages get a timestamp on the basis of the real time clock of theCANnector Log. Due to handling reasons the log file is limited to two Gbyte. If the loggingexceeds this size, a further log file with respective name according to the date/time format iscreated. If the memory of the storage device is full, the oldest log file is deleted. USB storagedevices of any size can be used.
Fig. 3 Log file
Column Description
Bus Bus that received the message
No Continuous number of the logged messages
Time (abs) Absolute time since the last boot of the device (format: s.ms.µs.ns)
State/Channel/Cycle Not relevant for CAN, CAN FD, and LIN
ID (hex) Message ID
Length DLC of the CAN message
Data (hex) Payload of the message
ASCII Help text in ASCII (optional)
CANnector Log User Manual 4.01.0091.21000 1.1 en-US

Reading the Log Data 10 (36)
6.2 Reading the Log Data Manually► Disconnect the CANnector Log from power supply.
► Unplug the USB memory storage device.
► To read the logging data, plug the USB memory storage device in a PC.
6.3 Reading the Log Data in the Dashboard
With the WiFI extension for the CANnector Log the log data can be read wireless via smartphone ortablet.
► Make sure, that the required software is installed (see Installing the Software, p. 7).
► Use the USB cable (included in the scope of delivery) to connect the Mini USB connector ofthe CANnector Log to the PC.
► Open a web browser on the PC.
► Enter the IP address 169.254.254 as URL.
→ CANnector Log dashboard is opened.
Fig. 4 Dashboard state of application
► Select State (1) in the configuration tree.
→ State of configuration and CAN ports is shown.
► Click button Stop running application in column Action (3).
► Select Datalogger in the configuration tree.
Fig. 5 Dashboard datalogger
CANnector Log User Manual 4.01.0091.21000 1.1 en-US

Reading the Log Data 11 (36)
► Select USB Stick (2).
→ Log files are shown.
► If current log file is not shown in the list, click button Refresh (3) to update the list.
► To download a log file, click on the desired log file.
► To start the logging again, in configuration tree select State, select the desired applicationand click button Start Selected Application.
6.4 Reading the Log Data with IxAdminIxAdmin is a configuration tool for all CANnector devices. With IxAdmin the log data can betransferred to a PC.
► Make sure, that the required software is installed (see Installing the Software, p. 7) and thatthe CANnector Log is connected (see Connecting the Device, p. 8).
► Use the USB cable (included in the scope of delivery) to connect the Mini USB connector ofthe CANnector Log to the PC.
► Start IxAdmin on the PC.
→ Window Connect Device is opened.
Fig. 6 IxAdmin
► Select Ixxat CANnector and USB.
It is possible to access the device via Ethernet or when combined with a WiFi extensions it is possible toaccess the device wireless.
CANnector Log User Manual 4.01.0091.21000 1.1 en-US

Reading the Log Data 12 (36)
► Click button OK.
→ Connection to CANnector is established.
Fig. 7 IxAdmin log files
► Click button Stop (1) to stop the logger configuration.
► Open tab Mass Storage (2).
→ Log data that is stored on USB memory storage device is shown (3).
► To download a file to the PC, select the file and click button Upload (4).
► To start the logging again, click button Start.
→ A new log file is created.
CANnector Log User Manual 4.01.0091.21000 1.1 en-US

Configuration 13 (36)
7 ConfigurationBy default the CANnector Log starts with a CAN logging configuration that initializes all 6 CANinterfaces with 250 Kbit/s and logs all received messages in csv format. To change the baud rateof all CAN interfaces to 125 Kbit/s, 500 Kbit/s, or 1000 Kbit/ another pre-configuredconfiguration can be selected with the dashboard (see Selecting a Configuration with DifferentBaud Rate, p. 13). With IxAdmin, it is possible to set specific baud rates for individual interfacesin the pre-configured configurations (see Setting a Specific Baud Rate, p. 14).
For further configuration possibilities a new configuration can be created or a defaultconfiguration can be modified with the ACT tool (see Creating New Configurations, p. 18).
7.1 Pre-Configured CAN Logging Configurations7.1.1 Selecting a Configuration with Different Baud Rate
By default the configuration with 250 Kbit/s is loaded. To use another pre-configuredconfiguration with another baud rate for all CAN interfaces, the configuration can be selected inthe dashboard via a web browser.
► Make sure, that the required software is installed (see Installing the Software, p. 7) and thatthe CANnector Log is connected (see Connecting the Device, p. 8).
► Use the USB cable (included in the scope of delivery) to connect the Mini USB connector ofthe CANnector Log to the PC.
► Open a web browser on the PC.
► Enter the IP address 169.254.254.254 as URL.
→ CANnector Log dashboard is opened.
Fig. 8 CANnector dashboard
► Select State (1) in the configuration tree.
→ State of configuration and CAN ports is shown.
► Click button Stop running application in column Action (3).
► In drop-down menu in column Application (2) select the desired baud rate.
► Click button Start selected application in column Action (3).
→ Application with selected baud rate is running.
→ Configuration starts automatically for the selected baud rate.
After a power cycle the last selected configuration is automatically started.
CANnector Log User Manual 4.01.0091.21000 1.1 en-US

Configuration 14 (36)
7.1.2 Setting a Specific Baud RateWith IxAdmin it is possible to set an individual baud rate for each CAN bus or a specific baud rate(e.g. 666 kBit/s) without creating a new configuration.
► Make sure, that the required software is installed (see Installing the Software, p. 7) and thatthe CANnector Log is connected (see Connecting the Device, p. 8).
► Use the USB cable (included in the scope of delivery) to connect the Mini USB connector ofthe CANnector Log to the PC.
► Start IxAdmin on the PC.
→ Window Connect Device is opened.
Fig. 9 IxAdmin
► Select Ixxat CANnector and USB.
► Click button OK.
→ Connection to CANnector is established.
→ IxAdmin is opened and the properties of the connected device are displayed.
► Open menu Device and select Add/Remove Application.
Fig. 10 IxAdmin Add/Remove Application
CANnector Log User Manual 4.01.0091.21000 1.1 en-US

Configuration 15 (36)
► Click on button Open folder (1).
► Select a pre-configured basic configuration (sdcfg file) and click button Open.
The sdcfg file is the download project file of a configuration, that contains all links to all files that arerequired for one configuration.
→ Selected pre-configured basic configuration is opened.
► Double-click on the configuration in window Modules (2).
→ Window to configure the application is opened.
→ Available CAN controllers are listed in field Bus controllers.
Fig. 11 Configure the controller
► In field Bus Controllers (1) select the desired CAN controller and right-click on the desiredcontroller.
→ Window to edit the controller is opened.
CANnector Log User Manual 4.01.0091.21000 1.1 en-US

Configuration 16 (36)
Fig. 12 IxAdmin Edit Baud rate of CAN controller
► Select the desired baud rate in drop-down menu Standard Timing (1).
► To enable CAN FD with CAN 5 and CAN 6, activate Enable Flexible Data Rate (2) to be ableto set the Standard baud rate and the Fast Timing baud rate for CAN FD.
► To assign the selected baud rate to the controller, click button OK (3).
► To close the window Application, click button Close.
CANnector Log User Manual 4.01.0091.21000 1.1 en-US

Configuration 17 (36)
Fig. 13 Save application
► In window Add/Remove application save the configuration with button Save (1).
► In field Control (2) define the memory the configuration is downloaded to:
– Select Flash for the non-volatile memory of the target device. Configurations which aredownloaded to the Flash memory, are automatically started at the next power-on ofthe device.
– Select RAM for the volatile memory of the target device. Configurations which areinstalled in the RAM memory are lost when the device is switched off.
► To start the configuration on the CANnector Log, click button Download/Start (3).
CANnector Log User Manual 4.01.0091.21000 1.1 en-US

Configuration 18 (36)
7.2 Creating New ConfigurationsTo use more functions of the CANnector Log, logger configurations can be created with thefreeware ACT tool. Basically two logger configuration types can be created: logger without busdescription files (log messages) and logger with bus description files (log individual signals).
For example the following functions can be used with the CANnector Log:
• logging of defined messages of a CAN bus
• trigger on defined messages
• import bus description files for the CAN busses
• trigger on signal values
• log to a ring buffer and log when a trigger occurs (with the possibility of a pre-trigger)
7.2.1 Creating a Configuration without Bus Description FileLogger configurations without bus description files provide the possibility to log completemessages and to trigger for defined messages as well as excluding individual messages fromlogging.
► Make sure, that the required software is installed (see Installing the Software, p. 7) and thatthe CANnector Log is connected (see Connecting the Device, p. 8).
► Start the ACT tool.
► Open menu File and select New.
→ Wizard to create a new logger project is opened.
Fig. 14 ACT wizard
► Select the project template Logger without Bus Description and click button Next.
CANnector Log User Manual 4.01.0091.21000 1.1 en-US

Configuration 19 (36)
Fig. 15 ACT wizard
► Select target platform Ixxat CANnector S and click button Next.
The CANnector Log is based on the CANnector S.
Fig. 16 Bus configuration
► To set the baud rate of the CAN busses, click button and select the desired baud rate.For CAN 5 and CAN 6 CAN FD can be enabled.
► Click button Next.
► Name the project and define the path where the project is stored.
► Click button Next.
→ Window to configure the logger is opened.
CANnector Log User Manual 4.01.0091.21000 1.1 en-US

Configuration 20 (36)
Fig. 17 Logger configuration window
► Select the desired CAN bus as source (1) and the tab Logger (5) as destination.
► In Source (1) open tab Message (2).
► In drop-down list Map Subject select Message (6).
► To log an entire CAN bus (wildcard mapping), drag and drop the tab of the desired CAN busfrom source (2) to destination logger (4).
To exclude individual messages, define individual messages, map the messages in the destination logger,right-click on the message and select Exclude.
► To log individual messages, define the message and drag and drop the message from source(2) to destination logger (4).
CANnector Log User Manual 4.01.0091.21000 1.1 en-US

Configuration 21 (36)
► To define an individual message:
► Right-click in source field (2) and select New Message in the context menu.
→ Window to define a message is opened.
Fig. 18 Configure new message
► Create the desired message and click button OK.
→ In the source field message and message properties are shown (3).
► To log the message, drag and drop the created message from source (2) to destinationlogger (4).
Several messages can be selected and dragged and dropped simultaneously. To exclude individualmessages, right-click on the message and select Exclude.
► If desired messages can be used as trigger (see Using Messages as Trigger, p. 21).
► When the logger configuration is finished, open menu Build and select Build to produce thelogger configuration.
► To load the logger configuration to the device, open menu Build and select Download.
→ IxAdmin is started.
► Load the logger configuration with IxAdmin to the CANnector Log (see LoadingConfigurations to the Device, p. 28).
7.2.2 Using Messages as Trigger
Fig. 19 Trigger when message Test is received
► In source (1) select the CAN bus to be logged and select tab Messages (1).
► In drop-down list Map Subject select Message (5)
CANnector Log User Manual 4.01.0091.21000 1.1 en-US

Configuration 22 (36)
► Select tab Trigger (4) as destination.
► Drag and drop the desired trigger message from source (1) to destination trigger (4).
→ Mapped message is the input signal (2).
► To define the logic, right-click in the trigger window.
→ Menu with possible function blocks is opened:
Function block Description
New trigger signal Output of the trigger engine, can be used in the logger to start/stop therecording or being mapped to any other signal of the configuration.
New clock Can be used as input for the trigger engine, intended to start the loggingat a certain time/day based on the realtime clock of the CANnector.
New counter Used as a counter, that counts down every time an input event isavailable (for example an input trigger signal). Can be used for exampleto start the logger only after a certain count of events.
New debouncing Delays the output signal a certain amount of time after having receiveda input signal.
New flipflop Stores a certain sporadic event, for example to keep it available for alater comparison.
New threshold Compares the input signal with a certain value. A threshold is neededfor every trigger input signal. In case of a message as trigger inputsignal, the comparison should be greater than 0.
New timer Delays the output for a definable amount of time, can be used forexample to stop the recording after a specified period of time after thestart.
New OR, XOR, AND, NOT Can be used for logical comparison of two input signals.
► Add the desired function blocks to the trigger window.
► Connect the logic with drag and drop (3).
As minimum a threshold higher than 0 and a trigger signal are needed. For example to stop the loggingafter a certain time, add a timer and a further trigger. The various function blocks can be combinedfreely. Several messages can be used as input signal and several trigger outputs can be created.
Fig. 20 Example for timer to stop the trigger
CANnector Log User Manual 4.01.0091.21000 1.1 en-US

Configuration 23 (36)
► To add the trigger logic to the logger configuration, open the tab Logger and select thecreated trigger signals in fields Start Trigger (1) and Stop Trigger (2).
Fig. 21 Add trigger logic to logger configuration
► To start the logging before the trigger, define a PreTrigger time.
→ Data is written to a ring buffer and in case of the trigger, the messages are traced backfor the specified time and the logging is started from that point of time.
7.2.3 Creating a Configuration with Bus Description FileWith the ACT CAN and CAN FD bus description files (e.g. in CANdB format) can be assigned tothe respective CAN busses. Bus description files allow access to the signals and the possibility tolog individual signals (instead of complete messages) as well as the possibility to use signal values(e.g. a defined engine speed) on a physical layer (e.g. 2500 rpm instead of 24 hex) as trigger. Logfiles for configuration with bus description files are stored in MDF format.
► Make sure, that the required software is installed (see Installing the Software, p. 7) and thatthe CANnector Log is connected (see Connecting the Device, p. 8).
► Start the ACT tool.
► Open menu File and select New.
→ Wizard to create a new logger project is opened.
Fig. 22 ACT wizard
CANnector Log User Manual 4.01.0091.21000 1.1 en-US

Configuration 24 (36)
► Select the project template Logger with Bus Description and click button Next.
Fig. 23 ACT wizard
► Select target platform Ixxat CANnector S and click button Next.
The CANnector Log is based on the CANnector S.
► To assign bus description files to the CAN busses, select the desired CAN bus (3) and clickthe data base button (1).
Fig. 24 Assign database
► Click button Open (4) to select a CAN database.
► Click button OK to assign the data base.
► To set the baud rate of the CAN busses, click button Settings (2) and select the desired baudrate. For CAN 5 and CAN 6 CAN FD can be enabled.
► Click button Next.
► Name the project and define the path where the project is stored.
CANnector Log User Manual 4.01.0091.21000 1.1 en-US

Configuration 25 (36)
► Click button Next.
→ Window to configure the logger is opened.
Fig. 25 Logger configuration window
► Select the desired CAN bus as source (1) and the tab Logger (4) as destination.
► In source open tab ECUs (2).
► In drop-down list Map Subject select Signal (5)
► To log individual signals, drag and drop the data to be logged from source (2) to destinationlogger (3).
→ By default, signals are logged event triggered: when a signal is received, the signal islogged.
► To log a signal only in defined intervals, right-click the mapped signal on logger destination(3) and select Timing.
Fig. 26 Defining interval
► To log the signal in defined cycles, select Cyclic and define the cycle time.
► To define a debouncing time for a signal (next signal is only logged if the defined time isexceeded), select Event-Controlled and define the debounce time.
► An individual interval can be selected for each mapped signal.
► If desired use signals as trigger (see Using Signals as Trigger, p. 26).
► When the logger configuration is finished, open menu Build and select Build to produce thelogger configuration.
CANnector Log User Manual 4.01.0091.21000 1.1 en-US

Configuration 26 (36)
► To load the logger configuration to the device, open menu Build and select Download.
→ IxAdmin is started.
► Load the logger configuration with IxAdmin to the CANnector Log (see LoadingConfigurations to the Device, p. 28).
7.2.4 Using Signals as Trigger
Fig. 27 Trigger when message Test is received
► In source (1) select the CAN bus to be logged and select tab ECUs (1).
► In drop-down list Map Subject select Signal (5)
► Select tab Trigger (4) as destination.
► Drag and drop the desired trigger signal from source (1) to destination trigger (4).
→ The mapped signal is the input signal (2).
► To define the logic, right-click in the trigger window.
→ Menu with possible function blocks is opened:
Function block Description
New trigger signal Output of the trigger engine, can be used in the logger to start/stop therecording or being mapped to any other signal of the configuration.
New clock Can be used as input for the trigger engine, intended to start the loggingat a certain time/day based on the realtime clock of the CANnector.
New counter Used as a counter, that counts down every time an input event isavailable (for example an input trigger signal). Can be used for exampleto start the logger only after a certain count of events.
New debouncing Delays the output signal a certain amount of time after having receiveda input signal.
New flipflop Stores a certain sporadic event, for example to keep it available for alater comparison.
New threshold Compares the input signal with a certain value. A threshold is neededfor every trigger input signal. In case of a message as trigger inputsignal, the comparison should be greater than 0.
New timer Delays the output for a definable amount of time, can be used forexample to stop the recording after a specified period of time after thestart.
New OR, XOR, AND, NOT Can be used for logical comparison of two input signals.
► Add the desired function blocks to the trigger window.
CANnector Log User Manual 4.01.0091.21000 1.1 en-US

Configuration 27 (36)
► Connect the logic with drag and drop (3).
As minimum a threshold and a trigger function block are needed (the threshold is given on physical level).To stop the logging after a certain time, for example, add a timer and a further trigger. The variousfunction blocks can be combined freely. Several messages can be used as input signal and several triggeroutputs can be created.
To change the properties of a trigger function block, right-click on the function block and selectProperties (e.g. the default value of the input signal).
► To add the trigger logic to the logger configuration, open the tab Logger and select thecreated trigger signals in fields Start Trigger (1) and Stop Trigger (2).
Fig. 28 Add trigger logic to logger configuration
► To start the logging before the trigger, define a PreTrigger time.
→ Data is written to a ring buffer and in case of the trigger, the messages are traced backfor the specified time and the logging is started from that point of time.
CANnector Log User Manual 4.01.0091.21000 1.1 en-US

Configuration 28 (36)
7.2.5 Loading Configurations to the Device► Make sure, that the required software is installed (see Installing the Software, p. 7) and that
the CANnector Log is connected (see Connecting the Device, p. 8).
► Start IxAdmin.
→ Window Connect Device is opened.
Fig. 29 IxAdmin
► Use the USB cable (included in the scope of delivery) to connect the Mini USB connector ofthe CANnector Log to the PC.
It is possible to access the device via Ethernet or when combined with a WiFi extensions it is possible toaccess the device wireless. For more information see ACT Help.
► Select Ixxat CANnector and USB.
► Click button OK.
→ Connection to CANnector is established.
CANnector Log User Manual 4.01.0091.21000 1.1 en-US

Configuration 29 (36)
► Open menu Device and select Add/Remove Application.
Fig. 30 IxAdmin CANnector configuration
► Click button Open folder (1).
► Select the created configuration (sdcfg file) and click button Open.
→ Selected configuration is opened.
► Save the configuration with button Save (1).
► In field Control (2) define the memory the configuration is downloaded to:
– Select Flash for the non-volatile memory of the target device. Configurations which aredownloaded to the Flash memory, are automatically started at the next power-on ofthe device.
– Select RAM for the volatile memory of the target device. Configurations which areinstalled in the RAM memory are lost when the device is switched off.
► To start the configuration on the CANnector Log, click button Download/Start (3).
7.3 Configuring Further FunctionsThe CANnector Log can additionally be used as Gateway/Bridge, to manipulate data, and tovisualize data. When combined with a WiFi or LTE extensions it is possible to access the devicewireless from the cloud or to configure the device to send logging data to a server in the cloud.
The following further functions can be configured with the ACT tool:
FDX Fast Data Exchange Standardized protocol to exchange data viaEthernet
GenEthernet Virtual CAN interfaces on Ehternet Ixxat protocol to transmit CAN busses viaEthernet, allows to represent RangeExtender applications (see User ManualCANnector Range)
IO Digital I/Os Allows to use the Digital I/Os of theCANnector Log (e.g. to trigger the logger orto switch on a light)
CANnector Log User Manual 4.01.0091.21000 1.1 en-US

Configuration 30 (36)
MatLab MatLab/Simulink models Possibility to calculate signals with aSimulink model that runs on the CANnectorLog
OPC OPC-UA Standardized protocol for data exchangewith a cloud
System System bus Contains all status signals of all used bussystems, e.g. CAN bus status
Usercode C code extension of the configuration Possibility to extend the configurations withC code, e.g. to implement a complex triggerengine or to calculate signals (see UserManual CANnector Bridge)
Virtual Define own signals Possibility to define signals, e.g. to count viausercode how often a certain event happens
WebSock Data visualization/stimulation Signals that are mapped to this bus, can bevisualized and stimulated with the webbrowser
XCP XCPonEthernet Standardized protocol to exchange data viaEthernet
► To additional functions to the configuration, in the ACT tool open menu Project — Busconfiguration.
→ Window Bus Configuration is opened.
Fig. 31 Bus Configuration
► Open drop-down menu and select the desired function.
► Click button Add (+) to add the selected function.
→ Module is added to the configuration.
► For information about the configuration of the additional functions see ACT Help.
CANnector Log User Manual 4.01.0091.21000 1.1 en-US

Technical Data 31 (36)
8 Technical DataBasic UnitDimensions (L x W x H) 196 x 113 x 43 mm (without DIN rail bracket and device
feet)
Weight 790 g
Operating temperature -40 °C to +80 °C
Storage temperature -40 °C to +85 °C
Power supply 6-36 V DC
Current consumption Typ. 420 mA at 12 V
Housing material Aluminium, stainless steel
Relative humidity 10-95 %, non-condensing
Host system Power PC, 256 MByte RAM, 256 MByte Flash
Ethernet 10/100 MBit/s, RJ45
USB 2.0 high-speed device, USB-B2.0 high-speed device, USB-A
CAN transceiver high-speed Texas Instruments SN65HVD251
CAN-FD transceiver Microchip MCP2562FD
CAN bus termination resistor None
CAN signal delay with galvanic isolation: Typ. 27 ns
LIN transceiver Microchip MCP2003B
System startup time < 5 sec from power-on
CANnector Log User Manual 4.01.0091.21000 1.1 en-US

Support/Return Hardware 32 (36)
9 Support/Return Hardware9.1 Support
► For problems or support with the product request support at www.ixxat.com/support.
► If required use support phone contacts on www.ixxat.com.
9.2 Return Hardware► Fill in the form for warranty claims and repair on www.ixxat.com/support/product-returns.
► Print out the Product Return Number (PRN resp. RMA).
► Pack product in a physically- and ESD-safe way, use original packaging if possible.
► Enclose PRN number.
► Observe further notes on www.ixxat.com.
► Return hardware.
10 Disposal► Dispose of product according to national laws and regulations.
► Observe further notes about disposal of products on www.ixxat.com.
CANnector Log User Manual 4.01.0091.21000 1.1 en-US

Appendix A: Regulatory Compliance 33 (36)
A Regulatory ComplianceA.1 EMC Compliance (CE)
The product is in compliance with the Electromagnetic Compatibility Directive. More informationand the Declaration of Conformity is found at www.ixxat.com.
A.2 Disposal and recycling
You must dispose of this product properly according to local laws and regulations. Because thisproduct contains electronic components, it must be disposed of separately from householdwaste. When this product reaches its end of life, contact local authorities to learn about disposaland recycling options, or simply drop it off at your local HMS office or return it to HMS.
For more information, see www.hms-networks.com.
CANnector Log User Manual 4.01.0091.21000 1.1 en-US

Appendix B: Open Source Software 34 (36)
B Open Source SoftwareThe software of the Ixxat CANnector Log contains software components that are licensed as FreeSoftware or Open Source Software by the rights holders. The corresponding licenses areavailable on the support area of the CANnector Log on www.ixxat.com. (Included in FirmwareDownload Package as well as included in Offline Help Package). You may obtain the completecorresponding source code of the software components from us on a data carrier and withinthree years as of the distribution of the software by us or at least for as long as we offer supportand spare parts for the software, if you make a request to HMS Industrial Networks AB at thefollowing address:
HMS Industrial Networks ABBox 4126SE-300 04 HalmstadSweden
The source code is also available at the support area of the CANnector Log on www.ixxat.com.
CANnector Log User Manual 4.01.0091.21000 1.1 en-US

This page intentionally left blank

last page
© 2020 HMS Industrial NetworksBox 4126300 04 Halmstad, Sweden
[email protected] 4.01.0091.21000 1.1 en-US / 2020-11-17 / 20670