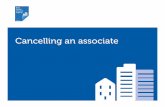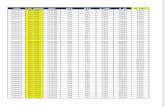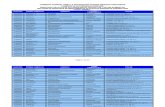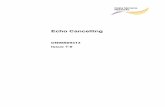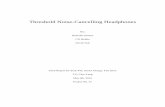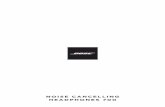Cancelling & Rearranging Follow-Up OPA SOP...Title Microsoft Word - Cancelling & Rearranging...
Transcript of Cancelling & Rearranging Follow-Up OPA SOP...Title Microsoft Word - Cancelling & Rearranging...

1
Follow Up Cancellations/Reschedule SOP Cancellations Firstly, please check whether a patient has an OPWL entry on Pims for the appointment that you are going to cancel Patients without an OPWL - If the pt does not have an OPWL then this must be created one on Pims.
1. Find the patient on Pims, right click and select waiting list 2. When the waiting list page opens up, right clinic and select ‘create waiting list entry’ and
select ‘out-patient’ 3. This will take you through to the screen to select the referral – if you are unsure about which
referral to use, then please go into the appointment and open the referral tab and this tell you the referral attached to this OPA
4. Once the referral has been selected, it will take you to the add waiting list entry’ screen –
you will always land on the waiting list details tab 5. Date on list - Please make sure that when creating the waiting list for f/u OPA’s then the
date on list must be the date when they were last seen in clinic.

2
6. Once you have set the date on list, move on to the partial booking tab
7. Start by setting the clinic code – if the code that you want does not appear in the drop down menu, then select set and type the code in that you want – if you are unsure of the code, then go back and look at the appointment and it will tell you the clinic code the patient has been booked into
8. Make sure that you set the appointment type to follow-up 9. Select your service in the local category box 10. Set the appointment lead time as per the vetting instructions – if there is no instruction then
set the lead time as 8 weeks 11. Make sure that the projected appointment date and appointment by date match 12. Once the partial booking screen has been complete, move onto the comments tab

3
13. The comment needs to include a risk rating which should be given when the pt was vetted – the risk rating is either A (high) or B (Low) and whether the time period is 3 months or 6 months or if not time dependent please put ‘needs F2F, to be seen within 8-10 weeks’.
COVID A 3 months COVID B 6 months COVID A needs F2F, to be seen within 8-10 weeks
14. Once the OPWL has been created please attach the OPA that you are going cancel to the OPWL entry – to do this go to the booked/suspend tab on the waiting list tab

4
15. This will bring up the below box – select Yes
16. This will then bring up a list of appointments for the patients – select the appointment that you are going to cancel and press okay – this must be added to OPWL before the OPA is cancelled
17. Once the appointment has been attached to the OPWL you then need to cancel the OPA – you can do this either via the appointment page or via the OPWL – if going via the OPWL then in the booked/suspend tab, select the OPA and click on Edit

5
18. This will take you through to the outpatient appointment – please select ‘cancel appointment’

6
19. And complete as below – if the patient has cancelled their OPA then please change the cancelled by to patient and enter the reason for the cancellation in the comments. With hospital cancellations, if the clinician has a specified time to return then update in the comment – e.g. COVID needs F2F, to be seen within 6 months’ and please change F2F (face-to-face) to reflect the type of appointment e.g. virtual/telephone
20. Print a letter to the patient – choose the appropriate letter and send to the delivery printer to print a digital letter
Patients with an OPWL
21. If the patient has an open OPWL entry for the appointment then you must attach then please cancel the appointment via the OPWL

7
22. In the booked/suspend tab, select the OPA and press Edit
23. This will take you through to the outpatient appointment – please select ‘cancel appointment’

8
24. And complete as below – if the patient has cancelled their OPA then please change the cancelled by to patient and enter the reason for the cancellation in the comments. With hospital cancellations, if the clinician has a specified time to return then update in the comment – e.g. COVID needs F2F, to be seen within 6 months’ and please change F2F (face-to-face) to reflect the type of appointment e.g. virtual/telephone
25. Before printing the letter you will need to return to the OPWL and amend the comment and the lead time for the appointment. The comment needs to include a risk rating which should be given when the pt was vetted – the risk rating is either A (high) or B (Low) and whether the time period is 3 months or 6 months or if not time dependent please put ‘needs F2F, to be seen within 8-10 weeks’.
COVID A 3 months COVID B 6 months COVID A needs F2F, to be seen within 8-10 weeks
26. If the lead time is anything in excess of 8 weeks then you must add the time since added to the OPWL to the appointment lead time – for example, if a patient was added to the OPWL

9
on the 01/01/20 and the vetting decision is for a 6 month f/u then you must put the lead time as 9 months as that will take you to 6 months in the future. Once you have amended the dates then press OK and it will prompt you to print letters
27. Print a letter to the patient – choose the appropriate letter and send to the delivery printer
to print a digital letter

10
Rescheduling an OPA 28. Please ensure that a OPWL exists, if not, please create an OPWL before rescheduling and
attach appointment to it 29. Find the patient on Pims, right click and select waiting list 30. When the waiting list page opens up, right clinic and select ‘create waiting list entry’ and
select ‘out-patient’ 31. This will take you through to the screen to select the referral – if you are unsure about which
referral to use, then please go into the appointment and open the referral tab and this tell you the referral attached to this OPA
32. Once the referral has been selected, it will take you to the add waiting list entry’ screen –
you will always land on the waiting list details tab 33. Date on list - Please make sure that when creating the waiting list for f/u OPA’s then the
date on list must be the date when they were last seen in clinic.

11
34. Once you have set the date on list, move on to the partial booking tab
35. Start by setting the clinic code – if the code that you want does not appear in the drop down menu, then select set and type the code in that you want – if you are unsure of the code,

12
then go back and look at the appointment and it will tell you the clinic code the patient has been booked into
36. Make sure that you set the appointment type to follow-up 37. Select your service in the local category box 38. Set the appointment lead time as per the vetting instructions – if there is no instruction then
set the lead time as 8 weeks 39. Make sure that the projected appointment date and appointment by date match 40. Once the partial booking screen has been complete, move onto the comments tab
41. For the comment, please put the below reason with whatever the new OPA lead time is – e.g. – COVID reschedule 6/12; 3/12; next available etc and press OK
42. Once the OPWL has been created please attach the OPA that you are going cancel to the OPWL entry – to do this go to the booked/suspend tab on the waiting list tab

13
43. This will bring up the below box – select Yes
44. This will then bring up a list of appointments for the patients – select the appointment that you are going to cancel and press okay – this must be added to OPWL before the OPA is rescheduled
45. To reschedule the appointment please do this via the OPWL – go into the booked/suspend tab on the OPWL, select the OPA and press edit

14
46. This will take you through to the appointment screen – there are 2 ways to change an OPA –
either via the clinic workload or find appointment
47. If you choose to go via the clinic workload then in the clinic details date box, please put the date to when you want to reschedule the OPA and select ‘refresh’

15
48. Either double click on the date/time slot that you want (it will go from yellow to green) to
move the OPA to or select the slot and press ‘book slot’ once done press ‘OK’
49. Please complete the appointment move reason as appropriate – in the current circumstances for the majority of pts the ‘requested by’ will be the Hospital and the reason will be ‘clinic cancelled’ – select OK and this will prompt you to send a letter informing the pt of the change of OPA – please send via digital letters
50. If you choose to cancel the patient via the ‘find appointment’ function, then you need to select the session and the date that you want to book the appointment – select find first and this will bring up the first available OPA – select the OPA and press OK

16
51. Once you have pressed OK it will take you to the appointment move reason (as above) – please complete and follow stages in point 49.
52. Once the OPA has been rescheduled, please go into the dependent resources on the appointment screen and put a comment in the general box – please put the below reason with whatever the new OPA lead time is – e.g. – 6/12; 3/12; next available etc and press OK