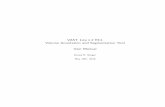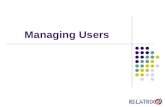CANCapture Users Manual V1_2.pdf
-
Upload
jose-alberto-maciel -
Category
Documents
-
view
243 -
download
0
Transcript of CANCapture Users Manual V1_2.pdf
-
8/18/2019 CANCapture Users Manual V1_2.pdf
1/120
CANCapture Users Manual
Version 1.2
-
8/18/2019 CANCapture Users Manual V1_2.pdf
2/120
Table of Contents
Introduction ....................................................................................................................... 5
Graphical Workspace and Data Flowchart.................................................................... 6
Adding Functional Blocks ............................................................................................ 8
Source Device Function Blocks................................................................................ 8
Passive Interface Function Blocks........................................................................... 9
Active Interface Function Blocks .......................................................................... 12
Configuring Functional Blocks.................................................................................. 14
Connecting the Functional Blocks............................................................................. 16
Renaming Functional Blocks ..................................................................................... 18
Enabling / Disabling Functional Blocks .................................................................... 19
Saving your Workspace Chart .................................................................................. 20
Retrieving a saved Workspace................................................................................... 21
Exporting a Functional Block to a File ..................................................................... 22Importing a saved Functional Block ......................................................................... 23
Starting and Stopping CANCapture ......................................................................... 24
Raw Capture Functional Block ..................................................................................... 26
Displaying the Raw Capture Window....................................................................... 26
CAN Database ................................................................................................................. 29
Modifying Packet Properties ..................................................................................... 30
Adding a new Packet to the Database ....................................................................... 32
Graph Function Block .................................................................................................... 35
Adding or removing a series to your graph.............................................................. 36
Selecting Variable(s) to Graph .................................................................................. 37
Editing a Series for Graphing .................................................................................... 38Setting the Data Series Display Color ....................................................................... 39
Selecting Line Style for the Graph ............................................................................ 40
Selecting a Point Style Graph .................................................................................... 41
Selecting the Line Width for a series displayed as a Line Graph ........................... 42
Selecting the Range Setting for the Data Series ....................................................... 43
Setting the Minimum and Maximum Range Values for a Data Series .................. 44
Selecting the Default SPN Range Value .................................................................... 45
Using the Panning Tool on the Graph Window ....................................................... 46
Zooming in on a specific area of the graph .............................................................. 47
Zooming Out................................................................................................................ 47
Resetting All Graph Ranges to Default Values ........................................................ 48Enabling and Locating Display Cursors................................................................... 49
Bus Statistics Function Block ......................................................................................... 50
Variable Watch Function Block .................................................................................... 51
The Variable Watch Display Column Options ........................................................ 52
Selecting the Arrangement the Variable Watch Columns ...................................... 53
Selecting the variable you wish to display on Variable Watch ............................... 53
Deleting Selected Items from the Variable Watch Window ................................... 54
2
-
8/18/2019 CANCapture Users Manual V1_2.pdf
3/120
Enabling Data Logging from the Variable Watch Window ................................... 55
Selecting the Destination File for Data Logging....................................................... 55
Variable Watch Data Logging Options..................................................................... 56
Packet Watch Function Block ........................................................................................ 57
Adding New Packets to the Packet Watch Window ................................................ 58
Deleting Packets from the Packet Watch Window .................................................. 59Resetting Packets ........................................................................................................ 60
Resetting Selected.................................................................................................... 60
Resetting All ............................................................................................................ 60
Packet Filter Function Block ......................................................................................... 61
Adding a New Packet Filter ....................................................................................... 62
For a Raw Protocol Message enter the RAW Identifier (11-bit or 29-bit) ............ 63
For a J1939 Protocol Message enter the PGN identifier ......................................... 64
Entering a Message Description ................................................................................ 64
Enabling / Disabling a Packet Filter.......................................................................... 65
Forwarding Error Messages ...................................................................................... 65
Selecting the Packet Filter Message Columns to be Displayed ............................... 66Selecting how the Packet Filter Display is Arranged .............................................. 67
Completing the Packet Filter Configuration ............................................................ 68
J1939 Diagnostics Function Block ................................................................................. 69
Selecting the Display Columns for the J1939 Diagnostic Window......................... 70
Changing the Arrangement the Display on the J1939 Diagnostic Window .......... 71
Clearing the J1939 Diagnostic Indicators ................................................................. 72
J1939 Diagnostic Display Tabs .................................................................................. 72
Selecting Columns to Display on the J1939 Diagnostic Window ............................ 73
Selecting the Column Arrangement on the J1939 Diagnostic Window ................. 74
Options on the J1939 Diagnostic Window ................................................................ 74
DTC Options................................................................................................................ 75
Selecting Goto Definition on the DTC Options Menu ............................................. 76
Adding a New Variable Watch Window for the DTC............................................. 77
Adding a DTC to a Variable Watch Window .......................................................... 78
Adding the DTC(s) to a Graph Window................................................................... 79
Adding a DTC(s) to an existing Graph Window...................................................... 80
Requesting Active DTCs............................................................................................. 81
Requesting an Active DTC Reset (DM11) ................................................................ 82
Clearing the Active DTC List .................................................................................... 83
Replay Recorder Function Block .................................................................................. 84
Saving Can Message Data .......................................................................................... 85
Selecting the file Overwrite option ............................................................................ 85
Setting the Level of Compression of the Data File ................................................... 86
Live Replay Function Block ........................................................................................... 87
Enabling / Disabling the Live Replay Function Block ............................................. 88
Modifying the Replay Block Caption ........................................................................ 88
Selecting if the Caption is Visible .............................................................................. 89
Selecting the Data File to Playback ........................................................................... 89
Setting the Playback Speed ........................................................................................ 90
3
-
8/18/2019 CANCapture Users Manual V1_2.pdf
4/120
Miscellaneous Settings for the Playback Block ........................................................ 91
11-bit and 29-bit Message Transmitter Function Blocks ............................................ 92
Selecting the CAN Data Column Display Format (29-bit Only) ........................... 93
Adding a New Transmit Message .............................................................................. 93
Displaying the Data in Hexadecimal ......................................................................... 94
Setting the Trigger Type ............................................................................................ 94Selecting the Hot Key for Triggering the Message Transmitter ............................ 95
Selecting a Single Shot Trigger .................................................................................. 95
Selecting a Recurring Trigger.................................................................................... 96
Setting the Time Interval for a Recurring Message ................................................ 96
Setting the Time Delay for a Single Shot Trigger .................................................... 97
Entering the Message Description ............................................................................. 97
Entering the Message Data ........................................................................................ 98
CCP Tester Function Block (Advanced Users) ............................................................ 99
Custom Script Function Block (Advanced Users) ..................................................... 100
Displaying the Custom Script Output Window ..................................................... 102
Displaying Custom Script Functional Block Help ................................................. 103User Panel Function Block ........................................................................................... 104
Invoking the Designer Mode .................................................................................... 105
Adding a New Custom Gauge .................................................................................. 106
Adding an Edit Box or Label Control..................................................................... 106
Adding a Circular Gauge, Numeric Indicator, or Linear Gauge ......................... 107
Overview of the Gauge Container ........................................................................... 108
Edit Properties of a Gauge Element ........................................................................ 109
Add Gauge Element to Existing Gauge Container ................................................ 111
Delete Gauge Element from a Gauge Container.................................................... 112
Apply Gauge Appearance Theme............................................................................ 113
Repositioning the Custom Gauge Container .......................................................... 114
Linking a CAN Variable to a Gauge Element........................................................ 115
Linking and Setting the Source Variable................................................................ 116
Saving a Custom Gauge Design ............................................................................... 117
Importing Saved Gauges .......................................................................................... 119
4
-
8/18/2019 CANCapture Users Manual V1_2.pdf
5/120
Introduction
Thank you for purchasing CANCapture from the Professional Products Group of
EControls, Inc. the complete controller area network (CAN) solution, offering every
feature one would expect from a CAN diagnostic and analysis tool and more.
To start using CANCapture you will first need to install the software. Please refer to the
software installation guide provided.
CANCapture is supplied with a custom ECOM cable that is enabled to run you new
CANCapture software. The ECOM cable is a USB2.0 High-Speed device that allows
Controller Area Network (CAN) traffic to be transmitted and received using a computer
or laptop. You may distribute the software to as many target machines that you like;
however, the software will only operate with the CANCapture enabled ECOM device.
EControls ECOM USB CAN Interface
5
-
8/18/2019 CANCapture Users Manual V1_2.pdf
6/120
Graphical Workspace and Data Flowchart
CANCapture uses a graphical data work space flow chart as its centralized location for
managing and controlling the program's behavior. The flow chart is used to visuallycontrol the flow of CAN traffic in and out of various Functional Blocks which can each
handle, interpret, and react to data in unique ways. The flow chart is highly flexible,allowing one to freely manipulate blocks and draw interconnects at any time (before or
during a "live" capture) and in any way.
Completely flexible - add unlimited function blocks anywhere on the grid and join
them with interconnect lines that can be branched and connected in any way.
Interconnect lines turn green to easily identify when they are properly connected.
The flow chart can be manipulated during a "live" capture and will immediately
respond to changes. There's no need to stop a session just to change the data flow.
Each block corresponds to its respective window (or panel), which can berenamed, disabled, focused, or removed all from the chart.
Cut, copy, and paste support as well as an import and export feature for savingand sharing configurations with others; for example, you can easily export your
list of transmit messages or a custom packet filter to share with a colleague.
The ECOM block is typically the source of all messages throughout theCANCapture flow chart. Using the flexible nature of CANCapture's flow chart, one can
easily wire and route the messages received on the CAN bus in an unlimited number of
ways. For example, the output port of one ECOM block can be routed to the input port of
another to create a simple bridge between two CAN buses. Alternately, a packet filter orcustom script can be placed between the two so that only specific messages will be
forwarded - the possibilities are virtually endless.
Every message that is received by the ECOM block contains a hardware timestamp thatis accurate within microseconds. The ECOM is capable of capturing CAN 2.0A (11-bit),
CAN 2.0B (29-bit) messages, and all CAN error frames. All messages are fully supported
throughout the CANCapture database and software.
J1939 multi-packet and NMEA-2000 Fast Packet messages are seamlessly supported by
the ECOM block. Immediately after the final packet of the J1939 connectionmanagement session is received, the reassembled multi-packet message will be injected
into the stream (unless disabled in the ECOM block properties). All other blocks that
receive this message will treat it like a normal packet. This means that a packet-watch canmonitor the packet's statistics; additionally user panels, graphs, and variable-watches can
all access each variable of the multi-packet message.
If more than one ECOM device needs to be used in a CANCapture flow chart, the properties of each block can be manually configured to assign a specific device serial
6
-
8/18/2019 CANCapture Users Manual V1_2.pdf
7/120
number to each. In addition specific CAN error frames and J1939 multi-packet support
can be enabled or disabled in the properties.
7
-
8/18/2019 CANCapture Users Manual V1_2.pdf
8/120
Adding Functional Blocks
To add a Functional Block to the Graphical Data Flowchart simply click the right-hand
mouse button to display the valid choices.
Source Device Function Blocks
You may add a CAN message Source Device by selecting [Add Functional Block ► Source Devices]. The following will be displayed.
8
-
8/18/2019 CANCapture Users Manual V1_2.pdf
9/120
Source Device selections are:
ECOM Device - The ECOM function block is used to represent an ECOM device physically connected to the local computer. As each message (or error frame) is received
from the CAN bus, it is sent to the output port of the block. If a trace is connected to the
input port of the ECOM block, then each incoming message that is received will betransmitted on the respective CAN bus.
Live Replay File - The Live Replay Block is used to playback CAN sessions that were previously captured and saved using a Recorder Block. The recorder simply saves every
received CAN message to a user specified file so that it can be replayed at a later time.The live replay allows real-time playback, preserving all original timestamps in the
process. An entire saved session can be perfectly replayed for repeated analysis;
furthermore, the rate of playback can be changed anywhere from 1/10th to 100x the
original speed.
Passive Interface Function Blocks
You may add a Passive Functional Block by left clicking the mouse on the specific
selection in the drop down menu as illustrated below.
The selections are:
User Panel - The user panel block is designed specifically to display and monitor real-
time data using a variety of fully customizable gauges, thermostats, number sliders, andtext labels. The panel consists of a simple form editor that allows gauge items to be added
and linked to any variable in the CAN database. Every aspect of the items can be
configured to create a unique appearance; custom and pre-designed themes are also
available.
Raw Capture - displays a real-time list of every CAN message (or error message) that is
received by its input port. Aside from showing all the relevant information, if an
9
-
8/18/2019 CANCapture Users Manual V1_2.pdf
10/120
incoming packet is defined in the current CAN database, the packet will be highlighted
using the assigned color-code. The block also provides "live" text filtering based on alldisplayed columns, advanced hierarchical column sorting, locked/unlocked automatic
scrolling, exporting to excel for post-analysis, full integration with the active CAN
database, an advanced details view for each packet, and the ability to display all relevant
fields in either decimal or hexadecimal.
Packet Watch - The Packet Watch Block is used to monitor the statistics of individual
packets received on the CAN network. It can be used to measure the average period, total
message count, message rate, maximum period, minimum period, and last time receivedfor any message type. All measurements are high-precision due to the utilization of
hardware timestamps from the ECOM device are used.
Variable Watch - The Variable Watch Block is used to monitor the value and stats ofindividual CAN variables. The watch list reports the current value as well as the average
received period, total count, and last received timestamp for each chosen variable. The
block also supports exporting all variables to a Microsoft Excel CSV file for easy post-analysis.
Graph - The graph block is used to plot any variable in the CAN database; as eachvariable is received, it is plotted in real-time in the graph window. The graph was
developed completely from scratch with the sole purpose of being able to handle
streaming data with a moving time axis. Due to its tuned development efforts and focuson performance, there is not a graphing tool available that is smoother or better suited for
real-time streaming data; response and display time is instantaneous.
Bus Statistics - The Bus Statistics Block is used to report statistics for all CAN messages
that are received. It displays information about the total packet counts, error counts,multi-packet counts, data transmission rates, bus loading, capture time, and the capture
state.
Replay File Recorder - The recorder saves every received CAN message to a userspecified file so that it can be replayed at a later time. The live replay allows real-time
playback, preserving all original timestamps in the process. An entire saved session can
be perfectly replayed for repeated analysis; furthermore, the rate of playback can be
changed anywhere from 1/10th to 100x the original speed.
10
-
8/18/2019 CANCapture Users Manual V1_2.pdf
11/120
The Graphical Workspace Flowchart
11
-
8/18/2019 CANCapture Users Manual V1_2.pdf
12/120
Active Interface Function Blocks
To add Active Functional Blocks select Active Interfaces as illustrated below.
The selections are:
11-bit Message Transmitter - The 11-bit and 29-bit Transmitter Blocks are used togenerate messages on the CAN network. Each transmitter can be configured to send pre-
defined messages after a certain time offset, at a recurring interval, or after a hot-key is pressed by the user. Standard CAN and J1939 packets are both supported along with all
relevant fields.
29-bit Message Transmitter - The 11-bit and 29-bit Transmitter Blocks are used togenerate messages on the CAN network. Each transmitter can be configured to send pre-
defined messages after a certain time offset, at a recurring interval, or after a hot-key is
pressed by the user. Standard CAN and J1939 packets are both supported along with all
relevant fields.
Custom Script - The Script Block is used to write customized code that can interact with
incoming and outgoing packets. The C/C++ like syntax can be easily learned, even by
non-programmers, based on the many examples and documentation that is available. If aspecial function is needed and none of the other blocks can do it, the scripting will be
able to fill the gap. Easily implement advanced filters, triggered responses, data
encryption/decryption, end-of-line testing procedures, node emulators, etc.
Packet Filter - The Packet Filter Block is used to selectively forward incoming CAN
packets to the blocks output port. Each filter can be configured as either a "Pass Filter,"
where only matching packets get forwarded, or as a "Reject Filter," where all messages
are forwarded except those that match. Packets can be added, removed, enabled, ordisabled, all while the capture is still "live".
Diagnostics (J1939) - The J1939 Diagnostic Block is used to display diagnostic trouble
codes (DTCs) and other fault-code information for J1939 based systems. The diagnosticwindow displays the Malfunction Indicator Lamp (MIL), Red Stop Lamp, Amber
Warning Lamp, and Protect Lamp states for all systems on the CAN network. It also has
12
-
8/18/2019 CANCapture Users Manual V1_2.pdf
13/120
the ability to display an interactive list of all active, pending, and historic DTCs as well as
freeze frame data and information.
CCP Tester - The CCP block is used to test and diagnose a CAN Calibration Protocol
(CCP) implementation. The block supports all the fundamental CCP commands:
CONNECT, GET_CCP_VERSION, EXCHANGE_ID, GET_SEED, UNLOCK (CAL resource),SET_MTA, DOWNLOAD, UPLOAD, and DISCONNECT. It allows the user to enter a simplescript to perform the custom GET_SEED/UNLOCK sequence and provides support for
reading and writing arbitrary memory addresses in an ECU.
13
-
8/18/2019 CANCapture Users Manual V1_2.pdf
14/120
Configuring Functional Blocks
Each Functional Block may be configured by selecting desired functional block andright clicking the mouse button then selecting [Properties] from the drop down menu
and left clicking the mouse on the selection as illustrated below.
The properties window will indicate the parameters of the selected functional block.
14
-
8/18/2019 CANCapture Users Manual V1_2.pdf
15/120
Any of the parameters may be modified by simply left clicking on the parameter you
wish you modify. Parameters that have boundaries on their values have a drop downmenu for the selection of the valid choices for that particular parameter.
15
-
8/18/2019 CANCapture Users Manual V1_2.pdf
16/120
Connecting the Functional Blocks
To connect the respective Function Blocks to the output of an the ECOM or Replay
Recorder or any other block , you simply right click on the workspace and select [LineConnector] or select the Line Connector (Crtl+W) icon on the Graphical Workspace
Toolbar Menu and connect to the input of the Functional Block you wish to receive theCAN messages as illustrated below.
16
-
8/18/2019 CANCapture Users Manual V1_2.pdf
17/120
The Drawing Pen will now appear. You may now connect the Functional Blocks as you
please. When you have completed the connection of the Functional Blocks you may exit
the Line Connection function by depressing the [ESC] key on the keyboard or select the
[Pointer] option from the drop down menu.
17
-
8/18/2019 CANCapture Users Manual V1_2.pdf
18/120
Renaming Functional Blocks
You may rename the Functional Blocks by right clicking on the Functional Block that
you want to rename and selecting [Rename Block ] by left clicking on the selection and
typing in a unique name of your choice as illustrated below. Alternatively, you may
depress the F2 Key on the keyboard with the Function Block selected.
18
-
8/18/2019 CANCapture Users Manual V1_2.pdf
19/120
Enabling / Disabling Functional Blocks
You may Enable or Disable a functional block, either active or passive, by left clicking
on the Functional Block you wish to effect and select either [Disable Block ] or [Enable
Block ] from the drop down menu by left clicking the mouse on the selection as illustrated below.
19
-
8/18/2019 CANCapture Users Manual V1_2.pdf
20/120
Saving your Workspace Chart
You may save your Workspace Chart to a location of your choice by selecting [File] on
the upper tool bar menu and then [Save Workspace] or [Save Workspace As Ctrl+S]
from the drop down menu by left clicking the mouse on the selection. Select the locationwhere you want to save the Workplace Chart and double click on the [Save] button as
illustrated below.
20
-
8/18/2019 CANCapture Users Manual V1_2.pdf
21/120
Retrieving a saved Workspace
You may Retrieve a saved Workspace Chart by selecting [File] on the Tool Bar Menu
and then selecting [Open Workspace Ctrl+O]. When the window opens, select the
location of the saved Workspace Chart that you want to retrieve and select it by doubleclicking with the left-hand mouse button as illustrated below.
21
-
8/18/2019 CANCapture Users Manual V1_2.pdf
22/120
Exporting a Functional Block to a File
You may save a Functional Block with all the settings you have selected to a file of your
choice. To save the Functional Block right click the mouse on the Functional Block and
select [Export Selection] by left clicking on the selection as illustrated below.
You may now select the location on you computer where you wish to save the
Functional Block for importing at a later time. You may give the file a name of your
choice and select [Save].
22
-
8/18/2019 CANCapture Users Manual V1_2.pdf
23/120
Importing a saved Functional Block
You may Import a saved Functional Block to your Workspace Flowchart by right
clicking on a the Workspace and selecting [Import Selection] from the drop down
menu by left clicking the mouse on the selection as illustrated below.
You may now navigate to the file name that you exported the Functional Block
properties to and select [Open].
23
-
8/18/2019 CANCapture Users Manual V1_2.pdf
24/120
Starting and Stopping CANCapture
To initialize CANCapture select the green arrow [►] in the toolbar or depress F9 onthe keyboard as illustrated below. This will enable all ECOM devices and Replay
Blocks and begin transmitting and receiving CAN messages.
24
-
8/18/2019 CANCapture Users Manual V1_2.pdf
25/120
To Stop CANCapture select the blue square [■] to the right of the start icon by clickingthe left hand mouse button on the Stop Capture icon or depress F10 on the keyboard.This will disable all ECOM devices and Replay Recorders and stop transmitting and
receiving CAN messages.
25
-
8/18/2019 CANCapture Users Manual V1_2.pdf
26/120
Raw Capture Functional Block
Displaying the Raw Capture Window
You may display a capture window by right clicking on the specific Functional Block
you want to display and selecting [Show Capture Window] by left clicking the mouseon the selection as illustrated below.
26
-
8/18/2019 CANCapture Users Manual V1_2.pdf
27/120
CANCapture will now display the data associated with the selected Functional Block
on the display window. An example of a Raw Capture Window is illustrated below.
You may Start, Pause, or Stop the capture from the tool bar menu on the RAW Capture
window.
27
-
8/18/2019 CANCapture Users Manual V1_2.pdf
28/120
You may clear the Raw Capture list by selecting the Clear List Icon located on the Raw
Capture tool bar.
You can enable or disable the Color filter by selecting the Enable Color Filters icon
located on the Raw Capture tool bar menu.
The display can be in either hexadecimal or decimal by selecting the HEX icon form the
Raw Capture tool bar menu.
28
-
8/18/2019 CANCapture Users Manual V1_2.pdf
29/120
CAN Database
The CAN database is used to identify every packet that is received on the CAN network
and passed within the graphical flow chart. Packets are broken into individual variables,and each variable can be assigned a unique conversion formula, operational range, unit,
and name. The CANCapture database supports the standard features one would expectfrom a CAN database, along with many other features:
The database is integrated into the application, so you can easily add new
definitions, jump to existing, add new graphs or variable watches, and manage all
variables from one convenient location.
Support for all variations of CAN protocols - SAE J1939, CANbus, NMEA-2000,and other proprietary specifications. Includes full J1939 database and natively
supports PGN and SPN identifiers.
Supports importing of other existing .DBC databases.
Assign color codes to each packet to help easily identify each message type in the
"Raw Capture" list. Signed, unsigned, IEEE float, IEEE double, and ASCII variable types along with
big or little (Motorola or Intel) byte ordering.
Includes support for the NMEA-2000 Fast Packets and the J1939 transport
protocol, including J1939 multi-packet messages, variable length ASCII SPNs,
and diagnostic messages and diagnostic trouble codes
Integrated "hot-filter" search functionality allows quick and easy access to all
variables.
29
-
8/18/2019 CANCapture Users Manual V1_2.pdf
30/120
Modifying Packet Properties
To modify Packet properties simply right click on the packet and select [Properties] on
the drop down menu by left clicking the mouse on the selection as illustrated below.
30
-
8/18/2019 CANCapture Users Manual V1_2.pdf
31/120
The packet properties window will now open displaying the details of the packet. You
may customize the packet by changing the color of the Text and Background byhighlighting your selection by left clicking on either Text or Background and then left
clicking on the [….] button at the end of the Color Properties bar and selecting a color
from the Standard or Custom color pallet as illustrated below. This is extremely helpful
when one is trying to identify a packet when viewing a raw capture of all packets beingtransmitted on the CAN bus. When you are satisfied with the color choice left click the
mouse on the [OK ] button to accept them. If you want to discard your changes and
return to the previous menu left click on the [Cancel] button.
31
-
8/18/2019 CANCapture Users Manual V1_2.pdf
32/120
Adding a new Packet to the Database
You may Add a New Packet to the database by simply left clicking on the New Packet
icon on the tool bar menu as illustrated below.
32
-
8/18/2019 CANCapture Users Manual V1_2.pdf
33/120
A new line with your new Packet will be automatically inserted. You may now edit the
properties of you new packet by right clicking on the new packet and then selecting
[Properties] on the drop down menu by left clicking the mouse on the selection as
illustrated below.
33
-
8/18/2019 CANCapture Users Manual V1_2.pdf
34/120
You may edit the various properties of your new Packet such as selecting RawIdentifier or J1939 by left clicking on the [▼] Packet Protocol bar and then leftclicking again on the selection as illustrated below.
34
-
8/18/2019 CANCapture Users Manual V1_2.pdf
35/120
Graph Function Block
To enable the graphing function left click on the Graph Functional Block as illustrated
below. CANCapture is capable of graphing data in real time as it is captured or from a
previously recorded data session.
The graph window will now appear.
35
-
8/18/2019 CANCapture Users Manual V1_2.pdf
36/120
Adding or removing a series to your graph
You may Add or Remove a data series to your graph by either right clicking on the graph
and selecting [Add/Remove Series…] from the drop down menu by left clicking the
mouse on the selection or by selecting [Series Config] from the Graph Window tool barmenu as illustrated below.
36
-
8/18/2019 CANCapture Users Manual V1_2.pdf
37/120
Selecting Variable(s) to Graph
You may now select the Variable(s) you wish to display on the graph from the list that is
displayed by left clicking on the selection box to the left of the Variable you wish to
display.
To remove a Variable from the graph left click on the box to remove the selection check
mark [√] from the box.
When you have completed selecting the Variable(s) you wish to display on the graph left
click on the [Select] button. If you wish to cancel this process and return to the graph
window left click on the [Cancel] button.
37
-
8/18/2019 CANCapture Users Manual V1_2.pdf
38/120
Editing a Series for Graphing
You may edit a data series on the graph by selecting the [Series Config] from the Graph
toolbar menu, selecting the data series you wish to edit and selecting [Edit Series] as
illustrated below.
38
-
8/18/2019 CANCapture Users Manual V1_2.pdf
39/120
Setting the Data Series Display Color
You may set the color you wish the data series to be displayed in on the graph by
selecting the specific color from the drop down menus on the Series Color: selection on
the Dialog window under Series Appearance as illustrated below.
39
-
8/18/2019 CANCapture Users Manual V1_2.pdf
40/120
Selecting Line Style for the Graph
You may select the line style you wish to display the data series on the plot by selecting
Series Style: from the drop down menu on the Dialog window under Series Appearance
as illustrated below. The choices are Line (Steps), Line (Straight), or Point.
When you are satisfied with your choices left click on the [OK ] button to accept them. If
you want to discard your changes and return to the previous menu left click on the[Cancel] button.
40
-
8/18/2019 CANCapture Users Manual V1_2.pdf
41/120
Selecting a Point Style Graph
You may select the Point Style you wish to display by selecting it from the drop down
menu on Point Style: on the Dialog window as illustrated below. The points may be
displayed as Circles, Triangles or Squares.
When you are satisfied with your choices left click on the [OK ] button to accept them. If
you want to discard your changes and return to the previous menu left click on the
[Cancel] button.
41
-
8/18/2019 CANCapture Users Manual V1_2.pdf
42/120
Selecting the Line Width for a series displayed as a Line Graph
You may select the Line Width for a data series that is being displayed as a line graph by
selecting the relative line size from the drop down menu on the Dialog Window as
illustrated below. The choices are from 1 to 5.
When you are satisfied with your choices left click on the [OK] button to accept them. If
you want to discard your changes and return to the previous menu left click on the
[Cancel] button.
42
-
8/18/2019 CANCapture Users Manual V1_2.pdf
43/120
Selecting the Range Setting for the Data Series
You may select the various Range Settings for the data series by making your selections
under the Range Settings of the Dialog Window.
You may choose to display the range for the data series on the Primary Y-Axis or theSecondary Y-Axis by left clicking on the selection circle following the choice. A check
mark [√] will appear in the selection box upon selection acceptance as illustrated below.
When you are satisfied with your choices left click on the [OK ] button to accept them. If
you want to discard your changes and return to the previous menu left click on the
[Cancel] button.
43
-
8/18/2019 CANCapture Users Manual V1_2.pdf
44/120
Setting the Minimum and Maximum Range Values for a Data Series
You may set the Minimum and Maximum values for the data series that is being
displayed on the graph by entering the values on the Dialog window under the Range
Settings in the Min Y Value: and Max Y value: as illustrated below.
When you are satisfied with your setting you may left click the mouse on the [OK ] button if you want to discard your changes and return to the previous window left click
the mouse on the [Cancel] button.
44
-
8/18/2019 CANCapture Users Manual V1_2.pdf
45/120
Selecting the Default SPN Range Value
Alternatively you can select to use the default SPN range values by selecting the [Set
Default SPN Range] selection button on the Dialog window under Range Settings.
The Default SPN Range is retrieved from the CAN database for the respective SPN.
After you have completed selecting all the display parameters for the data series you may
accept the selections and exit the Dialog window by left clicking on the [OK ] button. Ifyou wish to discard your entries and exit the Dialog window left click on [Cancel] button.
45
-
8/18/2019 CANCapture Users Manual V1_2.pdf
46/120
Using the Panning Tool on the Graph Window
You may enable the Panning Tool by selecting the Panning Mode icon from the Graph
window toolbar and left clicking and holding down the left mouse button while scrolling
through the graph as illustrated below.
46
-
8/18/2019 CANCapture Users Manual V1_2.pdf
47/120
Zooming in on a specific area of the graph
You may Zoom in on a specific area of the graph by selecting the Green Zoom In icon
on the Graph window tool bar and then selecting and area you wish to zoom by clicking
and dragging the left mouse button as illustrated below.
Zooming Out
You may Zoom Out on the graph by selecting the Red Zoom Out Icon on the Graphwindow tool bar menu and left clicking on the graph as illustrated below.
47
-
8/18/2019 CANCapture Users Manual V1_2.pdf
48/120
Resetting All Graph Ranges to Default Values
You may Reset All Graph Ranges to Default Values by selecting the Reset GraphAxis Icon on the Graph window tool bar menu as illustrated below. All Graph Axis will
be Reset to the default values defined in the CAN database.
48
-
8/18/2019 CANCapture Users Manual V1_2.pdf
49/120
Enabling and Locating Display Cursors
You may Enable Display Cursors to aid in the measurement of any two points on the
graph either in the X or Y axis by selecting the [ ┼ ] Display Cursors Icon from the
Graph window tool bar menu as illustrated below. After enabling you may locate thecursors using the right mouse button. The Cursor Window will display the absolute
value and the difference between the two cursors in both the X and Y axis illustrated as
dX and dY.
Note: The pointer icon must be selected in order to drag and move the cursors.
49
-
8/18/2019 CANCapture Users Manual V1_2.pdf
50/120
Bus Statistics Function Block
You may display the CAN Bus Statistics Window by right clicking on the Bus Stats
Functional Block on the Workspace Window and selecting [Show Stats Window] byleft clicking on the selection as illustrated below or by simply double clicking the left
mouse button on the Bus Stats Functional Block .
The Bus Stats window will now open displaying the current Statistics of the CAN Bus.
50
-
8/18/2019 CANCapture Users Manual V1_2.pdf
51/120
Variable Watch Function Block
You may open the Variable Watch Window by right clicking on the Variable Watch
Functional Block and selecting [Show Variable Watch Window] by left clicking themouse on the selection as illustrated below or by simply double clicking the VariableWatch Functional Block with the left mouse button.
51
-
8/18/2019 CANCapture Users Manual V1_2.pdf
52/120
The Variable Watch Window will now appear and be selected.
The Variable Watch Display Column Options
You may select the columns to display by right clicking on the display column headingsand selecting Columns from the drop down menu by left clicking the mouse on the
selection and then simply checking or un-checking the items you wish to display from themenu as illustrated below.
52
-
8/18/2019 CANCapture Users Manual V1_2.pdf
53/120
Selecting the Arrangement the Variable Watch Columns
You may select the Arrangement of the display columns by left clicking on the headings
and selecting [Arrange by ►] from the drop down menu followed by the column youwish to sort as illustrated below and.
Selecting the variable you wish to display on Variable Watch
You may select the variable you wish to display on the Variable Watch Window bydouble clicking on the Choose Variables Icon on the Variable Watch Window tool bar
as illustrated below.
53
-
8/18/2019 CANCapture Users Manual V1_2.pdf
54/120
The following window will open allowing you to select the variables you wish to display
on the Variable Watch Window.
You may now select or deselect the particular variable you wish to display by adding oromitting a check mark [√] on the selection box to the left of the variable and left clickingwith the mouse button while the cursor is over the selection box. Once you are satisfiedwith your selections left click on the [Select] button to complete. If you wish to discard
your selections and return to the Variable Watch Window simply left click on the
[Cancel] button.
Deleting Selected Items from the Variable Watch Window
If you wish to delete items from the Variable Watch Window you may highlight theitem by right clicking the particular item and either clicking the [X] Delete SelectedItems Icon from the Variable Watch Window tool bar as illustrated below or by
depressing the delete key on the keyboard.
54
-
8/18/2019 CANCapture Users Manual V1_2.pdf
55/120
Enabling Data Logging from the Variable Watch Window
You may enable the data logging feature to save the data to a file of your choice by
selecting the Enable Data Logging Icon from the Variable Watch Window toolbar as
illustrated below. This will log the incoming data for all variables on the Variable
Watch Window list to the file that you select.
Selecting the Destination File for Data Logging
The following window will open allowing you to select the file where you wish to save
the data. The Destination File should be entered in the format as illustrated below.
You may now enter the file name in the Destination Filename window on the Data
Logger Settings… Window or select [Browse…] to locate a file you wish to save the
data to. If you select browse the software will take you to your computer storage options
allowing you to select the folder and if you wish select a unique filename for your data
file. The data will be saved as a (*.csv) file. When you are satisfied with your settings left
click on [Export] if you want to discard your changes and return to the previous menuleft click on the [Cancel] button.
55
-
8/18/2019 CANCapture Users Manual V1_2.pdf
56/120
Variable Watch Data Logging Options
You may select the Data Logging Options. The options are:
○Log each value as it is received along with its original timestamp
○Log all values at a specified time interval
If you select Log all values at a specified time interval you may select the time interval
in milliseconds by entering the value in the Time Interval window of the Data Logging
Options window as illustrated below.
When you are satisfied with the location and options and you may select the [Export]
button to start logging your data. If you want to discard all of your selections and returnto the Variable Watch Window you may select the [Cancel] button by clicking with the
left mouse button.
56
-
8/18/2019 CANCapture Users Manual V1_2.pdf
57/120
Packet Watch Function Block
To display the Packet Watch Window you may either right click on the Packet Watch
Functional Block and select [Show Packet Watch Window] from the drop down menu
as illustrated below or simply double left click on the Packet Watch Functional Block .
The Packet Watch Window will now open at the bottom of the screen as illustrated below.
57
-
8/18/2019 CANCapture Users Manual V1_2.pdf
58/120
Adding New Packets to the Packet Watch Window
You may add new packets to the Packet Watch Window by opening the CAN Database
Window and right clicking on the packet you wish to add to the Packet Watch Window
and select [Watch ►] and then [Add to ‘Packet Watch’] on the drop down menu by
as illustrated below.
58
-
8/18/2019 CANCapture Users Manual V1_2.pdf
59/120
Deleting Packets from the Packet Watch Window
You may Delete Packets from the Packet Watch Window by highlighting the particular
variable by right clicking with the mouse while the cursor is over the variable you wish to
Delete and selecting and selecting [X Delete Selected] from the drop down menu by leftclicking the mouse as illustrated below.
Finding the Packet Definition
You may obtain the Packet Definition by highlighting the specific Packet by rightclicking the Packet and selecting [Goto Definition] from the drop down menu as
illustrated below.
The CAN Database will now open allowing you to obtain the definition for the specific packet.
59
-
8/18/2019 CANCapture Users Manual V1_2.pdf
60/120
Resetting Packets
You may Reset the data of a specific packet or Reset the data for all packets on the
Packet Watch Window by highlighting the specific packet by right clicking the mouse
on the packet and selecting either [Reset Selected] or [Reset All] from the drop down
menu by left clicking on the selection as illustrated below.
Resetting Selected
Resetting All
60
-
8/18/2019 CANCapture Users Manual V1_2.pdf
61/120
Packet Filter Function Block
You may place a Packet Filter Functional Block between a source device, such as a
ECOM or Recorder Block, and a passive interface, such as the Graphing Functional
Block. The Packet Filter Block may be either a Pass Filter or a Reject Filter. A PacketFilter Functional Block may be configured by right clicking on the Packet Filter
Functional Block and selecting [Configure Filter] from the drop down menu by leftclicking the mouse on the selection as illustrated below.
The Packet Filter Configuration Window will now open as illustrated below. From this
menu you may select the type of filter you desire:
○Pass Filter (forward only IDs in the filter list and block all others○Reject Filter (block IDs in the filter list and forward all others
61
-
8/18/2019 CANCapture Users Manual V1_2.pdf
62/120
Adding a New Packet Filter
You may add a new filter to the Packet Filter Window by right clicking on the Packet
Filter Window and selecting [Add New Filter] by left clicking the mouse on the
selection as illustrated below.
The new filter will appear on the Packet Filter Configuration Window as illustrated
below.
62
-
8/18/2019 CANCapture Users Manual V1_2.pdf
63/120
You may now select the message protocol from either [RAW ] or [J1939 ] by double
clicking the Protocol Column and selecting from the drop down menu as illustrated below.
To enter the message ID that you want to filter double click under the ID Column and
enter the message identifier as illustrated below.
For a Raw Protocol Message enter the RAW Identifier (11-bit or 29-bit)
63
-
8/18/2019 CANCapture Users Manual V1_2.pdf
64/120
For a J1939 Protocol Message enter the PGN identifier
Entering a Message Description
You may enter a message Description by double clicking under the Description
Column and entering a Description of your choice as illustrated below.
64
-
8/18/2019 CANCapture Users Manual V1_2.pdf
65/120
Enabling / Disabling a Packet Filter
You may enable or disable a Packet Filter by adding or removing the check mark [√] inthe enable box under the [E..] (enable) column heading by left clicking the mouse when
the mouse cursor is over the selection box as illustrated below.
Forwarding Error Messages
You may forward all error messages independent of the Packet Filter settings by
selecting Forward Errors selection box and adding a check mark [√] by left clicking themouse with the cursor over the selection box. To disable Error Message Forwarding
remove the check mark [√] from the selection box by left clicking the mouse with themouse cursor over the selection box as illustrated below.
65
-
8/18/2019 CANCapture Users Manual V1_2.pdf
66/120
Selecting the Packet Filter Message Columns to be Displayed
You may select the information columns that will be displayed on the Packet Filter
Configuration Window by right clicking on the column headings and selecting
[Columns ►]as illustrated below. You may select information columns that you want
to display by adding a check mark [√] by clicking the left mouse button while the cursoris over the selection box to the left of the Column Heading on the drop down menu. Toremove a selection simply left click the selection box that you want to remove until the
check mark [√] is not visible.
66
-
8/18/2019 CANCapture Users Manual V1_2.pdf
67/120
Selecting how the Packet Filter Display is Arranged
You may modify the order in which the packet filters are displayed on the Packet Filter
Configuration screen by selecting [Arrange by ►] selection on the drop down menuas illustrated below or merely right clicking on the column heading.
The choices are:
Enabled
Protocol ID
Description
You may also choose to let CANCapture decide how to display the Packet Filter
Configuration screen by selecting [Best Fit ►] on the selection screen.
67
-
8/18/2019 CANCapture Users Manual V1_2.pdf
68/120
Completing the Packet Filter Configuration
When you are satisfied with the configuration of the Packet Filters click on the [OK ]
button to accept all changes and return to the main window. If you want to discard your
changes right click on the [Cancel] button as illustrated below.
68
-
8/18/2019 CANCapture Users Manual V1_2.pdf
69/120
J1939 Diagnostics Function Block
You may display the J1939 Diagnostics Functional Block by right clicking the mouse
button on the J1939 Functional Block and selecting [Show Diagnostics Window] by
left clicking the mouse button on the selection as illustrated below or by simply doubleclicking the left mouse button on the J1939 Diagnostics Functional Block.
The following window will appear displaying the J1939 Diagnostic Information.
69
-
8/18/2019 CANCapture Users Manual V1_2.pdf
70/120
Selecting the Display Columns for the J1939 Diagnostic Window
You may select the information columns to be displayed on the J1939 Diagnostic
Display Window by right clicking on the column headings and selecting from the drop
down menu as illustrated below.
The choices are:
Address
Last ReportedMIL
Stop
WarningProtect
To select the columns that you want to display add a check mark [√ ] in the selection box preceding the selection by left clicking the mouse with the cursor over the selection box.
To remove an information column from the display remove the check mark [√] from the
selection box by left clicking the mouse with the cursor over the selection box.
70
-
8/18/2019 CANCapture Users Manual V1_2.pdf
71/120
Changing the Arrangement the Display on the J1939 Diagnostic Window
You may change the arrangement of the indicators on the J1939 Diagnostic Display
Window by right clicking the mouse button on the column headings and selecting
[Arrange By ►] from the drop down menu as illustrated below.
The choices are:
Address
Last ReportedMIL
Stop
WarningProtect
71
-
8/18/2019 CANCapture Users Manual V1_2.pdf
72/120
Clearing the J1939 Diagnostic Indicators
You may clear all J1939 Diagnostics indicators by right clicking the mouse on the
indicator window and left clicking the mouse and selecting [Clear All] as illustrated
below.
J1939 Diagnostic Display Tabs
There are four tabs on the J1939 Diagnostics Display Window as illustrated below.
These are:
Active DTCs
Historic DTCs
Pending DTCsFreeze Frames
72
-
8/18/2019 CANCapture Users Manual V1_2.pdf
73/120
Selecting Columns to Display on the J1939 Diagnostic Window
You may select the columns you want to display by right clicking on the column
headings and selecting [Columns ►] by left clicking the mouse on the selection as
illustrated below.
You may now select the [Column ►] to display by adding a check mark [√ ] to theselection box preceding the Column Definition by left clicking the mouse with themouse cursor on the selection box. To remove a column from the display you need to
remove the check mark [√] from the selection box by left clicking the mouse with thecursor on the selection box.
73
-
8/18/2019 CANCapture Users Manual V1_2.pdf
74/120
Selecting the Column Arrangement on the J1939 Diagnostic Window
You may arrange the Columns on the J1939 Diagnostic Display Window by right
clicking on the Column Headings and Selecting [Arrange By ►] from the drop down
menu as illustrated below or by merely left clicking on the column heading.
Options on the J1939 Diagnostic Window
You may select the options for the various Diagnostic Trouble Codes by right on the
DTC and selecting from the drop down by left clicking the mouse on the selection menuas illustrated below.
The options are:Goto Definition
Watch
Clear Active DTC list
74
-
8/18/2019 CANCapture Users Manual V1_2.pdf
75/120
DTC Options
You may employ the various options on an individual DTC by right clicking the mouse
on the specific DTC and selecting the option you desire from the drop down menu by left
clicking on the selection as illustrated below.
The choices are:
Goto Definition
Watch
GraphRequest Active DTCs (DM1)
Request Active DTC Request (DM11)
Clear Active DTC List
75
-
8/18/2019 CANCapture Users Manual V1_2.pdf
76/120
Selecting Goto Definition on the DTC Options Menu
You may select the Goto Definition option on the drop down menu by left clicking the
mouse on the [Goto Definition] Selection as illustrated below.
The CAN Database Window will now open showing the definition for the DTC that is
highlighted.
76
-
8/18/2019 CANCapture Users Manual V1_2.pdf
77/120
Adding a New Variable Watch Window for the DTC
You may Add a new Variable Watch Window for a DTC by right clicking on the
specific DTC you wish to affect and select [Watch►
] and then [New VariableWatch Window] by left clicking the mouse on the selection as illustrated below.
The following window will open showing the new Variable Watch Window and a new
Variable Watch Functional Block will appear on the Graphical WorkspaceFlowchart.
To configure the DTC in the Variable Watch Window follow the instructions for the
Variable Watch Window described earlier in this manual. You will need to connect the
new Variable Watch Functional Block to your system as desired on the Graphical
Workspace Flowchart using the Line Connector described earlier in this document.
77
-
8/18/2019 CANCapture Users Manual V1_2.pdf
78/120
Adding a DTC to a Variable Watch Window
You may add a DTC to a Variable Watch Window by right clicking on the specific
DTC and selecting [Watch ►
] and then [Add to ‘Specific Name’] from the dropdown menu by left clicking the mouse on the selection as illustrated below.
The DTC will be added to the Variable Watch Window as illustrated below.
78
-
8/18/2019 CANCapture Users Manual V1_2.pdf
79/120
Adding the DTC(s) to a Graph Window
You may add a DTC or DTCs to a New Graph window by right clicking on the specific
DTC and selecting [Graph ►] and then [New Graph] from the drop down menu by
left clicking the mouse on the selection as illustrated below.
A New Graph Window and a Graph Functional Block will appear on the Graphical
Workspace Flowchart as illustrated below.
You may now configure the New Graph by referring to the Graph Window
Configuration setting section earlier in this manual. In addition you will need to connectthe new Graph Functional Block to the system using the Drawing Pen as described
earlier in this document.
79
-
8/18/2019 CANCapture Users Manual V1_2.pdf
80/120
Adding a DTC(s) to an existing Graph Window
You may add a DTC or DTCs to an existing Graph Window by right clicking on the
specific DTC and selecting [Graph ►] and [Add to ‘( specific name)’ Graph] from
the drop down menu by left clicking on the [Add to ‘( specific name) Graph’] asillustrated below.
The existing Graph Window will now open showing the addition of your specific
DTC(s) included to the graph.
You may now configure the Graph to your needs by referring to Configuring the
Graph Window section earlier in this document.
80
-
8/18/2019 CANCapture Users Manual V1_2.pdf
81/120
Requesting Active DTCs
You may request Active DTCs by selecting right clicking on the DTC list and selecting
[Request Active DTCs (DM1)] from the drop down menu by left clicking the mouse onthe selection as illustrated below.
Note: 1.CANCapture must be running in order for these options to be available2. This is only necessary if the ECU is not already broadcasting the Active DTCs.
This will send a request out of the output port on the J1939 Diagnostic Functional
Block to the CAN bus. Note: The output port must be connected for this to operate
properly.
The following Message will be sent out 65226 Active Diagnostic Trouble Codes perthe J1939 protocol
81
-
8/18/2019 CANCapture Users Manual V1_2.pdf
82/120
Requesting an Active DTC Reset (DM11)
You may request an Active DTC Reset (DM11) by right clicking on the DTC list andselecting [Request Active DTC Reset (DM11)] by left clicking the mouse on the
selection as illustrated below.
This will send the request out of the output port of the J1939 Diagnostic Functional
Block .
Note: You must have the output port of the J1939 Diagnostic Functional Block
connected to the system.
The following will be sent out 65235 Diagnostic Data Clear Reset for Active DTCs perthe J1939 protocol
82
-
8/18/2019 CANCapture Users Manual V1_2.pdf
83/120
Clearing the Active DTC List
You may Clear the Active DTC List by right clicking on any of the DTCs on the list
and select [Clear Active DTC List] from the drop down menu by left clicking the mouseon the [Clear Active DTC List] selection as illustrated below.
All active DTCs will now be cleared from the list.
Note: This does not send a CAN message to clear or reset DTCs. It simply clears the
items from the list.
83
-
8/18/2019 CANCapture Users Manual V1_2.pdf
84/120
Replay Recorder Function Block
You may set up the replay recorder by either right clicking on the mouse on the Replay
Recorder Functional Block and selecting [Properties] in the drop down menu by left
clicking on the selection as illustrated below or simply double clicking the left mouse button on the Replay Recorder Functional Block.
The Properties window will now open displaying all the settings for the recorder block..
84
-
8/18/2019 CANCapture Users Manual V1_2.pdf
85/120
Saving Can Message Data
You may now select the file you wish to save the CAN message data to by selecting the
[…] icon at the far right-hand side of the Save to Filename setting as illustrated below.
You may now select the file you wish to save your data to from the widow illustrated
above. The file will be stored in the *.cpf (Can Playback File) format.
Selecting the file Overwrite option
You may select the Allow File Overwrite option by left clicking the mouse on the [▼]
icon on the far right hand side of the Allow File Overwrite option selection as illustrated below.
You may now select either True or False from the drop down menu by right clicking on
the selection. If you select False the data file will be protested from being overwritten at
a later date. If you select True the file may be overwritten and you will lose all previously recorded data every time a new capture is started.
85
-
8/18/2019 CANCapture Users Manual V1_2.pdf
86/120
Setting the Level of Compression of the Data File
You may set the level of compression of the data of your file by right clicking the mouse
on the [▼] on the far right-hand side of the Compression Level selection as illustrated
below.
You may now select the amount of data compression you want from the drop down menu
by left clicking your selection with the mouse. The Fastest selection will provide the best performance but the least amount of compression while the Best selection will provide
the highest amount of compression. All other selections are somewhere in between these
settings.
86
-
8/18/2019 CANCapture Users Manual V1_2.pdf
87/120
Live Replay Function Block
You may configure the parameters of the file replay block by right clicking the mouse
button on the Replay Functional Block and selecting [Properties] from the drop down
menu by left clicking on the [Properties] selection as illustrated below or simply doubleclicking on the Replay Function Block .
The following window will now open.
87
-
8/18/2019 CANCapture Users Manual V1_2.pdf
88/120
Enabling / Disabling the Live Replay Function Block
You may Enable or Disable the Live Replay Functional Block from this window by
selecting the Block Enabled line and left clicking on the [▼] icon on the far right-hand
side of the line and selecting either True or False from the drop down menu as illustrated
below.
Modifying the Replay Block Caption
You may modify the Live Replay Function Block Caption by selecting Block Caption
and holding down the right-hand mouse button while scrolling on the and highlighted the portion of the caption or the entire caption that you wish to modify and entering the
caption that you desire to display on the flowchart as illustrated below.
88
-
8/18/2019 CANCapture Users Manual V1_2.pdf
89/120
Selecting if the Caption is Visible
You may select if the Caption is Visible or not by selecting the Caption Visible option
under Block Settings and left clicking on the [▼] icon at the far right-hand side of the
Caption Visible line and selecting either True to make the Caption visible or False tomake the caption invisible on the flowchart from the drop down menu as illustrated
below.
Selecting the Data File to Playback
To select the data file that you have previously recorded for playback select the […] icon
on the far right-hand side of the Replay Filename line under Replay Settings by left
clicking with the mouse as illustrated below.
You may then browse your computer storage for the file that you wish to replay and
select open by right clicking the mouse on the [Open] icon.
89
-
8/18/2019 CANCapture Users Manual V1_2.pdf
90/120
Setting the Playback Speed
You may select the desired playback speed of your data by selecting Playback Speed
under Live Replay Settings and left clicking on the [▼] on the far right-hand side of the
window and selecting the desired Playback Speed from the drop down menu asillustrated below or by double clicking on the Playback Speed to cycle through the
various choices.
90
-
8/18/2019 CANCapture Users Manual V1_2.pdf
91/120
Miscellaneous Settings for the Playback Block
You may choose which Miscellaneous Setting you wish enabled or disabled by selecting
the [▼] icon at the far right-hand side of the selection and selecting either True or False
from the drop down menu by left clicking the mouse on the selection as illustrated belowthis will toggle the selection between True and False each time you double click. You
may also double click the option to toggle between True and False.
91
-
8/18/2019 CANCapture Users Manual V1_2.pdf
92/120
11-bit and 29-bit Message Transmitter Function Blocks
You may configure the various parameters of the Message Transmitter Functional
Blocks by right clicking the mouse on the function block and selecting [ConfigureTransmitter] from the drop down menu as illustrated below or by simply double
clicking on the Message Transmitter Functional Block .
The following window will open displaying the configuration parameters of the Message
Transmitter Functional Block.
92
-
8/18/2019 CANCapture Users Manual V1_2.pdf
93/120
Selecting the CAN Data Column Display Format (29-bit Only)
You may toggle the display format for your CAN data in the columns by left clicking the
mouse on the J1939 Columns selection on the toolbar of the Message Transmitter
window as illustrated below. The data display format will toggle between J1939 andRaw 29-bit identifier each time you click on the selection.
Adding a New Transmit Message
You may add a New Transmit Message by left clicking the mouse on the envelope iconin the Transmitter window toolbar as illustrated below.
93
-
8/18/2019 CANCapture Users Manual V1_2.pdf
94/120
Displaying the Data in Hexadecimal
You may display the CAN Data in Hexadecimal by left clicking the mouse on the [Hex]
selection in the Message Transmitter window toolbar as illustrated below. The display
will toggle between decimal and hexadecimal each time you left click the mouse on theselection.
Setting the Trigger Type
You may set the type of trigger for your request transmitter by double clicking on the
trigger type window and then left clicking on the [▼] icon to and selecting the triggertype from the drop down menu as illustrated below.
The choices are Hot Key, Single Shot, or Recurring.
94
-
8/18/2019 CANCapture Users Manual V1_2.pdf
95/120
Selecting the Hot Key for Triggering the Message Transmitter
To select the specific Hot Key for triggering the Message Transmitter double click on
the Hot Key option. When the Select Hot Key… window opens depress the specific
keyboard key(s) you wish to be the Hot Key(s) as illustrated below. When you aresatisfied with your selection left click on the [OK ] button. If you want to discard your
changes and return to the Message Transmitter configuration window left click on the
[Cancel] button.
Selecting a Single Shot Trigger
You may select a Single Shot by double clicking on the Trigger Type option andselecting the [▼] icon and selecting [Single Shot] from the drop down menu as
illustrated below.
95
-
8/18/2019 CANCapture Users Manual V1_2.pdf
96/120
Selecting a Recurring Trigger
You may select a Recurring Trigger by double clicking on the Trigger Type window
and then left clicking on the [▼] icon and then selecting [Recurring] as illustrated
below.
Setting the Time Interval for a Recurring Message
You may set the time interval of the reoccurring message by double clicking the Trigger
option window by left clicking the mouse and entering the time interval in seconds.
96
-
8/18/2019 CANCapture Users Manual V1_2.pdf
97/120
Setting the Time Delay for a Single Shot Trigger
You may set up the time delay for the Single Shot Trigger by double clicking on the
Trigger Data option and entering the time delay in seconds as illustrated below. The
time delay is from the start of the capture.
Entering the Message Description
You may enter a Message Description by left clicking on the Description Window andtyping in a description of your choice as illustrated below.
97
-
8/18/2019 CANCapture Users Manual V1_2.pdf
98/120
Entering the Message Data
You may enter the Transmit Message data by clicking on the specific window and
typing in the data from the CAN database as illustrated below.
98
-
8/18/2019 CANCapture Users Manual V1_2.pdf
99/120
CCP Tester Function Block (Advanced Users)
You can configure the CCP Tester Block by left clicking on the block and selecting
[Configure CCP] from the drop down menu as illustrated below. Alternately, you maydouble click the block to pull up the configuration window.
The following window will open.
99
-
8/18/2019 CANCapture Users Manual V1_2.pdf
100/120
Custom Script Function Block (Advanced Users)
To edit a Custom Script to the CAN Bus right click the mouse on the Custom ScriptFunctional Block and select [Show Code Window] from the drop down menu by left
clicking on the selection as illustrated below.
100
-
8/18/2019 CANCapture Users Manual V1_2.pdf
101/120
The following window will open showing examples of the various Custom ScriptFunctional Block functions. The scripting uses a C / C++ style syntax. The script editoralso includes an “auto complete” and “intellitip” feature which will help to show the
available variables and functions as well as the parameters and syntax required. Simply
type the variable name followed by a ‘.’ to show all variable options.
Note: You may request Custom examples on the CANCapture Technical discussion
forum at http://www.concapture.com/forum/html
101
-
8/18/2019 CANCapture Users Manual V1_2.pdf
102/120
Displaying the Custom Script Output Window
To display the Custom Script Output Block window right click with the mouse on the
Custom Script Functional Block and select [Show Output Window] from the drop
down menu by left clicking on the selection as illustrated below.
The following window will open displaying the output from the Custom ScriptFunctional Block. This window can be used by the script code to provide visualfeedback to the end user.
102
-
8/18/2019 CANCapture Users Manual V1_2.pdf
103/120
Displaying Custom Script Functional Block Help
To display the help feature for the Custom Script Functional Block right click on the
Custom Script Functional Block and select [Block Help] from the drop down menu bleft clicking the mouse on the selection as illustrated below. y
ote: This Block Help feature is available for all Functional Blocks. N
he following window will open.T
103
-
8/18/2019 CANCapture Users Manual V1_2.pdf
104/120
User Panel Function Block
You may open the Custom Panel by right clicking on the Custom Panel FunctionalBlock and selecting [Show User Panel] by left clicking the mouse on the selection. Or
by simply double clicking on the Custom Panel Functional Block
104
-
8/18/2019 CANCapture Users Manual V1_2.pdf
105/120
Invoking the Designer Mode
You may invoke the Designer Mode to create your own custom gauge by right clicking
the mouse on the Custom Panel Screen and selecting [Designer Mode] from the drop
down menu by left clicking the mouse on the selection as illustrated below.
Note: The capture must be stopped in order to enable this option.
105
-
8/18/2019 CANCapture Users Manual V1_2.pdf
106/120
Adding a New Custom Gauge
After selecting the Designer Mode you can create a new gauge by right clicking on the
Custom Panel Screen and selecting [New Control] from the drop down menu as
illustrated below. The 5 options for Control Types are:
Edit Box
Label
Circular Gauge
Numeric Indicator
Linear Gauge
Each option will be described in the following sections.
Adding an Edit Box or Label Control
After choosing to add an Edit Box or Label Control from the [New Control] menu,
you will be prompted with a special mouse cursor signifying which control is about to becreated. While this cursor is showing, simply drag and release a square area in the
Custom Panel workspace to create an Edit Box or Label with the respective size. The
newly created Label will say “Text” – various properties of the label, including theactual text, can be changed by following the instructions in the Overview of the Gauge
Container section below.
Examples of Edit Boxes are the two controls that show “214” in the above image.
Examples of Label Controls are the “Engine Speed”, “Battery Voltage”, and“Coolant Temp” displays in the above image.
106
-
8/18/2019 CANCapture Users Manual V1_2.pdf
107/120
Adding a Circular Gauge, Numeric Indicator, or Linear Gauge
After choosing to add a Circular Gauge, Numeric Indicator, or Linear Gauge from
the [New Control] popup menu, you will be presented with a screen similar to the image
below. From this window, you may choose the type of control by selecting one of the
options from the Gauge Type dropdown menu. For each type of control, you can selectfrom a variety of appearance themes by selecting an option from the Gauge Theme
dropdown menu.
Advanced Users: You can create your own custom themes by adding or editing the
XML files in the AppearanceThemes folder. The default location of this directory is
C:\Program Files\EControls\CANCapture\Gauge Templates\AppearanceThemes.
When you have found your desired gauge, double click on it and you will be prompted
with a special mouse cursor signifying that a gauge control is about to be created. Whilethis cursor is showing, simply drag and release a square area in the Custom Panel
workspace to create a Gauge Control with the respective size.
107
-
8/18/2019 CANCapture Users Manual V1_2.pdf
108/120
Overview of the Gauge Container
The gauge controls are completely customizable with an infinite number of
configurations. Each set of Circular Gauges, Numeric Indicators, Linear Gauges, and
Labels are contained within a Gauge Container, and each Gauge Container can
contain any number and combinations of these gauge elements.
Each Circular Gauge can have various Circular Scales, Circular Pointers, and
Circular Ranges:
Circular Scales – The round portion of the gauge containing the tick marks and
the numeric labels. For example, the blue bar ranging from 0 to 100 in the gauge
at the bottom-right of the image below.
Circular Pointers – The pointer of each gauge that is used to indicate the valuethe gauge is showing. This can be a pointer style (as highlighted in orange
below), a marker style, or a bar style.
Circular Ranges – This is the visual range such as the “red-line” that iscommonly shown on tachometers. An example of this is the green-to-red gradient
in the gauge on the bottom-right of the below image.
Each Linear Gauge can have any number of Linear Scales, Linear Pointers, and
Linear Ranges, which are identical to those of the Circular Gauge, but for therespective Linear Gauge.
In addition, the Linear Pointers also have a “Thermometer” style which can be used toindicate the gauge value in a fashion similar to that of a thermometer, as seen in the
Coolant Temp gauge below.
108
-
8/18/2019 CANCapture Users Manual V1_2.pdf
109/120
Edit Properties of a Gauge Element
Method 1: To list and edit the properties of any Gauge Element within the Gauge
Container, right-click on the Gauge Container and follow the sub-menus beneath the
Circular Gauges, Linear Gauges, Numeric Indicators, and Gauge Labels menus. As
you highlight each menu option, the respective gauge element will be outlined andhighlighted in orange, as seen in the image on the previous page. To edit a gauge
element, select the [Show Properties] option for the respective gauge element; this will
cause the item’s properties to be displayed in the Properties Window as seen in theimage below.
Method 2: You can also show the properties of a Gauge Element by left-clicking on theitem while in Designer Mode. When the element is selected, it will be highlighted in
orange and the element’s properties and settings will be visible in the Properties Window. An example of this can be seen in the below image.
Note: It is recommended that you have the Properties Window visible in a separatewindow or docking pane while editing the gauge elements.
109
-
8/18/2019 CANCapture Users Manual V1_2.pdf
110/120
There are many properties and settings for each gauge element, ranging from location,size, and width to color, gradients, styles, and fonts. Rather than describing each
property in this manual, a brief description for each property can be displayed by
highlighting the property and reading the Integrated Help Panel located at the bottom of
the Properties Window. An example of this integrated help can be seen in thedescription of the DistanceFromScale property in the image below.
110
-
8/18/2019 CANCapture Users Manual V1_2.pdf
111/120
Add Gauge Element to Existing Gauge Container
You can add a Gauge Element (i.e. Linear Gauge, Circular Scale, Numeric Indicator,
Label, etc.) to an existing Gauge Container by right-clicking on the Gauge Container
and following either the Circular Gauges, Linear Gauges, Numeric Indicator, or
Gauge Labels sub-menus and clicking on the respective [Add (Element Name)] optionas illustrated below.
Circular Scales, Circular Pointers, and Circular Ranges can only be added to existing
Circular Gauges, and similarly, Linear Scales, Linear Pointers, and Linear Ranges can only be added to existing Linear Gauges. An example showing how to add a
Circular Range to the ‘Default’ Circular Gauge can be seen in the image below.
111
-
8/18/2019 CANCapture Users Manual V1_2.pdf
112/120
Delete Gauge Element from a Gauge Container
Method 1: You can delete a Gauge Element (i.e. Circular Gauge, Linear Pointer,
Circular Range, Label, etc.) from an existing Gauge Container by left-clicking on the
element so that it is selected and highlighted in orange. When the Gauge Element is
selected you can delete it by now pressing the Delete Key on your keyboard. In theexample image below, the circular scale that is selected in orange would be deleted after
pressing the Delete Key.
Method 2: If a Gauge Element is not visible or off the screen (and therefore you cannot
click on it to select it), you can also delete it by right-clicking on the Gauge Container and following either the Circular Gauges, Linear Gauges, Numeric Indicator, or
Gauge Labels sub-menus and clicking on the respective [Delete (Element Name)]. As
your mouse moves over the menu items for each Gauge Element, the item willautomatically be highlighted so that you can see which item is going to be deleted. The
image below shows an example of how to delete a Numeric Indicator; notice that thenumeric indicator that will be deleted is highlighted in orange.
112
-
8/18/2019 CANCapture Users Manual V1_2.pdf
113/120
Apply Gauge Appearance Theme
An appearance theme can be applied to any Gauge Container by right-clicking on the
control and selecting [Apply Appearance Theme]. After selecting this option, a FileSelect Dialog will be displayed asking for the Appearance Theme XML file to apply to
the Gauge Container.
A set of pre-defined Appear


![INSTRUCTION MANUAL - Hobbicomanuals.hobbico.com/gpm/gpma1330-manual-v1_2.pdf · INSTRUCTION MANUAL Length: 60" [1,524mm] Weight: 10.25 lbs ... SAFETY PRECAUTIONS ... Dead Center ™](https://static.fdocuments.in/doc/165x107/5aafd1a47f8b9a59478dd005/instruction-manual-manual-length-60-1524mm-weight-1025-lbs-safety-precautions.jpg)