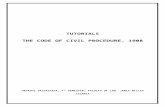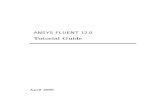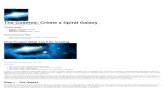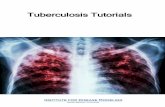Grade 12 Tutorials - Maths Excellence 12 Tutorials.pdf · Grade 12 - 2 - Tutorials GRADE 12 TUTORIALS
CAMWorksNestingUserGuide Tutorials
-
Upload
bui-van-hop -
Category
Documents
-
view
221 -
download
0
Transcript of CAMWorksNestingUserGuide Tutorials
-
7/27/2019 CAMWorksNestingUserGuide Tutorials
1/101
CAMWorksNesting
2013UUUssseeerrrGGGuuuiiidddeee
&&&TTTuuutttooorrriiiaaalllsss
-
7/27/2019 CAMWorksNestingUserGuide Tutorials
2/101
Disclaimer
Geometric Americas Inc. makes no warranties, either expressed or implied
with respect to this manual. Geometric Americas Inc. reserves the right to
revise and improve products as it sees fit, and to revise the specifications
and information contained herein without prior notice. Due to continuingproduct development, specifications and capabilities described in thismanual are subject to change without notice.
Trademarks
The following and other product names and corporate references herein are
registered or proprietary trademarks of their respective owners.
CAMWorksNesting is a registered trademark of Geometric Americas Inc.
SolidWorks is a registered trademark of Dassault Systmes SolidWorks
Corp.
Microsoft, Windows, Windows Vista, Window 7 and Access are
registered trademarks of Microsoft Corporation in the United States and/orother countries.
All other brands and names are the property of their respective owners.
Copyright 2013 Geometric Americas Inc. All Rights Reserved.
CWN04 12312012
-
7/27/2019 CAMWorksNestingUserGuide Tutorials
3/101
CAMWorksNesting User Guide & Tutorials
-
7/27/2019 CAMWorksNestingUserGuide Tutorials
4/101
4 CAMWorksNesting User Guide & Tutorials
2013 Geometric Americas Inc.
ABOUT THESE TUTORIALS ............................................................................................ 7
UNDERSTANDING THE CAMWORKSNESTING FUNDAMENTALS ..................................... 8
WHAT IS CAMWORKSNESTING? ........................................................................................................... 8
CAMWORKSNESTING ADVANTAGES ...................................................................................................... 8
BASIC PROCEDURE OF NESTING ............................................................................................................. 9
FLOWCHART ON BASIC PROCEDURE TO IMPLEMENT NESTING ...................................................................... 12
THE PART MODEL/ASSEMBLY ............................................................................................................. 14
DEFINING PART PARAMETERS ............................................................................................................. 15The Part data Tab ........................................................... ................................................................... ................................ 15Part List ............................................................................................................................................................................. 16Thickness ................................................................................... .................................................................. ...................... 16Material ............................................................... ................................................................... ........................................... 16Rotation Angle ................................................................ ................................................................... ................................ 18Grain Direction ............................................................... .................................................................. ................................. 19Normal Face .............................................................................. .................................................................. ...................... 20Quantity ............................................................................................................................................................................ 21
DEFINING SHEET PARAMETERS ............................................................................................................ 22The Sheet data Tab............................................................................................................................................................ 22
Sheet List ............................................................. ................................................................... ........................................... 23Thickness ................................................................................... .................................................................. ...................... 23Material ............................................................... ................................................................... ........................................... 23Quantity ............................................................................................................................................................................ 24Grain Direction ............................................................... .................................................................. ................................. 24Add Sheet & Remove Sheet buttons ................................................................. ................................................................. 25Sheet Size........................................................................................................................................................................... 25
DEFINING MULTI HEAD OPTIONS PARAMETERS ....................................................................................... 29How the functionality of nesting with multiple tool heads works ..................................................................................... 29The Default Settings in the Multi Head Options tab .............................................................. ............................................ 29Enabling Multi Tool Head Machining ............................................................................................... ................................. 30Parameters and Data fields in the Multi Head Options tab ........................................................................ ...................... 31
Editing the default settings for the Multi Head Options tab ........................................................... .................................. 33DEFINE NESTING DATA PARAMETERS .................................................................................................... 34
Part to Part Distance ............................................................................................................. ............................................ 35Part to Sheet Distance ............................................................... ................................................................... ..................... 35Output Assembly file ............................... ................................................................... ....................................................... 35Assembly Template Path ........................................................... ................................................................... ..................... 35Save output as dxf .......................................................... ................................................................... ................................ 35Automatically Select Sheet ........................................................ ................................................................... ..................... 36Create Separate Assembly ......................................................... ................................................................... ..................... 37Nesting Type ........................................................ ................................................................... ........................................... 37Max Nesting time ........................................................... ................................................................... ................................ 37
GENERATING THE NESTED LAYOUT ....................................................................................................... 38
TUTORIAL 1 - NESTING AN ASSEMBLY ......................................................................... 39
TABLE OF CONTENTS
-
7/27/2019 CAMWorksNestingUserGuide Tutorials
5/101
CAMWorksNesting User Guide & Tutorials 5
2013 Geometric Americas Inc.
INITIALIZATION FILES OF CAMWORKSNESTING........................................................... 41STANDARDSSHEETS-INCH.INI & STANDARDSSHEETS-MM.INI.................................................................... 42
Viewing the StandardSheets-INCH.ini/ StandardsSheets-MM.ini file: .............................................................................. 42Adding sheets to the StandardSheets-INCH.ini/ StandardsSheets-MM.ini file: ................... ............................................. 42Editing parameters of a Standard Sheet in the StandardSheets-INCH.ini/ StandardsSheets-MM.ini file: ........................ 43
MATERIAL.INI ................................................................................................................................. 44Location ............................................................... ................................................................... ........................................... 44Viewing/Editing the Material dropdown list ..................................................................................................................... 44
DEFAULTVALUES.INI ......................................................................................................................... 45Location ............................................................... ................................................................... ........................................... 45Assigning default Part Quantity ................................................................................. ....................................................... 45
Defining default Sheet Thickness and Quantity................................................................................................................. 45Defining default dimensions for Custom Sheet ............................................... .................................................................. 46Assigning default Part to Part Distance & Part to Sheet Distance .................................................................................... 47Enabling/Disabling the Preferential Hole Filling Functionality ......................................................... ................................. 48Assigning default state for the Create Separate Assembly option .............................................................. ...................... 48Assigning default state for the Automatically Select sheet option........................................ ............................................ 49Enabling/Disabling the option of Flattening Sheet Metal Parts .................................................................. ...................... 49Enabling/Disabling the option of utilizing Fix Component or Mate-Lock feature ......................................................... 50Assigning the default Inventory Forecasting method................ .................................................................. ...................... 51Assigning default state for the Save Output as dxf option ............................................................. ................................. 51
MACHINE.INI .................................................................................................................................. 52Configuration settings in the Machine.ini file ................................................................................................................... 52
Location ............................................................... ................................................................... ........................................... 52Enabling/Disabling the option of Nesting with Multiple Tool heads ........................................................... ...................... 53Enabling/disabling the display of the Multi Head Options tab in the Create Nesting Job dialog ..................................... 53Defining the Machines which support nesting with multiple tools ................................................. .................................. 55The Default Machine Configuration ....................................................................................................................... ........... 56Defining default values for the parameters of the Machines which support nesting with multiple tools ........................ 57Adding a new machine in the Machine.ini file ..................................... .................................................................. ........... 58
TUTORIAL 2- SINGLE PART, SINGLE SHEET NESTING FOR A SOLID PART ...................... 60
INTRODUCTION................................................................................................................................ 60What you'll learn ................................................................................... .................................................................. .......... 60
STEP1:OPEN THE PART ................................................................................................................... 60
STEP2:DEFINE THE PART PARAMETERS................................................................................................ 61
STEP3:DEFINE THE SHEET PARAMETERS & ADDING A STANDARD SHEET ....................................................... 63
STEP4:SELECTING A MACHINE WITH SINGLE TOOL HEAD FOR THE NESTING PROCESS ....................................... 64
STEP5:DEFINE NESTING PARAMETERS ................................................................................................ 65
STEP6:GENERATING THE NESTED LAYOUT ............................................................................................ 66Result A ............................................................................................................................................................................. 67Result B ................................................................ ................................................................... ........................................... 68Result C ........................................................................................................................ ...................................................... 69
TUTORIAL 3 SINGLE PART, SINGLE SHEET NESTING FOR SHEET METAL PART ............ 70
INTRODUCTION................................................................................................................................ 70What you'll learn ................................................................................... .................................................................. .......... 70
STEP1:OPEN THE PART ................................................................................................................... 70
-
7/27/2019 CAMWorksNestingUserGuide Tutorials
6/101
6 CAMWorksNesting User Guide & Tutorials
2013 Geometric Americas Inc.
STEP2:ENABLING THE OPTION OF FLATTENING THE SHEET METAL PARTS........................................................ 71STEP3:DEFINE THE PART PARAMETERS................................................................................................ 71
STEP4:DEFINING A CUSTOM SIZE SHEET ............................................................................................. 72
STEP5:SELECTING A MACHINE WITH SINGLE TOOL HEAD FOR THE NESTING PROCESS ....................................... 73
STEP6:DEFINE NESTING PARAMETERS ................................................................................................ 73
STEP7:GENERATING THE NESTED LAYOUT ............................................................................................ 73
TUTORIAL 4 NESTING OF MULTIPLE PARTS BASED ON THICKNESS ........................... 75
INTRODUCTION................................................................................................................................ 75What you'll learn ................................................................................... .................................................................. .......... 75
STEP1:USING NEST BY FOLDER TO OPEN THE ASSEMBLY........................................................................ 75
STEP2:DEFINE THE PART PARAMETERS................................................................................................ 76
STEP 3:ADDING A SHEET OF USING DXF FILE. ........................................................................................ 78
STEP4:SELECTING A MACHINE WITH SINGLE TOOL HEAD FOR THE NESTING PROCESS ....................................... 79
STEP5:DEFINE NESTING PARAMETERS ................................................................................................ 79
STEP6:NESTING ALL THE PARTS IN THE ASSEMBLY .................................................................................. 80Adding a standard sheet ...................................................................... .................................................................. ........... 81
NESTING OF MULTI-BODY PARTS .......................................................................................................... 84Steps to nest a multi-body Part ......................................................................................................................................... 84
NESTING OF ASSEMBLIES CONTAINING MULTI-BODY PARTS .......................................................................... 85Steps to nest an Assembly containing multi-body Parts ....................................................... ............................................ 85
TUTORIAL 5 NEST BY MATERIAL, NEST BY THICKNESS .............................................. 87
INTRODUCTION................................................................................................................................ 87What you'll learn .................................................................................. .................................................................. ........... 87Preferential Hole Filling ..................................................................................................................... ................................ 87
STEP1:ENABLE THE PREFERENTIAL HOLE FILLING FUNCTIONALITY ............................................................. 87
STEP2:USING NEST BY FOLDER TO OPEN THE ASSEMBLY........................................................................ 87
STEP3:DEFINE THE PART PARAMETERS................................................................................................ 88
STEP4:DEFINING SHEET PARAMETERS ................................................................................................. 91
STEP5:SELECTING A MACHINE WITH SINGLE TOOL HEAD FOR THE NESTING PROCESS ....................................... 92
STEP6:DEFINE NESTING PARAMETERS ................................................................................................ 92
STEP 7:GENERATING THE NESTED LAYOUT ............................................................................................. 93
TUTORIAL 6 NESTING WITH MULTIPLE TOOL HEADS ................................................ 95
INTRODUCTION................................................................................................................................ 95What you'll learn ................................................................................... .................................................................. .......... 95
STEP1:OPEN THE ASSEMBLY............................................................................................................. 95
STEP2:ENABLING THE OPTION OF FLATTENING THE SHEET METAL PARTS........................................................ 96
STEP3:DEFINE THE PART PARAMETERS................................................................................................ 96
STEP4:DEFINE THE SHEET PARAMETERS .............................................................................................. 97
STEP5:DEFINE THE MULTI HEAD OPTIONS PARAMETERS ........................................................................... 98
STEP6:DEFINE NESTING PARAMETERS ................................................................................................ 99STEP 7:GENERATING THE NESTED LAYOUT ............................................................................................. 99
-
7/27/2019 CAMWorksNestingUserGuide Tutorials
7/101
CAMWorksNesting User Guide & Tutorials 7
2013 Geometric Americas Inc.
ABOUT THESE TUTORIALS
Section 1: The first section Understanding the CAMWorksNestingFundamentals introduces the CAMWorksNesting User Interface, workingenvironment and the various Nesting parameters.
Section 2: The second sectionInitialization files of CAMWorksNestingexplains how to use the initialization files present in CAMWorksNesting to
define and edit default values, settings and populate the dropdown fields. Itis highly recommended that you read this section in order to gain anunderstanding of how to customize the CAMWorksNesting settings to meetyour facilitys requirements.
Section 3: An understanding of these basic elements is required beforeproceeding to the tutorials. The 6 tutorials given in this document will helpyou to learn how to use CAMWorksNesting through a step by step hands-ontour of its features and functions. The tutorials are presented in order ofincreasing complexity, each building upon the knowledge gained from theprevious tutorial.
Tutorial 1- Assembly Nesting (Sheet Metal assembly)
Tutorial 2- Single part, Single sheet Nesting (Solid part)
Tutorial 3- Single Part, Single sheet Nesting (Sheet Metal Part)
Tutorial 4- Nesting by Thickness (Parts of differentthickness)
Tutorial 5- Nest by material, Nest by Thickness (Parts of different material& thickness)
Tutorial 6- Nesting with multiple tool heads (Parts of identical materialand thickness)
Additional information is available in the CAMWorksNesting Online Help.It is highly recommended that you read theses tutorials to gain a deeperunderstanding of CAMWorksNesting features and capabilities.
-
7/27/2019 CAMWorksNestingUserGuide Tutorials
8/101
8 CAMWorksNesting User Guide & Tutorials
2013 Geometric Americas Inc.
UNDERSTANDING THE CAMWORKSNESTINGFUNDAMENTALS
What is CAMWorksNesting?CAMWorksNesting is an automatic, true-shape nesting program that easilycreates fast and efficient nested layouts. It is seamlessly integrated withinSolidWorks and allows nesting of flat or 3D solid or sheet metal parts andassemblies.
CAMWorksNesting can be used to create efficient layouts of metal, wood orcomposite based materials, producing the maximum number of parts from asingle piece of raw material within minutes.
CAMWorksNesting Advantages Ease of Use: Parts imported from other CAD applications or created in
SolidWorks as well as assemblies can be directly used as an input withoutthe need to convert them to flat patterns.
Full Associativity with SolidWorks: Updates are tracked and flaggedwhenever the component is changed. Refresh rebuild the nest to reflectthe updated designs.
SolidWorks Compatible Output: Provides the nested output as a newSolidWorks assembly and retains the original part and assembly modelfiles. The SolidWorks nested assembly can then be used for furtherprocessing, such as toolpath and NC Code generation with CAMWorks orany other CAM software, if required.
Part Requirements automatically assigned: Automatically nestsmultiple parts, based on material and thickness, within an assembly in a
single run.This feature helps users eliminate manual efforts in segregating individualparts with the same material and thickness for a nesting operation.
Material Optimization: The advanced true-shape automatic nestingalgorithms reduce raw material consumption by providing optimized andcompact layouts.
Nesting with multiple tool heads: An optional feature to nest two ormore identical nesting layouts using multiple tool heads is provided. Thisfeature is useful for flame cutting applications.
Save Nested layout Output as DXF file: An optional feature thatallows users to save the nested layouts in the internationally acceptedCAD data file format known as Drawing Exchange Format (.dxf), inaddition to the existing assembly file format (.sldasm).
-
7/27/2019 CAMWorksNestingUserGuide Tutorials
9/101
CAMWorksNesting User Guide & Tutorials 9
2013 Geometric Americas Inc.
Basic Procedure of NestingFollow these general procedures togenerate nested layouts usingCAMWorksNesting.
1. Open SolidWorks. Click on thedropdown arrow key of theSolidWorks Options icon in theSolidWorks Menu Bar and select Add-Ins.
2. Load the CAMWorksNesting Add-In.
3. The CAMWorksNesting Menu will be added to the SolidWorks menubar.
4. For Single-part nesting:
a. Model or open a sheet metal part/ solid part model inSolidWorks.
For example, open the part Tutorial_1a located in the..\CAMWorksNestingData\ CAMWorksNesting
2013\Examples\Assemblies\Tutorial1 folder.b. Select Create Nesting Job from the CAMWorksNesting menu bar.
Selecting the CAMWorksNesting Add-In
CAMWorksNesting Menu added to SolidWorks Menu bar
Selecting SolidWorks
Add-Ins
SolidWorks
Options icon
-
7/27/2019 CAMWorksNestingUserGuide Tutorials
10/101
10 CAMWorksNesting User Guide & Tutorials
2013 Geometric Americas Inc.
c. The Create Nesting Job dialog is displayed.
5. For Assembly Nesting:
a. Model or open a sheet metal/solid part/solid assembly inSolidWorks.
b. Select Create Nesting Job from the CAMWorksNesting menu bar.c. The Create Nesting Job dialog is displayed.
Menu options in CAMWorksNesting menu
The CAMWorksNesting Create Nesting Job dialog
Part
Model
-
7/27/2019 CAMWorksNestingUserGuide Tutorials
11/101
CAMWorksNesting User Guide & Tutorials 11
2013 Geometric Americas Inc.
6. For Multi-part Nesting Use N e s t b y Fo l d e r a. If an assembly model is not available already and if the parts to be
nested are available in a folder then select Nest by Folderfrom theCAMWorksNesting menu.
b. Browse to the folder containing the parts to be nested. Click OK.
c. The parts to be nested will be displayed in the SolidWorks GraphicalUser Interface.
d. The Create Nesting Job dialog is displayed. All the parts are listedunder the Part Data tab of this dialog along with the part
parameters.7. In the Create Nesting Job dialog, under the Part Data tab, modify or
assign the Part controller parameters for the part(s) as required.These parameters include thickness, material, grain direction,quantity, Step angle, Normal Face Selection as required. Theseparameters are discussed in detail in the sectionPart Parameters.
8. Under the Sheet data tab, select the required sheet size(s). Modify orassign the sheet parameters such as sheet name, sheet thickness,sheet material, sheet quantity, grain direction, sheet length andwidth. These parameters are discussed in detail in the sectionSheetParameters.
9. If you wish to nest the part(s)/assembly using multiple tool heads,use the Multi head options tab to assign the associated parameterssuch as the machine name, number of tool heads, to be used, raildirection, tool head distance and multi-tool head nesting type. Theseparameters are discussed in detail in the sectionMulti HeadOptions parameters.
10. In the Nesting Data group box:
a. Assign appropriate values to the parameters ofPart-to-Part
distance and Part-to-Sheet distance.
b. Use the browse button to assign a new location for the outputfile rather than the default location given in the Output AssemblyFile field.
c. CAMWorksNesting always saves the nested layouts ngerated afterthe execution of a nesting job in the assembly file format (.sldasm).To optionally save the nested layouts in the .dxfformat, check the
Save output as dxfcheckbox. Use the browse button to assignthe folder location where the .dxf files are to be saved.
d. Fast Nesting and Optimal Nesting indicate the two different sets ofalgorithms used to implement Nesting. Select the option that best
-
7/27/2019 CAMWorksNestingUserGuide Tutorials
12/101
12 CAMWorksNesting User Guide & Tutorials
2013 Geometric Americas Inc.
suits your requirements. Time Constraint can be applied to OptimalNesting if required.
The parameters in the Nesting Data group box are discussed indetail in the sectionNesting Data Parameters.
11.After all the parameters are set, click OKto execute the Nesting Job.
This sets into motion the process to generate a nested layout.Generating the layout might take some time depending on thecomplexity of the part.
Two files will be generated during the nesting process, namely a text
file and an assembly file.After the Nesting process is completed, CAMWorksNesting will displaya message indicating the location of the text file containing thesummary of the Nest Results. Click OKto close the message. TheText file will be displayed.
The Nested layout assembly will be displayed in the Graphics area.Both these files are saved in the location indicated Output AssemblyFile path stated in theApply Nesting dialog.
Flowchart on Basic Procedure to Implement NestingA flow chart of the basic procedure to implement nesting usingCAMWorksNesting is given on the next page.
-
7/27/2019 CAMWorksNestingUserGuide Tutorials
13/101
CAMWorksNesting User Guide & Tutorials 13
2013 Geometric Americas Inc.Steps to generate Nesting Layout in CAMWorksNesting
Single Part Nesting Multi-Part Nesting
Assign/ Modify part parameters of
each part to be nested
Assign/Modify Nesting parameters
Browse to open the folder
containing the parts to be nested
The Create Nesting Job dialog is
displayed
Assign/Modify sheet parameters
of each sheet used for nesting
Execute Nesting Job
Nested Layout generated.
Save Input file
END
START
Load CAMWorksNesting
Add-In in SolidWorks
Open the Part to be nested
Select the Nest by folder menu
option
Open the Assembly to be nested
Select the Create Nesting Job
menu option
Assign/ modify parameters
for nesting with multiple tools
Multi-tool
nesting
-
7/27/2019 CAMWorksNestingUserGuide Tutorials
14/101
14 CAMWorksNesting User Guide & Tutorials
2013 Geometric Americas Inc.
The Part Model/AssemblyIn CAMWorksNesting, your part model is a solid created with SolidWorks orimported into SolidWorks from another CAD system via an IGES, STEP, Parasolid,SAT or other neutral translators. A part can contain multiple bodies.Similarly, an assembly is a group of parts created with SolidWorks or importedinto SolidWorks from another CAD system. An assembly can contain multi-bodyparts. Assemblies with parts having multiple configurations are supported.
The tutorials in this manual use existing SolidWorks Parts installed withCAMWorksNesting.
For example, open the assembly T u t o r i a l _ 1 . s l d a sm located in the\CAMWorksNestingData\CAMWorksNesting 2013\Examples\Tutorials\Assemblies\Tutorial1 folder of your CAMWorksNesting installation folder.
Select Create Nesting Job from the CAMWorksNesting menu.
Part Model
Create Nesting Job Dialog
The CAMWorksNesting Graphical User Interface
-
7/27/2019 CAMWorksNestingUserGuide Tutorials
15/101
CAMWorksNesting User Guide & Tutorials 15
2013 Geometric Americas Inc.
Defining Part ParametersThe Create Nesting Job dialog is used to set the part, sheet and nesting
parameters for Single Part nesting as well as Multi-Part nesting.
The Part data Tab
Use the Part Data tab of the Create Nesting Job dialog to view and edit thepart related parameters.
The Part Data tab is the default tab displayed when the Create Nesting Jobdialog is displayed.
The below data fields are available and can be edited in the Part Data tab:
Part List Thickness
Material Rotation Angle
Grain Direction Normal Face Selection
Quantity
Part name and
parameters of the
part to be nested are
displayed in Part List
The preview of the
part to be nested isdisplayed here
The Part Data Tab
-
7/27/2019 CAMWorksNestingUserGuide Tutorials
16/101
16 CAMWorksNesting User Guide & Tutorials
2013 Geometric Americas Inc.
Part ListThe part parameters of Part name, Thickness, Quantity, Material, RotationType, Rotation Angle, Grain direction are displayed in the Part List. The Partparameters ofthickness and material are extracted from the solid modelpart and displayed in the Part List.
All the above parameters except the Part name can be edited directly in thePart List. Alternatively, use the various Part parameter fields given below thePart List grid to edit the parameters.
To edit the part parameter fields, highlight the part to be edited in the part
list and double-click on the required field. Edit the values as required.
Thickness
CAMWorksNesting extracts the part parameter of Thickness from the SolidPart and displays it in the Thickness field as default thickness for the part.
To assign a desired thickness, enter the thickness value in the Thicknessfield.
The Thickness field in the Part List as well as Thickness field below the Part
List grid can be used to edit the value.
Material
CAMWorksNesting extracts Material related information from the solid part inthe SolidWorks environment and displays it in the Material field as defaultmaterial for the part.
If the material value is not extracted from the 3D model, thenCAMWorksNesting assigns a default value. This default value will be the firstmaterial listed in the material dropdown list.
Assigning thickness value to a part
-
7/27/2019 CAMWorksNestingUserGuide Tutorials
17/101
CAMWorksNesting User Guide & Tutorials 17
2013 Geometric Americas Inc.
Enter user-defined material name in the Material field given
below the Part list. It is then updated in the Material column of
Part List.
To assign a material from thematerial dropdown list, selectthe desired material from thedropdown list in the materialcolumn of the Part list.Alternatively, use the Materialdropdown list given below thePart List grid.
A user-definedmaterial (a materialwhich is not part ofthe material dropdownlist) can also beassigned to a part.However, such a user-defined materialcannot be assigned toa part using the Part
List.
To assign a userdefined material,following are the steps:
a)Select the Part (for which material is to be changed) in the Part List.
b)Enter the Material name into the Material combo box given below thePart List.
c) Shift the focus from this field by pressing the tab button. Observe thatthe new material assigned is reflected the Part List.
Note: You must customize the material dropdown list to populate it with the materialsused at your facility. For details, read:Viewing/ Editing the Material dropdown
list.
Assigning Material from dropdown l is t in Material
column of Part List
-
7/27/2019 CAMWorksNestingUserGuide Tutorials
18/101
18 CAMWorksNesting User Guide & Tutorials
2013 Geometric Americas Inc.
Rotation Angle
CAMWorksNesting provides two options for applying the rotation control fora part:
Step Angle: This is the angle that specifies the step in which the part istried for nesting.For example, if the Step angle provided for the part is 90degrees, then that part will be tried in 90, 180, 270 and360 degrees. The default step angle is 10.If step angle is 150, then nesting of the part will be tried in
15, 30, 45, 60, 75, 90, 105, 120, 135, 150, 165 up to360 degrees.
Angle List: This is the second way in which the rotation control can beapplied on a part. The set of angles need to be input in alist. CAMWorksNesting will then try nesting the parts onlyfor the specified set of angles. To specify an Angle List inthe Create Nesting Job dialog, separate the angles by acomma. For example, to specify angles of 10, 20, 30, 60and 90 degrees, you must enter '10,20,30,60,90' in thePart Angle List field.
The Rotation type and the subsequent Part angle can be set in the Part List.Alternatively, you can highlight the part(s) in Part List for which thisparameter is to be changed. Then change the Rotation Type and part anglefor the highlighted part in the Rotation Angle group box below the Part listgrid.
Assigning Rotat ion angle to a part
Change the
parameters for the
selected part here
Change the
parameters directly
in the Part List
-
7/27/2019 CAMWorksNestingUserGuide Tutorials
19/101
CAMWorksNesting User Guide & Tutorials 19
2013 Geometric Americas Inc.
Grain Direction
To ensure accuracy and avoid defects during the subsequent mechanicaloperations like bending, it is necessary to cut critical parts, such that theyhave pre-defined and proper grain direction.
The Grain direction field is a drop down list from which you must choose anyone option. The options are:
X direction
Y direction None (default option for both part and sheet)
The Grain Direction for a part can be set directly in the Part list.Alternatively, you can highlight the part(s) in Part listfor which thisparameter is to be changed. Then change the Grain direction for thehighlighted part using the Grain direction dropdown list below the Part listgrid.
Assigning the grain direct ion for the part to be nested
-
7/27/2019 CAMWorksNestingUserGuide Tutorials
20/101
20 CAMWorksNesting User Guide & Tutorials
2013 Geometric Americas Inc.
Normal FaceThe Normal Face selection is used to select the part face to be used as anormal plane for generating silhouette profile of the part to be nested.
By default, CAMWorksNesting uses the part face with the maximum numberof features as a normal plane to generate a silhouette profile. However, forcertain solid/imported parts, a need may arise to select another face of thepart for various reasons such as ease of machining, single setup machiningetc. For such situations, CAMWorksNesting provides the option to manuallydefine the Normal face.
The Normal Face selection cannot be executed in the Part List grid.
To change the Normal face direction of a part:
Highlight the required part in the Part List grid. The sheet metal/solid part to be nested is highlighted in the Graphical
User Interface of SolidWorks. In this interface, click on the face of thepart that you wish to assign as the normal face.
The Normal face field will now list the selected face.
Click to reverse the normal direction.
Normal Face SelectionFlip to reverse the
normal direction
Highlight the part
for which normal
face is to be
changed
-
7/27/2019 CAMWorksNestingUserGuide Tutorials
21/101
CAMWorksNesting User Guide & Tutorials 21
2013 Geometric Americas Inc.
Quantity
The Part Quantityfield indicates the number of instances of the part to benested. CAMWorksNesting assigns a default quantity to all parts listed in thePart List.
Use the Quantityfield to assign the number of instances of the part to benested.
The quantity for a part can be set directly in the Part List.
Alternatively, you can highlight the part(s) in Part List for which this
parameter is to be changed. Then change the quantity for the highlightedpart using the Quantity field below the Part list grid. You can use spin controlto increase or decrease the Quantity value. Spin control increases the valuein steps of +1 and decreases it in steps of -1.
Note:
For assemblies, default quantity assigned for a part is equal to the number of instancesof the part in the assembly. For single part nesting, the default value assigned is basedon the value defined in theDefaultValues.inifile. You can edit the default Quantity to
be assigned for parts. For details, read:Defining default Part quantity.
Assigning the Quantity of parts to be nested
-
7/27/2019 CAMWorksNestingUserGuide Tutorials
22/101
22 CAMWorksNesting User Guide & Tutorials
2013 Geometric Americas Inc.
Defining Sheet ParametersThe Create Nesting Job dialog is used to set the part, sheet and nestingparameters for Single Part nesting as well as Multi-Part nesting.
The Sheet data TabUse the Sheet Data tab of the Create Nesting Job dialog to add sheet(s) andset the parameters for sheet(s) in which parts will be nested.
The Part Data tab is the default tab displayed when the Create Nesting Jobdialog is displayed. Click on the Sheet Data tab to view Sheet related data
fields.The below data fields are available and can be edited in the Sheet Data tab:
Sheet List
Thickness Material
Quantity Grain Direction
Sheet Size Length
Width
Sheet Data tab of Create Nesting Job dialog
-
7/27/2019 CAMWorksNestingUserGuide Tutorials
23/101
CAMWorksNesting User Guide & Tutorials 23
2013 Geometric Americas Inc.
Sheet ListThe Sheet List is populated by adding sheets using theAdd Sheetbutton.Parts defined in the Part Data tab will be nested only on the sheet(s)listed in the Sheet List.
The sheet parameters of Sheet name, Length, Width, Thickness, Quantity,Material and Grain direction are displayed in the Sheet List.
Of these parameters, Thickness, Quantity, Materialand Grain directionparameters can be edited directly in the Sheet Listgrid after insertion. Thisis true for all sheet sizes. The parameters of Sheet Name, Length and Widthcan be edited only for Sheet of type Custom Size.
To edit the sheet parameter fields, highlight the sheet to be edited in theSheet Listand double-click on the required field to edit the values.
Thickness
Some intelligence is added in CAMWorksNesting such that it ensures allsheets with relevant materials and thicknesses are available for nestingall the parts in the assembly. CAMWorksNesting automatically extracts thethickness and material of the first part in the part list and assigns these as
the default value of the first sheet. CAMWorksNesting automatically checksfor different material and thickness if any in the part list and assigns theseas the default value of the second sheet and so on till all required sheetswith relevant material and thickness are added.
For a sheet inserted in the Sheet List, the thickness field displays the sheetsthickness.
Use the thickness field given below the sheet list to set the thickness valuebefore adding the sheet to the Sheet List. Once the sheet is added to theSheet List, the thickness value can be edited directly within the Sheet Listinthe respective field.
Material
For a sheet inserted in the Sheet list grid, the Material field displays thematerial the sheet is made of.
Use the Material field given below the sheet list to set the Material typebefore adding the sheet to the Sheet List. Once the sheet is added to theSheet List, the material type can be edited directly within the Sheet List inthe respective field.
-
7/27/2019 CAMWorksNestingUserGuide Tutorials
24/101
24 CAMWorksNesting User Guide & Tutorials
2013 Geometric Americas Inc.
QuantityThe Quantityfield indicates the number of sheets available. Use the Quantityfield given below the sheet list to set the Quantityvalue before adding thesheet to the Sheet List. Once the sheet is added to the Sheet List, theQuantityfield can be edited directly within the Sheet Listin the respectivefield.The default quantityassigned is based on the value defined in theDefaultValues.inifile. You can edit the default Quantityto be assigned forsheets. For details, read:Defining default Sheet Quantity.
Grain Direction
Grain direction can be set for a sheet just like it is set for parts. This field isa drop down list from which you must choose an option. The options are:
X direction
Y direction None (default option for both part and sheet)
Use the Grain Direction field given below the sheet list to set the GrainDirection before adding the sheet to the Sheet List. Once the sheet is addedto the Sheet List, the Grain Direction field can be edited directly within theSheet Listin the respective field.
Assigning Grain direct ions
The Grain Direction which you can assign to a particular sheet is dependenton the Grain Direction of the Parts which will be nested within that sheet.The allowed relationship between the Grain Direction of the part(s) andsheet is given in the following table:
Grain Directionof Part
Al lowed GrainDirection for Sheet
Description
X X or Y but not NoneIf a part has grain direction X, then atleast one of its corresponding sheetsshould have either X or Y but not Noneas its grain.
Y X or Y but not None
If a part has grain direction Y, then atleast one of its corresponding sheetsshould have either X or Y but not Noneas its grain.
None X or Y or NoneIf a part has grain direction None, then thecorresponding sheets can have either X
or Y or None as its grain direction.
-
7/27/2019 CAMWorksNestingUserGuide Tutorials
25/101
CAMWorksNesting User Guide & Tutorials 25
2013 Geometric Americas Inc.
Add Sheet & Remove Sheet buttonsUse theAdd Sheetbutton to add a sheet to the Sheet List after setting itsparameters.
To remove a sheet from the Sheet List, select the sheet to be deleted in theSheet List and click Remove Sheet.
Sheet Size
The Sheet List grid will initially be empty when you click on the Sheet Datatab of the Create Nesting Job dialog. The size of the sheet in which the
part(s) will be nested needs to be defined and then added to the Sheet List.CAMWorksNesting provides three options with respect to sheet size:
Standard Size:The Standard Size dropdown box lists all the standard sheetsizes listed in the StandardSheets.ini file. This option is bestexercised if you have defined the standard sheet sizes usedat your facility in theStandardSheets-INCH.ini orStandardSheets-MM.inifile.
Custom Size: The Custom Size option is best used when adding a non-
standard size rectangular sheet or adding a custom sheetsize.Thedefault dimensions(length and breadth) for theCustom sheet can be defined in theDefaultValues.inifile.These default values will be displayed in the Sheet Data tabwhen you select the Custom Size option to execute a newnesting job.
Sheet DXF: Only rectangular sheets can be defined using Standard Sizeand Custom Size. The Sheet DXFoption is best used when
you want to use a non- rectangular sheet or remnant sheet.In order to nest parts using such a non-rectangular orremnant sheet, the sheet should be saved in CAD graphicimage file format called Drawing Exchange format(.dxf).
-
7/27/2019 CAMWorksNestingUserGuide Tutorials
26/101
26 CAMWorksNesting User Guide & Tutorials
2013 Geometric Americas Inc.
Defin ing Standard Sheet
To add a standard size sheet, following are the steps:
In the Sheet data tab, the row indicating Select to add sheetin theSheet list would have been selected by default, if it is not selectedthen click on the row indicating Select to add sheetin the Sheet list.
To define the sheet size, select the option Standard Size.
In the Standard Size dropdown list, select the required sheet size.
Set the parameters of thickness, quantity, material and graindirection as required.
Click on theAdd Sheetbutton.
The sheet is now added to the sheet list.
Adding Standard Size Sheet to Sheet L is t
Standard Sheet is added to Sheet List
after executing Add Sheet
Select the Standard
size from thedropdown list.
-
7/27/2019 CAMWorksNestingUserGuide Tutorials
27/101
CAMWorksNesting User Guide & Tutorials 27
2013 Geometric Americas Inc.
Defin ing Custom Size SheetTo define a Custom size sheet, following are the steps:
In the Sheet data tab, the row indicating Select to add sheetin theSheet list would have been selected by default, if it is not selectedthen click on the row indicating Select to add sheetin the Sheet list.
In the Sheet data tab, select the option Custom Size.
The Length and Width fields are activated on selecting thisoption. Default values are displayed in these fields. (Thesevaluesare defined in the DefaultValues.inifile.) Edit the Length and Width
fields to assign the required values. You can use spin control toincrease or decrease the Length and Width values.
Set Thickness, Materialand Grain Direction values.
Set the Quantityof the Sheet.
Click on theAdd Sheetbutton.
The sheet is now added to the sheet list.
Adding Custom Size Sheet to Sheet List
The preview of the sheet
highlighted in the Sheet
List is displayed here
-
7/27/2019 CAMWorksNestingUserGuide Tutorials
28/101
28 CAMWorksNesting User Guide & Tutorials
2013 Geometric Americas Inc.
Defin ing Sheet DXFTo use a sheet saved in DXF (Drawing Exchange Format) file format,
In the Sheet data tab, the row indicating Select to add sheetin theSheet list would have been selected by default, if it is not selectedthen click on the row indicating Select to add sheetin the Sheet list.
In the Sheet data tab, select the option Sheet DXF.
Click on the button to browse to the folder location where the.DXF file is located.
Set Thickness, Materialand Grain Direction values.
Click on theAdd Sheetbutton. The Sheet saved in .dxf format will be added to the sheet list. A thumbnail view of the shape of the sheet will be displayed in the
Sheet Preview.
Note: After a sheet is added to the Sheet list, its parameters can be edited eitherin Sheet List grid or in the respective fields below the Sheet list grid similar
to part data editing.
The preview of the Sheet
DXF added to sheet list is
displayed here
Adding a Sheet stored in .dxf fi le format
-
7/27/2019 CAMWorksNestingUserGuide Tutorials
29/101
CAMWorksNesting User Guide & Tutorials 29
2013 Geometric Americas Inc.
Defining Mult i Head Options ParametersThe Create Nesting Job dialog is used to set the part, sheet and nestingparameters for Single Part nesting as well as Multi-Part nesting.
For flame cutting applications, CAMWorksNesting provides an optionalfunctionality known as Multiple Tool Head Nesting. This functionality allows youto nest two or more identical layouts simultaneously using multiple tool heads.Machines which support nesting using multiple tool heads are known as Multitool head machines.
The tab named Multi head options in the Create Nesting Job dialog allows you
to define/edit parameters related to nesting with multiple tool heads.
How the functionality of nesting with multiple tool heads
worksWhen nesting layout(s) are to be generated using multiple tool heads,CAMWorksNesting will first attempt to nest the parts using the user-specified number of tool heads. Suppose this tool heads number is n. If abest-fit layout is achievable, CAMWorksNesting will generate n identicalnesting layouts on the sheet.If a best-fit nesting layout is not achievable with this number, then
CAMWorksNesting will try to nest using n-1 number of tool heads. If thisnumber too fails, then it will try to nest using n-2 tool heads and so on untilfinally nesting with a single tool head.
The Default Settings in the Multi Head Options tab
Click on the Multi Head Options tab of the Create Nesting Job dialog.
The Multi Head Options tab (as typically seen wi th default settings)
-
7/27/2019 CAMWorksNestingUserGuide Tutorials
30/101
30 CAMWorksNesting User Guide & Tutorials
2013 Geometr ic Am ericas Inc.
Observe the Machine Data group box. The default machine displayed in theMachine field is SingleTHMachine. The Number of tool heads for this machine
is 1.
SingleTHMachine (Single Tool Head Machine)
SingleTHMachine is representative of machines with a single tool head. Such
machines are usually used for the nesting process. When this machine is
selected in the Multi Head Options tab, the functionality of nesting with
multiple tool heads will be disabled for the current nesting job. All the
parameters fields related to Multiple Tool Head Nesting in the tab aredisabled, indicating that Multiple Tool Head Nesting functionality is disabled.
Enabling Multi Tool Head Machining
To generate nested layouts using a machine with multiple tool heads insteadof the default Single Tool Head machine, you need to select a machine withmultiple tool heads in the Machine field of the Multi Head Options tab.
For nesting with Multiple Tool Heads, select a machine other thanSingleTHMachine in the Machine dropdown list. The number of tool heads
possessed by the selected machine is listed in the Number of tool headsfield. If the machine has two or more tool heads, nesting with Multiple ToolHeads will be enabled for the current nesting job.
The Multi Head Options tab (as typically displayed when Mult iple Tool Head Nestingis active)
-
7/27/2019 CAMWorksNestingUserGuide Tutorials
31/101
CAMWorksNesting User Guide & Tutorials 31
2013 Geometric Americas Inc.
Parameters and Data fields in the Multi Head Options tabThis tab provides an interactive interface to view/edit the parameters relatedto nesting with multiple tool heads. The following data fields are available inthe Multi head options tab:
Sheet List Machine name Number of Tool Heads Multi-tool nesting type option Rail Direction Tool head distance
Sheet List
The Sheet List is populated by the sheets listed in the Sheet data tab ofthe Create Nesting Job dialog. Unlike the Sheet List grid in the SheetData tab, this grid is read-only. For nesting with multiple tool heads, aseparate set of parameters needs to be defined for each individual sheetlisted in the Sheet List.To define these parameters, highlight the desired sheet in the Sheet List.The default values of these parameters will be displayed below the Sheet Listgrid in their corresponding fields. Proceed to edit the parameters as desired.
Multi head options tab in the Create Nesting Job dialog
-
7/27/2019 CAMWorksNestingUserGuide Tutorials
32/101
32 CAMWorksNesting User Guide & Tutorials
2013 Geometric Americas Inc.
Machine data dropdown li st
Selection the multi-tool head nesting typeo tion
Machine (machine name)The default machine displayed in the Machinefield is the S i n g l e T HMa c h i n e . When thismachine (representative of Single Tool HeadMachines) is selected, nesting with multipletool heads is disabled. All the other parameterfields in the Multi Head Options tab which arerelated to Multiple Tool Head Nesting will bedisabled.
All the other machines listed in the Machine dropdown list support Nestingwith Multiple Tool Heads. To enable nesting with multiple tool heads, selectthe desired machine (other than SingleTHMachine) from the dropdown list.
When such a machine is selected, the default parameter values associatedwith that machine are displayed in the Multi head options tab. These defaultparameter values for each machine are defined in theMachine.inifile.
The Machine dropdown list is populated with theMachine names listed in theMachine.ini file. Before executing a nesting job using multiple tool heads,ensure that you customize theMachine.inifile to suit your nesting jobrequirements.
Number of Tool Heads
For every machine listed in the Machinedropdown list, themaximum number ofpermissible tool headsis defined in theMachine.ini file. When you select a particularmachine from the Machine dropdown list,the maximum permissible number of toolheads for that machine is displayed in theNumber of tool heads dropdown list.
Based on your nesting requirements, you have the option of choosing anynumber ranging from 1 to this maximum number from the Number of toolheads dropdown list.
Multi-tool head nesting type
You can choose any one of thefollowing Multi-tool head nesting typeoption:
a. Fixed tool head distance:
When this option is chosen,the distance between the tool
Number of tool heads dropdown list
-
7/27/2019 CAMWorksNestingUserGuide Tutorials
33/101
CAMWorksNesting User Guide & Tutorials 33
2013 Geometric Americas Inc.
heads is fixed to the minimum tool head distance.b. Variable tool head distance: When this option is chosen, the
distance between tool heads can vary but will be greater than theminimum tool head distance.
When you select a particular machine from the Machine dropdown list, thedefault Multi-tool head nesting type option for that machine is displayed inthe Multi Head Options tab. Thisdefault option is assigned in the Machine.inifile. You can change this default option to suit your nesting jobrequirements.
Rail di rectionRail direction is defined as the direction the master tool head follows whilecutting. It can be either horizontal (X) or vertical (Y). When the rail directionis horizontal, the slave tool heads are either to the top or to the bottom ofthe master tool head. When the rail direction is vertical, slave tool heads lieeither to the left or to the right of the master tool head.
The tool heads are arranged along the height of the sheet when the raildirection is X and along the length of the sheet if the rail direction is Y.
When you select a particular machine from the Machine dropdown list, thedefault Rail direction for that particular machine is displayed with the Multihead options tab. Thisdefault value is defined in the Machine.ini file. Youcan change the Rail direction to suit your nesting job requirements.
Tool head dis tanceThe Tool head distance value indicates minimum tool head distance to beused for a nesting job involving multiple tool heads.When you select a particular machine from the Machine dropdown list, thedefault Tool head distance value for that particular machine is displayed withthe Multi head options tab. Thisdefault value is defined in the Machine.inifile.
Editing the default settings for the Multi Head Options tab
The nesting specific information and default parameter values for machineswhich support nesting with multiple tool heads is defined in the Machine.inifile located in the \CAMWorksNestingData\CAMWorksNesting2013\Lang\English folder.
If you intend to make use of the feature of nesting with multiple tool heads,then the Machine.inifile can be customized depending on your requirements.For a detailed understanding of how to customize this file,read the section
on Machine.ini.
-
7/27/2019 CAMWorksNestingUserGuide Tutorials
34/101
34 CAMWorksNesting User Guide & Tutorials
2013 Geometric Americas Inc.
Define Nesting Data ParametersThe Nesting Data group box in the bottom area of the Create Nesting Job dialog isused to set the following nesting parameters:
Part to Part Distance
Part to Sheet Distance
Output Assembly File path
Assembly template path
Save output as dxf Automatically Select Sheet option
Create separate assembly option
Nesting Type
Nesting Time (in minutes)
Defining Nesting Parameter values
-
7/27/2019 CAMWorksNestingUserGuide Tutorials
35/101
CAMWorksNesting User Guide & Tutorials 35
2013 Geometric Americas Inc.
Part to Part DistanceThe Part to Part Distance indicates the distance to be maintained betweentwo nested parts in the sheet. The default value is 0. Assign the requiredvalue by entering it in the field.
Part to Sheet Distance
The Part to Sheet Distance indicates the distance to be maintained betweena part and the edge of the sheet. The default value is zero. Assign therequired value by entering it in the field.
Output Assembly file
The path given in the field Output Assembly File indicates the location where
the generated Assembly of nested parts will be saved. Click on thebutton to select an alternate location to save the Assembly file.
Assembly Template Path
An assembly templates (*.asmdot) is a template document that includes
user-defined parameters and customized options which forms the basis fornew assemblies.
Use the button given next to the Assembly template field to browse tothe location where the desired assembly template is saved. InCAMWorksNesting, the default assembly template loaded is the one definedin the Default Templates section of the SolidWorks Systems Options.
Save output as dxf
The CAD data file format called Drawing Exchange format(.dxf) is an
international standard which enables data interoperability between AutoCADand other programs.
The Save output as dxfcheckbox option is a feature which allows you tosave the nested layouts which are generated after executing a nesting job inthe .dxfformat.
Use the button given next to this field to browse to the folder locationwhere the .dxf files are to be saved. This field which is used to specify thefolder location is enabled only when the Save output as dxfcheckbox ischecked.
If the Save output as dxfoption is used when multiple nested layouts aregenerated (saved either as separate configurations or as separate assembly
-
7/27/2019 CAMWorksNestingUserGuide Tutorials
36/101
-
7/27/2019 CAMWorksNestingUserGuide Tutorials
37/101
CAMWorksNesting User Guide & Tutorials 37
2013 Geometric Americas Inc.
Create Separate AssemblyThe Create separate assemblyoption is available under the Nesting Datagroup box in the Create Nesting Job dialog.
When multiple nesting layouts are generated after the execution of a nestingjob, CAMWorksNesting lists all the nested layouts under the ConfigurationsManager Tab of SolidWorks. These nested layouts are saved as a part of asingle assembly file. (*.sldasm)
If you wish to generate separate assemblies for each such nested layoutgenerated, the select the Create Separate Assemblyoption. After executing
a nesting job, all the nested layouts will then be saved as separateassemblies in the destination folder specified in the Output Assemblyfilelocation.
Nesting Type
Fast Nesting and Optimal Nesting indicate the two different sets ofalgorithms used to implement Nesting.
Fast Nesting: This method should be used when nesting quickly is moreimportant than optimal sheet utilization.
Optimal Nesting: This method focuses on optimal utilization of the sheetby running multiple algorithms and chooses the best result in terms ofutilization. It is the default setting for CAMWorksNesting.
Max Nesting time
Time constraints can be applied to optimal nesting. The Max. nesting timefield is enabled when the Nesting type is set to Optimal Nesting. Use thisfield to enter nesting time limit in minutes. This will restrict the maximumallowable time for nesting to the set value. The default value for max nestingtime field is No constraint, which indicates that a full optimal nesting will berun without any time constraints.
Note: Optimal Nesting option is not available for a nesting job that uses multipletool heads. In other words, the Optimal Nesting option is disabled when thefunctionality of nesting with multiple tool heads is enabled.
-
7/27/2019 CAMWorksNestingUserGuide Tutorials
38/101
38 CAMWorksNesting User Guide & Tutorials
2013 Geometric Americas Inc.
Generating the Nested LayoutAfter setting the part, sheet and nesting parameters, click OK.
This sets into motion the process to generate a nested layout. Generatingthe layout might take some time depending on the complexity of the part.
Two files will be generated during the nesting process, namely a text file andan assembly file.
After the Nesting process is completed, CAMWorksNesting will display amessage indicating the location of the text file containing the summary of
the Nest Results. Click OKto close the message. The Text file will bedisplayed.
The Nested layout assembly will be displayed in the Graphics area. Boththese files are saved in the location indicated Output Assemblyfile pathstated in theApply Nesting dialog.
-
7/27/2019 CAMWorksNestingUserGuide Tutorials
39/101
CAMWorksNesting User Guide & Tutorials 39
2013 Geometric Americas Inc.
TUTORIAL 1-NESTING ANASSEMBLYThis tutorial is intended to give you a preview of how nesting is done for a simpleassembly file comprising sheet metal parts. The sheet metal parts will be nestedusing a single tool head.
Generating a nested layout as explained in this tutorial will help you understandbetter the concepts explained in the next section:Initialization Files ofCAMWorksNesting.
Following are the steps:
1. Load the CAMWorksNesting Add-In in SolidWorks.2. Open the assembly file T u t o r i a l _ 1 . s l d a sm located in the
...\CAMWorksNestingData\Examples\Tutorials\Assemblies\Tutorial1 folder
of your CAMWorksNesting installation folder. (R e f e r p a g e 1 5 )
3. Select Create Nesting Job from the CAMWorksNesting menu bar.
4. The Create Nesting Job dialog is displayed. Click on the Multi Head Optionstab and ensure that SingleTHMachine is the machine listed in the Machinefield.
5. Click on Part Data tab. The solid parts Tutorial_1a.sldprtand
Tutorial_1b.sldprt which comprise the assembly are listed in the Part Listalong with their part parameters.
6. In the quantity column of the Part List, set the quantity ofTutorial_1a.sldprtto 25 and the quantity ofTutorial_1b.sldprtto 38.Leaveall other default part parameter settings as it is. (R e f e r p a g e 2 2 )
7. Click on the Sheet Data tab. Observe that the thickness and materialfields display values identical to those of the first part in the part list.
8. To add a sheet,
a. Select Custom Size. The Length and Width fields will be activated and
will display default values as defined in the DefaultValues.ini file.b. Assign a length of 1200mm and a width of 1200 mm. Set the
sheet Quantityto 1.
c. ClickAdd Sheetto add the sheet to the Sheet List. (R e f e r p a g e 2 8 )
9. In the Nesting Parameters group box, set a Part to Part distance of 2 mm isset and a Part to Sheet distance of 3mm.
10. Click on the button to select the location to save the output Assemblyfile and Summary text file.
11. Set the Nesting method to Optimal nesting.
12. Click OKto execute the Nesting Process.
The resultant nested layout is given on the next page.
-
7/27/2019 CAMWorksNestingUserGuide Tutorials
40/101
40 CAMWorksNesting User Guide & Tutorials
2013 Geometric Americas Inc.
Nesting Results Summary Text File
Nested Layout o f Assembly achieved wi th Fast Nesting
-
7/27/2019 CAMWorksNestingUserGuide Tutorials
41/101
CAMWorksNesting User Guide & Tutorials 41
2013 Geometric Americas Inc.
INITIALIZATION FILES OF CAMWORKSNESTINGCAMWorksNesting provides the facility to define and edit default values,settings and populate the dropdown fields.
These values can be defined, set or edited in the initialization files (files with.iniextension) present in the CAMWorksNesting installation folder.
All these initialization files are located in the CAMWorksNesting installationfolder. A typical installation path will be:
...\CAMWorksNestingData\CAMWorksNesting 2013\Lang\English
Configuration settings available in the initialization files:
Define and store information on the standard sheet sizesStandardSheets-INCH.ini and StandardSheets-MM.ini
Populating the Materials dropdown list Materials.ini
Defining default part quantity DefaultValues.ini
Defining default sheet thickness and material DefaultValues.ini
Defining default dimensions for Custom sheet DefaultValues.ini
Defining default values for Part to part distance and Part to sheet
distance DefaultValues.ini Enabling/disabling the option of Preferential hole filling
DefaultValues.ini
Defining the default state of the Create Separate AssemblyoptionDefaultValues.ini
Defining the default state of theAutomatically Select SheetoptionDefaultValues.ini
Defining default state of the Save output as dxfoptionDefaultValues.ini
Enabling/disabling the option of flattening sheet metal parts beforegenerating nested layouts DefaultValues.ini
Setting the Inventory Forecast Method to be used DefaultValues.ini
Enabling/disabling the option of nesting with multiple tool headsMachine.ini
Enabling the interactive dialog to edit parameters associated withnesting with multiple tool heads Machine.ini
Note: It is highly recommended that you read this section in order to gain an
understanding of how to customize the CAMWorksNesting settings to meetyour facilitys requirements.
-
7/27/2019 CAMWorksNestingUserGuide Tutorials
42/101
42 CAMWorksNesting User Guide & Tutorials
2013 Geometric Americas Inc.
StandardsSheets-INCH.ini & StandardsSheets-MM.iniCAMWorksNesting provides the option to define and store information ofstandard sheet sizes used at your facility. This provides the benefit ofautomating repetitive operations and saves time during the nestingprocedure by eliminating the need to define sheet dimensions.
To define the length and width of a sheet in IPS units, use theStandardSheets-INCH.inifile
To define the length and width of a sheet in MMGS units, use theStandardSheets-MM.inifile
Viewing the StandardSheets-INCH.ini/ StandardsSheets-
MM.ini file:
1. Go to the CAMWorksNesting installation folder. (A typicalinstallation path will be....C:\CAMWorksNestingData\CAMWorksNesting 2013\Lang\English)
2. Open the file named St a n d a r d Sh e e t s - I N CH . in i orS t a n d a r d S h e e t s - MM . i n i .
3. The fifth line of both these files indicates the sheet count. For
example, if 15 standard sheets have been defined, then the sheetcount is set to 15.
Adding sheets to the StandardSheets-INCH.ini/StandardsSheets-MM.ini file:
1. The parameters defined in for a standard sheet include its name,length, width.
2. Increment the Sheet count by 1 every time you add a sheet.
3. For example, suppose the StandardSheets-MM.ini file has 24standard sheets defined. To add a 25th sheet with name S25, lengthof 3500 mm and width of 2200 mm, increment the sheet count byone and set it to 25. The format for defining this new sheet in theStandardSheets-MM.ini file is as follows:
[Sheet25]Name =S25Length =3500Width =2200
Adding a Standard Sheet in the StandardSheets-MM.ini fi le
-
7/27/2019 CAMWorksNestingUserGuide Tutorials
43/101
CAMWorksNesting User Guide & Tutorials 43
2013 Geometric Americas Inc.
Editing parameters of a Standard Sheet in theStandardSheets-INCH.ini/ StandardsSheets-MM.ini file:
1. Once defined, the parameters of a sheet defined in theStandardSheets-INCH.iniand StandardSheets-MM.inican bechanged as and when the need arises.
2. Consider this example: Suppose a sheet named S23(12 X8) with aLength of 144 inches and width of 96 inches is defined in theStandardSheets-INCH.ini file. To change this sheets name toStd_Sheet23 (15 x10) with a length of 180 inches and width of
120 inches, the following changes need to be done in theStandardSheets-INCH.inifile.
Sheet Parameters before changing Sheet Parameters after changing
[Sheet23] [Sheet23]Name = S23(12 x8) Name = Std_Sheet_23(15 x10)Length = 144 Length = 180Width = 96 Width = 120
Editing Parameters of a Standard Sheet in StandardSheets-INCH.ini
-
7/27/2019 CAMWorksNestingUserGuide Tutorials
44/101
44 CAMWorksNesting User Guide & Tutorials
2013 Geometric Americas Inc.
Material.iniThe Material dropdown list available in the Pat Data tab allows you to assignthe material of the part(s) to be nested.
CAMWorksNesting provides the option to populate the Material dropdown listand thus store standard materials used at your facility. This provides thebenefit of making the material selection easier by enabling you to selectdesired material from the dropdown list instead of manually typing it in.
Location
This file is located in the CAMWorksNesting installation folder.A typical installation path will be:C:\CAMWorksNestingData\CAMWorksNesting 2013\Lang\English
Viewing/Editing the Material dropdown list1. Open the Material.inifilelocatedin the CAMWorksNesting installation
folder.2. The second line of this file indicates the number of materials already
listed. For example, if 10 materials are defined in the file, then theMaterialCountis set to 10.
3. To add more materials to the list, enter the name of the new materialin the same syntax as those already listed.
4. Increment the Material Count by 1 every time you add a material.5. For example, to add a fifth material to a Material listcontaining four
materials, set the Material count to 5 and add the new material at thebottom of the list:
[Material]MaterialCount = 5Material1 = Steel
Material2 = CopperMaterial3 = IronMaterial4 = BronzeMaterial5 =Alumin ium
Note: CAMWorksNesting extracts the part parameter of Material from the Solid Partand displays it in the Material field as default material of the part. When thematerial cannot be extracted from the 3D model, CAMWorksNesting assigns
the first material listed in the Material.ini file as the default material for thepart.
Typical syntax of the Material.ini file
-
7/27/2019 CAMWorksNestingUserGuide Tutorials
45/101
CAMWorksNesting User Guide & Tutorials 45
2013 Geometric Americas Inc.
DefaultValues.iniThis file is used to assign default values of part, sheet and nesting dataparameters. Certain default settings which cannot be set in the CreateNesting Job dialog are set from the DefaultValues.inifile.
LocationThis file is located in the CAMWorksNesting installation folder.
A typical installation path will be:
C:\CAMWorksNestingData\CAMWorksNesting 2013\Lang\English
Assigning default Part QuantityThe default value for parts quantity can be assigned and edited in theDefaultValues.inifile.
Steps to edit default part quantity in the DefaultValues.ini f ile
1. Open the file named DefaultValues.inilocatedin theCAMWorksNesting installation folder.
2. Observe the section named [PartData]. The default quantity is
defined in this section.3. Edit the quantity value to apply a new default value for quantity of
the parts to be nested. For example, to assign a new defaultquantity of '6', the value in the DefaultValues.inishould be changedas follows:
[PartData];Quantity only Integers, real values are not supportedQuantity =6
Defining default Sheet Thickness and Quantity
The DefaultValues.ini file can be used to define the default sheetthickness for sheets of type Custom Size and Sheet DXF.
The default sheet Quantityfor all sheet types is defined inDefaultValues.ini.
Steps to edit default sheet thickness and quantity in DefaultValues.ini fi le1. Open the file named DefaultValues.inilocatedin the
CAMWorksNesting installation folder.
Typical syntax for setting Part quantity in DefaultValues.ini
-
7/27/2019 CAMWorksNestingUserGuide Tutorials
46/101
46 CAMWorksNesting User Guide & Tutorials
2013 Geometric Americas Inc.
2. Observe the section named [SheetData]. The default quantity (linenumber 2) and thickness (line no. 3 and 4) for a sheet are definedin this section.
3. The default quantity is always defined as an integer. Edit thequantity value to apply a new default value for quantity of thesheets.
4. The thickness value is defined in both millimeters (MMGS units) andinches (IPS units). Edit these values to change the default value ofthickness.
5. For example, to assign a new default thickness of 4mm in MMGS
units, 0.1 inch in IPS units and a quantity of '2', the values in theDefaultValues.ini will be changed as follows:
[SheetData];Quantity only Integers, real values are not supportedQuantity =2Thickness-MM =4.000000Thickness-Inch =0.1
Defining default dimensions for Custom Sheet
For sheets of type Standard Size, the dimensions for each sheet isdefined either in theStandardSheets-INCH.ini or StandardSheets-MM.ini filebased on the unit system used.
For sheets of type Custom Size, the dimensions are to be input bythe user. The default dimensions displayed on selection of sheettype Custom Size is defined in the DefaultValues.ini file. Since thedimensions are defined either in the MMGS or IPS unit system, thedefault values too are defined in MMGS and IPS units separately.
Editing the Default Custom Size Dimensions in the DefaultValues.ini fi le1. Open the file named DefaultValues.inilocatedin the
CAMWorksNesting installation folder.
2. Observe the section named [CustomSheet]. The default Length andWidth to be displayed, when sheet of type Custom Size is selected,is displayed in this section.
3. The length and width is defined in both MMGS and IPS units. Editthese values to change the default Length and Width values.
4. For example, to assign a new default length of 2500mm and aWidth of 800 mm (MMGS units) and a length of 120 inches and
Typical syntax for setting Sheet Thickness & quantity in DefaultValues.ini
-
7/27/2019 CAMWorksNestingUserGuide Tutorials
47/101
CAMWorksNesting User Guide & Tutorials 47
2013 Geometric Americas Inc.
width of 72 inches (IPS units), the values under [CustomSheet] inthe DefaultValues.inishould be changed as follows:
[CustomSheet]Length-MM =2500Width-MM =800Length-Inch =120Width-Inch =72
Assigning default P a r t t o P a r t D i s t a n c e &P a r t t o S h e e t D i s t a n c e
The default values to be displayed for Part to part distance and Part to
sheet distance in the Nesting Data Group Box are defined in the
DefaultValues.inifile.
Editing the Part to Part distance and Part to Sheet Distance
1. Open the DefaultValues.inifilelocatedin the CAMWorksNestinginstallation folder.
2. Observe the section named [NestingData]. The default values forPart to part distance and Part to sheet distance are defined here.
3. The Part to part distance and Part to sheet distance are defined inboth MMGS and IPS units. Edit these values to change the defaultvalues.
4. For example, consider that a Part to Part Distance of 3mm and aPart to Sheet Distance of 2mm is to be assigned in the new default
values in the MMGS units. Similarly, a Part to Part Distance of 0.125inch and a Part to Sheet Distance of 0.25 inch is to be assigned inthe new default values in the MMGS units.
5. To apply these changes, the values under [NestingData] in theDefaultValues.inifile should be changed as follows:
[NestingData]PartToPartDistance-MM = 3PartToPartDistance-Inch =0.1250000PartToSheetDistance-MM =2
PartToSheetDistance-Inch =0.250000
Typical syntax for setting default dimensions for custom size
sheet in DefaultValues.ini
Typical syntax for setting default Part to Part and Part to Sheet dis tance
-
7/27/2019 CAMWorksNestingUserGuide Tutorials
48/101
48 CAMWorksNesting User Guide & Tutorials
2013 Geometric Americas Inc.
Enabling/Disabling the Preferential Hole FillingFunctionality
The Preferential hole filling functionality enables a smaller part to be
nested in the holes of larger parts during the nesting process resulting
in higher sheet utilization and minimal scrap.
Setting the PreferHoleFilling flag in the DefaultValues.inifile to 1enables this functionality while setting it to 0 will disable thefunctionality.
[NestingData];Options fo r PreferHoleFill ing: 0 : No, 1 : YesPreferHoleFilling =1
Note: The option ofPreferential Hole Filling cannot be set from within the CreateNesting Job dialog. You need to assign your preferred settings in theDefaultValues.ini file for this option.
This functionality is illustrated inTutorial 5.
Assigning default state for the Cr e a t e Se p a r a t e A s sem b l y option
You can set the default option whether theCreate Separate Assemblycheckbox in the Nesting Data group box is to remain checked/unchecked when you open the Create Nesting Job dialog.
Setting the Cr e a t e S e p a r a t e A s s em b l y flag in the DefaultValues.inifile to 0 leaves this checkbox unchecked while setting it to 1 will
place a check in this checkbox.
[NestingData];Options for CreateSeparateAssembly: 0 : No, 1 : YesCreateSeparateAssembly =0
Setting for the Create Separate Assembly option in DefaultValues.ini file
Settings in DefaultValues.ini f ile to enable Preferential Hole Filling
-
7/27/2019 CAMWorksNestingUserGuide Tutorials
49/101
CAMWorksNesting User Guide & Tutorials 49
2013 Geometric Americas Inc.
Assigning default state for the A u t om a t i c a l l y Se l e c t s h e e t option
You can set the default option whether theAutomatically select sheetcheckbox in the Nesting Data group box is to remain checked/unchecked when you open the Create Nesting Job dialog.
Setting the A u t o m a t i c a l l y Se l e ct S h e e t flag in the DefaultValues.inifile to 0 leaves this checkbox unchecked while setting it to 1 willplace a check in this checkbox.
[NestingData];Options for Tick/Un-tick AutomaticallySelectSheet: 0:No, 1:YesAu tomatical lySelectSheet =1
Enabling/Disabling the option of Flattening Sheet MetalParts
With respect to nesting of sheet metal parts, you can choose whetherthe nested layout is to be computed based on the flattened or non-flattened sheet metal parts.
Setting the F l a t t e n S h e e t M e t a l P a r t flag in the DefaultValues.inifile to1 enables computation of the nested layout based on the flattenedsheet metal parts. Setting this flag to 0 will lead to computation ofthe nested layout based on non-flattened sheet metal parts.
[NestingData];Options for FlattenSheetMetalPart: 0 : No, 1 : YesFlattenSheetMetalPart = 1
Note: The option of flattening or not flattening sheet metal parts for computation ofthe nested layout cannot be set within the Create Nesting Job dialog. Youneed to assign the settings in the DefaultValues.ini file for this option.
This functionality is illustrated inTutorial 3andTutorial 6.
Settings for the Automatically Select Sheet option in DefaultValues.ini file
Settings in DefaultValues.ini file to enable flattening of sheet metal parts for nesting
-
7/27/2019 CAMWorksNestingUserGuide Tutorials
50/101
50 CAMWorksNesting User Guide & Tutorials
2013 Geometric Americas Inc.
Enabling/Disabling the option of utilizing Fix Componentor Mate-Lock feature
The nested layout generated after a nesting job is an assembly ofparts. Sometimes, the parts may get accidentally repositioned fromtheir original position in the nested assembly due to human error, thusdisturbing the nested layout.
The 'Fix component' feature within SolidWorks/ CAMWorks Solidsprevents the movement of parts within an assembly for which thisfeature is enabled. Similarly, the 'Mate-lock' feature of
SolidWorks/CAMWorks Solids too serves the same purpose.CAMWorksNesting provides a setting in the DefaultValues.ini filewherein the 'Fix component' or Mate-Lock feature of SolidWorks/CAMWorks Solids can be activated by default for all the parts in nestedlayout(s) generated after the execution of a nesting job.
When the Fi x Co m p o n e n t flag in the DefaultValues.inifile is set to 1,the 'Fix component' feature of SolidWorks/CAMWorks Solids isactivated as default setting. However, the default setting of this flag atthe time of installation is 0, indicating that both the Fix Componentand Mate-Lock features are inactive.
[NestingData];Option for FixComponent: 0 : No, 1 : Yes, 2: Mate - LockFixComponent = 1
When the Fi x C omp o n e n t flag in the DefaultValues.inifile is set to 2,the 'Mate-Lock' feature of SolidWorks/CAMWorks Solids is activated asdefault setting.
[NestingData];Option for FixComponent: 0 : No, 1 : Yes, 2: Mate - LockFixComponent = 2
Note: The settings for the Fix Component or Mate-Lock Feature cannot bechanged within the Create Nesting Job dialog. You can only change thesettings in the DefaultValues.ini file.
Settings in DefaultValues.ini f ile to activate the Fix Component Feature
Settings in DefaultValues.ini fi le to activate the Mate-Lock Feature of
SolidWorks
-
7/27/2019 CAMWorksNestingUserGuide Tutorials
51/101
CAMWorksNesting User Guide & Tutorials 51
2013 Geometric Americas Inc.
Assigning the default Inventory Forecasting methodThe Inventory Forecasting Module operates within CAMWorksNesting inthe form ofAutomatically select sheetoption. CAMWorksNestingsupports two inventory forecasting methods viz.Unique SheetForecasterandCombinatorial Sheet Forecaster.
The forecasting method to be used is defined in the DefaultVales.inifile using the I FM T y p e flag. Setting this flag to 1 enables the UniqueSheet Forecastermethod while setting it to 2 enables theCombinatorial Sheet Forecastermethod.
[NestingData];Option for IFMType: 1 : For UNIQUE_SHEET_FORECASTER,;2: For COMBINATORIAL_SHEET_FORECASTERIFMType = 2
Note: The Inventory Forecasting Method (IFM) used cannot be changed within theCreate Nesting Job dialog. You need to change the settings in theDefaultValues.ini file to change the method for inventory forecasting.
Assigning default state for the Save Output as dxf option
You can set the default option whether theSave output as dxfcheckbox in the Nesting Data group box should remain checked/unchecked when you open the Create Nesting Job dialog.
In the [NestingData] section of the DefaultValues.inifile, setting the
Dx f F i l e flag to 0 leaves this checkbox unchecked while setting it to1 places a check in this checkbox.
[NestingData]Option for creating DXF file : 1 : Yes, 0 : NoDxfFile=1