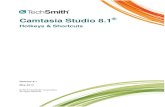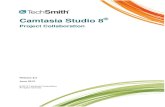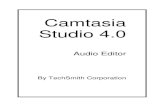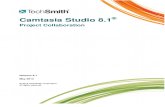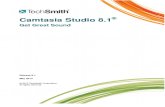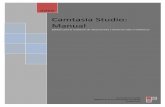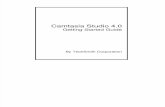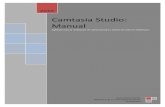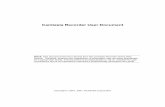Camtasia Studio 8.1 Create Library Assets With Juicer 3
-
Upload
kelly-mullins -
Category
Documents
-
view
226 -
download
0
Transcript of Camtasia Studio 8.1 Create Library Assets With Juicer 3
-
7/28/2019 Camtasia Studio 8.1 Create Library Assets With Juicer 3
1/20
Camtasia Studio 8.1
Create Library Assets with Juicer3
Release 8.1
May 2013
2013 TechSmith Corporation.All rights reserved
-
7/28/2019 Camtasia Studio 8.1 Create Library Assets With Juicer 3
2/20
This manual, as well as the software described in it, is furnished under license and may be used or copiedonly in accordance with the terms of such license. The content of this manual is furnished for informationaluse only, is subject to change without notice and should not be construed as a commitment by TechSmithCorporation. TechSmith Corporation assumes no responsibility or liability for any errors or inaccuracies thatmay appear in this manual.
Trademarks
Camtasia, Camtasia Relay, Camtasia Studio, DubIt, EnSharpen, Enterprise Wide, Expressshow, Jing, Morae,Rich Recording Technology (RRT), Screencast.com, Show The World, SmartFocus, Snagit, TechSmith,TSCC and UserVue are either registered marks or marks of TechSmith Corporation in the U.S. and/or othercountries. This list is not a comprehensive list of all TechSmith Corporation marks. The absence of a
name/mark or logo in this notice does not constitute a waiver of any intellectual property rights that TechSmithCorporation has established in any of its product, feature or service names/marks or logos. All other marksare the property of their respective owners.
-
7/28/2019 Camtasia Studio 8.1 Create Library Assets With Juicer 3
3/20
ContentsCreate Library Assets with Juicer3 .......................... .......................... ......................... .......................... ......... 4Convert Digital Juice Backgrounds to MOV or WMV Files for Use in Camtasia Studio 8.1 ............................. 5
Access the Animated Backgrounds ....................................... ......................... ........................... ............. 7Select the Animated Background to Convert to Camtasia Studio 8.1 Format .......................... ................. 9Choose the Backgrounds Camtasia Studio 8.1 Settings....................................................................... 10Import Background Video into Camtasia Studios Library ...................................................................... 15
Convert Digital Juice Audio Assets to WAV Files ........................................................................................ 16Convert the Audio Files to WAV Format................................. ........................... ......................... ........... 18Import Converted Audio Files into Camtasia Studios Library ................................................................ 20
-
7/28/2019 Camtasia Studio 8.1 Create Library Assets With Juicer 3
4/20
Camtasia Studio 8.1 Convert Digital Juice Media Assets to Camtasia Studio Format
4
Create Library Assets with Juicer3
Camtasia Studio 8.1 only works with certain Digital Juice media files. This includes: Animatedbackgrounds, stock images, music tracks, and sound effects.
Digital Juice media assets that contain alpha channel properties are not supported in Camtasia
Studio 8.1.
To use Digital Juices animated Background media assets in Camtasia Studio 8.1, you must first convertthem using Digital Juices Juicer3.
Use Digital Juices Animated Backgrounds in Camtasia Studio 8.1
To use Digital Juice content in a Camtasia Studio 8 video project, you must:
1. Purchase media content from Digital Juice. Content comes on DVD disks.
2. Downloadand install the latest version of Juicer3.
3. Load the media content into Juicer3.
4. Convert the Animated Background content with settings optimized for Camtasia Studio8.
5. Import the convertedAnimated Background media content into Camtasia Studios Clip Bin or Library.6. Drag media to timeline to include in final video.
7. Produce video project as a shareable video file.
The scope of this documentation will cover steps 3 5 above.
For information on downloading and installing Juicer3, see theDigital Juice website.
For information on creating a video project, working with the timeline, or producing to a shareable video, see
the Camtasia Studio online help within Camtasia Studio 8.1 .
http://www.digitaljuice.com/products/products.asp?pid=223http://www.digitaljuice.com/products/products.asp?pid=223http://www.digitaljuice.com/products/products.asp?pid=223http://www.digitaljuice.com/products/products.asp?pid=223http://www.digitaljuice.com/products/products.asp?pid=223http://www.digitaljuice.com/products/products.asp?pid=223http://www.digitaljuice.com/products/products.asp?pid=223 -
7/28/2019 Camtasia Studio 8.1 Create Library Assets With Juicer 3
5/20
Camtasia Studio 8.1 Convert Digital Juice Media Assets to Camtasia Studio Format
5
Convert Digital Juice Backgrounds to MOV or WMVFiles for Use in Camtasia Studio 8.1To use Digital Juice animated background media files in Camtasia Studio 8.1, you must convert the files intoMOV or WMV video files using the Juicer3.
Install the Digital Juice Media Previews in Juicer3
1. Start Juicer3.
2. Insert the content DVD into your PCs DVD drive.
3. In Juicer3, choose File > Install Products.
4. The Install Products dialog box appears. The disc in the DVD drive will be loaded in the first field.
5. In the Change Location field, choose the folder that will hold this content.
6. Click Install.
-
7/28/2019 Camtasia Studio 8.1 Create Library Assets With Juicer 3
6/20
Camtasia Studio 8.1 Convert Digital Juice Media Assets to Camtasia Studio Format
6
7. The License Agreementscreen appears. Read the agreement then check the I Agree box.
8. Click Continue.
9. The install will begin immediately and progress bars appear.
Continue withAccess the Animated Backgrounds.
-
7/28/2019 Camtasia Studio 8.1 Create Library Assets With Juicer 3
7/20
Camtasia Studio 8.1 Convert Digital Juice Media Assets to Camtasia Studio Format
7
Access the Animated Backgrounds1. When you first run the Juicer, the My Productpanel lists the Digital Juices product categories that have
been installed. Click the arrows to expand the main categories.
2. Continue to drill down in the categories until you come to the installed products. The installed productsappear with a blue dot next to the title.
3. Click on the desired project. The SD and HD options appear.
If you will be converting an animated Background to Standard dimensions that use a 4:3 aspect ratiosuch as 800x600 or 640x480, click the SD option.
If you will be converting an animated Background to Widescreen dimensions that use a 16:9 aspect ratiosuch as 640x360 or 800x450, click the HD option.
4. Once the aspect ratio is selected, the specific media category folders appear in the Browser Panel.
-
7/28/2019 Camtasia Studio 8.1 Create Library Assets With Juicer 3
8/20
Camtasia Studio 8.1 Convert Digital Juice Media Assets to Camtasia Studio Format
8
5. Double-click the Backgrounds folder to open it. The media in that folder appears in the Browser Panel.
6. Click on a Background thumbnail to preview the animation.
7. To move back to the folder view, click the Back button at the top of the screen.
Continue withSelect the Animated Background to Convert to Camtasia Studio 8.1 Format.
-
7/28/2019 Camtasia Studio 8.1 Create Library Assets With Juicer 3
9/20
Camtasia Studio 8.1 Convert Digital Juice Media Assets to Camtasia Studio Format
9
Select the Animated Background to Convert to CamtasiaStudio 8.1 Format1. The Backgrounds that you want to convert to CS8 format must be added to the Batch Panel. You can add an
entire folder or individual files to the Batch Panel.
2. Grab a folder or file from the Browser Paneland drag it onto the Batch Panel.
Continue withChoose the Backgrounds Camtasia Studio 8.1 Settings.
-
7/28/2019 Camtasia Studio 8.1 Create Library Assets With Juicer 3
10/20
Camtasia Studio 8.1 Convert Digital Juice Media Assets to Camtasia Studio Format
10
Choose the Backgrounds Camtasia Studio 8.1 Settings1. In Juicer 3, choose Edit > Settings. The view changes from the Browser Panelto the Settings Panel.
2. If the setting options are not open, click the arrows to expand each of the views. Your screen will look similarto this:
-
7/28/2019 Camtasia Studio 8.1 Create Library Assets With Juicer 3
11/20
Camtasia Studio 8.1 Convert Digital Juice Media Assets to Camtasia Studio Format
11
3. In this panel, choose the following Settings.
Field Image Value
Canvas > Presets Custom
Canvas > Canvas SizeIf SD media was selected, enter 640 x
If HD media was selected, enter 800 x
Canvas > Pixel AspectRatio 1.0 (Square)
Canvas > Frame Rate 30
Layer > Transformation Stretch to Fit
Output > Presets Custom
Output > Filed Order None (Progressive)
Output > Format
QuickTime Movie -OR- Windows Media
Note: Depending on the type of content yare converting, one format might work bethan another.
-
7/28/2019 Camtasia Studio 8.1 Create Library Assets With Juicer 3
12/20
Camtasia Studio 8.1 Convert Digital Juice Media Assets to Camtasia Studio Format
12
Field Image Value
If Windows Media isselected, choose Output> Format > formatOptions button
Check: VBR option
Choose: Quality optio
Enter VBR Quality: 9
Output > Output Location
Select the location for the content.
Converted media that will be used inyour Camtasia Studio 8 projects shoube placed in a folder that will not bemoved.
This is because content added to theClip Bin or Library is referenced bydefault - not copied into the Clip Bin o
Library.
So, moving media content after it is uin a Camtasia Studio 8 project will brthe project.
For more information, see Export thLibrary as a Zip File (.LIBZIP) in the
Camtasia Studio 8 online help .
4. Choose File > Save Settings. The Save Settings dialog box appears. Enter Camtasia Studio 8.
5. To save these settings as your default settings, click Batch Panel Options at the tops of the screen. Choose
the desired default option.
6. Click Save.
7. To convert all of the files in the Batch Panelat one time, click Render All.
-OR-
To convert individual files, choose the files from the Batch Paneland click Render Selected.
-
7/28/2019 Camtasia Studio 8.1 Create Library Assets With Juicer 3
13/20
Camtasia Studio 8.1 Convert Digital Juice Media Assets to Camtasia Studio Format
13
8. The conversion process begins and progress bars appear.
9. When the conversion is done, the Render Complete dialog box appears. Make sure the Show foldercontaining the rendered output option is checked.
-
7/28/2019 Camtasia Studio 8.1 Create Library Assets With Juicer 3
14/20
Camtasia Studio 8.1 Convert Digital Juice Media Assets to Camtasia Studio Format
14
10. Click OK. The folder opens with the converted files.
Continue withImport Background Video into Camtasia Studios Library.
-
7/28/2019 Camtasia Studio 8.1 Create Library Assets With Juicer 3
15/20
Camtasia Studio 8.1 Convert Digital Juice Media Assets to Camtasia Studio Format
15
Import Background Video into Camtasia Studios Library1. Open Camtasia Studio 8.1.
2. Click the Library tab.
3. In the open folder media folder created by the Juicer, grab the video files, drag them over to the Library, anddrop them there.
4. To include the animated background in your video, drag it to the Timeline.
You can also choose the Import Media button to add media to the Library or Clip Bin.
-
7/28/2019 Camtasia Studio 8.1 Create Library Assets With Juicer 3
16/20
Camtasia Studio 8.1 Convert Digital Juice Media Assets to Camtasia Studio Format
16
Convert Digital Juice Audio Assets to WAV FilesTo use Digital Juice StackTraxx audio files in Camtasia Studio 8.1, you must convert the .STX audio files intoWAV audio files using the Juicer3.
As with the other Digital Juice media files, you must first install the product into the Juicer.
The StackTraxx series will come with an Index DVD and a set of audio CDs. To install the product into the
Juicer, you must use the DVD.
Install the Digital Juice Music Previews in Juicer3
1. Start Juicer3.
2. Insert the content DVD into your PCs DVD drive.
3. In Juicer3, choose File > Install Products.
4. The Install Products dialog box appears. The disc in the DVD drive will be loaded in the first field.
5. In the Change Location field, choose the folder that will hold this content.
6. Click Install.
-
7/28/2019 Camtasia Studio 8.1 Create Library Assets With Juicer 3
17/20
Camtasia Studio 8.1 Convert Digital Juice Media Assets to Camtasia Studio Format
17
7. The License Agreementscreen appears. Read the agreement then check the I Agree box.
8. Click Continue.
9. The install will begin immediately and progress bars appear.
10. The audio preview clips will appear in the Browser Panel.
Continue withConvert the Audio Files.
-
7/28/2019 Camtasia Studio 8.1 Create Library Assets With Juicer 3
18/20
Camtasia Studio 8.1 Convert Digital Juice Media Assets to Camtasia Studio Format
18
Convert the Audio Files to WAV Format1. Double-click an audio file to preview the sound.
2. Drag any file to be converted over to the Batch Panel.
3. To convert all of the files in the Batch Panelat one time, click Render All.
-OR-
To convert individual files, choose the files from the Batch Paneland click Render Selected.
4. The conversion process begins and progress bars appear.
5. When the conversion is done, the Render Complete dialog box appears.
-
7/28/2019 Camtasia Studio 8.1 Create Library Assets With Juicer 3
19/20
Camtasia Studio 8.1 Convert Digital Juice Media Assets to Camtasia Studio Format
19
6. Make sure the Show folder containing the rendered output option is checked.
7. Click OK. The folder opens with the converted files.
Continue withImport Converted Audio Files into Camtasia Studios Library.
-
7/28/2019 Camtasia Studio 8.1 Create Library Assets With Juicer 3
20/20
Camtasia Studio 8.1 Convert Digital Juice Media Assets to Camtasia Studio Format
Import Converted Audio Files into Camtasia StudiosLibrary1. Open Camtasia Studio 8.1.
2. Click the Library tab.
3. In the open folder media folder created by the Juicer, grab the media files, drag them over to the Library, anddrop them there.
4. To include the audio file in your video, drag it to the Timeline.
You can also choose the Import Media button to add media to the Library or Clip Bin.