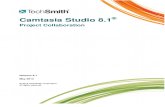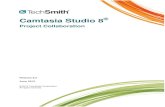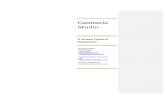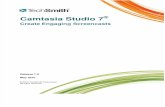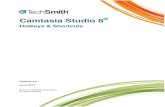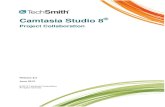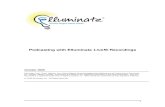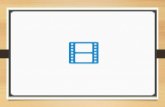Camtasia Studio 8 - KMUTT€¦ · P a g e | 1 แนะน...
Transcript of Camtasia Studio 8 - KMUTT€¦ · P a g e | 1 แนะน...

แนะน ำกำรใช้งำนโปรแกรม
Camtasia Studio 8

P a g e | 1
แนะน ำกำรใช้งำนโปรแกรม Camtasia Studio 8
กำรติดตั้ง (Installation)
1. เข้าเว็บไซต์ www.techsmith.com เพ่ือท าการดาวน์โหลดโปรแกรม Camtasia Studio 8 แบบ Free Trial
หรือตัวทดลอง ซึ่งจะมีอายุการใช้งานเพียง 30 วัน
2. คลิกเมนู “Products” เพ่ือเลือกดาวน์โหลดโปรแกรมตาม
ระบบปฏิบัติการของผู้ใช้ โดยโปรแกรม Camtasia สามารถใช้
ระบบปฏิบัติการ Window และ Mac จากนั้นเลือก Free Trial
ส าหรับติดตั้งตัวทดลอง

P a g e | 2
3. จากนั้นใส่อีเมลเพ่ือยืนยันการดาวน์โหลดโปรแกรม เมื่อกดปุ่ม “Start Windows Download” ส าหรับ
ระบบปฏิบัติการ Window หรือ “Start Mac Download” ส าหรับระบบปฏิบัติการ Mac จะมีหน้าต่างแสดงการ
ดาวน์โหลดโปรแกรม
4. หลังจากดาวน์โหลดโปรแกรมเสร็จจะได้ไฟล์ส าหรับการติดตั้ง
5. คลิกท่ีไฟล์ camtasia.exe เพ่ือติดตั้ง โปรแกรมจะท าการจัดเตรียมไฟล์ส าหรับการติดตั้ง
ใส่อีเมล

P a g e | 3
6. ท าการติดตั้งตามข้ันตอนของโปรแกรม
7. โปรแกรมจะถามการท างานของผู้ใช้เพ่ือน าไปปรับปรุงโปรแกรมและจะให้เลือกระหว่างโปรแกรมตัวทดลองกับ
ตัวลิขสิทธิ์ ในที่นี้จะท าการเลือกตัวทดลอง

P a g e | 4
8. เลือกต าแหน่งการติดตั้งและจะมีฟังก์ชันการใช้งานร่วมกับโปรแกรม Power Point
( เมื่อเปิด Power Point ครั้งแรกหลังจากลงโปรแกรมเสร็จโปรแกรมจะเปิดสไลด์เพื่อสอนวิธีการใช้งานร่วมกัน )
9. คลิกเครื่องหมายตามรูปภาพเพ่ือสร้าง shortcut ส าหรับเปิดโปรแกรมและติดตั้ง Library ที่จ าเป็นส าหรับ
โปรแกรม หลังจากนั้นโปรแกรมจะเริ่มท าการติดตั้ง ใช้เวลาประมาน 3-5 นาที เมื่อโปรแกรมติดตั้งเสร็จสิ้นคลิกท่ี
ปุ่ม finish เพ่ือจบการติดตั้ง
*** โปรแกรมอาจจะถามหาการ restart เครื่อง ผู้ใช้สามารถ restart หรอืไม่ก็ได้

P a g e | 5
เริ่มต้นกำรใช้งำน (Get Started Camtasia Studio)
1. เมื่อท าการเปิดโปรแกรมจะมีหน้าต่างขึ้นมาเพ่ือบอกวันเวลาที่เหลือที่สามารถใช้งานโปรแกรมได้
2. โปรแกรมจะเปิดหน้าต่างต้อนรับ โดยจะมีเมนู “Record the screen” เพ่ือเข้าสู่โหมดการบันทึกหน้าจอ และ
โหมด “Import media” ส าหรับแก้ไขวีดิทัศน์ที่มีอยู่แล้ว

P a g e | 6
3. โปรแกรมจะมีวีดิทัศน์สอนการใช้งานครั้งแรกเพ่ืออธิบายถึงส่วนต่างๆ และการท างานเบื้องต้นของโปรแกรม
หน้าต่างในส่วนนี้เรียกว่า Camtasia Studio เป็นหน้าต่างส าหรับการแก้ไขวีดิทัศน์ โดยจะมีเมนูต่างๆดังนี้
4. แทบ็เมนูด้านบน ประกอบด้วย
- Record the screen : เข้าสู่โหมดบันทึกหน้าจอ
- Import media : เปิดไฟล์วีดิทัศน์เพ่ือน ามาแก้ไข
- Produce and share : การแบ่งปันวีดิทัศน์ (จ าเป็นต้องลงโปรแกม Screencast )
- Editing Dimension : ก าหนดขนาดวีดิทัศน์
- Canvas Zoom : ก าหนดการแสดงผลวีดิทัศน์ส าหรับตัดต่อแก้ไข

P a g e | 7
5. แทบ็เมนูด้านซ้าย
หน้าต่างเมนูด้านซ้ายจะเปลี่ยนไปตามแท็บด้านล่างที่เลือกไว้ โดยจะมีแท็บดังนี้
- Clip bin : เมนูส าหรับเลือกไฟล์เพ่ือใช้ในการตัดต่อวีดิทัศน์
- Library : เมนูส าหรับการเลือกธีม, การเพ่ิมวิดีโอช่วงเข้าและจบ, การเปลี่ยนฉากวิดีโอและเสียง
- Callouts : เมนูเพ่ิมป้ายตัวอักษร
- Zoom-n-Pan : เมนูส าหรับการซูมและเลื่อนวิดีโอตามจุดที่ต้องการเน้นหรือสนใจเพ่ิมเติม
- Audio : เมนูส าหรับการแก้ไขเสียงของวีดิทัศน์

P a g e | 8
- Transitions : เมนูส าหรับการเปลี่ยนฉากวีดิทัศน์
- Cursor Effects : เมนูส าหรับเพิ่มสีให้กับตัวชี้ (Mouse pointer)
- Visual Properties : เมนูส าหรับเพิ่มลูกเล่นการเคลื่อนไหวต่างๆ
- Voice Narration : เมนูส าหรับปรับระดับเสียง
- Record Camera : เมนูส าหรับตรวจสอบกล้องเว็บแคม
- Captions : เมนูเพ่ิมค าบรรยาย
- Quizzing : เมนูส าหรับการท าแบบสอบถาม
6. แทบ็เมนูด้านล่าง หรือ ไทม์ไลน์ (Timeline)
ใช้ส าหรับการจัดการ ไฟล์วีดิทัศน์, ไฟล์เสียง, ไฟล์เอฟเฟ็กต่างๆ และการตัดต่อเป็นต้น

P a g e | 9
โหมดบันทึกภำพหน้ำจอ (Record the screen Mode)
1. โหมดบันทึกภาพหน้าจอ จะแบ่งเป็นสามส่วนคือ
1.1. Select area : ส าหรับเลือกพ้ืนที่ในการบันทึกภาพ สามารถเลือกแบบเต็มจอหรือก าหนดพื้นที่
1.2. Recorded inputs : ส าหรับเปิดเว็บแคม, อัดและเพ่ิมลดระดับเสียง
1.3. REC button : ปุ่มบันทึก เมื่อกดปุ่ม โปรแกรมจะนับถอยหลัง 3 วินาทีและเริ่มบันทึก
( โดยที่สามารถหยุดบันทึกได้ด้วยการกดปุ่ม F10 )
1.4. ขณะบันทึกภาพหน้าต่างของโปรแกรมจะถูกซ่อนไว้ แต่สามารถเปิดขึ้นมาได้ ดังภาพ
หน้าต่างของโปรแกรมจะบอกถึงระยะเวลาในการบันทึกภาพและระดับเสียง สามารถกดปุ่ม “Pause”
เพ่ือหยุดการบันทึกชั่วคราว หรือกดปุ่ม “Stop” เมื่อเสร็จสิ้นการบันทึก

P a g e | 10
2. เมื่อเสร็จสิ้นการบันทึก โปรแกรมจะเปิดหน้าต่างส าหรับแสดงตัวอย่างวีดิทัศน์
โดยจะมีเมนูต่างๆดังนี้
2.1. Save and Edit : ส าหรับบันทึกไฟล์วีดิทัศน์และกลับเข้าสู่โหมดตัดต่อแก้ไขวีดิทัศน์
2.2. Produce : ส าหรับบันทึกไฟล์วีดิทัศน์ทันที
2.3. Delete : ส าหรับลบไฟล์วีดิทัศน์