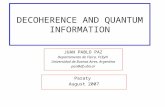Campus Virtual de la FCEyN - WINDOWS MOVIE …...Incluso se pueden incluir videos, fragmentos de...
Transcript of Campus Virtual de la FCEyN - WINDOWS MOVIE …...Incluso se pueden incluir videos, fragmentos de...

WINDOWS MOVIE MAKER
Es un programa que se proporciona con el sistema operativo Windows XP y Vista y que sirve para la edición doméstica de vídeos, aunque también se puede utilizar para crear pequeñas películas usando como fotogramas fotografías en formato digital. Incluso se pueden incluir videos, fragmentos de sonido o una narración indicando lo que se va viendo.
Realizado por Silvia Nicosia 1

La finalidad de esta presentación es mostrar el procedimiento para crear un
video en Windows Movie Maker.
Aclaración: todas las imágenes fueron capturadas del sistema operativo Vista. Aunque en todas las diapositivas se aclara la opción equivalente en XP.
2

PASOS PARA ENTRAR EN WINDOWS MOVIE MAKER
Dar clic en el botón de
inicio
Dar clic en la opción
Todos los programas
Dar clic en la opción
Windows Movie Maker
3

VENTANA PRINCIPAL DE WINDOWS MOVIE MAKERBarra de TítuloBarra de
Menú
Panel de
Tareas
Ventana de Colecciones
Ventana de
Monitor o
Vista Previa
Escala de Tiempo
O Guión Gráfico 4

Windows Movie Maker
Windows Xp
Comparación de entornos
Windows Movie Maker
Windows Vista
5

PANEL DE TAREAS
IMPORTAR
Cuando quieras agregar un video de una
cámara, videos, imágenes, fotografías, dibujos,
música y narración almacenados en la
computadora.
7

PANEL DE TAREAS
IMPORTAR
Para importar video de una
cámara web o cámara de video
Para importar videos almacenados
en la computadora
Para importar imágenes o
fotografías almacenados en la
computadora
Para importar audio o música
almacenados en la computadora
8

PANEL DE TAREAS
MODIFICAR
Cuando quieras agregar efectos, transiciones,
títulos y créditos en el video.
9

PANEL DE TAREAS
MODIFICAR
Los efectos permiten agregar
efectos especiales a la película
Las transiciones controlan cómo
se reproduce la película entre los
distintos clip de vídeo o
imágenes.
Puede agregar un título, su
nombre, la fecha, los créditos y
otro texto a la película.
Muestra el contenido del Panel de
Colecciones
10

PANEL DE TAREAS
PUBLICAR
Cuando termina de trabajar en un proyecto, puede publicarlo
como película. Una película es un archivo de Windows Media
con una extensión de nombre de archivo .wmv o un archivo
con formato AVI con una extensión de nombre de archivo .avi.
Cuando publica una película en Windows Movie Maker, puede
compartirla con otras personas de distintas formas: a través del
equipo, en un CD grabable, como archivo adjunto en un
mensaje de correo electrónico o en una cinta de vídeo de
una cámara de vídeo digital.
11

PANEL DE TAREAS
PUBLICAR
Para guardar la película (video
terminado) en la computadora
Para guardar la película (video
terminado) en un DVD
Para guardar la película (video
terminado) en un CD
Para guardar la película (video
terminado) en la computadora y enviarlo como
correo adjunto
Para guardar la película (video
terminado) en una cámara de video digital12

GUARDAR PROYECTO COMO
Es cuando quieras guardar un proyecto que no
este terminado, o que este terminado pero
quieras hacer a futuro modificaciones, ya sea
de imágenes, efectos, transiciones, música,
títulos y créditos, etc.
13

GUARDAR PROYECTO COMO
Dar clic en Menú Archivo
Seleccionar la opción Guardar Proyecto Como
14

GUARDAR PROYECTO COMO Seleccionar la ubicación donde quedará almacenado el
proyecto
Escribir el nombre del proyecto
Dar clic en el botón de Guardar
15

ICONO GUARDAR PROYECTO COMO
Icono que aparece
cuando guardamos
un video ( proyecto)
en la computadora
en Windows Vista
Icono que aparece
cuando guardamos
un video (proyecto)
en la en la computadora
en Windows Xp
16

ICONO PROYECTO Y VIDEO (PELÍCULA)
Icono que aparece
cuando guardamos
un video (película)
que finalizamos o
publicamos
Icono que aparece
cuando guardamos
un video ( proyecto)
en la computadora
en Windows Vista17

PASOS PARA CREAR UN VIDEO IMPORTANDO IMÁGENES
Dar clic en la opción importar imágenes o imágenes
Buscar la ubicación donde tengas almacenadas las imágenes
Seleccionar la imagen (alrededor de la imagen se pone un borde de color azul)
Dar clic en el botón de Importar
18

PASOS PARA CREAR UN VIDEO IMPORTANDO IMÁGENES
Al dar clic en el botón
Importar, me coloca la
imagen en el Panel de
Colecciones
19

PASOS PARA CREAR UN VIDEO AGREGANDO LAS IMÁGENES
EN LA VISTA GUIÓN GRAFICO
Ya importadas las imágenes
en el Panel de Colecciones, se
procede agregar las imágenes
en la Vista Guión Grafico.
Seleccionar la imagen (pone un borde de color azul alrededor de la imagen) del Panel de Colecciones y arrastrarla (dar clic con el botón izquierdo en la imagen sin soltarlo) no soltar el botón izquierdo hasta colocarlo en el primer cuadro de la Vista Guión Gráfico
20

Ya agregadas las
imágenes, hay que agregar
efectos, transiciones títulos
y créditos.
En la sección de Editar
película o Modificar del
Panel de Tareas dar clic
en la opción Ver efectos
del video o Efectos
PASOS PARA CREAR UN VIDEO AGREGANDO LAS
IMÁGENES EN LA VISTA GUIÓN GRAFICO
21

PASOS PARA CREAR UN VIDEO AGREGANDO EFECTOS A LAS
IMÁGENES EN LA VISTA GUIÓN GRAFICO
En el Panel de colecciones
aparecen los efectos, dar clic en
un efecto, y luego
dar clic en el botón de
reproducir en la Vista Monitor
para ver el efecto.
Para agregar el efecto a la imagen se debe seleccionar el efecto (pone un borde de color azul alrededor del efecto) y arrastrarlo encima de la imagen
Nota: al agregar un efecto en la imagen se pone la estrella de color azul.
Si va eliminar el efecto dar clic en la estrella y presionar la tecla suprimir
22

Ya agregados los efectos,
Se van agregando las
Transiciones:
En la sección de Editar
película o Modificar del
Panel de Tareas dar
clic en la opción Ver
efectos de Transición
o Transiciones
PASOS PARA CREAR UN VIDEO AGREGANDO TRANSICIONES
A LAS IMÁGENES EN LA VISTA GUIÓN GRAFICO
23

PASOS PARA CREAR UN VIDEO AGREGANDO TRANSICIONES
A LAS IMÁGENES EN LA VISTA GUIÓN GRAFICO
En el Panel de colecciones
aparecen las Transiciones que se pueden seleccionar, elegir un de ellas y dar clic en el botón de
reproducir en la Vista Monitor
para ver la Transición
Para agregar la Transición entre cada imagen o clip se debe seleccionar la Transición (pone un borde de color azul alrededor de la Transición) y arrastrarlo encima de los cuadros que están entre cada clip.
Nota: Si va eliminar la Transición dar clic en la Transición y presionar la tecla suprimir
24

Ya agregados los efectos,
y las transiciones, se va
agregando Títulos y
créditos los cuales puedes
agregar al principio, antes del
clip seleccionado,
superposición (encima de la
imagen) y créditos al final
En la sección de Editar películao Modificar del Panel de Tareas dar clic en la opción Títulos y Créditos
Pasos para crear un video agregando Transiciones a las imágenes
en la vista Guión Grafico
25

Del lado izquierdo se
pregunta ¿Dónde desea
agregar el Titulo?.
Seleccionar la opción que
necesite
Dar clic en Titulo al
principio (por ejemplo)
Pasos para crear un video agregando Transiciones a las imágenes
en la vista Guión Grafico
26

PASOS PARA CREAR UN VIDEO AGREGANDO TITULO Y
CRÉDITO EN LA VISTA GUIÓN GRAFICO
En el rectángulo blanco
Aparece el cursor o punto
de inserción parpadeando,
escribir el texto que quiere
que aparezca en el video,
de manera predeterminada
aparece un fondo de color
azul, la letra blanca y un efecto,
en la parte de inferior del
rectángulo aparece la opción
Mas opciones abajo aparece
las opciones de: Cambiar la
animación del Título y Cambiar la
fuente y el del color del texto.
27

PASOS PARA CREAR UN VIDEO AGREGANDO TITULO Y
CRÉDITO EN LA VISTA GUIÓN GRAFICO
En el rectángulo blanco
aparece una lista de los
efectos, al seleccionar un
efecto en la vista monitor
aparece el efecto.
En la opción Mas opcionesaparecen las opciones de: Editar texto del Título (si quieres cambiar el texto) y
Cambiar la fuente y el del color del
texto.
28

PASOS PARA CREAR UN VIDEO AGREGANDO TITULO Y
CRÉDITO EN LA VISTA GUIÓN GRAFICO
Al dar clic en Cambiar la
fuente y el del color del
Texto, se puede cambiar el
tipo de letra, tamaño,
color, poner negrita,
cursiva, subrayado, alinear
a la izquierda, al centro, a
la derecha.
Cuando termines dar clic en
Agregar Titulo o Listo Añadir
Titulo y Créditos
29

PASOS PARA CREAR UN VIDEO AGREGANDO TITULO Y
CRÉDITO EN LA VISTA GUIÓN GRAFICO
Cuando añadimos el
Titulo y Crédito,
automáticamente lo agrega
a tu video dependiendo de
la opción que seleccionaste.
Nota: Si quieres ver como esta
quedando tu video selecciona
el primer clip de tu video, ya
sea en la vista Guiño Grafico o
Escala de Tiempo y en la Vista
Monitor dar clic en el Botón de
Reproducir
30

PASOS PARA CREAR UN VIDEO AGREGANDO AUDIO Y
MÚSICA EN LA VISTA ESCALA DE TIEMPO
Cuando ya tenemos las
imágenes, los efectos, las
transiciones y los títulos y
créditos, el siguiente paso es
agregar audio o música
En la sección de Editar películao Modificar del Panel de Tareas dar clic en la opción Importar Audio o Música o Audio o Música.
Buscar donde tiene almacenada la música, seleccionarla y dar doble clic seguido o dar clic en el botón de Importar.
31

PASOS PARA CREAR UN VIDEO AGREGANDO AUDIO Y MÚSICA
EN LA VISTA ESCALA DE TIEMPO
Ya importada la música en el Panel de Colecciones, se procede agregar la música en la Vista Escala de tiempo.
Antes de agregar la música, selecciona la música y reprodúcela en Ventana Monitor, si la música te agrada se procede agregar la música.
Seleccionar la música (pone un borde de color azul alrededor de la imagen) del Panel de Colecciones y arrastrarla (dar clic con el botón izquierdo en la imagen sin soltarlo) sin soltar el botón izquierdo hasta colocarlo en el apartado de Audio o Música de la Vista Escala de Tiempo
32

PASOS PARA CREAR UN VIDEO AGREGANDO AUDIO Y
MÚSICA EN LA VISTA ESCALA DE TIEMPO
Al colocar la música en
el apartado de Audio o
Música de la Vista
Escala de Tiempo
aparece una línea
vertical de color azul
eso indica la posición
donde empezara la
música en tu video.
33

PASOS PARA CREAR UN VIDEO AGREGANDO AUDIO Y
MÚSICA EN LA VISTA ESCALA DE TIEMPO
Nota: Si va eliminar el Audio o
Música dar clic seleccionar
(pone un borde de color
negro alrededor del Audio
o música) y presionar la
tecla suprimir
34

PASOS PARA CREAR UN VIDEO ACORTANDO LA DURACIÓN
DEL VIDEO EN LA VISTA ESCALA DE TIEMPO
Si queremos acortar los títulos y
créditos, las imágenes, videos y la
música de nuestro video tenemos que
seleccionar (pone un borde de color
negro alrededor y del lado derecho
Aparece una punta de flecha negra
que apunta hacia la izquierda) ya
sean los títulos y créditos, las
imágenes, videos y la música colocar
el puntero el mouse en el lado
derecho o en la punta de flecha negra
que apunta hacia la izquierda y aparece una flecha de doble sentido de color rojo en ese momento dar clic con botón izquierdo y sin soltarlo lo arrastramos hacia la izquierda hasta donde queremos que se acorte.
35

PASOS PARA CREAR UN VIDEO ALARGANDO LA DURACIÓN
DEL VIDEO EN LA VISTA ESCALA DE TIEMPO
Si queremos alargar los títulos y
créditos, las imágenes, videos y la
música de nuestro video tenemos que
seleccionar (pone un borde de color
negro alrededor y del lado derecho
Aparece una punta de flecha negra
que apunta hacia la izquierda) ya
sean los títulos y créditos, las
imágenes, videos y la música colocar
el puntero el mouse en el lado
derecho o e la punta de flecha negra
que apunta hacia la izquierda y aparece
una flecha de doble sentido de color rojo
en ese momento dar clic con botón
izquierdo y sin soltarlo lo arrastramos
hacia la derecha hasta donde queremos
que se alergue.
36

PASOS PARA CREAR UN VIDEO MOVIENDO PARTE DEL VIDEO
EN LA VISTA ESCALA DE TIEMPO
Si queremos mover de posición los títulosy créditos, las imágenes, videos y lamúsica de nuestro video tenemos queseleccionar (pone un borde de colornegro alrededor y del lado derechoaparece una punta de flecha negraque apunta hacia la izquierda) ya sean los títulos y créditos, lasimágenes, videos y la música colocarel puntero del mouse encima y apareceuna en ese momento dar clic con botónizquierdo y sin soltarlo lo arrastramoshacia la izquierda o a la derecha hastadonde queremos moverlo (Cuando loestamos moviendo aparece un rectánguloque indica que se esta moviendo y dondequedaría si soltamos el botón izquierdodel mouse.
37

PASOS PARA CREAR UN VIDEO REPRODUCIENDO
MANUALMENTE EL VIDEO EN LA VISTA ESCALA DE TIEMPO
Si queremos reproducir manualmente
como esta quedando el video tenemos
que estar en la Vista Escala de Tiempo.
Al dar clic en el botón de reproducir aparecerá un indicador de la duración del tiempo de color verde en la vista Escala de Tiempo, puedes detener la reproducción con los botones de reproducir, y mover el indicador colocando el puntero del mouse
Encima del indicador, dar clic con el
botón izquierdo del mouse y sin soltarlo
arrastrándolo donde tu quieras que
empiece para que veas como esta
quedando tu video.
38

Cuando ya tenemos listo nuestro video tenemos que Finalizar
(Windows XP) o Publicar (Windows Vista) la película
Windows Xp Windows Vista
39

PASOS PARA CREAR UN VIDEO FINALIZANDO O PUBLICANDO PELÍCULA
GUARDAR EN EL EQUIPO O ESTE EQUIPO
En la sección de Finalizar película o Publicar del Panel de Tareas dar clic en la opción Guardar en el equipo o Este equipo (si queremos guardar la película en la computadora o en la memoria usb, Ipod, etc.
Aparece una ventana donde indica que nombre deseas agregar a tu película y te da de manera predeterminada una ubicación, la cual tu puedes cambiar dando clic en el botón de examinar, cuando decidas cual va hacer la ubicación seleccionarla y dar clic en el botón de aceptar y ya aparece la nueva ubicación donde será almacenada la película.
40

PASOS PARA CREAR UN VIDEO FINALIZANDO PELÍCULA O PUBLICAR
GUARDAR EN EL EQUIPO O ESTE EQUIPO
Al dar clic en el botón de siguiente o en el botón de publicar, aparece la siguiente ventana que me indica características de la película como calidad, tamaño de la película, tamaño de la pantalla, formato del video, etc.
Deja marcada la opción que viene predeterminada.
Dar clic en siguiente o publicar
41

PASOS PARA CREAR UN VIDEO FINALIZANDO PELÍCULA O PUBLICAR
GUARDAR EN EL EQUIPO O ESTE EQUIPO
Al dar clic en siguiente o publicar, me aparece la ventana que me indica cuanto tiempo tardará en finalizar o publicar la película, también aparece el nombre que agregaste y la ubicación donde quedara almacenada.
42

PASOS PARA CREAR UN VIDEO FINALIZANDO PELÍCULA O PUBLICAR
GUARDAR EN EL EQUIPO O ESTE EQUIPO
Cuando termina te aparece la siguiente ventana que indica que ya finalizo la película y viene marcada la opción reproducir (la puedes desactivar dando clic donde esta la palomita)
Dar clic en el botón de finalizar.
Listo tu película ha sido guardada
43