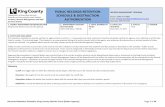Campus Solutions: Student Records Quick Reference...
Transcript of Campus Solutions: Student Records Quick Reference...

Campus Solutions: Student Records
Quick Reference Guide

Student Records Quick Reference Guide
Last Updated: April 1, 2012| Page: 2
Table of Contents
Unit I: Foundations of Student Records ................................................................. 9
Unit II: Term Set-up ................................................................................................ 10
Chapter 2 - Create and Maintain Terms and Sessions ........................................ 11
*Add/Update Term & Session .......................................................................................... 12
Chapter 3 - Set Up and Maintain Academic Calendars ....................................... 16
*View/Update Academic Calendars ................................................................................. 17
Unit III: Course Catalog .......................................................................................... 22
Chapter 1 –Course Offerings ................................................................................ 23
Create a Course Offering ................................................................................................. 24
Create a Course Offering: Multi-Component .................................................................... 27
Create a Course Offering: Cross-Listed ........................................................................... 30
Create a Course Offering: Variable Topics ....................................................................... 31
Create a Course Offering: Variable Credits ...................................................................... 32
*Update a Course Offering: Add/Update Department Consent Requisite ......................... 33
*Update a Course Offering: Add/Update Instruction Mode ............................................... 34
*Update a Course Offering: Update Credits/Hours ........................................................... 36
Chapter 2 – Enrollment Requirements ................................................................. 37
Add/Update Enrollment Requirements Group .................................................................. 38
Creating a Multi-Course Enrollment Requirement Group ................................................. 40
Creating a Multi-Component Enrollment Requirement Group .......................................... 42
Update Course with Enrollment Requirement Group ....................................................... 45
Add/Update Course Lists ................................................................................................. 46
Create Enrollment Requirements ..................................................................................... 48
Update Course lists and Enrollment Requirements .......................................................... 50
Creating an Anti-Requisite Enrollment Requirement ........................................................ 52
Chapter 3 – Course Equivalency Groups ............................................................. 54
Create a Course Equivalency Group ................................................................................ 55
Attach Course Equivalency Groups ................................................................................. 56
View Course Equivalency Groups .................................................................................... 57
Chapter 4 – Browse, Search and Print Course Catalog ...................................... 58
Browse Course Catalog ................................................................................................... 59

Student Records Quick Reference Guide
Last Updated: April 1, 2012| Page: 3
Search Course Catalog .................................................................................................... 60
Print Course Catalog (Batch Process) ............................................................................. 61
Unit IV: Class Schedule I ....................................................................................... 63
Chapter 1: Copy Prior Term’s Schedule ............................................................... 64
Copy Prior Term Schedule (Batch Process) ..................................................................... 65
Chapter 2 – Update Data from Course Catalog to Class Schedule .................... 67
Roll Data from Course Catalog ........................................................................................ 68
Chapter 3 – Schedule Exams ................................................................................ 69
Create Exam Code .......................................................................................................... 70
Generate Exam Schedule (Batch Process) ...................................................................... 71
Chapter 5 – Review Class Facility Usage ............................................................. 72
View Class Facility Usage ................................................................................................ 73
Chapter 6 – View and Print the Class Schedule .................................................. 74
View the Class Schedule ................................................................................................. 75
Print Class Schedule (Batch Process) ............................................................................. 76
Unit V: Class Schedule II ....................................................................................... 78
Chapter 1 - Schedule a New Course ..................................................................... 79
Schedule New Course ..................................................................................................... 80
*View/Update Textbook Data ........................................................................................... 86
Chapter 2 - Update Scheduled Classes ................................................................ 89
Maintain Schedule of Classes .......................................................................................... 90
Schedule Class Meetings ................................................................................................ 91
*Schedule Class Meetings: View/Update Class Meeting Days/Time & Instructor ............. 93
Update Sections of a Class .............................................................................................. 95
*Update Sections of a Class: View/Update Enrollment Limits ......................................... 96
*Maintain Schedule: Class Cancel / Communication / Self-Service Enroll ........................ 97
*Maintain Schedule: Class Cancel / Block Enroll / Communication ................................ 104
Modify Exam Schedule .................................................................................................. 114
Chapter 4 – Reserve Capacity ............................................................................. 116
Update Reserve Capacity for a Scheduled Class ........................................................... 117
Chapter 5 – Create and Modify Class Permissions ........................................... 118
Update Student Specific Permission .............................................................................. 119
Create/Update Student-Specific Add Permissions ......................................................... 122
Create/Update General Class Add Permissions............................................................. 123

Student Records Quick Reference Guide
Last Updated: April 1, 2012| Page: 4
Create/Update Drop Permissions .................................................................................. 124
Create Add Permissions by Subject Area (Batch Process) ............................................ 125
Chapter 6 - Combine Sections ............................................................................ 126
*Create/Update Combined Sections .............................................................................. 127
*View Combined Sections .............................................................................................. 129
Unit VI: Enrollment Setup .................................................................................... 130
Chapter 1 – Term Activate Students ................................................................... 131
*Create Global Exclusion Rule for Batch Term Activation .............................................. 132
*Term Activate Multiple Students (Batch Process) ......................................................... 134
*Term Activate Individual Student .................................................................................. 138
Chapter 2 – Manage Enrollment Appointments ................................................. 140
Create Enrollment Limits for Appointments .................................................................... 141
Create Student Appointment Blocks .............................................................................. 142
Create Appointment Times (Appointment Blocks) .......................................................... 144
Assign Appointments for Multiple Students (Batch Process) .......................................... 146
Update Appointments for Individual Students ................................................................ 148
Update Appointment Communication (Batch Process) ................................................... 150
Unit VII: Enrollment Management ....................................................................... 151
Chapter 1 – Enrollment: Individual Student ...................................................... 152
Quick Enroll Component ................................................................................................ 153
*Quick Enroll – Enroll Student in Class(s) ...................................................................... 156
*Quick Enroll - Drop a Class .......................................................................................... 161
Enrollment Request Component .................................................................................... 165
Enrollment Component .................................................................................................. 168
Chapter 2 – Enrollment: Multiple Students ....................................................... 170
Create Class Block ........................................................................................................ 171
Create a Student Block .................................................................................................. 173
Merge Blocks & Enroll (Class & Student) ....................................................................... 174
Mass Enrollment (Batch Process) .................................................................................. 175
Move Students from Waitlist to Enroll ............................................................................ 176
Chapter 3 – Maintain Enrollment Data ................................................................ 177
*Enrollment Request: Change Grading Basis (Audit or P/NP) ....................................... 178
View Class Roster ......................................................................................................... 180
Print Class Roster .......................................................................................................... 182

Student Records Quick Reference Guide
Last Updated: April 1, 2012| Page: 5
*Enrollment Request Search .......................................................................................... 183
View Enrollment Summary ............................................................................................. 190
Create Student Study List (Batch Process) .................................................................... 191
Waitlist Purge (Batch Process) ...................................................................................... 192
Drop-Retain Record Data Purge (Batch Process) .......................................................... 193
Shopping Cart Purge (Batch Process) ........................................................................... 194
Chapter 4 – Withdrawals and Cancellations ...................................................... 195
Update Withdrawals and Cancellations .......................................................................... 196
View Withdraw/Cancellation Status................................................................................ 198
*Student Financial Non-Payment Cancellations (Batch Process) ................................... 199
Update Failed Cancellation Requests (Batch Process) .................................................. 202
Chapter 5 – Certification of Attendance ............................................................. 203
*Certification Rosters Setup ........................................................................................... 204
*View/Update Certification of Attendance Rosters ......................................................... 205
*Certify All VOA Rosters (Batch Process) ...................................................................... 206
Assign WN Grade (Batch Process) ................................................................................ 207
Chapter 6 – Enrollment Verification .................................................................... 208
*Create Enrollment Verification for Individual Student .................................................... 209
Create Enrollment Verification for Multiple Students (Batch Process) ............................ 213
Chapter 7 – Post Enrollment Requirement Checking ....................................... 215
*Enrollment Requirement Roster ................................................................................... 216
*Post Enrollment Requirement Checking (Batch Process) ............................................. 219
*Print Enrollment Requirement Rosters (Batch Process) ............................................... 222
Chapter 8 – Auto Discontinue Students ............................................................. 225
*Auto Discontinue Students ........................................................................................... 226
Unit VIII: Maintain Program/Plan ......................................................................... 228
Chapter 1 – Programs and Plans ........................................................................ 229
View Program and Plan ................................................................................................. 230
Update Program/Plan Stack .......................................................................................... 231
*Update Plans and Sub-plans (Major/Minor/Specialization/Track) ................................. 232
Create New Program/Plan ............................................................................................. 237
View a Student’s Career(s) ............................................................................................ 239
Unit IX: Manage Student Information ................................................................. 240
Chapter 1 – Student Groups ................................................................................ 241

Student Records Quick Reference Guide
Last Updated: April 1, 2012| Page: 6
Create Student Groups .................................................................................................. 242
View Available Student Groups by Group ...................................................................... 243
View Available Student Groups by Student .................................................................... 244
*View/Update Individual Student in a Student Group ..................................................... 245
Update Multiple Students in Student Group (Batch Process) ......................................... 247
Chapter 2 – Maintain & Assign Advisors ........................................................... 249
Create a Committee Template ....................................................................................... 250
Create a Committee of Advisors .................................................................................... 251
*View/Update Instructor Advisor Table ........................................................................... 252
*Update Advisor Assignment for a Student .................................................................... 253
Chapter 3 – Milestones ........................................................................................ 254
Create Milestones .......................................................................................................... 255
Create Milestone Templates .......................................................................................... 256
Update Student Milestones (with Advisors) .................................................................... 257
View/Update Milestone Attempt ..................................................................................... 259
View a Student’s Milestone Progress ............................................................................. 260
Unit X: Transfer Credit Setup .............................................................................. 261
Chapter 1 – Set up and maintain the External Catalog ..................................... 262
Create/Update External Organizations ........................................................................... 263
View/Update Organization School Data ......................................................................... 265
View or Update External Subject Areas ......................................................................... 266
Update External Organization’s Subjects ....................................................................... 267
Create/Update External Courses ................................................................................... 268
Chapter 2 – Set up for Automated Course/Test Credit ..................................... 269
*Create Course Transfer Equivalency Rules (Internal) ................................................... 270
*Create Course Transfer Equivalency Rules (External) .................................................. 274
*Create Course Transfer Equivalency Rules: One-to-One Rule ..................................... 278
* Create Course Transfer Equivalency Rules: Two-to-One Rule .................................... 281
*Create Course Transfer Equivalency Rules: One-to-Two Rule ..................................... 285
*Create Course Transfer Equivalency Rules: Many-to-Many Rule ................................. 288
Update a Transfer Subject Area ..................................................................................... 292
Create a Copy of Transfer Subject Area (Batch Process) .............................................. 293
Link Transfer Subject Area to Course Transfer Rules .................................................... 294
View/Update a Course Transfer Rule ............................................................................. 295

Student Records Quick Reference Guide
Last Updated: April 1, 2012| Page: 7
Update Transfer Rules for a Program (Program/Source Equivalency) ........................... 296
Create a Test Transfer Rule........................................................................................... 297
Chapter 3 – Enter Student’s External Education ............................................... 298
View/Update Student’s External Courses (non-CUNYfirst) ............................................ 299
View/Update a Student’s Test Score .............................................................................. 301
Unit XI: Transfer/Test Credit Evaluation ............................................................. 302
Chapter 1 – Evaluate Course Credit ................................................................... 303
*Evaluate Transfer Credit – Automatic (Individual Student) ............................................ 304
*Evaluate Transfer Credit – Overrides and Exception Processing .................................. 308
Evaluate Transfer Credit – Automatic (Batch Process) .................................................. 309
View / Update Transfer Credit Evaluation ...................................................................... 310
*Evaluate Transfer Credit – Manual (Individual Student) ................................................ 311
Chapter 2 – Evaluate Test Credit ........................................................................ 314
Test Credits – Automated .............................................................................................. 315
Test Credits – Manual .................................................................................................... 316
Chapter 3 – Evaluate Other Credit ...................................................................... 317
*Evaluate Other Credit (Life Experience / Veterans) ...................................................... 318
Permit Out (ePermit/Permit) ........................................................................................... 321
Chapter 4 – Run Transfer Credit Reports ........................................................... 324
View/Print Transfer Credit Summary .............................................................................. 325
Create Transfer Evaluation Report (Batch Process) ...................................................... 327
Unit XII: Transcripts ............................................................................................. 328
Chapter 2 – Generate Transcripts ....................................................................... 329
Create/Update Transcript Text ....................................................................................... 330
*Generate Transcripts for Individuals or Small Groups................................................... 332
View Transcript Requests .............................................................................................. 334
*Generate Multiple Transcripts (Batch Process)............................................................. 335
Purge Transcript Reports Search ................................................................................... 339
Unit XIII: Grading .................................................................................................. 340
Chapter 1 – Maintain Grade Rosters ................................................................... 341
*Create Grade Rosters (Batch Process) ........................................................................ 342
*Create Grade Rosters (Single Class) ........................................................................... 343
*Post Grade Rosters (Batch Process) ............................................................................ 344
Post Grade Roster (Single Class) .................................................................................. 345

Student Records Quick Reference Guide
Last Updated: April 1, 2012| Page: 8
Post Partial Grades from a Single Grade ....................................................................... 346
Print Grade Roster ......................................................................................................... 347
Chapter 2 – Enter and Approve Grades ............................................................. 349
*Enter & Approve Grades in a Grade Roster .................................................................. 350
*Grade Change: Enrollment Request ............................................................................. 353
Chapter 3 – Update Student Records After Grading ......................................... 356
View/Update a Student’s Incomplete/ Grade Lapse Status ............................................ 357
Update a Student’s Grade from Incomplete ................................................................... 358
Grade Lapse Process .................................................................................................... 359
Repeat Checking ........................................................................................................... 360
*Repeat Policy Report.................................................................................................... 361
Update Academic Standing (Batch Process) ................................................................. 362
*View/Update a Student’s Academic Standing ............................................................... 363
Unit XIV: Graduation & Academic Data Reporting ............................................ 365
Chapter 1 – Graduation Activities ....................................................................... 366
View All Terms in which a Student Has Been Active ...................................................... 367
View a Student’s Academic Statistics for All Terms ....................................................... 368
*Post a Student’s Degree ............................................................................................... 369
View/Update Student Degree Information ...................................................................... 372
Graduation Process & Reporting (Batch Process) ......................................................... 373
Chapter 2 – Academic Data Reporting ............................................................... 375
*View/Update Consolidated Academic Statistics (NSC) ................................................. 376

Student Records Quick Reference Guide
Last Updated: April 1, 2012| Page: 9
Unit I: Foundations of Student Records

Student Records Quick Reference Guide
Last Updated: April 1, 2012| Page: 10
Unit II: Term Set-up

Student Records Quick Reference Guide
Last Updated: April 1, 2012| Page: 11
Chapter 2 - Create and Maintain Terms and Sessions

Student Records Quick Reference Guide
Last Updated: April 1, 2012| Page: 12
*Add/Update Term & Session Terms are defined independently by the following three elements:
Academic Institution (i.e.: Queens College, Baruch, etc.)
Academic Career (i.e.: Undergraduate, Graduate, Continuing Education)
Term Code (representing, for example, 1109 - “fall 2009”).
Step Description
1. Navigate to: Set Up SACR > Foundation Tables > Term Setup > Term/Session Table.
2. Click on the Add a New Value tab or Enter or lookup using , values for search criterion on the Find an Existing Value tab: Academic Institution, Academic Career and Term.
Click the Add button

Student Records Quick Reference Guide
Last Updated: April 1, 2012| Page: 13
3. Under Term Table tab:
Enter values for the Description and Short Description fields.
Select value for the Term Category field. o CUNY Values: Select Regular for Spring and Fall; Select Summer for
Summer Term
Enter or select using , values for the Term Begin Date and Ending Date fields.
Enter value for the Academic Year field.
Enter or lookup using , value for the Holiday Schedule field.
Enter or lookup using , value for the Default Session Code field.
Enter value for the Weeks of Instruction field.
Select value for the Transcript Date Print field. o CUNY Values: Do Not Print Any Dates
Enter or select using , values for the Sixty Percent Point in Time and Max Program Effdt (effective date) of Term fields.
Use Dynamic Class Dates : Currently not in use at CUNY
Under Display in Self-Service Section:
o Enter or select using , values for the Enrollment & Shopping Cart: Begin Date and Ending Date fields.
o Enter or select using , values for the Student Planner: Begin Date and Ending Date fields.

Student Records Quick Reference Guide
Last Updated: April 1, 2012| Page: 14
4. Under Session Table tab:
Enter or lookup using , value for the Session field.
Enter or select using , values for the Begin Date and End Date fields.
Enter or select using , values for the First Date to Enroll and Last Date to Enroll fields.
Enter or select using , value for the Open Enrollment Date field.
Enter or select using , value for the Last Date to Wait List field.
Enter or select using , value for the Census Date field. o CUNY Value: Last day to drop for 25% tuition refund (Census Date - Form-
A cutoff); Last day to drop without the grade of "W"
Enter or select using , value for the Last Date to Wait List field.
Enter or select using , value for the Sixty Percent Point in Time field.
Enter or select using , value for the Facility Assignment Run Date field.
If needed, click to define additional sessions.

Student Records Quick Reference Guide
Last Updated: April 1, 2012| Page: 15
5. Under Session Timer Periods tab:
Enter or lookup using , value for the Time Period field.
Enter or select using , value for the End Date field.
If needed, click to define additional Session Time Periods. o CUNY Values: managed by the office of University Registrar
100 – End of Pre-Registration: first day of classes 110 – End of First Week 120 – End of Second Week 140 - End of Add/Drop 160 – End of Withdrawal Period 300 – End of Term: last day of exams 400 – End of Grading Period
6. Click the Save button.
End of procedure.

Student Records Quick Reference Guide
Last Updated: April 1, 2012| Page: 16
Chapter 3 - Set Up and Maintain Academic Calendars

Student Records Quick Reference Guide
Last Updated: April 1, 2012| Page: 17
*View/Update Academic Calendars A separate Academic Calendar is created for each distinct combination of Academic Institution (college) and Academic Career (i.e.: Baruch Undergraduate, Queens College Graduate, etc.) The landmark date settings for terms and sessions can be viewed and/or updated in the Academic Calendar component of CUNYfirst.
Step Description
1. Navigate to: Set Up SACR > Foundation Tables > Term Setup > Academic Calendar
2. Enter one or more search criteria Academic Institution and/or Academic Career for the search fields.
3. Click the Search button and select the desired Academic Calendar from the result set.
4. On the Term Calendar 1 tab, verify the values for Academic Calendar, Description, and Short Description.

Student Records Quick Reference Guide
Last Updated: April 1, 2012| Page: 18
5. Click the Term Calendar 2 tab and using navigate to desired term.
Enter or select using , updated value for the Cancel: Deadline field and update value for the Reason field.
o CUNY Value: Last day to drop for 100% tuition refund o Reason: Student Request
Enter or select using , updated value for the Withdraw without Penalty: Deadline field and update value for the Reason field.
o CUNY Value: Last day to drop for 25% tuition refund (Census Date - Form-A cutoff); Last day to drop without the grade of "W"
o Reason: Student Request
Enter or select using , updated value for the Withdraw with Penalty: Deadline field.
o CUNY Value: End of Course Withdrawal period; Last day to drop with the grade of "W"
Enter or lookup using , updated value for the Grd Basis (grading basis) field. o CUNY Value: GRD
Enter or lookup using , updated value for the Grade field. o CUNY Value: W
Note: Dates on this page are informational only and are not required. When a term withdrawal or cancellation is performed, the system uses dates defined for the session (on the Session Calendar 1 page), not those defined here for the term.

Student Records Quick Reference Guide
Last Updated: April 1, 2012| Page: 19
6. Click the Term Calendar 3 tab:
Enter or select using , updated value for the fields:
Confer Date
Census Date - Same as Form A cutoff o CUNY Value: Same as Census date
Fully Enrolled Date
Show Enrollment on Transcript o CUNY Value: Same as Enrollment start date
Show Statistics on the Transcript
Fully graded Date
Student Attribute Value for Cohort. Currently not in use at CUNY
7. Click the Term Calendar 4 tab:
Enter or select using , updated values for the Graduate Application Dates: Range Start Date and Range End Date fields.

Student Records Quick Reference Guide
Last Updated: April 1, 2012| Page: 20
8. Click the Session Calendar 1 tab:
Enter or select using , updated value for the Cancel Deadline field. o CUNY Value: Last day to drop for 100% tuition refund
Update value for the Reason field. o CUNY Value: Student Request
Enter or select using , updated value for the Withdraw without Penalty Deadline field.
Update value for the Reason field. o CUNY Value: Student Request
Enter or select using , updated value for the Withdraw with Penalty Deadline field.
Enter or lookup using , updated value for the Grd Basis (grading basis) field. o CUNY Value: GRD
Enter or lookup using , updated value for the Grade field. o CUNY Value: W
Enter or select using , updated value for the Withdraw with Greater Penalty Deadline field.
o Currently not in use at CUNY.
Enter or lookup using , updated value for the Grd Basis (grading basis) field. o Currently not in use at CUNY.
Enter or lookup using , updated value for the Grade field. o Currently not in use at CUNY.
If needed, click to define additional sessions in term. Repeat steps 8.
9. Click to display additional tabs.

Student Records Quick Reference Guide
Last Updated: April 1, 2012| Page: 21
10. Click the Session Calendar 2 tab: For each session defined in Step 6
Enter or select using , updated value for the Drop (Delete Record) Deadline field.
Enter or select using , updated value for the Drop (Retain Record) Deadline field.
Update value for the Reason field. o CUNY Value: Student Request.
Enter or select using , updated value for the Drop with Penalty Deadline field.
Enter or lookup using , updated value for the Grd Basis (grading basis) field. o CUNY Value: GRD
Enter or lookup using , updated value for the Grade field. o CUNY Value: W
Enter or select using , updated value for the Drop with Greater Penalty Deadline field.
o Currently not in use at CUNY.
Enter or lookup using , updated value for the Grd Basis (grading basis) field. o Currently not in use at CUNY.
Enter or lookup using , updated value for the Grade field. o Currently not in use at CUNY.
11. Click the Save button.
End of procedure.

Student Records Quick Reference Guide
Last Updated: April 1, 2012| Page: 22
Unit III: Course Catalog

Student Records Quick Reference Guide
Last Updated: April 1, 2012| Page: 23
Chapter 1 –Course Offerings

Student Records Quick Reference Guide
Last Updated: April 1, 2012| Page: 24
Create a Course Offering Once a new course has moved through the institution’s administrative approval process, the appropriate course information must be entered in CUNYfirst. Following the entry of course catalog information, the catalog can be reviewed and validated by the Registrar and/or Academic Departments. Any aspect of a course catalog entry can be modified at any time.
Step Description
1. Navigate to: Curriculum Management > Course Catalog > Course Catalog.
2. Click the Add a New Value tab.
3. Click the Add button. Note: Retain the default value of zeroes. CUNYfirst will automatically generate a unique ID when the page is saved.
4. Use the Catalog Data page to define course titles, units grading and repeat credit rules.
5. Enter or select using value for the Effective Date field.
6. Choose the appropriate value for this course from the Status list.
7. Enter value for the Description field.
8. The Description appears on items such as transcripts, advisement reports, study lists, course catalog search, and the schedule of classes.
9. Enter value for the Long Course Title field. Note: The Long Course Title appears on the course catalog report.
10. Enter value for the Long Description field.
11. In the Course Units/Hours/Count group box, there are four unit types we can attach to a course in the course catalog: Minimum Units, Maximum Units, Academic Progress Units, or Financial Aid Progress Units. These values default to the Schedule of Classes - Class Associations page, where we can override course unit values for a class.
Enter value for the Minimum Units field.
Enter value for the Maximum Units field. The remaining unit types will default based on the units entered in the Minimum Units field. Note: If you are creating a Variable Unit course, you can override this default and enter the appropriate number of units in the Maximum Units field. If you are creating a Remedial Course and entered 0.00 units, you can override the 0.00 units in the Academic Progress Units and Financial Aid Progress Units fields for billing and aid purposes.

Student Records Quick Reference Guide
Last Updated: April 1, 2012| Page: 25
12. In the Repeat for Credit Rules group box:
Select the Grading Basis from the drop down list.
Select the Grade Roster Print from the drop down list.
If needed, select Repeat for Credit checkbox.
If needed, select Allow Multiple Enroll in Term checkbox Note: If Repeat for Credit checkbox is selected: Allow Multiple Enroll in Term, Total Units Allowed and Total Completions Allowed fields become active. Enter values in these fields as desired.
13. In the Additional Course Information group box:
Select the Instructor Edit from the drop down list.
Select the Add Consent/Drop Consent from the drop down list.
Enter or lookup Requirement Designation.
Enter or lookup Equivalent Course Group.
14. In the Course Attributes group box:
Enter or lookup Course Attribute.
Enter or lookup Course Attribute Value.
If needed, click to define additional Course Attributes.
15. In the Course Topic group box:
Enter value for the Description field.
Enter value for the Short Description field.
Enter value for the Formal Description field.
If needed, click to define additional Course Topics.
Click on the Repeat for Credits tab.
If needed select the checkboxes under Repeat for Credits column
If needed update Total Units Allowed and Total Completions Allowed.
16. Click the Offerings tab : Use the Offerings page to define course numbers, link academic organizations to offerings:
Enter the desired information into the Catalog Nbr (number) field.
Enter or lookup using Academic Institution.
Enter or lookup using Academic Group.
Enter or lookup using Campus.
Enter or lookup using Academic Organization.
Enter or lookup using Academic Career.
Select from drop down list value for Course Typically Offered filed.
Enter or lookup Tuition Group.
Select from drop down list value for the Course Approved. Note: Selecting Approve will enable scheduling of the course offering. By selecting Allow Course to be Scheduled option, we will be able to schedule this course for a term.
17. Select/Unselect checkbox for desired options:
Catalog Print
Print Instructor in Schedule
Schedule Print
Schedule Term Roll
Use Blind Grading
GL Interface Required
Split Ownership

Student Records Quick Reference Guide
Last Updated: April 1, 2012| Page: 26
18. In the Enrollment Requirement group box:
Enter or lookup using Requirement Group. (if desired, click on the Detail link to see the details for the selected Requirement Group)
19. Click the Components tab: Use the Components page to define components such as lecture, laboratory, and discussion as well as instructor workload hours, room characteristics, additional fees, and exam schedules.
20. Select the value for Course Component from drop down list.
21. Enter value for the Default Section Size.
22. Enter value for the Workload Hours.
23. Select value for the Final Exam from the drop down list.
24. Select/Unselect checkbox for desired options:
Auto Create
Graded Component
Primary Component
Generate Class Mtg Attendance
25. In the Course Attendance group: Enter or use to look up Instruction Mode button.
26. Select from drop down list the Attendance Type.
27. If needed, click to define additional course attendance criteria. Repeat steps 24 and 25.
28. In the Room Characteristics Required group: Enter or lookup Room Characteristic.
29. If needed, click to define additional room characteristics. Repeat steps 27.
30. Click the Save button.
31. Note: a new unique Course ID that has been automatically assigned by CUNYfirst.
End of Procedure.

Student Records Quick Reference Guide
Last Updated: April 1, 2012| Page: 27
Create a Course Offering: Multi-Component Many courses are composed of multiple components, such as Lecture, Lab, Seminar, and others.
Step Description
1. Navigate to: Curriculum Management > Course Catalog > Course Catalog.
2. Click the Add a New Value tab.
3. Retain the default value of zeroes. CUNYfirst will automatically generate a unique ID when the page is saved.
4. Click the Add button.
5. Use the Catalog Data page to define course titles, units grading and repeat credit rules.
6. Enter or select using Effective Date.
7. Use this calendar if the effective date is different from the default current date
8. Choose the appropriate value for this course from the Status list.
9. Enter value for the Description field.
10. The Description appears on items such as transcripts, advisement reports, study lists, course catalog search, and the schedule of classes.
11. Enter value for the Long Course Title field.
12. The Long Course Title appears on the course catalog report.
13. Enter value for the Long Description field.
14. In the Course Units/Hours/Count group box, there are four unit types we can attach to a course in the course catalog: Minimum Units, Maximum Units, Academic Progress Units, or Financial Aid Progress Units. These values default to the Schedule of Classes - Class Associations page, where we can override course unit values for a class.
Enter value for the Minimum Units field.
Enter value for the Maximum Units field. The remaining unit types will default based on the units entered in the Minimum Units field. Note: If you are creating a Variable Unit course, you can override this default and enter the appropriate number of units in the Maximum Units field. If you are creating a Remedial Course and entered 0.00 units, you can override the 0.00 units in the Academic Progress Units and Financial Aid Progress Units fields for billing and aid purposes.
15. In the Repeat for Credit Rules group box:
Select the Grading Basis from the drop down list.
Select the Grade Roster Print from the drop down list.
If needed, select Repeat for Credit checkbox.
If needed, select Allow Multiple Enroll in Term checkbox Note: If Repeat for Credit checkbox is selected: Allow Multiple Enroll in Term, Total Units Allowed and Total Completions Allowed fields become active. Enter values in these fields as desired.

Student Records Quick Reference Guide
Last Updated: April 1, 2012| Page: 28
16. In the Additional Course Information group box:
Select the Instructor Edit from the drop down list.
Select the Add Consent/Drop Consent from the drop down list.
Enter or lookup Requirement Designation.
Enter or lookup Equivalent Course Group.
17. In the Course Attributes group box:
Enter or lookup Course Attribute.
Enter or lookup Course Attribute Value.
If needed, click to define additional Course Attributes.
18. In the Course Topic group box:
Enter value for the Description field.
Enter value for the Short Description field.
Enter value for the Formal Description field.
If needed, click to define additional Course Topics.
Click on the Repeat for Credits tab.
If needed select the checkboxes under Repeat for Credits column
If needed update Total Units Allowed and Total Completions Allowed.
19. Click the Offerings tab : Use the Offerings page to define course numbers, link academic organizations to offerings
20. Enter the desired information into the Catalog Nbr field.
21. Enter or lookup Academic Institution.
22. Enter or lookup Academic Group.
23. Enter or lookup Subject Area.
24. Enter or lookup Campus.
25. Enter or lookup Academic Organization.
26. Enter or lookup Academic Career.
27. Select from drop down list value for Course Typically Offered filed.
28. Enter or lookup Tuition Group.
29. Enter or lookup Academic Career.
30. Select from drop down list value for the Course Approved. Note: Selecting Approve will enable scheduling of the course offering. By selecting Allow Course to be Scheduled option, we will be able to schedule this course for a term.
31. Select/Unselect checkbox for desired options:
Catalog Print
Print Instructor in Schedule
Schedule Print
Schedule Term Roll
Use Blind Grading
GL Interface Required
Split Ownership
32. In the Enrollment Requirement group box:
Enter or lookup Requirement Group.
if desired, click on the Detail link to see the details for the selected Requirement Group

Student Records Quick Reference Guide
Last Updated: April 1, 2012| Page: 29
33. Click the Components tab.: Use the Components page to define components such as lecture, laboratory, and discussion as well as instructor workload hours, room characteristics, additional fees, and exam schedules.
34. Select the value for Course Component from drop down list.
35. Enter value for the Default Section Size.
36. Enter value for the Workload Hours.
37. Select value for the Final Exam from the drop down list.
38. Select/Unselect checkbox for desired options:
Auto Create
Graded Component
Primary Component
Generate Class Mtg Attendance
39. In the Course Attendance group: Enter or use to look up Instruction Mode button.
40. Select from drop down list the Attendance Type.
41. If needed, click to define additional course attendance criteria. Repeat steps 38 and 39.
42. In the Room Characteristics Required group: Enter or lookup Room Characteristic.
43. If needed, click to define additional room characteristics. Repeat steps 41.
44. Click to define additional course components. Repeat steps 33 and 42 for each defined component.
45. Click the Save button.
46. Note: a new unique Course ID that has been automatically assigned by CUNYfirst.
End of Procedure.

Student Records Quick Reference Guide
Last Updated: April 1, 2012| Page: 30
Create a Course Offering: Cross-Listed Cross-Listed courses share course content and course ID numbers, but have different subject and catalog numbers. These courses are equal for degree audit, requisite checking, and repeat rule processing purposes.
Step Description
1. Navigate to: Curriculum Management > Course Catalog > Course Catalog.
2. Enter or lookup using value for the academic Institution field
3. Enter or lookup using value for the Subject Area field.
4. Enter value for the Catalog Nbr (number) field.
5. Select the checkbox for the Correct History.
6. Click the Search button.
7. Click the Offerings tab.
8. Click the Add a new row icon
9. Enter or lookup using value for the Academic Institution.
10. Enter or lookup using value for the Academic Group.
11. Enter or lookup using value for the Subject Area.
12. Enter or lookup using value for the Academic Career.
13. Enter the desired information into the Catalog Nbr (number) field.
14. Select the desired value from the Course Approved list.
15. Click the Save button.
16. You have now successfully created a Cross-Listed Course.
End of Procedure.

Student Records Quick Reference Guide
Last Updated: April 1, 2012| Page: 31
Create a Course Offering: Variable Topics Variable Topic Courses are courses which offer different course content in various semesters. These courses are commonly set up with the Repeat for Credit option, which allows students to repeat the course and earn additional credit. Note that the Repeat for Credit option is also available for each
topic individually in the Course Topic Tab.
Step Description
1. Navigate to: Curriculum Management > Course Catalog > Course Catalog.
2. Enter the desired information into the Academic Institution field.
3. Enter the desired information into the Subject Area field.
4. Enter the desired information into the Catalog Nbr (number) field.
5. Click the Search button.
6. If needed, Click to Add a new row.
7. Note: The new row shows the current date, which must be changed.
8. In the Effective Date field, enter a date just prior to the term begin date in which the change will take effect.
9. Select the Repeat for Credit checkbox.
10. Enter the desired information into the Total Units Allowed field.
11. Enter the desired information into the Total Completions Allowed field.
12. Enter the desired information into the Description field.
13. Enter the desired information into the Short Description field.
14. Enter the desired information into the Formal Description field.
15. Scroll down to the Course Topics section:
16. Enter the desired information into the Description field.
17. Enter the desired information into the Short Description field.
18. Enter the desired information into the Formal Description field.
19. Click the Repeat For Credit tab.
20. If needed, Select the Repeat for Credit checkbox
21. Note: Unless needed, the default values, "Total Units Allowed" and "Total Completions Allowed" are left as is, meaning that while the course may be repeated for credit, each topic may be completed only once.
22. Click the Save button.
23. If needed, Click the Description tab and click to add additional topics for this course. Repeat Steps 15 – 22.
End of Procedure.

Student Records Quick Reference Guide
Last Updated: April 1, 2012| Page: 32
Create a Course Offering: Variable Credits Variable Topic Courses are courses which offer different course content in various semesters. These courses are commonly set up with the Repeat for Credit option, which allows students to repeat the course and earn additional credit. Note that the Repeat for Credit option is also available for each
topic individually in the Course Topic Tab.
The Create a Variable Topics Course component can be found by navigating to Curriculum Management > Course Catalog > Course Catalog
Step Description
1. Navigate to: Curriculum Management > Course Catalog > Course Catalog.
2. Enter the desired information into the Academic Institution field.
3. Enter the desired information into the Subject Area field.
4. Enter the desired information into the Catalog Nbr (number) field.
5. Click the Search button.
6. If needed, Click to Add a new row.
7. Note: The new row shows the current date, which must be changed.
8. In the Effective Date field, enter a date just prior to the term begin date in which the change will take effect.
9. Select the Repeat for Credit checkbox.
10. Enter the desired information into the Total Units Allowed field.
11. Enter the desired information into the Total Completions Allowed field.
12. Enter the desired information into the Description field.
13. Enter the desired information into the Short Description field.
14. Enter the desired information into the Formal Description field.
15. Scroll down to the Course Topics section:
16. Enter the desired information into the Description field.
17. Enter the desired information into the Short Description field.
18. Enter the desired information into the Formal Description field.
19. Click the Repeat For Credit tab.
20. If needed, Select the Repeat for Credit checkbox
21. Note: Unless needed, the default values, "Total Units Allowed" and "Total Completions Allowed" are left as is, meaning that while the course may be repeated for credit, each topic may be completed only once.
22. Click the Save button.
23. If needed, Click the Description tab and click to add additional topics for this course. Repeat Steps 15 – 22.
End of Procedure.

Student Records Quick Reference Guide
Last Updated: April 1, 2012| Page: 33
*Update a Course Offering: Add/Update Department Consent Requisite Following the entry of course catalog information, the catalog can be reviewed and validated by the Registrar and/or Academic Departments. Any aspect of a course catalog entry can be modified at any time. User will update a course offering by adding Department Consent Requisite.
Step Description
1. Navigate to: Curriculum Management > Course Catalog > Course Catalog.
2. Enter the desired information into the Academic Institution, Subject Area, and/or Catalog Nbr fields
3. Click the Search button. If multiple results are returned, click any of the links on the course you wish to modify.
4. Use the Catalog Data page to add Department Add or Drop consent requirement to a course.
5. Click Add a new row icon to add a new effective dated row to retain historical data changes. This effective date must be earlier then the term start date for which this course needs to be scheduled.
Enter or select using value for the Effective Date field.
6. In the Additional Course Information group box:
Select value for the Add Consent and Drop Consent from the drop down lists.
7. Click the Save button.
End of Procedure.

Student Records Quick Reference Guide
Last Updated: April 1, 2012| Page: 34
*Update a Course Offering: Add/Update Instruction Mode Following the entry of course catalog information, the catalog can be reviewed and validated by the Registrar and/or Academic Departments. Any aspect of a course catalog entry can be modified at any time. User will update a course offering by adding/updating Instruction Mode.
Note: This change will apply to all classes offered for this course in a term. This value can be overridden at the class schedule level, if one of the class sections has a different instruction mode. Example: GER 111 default instruction mode is In Person (P) but for Spring 2012 one of the sections will be Partially Online (PO).
Step
Description
1. Navigate to: Curriculum Management > Course Catalog > Course Catalog.
2. Enter the desired information into the Academic Institution, Subject Area, and/or Catalog Nbr fields
3. Click the Search button. If multiple results are returned, click any of the links on the course you wish to modify.
4. Click Add a new row icon to add a new effective dated row to retain historical data changes. This effective date must be earlier then the term start date for which this course needs to be scheduled.
Enter or select using value for the Effective Date field.
5. Select the Components tab and in the Course component section navigate to the course component row for which Instruction Mode needs to be updated.
6. In the Course Attendance group box:
Enter or select using value for the Instruction Mode field.

Student Records Quick Reference Guide
Last Updated: April 1, 2012| Page: 35
7. Click the Save button.
End of Procedure.

Student Records Quick Reference Guide
Last Updated: April 1, 2012| Page: 36
*Update a Course Offering: Update Credits/Hours Following the entry of course catalog information, the catalog can be reviewed and validated by the Registrar and/or Academic Departments. Any aspect of a course catalog entry can be modified at any time. User will update a course credits and hours.
Step Description
1. Navigate to: Curriculum Management > Course Catalog > Course Catalog.
2. Enter the desired information into the Academic Institution, Subject Area, and/or Catalog Nbr fields
3. Click the Search button. If multiple results are returned, click any of the links on the course you wish to modify.
4. Click Add a new row icon to add a new effective dated row to retain historical data changes. This effective date must be earlier then the term start date for which this course needs to be scheduled.
Enter or select using value for the Effective Date field.

Student Records Quick Reference Guide
Last Updated: April 1, 2012| Page: 37
5. In the Course Units/Hours/Count group box:
Enter/Update values for the Minimum Unit, Maximum Units, Academic Progress Units, Financial Aid Progress Units, and Course Contact Hours fields. Notes:
o The Minimum and Maximum Units are often the same, except for a variable unit class. For a Variable Unit class, the minimum and maximum units constitute a range and the administrator can select anything within that range.
o Academic Progress Units for Course Offerings are automatically generated when minimum units are entered. The system uses academic progress units in conjunction with the billing factor to calculate billing units and, subsequently, per unit fees. The system also uses academic progress units to calculate academic load. Academic progress units are usually equal to the minimum/maximum units, except for a compensatory/remedial course.
o Financial Aid Progress Units for a Course Offering are the same as “equated credit”. They represent the number of units for the course that the system counts towards tracking a student's financial aid Load for a term. This is automatically generated when minimum units are entered. This can be modified.
o Enrollment Unit Load Calc Type (Calculation Type) should always be Academic Progress Units.
6. Click the Save button.
End of Procedure.
Chapter 2 – Enrollment Requirements

Student Records Quick Reference Guide
Last Updated: April 1, 2012| Page: 38
Add/Update Enrollment Requirements Group Enrollment Requirement Groups are used to set course requirements for students. Enrollment Requirement Groups encompass requisites based on a variety of factors including grade point average, units, courses, and more. Enrollment Requirement Groups are also used for reserve capacity portions of classes, which is when seats are held for students who meet certain criteria. Step Description
1. Navigate to: Curriculum Management > Enrollment Requirements > Enrollment Requirement Groups
2. Click the Add a New Value tab.
3. Retain the default value of zeroes on the page. CUNYfirst will automatically generate a Requirement Group number once you complete the process and click Save.
4. Click the Add button.
5. Use the Course Requisite Page to enter the effective date, status, and descriptions. This page is also used to associate the requisite with an Academic Institution, Group and Subject Area.
6. Retain the current Effective Date.
7. Click the Status list.
8. Click the Active list item.
9. Click in the Description field.
10. Enter the desired information into the Description field. Enter "Essay Writing Pre-Requisite".
11. Tab out of the Description field, and the remaining description fields will automatically populate.
12. Click the Look up Academic Institution button.
13. Select Queens College from the Search Results list.
14. Click the Look up Academic Group button.
15. Select ARTHU - Division of Arts & Humanities from the Search Results list.
16. Click the Look up Subject Area button.
17. Click in the Subject Area: field.
18. Enter the desired information into the Subject Area: field. Enter "ENGL".
19. Click the Look Up button.
20. Click ENGL - English from the Search Results list.
21. Click the Requisite Parameters tab.
22. Use the Requisite Parameters Page to determine the parameters such as minimum GPA, units (credits), or number of courses that are attributes of the requirement. This scenario does not require anything to be entered on this page.
23. Click the Requisite Detail tab.
24. The Requisite Detail Page defines parameters that fall within four distinct areas: courses (pre- and co-requisites), conditions (program or academic level), requirements (fulfilling course lists) and wild-cards (a range of options). Depending on the selection for Group Line Type, the fields below will change.
25. Click the Group Line Type list.
26. Click the Course list item.

Student Records Quick Reference Guide
Last Updated: April 1, 2012| Page: 39
27. Click the Requisite Type list.
28. Click the Pre-Requisite list item.
29. Click the Look up Course ID button.
30. Enter the desired information into the Subject Area field. Enter "ENGL".
31. Click the Look Up button.
32. Select Essay Writing from the Search Results list.
33. Click the Requisite Detail Parameters tab.
34. The Requisite Details Parameters Page determines any course validation parameters. This scenario does not require anything to be entered on this page.
35. Click the Save button.
36. Note the Requirement Group number automatically generated by CUNYfirst.
End of Procedure.

Student Records Quick Reference Guide
Last Updated: April 1, 2012| Page: 40
Creating a Multi-Course Enrollment Requirement Group Many course offerings contain multiple components. Common examples include courses that offer both a lecture and a laboratory component. Creating multi-component courses involves the same steps covered in Topic 1, with additional component information added on the Components Page.
Step Description
1. Navigate to: Curriculum Management > Enrollment Requirements > Enrollment Requirement Groups
2. Click the Add a New Value tab.
3. Click the Add button.
4. Click the Choose a date button.
5. Click the pull-down button to select the appropriate month.
6. For this scenario, select the September list item.
7. For this scenario, select the 1 item.
8. Click in the Description field.
9. Type the description of this Enrollment Requirement Group: Basic Skills ER Group.
10. Click in the Short Description field. The Short and Long Descriptions will default into these fields.
11. Click the Look up Academic Institution button.
12. Select a value for Queensborough Community College.
13. Click the Look up Academic Group button.
14. Select a value for the Undergraduate Academic Group.
15. Click the Look up Subject Area button.
16. Select a value for Basic Education Skills.
17. Click the Requisite Parameters tab.
18. For enrollment requirement groups with more than one Requisite Detail line, select the appropriate Connector Type. The selected value will become the default connector type on the Requisite Detail page when rows are inserted. It can be changed when necessary.
19. Click the Requisite Detail tab.
20. Click the Look up Course ID button.
21. Click the Look up Subject Area button.
22. Click a value for Basic Education Skills.
23. Click the Look Up button.
24. Click a value for "BE 112: Comp Workshop".
25. Click the Add a New Row button.
26. Click the View All link to list all course entries.
27. Click the pull-down button for Connector Type.
28. Click the OR connector type.
29. Click the Look Up Course ID button.

Student Records Quick Reference Guide
Last Updated: April 1, 2012| Page: 41
30. Click in the Subject Area field.
31. Enter "BE" in the Subject Area for Basic Skills.
32. Click the Look Up button.
33. Use the scroll bar to view more classes.
34. Select a value for "BE 205: Advanced Comp ESL".
35. Click the Add a New Row button to add more courses.
36. Retain the connector type "AND" in order to link the two course requirements of this Enrollment Requirement Group.
37. Click the Look up Course ID button.
38. Click in the Subject Area field.
39. Enter "BE" in the Subject Area for Basic Skills.
40. Click the Look Up button.
41. Click a value for "BE 112: College Reading and Study Skills".
42. Click the Add a New Row button.
43. Click the Connector Type button to select "OR" for the second grouping of courses.
44. Click the OR list item.
45. Use the scroll bar to move down.
46. Click the Look Up Course ID button.
47. Click in the Subject Area field.
48. Enter "BE" in the Subject Area for Basic Skills.
49. Click the Look Up button.
50. Use the scroll bar to move down.
51. Click a value for "BE 226: College Reading and Study Skills - ESL".
52. Use the scroll bar to move up.
53. Click the Requisite Detail Parameters tab.
54. For this scenario, no data is needed for this page.
55. Click the scrollbar to move down the page to the Save button.
56. Click the Save button.
End of Procedure.

Student Records Quick Reference Guide
Last Updated: April 1, 2012| Page: 42
Creating a Multi-Component Enrollment Requirement Group This Enrollment Requirement Group is a more complex scenario including pre-requisite courses, an academic level (Graduate), and a specific academic plan (Economics). Students can fulfill this requisite in one of two ways: (Econ 710, Econ 701, and Econ 704) OR (Econ 705 AND Graduate Level AND Economics Plan).
Step Description
1. Navigate to: Curriculum Management > Enrollment Requirements > Enrollment Requirement Groups
2. Click the Add a New Value tab.
3. Click the Add button.
4. Click the Effective Date calendar.
5. Click the pull-down button to select the appropriate month.
6. For this scenario, select January.
7. For this scenario, select the 1st of January.
8. Click in the Description field.
9. For this scenario, enter "Grad Econ Enrollment Req."
10. Click in the Short Description field. The Short and Long Descriptions will default into these fields.
11. Click the Look-up button for Academic Institution.
12. Click a value for Queens College.
13. Click the Look-up button for Academic Group.
14. Click a value for the Division of Social Sciences
15. Click the Look-up button for Academic Group.
16. Click in the Subject Area.
17. Enter "Econ" into the Subject Area.
18. Click the Look Up button.
19. Click a value for Economics.
20. Click the Requisite Parameters tab.
21. This scenario does not require data entry on the Requisite Parameters page.
22. Click the Requisite Detail tab.
23. Click the Look up Course ID button.
24. Click in the Subject Area field.
25. Enter "Econ" into the Subject Area field.
26. Click the Look Up button.

Student Records Quick Reference Guide
Last Updated: April 1, 2012| Page: 43
27. Click the Show next rows button. Note: At this time, entering the Catalog Number in the appropriate search field will not yield results. Search by Subject Area and use the row navigation to search among all subject
results.
28. Use the scrollbar to move down.
29. Click a value for "Econ 710: Income Determinant".
30. Click the Add a new row at row 1 button.
31. Click the View All link to list all aspects of this Enrollment Requirement Group.
32. Click the Look up Course ID button.
33. Enter "Econ" into the Subject Area field.
34. Click the Look Up button.
35. Click the Show next rows button.
36. Click the scrollbar to locate the appropriate course.
37. Click a value for "Econ 702: Consumer Economics".
38. Click the Add a new row at row 2 button.
39. Click the Look up Course ID button.
40. Click in the Subject Area field.
41. Enter "Econ" into the Subject Area field.
42. Click the Look Up button.
43. Click the Show next rows button.
44. Click a value for "Econ 704: History of Economic Thought".
45. Click the Add a new row at row 3 button.
46. Click the Connector Type button.
47. Click the OR list item.
48. Use the scrollbar to view the appropriate fields.
49. Click the Look up Course ID button.
50. Click in the Subject Area field.
51. Enter "Econ" into the Subject Area field.
52. Click the Look Up button.
53. Click the Show next rows button.
54. Use the scrollbar to view the appropriate course.
55. Click a value for "Econ 705: Mathematical Economics".
56. Click the Add a new row at row 4 button.
57. Use the scrollbar to view the appropriate fields.
58. Click the pull-down button for Group Line Type.

Student Records Quick Reference Guide
Last Updated: April 1, 2012| Page: 44
59. Click the Condition list item. This Enrollment Requirement Group will include Graduate Students as a condition requisite.
60. Click the Condition Code pull-down button.
61. Click the Academic Level list item.
62. Click the Look up Condition Operator button.
63. Click an entry in the Translate Short Name column.
64. Click the Look up Condition Data button.
65. Click a value for Graduate level.
66. Click the Add a new row at row 5 button.
67. Click the Group Line Type pull-down button.
68. Click the Condition list item. This Enrollment Requirement Group will include an Economic plan.
69. Use the scrollbar to view all relevant fields.
70. Click the Look up Condition Operator button.
71. Click a value in the Translate Short Name column.
72. Click the Condition Code pull-down button.
73. Click the Academic Plan list item.
74. Click the Look up Condition Operator button.
75. Click a value in the Translate Short Name column.
76. Click the Look up Condition Data button.
77. Click in the Academic Plan field.
78. Enter "Econ" into the Academic Plan field.
79. Click the Look Up button.
80. Click a value for "Economics MA".
81. Use the scrollbar to return to the top.
82. Click the Requisite Detail Parameters tab.
83. This scenario does not require any data entry on the Requisite Detail Parameters page.
84. Use the scrollbar to view the "Save" button.
85. Click the Save button.
End of Procedure.

Student Records Quick Reference Guide
Last Updated: April 1, 2012| Page: 45
Update Course with Enrollment Requirement Group All requisites must be attached to their relevant courses in order to be active for enrollment purposes. Only Enrollment Requirement Groups can be attached to courses. Course Lists and Enrollment Requirements must be attached to Enrollment Requirement Groups before they can be added to courses. Navigation: Curriculum Management > Course Catalog > Course Catalog
1. Click the Look up Academic Institution button.
2. Select Queens College from the Search Results list.
3. Click in the Subject Area field.
4. Enter the desired information into the Subject Area field. Enter "ENGL".
5. Click the Correct History option.
6. Click the Search button.
7. Click down on the scrollbar.
8. Select ESSAY WORKSHOP from the Search Results list.
9. Click the Add a new row at row 1 button.
10. Click the Offerings tab.
11. Click the Look up Requirement Group button.
12. Select Essay Writing Pre-Requisite from the Search Results list.
13. Click down on the scrollbar.
14. Click the Save button.
15. You have successfully attached an Enrollment Requirement Group to a course. End of Procedure.

Student Records Quick Reference Guide
Last Updated: April 1, 2012| Page: 46
Add/Update Course Lists Course lists are helpful when specific groups of courses are repeatedly used as prerequisite requirements. For example, perhaps the same five introductory science courses are commonly used as pre-requisites for a variety of upper level science courses. A Course List can group them together for repeated use. Additionally, Course Lists offer the flexibility of adding additional requisite items for different courses to this same list. For instance, the introductory science Course List could be used for an advanced Physics course with the additional requisite of 3.5 GPA. That same course list could be used for an advanced Biology course without a GPA requirement, but with the condition of having a Biology plan (major).
Course lists can be used when specific groups of courses are repeatedly grouped as prerequisite requirements. They are often used in conjunction with other attributes of a course or condition requisite. 1. Navigation: Curriculum Management > Enrollment Requirements > Enrollment Requirement
Course List > Add a New Value Tab.
2. Click the Enrollment Requirements link.
3. Click the Enrollment Course Lists link.
4. Click the Add a New Value tab.
5. Retain the default value of zeroes. CUNYfirst will generate a Course List number once you complete the process and click Save.
6. Click the Add button.
7. Use the Course List Description Page to create descriptions of the Course List and link the Course List to a specific institution, career, group, and/or subject area.
8. Click in the Description field.
9. Enter the desired information into the Description field. Enter "Basic Science Course List".
10. Click in the Short Description field.
11. Enter the desired information into the Short Description field. Enter "Basic Science".
12. Click in the Long Description field.
13. Enter the desired information into the Long Description field. Enter "Basic Science Course List is a pre-requisite to advanced science courses.”
14. Click the Look up Academic Institution button.
15. Select Queens College from the Search Results list.
16. Click the Look up Academic Career button.
17. Select Undergraduate from the Search Results list.
18. Click the Look up Academic Group button.

Student Records Quick Reference Guide
Last Updated: April 1, 2012| Page: 47
19. Select MNS - Division of Math & Natural Sci from the Search Results list.
20. Click the Course List Detail tab.
21. Use the Course List Detail Page to add specific courses to a Course List.
22. Retain the default value of "1" in the Course Sequence field.
23. Click the Look up Course ID button.
24. Enter the desired information into the Subject Area field. Enter "BIOL".
25. Click the Look Up button.
26. Select INTRO BIOLOGY from the Search Results list
27. Click the Add a new row at row 1 button.
28. Click the Look up Course ID button.
29. Enter the desired information into the Subject Area field. Enter "CHEM".
30. Click the Look Up button.
31. Select INTRO CHEMISTRY from the Search Results list.
32. Click the Add a new row at row 2 button.
33. Click the Look up Course ID button.
34. Enter the desired information into the Subject Area field. Enter "PHYS".
35. Click the Look Up button.
36. Select GENERAL PHYSICS from the Search Results list.
37. Click the Course List Parameters tab.
38. Use the Course List Parameters Page to enter parameters such as minimum units and GPA, for each course on a particular Course List. This scenario does not require anything to be entered on this page.
39. Click the Save button.
40. You have successfully created a Course List.
End of Procedure.

Student Records Quick Reference Guide
Last Updated: April 1, 2012| Page: 48
Create Enrollment Requirements Enrollment requirements are for sophisticated requisite needs. Enrollment requirements can be used in conjunction with other enrollment requirement group line types. The Enrollment Requirement component is necessary to use for attaching Course Lists to courses or condition. Navigation: Curriculum Management > Enrollment Requirements > Enrollment Requirements >Add a New Value
1. Click the Curriculum Management link.
2. Click the Enrollment Requirements link.
3. Click the Enrollment Requirements link.
4. Click the Add a New Value tab.
5. Retain the default value of zeroes. CUNYfirst will generate an Academic Requirement number once you complete the process and click Save.
6. Click the Add button.
7. Use the Enrollment Requirement Page to create descriptions of the Enrollment Requirement and link it to a specific institution, career, group, and/or subject area.
8. Click in the Requirement Name field.
9. Enter the desired information into the Requirement Name field. Enter "Science Course List".
10. Press [Tab].
11. The Description field automatically populates after tabbing out of the Requirement Name field.
12. Click the Look up Academic Institution button.
13. Select Queens College from the Search Results list.
14. Click the Look up Academic Group button.
15. Select MNS - Division of Math & Natural Sci from the Search Results list.
16. Click the Parameters tab.
17. Use the Parameters Page to enter overall GPA and unit requirements for the requirement. This scenario does not require anything to be entered on this page.
18. Click the Line Item tab.
19. Use this page to define the requirement line type. Depending upon the Line Type choice on the Line Item page, fields on the Line Item Parameters page and the Line Item Details page will vary. For this scenario, retain the default value of "Course Requirement" in Line Type.
20. Click in the Line Name field.
21. Enter the desired information into the Line Name field. Enter "Science Course List".

Student Records Quick Reference Guide
Last Updated: April 1, 2012| Page: 49
22. Press [Tab].
23. The Description field automatically populates after tabbing out of the Line Name field.
24. Click the Line Item Parm tab.
25. Use the Line Item Parm Page to specify the unit and GPA requirements for the line type. The fields seen here correspond to the Line Type “Course Requirement” on the Line Item Page. This scenario does not require anything to be entered on this page.
26. Click the Line Item Detail tab.
27. Use the Line Item Detail Page to link course lists, derived course lists, and conditions to the line items. The fields here correspond to the Line Type “Course Requirement” on the Line Item Page. For this scenario, retain the default Line Detail Sequence of "1" and Line Detail Type of "CLST".
28. Click the Look up Course List button.
29. Select MNS - Basic Science Course List from the Search Results list.
30. Click the Save button.
31. You have successfully created an Enrollment Requirement.
End of Procedure.

Student Records Quick Reference Guide
Last Updated: April 1, 2012| Page: 50
Update Course lists and Enrollment Requirements Enrollment Requirement Groups are the only requisites that can be attached to a course. In order to attach a Course List and/or Enrollment Requirement to a course, they must first be attached to an Enrollment Requirement Group. Navigation: Curriculum Management > Course Catalog > Course Catalog
1. Click the Curriculum Management link.
2. Click the Enrollment Requirements link.
3. Click the Enrollment Requirement Groups link.
4. Click the Add a New Value tab.
5. Retain the default value of zeroes. CUNYfirst will generate a Requirement Group number once you complete the process and click Save.
6. Click the Add button.
7. lick in the Description field.
8. Enter the desired information into the Description field. Enter "Science Course List Requirement".
9. Press [Tab].
10. The remaining description fields automatically populate after tabbing out of the Description field.
11. Click the Look up Academic Institution button.
12. Select Queens College from the Search Results list.
13. Click the Look up Academic Group button.
14. Select MNS - Division of Math & Natural Sci from the Search Results list.
15. Click the Requisite Parameters tab.
16. This scenario does not require anything to be entered on this page.
17. Click the Requisite Detail tab.
18. Click the Group Line Type list.
19. Click the Requirement list item.
20. Click the Look up button.
21. Select ARTHU - Science Course List from the Search Results list.
22. Click the Requisite Detail Parameters tab.
23. No data needs to be entered on this page when "Requirement" is selected as the Group Line Type.

Student Records Quick Reference Guide
Last Updated: April 1, 2012| Page: 51
24. Click the Save button.
25. Click the Course Catalog link.
26. Click the Course Catalog link.
27. Click the Correct History option.
28. Click the Look up Academic Institution button.
29. Select Queens College from the Search Results list.
30. Click the Look up Subject Area button.
31. Click in the Subject Area: field.
32. Enter the desired information into the Subject Area: field. Enter "PHYS".
33. Click the Look Up button.
34. Select Physics from the Search Results list.
35. Click the Search button.
36. Select SPEC TOP IN PHYS from the Search Results list.
37. Click the Add a new row at row 1 button.
38. Click the Offerings tab.
39. Click the Look up Requirement Group button.
40. Select Science Course List Requirement from the Search Results list.
41. Click down on the scrollbar.
42. Click the Save button.
43. You have successfully attached a requisite to a course.
End of Procedure.

Student Records Quick Reference Guide
Last Updated: April 1, 2012| Page: 52
Creating an Anti-Requisite Enrollment Requirement Anti-Requisites include instances when a student is not permitted to enroll in a course due to completion of other particular courses. The Enrollment Requirement functionality must be used for Anti-Requisites rather than Enrollment Group Requirements because the Enrollment Requirement pages contain a field to indicate maximum number of units or courses. This is the core field that enables users to create an anti-requisite. Navigation: Curriculum Management > Enrollment Requirements > Enrollment Requirements Groups > Add a New Value> Course Requisite
1. Click the Add a New Value tab.
2. Retain the default value of zeroes. CUNYfirst will generate a Requirement Group number once you complete the process and click Save.
3. Click the Add button.
4. lick in the Description field.
5. Enter the desired information into the Description field. Enter "Science Course List Requirement".
6. Press [Tab].
7. The remaining description fields automatically populate after tabbing out of the Description field.
8. Click the Look up Academic Institution button.
9. Select Queens College from the Search Results list.
10. Click the Look up Academic Group button.
11. Select MNS - Division of Math & Natural Sci from the Search Results list.
12. Click the Requisite Parameters tab.
13. This scenario does not require anything to be entered on this page.
14. Click the Requisite Detail tab.
15. Click the Group Line Type list.
16. Click the Requirement list item.
17. Click the Look up button.
18. Select ARTHU - Science Course List from the Search Results list.
19. Click the Requisite Detail Parameters tab.
20. No data needs to be entered on this page when "Requirement" is selected as the Group Line Type.
21. Click the Save button.
22. Click the Course Catalog link.
23. Click the Course Catalog link.
24. Click the Correct History option.
25. Click the Look up Academic Institution button.
26. Select Queens College from the Search Results list.
27. Click the Look up Subject Area button.
28. Click in the Subject Area: field.

Student Records Quick Reference Guide
Last Updated: April 1, 2012| Page: 53
29. Enter the desired information into the Subject Area: field. Enter "PHYS".
30. Click the Look Up button.
31. Select Physics from the Search Results list.
32. Click the Search button.
33. Select SPEC TOP IN PHYS from the Search Results list.
34. Click the Add a new row at row 1 button.
35. Click the Offerings tab.
36. Click the Look up Requirement Group button.
37. Select Science Course List Requirement from the Search Results list.
38. Enter the relevant data on the Requirement, Parameters, and Line Item Pages.
39. On the Line Item Parameters page, enter 0.10 for Maximum Units Allowed.
40. On the Line Item Detail Page, attach the Course Lists containing the courses that students should not have taken for enrollment in a particular class.
41. Attach this Enrollment Requirement to an Enrollment Requirement Group.
42. Attach the Enrollment Requirement Group to the appropriate course
43. Use the Maximum Units Allowed field to indicate a low numerical value for units. This is the method for creating Anti-Requisites
44. Click the Save button.
45. You have successfully attached a requisite to a course. End of Procedure.

Student Records Quick Reference Guide
Last Updated: April 1, 2012| Page: 54
Chapter 3 – Course Equivalency Groups

Student Records Quick Reference Guide
Last Updated: April 1, 2012| Page: 55
Create a Course Equivalency Group Course Equivalency Groups link different courses as equivalent for requisite checking purposes. The courses themselves can possess different requisites. Equivalent Course Groups are identified by a unique number that differs from the individual course ID numbers.
Step Description
1. Navigate to: Curriculum Management > Course Catalog > Course Equivalency > Add a New Value tab>Course Equivalencies
2. Click the Add a New Value tab.
3. Click the Add button.
4. Click in the Description field.
5. Enter "Caribbean Literature Equiv" in the Description field.
6. Click in the Short Description field.
7. Enter "Carib Lit" in the Short Description field.
8. Click the Save button. Make a note of the ID number generated by CUNYfirst upon saving.
End of Procedure.

Student Records Quick Reference Guide
Last Updated: April 1, 2012| Page: 56
Attach Course Equivalency Groups The appropriate courses must be attached to the new Course Equivalency Group.
Step Description
1. Navigate to: Curriculum Management > Course Catalog > Course Catalog
2. Enter or lookup the Academic Institution.
3. Enter or lookup the Subject Area.
4. Select the checkbox for the Correct History option.
5. Click the Search button.
6. Click to add a new row.
7. On the Catalog Date page, click the Search icon next to the Equivalent Course Group field.
8. Select the appropriate Equivalent Course Group
9. Click the Save button.
End of Procedure.

Student Records Quick Reference Guide
Last Updated: April 1, 2012| Page: 57
View Course Equivalency Groups
Course Equivalency Groups can be viewed through the Course Equivalency components. Note that once courses are retrieved, all records of a particular course will be displayed. The Effective Date will enable viewers to locate the relevant course.
Step Description
1. Navigate to: Curriculum Management Link > Course Catalog folder > Course Equivalency component
2. Enter value for the Description field.
3. Click the Search button.
4. Click the Fetch Course Equivalencies button.
5. View Course Equivalencies. Note: All effective dated versions of each course are displayed.
End of Procedure.

Student Records Quick Reference Guide
Last Updated: April 1, 2012| Page: 58
Chapter 4 – Browse, Search and Print Course Catalog

Student Records Quick Reference Guide
Last Updated: April 1, 2012| Page: 59
Browse Course Catalog The Browse Course Catalog page provides a list of courses offered at the college. Once a course is selected, the course details can be viewed. Class sections, which are defined when a course has been scheduled for a particular semester, can be viewed only if the course has been scheduled in the Schedule of Classes component.
Step Description
1. Navigate to: Curriculum Management > Course Catalog > Browse Catalog
2. To populate the Academic Institution field, click the dropdown box icon; and then click the name of the correct college or school.
3. Click the change button.
4. On the Browse Course Catalog page, click the first letter in a subject’s name.
5. Click the correct subject code link or click to display/expand courses in that subject area.
6. Click either the Course Nbr (number) or Course Title to view Course Detail.
7. If available, click the view class sections button to view the schedule for the course.
8. In the Course Schedule area, click the Terms Offered dropdown box icon; and then click the correct term.
9. Click the show sections button.
10. Click the section code link to display Class Details, Meeting Information, Enrollment Information, Class Availability, and Textbook/Other Materials.
11. Click the Return to Browse Course Catalog link to go back to the previous page and repeat as needed.
End of Procedure.

Student Records Quick Reference Guide
Last Updated: April 1, 2012| Page: 60
Search Course Catalog The Course Catalog Search feature provides a listing of basic course information by college. Once a college is selected, the search can be narrowed further by subject. Step Description
1. Navigate to: Curriculum Management > Course Catalog > Course Catalog Search
2. On the Course Catalog page to populate the Academic Institution field, click the dropdown box icon; and then click the name of the correct college or school. Note: Academic Institution field is required.
3. To populate the Subject Area field, click the dropdown box icon and then click any link on the correct row.
4. To populate the Catalog Nbr field, enter the correct catalog number.
5. Click the Search button.
6. On the Course Catalog Search page in the Catalog Search Results area is an alphabetical list of courses with Units, Grading Basis and Course Components displays.
End of Procedure.

Student Records Quick Reference Guide
Last Updated: April 1, 2012| Page: 61
Print Course Catalog (Batch Process) The process of printing from the Course Catalog is the process of running a report in CUNYfirst. See the Appendix for a full description of how to run a report.
After the catalog has been approved, the Registrar and/or Academic Departments may view and print the full Course Catalog. The Course Catalog can be printed in hard copy or it can be distributed in another format, such as PDF or CSV. The Course Catalog can be printed by college and in smaller sections such as Academic Group or Academic Career.
Step Description
1. Navigate to: Curriculum Management > Course Catalog > Print Course Catalog
2. Click the Add a New Value tab. You can run this process by searching for an existing Run Control ID or you can add a new value.
3. Use the Add a New Value tab to create a new Run Control ID (or Find an Existing value tab to search for an existing Run Control ID)
4. Click the Add button. Use the Print Course Catalog page to enter the request parameters. These parameters will be used to define the processing rules and data to be included when the process is run.
5. Enter or select using a From Date and End Date. Note: These dates are the effective dates of the course offerings. They are required fields. The system prints all active courses that are greater than or equal to the from date, and less than or equal to the end date.
6. To populate the Academic Institution field, click the Look Up icon; and then on the Search Results list, click the correct college or school.
7. To further limit the scope of the report, populate the Academic Organization field, click the Look Up icon; and then on the Search Results list, click the correct Academic Organization.
8. To further limit the scope of the report, populate the Academic Group field click the Look Up icon; and then on the Search Results list, click the correct Academic Group.
9. To further limit the scope of the report, populate the Academic Career field and click the Look Up icon; and then on the Search Results list, click the correct Academic Career.
10. Use the Course Approved field to select whether you want to display Approved, Denied, or Pending courses.
11. Use the Catalog Print field to select whether you want to view text designated as catalog print text.
• If you select Yes, all courses with the Catalog Print check box selected in the Course Catalog Offerings page display on the report. • If you select No, the courses that do not have the Catalog Print check box selected display on the report. • If you select All, all the courses are displayed, regardless of the check box setting.
12. Clear the Report Only check box to specify that you want to create a Course Catalog report and send the Course Catalog report to your file path location in csv format. Select the Report Only check box to create a Course Catalog report, without creating a csv file. If you select this check box, the File Path field becomes unavailable.
13. Click the Run button.
14. Click the OK button.

Student Records Quick Reference Guide
Last Updated: April 1, 2012| Page: 62
15. Click the Report Manager link.
16. Click the Administration tab.
17. Click the Refresh button until the Status is shown as “Posted”.
18. Select the Course Catalog report link
19. Note: The report displays in PDF format, and can be printed and/or saved using the appropriate icon.
20. Clicking the Save button will save the parameters used for this Run Control ID.
End of Procedure.

Student Records Quick Reference Guide
Last Updated: April 1, 2012| Page: 63
Unit IV: Class Schedule I

Student Records Quick Reference Guide
Last Updated: April 1, 2012| Page: 64
Chapter 1: Copy Prior Term’s Schedule

Student Records Quick Reference Guide
Last Updated: April 1, 2012| Page: 65
Copy Prior Term Schedule (Batch Process) By far the easiest and most efficient means of creating a Schedule of Classes for a new term is to use the Copy Prior Term’s Schedule component. The term used would not be the term immediately prior, but the prior term that is most similar to the term whose schedule is now being created.
For example:
Classes to be scheduled in Fall 2014 may be copied from Fall 2013
Classes to be scheduled in Spring 2015 may be copied from Spring 2014
Once scheduled classes are copied forward from a prior term into a new term, the characteristics of a great majority of those classes—for example the number of sections, the meeting patterns of those sections, etc.—can remain unchanged. Any class can then be modified to meet the schedule requirements of the new term.
After scheduled classes are copied from a prior term and then modified, any additional course can then be added to the new term’s schedule using the Schedule a New Course component as described previously.
Step Description
1. Navigate to: Curriculum Management > Roll Curriculum Data Forward > Copy Prior Term’s Schedule
2. Use the Add a New Value tab to create a new Run Control ID (or Find an Existing value tab to search for an existing Run Control ID)
3. A Run Control ID is an identifier that, when paired with your User ID, uniquely identifies the process you are running. The Run Control ID defines parameters that are used when a process is run. This ensures that when a process runs in the background, the system does not prompt you for additional values. Enter the desired information into the Run Control ID field.
4. Click the Add button.
5. Use the Copy Prior Term's Schedule page to enter the request parameters. These parameters will be used to define the processing rules and data to be included when the process is run.
6. The system enters the Institution based on your user defaults. You can change this value if necessary.
7. Use the Roll From Term field to indicate the term from which you want to copy classes (the source term). Click in the Roll From Term field.
8. Enter the desired information into the Roll From Term field.
9. Use the Roll To Term field to indicate the term to which you want to copy classes (the target term). Click in the Roll To Term field
10. Enter the desired information into the Roll To Term field.
11. Click the Copy Prior Term's Schedule2 tab.
12. Use the Copy Prior Term's Schedule2 page to define the class status and roll options for the process.
13. Parts of the schedule can be rolled to the next term by using the fields in this grid to specify academic group, subject area, etc.

Student Records Quick Reference Guide
Last Updated: April 1, 2012| Page: 66
14. At this point, you would continue to run the Copy Prior Term process just as you would any other PeopleSoft Enterprise Process Scheduler process. Refer to the Running Reports module for examples of running a process.
15. Click the Schedule of Classes link.
16. Click the Maintain Schedule of Classes link.
17. Enter the desired information into the Term field.
18. Enter the desired information into the Subject Area field.
19. Click the Search button.
20. In the Search Results, you can view the Biology classes that are now scheduled for the selected term.
End of Procedure.

Student Records Quick Reference Guide
Last Updated: April 1, 2012| Page: 67
Chapter 2 – Update Data from Course Catalog to Class Schedule

Student Records Quick Reference Guide
Last Updated: April 1, 2012| Page: 68
Roll Data from Course Catalog When certain changes have been made to a course in the Course Catalog and that course has already been scheduled in a given term, those changes can be automatically updated in all the sections of that scheduled class using the Course Roll component.
Step Description
1. Navigate to: Curriculum Management > Roll Curriculum Data Forward > Course Roll
2. Enter the desired information into the Academic Institution field.
3. Click in the Term field.
4. Enter the desired information into the Term field.
5. Click in the Subject Area field.
6. Enter the desired information into the Subject Area field.
7. Click in the Catalog Nbr field.
8. Enter the desired information into the Catalog Nbr field.
9. Click the Search button.
10. Use the Course Roll page to select a course offering that is already scheduled, and if necessary to synchronize the sessions with the latest course catalog information.
11. Compare the course catalog information on the top of the page with the Institution, Career, Term, Session, Academic Group, Class Nbr, Subject, Catalog, Section, and Description (course title) values for the scheduled class sections listed in the Class Sections grid. If these values are different, click the Course Roll button to synchronize the scheduled class sections with the latest course catalog offering information. The system rolls the course catalog data down to the schedule of classes for each class section that is scheduled for the course during the term and session you specify. The system processes the request and immediately displays the prospective changes to the schedule of classes’ results in the Class Sections area. This is your opportunity to review the results of the roll process. If you are not satisfied with the results, do not save the page. Simply exit the page, and no update to the schedule of classes occurs. On the other hand, if you are satisfied with the results of the roll process, save the page to confirm and update the schedule of classes.
12. Click the Course Roll button.
End of Procedure.

Student Records Quick Reference Guide
Last Updated: April 1, 2012| Page: 69
Chapter 3 – Schedule Exams

Student Records Quick Reference Guide
Last Updated: April 1, 2012| Page: 70
Create Exam Code Exam codes for each college must be defined for each term and session in the Exam Code Table.
Exam Codes specify a date, a start time and an end time for exams to be scheduled within a given term and session. These exam codes can then be used either:
to manually schedule an exam for an individual class in either the Maintain Schedule of Classes component
the Schedule Class Meetings component.
Step Description
1. Navigate to: Curriculum Management > Schedule of Classes > Exam Code Table
2. Enter the value in Academic Institution field
3. Enter the value in Term field
4. Enter the value in Session field from the drop down list
5. Click the Search button.
6. Enter the value in Exam Time Code field
7. Enter the value in Exam Date field
8. Enter the value in Exam Starting Time field
9. Enter the value in Exam Ending Time field
10. Enter the value in Exam Type field
11. Enter the value in Class Start Time From field
12. Enter the value in Class Start Time To field
13. Use the appropriate fields to determine the Days of classes associated with the exam code
14. Click the Save button
End of Procedure
.

Student Records Quick Reference Guide
Last Updated: April 1, 2012| Page: 71
Generate Exam Schedule (Batch Process) Use this functionality to generate an exam schedule for a block of classes in a given term and session.
Step Description
1. Navigate to: Curriculum Management > Schedule of Classes > Exam Code Table
2. Click the Add a New Value tab.
3. Enter the desired information into the Run Control ID field. Ex: ESCHEDULE
4. Click the Add button.
5. Click the Look up Academic Institution button.
6. Click an entry in the Search Results row.
7. Click the Look up Term button.
8. Click an entry in the Search Results row.
9. Click the Assign to Scheduled Facility option.
10. Click the Save button.
11. Click the Run button.
12. Click the OK button.
13. Select Process Monitor link
14. If the Run Status is "Success" and Distribution Status is "Posted" click the Details link
15. Select the View Log/Trace link to view report
End of Procedure.

Student Records Quick Reference Guide
Last Updated: April 1, 2012| Page: 72
Chapter 5 – Review Class Facility Usage

Student Records Quick Reference Guide
Last Updated: April 1, 2012| Page: 73
View Class Facility Usage The Class Facility Usage component can be used to determine what events are scheduled in a given facility in a specific term or session and day of the week.
Step Description
1. Navigate to: Curriculum Management > Facility and Event Information > Search for a Facility
2. Enter the desired information into the Academic Institution field.
3. Click the Search button.
4. Use the Facility Search Criteria page to designate the search parameters.
5. Enter the desired information into the From Date field.
6. In the Meeting Start Time field, enter the start time of the event you are scheduling. Enter the desired information into the Meeting Start Time field.
7. Click in the Meeting End Time field.
8. In the Meeting End Time field, enter the end time for the event you are scheduling. Enter the desired information into the Meeting End Time field.
9. Click in the Facility Type field.
10. Enter the desired information into the Facility Type field.
11. Facilities can be defined for the sole use of a specific academic organization or for General Assignment. You can tell the system to ignore this designation (select Ignore Fld), to search for only those facilities set up for general assignment (select Yes), or to search for facilities assigned to an academic organization (select No).
12. Click in the Room Capacity From field.
13. Click the Fetch Facilities button.
14. Use the Facility Search Results page to review the search results.
End of Procedure.

Student Records Quick Reference Guide
Last Updated: April 1, 2012| Page: 74
Chapter 6 – View and Print the Class Schedule

Student Records Quick Reference Guide
Last Updated: April 1, 2012| Page: 75
View the Class Schedule A simple, basic search of scheduled classes can be conducted using the Class Search component, showing the dates, times and instructors of a single class or a defined set of classes.
Step Description
1. Navigate to: Curriculum Management > Schedule of Classes > Class Search
2. Begin by navigating to the Search for Classes - Enter Search Criteria page.
3. Use the Search for Classes - Enter Search Criteria page to search for classes offered during a specific term. Enter search criteria and retrieve your results.
4. Select a value for Institution.
5. Select a value for Term.
6. Enter the desired information into the Course Number field.
7. Click the Additional Search Criteria disclosure triangle to selection narrow search criteria.
8. Click the Search button.
9. Use the Search for Classes - Search Results page to review all classes that match your search criteria.
10. Review the search results.
End of Procedure.

Student Records Quick Reference Guide
Last Updated: April 1, 2012| Page: 76
Print Class Schedule (Batch Process) The process of printing a class schedule is essentially the running of a report.
Step Description
1. Navigate to: Curriculum Management > Schedule of Classes > Print Class Schedule
2. You can run this report by searching for an existing Run Control ID or you can add a new value. Creating a Run Control ID that is relevant to the report may help you remember it for future use. Click the Add a New Value tab.
3. A Run Control ID is an identifier that, when paired with your User ID, uniquely identifies the process you are running. The Run Control ID defines parameters that are used when a process is run. This ensures that when a process runs in the background, the system does not prompt you for additional values. Enter the desired information into the Run Control ID field.
4. Click the Add button.
5. Use the Print Class Schedule page to enter the request parameters. These parameters will be used to define the processing rules and data to be included when the process is run.
6. The system enters the Academic Institution and Term field values based on your user defaults. You can change these values if necessary.
7. Enter the desired information into the Academic Institution field.
8. Enter the desired information into the Term field.
9. Enter the desired information into the Academic Organization Node field.
10. Schedule Print field indicate which classes to print in the report.
Select Yes to print all classes with the Schedule Print check box selected on the Basic Data page.
Select No to print all classes with the Schedule Print check box cleared on the Basic Data page.
Select All to print all classes, regardless of the Schedule Print check box setting on the Basic Data page.
11. Print Instructor in Schedule field to determine whether the instructor’s name appears on the report.
Select Yes to have all instructors with the Print check box selected on the Meetings page appear on the report.
Select No to have all instructors with the Print check box cleared on the Meetings page appear on the report.
Select All to have all instructors appear on the report, regardless of the Print check box setting on the Meetings page.
12. Click the Report Options tab.
13. Use the Report Options page to select the information you want to print in the Schedule of Classes report.
14. Click the Report Only option.
15. At this point you would continue to run the Print Class Schedule process just as you would any other PeopleSoft Enterprise Process Scheduler process. Refer to the Running Reports module for examples of running a process.
16. When the process completes successfully, click the SR201_<process instance>.PDF link on the View Log/Trace page to view the Schedule of Classes report.

Student Records Quick Reference Guide
Last Updated: April 1, 2012| Page: 77
End of Procedure.

Student Records Quick Reference Guide
Last Updated: April 1, 2012| Page: 78
Unit V: Class Schedule II

Student Records Quick Reference Guide
Last Updated: April 1, 2012| Page: 79
Chapter 1 - Schedule a New Course

Student Records Quick Reference Guide
Last Updated: April 1, 2012| Page: 80
Schedule New Course The Schedule New Course component is used to add a course to an existing Schedule of Classes. In most cases, a Schedule of Classes for a given term at a given college will already have been created using the Copy Prior Term’s Schedule.
If for any reason the Registrar and/or Academic Department determine that a previous term’s schedule cannot be copied to the upcoming term, the Schedule New Course component can be used to create the entire Schedule of Classes.
To Schedule a New Course, we will enter data on six pages: Basic Data, Meetings, Enrollment Control, Reserve Cap, Notes and Exams.
Step Description
1. Navigate to Curriculum Management > Schedule of Classes > Schedule New Course.
2. When you open the Schedule of Classes search page, the system displays the user default values you set up. To override these values and select new criteria, click the Clear button.
3. Select a value for the Academic Institution. Ex: Queens College
4. Select a value for Term. Ex: Spring 2011
5. Select a value for Subject Area. Ex: English
6. If desired, enter a value for Catalog Nbr or any of the remaining search fields. This will limit the number of search results.
7. Click the Search button.
8. BASIC DATA PAGE. Use the Basic Data page to define sections, set permission requirements, and designate any class attributes.
9. Click the Auto Create Component button to have the system automatically create one component for each of the components you have selected to auto create on the Course Catalog - Components page. The system populates the pages in the schedule of classes with the required data for first of each component. This ensures that one section for each component is scheduled. If you have multiple class sections for each component type, you must still define the remaining class sections manually.
10. Select the type of session to which the class sections of this course offering belong.
11. The Class Section field represents a unique alphanumeric designator for a class section. For example, the ARTH 250 class could have 20 sections; each would have a unique section number.
12. The system populates this field by default to the graded component on the Catalog Data page (such as Lecture, Laboratory, Discussion, and so on) of the course. You can have multiple components and sections within a course offering.

Student Records Quick Reference Guide
Last Updated: April 1, 2012| Page: 81
13. The class type of Enrollment indicates which section is the primary section at enrollment time. The class type of Non-Enrollment is used to indicate that the section choice is the student's secondary enrollment option, or that the section is used in auto-enrollment. Within a class, only one component can possess the class type of Enrollment. For example, Microbiology 240 has Lecture, Laboratory, and Discussion components. There are 5 lecture, 10 laboratory, and 15 discussion sections. We might select the discussion sections as the Enrollment sections, the lecture sections as the Non-Enrollment section using auto-enrollment, and the laboratory sections as Non-Enrollment sections with a student choice of lab section at enrollment time.
14. Select an associated class number from the list box, or enter an Associated Class value of your own. By using associated class numbers, you link class sections that constitute a single course offering. For example, you can gather a certain number of lecture, lab, and discussion sections into one associated class number to indicate that the three components are related to one another. If you are scheduling a new section, the system populates the Associated Class field with 1 by default. When you schedule the first section of a course offering and use the prompt box, the system only displays this default value. You can use a prompt value, or you can manually enter any new one to four digit numbers into the field. Upon saving the page, the system extracts the necessary course data from the course catalog, creates a row in the Class Associations component for this class association number, and populates the row with the appropriate course catalog data. When a student enrolls in a class, the system verifies that the student has enrolled in a section with all required components of the course from within the same associated class number.
15. The system populates the Campus field by default from the Course Catalog - Offerings page, indicating the campus that offers the course. You cannot revise this default. If a specific campus was not identified in the course catalog and does not default, then you can, on a section-by-section basis, schedule classes at various campuses.
16. Select the location of the campus. Location values are linked to campuses on the Campus Table page. A campus must be specified before you select a location.
17. The system populates the academic organization by default from the Course Catalog - Offerings page. The academic organization refers to the organization that offers the class. You can override this value.
18. The system populates the holiday schedule by default from the Course Catalog - Offerings page.
19. The system populates this field by default to In Person, but you can override the value. The instruction mode indicates how the class is taught, such as in person, hybrid etc.
20. The system populates the Start/End Date field by default to the start and end dates of the session. You can override the dates for an individual class.
21. The Add Fee button will be used by the Bursar’s office at this time.
22. Check the Schedule Print checkbox for this class to be printed in the Schedule of Classes. (This box will be checked by default)

Student Records Quick Reference Guide
Last Updated: April 1, 2012| Page: 82
23. If relevant, use the Course Topic ID look-up tool to select the ID corresponding to a topic defined for this course on the Catalog Data page of the Course Catalog.
24. Equivalent Course Groups are defined on the Course Equivalencies page of Course Catalog. The course is added to a group of equivalent courses for requisite checking and degree progress requirement purposes. If the course is linked to an equivalent course group on the Catalog Data page, the system displays that information in this field and the Override Equivalent Course check box becomes available for selection.
25. Use the Override Equivalent Course checkbox to override the Catalog Data setting for this class section
26. If available use the Class Equivalent Course Group field to enter another equivalent course group for the class section.
27. The system populates the Course Attributes and Course Attribute Value fields (ie: “Clinical,” “Dissertation,” “Independent Study” etc.) from the Course Catalog. These values can be overridden or amended.
28. MEETINGS PAGE. Click the Meetings tab. Note: For each Meeting Pattern, an instructor "ID" and corresponding "Grade Roster Access" must be selected.
29. Use the Meetings page to define class meeting patterns and facilities, link instructors to classes, and specify room characteristics.
30. Select a value for the Facility ID field. Room capacity will default based upon selection.
31. Click in the Pat field, which defines the days/times of Meeting Patterns.
32. Select a day/time value for the Pat field.
33. Click in the Mtg Start field.
34. Enter the desired information into the Mtg Start field. Ex: "9:30AM".
35. Click in the Mtg End field. The system populates an end time after you enter a start time, based on the normal class duration defined for this meeting pattern.
36. If relevant, select the appropriate value for the Topic ID field. Check the Print Topic on Transcript checkbox if desired.
37. The Contact Hours link will provide details on the Instructor Contact hours and weeks of instruction for this course.
38. Workload Coordinators or related individuals will use the Instructors for Meeting Pattern section to assign instructors and workload data.
39. Select the appropriate Instructor from the ID field.
40. Select a value to indicate the Role of the instructor.
41. Use the Print checkbox to have the instructor’s name printed in the Schedule of Classes.
42. Select an Access value for the ability to Approve, Grade, or Post grades.

Student Records Quick Reference Guide
Last Updated: April 1, 2012| Page: 83
43. The EMPL Rec number must be associated with the correct Job Code for Instructing this class. Reminder: The Workload Coordinator or related individual will select the appropriate values for this and all fields in the Instructors for Meeting Patter tab.
44. The Workload tab will default instructors ID, Name and Assign Type. The Load Factor and Workload Hours will default from data entered in the Course Catalog.
45. Use the Room Characteristics section to select any pertinent characteristics for the room assignment.
46. ENROLLMENT CONTROL PAGE. Click the Enrollment Cntrl tab.
47. Use the Enrollment Cntrl page to set enrollment limits and capacity requirements, and to identify sections for which you want the system to autoenroll students.
48. Use the Class Status drop-down menu to identify class as Active, Cancelled, Tentative or to Stop Further Enrollment. When Cancelled is selected, the Cancel Class button will become available to complete cancellation process.
49. Values for the Add Consent and Drop Consent fields default from the Catalog Data page and indicate any type of consent (Instructor or Department) that is required to enroll in or drop the class. You can override these values. If you select Instructor or Department, consent is granted either by a permission number or a student specific permission. (Drop permissions are always student specific.) The consent requirement can also be overridden during the enrollment process, by selecting the permission override.
50. Requested Room Capacity for the class enables changes to the enrollment capacity without affecting room scheduling. The system populates the Requested Room Capacity field by default from the section size on the Components page of the Course Catalog – this value can be changed.
51. Enrollment Capacity refers to the number of students who may enroll in this section. The system populates the Enrollment Capacity field by default from the Default Section Size field on the Components page of the Course Catalog – this value can be changed.
52. The Auto Enroll fields are used to automatically enroll students in associated non-enroll components of a class. The system automatically enrolls a student in the section(s) designated here when that student enrolls in the section designated Class Type “Enrollment.” The auto enroll sections must be different components from the parent section, must be designated Class Type “Non-Enroll,” and must share the same Associated Class number as the parent section.
53. The Wait List capacity for the section indicates the maximum number of students allowed to wait list for the class.
54. Enter the Minimum Enrollment Number in order for the section to be offered. If the minimum enrollment number is not realized, a decision may be made to cancel the section.
55. Resection to Section indicates the alternative section in which the system automatically enrolls a student if the primary section is full.
56. If the Wait List functionality is used, select Auto Enroll from Wait List to move students from the wait list to enrolled status when a space opens up in the section.

Student Records Quick Reference Guide
Last Updated: April 1, 2012| Page: 84
57. RESERVE CAPACITY PAGE. Click the Reserve Cap tab.
58. Use the Reserve Cap page to assign reserve capacities for class sections. Reserve capacities are enrollment requirement groups that set aside a certain number of seats in a class section for students who meet certain criteria such as academic level, cumulative GPA, or number of units earned.
59. The system creates the Reserve Capacity Sequence number indicating the order in which it evaluates the sets of requirement groups during enrollment. This number can be changed.
60. Enrollment Total reflects the total number of students enrolled as part of this reserve capacity sequence.
61. The Reserve Capacity Requirement Start Date is the effective date that the specified Requirement Group is to take effect for this reserve capacity.
62. If relevant, select the Requirement Group that is to take effect on the specified start date within this Reserve Capacity.
63. The Cap Enrl (Capacity Enrollment) field indicates the maximum number of seats to be reserved for students who satisfy the requirement group parameters.
64. NOTES PAGE. Click the Notes tab.
65. Use the Notes page to attach existing class notes or free-form text notes to class sections. Class notes are printed in the Schedule of Classes to provide students with information on the class.
66. The system creates a Class Notes sequence number. The number determines the display order of the class notes for a section if there are multiple notes. This number can be overridden.
67. Print Location designates the print location of the note: either Before the class listing, or After it.
68. The Even if Not in Class Sch checkbox is not currently in use and selecting it has no effect.
69. Note Nbr can access a pre-existing class note can be looked up or its number can be entered here; the corresponding note appears in the box to the right and will be printed in the Schedule of Classes report. Pre-existing notes and their corresponding number values are defined on the Class Notes Table.
70. Use the Free Format Text field to enter a note to appear in the Schedule of Classes in lieu of any pre-existing note selected above.
71. Once a pre-existing note has been selected, clicking the Copy Note button copies the note into the Free Format Text field below (and the upper field becomes blank). The note can now be edited for this particular section when it is listed in the Schedule of Classes report. The Clear Note button clears the Free Format Text field
72. EXAM PAGE. Click the Exam tab.
73. Use the Exam page to manually schedule exam times for the class sections.
74. Click in the Exam Date field.

Student Records Quick Reference Guide
Last Updated: April 1, 2012| Page: 85
75. Note that final exam assignments can also be made via a batch process. Enter the desired information into the Exam Date field. Enter a valid value e.g. "12/13/2007".
76. Click in the Exam Start field.
77. Enter the desired information into the Exam Start field. Enter a valid value e.g. "9:30AM".
78. Click in the Exam End field.
79. Enter the desired information into the Exam End field. Enter a valid value e.g. "12:30PM". Note: Refer to Exam Schedule Step Sheets for detailed information.
End of Procedure.

Student Records Quick Reference Guide
Last Updated: April 1, 2012| Page: 86
*View/Update Textbook Data Use the CUNY Textbook Data component to expedite textbook data entry.
Step Description
1. Navigate to: CUNY > Campus Solutions > CS Extensions > CUNY Textbook Data
2. Use the Find an Existing Value page to search for the subject area, using Academic institution, term and/or career.
3. Click the Search button and click Textbook icon to select the desired class # and navigate to CUNY Textbook Data page.
4. Select No textbooks assigned to class checkbox if selected class# doesn’t require any course materials.
Skip to Step # 9

Student Records Quick Reference Guide
Last Updated: April 1, 2012| Page: 87
5. User can use the CUNY Textbook Data page to update data for sections of scheduled classes:
Select from the drop down value for the course material type and status.
Enter value for the Title, ISBN (if applicable), Price, Author, Publisher, Edition, and Year Published.
(Optional) Enter any Course Material Notes and/or Special Instructions.
Skip to Step # 8
6. (Optional) Click the Search button to search for course material:
Enter text (title, author, ISBN) and click 'Search'.
Use the icons to vary the number of results displayed. o Use the page numbers to page through the results.
Click the "Select" link or the check mark icon below the book image to select a specific book from the returned results.
(Optional) Enter any Course Material Notes and/or Special Instructions.
Skip to Step # 8

Student Records Quick Reference Guide
Last Updated: April 1, 2012| Page: 88
7. User can click the Copy Textbooks button to copy course material information from another scheduled class (for current or previous term).
Acknowledge the warning message : (Okay to continue ; Cancel to return to the textbook data entry page)
Use can click OK to use the Scheduled of Classes search. o If selected Term is not equal to current term – ensure that Show Open Classes
Only checkbox is not selected.
On the Search Results page click select class button for the desired section of the course.
Skip to Step # 8
8. (Optional) Click Add a new row icon to add additional Course material ; Go to Step # 5
9. Select Textbook Assignment Status :
Pending: Select pending to indicate that the textbook data that you are entering for the class is not final. The system displays pending textbook information to administrators, instructors and advisors only. Students and visitors cannot view pending textbook information. They receive a message: “Textbooks to be determined”.
Textbook entry Complete: Select Textbook entry complete after you complete entering textbook assignments. This option indicates that the textbook data is final. When you select this option, the textbook data is available to all users, including students and visitors
10. Click the Save button.
End of Procedure.

Student Records Quick Reference Guide
Last Updated: April 1, 2012| Page: 89
Chapter 2 - Update Scheduled Classes

Student Records Quick Reference Guide
Last Updated: April 1, 2012| Page: 90
Maintain Schedule of Classes Once a class has been scheduled in a given term and session, there are a variety of ways the data defining that class can be updated. Data pertaining to a scheduled class can be updated using one of three components in CUNYfirst:
Maintain Schedule of Classes Schedule Class Meetings Update Sections of a Class
Note: It is possible to update the same data in more than one of these components, leaving the choice of component to the user. As discussed in the topics below, it will sometimes be easier and more efficient to use one of the components rather than another, depending on the nature of the process being performed.
Step Description
1. Navigate to: Curriculum Management > Schedule of Classes > Maintain Schedule of Classes
2. Select a value for the Academic Institution. Ex: Queens College
3. Select a value for Term. Ex: Spring 2011
4. Select a value for Subject Area. Ex: English
5. If desired, enter a value for Catalog Nbr or any of the remaining search fields. This will limit the number of search results.
6. Click the Search button and select the desired class.
7. Use the Basic Data page to update sections, set permission requirements, and designate any class attributes.
8. Use the Meetings page to update class meeting patterns and facilities, link instructors to classes, and specify room characteristics. Note: For each Meeting Pattern, an instructor "ID" and value for corresponding "Grade Roster Access" must be selected.
9. Use the Enrollment Cntrl tab to update enrollment limits and capacity requirements, and to identify sections for which you want the system to auto enroll students.
10. Use the Reserve Cap page to update reserve capacities for class sections.
11. Use the Notes page to update existing class notes or free-form text notes to class sections. Class notes are printed in the Schedule of Classes to provide students with information on the class.
12. Click Save after making desired changes.
End of Procedure.

Student Records Quick Reference Guide
Last Updated: April 1, 2012| Page: 91
Schedule Class Meetings When a course is added for the first time to the Schedule of Classes in a given term and session, using the Schedule a New Course component, the meeting patterns, instructor assignments and exam schedules for each of the created sections can be established at that time or can be added later. They also may be updated at any time.
Class meeting information can be entered or modified for sections of a class already existing in the Schedule of Classes either through the Maintain Schedule of Classes component or through the Schedule Class Meetings component discussed here.
Note: An advantage of using the Schedule Class Meetings component is that we can open, view and modify the meeting data for a single section of a class, and then (if necessary) easily navigate among the other sections of that class to add or update the meeting data of those other sections.
Step Description
1. Navigate to: Curriculum Management > Schedule of Classes > Schedule Class Meetings
2. When you open the Schedule Class Meetings search page, the system displays the user default values you set up. In this example, you want to retrieve information for the Fall 2007 term, so you need to override these values. Click the Clear button.
3. Enter the desired information into the Academic Institution field.
4. Enter the desired information into the Term field.
5. Enter the desired information into the Subject Area field.
6. Enter the desired information into the Catalog Nbr field.
7. Select a value from the Academic Career list.
8. Select a value from the Session list.
9. Enter the desired information into the Class Nbr field.
10. Click the Search button.
11. Use the Meetings page to manually update meeting times, facilities, and instructors for one class section at a time. Note: For each Meeting Pattern, an instructor "ID" and corresponding "Grade Roster Access" must be selected.
12. Enter the desired information into the Facility ID field.
13. Click in the Pat field.
14. You want to define this course meeting pattern for Mondays, Wednesdays, and Fridays. Enter the desired information into the Pat field. Enter a valid value e.g. "MWF".
15. Click in the Mtg Start field.
16. The system automatically selects the days of the week based on the meeting pattern.
17. Enter the desired information into the Mtg Start field. Enter a valid value e.g. "11:00AM".
18. Click in the Mtg End field. The End time should populate based upon the selected meeting pattern.
19. Enter the desired information into the ID field.
20. Click the Enrollment Cntrl tab.

Student Records Quick Reference Guide
Last Updated: April 1, 2012| Page: 92
21. Use the Enrollment Cntrl page to update class status values.
22. Most fields on this page are unavailable for editing because the primary purpose for accessing this class meeting is to update the class status value. For example, when you need to cancel a class that has multiple sections, doing so through this component (as opposed to canceling the section through the Schedule of Classes component) proves most efficient.
23. Click the Exam tab.
24. Use the Exam page to link exams to one class section at a time and to edit facility information.
End of Procedure.

Student Records Quick Reference Guide
Last Updated: April 1, 2012| Page: 93
*Schedule Class Meetings: View/Update Class Meeting Days/Time & Instructor Schedule Class Meetings component allows user to view and modify the meeting data for a single section of a class, and then (if necessary) easily navigate among the other sections of that class to add or update the meeting data of those other sections.
Step Description
1. Navigate to: Curriculum Management > Schedule of Classes > Schedule Class Meetings
2. Use the Find an Existing Value tab to search for the Catalog Number of the course sections that are to be updated for the term. If multiple results are returned, click any of the links on the class you wish to modify.

Student Records Quick Reference Guide
Last Updated: April 1, 2012| Page: 94
3. Use the Meetings tab to manually update facility meeting days /times and instructors for one class section at a time. Under Meeting Pattern group box: (for each Meeting Pattern row of the selected class section)
Verify or Update using Facility ID value.
Verify or Update Mtg Start / Mtg End (meeting) values.
Verify or Update checkboxes for M T W T F S S. The system populates the meeting days by default based on what is entered in the Pat field. If the Pat (pattern) is not available/used, select the appropriate checkboxes
Enter (if no instructor previously assigned) or Update ID of the instructor for the course. (Review Name. Defaults after ID values is entered. Field is display only).
Enter or Updated Instructor Role.
Select the Print checkbox to display/print instructor name in self-service class schedule.
Enter or Update the grade roster access level for this instructor from Access dropdown list.
o “Approve”: Instructor can enter grades and approve the grade roster, or o “Grade”: Instructor can enter grades but cannot approve the grade roster.
Note: Grade Roster access level must be selected for each instructor listed under Instructor for Meeting Pattern group box
Note: If class sections are created and no instructor is assigned to any of the Meeting Patterns, for Instructor to access their grade roster in Faculty Center, users must enter Instructor "ID" and corresponding "Grade Roster access" for each Meeting Pattern.
End of Procedure.

Student Records Quick Reference Guide
Last Updated: April 1, 2012| Page: 95
Update Sections of a Class Once a class has been scheduled in a given term and session, there are a variety of ways the data defining that class can be updated. In this scenario, we will use Update Sections of a Class to make changes.
Step Description
1. Navigate to: Curriculum Management > Schedule of Classes > Update Sections of a Class
2. When you open the Update Sections of a Class search page, the system displays the user default values you set up. In this example, you want to retrieve information for the Fall 2007 term, so you need to override these values. Click the Clear button.
3. Enter the desired information into the Academic Institution field.
4. Enter the desired information into the Term field.
5. Enter the desired information into the Subject Area field.
6. Enter the desired information into the Catalog Nbr field.
7. Select a value from the Academic Career list.
8. Click the Search button.
9. Use the Update Sections of a Class page to review or modify a snapshot summary of section information for a class. The page displays one row for each section scheduled for a course offering during a term.
10. The class type of E (enrollment) indicates which section is the primary section at enrollment time. The class type of N (non-enrollment) is used to indicate that the section choice is the student's secondary enrollment option, or that the section is used in auto-enrollment. Within a class, only one component can possess the class type of E.
11. The system populates the Class Stat field to A (active) by default. You can override the status to indicate Stop Further Enrollment, Cancelled Section, or Tentative Section.
12. The system displays the associated class number. You can edit this field if no students have yet enrolled in the section.
13. The values in the Add Consent and Drop Consent fields default from the Enrollment Cntrl page and indicate the type of consent, if any that is required to enroll in or drop the class. You can change these values. If you select Instructor or Department, consent is granted either by a permission number or student- specific permission. (For drop permissions, consent is granted on a student-specific basis only.) The consent requirement can also be overridden during the enrollment process, by using the permission override.
14. Click the Class Enrollment Limits tab.
15. Use the Class Enrollment Limits tab to view/update summary enrollment information for a class. The page displays one row for each section scheduled for a course offering.
End of Procedure.

Student Records Quick Reference Guide
Last Updated: April 1, 2012| Page: 96
*Update Sections of a Class: View/Update Enrollment Limits With the Update Sections of a Class component, information like Class Type, Enrollment and Waitlist limits and Add/Drop Consent are able to be viewed and updated for multiple sections. The page displays one row for each section scheduled for a course offering during a term.
Step Description
1. Navigate to: Curriculum Management > Schedule of Classes > Update Sections of a Class
2. Use the Find an Existing Value tab to search for the Catalog Number of the course sections that are to be updated for the term.
3. Click the Search button. If multiple results are returned, click any of the links on the course you wish to modify.
4. Under Class Sections group box, use the Class Status tab to view/update a class section data (1 per row):
Class Type (E = Enrollment or N= Non-Enroll)
Class Status (A= Active, S = Stop Further Enrollment, T= Tentative, or C = Cancelled) o Note: A section cannot be cancelled from this page (status C cannot be
selected). Navigate to Curriculum Management - Schedule of Classes - Maintain Schedule of Classes to cancel a section.
Class Permissions (D = Department Consent Required, I = Instructor consent required, or N = No Special consent required).
Schd Print check box (If user clears this check box, the section does not display in the Schedule of Classes - Class Search function if accessed through Campus Self Service).
5. Use the Class Enrollment Limits tab to view/update enrollment limits information for a class:
Enrl Cap (Enrollment Capacity): Before updating the enrollment capacity, verify that the proposed enrollment capacity will not go over the room capacity.
Wait Cap (Waitlist Capacity)
End of Procedure.

Student Records Quick Reference Guide
Last Updated: April 1, 2012| Page: 97
*Maintain Schedule: Class Cancel / Communication / Self-Service Enroll Upon cancellation the students enrolled in the class are dropped and are flagged with an enrollment status reason of “CANC”. This is used by 3C engine to send affected students a communication of dropped enrollment and cancelled class via their campus email. The students are then expected to go to Self-Service and enroll in a different section. Included in the communication are students Name, CUNY ID and the course subject and class number.
Step Description
1. Navigate to Curriculum Management > Schedule of Classes > Schedule Class Meetings
2. Use Find an Existing Value page to search for a scheduled class by selecting desired values for Academic Institution, Subject, Catalog Nbr (number) and Term
3. Click the Search button and select the desired class.
4. Click on the Enrollment Cntrl (control) tab.
5. Navigate among the rows of class sections to the desired Class Nbr (number)

Student Records Quick Reference Guide
Last Updated: April 1, 2012| Page: 98
6. Click the Cancel Class button to cancel the class.
Note: The Class Status must be Cancelled Section (if any other Class Status is in effect, the Cancel Class button will be disabled). The button processes one section cancellation at a time. To cancel the section regardless of whether students are enrolled, you must select the Cancel if Student Enrolled check box. Doing so drops any students who are enrolled.
Note: After class cancellation, the affected students for a given class will be selected for communication. All students in this population will be informed about the cancelled class. The communication will include the cancelled classes and instructions for students to see an advisor or attempt to re-enroll through Self-Service. The students are then expected to go to Self-Service and enroll in a different section.
7. Navigate to Campus Community > 3C Engine > Run 3C Engine
8. Use the Add a New Value tab to create a new Run Control ID (or Find an Existing value tab to search for an existing Run Control ID)
9. 3C Engine Parameters tab is displayed with the selected Run Control ID.
10. Under Process 3Cs section, select Population Selection checkbox
11. Under Process Joint Records section: Select No radio button
12. Under Event Selection section:
Enter or lookup using value for Academic Institution field
Enter STRM (student term) for Administrative Function field
Enter CANC for for Event ID field

Student Records Quick Reference Guide
Last Updated: April 1, 2012| Page: 99
13. Under Population Selection section:
Select PS Query from Selection Tools dropdown
Enter CU_CS_SR_3C_CANCEL for Query Name field.
Click the Edit Prompts link.
Enter or lookup value for Institution field
Enter or lookup value for Career field
Enter or lookup value for Term field
Enter or lookup value for Class Nbr field (value for class number is same as the cancelled class number from step 6)
Enter or lookup value for From Date field (value for this field is the date on which class number from step 6 is cancelled)
Enter or lookup value for To Date field (value for this field is the date on which class number from step 6 is cancelled)
Click the OK button
14. Click on the Manage Duplicate Assignment tab.
15. Under Duplicate Communication Check section, verify/select Check Duplicate Communication checkbox
16. Click the Run button and select 3C ENGINE checkbox from the Process List.
17. Click the OK button
18. Select Process Monitor link
19. Click Refresh button to monitor the process status until it is "Success".
20. Navigate to Campus Community > Communications > Communication Generation.
21. Use the Add a New Value tab to create a new Run Control ID (or Find an Existing value tab to search for an existing Run Control ID)

Student Records Quick Reference Guide
Last Updated: April 1, 2012| Page: 100
22. Selection Parameters tab is displayed with the selected Run Control ID.
23. Under ID Selection section, select Population Selection from the ID Selection dropdown.
24. Under Population Selection section:
Select PS Query from Selection Tools dropdown
Enter CU_CS_SR_CG_CANCEL for Query Name field.
Click the Edit Prompts link.
Enter or lookup value for Institution field
Enter or lookup value for Career field
Enter or lookup value for Term field
Enter or lookup value for Class Nbr field (value for Class Nbr is same as the cancelled class number from step 6)
Click the OK button
25. Under Letter Code Selection section:
Enter CAN (class cancellation notify) for Letter Code field
26. Under Communication Method Usage Selection section:
Select Email from Method dropdown.
27. Click on the Process Parameters tab.

Student Records Quick Reference Guide
Last Updated: April 1, 2012| Page: 101
28. Under Person Communication Usage section:
Select Email Address from Address dropdown.
Select Preferred, Primary from Address Name dropdown.
Select Preferred, Primary from Salutation dropdown.
Select Preferred, Primary from Extra Name dropdown.
29. Under Communication Date Range Selection section:
From Date: Value for this field is the date on which class number from step 6 is cancelled
To Date : value for this field is the date on which class number from step 6 is cancelled
30. Under Update Communication Generation Date With section:
Select radio button System Date
31. Under Update Communication Completed Date With section:
Select radio button System Date
32. Under Org Communication Usage section:
Select Generic Organization for CC from Org Recipient dropdown.
Select Preferred, Primary from Contact Name dropdown.
33. Under Output Setting section:
Select the desired value from Sort Option dropdown (CUNY is using the default value of Country, Postal)
Select the desired checkbox for the output data (CUNY is using the default selection for output data – unchecked for all options)
34. Under Missing Critical Data section:
Select the desired checkbox for Produce Communication and Complete Communication.
35. Click on the Email Parameters tab.

Student Records Quick Reference Guide
Last Updated: April 1, 2012| Page: 102
36. Enter email address value for From field.
Enter value for the Subject field. Note: This email address will replace any default email address that your institution's server might use to indicate from whom an email was sent. You can use this for cosmetic appearance. For example, if the Registrar Office sends the email, you might enter [email protected]. The email address may be valid or not. If it is not, your template should include text similar to: This email was sent by an automated system. Do not reply to this email address
37. Select the radio button (low, normal, or high) for the Importance section.
38. Select the radio button (normal, personal, private, company-confidential) for the Sensitivity section.
39. Click the Run button and select SCC_COMMGEN checkbox from the Process List
40. Click the OK button
41. Select Process Monitor link
42. Click Refresh button to monitor the process Run Status until it is "Success" and Distribution Status is “Posted”.
Click on the Details link.
43. Under Actions section:
Click on the View Log/Trace link.

Student Records Quick Reference Guide
Last Updated: April 1, 2012| Page: 103
44. Under File List section:
If the process result in any errors, filename AE_SCC_COMGEN_XXXX.stdout (where XXXX is the process instance number) is produced, which user can view to correct errors.
45. Note: Affected students are sent a communication of dropped enrollment and cancelled class via their campus email. The students are then expected to go to Self-Service and enroll in a different section. Navigate to Campus Community > Communications > Person Communications > Communication Summary:
Search for one of the Students
Click the View Generated Communication link that appears on the Person Communication Data pages when a communication is generated by the Communication Generation process. This will launch a new window displaying the final output (pdf) generated by the Communication Generation process
Sample Output:
End of Procedure.

Student Records Quick Reference Guide
Last Updated: April 1, 2012| Page: 104
*Maintain Schedule: Class Cancel / Block Enroll / Communication After class cancellation, the affected students (enrollment status of “D” and enrollment status
reason of “CANC”) for a given class will be selected based on run control parameters and processed into a student block
The class block will be created manually by the CUNY staff as needed for the new class section with the appropriate action date and enrollment overrides.
A communication will be sent to the affected students with a custom population selection (only students for a given class will be notified). The communication will include the cancelled classes, re-enrolled classes and the complete class schedule for the given term. The same communication will include verbiage for students who were not re-enrolled to see an advisor or attempt to re-enroll through Self-Service.
Step Description
1. Navigate to Curriculum Management > Schedule of Classes > Schedule Class Meetings
2. Use Find an Existing Value page to search for a scheduled class by selecting desired values for Academic Institution, Subject, Catalog Nbr (number) and Term
3. Click the Search button and select the desired class.
4. Click on the Enrollment Cntrl (control) tab.
5. Navigate among the rows of class sections to the desired Class Nbr (number)
6. Click the Cancel Class button to cancel the class.
Note: The Class Status must be Cancelled Section (if any other Class Status is in effect, the Cancel Class button will be disabled). The button processes one section cancellation at a time. To cancel the section regardless of whether students are enrolled, you must select the Cancel if Student Enrolled check box. Doing so drops any students who are enrolled.

Student Records Quick Reference Guide
Last Updated: April 1, 2012| Page: 105
7. Navigate to Records and Enrollment > Enroll Students > Block Enrollment > Create Student Block
8. Click the Add a New Value tab.
9. Enter the desired value in Academic Institution field or use the Look up icon.
10. Input value for the Student Enrollment Block field.
11. Click the Add button.
12. Enter the desired value in Description field.
13. Click the Save button. Note: After class cancellation, the affected students (enrollment status of “D” and enrollment status reason of “CANC”) for a given class will be selected based on run control parameters and added to this student block. Student Block Process will select students who were dropped from the cancelled class so that the Student Block can then be used to enroll the students in the class in the selected Class Block.
14. Navigate to CUNY > Campus Solutions > CS Extensions > Student Block Process
15. Use the Add a New Value tab to create a new Run Control ID (or Find an Existing value tab to search for an existing Run Control ID)
16. Enter or lookup using values for Academic Institution, Academic Career, Term, Class Nbr (from Step 5), and Student Enrollment Block (from Step 10).
17. Click the Run button and select CU_M074_AE checkbox from the Process List.
18. Click the OK button
19. Select Process Monitor link
20. Click Refresh button to monitor the process Run Status until it is "Success" and Distribution Status is “Posted”.
Click on the Details link.
21. Under Actions section:
Click on the View Log/Trace link.

Student Records Quick Reference Guide
Last Updated: April 1, 2012| Page: 106
22. Under File List section:
Click on the Summary_Log_XXXX.stdout (where XXXX is the process instance number) to verify the results.
Note: Log file indicates the EmplID of the added students and should match the list of the students who were cancelled from the class. The count should also match the count of the students who were cancelled from the class (step 5).
23. Navigate to Records and Enrollment > Enroll Students > Block Enrollment > Create Class Block
24. Click the Add a New Value tab.
25. On the Create Class Block page:
Enter the desired value in Academic Institution field.
Enter the desired value in Class Enrollment Block field.
Click the Add button.

Student Records Quick Reference Guide
Last Updated: April 1, 2012| Page: 107
26. On the Block Enrolment Classes page:
Enter the desired value in Description field.
Enter the desired value in Term field or use the Look up icon.
Select Enroll in Action field. Use the dropdown list if needed.
Enter the desired value in Class Nbr (number) field or use the Look up icon. o Note: Grading Basis, Units, and Crse (course) Count fields will default
once Class Nbr (number) is selected.
(Optional) enter the desired value in Related 1 / Related 2 fields
In the Override section, check the checkbox for any of the following fields that are needed:
o Action Date o Appointment o Dynamic Dates o Career o Closed Class o Class Links o Class Units o Grading Basis o Class Permission o Service Indicator o Requisites o Time Conflict o Unit Load o Wait List Okay
27. Click the Save button.
28. Navigate to Records and Enrollment > Enroll Students > Block Enrollment > Block Enroll Merge.
29. Click the Add a New Value tab.

Student Records Quick Reference Guide
Last Updated: April 1, 2012| Page: 108
30. On the Block Enroll Merge tab:
Enter the value for Academic Institution or use the Look up icon.
Enter the value for Student Block (from step 10) or use the Look up icon.
Enter the value for Class Block (from step 25) or use the Look up icon.
Click the Merge button.
31. Click the Retrieve button.
32. Block Enroll Detail tab displays with merged data. Click the Block Enroll Merge tab
33. Click the Submit button. Note:
Any enrollment errors will be displayed in the component with the respective error details – Enrollment Engine error messages. The staff member will mitigate the enrollment errors on a case-by-case basis.
If enrollment errors cannot be resolved for a specific student the student may need to see an advisor. Some students may require a total rework of their schedule. This is a manual process where the student and advisor work together to define a new schedule and either the student uses Student Self-Service Enrollment to change their schedule or the advisor uses the administrative enrollment pages to change the student’s schedule.
34. Navigate to Campus Community > 3C Engine > Run 3C Engine
35. Use the Add a New Value tab to create a new Run Control ID (or Find an Existing value tab to search for an existing Run Control ID)
36. 3C Engine Parameters tab is displayed with the selected Run Control ID.
37. Under Process 3Cs section, select Population Selection checkbox
38. Under Process Joint Records section: Select No radio button
39. Under Event Selection section:
Enter or lookup using value for Academic Institution field
Enter STRM (student term) for Administrative Function field
Enter CANC for for Event ID field

Student Records Quick Reference Guide
Last Updated: April 1, 2012| Page: 109
40. Under Population Selection section:
Select PS Query from Selection Tools dropdown
Enter CU_CS_SR_3C_CANCEL for Query Name field.
Click the Edit Prompts link.
Enter or lookup value for Institution field
Enter or lookup value for Career field
Enter or lookup value for Term field
Enter or lookup value for Class Nbr field (value for Class Nbr is same as the cancelled class number (from step 5)
Enter or lookup value for From Date field (value for this field is the date on which class number from step 6 is cancelled)
Enter or lookup value for To Date field (value for this field is the date on which class number from step 6 is cancelled)
Click the OK button
41. Click on the Manage Duplicate Assignment tab.
42. Under Duplicate Communication Check section, verify/select Check Duplicate Communication checkbox
43. Click the Run button and select 3C ENGINE checkbox from the Process List.
44. Click the OK button
45. Select Process Monitor link
46. Click Refresh button to monitor the process status until it is "Success".
47. Navigate to Campus Community > Communications > Communication Generation.
48. Use the Add a New Value tab to create a new Run Control ID (or Find an Existing value tab to search for an existing Run Control ID)

Student Records Quick Reference Guide
Last Updated: April 1, 2012| Page: 110
49. Selection Parameters tab is displayed with the selected Run Control ID.
50. Under ID Selection section, select Population Selection from the ID Selection dropdown.
51. Under Population Selection section:
Select PS Query from Selection Tools dropdown
Enter CU_CS_SR_CG_CANCEL for Query Name field.
Click the Edit Prompts link.
Enter or lookup value for Institution field
Enter or lookup value for Career field
Enter or lookup value for Term field
Enter or lookup value for Class Nbr field (value for Class Nbr is same as the cancelled class number from step 6)
Click the OK button
52. Under Letter Code Selection section:
Enter CAN (class cancellation notify) for Letter Code field
53. Under Communication Method Usage Selection section:
Select Email from Method dropdown.
54. Click on the Process Parameters tab.

Student Records Quick Reference Guide
Last Updated: April 1, 2012| Page: 111
55. Under Person Communication Usage section:
Select Email Address from Address dropdown.
Select Preferred, Primary from Address Name dropdown.
Select Preferred, Primary from Salutation dropdown.
Select Preferred, Primary from Extra Name dropdown.
56. Under Communication Date Range Selection section:
From Date: Value for this field is the date on which class number from step 6 is cancelled
To Date : value for this field is the date on which class number from step 6 is cancelled
57. Under Update Communication Generation Date With section:
Select radio button System Date
58. Under Update Communication Completed Date With section:
Select radio button System Date
59. Under Org Communication Usage section:
Select Generic Organization for CC from Org Recipient dropdown.
Select Preferred, Primary from Contact Name dropdown.
60. Under Output Setting section:
Select the desired value from Sort Option dropdown (CUNY is using the default value of Country, Postal)
Select the desired checkbox for the output data (CUNY is using the default selection for output data – unchecked for all options)
61. Under Missing Critical Data section:
Select the desired checkbox for Produce Communication and Complete Communication.
62. Click on the Email Parameters tab.

Student Records Quick Reference Guide
Last Updated: April 1, 2012| Page: 112
63. Enter email address value for From field.
Enter value for the Subject field. Note: This email address will replace any default email address that your institution's server might use to indicate from whom an email was sent. You can use this for cosmetic appearance. For example, if the Registrar Office sends the email, you might enter [email protected]. The email address may be valid or not. If it is not, your template should include text similar to: This email was sent by an automated system. Do not reply to this email address
64. Select the radio button (low, normal, or high) for the Importance section.
65. Select the radio button (normal, personal, private, company-confidential) for the Sensitivity section.
66. Click the Run button and select SCC_COMMGEN checkbox from the Process List
67. Click the OK button
68. Select Process Monitor link
69. Click Refresh button to monitor the process Run Status until it is "Success" and Distribution Status is “Posted”.
Click on the Details link.
70. Under Actions section:
Click on the View Log/Trace link.

Student Records Quick Reference Guide
Last Updated: April 1, 2012| Page: 113
71. Under File List section:
If a process result in any errors, filename AE_SCC_COMGEN_XXXX.stdout (where XXXX is the process instance number) is produced, which user can view to correct errors.
72. Note: A communication will be sent to the affected students with a custom population selection (only students for a given class will be notified). The communication will include the cancelled classes, re-enrolled classes and the complete class schedule for the given term. Navigate to Campus Community > Communications > Person Communications > Communication Summary:
Search for one of the Students
Click the View Generated Communication link that appears on the Person Communication Data pages when a communication is generated by the Communication Generation process. This will launch a new window displaying the final output (pdf) generated by the Communication Generation process
Sample Output:
End of Procedure.

Student Records Quick Reference Guide
Last Updated: April 1, 2012| Page: 114
Modify Exam Schedule Exams can be scheduled manually for individual classes by using the appropriate data fields in the Schedule a New Course, Maintain Class Schedule or Schedule Class Meetings component.
Step Description
1. Navigate to Curriculum Management > Schedule of Classes > Maintain Schedule of Classes
2. Select a value for Academic Institution.
3. Select a value for Term.
4. Select a value for Subject Area.
5. Click the Look Up button.
6. Enter a value for Catalog Nbr.
7. Click the Search button.
8. Click the Exam tab.
9. Click the Delete row 1 button.
10. Click the OK button.
11. Click an entry in the Exam Date column.
12. Enter the desired information into the Exam Date field.
13. Click an entry in the Exam Start column.
14. Enter the desired information into the Exam Start field.
15. Click an entry in the Exam End column.
16. Enter the desired information into the Exam End field.
17. Click an entry in the Facility ID column.
18. Click in the Description field.
19. Enter the desired information into the Description field.
20. Click the Look Up button.
21. Click an entry in the Search Results row.
22. Click the Add a new row at row 1 button.
23. Click an entry in the Exam Date column.
24. Enter the desired information into the Exam Date field.
25. Click an entry in the Exam Start column.
26. Enter the desired information into the Exam Start field.
27. Click an entry in the Exam End column.
28. Enter the desired information into the Exam End field.
29. Click an entry in the Class Exam Type column.
30. Click the Makeup Exm list item.
31. Click an entry in the Facility ID column.
32. Enter the desired information into the Facility ID field.
33. Click the Save button.
End of Procedure.

Student Records Quick Reference Guide
Last Updated: April 1, 2012| Page: 115

Student Records Quick Reference Guide
Last Updated: April 1, 2012| Page: 116
Chapter 4 – Reserve Capacity

Student Records Quick Reference Guide
Last Updated: April 1, 2012| Page: 117
Update Reserve Capacity for a Scheduled Class On the Reserve Capacity page of the Schedule of Classes, seats can be reserved for students who meet specified criteria such as a particular major (plan), academic level, or other qualifying conditions.
Reserve capacities use Enrollment Requirement Groups. Reserve capacities can be set at the time a course is scheduled, using the Schedule New Course component or can be set or modified later using the Maintain Schedule of Classes component
Step Description
1. Navigate to Curriculum Management >Schedule of Classes > Maintain Schedule of Classes
2. Use the Reserve Cap page to assign reserve capacities for class sections. Reserve capacities are enrollment requirement groups that set aside a certain number of seats in a class section for students who meet certain criteria such as academic level, cumulative GPA, or number of units earned. These groups are created via the Course Catalog component. Refer to Course Catalog training materials for instruction on creating Reserve Cap Enrollment Groups.
3. The system creates the Reserve Capacity Sequence number indicating the order in which it evaluates the sets of requirement groups during enrollment. This number can be changed.
4. Enrollment Total reflects the total number of students enrolled as part of this reserve capacity sequence.
5. The Reserve Capacity Requirement Start Date is the effective date that the specified Requirement Group is to take effect for this reserve capacity.
6. If relevant, select the Requirement Group that is to take effect on the specified start date within this Reserve Capacity.
7. The Cap Enrl (Capacity Enrollment) field indicates the maximum number of seats to be reserved for students who satisfy the requirement group parameters.
End of procedure.

Student Records Quick Reference Guide
Last Updated: April 1, 2012| Page: 118
Chapter 5 – Create and Modify Class Permissions

Student Records Quick Reference Guide
Last Updated: April 1, 2012| Page: 119
Update Student Specific Permission Class Permissions are used to override certain enrollment restrictions, allowing students to Add or Drop scheduled classes.
Note: Add Permissions can override the Room Capacity of a scheduled class; therefore it is important to check the current enrollment (on the Enrollment Control page of the Schedule of Classes) and the capacity of the scheduled facility (on the Meetings page of the Schedule of Classes) before granting Add Permissions that may cause the enrollment to exceed the capacity of the scheduled facility.
Before setting Add permissions for a scheduled class, the Student Specific Permissions checkbox (located on the Basic Data page of the Schedule of classes) must either be:
Selected to enable student specific Add permissions – or – Cleared to enable general class Add permissions.
Step Description
1. Navigate to Curriculum Management >Schedule of Classes > Maintain Schedule of Classes
2. When you open the Maintain Schedule of Classes search page, the system displays the user default values you set up. In this example, you want to retrieve information for the Fall 2007 term, so you need to override these values. Click the Clear button.
3. Enter the desired information into the Academic Institution field.
4. Click in the Term field.
5. Enter the desired information into the Term field.
6. Click in the Subject Area field.
7. Enter the desired information into the Subject Area field.
8. Click in the Catalog Nbr field.
9. Enter the desired information into the Catalog Nbr field.
10. Click the Search button.
11. Use the Basic Data page to indicate that the class has a student-specific permission requirement.
12. Click the Student Specific Permissions option.
13. Click the vertical scrollbar.
14. Click the Save button.
15. Click the vertical scrollbar.
16. To generate add permission for the class, navigate to the Permission to Add page. Click the Records and Enrollment link.
17. Click the Term Processing link.
18. Click the Class Permissions link.
19. When you open the Class Permissions search page, the system displays the user default values you set up. In this example, you want to retrieve information for the Fall 2007 term, so you need to override these values. Click the Clear button.
20. Enter the desired information into the Academic Institution field.

Student Records Quick Reference Guide
Last Updated: April 1, 2012| Page: 120
21. Click in the Term field.
22. Enter the desired information into the Term field.
23. Click in the Subject Area field.
24. Enter the desired information into the Subject Area field.
25. Click in the Catalog Nbr field.
26. Enter the desired information into the Catalog Nbr field.
27. Click the Search button.
28. Use the Permission to Add page to create student-specific or general class permission numbers for adding classes.
29. This is the default expire date. You can change this date. When you create permissions for a class, the system populates the Expire Date column with the default date value. The system retrieves the value for the Default Date field from the Session Time Period table or the Session Table.
30. Use these check boxes to specify which conditions a class permission overrides. For example, if you select Requisites Not Met, and do not select Closed Class, the class permission will allow students to enroll in the class if they do not meet the prerequisites, but not if the class is full.
31. Click in the ID field.
32. Enter the desired information into the ID field.
33. Click the Add Row button.
34. Enter the desired information into the ID field.
35. Click the Add Row button.
36. Enter the desired information into the ID field.
Click the vertical scrollbar.
37. Click the Save button.
38. Next, set general class permissions. Click the Return to Search button.
39. Click in the Catalog Nbr field.
40. Enter the desired information into the Catalog Nbr field.
41. Click the Search button.
42. This field is available only if the Student Specific Permissions check box is not selected on the Basic Data page. Click in the Assign More Permissions field.
43. Enter the number of permissions you want to create. Enter the desired information into the Assign More Permissions field.
44. When you click Generate, the requested number of rows appear in the Class Permission Data group box. Click the Generate button.
45. If you select this check box, the system selects all of the unselected Issued check boxes in the Class Permission Data group. The system also populates the Issued By and Issued Date fields when you save the page.
46. Click the vertical scrollbar.

Student Records Quick Reference Guide
Last Updated: April 1, 2012| Page: 121
47. Click the Save button.
End of Procedure.

Student Records Quick Reference Guide
Last Updated: April 1, 2012| Page: 122
Create/Update Student-Specific Add Permissions When creating general class Add permissions for a scheduled class, the Student Specific Permissions checkbox must be cleared (unchecked) on the Basic Data page of the Schedule of Classes.
Unique permission numbers can then be created in the Class Permissions component; and these numbers can in turn be distributed to students to enable them to add that class.
Step Description
1. Navigate to Curriculum Management >Schedule of Classes > Maintain Schedule of Classes
2. Click the Look up Academic Institution button.
3. Click an entry in the Search Results row.
4. Click the Look up Term button.
5. Click an entry in the Search Results row.
6. Click in the Subject Area field.
7. Enter the desired information into the Subject Area field.
8. Click in the Catalog Nbr field.
9. Enter the desired information into the Catalog Nbr field.
10. Click the Search button.
11. Click the Student Specific Permissions option.
12. Click the scrollbar.
13. Click the Save button.
14. Click the Records and Enrollment link.
15. Click the Term Processing link.
16. Click the Class Permissions link.
17. Click the Class Permissions link.
18. Click in the Expiration Date field.
19. Enter the desired information into the Expiration Date field.
20. Click an entry in the Requisites Not Met column.
21. Click an entry in the Consent Required column.
22. Click an entry in the Career Restriction column.
23. Click an entry in the Permission Time Period column.
24. Click in the Assign More Permissions field.
25. Enter the desired information into the Assign More Permissions field.
26. Click the Set All Permissions to Issued option.
27. Click the Generate button.
28. Click the Save button.
End of Procedure.

Student Records Quick Reference Guide
Last Updated: April 1, 2012| Page: 123
Create/Update General Class Add Permissions When creating general class Add permissions for a scheduled class, the Student Specific Permissions checkbox must be cleared (unchecked) on the Basic Data page of the Schedule of Classes Class permission numbers can be generated for classes belonging to a whole subject area within a term. Once created, these class permission numbers can then be given to students when needed to override enrollment restrictions and add a class.
Once the Generate Add Permissions process is run for a specific subject area, unique permission numbers will be created for each scheduled class within that subject area. These permission numbers will appear on the Class Permissions component pages of that class in exactly the same way as if we had generated permission numbers for a single class, as described in Topic 3 above.
Note: Add Permission numbers will be generated only for those scheduled classes for which the Student Specific Permissions checkbox is cleared (not selected) on the Basic Data page in the Schedule of Classes.
Step Description
1. Navigate to Records and Enrollment > Term Processing > Class Permissions > Generate Add Permissions
2. Navigate to.
3. Click Add a New Value (or search for a previously used Control ID).
4. Give the control ID a name (example: EconSp12).
5. Click OK
6. Enter or select Academic Institution, Term and Subject Area.
7. Enter Permission Expire Date (if default date appears, it may be left unchanged).
8. Verify that the checkboxes for all the enrollment restrictions that these permissions will override are selected.
9. Click the Run button.
10. Click OK.
End of procedure.

Student Records Quick Reference Guide
Last Updated: April 1, 2012| Page: 124
Create/Update Drop Permissions The Permission to Drop page of the Class Permissions component is the same whether the Add permissions for a given class are student-specific or not.
Note: Drop permissions for a class are always student-specific; regardless of whether the Add permissions for that class are student-specific or general.
Step Description
1. Navigate to Records and Enrollment > Term Processing > Class Permissions > Class Permissions.
2. Enter Search Criteria to locate the correct class.
3. If permission is by section, navigate to the section of the class for which the permission is being granted.
4. Click on the Drop Permissions page. In the Defaults section, note the default expiration date; change if necessary; and use the checkboxes to select or deselect the default permissions that will apply to students specified below.
5. If desired, use the Generate button to generate student IDs from the class enrollment, or from the Permission to Add page (only if the add permissions for this class are student specific) or perform step below.
6. In the Class Permission Data section, enter or select the ID of a student to whom Drop permissions will be granted; note the Expiration Date and change if necessary; click the Permission tab and, if necessary, change the permissions carried from the Default section above.
7. Add new rows to enter or select additional students and repeat this process.
8. Click Save.
End of procedure.
:

Student Records Quick Reference Guide
Last Updated: April 1, 2012| Page: 125
Create Add Permissions by Subject Area (Batch Process) Class permission numbers can be generated for classes belonging to a whole subject area within a term. Once created, these class permission numbers can then be given to students when needed to override enrollment restrictions and add a class.
Once the Generate Add Permissions process is run for a specific subject area, unique permission numbers will be created for each scheduled class within that subject area. These permission numbers will appear on the Class Permissions component pages of that class in exactly the same way as if we had generated permission numbers for a single class.
Step Description
1. Navigate to Records and Enrollment > Term Processing > Class Permissions > Class Permissions > Generate Add Permissions.
2. Click Add a New Value (or search for a previously used Control ID).
3. Click OK.
4. Enter or select Academic Institution, Term and Subject Area.
5. Enter Permission Expire Date (if default date appears, it may be left unchanged).
6. Verify that the checkboxes for all the enrollment restrictions that these permissions will override are selected.
7. Click the Run button.
8. Click OK.
End of procedure.

Student Records Quick Reference Guide
Last Updated: April 1, 2012| Page: 126
Chapter 6 - Combine Sections

Student Records Quick Reference Guide
Last Updated: April 1, 2012| Page: 127
*Create/Update Combined Sections When there is a need to offer two or more separate classes as one class offering, they can be combined into a single Combined Section. An example of a need to combine sections might be the following: To offer both courses in the Schedule of Classes each semester, yet have the courses be taught as a single class (with one instructor, one location, one meeting pattern, and so on), we can combine sections. Students who enroll in the Economics department version can use one class number to enroll, and students who enroll in the Business Department's version can use a different class number to enroll. Sections can be combined permanently or for a single class occurrence. We can also combine sections within or across subjects. When classes are linked to a combined section, they are all given the same event ID.
Step Description
1. Navigate to Curriculum Management > Combined Sections >Combined Sections Table
2. Use Find an Existing Value page to search for a scheduled class by selecting desired values for Academic Institution, Term, and/or Session.
3. Click the Search button.
4. Use the Combined Sections Table page to create combined sections for each term and session at your institution. Enter a Description and a Short Description for the combined sections ID. These names should have some descriptive value to the administrator who assigns these IDs to classes. The descriptions are not visible by students. Note: The system generates a combined sections ID, providing a unique identifier for each combined sections record.
5. Click Add a new row icon to add create additional Combined Sections IDs.
6. Click the Save button.
7. Click the View Combined Sections link.
8. Use the Identify Combined Sections page to link classes (for a term) to the combined section ID, and to determine the combination type.

Student Records Quick Reference Guide
Last Updated: April 1, 2012| Page: 128
9. Select the Combination Type. User can combine sections within Subject, Cross subject, or both.
If the instructor, meeting pattern, session begin and end date, or weeks of instruction are not identical to previously selected class numbers, an error occurs unless you select the Skip Mtg Pattern & Instr Edit check box.
o Note: When user removes a class from a combined section, the system deletes all meeting patterns and instructor data from the section that is removed, unless the Skip Meeting Pattern & Instr Edit check box is selected.
Select Permanent Combination check box to command the system to roll the combination when you perform the prior term copy process.
10. Under Room Capacity group box:
Requested Room Capacity of combined sections is used for informational purposes only.
Enter the Enrollment Capacity and the Wait List Capacity for the combined section. The system updates the total as enrollments are processed.
11. Enter or lookup the Class Nbr (numbers) of sections to combine.
Click Add a new row icon to add additional classes to this combination.
12. Click the Save button.
13. Note:
Once user combines classes, they must perform all updates to the meeting pattern and instructor information through the Schedule Class Meetings - Meetings page. When they edit this information for a combined section, it is automatically propagated to all of the other combined sections within the same combined sections ID.
Within the Schedule of Classes and Schedule New Course components, the facility/meeting pattern and instructor information is unavailable for combined sections.
End of Procedure.

Student Records Quick Reference Guide
Last Updated: April 1, 2012| Page: 129
*View Combined Sections Once an ID has been created for a set of combined sections, the sections that are to be combined are attached to that ID using the Identify Combined Sections component.
Step Description
1. Navigate to Curriculum Management > Combined Sections > Identify Combined Sections.
2. Search for the Combined Sections ID in the correct institution and term and/or session
3. Identify Combined Sections page displays with information about linked classes
(Optional) Select Skip Mtg Pattern & Instr Edit check box to combine sections with different meeting patterns and instructor information. In this case, user must enter the meeting pattern and instructor information directly in the Schedule of Classes, but the updated data is not propagated across the sections.
(Optional) Enter the Enrollment Capacity and the Wait List Capacity for the combined section. The system updates the Total as enrollments are processed. The system uses the lower of the individual section and combined section values.
4. Click Save.
End of procedure.

Student Records Quick Reference Guide
Last Updated: April 1, 2012| Page: 130
Unit VI: Enrollment Setup

Student Records Quick Reference Guide
Last Updated: April 1, 2012| Page: 131
Chapter 1 – Term Activate Students

Student Records Quick Reference Guide
Last Updated: April 1, 2012| Page: 132
*Create Global Exclusion Rule for Batch Term Activation A rule can be created that, when used as part of a batch term activation, will have the effect of excluding from the batch process those students who meet certain criteria. For example, students who are on probation, or students who have applied for a degree can be excluded from the term activation process for a given term. A Global Exclusion Rule is created using the Term Activation Batch Setup component. Once a rule has been created, it can be then be used as part of the Term Activation Batch Process.
Step Description
1. Navigate to Records and Enrollment > Term Processing > Term Activation > Term Activation Batch Setup
2. Click the Add a New Value tab.
3. Enter the value for Academic Institution.
4. Enter the value for Global Exclusion Rule. (a name for this Rule for future reference).
5. On the Global Exclusion tab, enter/select the values for:
Descr (Description).
Under Academic Standing Exclusions section: Academic Career and Academic Standing.
o If needed, Click Add a new row icon ( ) to add additional Academic Standing Exclusions.
Under Program Action Exclusions section: Program Action and Action Reason.
o If needed, Click Add a new row icon ( ) to add additional Program Action Exclusions.
Under Service Indicator Exclusions section: Service Indicator Exclusions and Service Ind Reason Code.
o If needed, Click Add a new row icon ( ) to add additional Service Indicator Exclusions

Student Records Quick Reference Guide
Last Updated: April 1, 2012| Page: 133
6. Click the Degree Status Rules tab to set rules for students to be excluded from a batch term activation process based on their degree status. Enter/Select values for:
Degree Checkout Status
Term Activate
If Term Activate field equals Compare, select the value for If Activation Term is…
7. Click the Save button.
End of Procedure.

Student Records Quick Reference Guide
Last Updated: April 1, 2012| Page: 134
*Term Activate Multiple Students (Batch Process) Large numbers of students can be activated in a term using the Term Activation Batch Process. The process selects for term activation only those students who are active in an academic program within the academic career for which the process is being run. Additional criteria can be used to further define the population of students to be term activated. (Optional) Global Exclusion Rule can be attached to the process to exclude from term activation those students who meet the criteria defined by that rule.
Step Description
1. Navigate to Records and Enrollment > Term Processing > Term Activation > Term Activation Batch Process
2. Use the Add a New Value tab to create a new Run Control ID (or Find an Existing value tab to search for an existing Run Control ID)
3. Click the Search button.
4. Use the Selection 1 page to enter the request parameters. These parameters will be used to define the processing rules and data to be included when the process is run.

Student Records Quick Reference Guide
Last Updated: April 1, 2012| Page: 135
5. Under Required Fields group box:
Enter or lookup value for the Institution field.
Enter or lookup value for the Acad Career (academic career field.
Enter or lookup value for the Actvtn Term (activation term) field.
Retain the default value for the Commit Freq (frequency) field.
Use the Run Mode field to select the mode in which you want the Term Activation process to run.
o If Insert is selected, the Term Activation process considers for term activation only the students not yet activated in the activation term. If eligible, the process adds a new row of term data to the student’s career term record.
o If Update is selected, the Term Activation process considers for record modification only the students who already have been activated in the activation term. If eligible, the process updates the student’s existing career term data.
Use the Selection Criteria field to indicate the type of selection criteria that you want the Term Activation process to use for the run.
o Select Panel to use the fields available in the component to specify the criteria that determines the students who are eligible for term activation.
o Select Custom to activate a custom population of students, or large batches of students, for one term or across multiple terms. For example, use this option when you need criteria beyond what the component provides, or when you want to perform a student records conversion.
Use the Student Type field to indicate the type of student to activate: o Select New to activate only students newly admitted to your academic
institution. o Select Continuing to activate only continuing students. o Select Both to activate both new and continuing students simultaneously in a
single run.
6. You can select an academic plan to narrow the population of the students to term-activate. You can specify an academic plan independently of an academic program. Note: if you specify both an academic program and plan, then only students active in both the academic program and plan are eligible for term activation. However, if you specify an academic plan alone, then only students active in that academic plan regardless of their academic program are eligible for term activation.
7. You can define a student group to narrow the population of students to term-activate. The process only activates students within that student group who also meet the other selection criteria of the component.

Student Records Quick Reference Guide
Last Updated: April 1, 2012| Page: 136
8. Global exclusion rules control which students can be activated in a term through the application process. For example, your institution might have different term activation policies for summer terms as opposed to regular terms. In such a case, you would use one global exclusion rule for the summer term and another for the regular term.
9. Use the Selection 2 page to enter any program actions, academic standings, and service indicators that the Term Activation process should consider as eligible for term activation for the process run.
(Optional) Enter value into the Program Action / Action Reason fields.
(Optional) Enter value into the Academic Standing Action field.
(Optional) Enter value into the Service Indicator Cd (code) / Service Ind (indicator) Reason Code fields.
10. Use the Selection 3 page to enter required enrollment terms or enrollment lapse rules for a single run of the Term Activation process.

Student Records Quick Reference Guide
Last Updated: April 1, 2012| Page: 137
11. Use the Process Control page to indicate how the Term Activation process initializes or sets various values for the student records.
Retain all the default values
Use the check boxes in the Process Log Control group box to select how you want the Term Activation process to log statistics by selecting the type and level of detail information that you need.
o The selected system defaults are Activated Students, Excluded Students, and Run Criteria. The system assigns a unique process number to the log file that you generate so that you can retain and track online versions of the log files. The log includes processing totals on students activated, students updated, and students ineligible.
o If you only want a count of the students included or excluded from term activation, clear all check boxes.
12. Use the Custom Population page to create a custom list of students to activate into terms, or to retrieve, view, and edit an existing custom list of students. Note: The fields on this page are available only when you select Custom in the Student Type field on the Selection 1 page.
13. Click the Run button and select SRTRMAC checkbox from the Process List.
14. Click the OK button
15. Select Process Monitor link
16. Click Refresh button to monitor the process Run Status until it is "Success" and Distribution Status is “Posted”.
Click on the Details link and under Actions section, click on the View Log/Trace link o Under File List section: o Click on the srtmac_XXXX.out (where XXXX is the process instance number)
to verify the results.
17. Use the Term Statistics page to view enrollment and transfer credit statistics for all terms in which the student has been or is enrolled. You can view this information for an individual term in the Enrollment Summary component.
End of Procedure.

Student Records Quick Reference Guide
Last Updated: April 1, 2012| Page: 138
*Term Activate Individual Student When necessary, an individual student can be activated in a term using the Term Activate a Student component.
Note: Residency information must be entered prior to Term Activating a student.
Step Description
1. Navigate to Records and Enrollment > Student Term Information > Term Activate a Student
2. Enter Search criteria and click Search. If multiple search results are retrieved, select the appropriate student record.
3. To Term Activate the student in a new term, click the icon to add a new row to this record.

Student Records Quick Reference Guide
Last Updated: April 1, 2012| Page: 139
4. Verify/Enter the appropriate values in the Academic Institution and Term fields.
Verify that correct Student Career Nbr (number) is selected.
Verify that the checkbox is selected to indicate Eligible for Enrollment.
Verify that the Form of Study is Enrollment
5. Click the Save button.
End of Procedure.

Student Records Quick Reference Guide
Last Updated: April 1, 2012| Page: 140
Chapter 2 – Manage Enrollment Appointments

Student Records Quick Reference Guide
Last Updated: April 1, 2012| Page: 141
Create Enrollment Limits for Appointments If desired, enrollment limits may be established for appointments that are different from the enrollment limits already established for the term (or session) for which the appointments will be created. Enrollment limits for appointments may be set up in advance and then used as appointments are created. Enrollment limits for appointments are set up using the Appointment Limits Table.
Step Description
1. Navigate to Records and Enrollment > Term Processing > Appointments > Appointment Limits Table
2. Enter the desired value in Academic Institution field or click the drop down list
3. Enter the desired value in Academic Career field or click the drop down list
4. Click the Search button.
5. If the search returns more than one result, select the desired row.
6. View the Appointment Limits Table page.
7. Enter the desired value in Appointment Limit ID field
8. Enter the desired value in Description field
9. Enter the desired value in Full Time Max Total Units field
10. Enter the desired value in Full Time Max No GPA Units field
11. Enter the desired value in Part Time Max Total Units field
12. Enter the desired value in Part Time Max No GPA Units field
13. Click the Save button.
14. If additional appointment limit sets are required, click the Add a new row button ( ) to add a new row and repeat Steps 5 to 12
End of Procedure.

Student Records Quick Reference Guide
Last Updated: April 1, 2012| Page: 142
Create Student Appointment Blocks For students to be assigned to enrollment appointments in batch, Student Appointment Blocks must first be defined. A Student Appointment Block is a set of criteria that will correspond to a particular population of students to whom enrollment appointments are to be assigned. Processing priorities can be set up within a student appointment block, and also Student Appointment Blocks can themselves be prioritized within the appointment assignment process.
Step Description
1. Navigate to Records and Enrollment > Term Processing > Appointments > Student Appointment Block
2. Enter the desired value in Academic Institution field
3. Enter the desired value in Academic Career field
4. Click the Search button.
5. Enter the desired value in Student Appointment Block field
6. Enter the desired value in Description field
7. Determine whether to check the Use Custom Selection checkbox:
If checkbox is checked, enter the desired value in ID field. To add additional rows of
ID’s click the Add a new row button ( ) Move to Step 20.
If checkbox is not checked, move to Step 7.
8. Enter the desired value in Academic Program field.
9. If additional Academic Programs are required for the Academic Career for this Student
Appointment Block, click the Add a new row button ( ). Once the button is clicked, view the first Academic Career that was selected.
Click the Add a new row button ( ). Enter the desired value in Academic Program field or use the Look up icon. Once all the required programs are added click the OK button.
10. Enter the desired value in Academic Level – Projected field
11. Enter the desired value in Academic Level – Term Start field
12. Enter the desired value in Academic Level – Term End field
13. Enter the desired value in Student Group field
14. Enter the desired values in Cumulative GPA From/ Cumulative GPA To fields
15. Enter the desired value in Term field
16. Click the Get # Students in Block button.
17. If additional student appointment blocks are required for the career, click the Add a new row
button ( ) and move to Step 4.
18. Click the Processing Priorities tab.
19. If needed, click the Show previous row button ( ), or the Show next row button ( ) to view the desired Student Appointment Block
20. Verify the information in Student Appointment Block field.
21. Enter the desired value in Priority Ranking 1 field from the drop down list
22. Enter the desired value in Priority Ranking 2 field from the drop down list
23. Enter the desired value in Priority Ranking 3 field from the drop down list
24. Click the Save button.

Student Records Quick Reference Guide
Last Updated: April 1, 2012| Page: 143
End of Procedure.

Student Records Quick Reference Guide
Last Updated: April 1, 2012| Page: 144
Create Appointment Times (Appointment Blocks) For enrollment (or validation) appointments to be assigned, blocks of appointment times must first be created using the Appointment Table.
Step Description
1. Navigate to: Records and Enrollment > Term Processing > Appointments > Appointments Table
2. Enter the desired value in Academic Institution field
3. Enter the desired value in Academic Career field
4. Enter the desired value in Term field
5. Click the Search button.
6. Verify the information in Academic Institution field.
7. Verify the information in Academic Career field.
8. Verify the information in Term field.
9. If multiple sessions for the term exist, click the Show Next row button ( ) to view the row that is desired.
10. Verify the information in Session field.
11. Enter the desired value in Appointment Control Session field from the drop down list
12. In the Display in Self Service section, check the checkbox for Enrollment Appointments
13. In the Display in Self Service section, check the checkbox for Validation Appointments
14. Verify the information in Session Beginning Date field.
15. Verify the information in Session End Date field.
16. Verify the information in First Date to Enroll field.
17. Verify the information in Last Date to Enroll field.
18. Verify the information in Open Enrollment Date field.
19. Click the Enrollment Appointments tab.
20. Enter the desired value in Appointment Block field
21. Enter the desired value in Description field
22. Click the Expand section arrow next to Create Appointments section
23. Enter the desired value in Start with Appointment Nbr field
24. Enter the desired value in Appointment Start Date field
25. Enter the desired value in Appointment End Date field
26. Enter the desired value in Appointment Start Time field
27. Enter the desired value in Appointment End Time field
28. Enter the desired value in Length field Click the radio button to choose Minutes, Hours or Days

Student Records Quick Reference Guide
Last Updated: April 1, 2012| Page: 145
29. Click the radio button to choose Appointments End:
If selecting When the Next Appt Starts, move to Step 29
If selecting All Last Same Length of Time: Enter the desired value in Length field.
Click the radio button to choose Minutes, Hours or Days. Move to Step 29.
If selecting All End at the Same Time: o Enter the desired value in End Date field, and End Time field o Move to Step 29.
30. Enter the desired value in Number of Students per Appt field
31. Click the Create Appointments button.
32. Click the Save button.
33. If additional appointment blocks for this session are required, click the Add a new
row button ( ) to add a new appointment block row, and enter the desired value for Appt Nbr, Start Date, Start Time, End Date, End Time, and Number of Students per Appt fields.
34. If appointment blocks are needed for other sessions, scroll to the desired session
using the Show Next row button ( ) and enter the appointment information by repeating the above steps.
End of Procedure.

Student Records Quick Reference Guide
Last Updated: April 1, 2012| Page: 146
Assign Appointments for Multiple Students (Batch Process) Once Student Appointment Blocks have been created, and blocks of appointment times have been defined for a given term, students can be assigned to appointments in batch, using the Assign Appointments component.
Students may be assigned either to enrollment appointments or validation appointments using this component, by selecting the appropriate choice in the Appointment Type field.
Step Description
1. Navigate to Records and Enrollment > Term Processing > Appointments > Assign Appointments
2. You can run this process by searching for an existing Run Control ID or you can Add a new value. Creating a Run Control ID that is relevant to the process may help you remember it for future use.
3. Use the Add a New Value tab to create a new Run Control ID (or Find an Existing value tab to search for an existing Run Control ID)
4. Click the Add button.
5. Enter values for Academic Institution, Academic Career and Term for which appointments are to be assigned.
6. Allow the default value, Add Appointments, to remain in the Process Mode field. Note: In the Process Mode field:
Select Add Appointments to have the Assign Students Appointment process find students based on the criteria that you specify and assign them the selected appointments.
Select Delete Appointments to have the Assign Students Appointment process find students based on the criteria that you specify and delete those students' appointments.
7. Select the Session for which appointments are to be assigned.
8. Select checkbox Do not Allow Multiple Appts (do not allow multiple appointments) to prevent the system from assigning multiple appointments to a student who meets the criteria of multiple student appointment blocks
9. Enter or select a Student Appointment Block to designate students who are to be assigned appointments.

Student Records Quick Reference Guide
Last Updated: April 1, 2012| Page: 147
10. Select Override Block Priorities check box to override the priority ranking set up for the student appointment block. Priority Ranking 1, Priority Ranking 2, and Priority Ranking 3 fields become available when you select the Override Block Priorities check box. Use these fields to override the priority ranking setup for the student appointment block on the Processing Priorities page.
Units Completed: The Assign Students Appointment process uses a student’s total cumulative units as found on the student’s career term record this includes a student’s total transfer credit, total other credit, and total test score credit.
Cumulative GPA: The Assign Students Appointment process uses a student’s total cumulative GPA as found on the student’s career term record. Inclusion of transfer credit, test credit, and other credit depend on how your institution sets up these various types of credit.
Academic Level - Projected: The Assign Students Appointment process uses a student’s projected academic level as found on the student’s career term record.
Academic Level - Term End: The Assign Students Appointment process uses a student’s academic level at term end as found on the student’s career term record.
Academic Level - Term Start: The Assign Students Appointment process uses a student’s academic level at term start as found on the student’s career term record.
11. Select Enrollment or Validation in the Assignment Type field as appropriate.
12. Select the Use Program Term/Session Limit or select an Appointment Limit ID, to enforce enrollment limits for the appointments to be created.
13. Select or enter an Appointment Block for the appointment times to which the selected students will be assigned.
14. (Optional) designate only a range of appointments (Appointment Number To/Appointment Number From) from the selected Appointment Block to which students will be assigned.
15. Click the Save button.
16. Click the Run button to run the process.
17. Click the OK button.
18. Click the Process Monitor link.
19. Use the Refresh button to update the data. Once the Run Status is “Success” and “Distribution Status” is Posted click the Details link.
20. Click View log/Trace link.
21. Review the data on the hardcopy report, which displays each student's appointment number, the time and date range of each appointment, and the student’s ID, by clicking the link for the .pdf.
End of Procedure.

Student Records Quick Reference Guide
Last Updated: April 1, 2012| Page: 148
Update Appointments for Individual Students Enrollment appointments are assigned to individual students using the Student Enrollment Appointment component. Once a student appointment exists is created (whether in batch, or assigned individually), the component can be used to update that appointment.
Step Description
1. Navigate to Records and Enrollment > Term Processing > Appointments > Student Enrollment Appointment
2. Search for a Student Enrollment Appointment by entering any or all of the following:
Enter the desired value in ID field
Enter the desired value in Academic Career field
Enter the desired value in Term field
Enter the desired value in Last Name field
Enter the desired value in First Name field
Click the Search button.
Select the desired row of data.
3. Verify the data in Name, Empl ID, Academic Career, Institution, and Term fields.
4. Enter or verify the desired value in Session field
If needed, click the Show previous row button ( )
or the Show next row button ( ) to move to the desired Session.
If needed, use the Add a new row button ( ) to add a Session Limit.
5. Determine whether to check the Only Use Term Limits checkbox. If left unchecked, move to Step 5.
If checked, enter the desired values for Override Maximum Units, Max Total Units, Max Audit Units, Max No GPA Units, and Max Wait List Units fields.
6. Under Enrollment Appointments, enter the desired value in Appt Block field and move to Step 9 or Click the Find Appointment link and move to Step 6
7. Verify the data in Academic Career, Academic Institution, Term, and Session fields.
8. Click the Fetch Appointments button to see a list of appointments.
If needed, use the fields for Appointment Start Time, Appointment End Date, Appointment End Time, and Appointment Block and click the Fetch Appointments button to find specific appointments.
9. Click the desired Select Appointment button to select an Enrollment Appointment.
10. If more Appointment Blocks are required, add new rows using the Add a new row button ( ), and follow Steps 5 to 8.
11. Determine whether to use the Select Limits for Appointment section:
If selecting the Use Program Term/Session Limit radio button, move to Step 11.
If selecting the Use Appointment Limit ID radio button, enter the desired value in Limit ID, or use the Look up icon. Move to Step 11.
12. Determine whether to use the Validation Appointments section:
Enter the desired value in Appt Block field and move to Step 16, or click the Find Appointment link and move to Step 12.
13. Verify the data in Academic Career, Academic Institution, Term, and Session fields.

Student Records Quick Reference Guide
Last Updated: April 1, 2012| Page: 149
14. Click the Fetch Appointments button to see a list of appointments.
If needed, use the fields for Appointment Start Time, Appointment End Date, Appointment End Time, and Appointment Block and click the Fetch Appointments button to find specific appointments.
15. Click the desired Select Appointment button to select an Enrollment Appointment.
16. If more Appointment Blocks are required, add new rows using the Add a new row button ( ), and follow Steps 10 to 13.
17. Click the Save button.
End of Procedure.

Student Records Quick Reference Guide
Last Updated: April 1, 2012| Page: 150
Update Appointment Communication (Batch Process) Enrollment appointments are assigned to individual students using the Student Enrollment Appointment component. Once a student appointment exists is created (whether in batch, or assigned individually), the component can be used to update that appointment.
Step Description
1. Navigate to Records and Enrollment > Term Processing > Appointments > Appointment Communications
2. You can run this process by searching for an existing Run Control ID or you can Add a new value. Creating a Run Control ID that is relevant to the process may help you remember it for future use.
3. Use the Add a New Value tab to create a new Run Control ID (or Find an Existing value tab to search for an existing Run Control ID)
4. Enter values for Academic Institution, Academic Career and Term.
5. Click the Run button to run the process.
6. Click the OK button.
7. Click the Process Monitor link.
8. Use the Refresh button to update the data. Once the Run Status is “Success” and “Distribution Status” is Posted click the Details link.
9. Click View log/Trace link.
10. Review the data on the hardcopy report, which displays each student's appointment number, the time and date range of each appointment, and the student’s ID, by clicking the link for the .pdf.
End of Procedure.

Student Records Quick Reference Guide
Last Updated: April 1, 2012| Page: 151
Unit VII: Enrollment Management

Student Records Quick Reference Guide
Last Updated: April 1, 2012| Page: 152
Chapter 1 – Enrollment: Individual Student

Student Records Quick Reference Guide
Last Updated: April 1, 2012| Page: 153
Quick Enroll Component Student enrollment actions can be processed using the Quick Enroll a Student component.
This component may be used as part of the process to quickly admit and enroll a student in certain cases where expedience is needed. Also, it can be used for of the same functions that can be performed using the Enrollment Request component.
Step Description
1. Navigate to Records and Enrollment > Enroll Students > Quick Enroll a Student
2. Enter search criteria into any of the following fields: ID, Academic Career, Academic Institution, and Term.
3. Click the Add button. Note: The data on the Quick Enrollment page is displayed on 5 tabs. If desired, all the data within these tabs can be displayed by clicking on the Show All Columns button.
4. On the Class Enrollment tab specify an enrollment Action from the dropdown.
Enroll
Drop
Swap
Change Wait List status
Add grade
Change grade
Maintain enrollment data
5. Enter or click the Class Nbr Look Up icon ( ).
6. On the Enter Search Criteria page in the Class Search Criteria section, click on the Course Subject dropdown and select desired Course Subject & Course Number or narrow your search by selecting Additional Search Criteria.
7. Click the SEARCH button.
8. On the Quick Enrollment / Search Results page, click the preferred section’s Select Class button.
9. Click on the Other Class Info tab.
10. Click the Create Transcript Note link to enter free-form text that appears on the student’s unofficial transcript.

Student Records Quick Reference Guide
Last Updated: April 1, 2012| Page: 154
11. Click the General Overrides Tab and, if needed, click appropriate checkbox to override Note: Note. Only overrides that you are authorized to access are available.
Appointment: Select to override the student’s enrollment appointment date, time, and maximum enrollment units. This enables you to enroll the student in the class on the corresponding row of the enrollment request, regardless of the student’s enrollment appointment.
Unit Load : Select to have the enrollment engine skip all unit limit checks, including the unit load for the student’s enrollment appointment, the term and session unit load, the term and session course count load, the term and session no grade point average (GPA) units, the term and session audit units, and the minimum unit enrollment check.
Time Conflict: Select to disable time conflict checking for class sections when you process the enrollment request.
Action Date: Select to override the action date. The Action Date field becomes available to edit.
Action Date: Select the date that you want to use as the action date for processing this enrollment transaction. The action date is the date that you process the corresponding row of the enrollment transaction. The system records the action date to track the date that you process information. By default, the system uses the current system date. When you are processing an enrollment request and you select to override the action date, this field becomes available for edit.
Requirement Designation: Select to override the requirement designation for the corresponding row of an enrollment request. The Requirement Designation field becomes available to edit.
Career: Select to override academic career pointers and career pointer exception rules for the student’s academic career.
Service Indicator: Select to override service holds that have been placed on the student’s record.
Requisites: Select to have the enrollment engine bypass requisite checking when you submit the corresponding row of an enrollment request for processing.
12. Click the Class Overrides Tab and, if needed, click appropriate checkbox to override Note: Note. Only overrides that you are authorized to access are available.
Closed Class: Select to indicate that the class is closed due to capacity size.
Class Links: Select to allow students to add and drop class sections without having to do likewise for the required related component sections in a class association group, to allow students to enroll in a non-enrollment type section, and to allow multiple student enrollments in a course.
Class Units: Select to override the Units Taken field value for both fixed and variable unit classes.
Grading Basis: Select to allow students to enroll into a class with a grading basis other than the one established for the class. The Grading Basis field becomes available for edit so that you can select a different grading basis for the class enrollment.
Class Permission: Select to override general permission and student-specific permission requirements, academic career pointers, and career pointer exception rules.
Wait List Okay: Select to allow the student to wait list into a class section even if the class section, combined section, and reserve capacity are full provided that space is available on the wait list and the last date to wait list has not passed.
Wait List Pos (wait list position): Click this link to access the Wait List Position page, where you can view the student’s position on the wait list. This link is available only for enrollment requests in which the student is already on the wait list for the specified class section.
13. At the top of the page, click the Submit button.

Student Records Quick Reference Guide
Last Updated: April 1, 2012| Page: 155
14. There are three possible results from clicking on the submit button:
Success: The enrollment request was a Success. No further action is necessary.
Message: The request has been successful and there is a Message associated with your enrollment request.
Error: An Error has occurred and the enrollment request was not processed. To review the details of the error, click on “Errors”.
15. Click the Save button.
16. Click any of the following Go To links (if available) for further information actions:
View Enrollment Access link: If your enrollment security is by enrollment access ID, click this link to access the Access to Enrollment Functions page, where you can view your security status for each enrollment function possibility.
Calculate Tuition link: Click to access the Tuition Calculation page.
Study List link: Click to access the Student Study List page, where you can view the student’s class schedule for the specified term.
Enrollment Appointments link: Click to access the Student Enrollment Appointment page, where you can view the student’s enrollment appointments for the specified term.
Term/Session Withdrawal link : Click to access the Term History component, where you can view all of a student’s term statistics for each term of the student’s academic career, withdraw the student from the specified term or session, and more.
17. Additional Quick Enroll actions can be performed (as necessary) by clicking the Add a new row button. Repeat Step 3-15.
18. Click the OK button.
End of procedure.

Student Records Quick Reference Guide
Last Updated: April 1, 2012| Page: 156
*Quick Enroll – Enroll Student in Class(s) Student enrollment actions can be processed using the Quick Enroll a Student component.
This component may be used as part of the process to quickly admit and enroll a student in certain cases where expedience is needed. Also, it can be used for of the same functions that can be performed using the Enrollment Request component.
Step Description
1. Navigate to Records and Enrollment > Enroll Students > Quick Enroll a Student.
2. Enter search criteria into the following fields: ID, Academic Career, Academic Institution, and Term.
Click the Add button.
3. Data on the Quick Enrollment page is displayed on 5 tabs. If desired, all the data within these
tabs can be displayed by clicking on the Show All Columns button.

Student Records Quick Reference Guide
Last Updated: April 1, 2012| Page: 157
4. On the Class Enrollment tab specify an enrollment Action from the dropdown. To add a class select Enroll
5. If known, enter the class number and Skip to Step 8.
6. Click the Class Nbr Look Up icon .
On the Enter Search Criteria page in the Class Search Criteria section, click on the Course Subject dropdown and select desired Course Subject & Course Number or narrow your search by selecting Additional Search Criteria.
Click the SEARCH button.
7. On the Quick Enrollment / Search Results page, click the preferred section’s select class button.

Student Records Quick Reference Guide
Last Updated: April 1, 2012| Page: 158
8. If needed, on the Other Class Info tab, click the Create Transcript Note link to enter free-form text that appears on the student’s unofficial transcript.
Use the Look up icon to enter a value for Transcript Note ID.
Enter text for Transcript Note.
Add additional rows as necessary with the icon.
Click the OK button.
9. Click the General Overrides Tab and, if needed, click appropriate checkbox to override Note: Note. Only overrides that you are authorized to access are available.
Appointment: Select to override the student’s enrollment appointment date, time, and maximum enrollment units. This enables you to enroll the student in the class on the corresponding row of the enrollment request, regardless of the student’s enrollment appointment.
Unit Load : Select to have the enrollment engine skip all unit limit checks, including the unit load for the student’s enrollment appointment, the term and session unit load, the term and session course count load, the term and session no grade point average (GPA) units, the term and session audit units, and the minimum unit enrollment check.
Time Conflict: Select to disable time conflict checking for class sections when you process the enrollment request.
Action Date: Select to override the action date. The Action Dt (date) field becomes available to edit.
Action Dt (date): Select the date that you want to use as the action date for processing this enrollment transaction. The action date is the date that you process the corresponding row of the enrollment transaction. The system records the action date to track the date that you process information. By default, the system uses the current system date. When you are processing an enrollment request and you select to override the action date, this field becomes available for edit.
Requirement Designation: Select to override the requirement designation for the corresponding row of an enrollment request. The Requirement Designation field becomes available to edit.
Career: Select to override academic career pointers and career pointer exception rules for the student’s academic career.
Service Indicator: Select to override service holds that have been placed on the student’s record.
Requisites: Select to have the enrollment engine bypass requisite checking when you submit the corresponding row of an enrollment request for processing.

Student Records Quick Reference Guide
Last Updated: April 1, 2012| Page: 159
10. Click the Class Overrides Tab and, if needed, click appropriate checkbox to override Note: Note. Only overrides that you are authorized to access are available.
Closed Class: Select to indicate that the class is closed due to capacity size.
Class Links: Select to allow students to add and drop class sections without having to do likewise for the required related component sections in a class association group, to allow students to enroll in a non-enrollment type section, and to allow multiple student enrollments in a course.
Class Units: Select to override the Units Taken field value for both fixed and variable unit classes.
Grading Basis: Select to allow students to enroll into a class with a grading basis other than the one established for the class. The Grading Basis field becomes available for edit so that you can select a different grading basis for the class enrollment.
Class Permission: Select to override general permission and student-specific permission requirements, academic career pointers, and career pointer exception rules.
Wait List Okay: Select to allow the student to wait list into a class section even if the class section, combined section, and reserve capacity are full provided that space is available on the wait list and the last date to wait list has not passed.
Wait List Pos (wait list position): Click this link to access the Wait List Position page, where you can view the student’s position on the wait list. This link is available only for enrollment requests in which the student is already on the wait list for the specified class section.
11. At the top of the page, click the Submit button.
12. There are three possible results from clicking on the submit button:
Success: The enrollment request was a Success. No further action is necessary.
Message: The request has been successful and there is a Message associated with your enrollment request.
Error: An Error has occurred and the enrollment request was not processed. To review the details of the error, click on “Errors”.
o Correct the errors and resubmit the request.
13. Click any of the following Go To links (if available) for further information actions:
View Enrollment Access link: If your enrollment security is by enrollment access ID, click this link to access the Access to Enrollment Functions page, where you can view your security status for each enrollment function possibility.
Calculate Tuition link: Click to access the Tuition Calculation page.
Study List link: Click to access the Student Study List page, where you can view the student’s class schedule for the specified term.
Enrollment Appointments link: Click to access the Student Enrollment Appointment page, where you can view the student’s enrollment appointments for the specified term.
Term/Session Withdrawal link : Click to access the Term History component, where you can view all of a student’s term statistics for each term of the student’s academic career, withdraw the student from the specified term or session, and more.

Student Records Quick Reference Guide
Last Updated: April 1, 2012| Page: 160
14. Additional Quick Enroll actions can be performed (as necessary) by clicking the Add a new row button. Repeat Step 4-12.
End of procedure.

Student Records Quick Reference Guide
Last Updated: April 1, 2012| Page: 161
*Quick Enroll - Drop a Class Student enrollment actions can be processed using the Quick Enroll a Student component.
This component may be used as part of the process to quickly admit and enroll a student in certain cases where expedience is needed. Also, it can be used for of the same functions that can be performed using the Enrollment Request component.
Step Description
1. Navigate to Records and Enrollment > Enroll Students > Quick Enroll a Student.
2. Enter search criteria into the following fields: ID, Academic Career, Academic Institution, and Term.
Click the Add button.
3. Data on the Quick Enrollment page is displayed on 5 tabs. If desired, all the data within these
tabs can be displayed by clicking on the Show All Columns button.

Student Records Quick Reference Guide
Last Updated: April 1, 2012| Page: 162
4. On the Class Enrollment tab specify an enrollment Action from the dropdown. To drop a class select Drop
5. If known, enter the class number and Skip to Step 7.
6. Click the Class Nbr Look Up icon .
o On the Enrollment Listing page: click on the checkbox next to the desired class.
7. If needed, on the Other Class Info tab, click the Create Transcript Note link to enter free-form text that appears on the student’s unofficial transcript.
Use the Look up icon to enter a value for Transcript Note ID.
Enter text for Transcript Note.
Add additional rows as necessary with the icon.
Click the OK button.

Student Records Quick Reference Guide
Last Updated: April 1, 2012| Page: 163
8. Click the General Overrides Tab and, if needed, click appropriate checkbox to override Note: Note. Only overrides that you are authorized to access are available.
Action Date: Select to override the action date. The Action Dt (date) field becomes available to edit.
Action Dt (date): Select the date that you want to use as the action date for processing this enrollment transaction. The action date is the date that you process the corresponding row of the enrollment transaction. The system records the action date to track the date that you process information. By default, the system uses the current system date. When you are processing an enrollment request and you select to override the action date, this field becomes available for edit.
Service Indicator: Select to override service holds that have been placed on the student’s record.
Requisites: Select to have the enrollment engine bypass requisite checking (pre or co) when you submit the corresponding row of an enrollment request for processing.
9. Click the Class Overrides Tab and, if needed, click appropriate checkbox to override Note: Note. Only overrides that you are authorized to access are available.
Class Links: Select to allow students to add and drop class sections without having to do likewise for the required related component sections in a class association group, to allow students to enroll in a non-enrollment type section, and to allow multiple student enrollments in a course.
Class Permission: Select to override general permission and student-specific permission requirements, academic career pointers, and career pointer exception rules.
10. At the top of the page, click the Submit button.
11. There are three possible results from clicking on the submit button:
Success: The enrollment request was a Success. No further action is necessary.
Message: The request has been successful and there is a Message associated with your enrollment request.
Error: An Error has occurred and the enrollment request was not processed. To review the details of the error, click on “Errors”.
o Correct the errors and resubmit the request.

Student Records Quick Reference Guide
Last Updated: April 1, 2012| Page: 164
12. Click any of the following Go To links (if available) for further information actions:
View Enrollment Access link: If your enrollment security is by enrollment access ID, click this link to access the Access to Enrollment Functions page, where you can view your security status for each enrollment function possibility.
Calculate Tuition link: Click to access the Tuition Calculation page.
Study List link: Click to access the Student Study List page, where you can view the student’s class schedule for the specified term.
Enrollment Appointments link: Click to access the Student Enrollment Appointment page, where you can view the student’s enrollment appointments for the specified term.
Term/Session Withdrawal link : Click to access the Term History component, where you can view all of a student’s term statistics for each term of the student’s academic career, withdraw the student from the specified term or session, and more.
13. Additional Quick Enroll actions can be performed (as necessary) by clicking the Add a new row button. Repeat Step 4-12.
End of procedure.

Student Records Quick Reference Guide
Last Updated: April 1, 2012| Page: 165
Enrollment Request Component Enroll
Student enrollment actions can be processed using the Enrollment Request component. In this case, the action is Enroll, in order to enroll a student in a class.
Step Description
1. Navigate to Records and Enrollment > Enroll Students > Enrollment Request.
2. Enter the desired value in the ID field.
3. Enter the desired value in the Academic Career field.
4. Enter the desired value in the Academic Institution field.
5. Enter the desired value in the Term field.
6. Click the Add button.
7. Select “Enroll” in the Action field from the drop down list.
8. Enter the desired value in the Action Reason field or use the drop down list.
9. Check the Override Action Date checkbox if desired and enter a value in the Action Date field if different than today’s date.
10. If needed, check the Wait List Okay checkbox.
11. Enter the desired value in the Class Nbr field or use the Look up icon, to search for a class.
12. If needed, enter a value in the Related Class 1 field.
13. If needed, enter a value in the Related Class 2 field.
14. If needed, enter a value in the Repeat Code field.
15. If needed, use the checkboxes to check off any Additional Overrides.
16. If needed, check the Drop This Class if Enrolled field.
17. If desired, click the Transcript Note link. Use the Look up icon to enter a value for Transcript Note ID. Enter text for Transcript Note.
Add additional rows as necessary with the icon. Click the OK button.
18. At the top of the Enrollment Request Details section, click the Submit button.
19. Examine any messages that appear in the Error Messages section.
End of Procedure.

Student Records Quick Reference Guide
Last Updated: April 1, 2012| Page: 166
Drop
Student enrollment actions can be processed using the Enrollment Request component. In this case, the action is Drop in order to drop a student from a specific class.
Step Description
1. Navigate to Records and Enrollment > Enroll Students > Enrollment Request.
2. Enter the desired value in the ID field.
3. Enter or verify the value in the Academic Career field.
4. Enter or verify the value in the Academic Institution field.
5. Enter the desired value in the Term field.
6. Click the Add button.
7. Select Drop in the Action field from the drop down list.
8. Enter the desired value in the Action Reason field or use the drop down list.
9. Check the Override Action Date checkbox if desired and enter a value in the Action Date field if different than today’s date.
10. Enter the desired value in the Class Nbr field for the class to be dropped. Use the Look up icon, if necessary and click the checkmark next to the desired enrollment listing.
11. If desired, click the Transcript Note link.
Use the Look up icon to enter a value for Transcript Note ID.
Enter text for Transcript Note.
Add additional rows as necessary with the icon.
Click the OK button.
12. At the top of the Enrollment Request Details section, click the Submit button.
13. Examine any messages that appear in the Error Messages section.
End of Procedure.

Student Records Quick Reference Guide
Last Updated: April 1, 2012| Page: 167
Drop to Wait List
Student enrollment actions can be processed using the Enrollment Request component. In this case, the action is Drop to Waitlist, in order to drop a student from a specific class and move the student to the wait list for that class.
The Enrollment Request component can be found by navigating to Records and Enrollment > Enroll Students > Enrollment Request.
Step Description
1. Navigate to Records and Enrollment > Enroll Students > Enrollment Request.
2. Enter the desired value in the ID field.
3. Enter the desired value in the Academic Career field.
4. Enter the desired value in the Academic Institution field.
5. Enter the desired value in the Term field.
6. Click the Add button.
7. Select “Drop to Wait List” in the Action field from the drop down list.
8. Enter the desired value in the Action Reason field or use the drop down list.
9. Check the Override Action Date checkbox if desired and enter a value in the Action Date field if different than today’s date.
10. Enter the desired value in the Class Nbr (number) field for the class to be dropped to the waitlist. Use the Look up icon, if necessary and click the checkmark next to the desired enrollment listing.
11. If desired, use the checkboxes to check off any Additional Overrides.
12. If desired, click the Transcript Note link. Use the Look up icon, to enter a value for Transcript Note ID. Enter text for Transcript Note.
Add additional rows as necessary with the icon. Click the OK button.
13. At the top of the Enrollment Request Details section, click the Submit button.
14. Examine any messages that appear in the Error Messages section.
End of Procedure.

Student Records Quick Reference Guide
Last Updated: April 1, 2012| Page: 168
Enrollment Component Student class enrollment can be updated using the Enrollment component. Among the enrollment actions that can be processed for a student for specific classes using the Enrollment component are: enroll, drop, swap, update wait list status, add grade, change grade and maintain enrollment data.
Note: Enrollment actions processed using the Enrollment component bypass all requisite, requirement, deadline, and other rules.
Step Description
1. Navigate to Records and Enrollment > Enroll Students > Enrollment.
2. Enter the desired value in ID field.
3. Enter the desired value in Academic Career field.
4. Enter the desired value in Academic Institution field.
5. Enter the desired value in Term field.
6. Enter the desired value in Last Name field.
7. Enter the desired value in First Name field.
8. Click on the Search button.
9. View the Student Enrollment 1 tab.
10. Enter the desired value in Class Nbr (number) field or use the Look up icon.
11. Select the desired value in Action field using the dropdown list.
12. Enter the desired value in Reason field.
13. Enter or verify the desired value in Program field.
14. If needed, click on the Override Grading Basis checkbox. Enter the desired value in Grading Basis field.
o Enter the desired value in Grade In/Official field. o Enter the desired value in Repeat Code field.
15. Enter the desired value in Units Taken field.
16. Enter the desired value in Course Count field.
17. Enter the desired value in Billing Units field.
18. Enter the desired value in Units Earned field.
19. Enter the desired value in Progress field.
20. Enter the desired value in FA Progress field.
21. Click on the Student Enrollment 2 tab.
22. Enter the desired value in Enrollment Add Date field.
23. Enter the desired value in Grade Date field.
24. Enter the desired value in Grading Basis Date field.
25. Enter the desired value in Enrollment Drop date field if this field is visible field.
26. Check the Include in GPA checkbox if it is enabled
27. Check the Audit Grading Basis checkbox if it is enabled
28. Check the Earn Credit checkbox if it is enabled
29. Check the Mandatory Grading Basis checkbox if it is enabled

Student Records Quick Reference Guide
Last Updated: April 1, 2012| Page: 169
30. Click on the Student Enrollment 3 tab
31. Enter the desired value in Note ID field.
32. Enter the desired value in Transcript Note field.
33. Enter the desired value in Transcript Note Sequence Nbr (number) field.
34. Check the Note From Incomplete Process checkbox if it is enabled
35. Click on the Add a new row button ( ), if you would like to add another Transcript Note and repeat Steps 31-33
36. Click on the Student Enrollment 4 tab
37. Enter the desired value in Designation field.
38. Enter the desired value in RD Option field.
39. Click on the Add a new row button ( ), if you would like to add another row and repeat steps 36-37.
40. Click on the Last Enrollment Action tab
41. Click on the Save button
End of Procedure.

Student Records Quick Reference Guide
Last Updated: April 1, 2012| Page: 170
Chapter 2 – Enrollment: Multiple Students

Student Records Quick Reference Guide
Last Updated: April 1, 2012| Page: 171
Create Class Block As a first step in the block enrollment process, one or more Class Blocks must be created specifying the classes and the enrollment actions to be effected for those classes in the block enroll process. This is done using the Create Class Block component.
Step Description
1. The Create Class Block component can be found by navigating to Records and Enrollment > Enroll Students > Block Enrollment > Create Class Block.
2. Click the Add a New Value tab.
3. Enter the desired value in Academic Institution field.
4. Enter the desired value in Class Enrollment Block field.
5. Click the Add button.
6. Enter the desired value in Description field.
7. Enter the desired value in Term field or use the Look up icon.
8. Enter or verify the desired value in Action field. Use the dropdown list if needed.
9. Enter the desired value in Class Nbr (number) field or use the Look up icon. Note: Grading Basis, Units, and Crse (course) Count fields will default once Class Nbr (number) is selected.
10. If needed, enter the desired value in Related 1 field or use the Look up icon.
11. If needed, enter the desired value in Related 2 field or use the Look up icon.
12. If needed, enter the desired value in Reason field or use the Look up icon.
13. If needed, enter the desired value in Drop if Enroll field.
14. If needed, enter the desired value in Grade In field or use the Look up icon.
15. If needed, enter the desired value in Transcript Note ID field or use the Look up icon.
16. Enter the desired value in Repeat Code field or use the Look up icon.
17. If the course/class was set up to allow selection of the instructor, enter the desired value in Instructor ID field.
18. If there is a need to Override, move to Step 18. If there is no need to Override, move to Step 19.
19. In the Override section, check the checkbox for any of the following fields that are needed: Action Date Appointment Dynamic Dates Career Closed Class Class Links Class Units Grading Basis Class Permission Service Indicator Requisites Time Conflict Unit Load Wait List Okay

Student Records Quick Reference Guide
Last Updated: April 1, 2012| Page: 172
20. If needed, select the checkbox for Ovrd (Override) Requirement Designation in the Requirement Designation section.
21. If the Ovrd (Override) Requirement Designation is checked, move to Step 22. If the Ovrd (Override) Requirement Designation is not checked, move to Step 25.
22. Enter or verify the desired value in Requirement Designation field, or use the Look up icon.
23. Enter the desired value in Requirement Designation Option or use the dropdown menu.
24. If needed, enter the desired value in Requirement Designation Grade or use the dropdown menu. Note: The Requirement Designation Grade field is enabled when “yes” Is selected for the Requirement Designation Option field.
25. If additional classes are required then click Add a new row button ( ) and move to Step 6.
26. Click the Save button.
End of Procedure.

Student Records Quick Reference Guide
Last Updated: April 1, 2012| Page: 173
Create a Student Block Once a Class Block is created, the next step in the block enrollment process is the creation of Student Blocks, in which individual students are grouped together into a single block. Once this is done, a Student Block can be used in the next step of process (which is to merge class blocks and student blocks and then process the block enrollment request). A student block is created using the Create Student Block component.
Step Description
1. Navigate to Records and Enrollment > Enroll Students > Block Enrollment > Create Student Block.
2. Click the Add a New Value tab.
3. Enter the desired value in Academic Institution field or use the Look up icon.
4. Input Student Enrollment Block field.
5. Click the Add button.
6. Enter the desired value in Description field.
7. Enter the desired value in ID field or use the Look up icon.
8. Enter the Academic Career field or use the Look up icon.
9. Enter the desired value in Academic Career field.
10. Enter the desired value in Academic Program field.
11. If additional rows are needed then click Add a new row button ( ). Repeat Steps 6-9 to populate additional rows.
12. Click the Save button. Note: The component for the last Step in the process, Block Enroll Merge, can be accessed directly by clicking the Add Merge Process link.
End of Procedure.

Student Records Quick Reference Guide
Last Updated: April 1, 2012| Page: 174
Merge Blocks & Enroll (Class & Student) Once class blocks and student blocks have been created, they can be merged, and the enrollment actions specified for the classes contained in the class block can be performed for the students in the student block. This is done using the Block Enroll Merge component.
Step Description
1. The Block Enroll Merge component is found by navigating to Records and Enrollment > Enroll Students > Block Enrollment > Block Enroll Merge.
2. Click the Add a New Value tab.
3. Enter the value for Academic Institution or use the Look up icon.
4. Enter the value for Student Block or use the Look up icon.
5. Enter the value for Class Block or use the Look up icon.
6. Click the Merge button.
7. Click the Retrieve button.
8. View the Block Enroll Detail tab. If all of the enrollments are successful, CUNYfirst will update the Request Status to “Success”. If there are errors with one or more of the enrollments, CUNYfirst will update the Request Status to “Errors”.
9. Click the DETAIL link for an individual student where the Status reads “Errors”.
10. View the Block Enrl (enroll) Detail1 tab.
11. View the Messages section.
12. Click the Block Enrl (enroll) Detail2 tab to view the rest of the enrollment details.
13. Repeat Steps 6-10 to see another student’s enrollment details.
14. Click the Block Enroll Merge tab.
15. Click the Submit button.
16. If all of the enrollments are successful, CUNYfirst will update the Request Status to “Success”. If there are errors with one or more of the enrollments, CUNYfirst will update the Request Status to “Errors”. Click the Retrieve button and follow Steps 7-14 as necessary. Once the entire block’s Request Status reads “Success” the entire block of students has been enrolled in a block of classes.
End of Procedure.

Student Records Quick Reference Guide
Last Updated: April 1, 2012| Page: 175
Mass Enrollment (Batch Process) It may be necessary to process enrollment requests that have been created, but have not been submitted. This can be accomplished using the Mass Enrollment component.
Step Description
1. The Mass Enrollment component can be found by navigating to: Records and Enrollment > Enroll Students > Mass Enrollment.
2. Click the Add a New Value tab.
3. Use the Add a New Value tab to create a new Run Control ID (or Find an Existing value tab to search for an existing Run Control ID)
4. Select the Add/Search button.
5. Enter the desired value in From Enrollment Request ID field or use the Look up icon.
6. Enter the desired value in To Enrollment Request ID field or use the Look up icon.
7. If needed, use the Add a new row button ( ) to add additional Enrollment Request ID rows that are not in numerical order.
8. Select the Run button at top right of the screen.
9. Select the OK button.
10. Select Process Monitor link.
11. Use the Refresh button to update the data. Once the Run Status is “Success” and Distribution Status is “Posted “click the Details link.
12. Select the View Log/Trace link to view report.
13. Under File List, if a .pdf file is present, click the link to view the error report. If a .pdf file does not exist, the process ran successfully.
14. If desired, verify the results of the process on the Enrollment Request Search page by navigating to: Records and Enrollment > Enroll Students > Enrollment Request Search
o Enter the desired values for Enrollment Request Id and Academic Institution fields.
o Click the Search button.
End of Procedure.

Student Records Quick Reference Guide
Last Updated: April 1, 2012| Page: 176
Move Students from Waitlist to Enroll When the enrollment for a scheduled class is full (has reached the enrollment capacity limit set in the Schedule of Classes), and an enrollment request is made for or by a student, the student can be placed on the waitlist for that class. During the enrollment period, as students drop, withdraw, or otherwise change their enrollment in classes, seats in classes that were formerly full may become available. When needed, students can be moved from waitlists and enrolled in the corresponding classes as seats become available, using the Waitlist Process component.
Note: This process will affect only those classes where the “Auto Enroll from Waitlist” checkbox is selected in the Schedule of Classes. To manually enroll a waitlisted student in a class, use one of the Enrollment components
Step Description
1. The Waitlist Process component can be found by navigating to Records and Enrollment > Term Processing > Waitlist > Waitlist Process.
2. Use the Add a New Value tab to create a new Run Control ID (or Find an Existing value tab to search for an existing Run Control ID)
3. Click the Add/Search button.
4. Enter or select Academic Institution and Term in which waitlists are to be updated.
5. Enter or select optional parameters (Session, Subject Area, Course ID, Class Nbr) if necessary, to narrow the selection of classes for which waitlists are to be updated.
6. Enter or Select Waitlist Process Switch value A: Process All WL Candidates or Y: Process New WL Candidates. Note:
Select ‘Y’ to process all new wait list candidates eligible for wait list evaluation.
Select ‘A’ to process all wait list candidates eligible for wait list evaluation.
For example, a class has five students on the wait list and three spaces become open in the class. When you run the wait list process, it fills the three spaces, and two students remain on the wait list. At this point the class is no longer new to the wait list process. The only way it would be evaluated again is if space opened in the class and you selected A as the Wait List Process Switch value.
7. Click the Save button.
8. Click the Run button to move eligible students from the waitlist to enroll in the selected classes.
9. Click the OK button.
10. Click the Process Monitor link.
11. Use the Refresh button to update the data. Once the Run Status is “Success”.
12. Note: To verify that student(s) have been from waitlist to the course, view the class roster for desired class or student record view Student Service Center.
End of Procedure.

Student Records Quick Reference Guide
Last Updated: April 1, 2012| Page: 177
Chapter 3 – Maintain Enrollment Data

Student Records Quick Reference Guide
Last Updated: April 1, 2012| Page: 178
*Enrollment Request: Change Grading Basis (Audit or P/NP) Updates to student’s grading basis can be processed using the Enrollment Request component.
Step Description
1. Navigate to Records and Enrollment > Enroll Students > Enrollment Request
2. Enter search criteria into the following fields: ID, Academic Career, Academic Institution, and Term.
Click the Add button.
3. Under Enrollment Request Details section:
Select Normal Maintenance as the Action from the dropdown menu.
Override Action Date: Select to override the action date. The Action Date field becomes available to edit.
o For example if a user is processing PNP grading basis after the deadline, they may want to back date the action to be consistent.
Action Date: Select the date that you want to use as the action date for processing this enrollment transaction. The action date is the date that you process the corresponding row of the enrollment transaction. The system records the action date to track the date that you process information. By default, the system uses the current system date. When you are processing an enrollment request and you select to Override Action Date, this field becomes available for edit.
4. Enter the desired value in the Class Nbr field (Skip to Step 6) or use the Look up icon , to select a class from the Student Enrollment.

Student Records Quick Reference Guide
Last Updated: April 1, 2012| Page: 179
5. Click the Class Nbr Look Up icon .
o On the Enrollment Listing page: click on the checkbox next to the desired class.
6. If needed, click the Transcript Note link to enter free-form text that appears on the student’s unofficial transcript:
Use the Look up icon to enter a value for Transcript Note ID.
Enter text for Transcript Note.
Add additional rows as necessary with the icon.
Click the OK button.
7. Select the Grading Basis checkbox and enter of use the Look up icon , to select the value for Grading Basis field (e.g. Audit or PNP).
8. At the top of the page, click the Submit button.
9. There are three possible results from clicking on the submit button:
Success: The enrollment request was a Success. No further action is necessary.
Message: The request has been successful and there is a Message associated with your enrollment request.
Error: An Error has occurred and the enrollment request was not processed. To review the details of the error, click on “Errors”.
o Correct the errors and resubmit the request.

Student Records Quick Reference Guide
Last Updated: April 1, 2012| Page: 180
10. Click any of the following Go To links (if available) for further information actions:
Operator Enrollment Access: If your enrollment security is by enrollment access ID, click this link to access the Access to Enrollment Functions page, where you can view your security status for each enrollment function possibility.
Study List link: Click to access the Student Study List page, where you can view the student’s class schedule for the specified term and verify that the Grading Basis is changed
Student Appointments: Click to access the Student Enrollment Appointment page, where you can view the student’s enrollment appointments for the specified term.
Term History link : Click to access the Term History component, where you can view all of a student’s term statistics for each term of the student’s academic career, withdraw the student from the specified term or session, and more.
11. Additional actions can be performed (as necessary) by clicking the icon. Repeat Step 4-9.
End of procedure.
View Class Roster Enrollment information for any scheduled class can be viewed using the Class Roster component.
Step Description
1. The Class Roster component can be found by navigating to Curriculum Management > Class Roster > Class Roster.
2. Enter the desired value in Academic Institution field
3. Enter the desired value in Term field
4. Enter the desired value in Subject Area field
5. Enter the desired value in Catalog Nbr (number) field
6. Enter the desired value in Academic Career field from the drop down list
7. Enter the desired value in Campus field
8. Enter the desired value in Session field from the drop down list
9. Enter the desired value in Class Nbr (number) field
10. Enter the desired value in Class Section field
11. Enter the desired value in Description field
12. Enter the desired value in Course ID field
13. Enter the desired value in Course Offering Nbr (number) field
14. Click the Search button.
15. Use the drop down list for Enrollment Status to view the class roster. Note: The available values are All, Dropped, Enrolled, and Waitlisted. The roster data determines which values are available.
16. Review the data on the Class Roster.
17. Click on the Class Detail button.
18. Review the data on the Class Detail.
19. Click Return to Class Roster link.

Student Records Quick Reference Guide
Last Updated: April 1, 2012| Page: 181
End of Procedure.

Student Records Quick Reference Guide
Last Updated: April 1, 2012| Page: 182
Print Class Roster Enrollment information for any scheduled class can be printed using the Print Class Roster component.
Step Description
1. The Print Class Roster process can be found by navigating to: Curriculum Management > Class Roster > Print Class Roster.
2. Use the Add a New Value tab to create a new Run Control ID (or Find an Existing value tab to search for an existing Run Control ID)
3. Click the Add/Search button.
4. Enter the desired value in Academic Institution field.
5. Enter the desired value in Term field.
6. Enter or verify the desired value in Session field.
7. If needed, check the Display Permissions checkbox.
8. Use the dropdown list to select the Sort Option field.
9. Enter the desired value (or use the Look up icon) in one of the following fields:
Academic Organization
Subject Area
Class Nbr
10. If needed, check the Enrolled Students checkbox.
11. If needed, check the Dropped Students checkbox.
12. If needed, check the Waitlisted Students checkbox.
13. Click on the Save button.
14. Click on the Run button.
15. Click the OK button
16. Click the Process Monitor link.
17. Use the Refresh button to update the data. Once the Run Status is “Success” and “Distribution Status” is Posted click the Details link.
18. Click View log/Trace link.
19. Review the data on the Class Roster by clicking the link for the .pdf.
End of Procedure.

Student Records Quick Reference Guide
Last Updated: April 1, 2012| Page: 183
*Enrollment Request Search The enrollment engine keeps a history of all enrollment requests that it processes successfully. Enrollment Requests can be searched and viewed according to search criteria entered in the Enrollment Request Search component. Using two or more search criteria, all the Enrollment Requests which satisfy the given criteria are displayed for view on a grid. For example, a search can be conducted to find out how a student was dropped from a class, or to display a list of students enrolled in a class that has been cancelled, etc.
Note: In order to perform this process, navigate to Set Up SACR>User Defaults to ensure that the institution value is correctly populated.
Step Description
1. Navigate to Records and Enrollment > Enroll Students > Enrollment Request Search
2. Enter the desired value in Academic Institution field
Click the Search button

Student Records Quick Reference Guide
Last Updated: April 1, 2012| Page: 184
3. Enter the desired value for at least two of the following fields:
Academic Career: Enter the academic career for which user wants to search for enrollment transaction history.
Term: Enter the term for which user wants to search for enrollment transaction history.
Enrollment Requests ID: Enter the enrollment request ID for which user wants to search for the enrollment transaction history.
Enrollment Request Source: Enter the enrollment request source for which user wants to search for the enrollment transaction history. The enrollment request source is the process that generated the enrollment request. (Common Sources : Enrollment Request, Quick Enroll, Self-Service Enrollment)
Enrollment Request Action: Enter the enrollment request action for which user wants to search for the enrollment transaction history
Enrollment Action Reason: Enter the enrollment action reason for which user wants to search for the enrollment transaction history
o Note: Academic Career field must be populated before user can select an Action Reason
User ID: Enter the user ID of the person who processed the enrollment transactions that user wants to view.
Empl ID: Enter the ID of the student whose enrollment transactions user wants to view.
Class Nbr (number): Enter the class for which user wants to view the enrollment transactions within a term.
o Note: To use this field, user must also specify a term in the Term field so that the system knows which term’s schedule of classes is valid.
From Date and End Date: Specify the date range for the enrollment action. For example, search for all enrollment requests for which students were Dropped from a class through the Mass Enrollment component due to a canceled class during the fall term.
From Date Time and Thru Date Time (through date time): Enter a time range during which the enrollment requests were last updated.
4. Click the Search button to view the results under Enrollment List section. Result is displayed on 9 tabs (Fields 1- 48) Note: Be sure to use the “Search” button instead of “Enter”. If you press “Enter”, no results will display.

Student Records Quick Reference Guide
Last Updated: April 1, 2012| Page: 185
5. Fields 1-7:
User ID: The User ID of the person processing the enrollment transaction.
ID: The ID of the student for which the enrollment transaction was processed.
Term: The term for which the enrollment transaction was processed.
Class Number: The class number for the class involved in the enrollment transaction.
Subject Area: The three/four character subject area of the class involved in the enrollment transaction displays (i.e. ENG would display if ENG 101 was the class involved).
Catalog Number: The catalog number for the class involved in the enrollment transaction displays (i.e. 101 would display if ENG 101 was the class involved).
Academic Career: The academic career of the student involved in the enrollment transaction
Displays (i.e. UGRD, GRAD, ULAG, UKCC, or LAW
6. Fields 8-11:
Enrollment Request ID: The unique enrollment request ID that is generated when the enrollment request is performed.
Last Update Date Time: This is the date and time the enrollment request was updated.
Enrollment Request Source:
• Common sources will be: Self Service Enrollment (This means that the student requested the
enrollment.) Quick Enroll Mass Enrollment Term Withdrawal Engine
• Other possible sources may include: Enrollment Enrollment Request Student Financials Batch Test Administration
Enrollment Request Detail Sequence: These numbers relate to the number of enrollment actions requested per enrollment request ID.

Student Records Quick Reference Guide
Last Updated: April 1, 2012| Page: 186
7. Fields 12-19:
Enrollment Request Action: Options may include:
Enroll: Enroll the student into the corresponding class.
Drop: Drop the student from the corresponding class.
Swap: Enable the student to swap the corresponding class in which he or she is enrolled for a different class.
Add Grd (grade): Add a grade to the student’s enrollment record for the corresponding class.
Change Grd (grade): Change a grade on the student’s enrollment record for the corresponding class.
Norm Maint (maintenance): Selected to update the student’s enrollment record for the corresponding class in normal maintenance mode.
Remove Grd (grade): Selected to remove a grade from the student’s enrollment record for the corresponding class.
Enrollment Action Reason: Enrollment action reasons are linked to enrollment actions such as Add Grade, Drop, and Enroll. Some of CUNY’s current reasons are listed below. Most are linked to the enrollment action of drop.
CNCL Cancel
MDCL Medical
MILI Military Active Duty
NOPY No Pay
PDRP Prerequisite Drop
RTRO Retroactive
STRQ Student Request
WITH Withdrew from term
Enrollment Action Date: If the action date was overridden, a date will display here. For example, a transaction might be backdated to make a class withdrawal eligible for a refund.
Units Taken: Displays the number of units in which the student is/was enrolled.
Course Count: Course counts are used for academic advising rules and for course edits. Most of the courses count as 1.
Repeat Code: If a repeat code was assigned during the enrollment process, it will display here. When the repeat checking process identifies a course that violates a repeat rule, the process assigns the class enrollment a repeat code. This repeat code determines how the class enrollment is treated in the student’s academic statistics, such as whether the grade is used to calculate the student’s grade point average. (Repeat codes can also be added manually by the registrar’s office).
Grade Input: If a grade has been entered and posted, it will display here.
Grading Basis: The default grading basis for the class displays here. If the grading basis for the class had a student option, the chosen grading basis will display here.

Student Records Quick Reference Guide
Last Updated: April 1, 2012| Page: 187
8. Fields 20-25:
Class Permission Number: CUNY is not using this field.
Change to Class Number: If an enrollment action of swap was selected, the class number of the new class in which the student wanted to be enrolled will display.
Drop this Class if Enrolled: If the Action field was set to Enroll and a class number was entered to be dropped if the student was enrolled in the new class section, the section number of the class to be dropped displays here.
Change to Wait List Number: If Students Wait List Position was updated, it will display here.
Related Class Number 1: If an enrollment action of “Enroll” or “Swap” was selected and the class had a related class that was not an auto-enroll class, the class number for the chosen related class will display here.
Related Class Number 2: If the class had another related class that was not an auto-enroll class, the class number for the second related class will display here.
9. Fields 26-30:
Override Class Limit: Checked if a class limit override was given to allow the student to attend a full class.
Override Grading Basis: Checked if a grading basis override was given with this enrollment request, to assign a different grading basis to this particular student in this particular class. For Example: if the student was assigned or earned a grade of P or NP, the student was enrolled with PNP grading basis.
Override Class Units: Checked if a class unit override was given to allow the student to enroll in a different number of credit hours than was offered for this particular class. (Mostly for variable credit courses)
Override Unit Load: Checked if a unit load override was given to allow the enrollment engine to skip all unit limit checks, including the unit load for the student’s enrollment appointment, the term and session unit load, course count load, number grade point average (GPA) units, audit units, and the minimum unit enrollment check.
Override Class Links: Checked if an override was given to allow students to add and drop class sections without having to do likewise for the required linked classes. This allows students to enroll in a non-enrollment type section, and to allow multiple student enrollments in a course.

Student Records Quick Reference Guide
Last Updated: April 1, 2012| Page: 188
10. Fields 31-35:
Override Class Permission: Checked if user selected to override general permission and student-specific permission requirements, academic career pointers, and career pointer exception rules.
Override Requisites: Checked if user selected to have the enrollment engine bypass requisite checking when submitting the corresponding row of an enrollment request for processing.
Override Time Conflict: Checked if user selected to disable time conflict checking for class sections when you process the enrollment request.
Override Career: Checked if user selected to override academic career pointers and career pointer exception rules for the student’s academic career.
Wait List Okay: Checked if user selected to allow the student to wait list into a class section even if the class section, combined section, and reserve capacity are full provided that space is available on the wait list and the last date to wait list has not passed.
11. Fields 36-40:
Override Action Date: Checked if an action date override was given. For example, an action date might be backdated to make a class withdrawal eligible for a refund, to drop without a grade.
Override Requirement Designation: This override should never be given because ASU is using requirement designations only to define or identify General Studies areas related to a particular class.
Override Service Indicator: Checked if a service indicator override was given.
Override Appointment: Checked if an appointment override was given to override the student’s enrollment appointment date, time, and maximum enrollment units.
Instructor ID: The ID of the instructor

Student Records Quick Reference Guide
Last Updated: April 1, 2012| Page: 189
12. Fields 41-44:
Enrollment Requirement Detail Status: The status of the enrollment request.
• E = Error
• S = Success
• M = Message
• P = Pending (“Pending” means the request has not been submitted yet.)
Requirement Designation: CUNY will use requirement designations to define or identify course type and coding as Liberal Arts or Non Liberal Arts in the following areas:
Compensatory
Developmental
Graduate
Laboratory
Massage
Remedial
Regular.
Requirement Designation Option: Because CUNY is using requirement designations only to define or identify Liberal Arts/Non Liberal Arts areas related to a particular class, CUNY will not be using this feature, however the system will display either a blank, a Y (yes) or and N (no).
Requirement Designation Grade: Requirement designation grades will not be changed and therefore should never display here.
13. Fields 45-48:
Transcript Note ID: If a transcript note were entered in conjunction with the enrollment request, the Transcript Note ID would display here.
Transcript Note Exists Flag: Checked if text had been added in the Transcript Note field in conjunction with the enrollment request
Academic Program: During Enrollment process, this field is only editable if the student is active in more than one academic program for this term. If this is the case, the student's primary academic program for this term appears by default but can be changed.
Override Dynamic Dates: CUNY is not using this field.
14. Repeat Steps 3 to refine or change search criteria.
End of procedure.

Student Records Quick Reference Guide
Last Updated: April 1, 2012| Page: 190
View Enrollment Summary A summary of a student’s enrollment and term data for any given term can be viewed using the Enrollment Summary component.
Step Description
1. The Enrollment Summary component can be found by navigating to Records and Enrollment > Enrollment Summaries > Enrollment Summary.
2. Enter the desired value for ID.
3. Enter the desired value for Academic Career.
4. Enter the desired value for Term.
5. Enter the desired value for National ID.
6. Enter the desired value for Last Name.
7. Click the Search button.
8. Click the desired row.
9. Review the data on the page.
10. Click the Term Statistics tab.
11. Review the data on the page.
End of Procedure.

Student Records Quick Reference Guide
Last Updated: April 1, 2012| Page: 191
Create Student Study List (Batch Process) Student study lists can be generated for all students active in one or more academic program or student group at a specific academic institution in a given term, using the Student Study List Report.
Step Description
1. The Student Study List Report can be found by navigating to Records and Enrollment > Enrollment Summaries > Student Study List Report.
2. Click the Add a New Value link.
3. Use the Add a New Value tab to create a new Run Control ID (or Find an Existing value tab to search for an existing Run Control ID)
4. Click the Add button.
5. Enter the desired value in Institution field using the dropdown list.
6. Enter the desired value in Term field using the dropdown list.
7. Enter the desired value in Academic Program field using the dropdown list.
8. Enter the desired value in Student Group field using the dropdown list.
9. If additional rows are needed, click Add a new row button ( ) and repeat Steps 4-7.
10. Click the Save button.
11. Click the Run button.
12. Click the OK button.
13. Click the Process Monitor link.
14. Use the Refresh button to update the data. Once the Run Status is “Success” and Distribution Status is “Posted”, click the Details link.
15. Select the View Log/Trace link to view report.
End of Procedure.

Student Records Quick Reference Guide
Last Updated: April 1, 2012| Page: 192
Waitlist Purge (Batch Process)
The waitlist for all classes in an entire term, academic career, session, or subject area can be purged from the system using the Waitlist Purge component. The purge process can be run on past terms when information about a student being waitlisted is no longer pertinent.
Step Description
1. The Waitlist Purge component can be found by navigating to Records and Enrollment > Term Processing > Waitlist > Waitlist Purge.
2. Click the Add a New Value link.
3. Use the Add a New Value tab to create a new Run Control ID (or Find an Existing value tab to search for an existing Run Control ID)
4. Click the Add button.
5. Enter the desired value in Academic Institution field or use the Look up icon.
6. Enter the desired value in Term field or use the Look up icon.
7. Enter the desired value in Academic Career field using the dropdown menu.
8. Enter the desired value in Session field using the dropdown menu.
9. Enter the desired value in Subject Area field or use the Look up icon.
10. Enter the desired value in Class Nbr (number) field.
11. Enter the desired value in Campus field or use the Look up icon.
12. Enter the desired value in From Date field.
13. Enter the desired value in To Date field.
14. Enter the desired value in Last Date for Wait List field.
15. Click the Save button.
16. Click the Run button.
17. Click the OK button.
18. Click the Process Monitor link.
19. Use the Refresh button to update the data. Once the Run Status is “Success” and “Distribution Status” is Posted click the Details link.
20. Select the View Log/Trace link to view report.
21. Examine the .log file. Examine a Class Roster to verify the waitlist is purged.
End of Procedure.

Student Records Quick Reference Guide
Last Updated: April 1, 2012| Page: 193
Drop-Retain Record Data Purge (Batch Process) Class drops are kept in the student's academic record if a student drops from a course while the drop retain record date is defined on the academic calendar for the session in which the student was enrolled. The system can be purged of these retained drop enrollment records. Run the purge process on past terms only when information about a student's drop enrollment record is no longer pertinent, using the Drop Purge component.
Step Description
1. The Drop Purge component can be found by navigating to: Records and Enrollment > Term Processing > End of Term Processing > Drop Purge.
2. Click the Add a New Value link.
3. Use the Add a New Value tab to create a new Run Control ID (or Find an Existing value tab to search for an existing Run Control ID)
4. Click the Add button.
5. Enter or select the Academic Institution for which drops are to be purged.
6. Enter or select the Term for which drops are to be purged.
7. Enter or select additional selection criteria: Academic Career, Session, From Date, To Date, Subject Area, Class Number, and Enrollment Status Reason.
8. If necessary, Click the Add a new row button ( ) to add additional row of search criteria and repeat Step 6.
9. Click the Save button.
10. Click the Run button.
11. Click the OK button.
12. Click the Process Monitor link.
13. Use the Refresh button to update the data. Once the Run Status is “Success” and “Distribution Status” is Posted click the Details link.
14. Select the View Log/Trace link to view report.
End of Procedure.

Student Records Quick Reference Guide
Last Updated: April 1, 2012| Page: 194
Shopping Cart Purge (Batch Process) At the end of a term (or any time after the close of enrollment), students’ shopping cart records for that term can be purged from the system, using the Shopping Cart Purge component.
The Shopping Cart Purge component can be found by navigating to: Records and Enrollment > Term Processing > End of Term Processing > Shopping Cart Purge.
Step Description
1. Click the Add a New Value link.
2. Use the Add a New Value tab to create a new Run Control ID (or Find an Existing value tab to search for an existing Run Control ID)
3. Click the Add button.
4. On the Shopping Cart Purge screen, select the checkbox next to corresponding row(s) of desired Academic Institution, Academic Career and Term for which the Shopping Cart records are to be purged.
5. Click the Save button.
6. Click the Run button to execute the Shopping Cart Pure Process.
7. Click the OK button.
8. Click the Process Monitor link.
End of Procedure.

Student Records Quick Reference Guide
Last Updated: April 1, 2012| Page: 195
Chapter 4 – Withdrawals and Cancellations

Student Records Quick Reference Guide
Last Updated: April 1, 2012| Page: 196
Update Withdrawals and Cancellations Requests to withdraw or cancel students’ enrollment in a given term (or session) are processed using the Term History component. A student cannot be cancelled from a session, and therefore a term, in which grades have been posted. The system prevents this with an error message and does so because enrollments for cancelled terms and sessions are always excluded from the transcript. Withdrawals can be processed when grades are present, however the classes with grades will be excluded from the process.
Step Description
1. The Term History component can be found by navigating to: Records and Enrollment > Student Term Information > Term History.
2. Enter the desired value in ID field
3. Enter the desired value in National ID field
4. Enter the desired value in Last Name field
5. Enter the desired value in First Name field
6. Click the Search button.
7. Click the Term Withdrawal tab. Note: If processing withdrawal or cancellation for a session only: Click on the Session Withdrawal page. Navigate to the Session row for which withdrawal or cancellation is to be performed.
8. Click the Show next row icon until the correct institution and term record is visible
9. Check or uncheck the Pro-Rata Eligible checkbox Note: Select checkbox to enable pro-rata refunding (a refund to a student attending your academic institution for the first time and withdrawing on or before the 60 percent point in time). The student will not be considered for such a refund if the checkbox is cleared.
10. Select the desired value in Withdrawal\Cancel field from the drop down list
11. Select the desired value in Withdrawal\Cancel Reason field from the drop down list.
12. Enter the desired value in Withdrawal\Cancel Date field
13. Enter the desired value in Last Day of Attendance field
14. Enter the desired value in Override Withdrawal Schedule field or click on the Look up icon to select the desired value. Note: This field is enabled if the desired value “Withdrew” is selected from the Withdrawal/Cancel field. This field usually is managed by Student Financials and usually is not adjusted.
15. Click the Post Term Withdrawal button.
16. Click the Success link.
17. Follow steps 18 to 32 to use the Term Withdrawal Run Status page to view the status and process messages for enrollment requests generated by the withdrawal and cancellation process. (Navigation: Record and Enrollment > Term Processing > Withdrawal and Cancellation > Term Withdrawal Status)

Student Records Quick Reference Guide
Last Updated: April 1, 2012| Page: 197
18. Note: This is in order for the user to determine the changes that must be made to a request or a student’s records to successfully post a request. The user can also use this page as a record for all withdrawal and cancellation requests submitted through the Term History component
19. Enter the desired value in Term Withdrawal/Cancellation field
20. Enter the desired value in Term WD Request Detail Seq Nbr (sequence number) field
21. Enter the desired value in EmplID field
22. Enter the desired value in Academic Career field
23. Enter the desired value in Academic Institution field
24. Enter the desired value in Term field
25. Enter the desired value in Session field
26. Enter the desired value in National ID field
27. Enter the desired value in Last Name field
28. Enter the desired value in First Name field
29. Click the Search button.
30. Review the page and Message Log section for the Term Withdrawal Run status.
End of Procedure.

Student Records Quick Reference Guide
Last Updated: April 1, 2012| Page: 198
View Withdraw/Cancellation Status Details of the status of withdrawal or cancellation requests can be viewed by using the Term Withdrawal Status component.
Details of the status of withdrawal or cancellation requests can be viewed in two ways:
By clicking the “Success” or “Error” link that appears on the page after clicking the Post Term Withdrawal (or Post Session Withdrawal) button in the Term History component
Step Description
1. The Term Withdrawal Status component can be found by navigating to: Records and Enrollment > Term Processing > Withdrawal and Cancellation > Term Withdrawal Status.
2. Enter the desired value in Term Withdrawal/Cancellation field.
3. Enter the desired value in Term WD Request Detail Seq Nbr (sequence number) field.
4. Enter the desired value in EmplID field.
5. Enter the desired value in Academic Career field using the dropdown menu.
6. Enter the desired value in Academic Institution field or use the Look up icon.
7. Enter the desired value in Term field or use the Look up icon.
8. Enter the desired value in Session field or use the Look up icon.
9. Enter the desired value in Last Name field.
10. Enter the desired value in First Name field.
11. Click the Search button.
12. Click on the desired row from the search result, to view the Term Withdrawal Run Status details.
End of Procedure.

Student Records Quick Reference Guide
Last Updated: April 1, 2012| Page: 199
*Student Financial Non-Payment Cancellations (Batch Process) The Student Financials Cancellation (due to non-payment) process generates a term/session cancellation request for each selected student. The Enrollment Cancellation process selects students for enrollment cancellation when they are past due on their fee payments. Users can set up the system to cancel the entire term, or cancel the entire session for students who meet the past due requirements that user defines. SF User can apply enrollment cancellation criteria to all students in the institution or only to students in specific tuition groups or academic programs. Users have the flexibility to define enrollment cancellation rules that meet the specific needs of the institution. The SF Enrollment Cancellation process only selects students for cancellation. The actual cancellation is completed in Student Records using the Term Withdrawal/Cancellation component.
Once the term cancellation process is complete, the student is dropped from all courses, cancelled for the term and thus no longer eligible to enroll for classes for that specific term. In order to allow re-enrollment, users must manually toggle the field back to ‘blank’ in order for enrollment to be re-activated and student to use self service to re-enroll for classes. This process can be done for individual student and/or batch of students.
Step Description
1. Navigate to Records and Enrollment > Term Processing > Withdrawal and Cancellation > Term Withdrawal/Cancellation.
2. Use the Add a New Value tab to create a new Run Control ID (or Find an Existing value tab to search for an existing Run Control ID)
3. Enter the Term Withdrawal Request number (received from Student Financials office –
Bursar).
4. Click the Run button and select Stud Records Term Withdrawal (SPRPCWDPR) process checkbox from the Process List.
5. Click the OK button
6. Select Process Monitor link
7. Click Refresh button to monitor the Run Status until it is "Success".
8. Navigate to CUNY > Campus Solutions > CS Extensions > Mass Remove SF Cancellation
Note: This process must be run immediately after the Term Withdrawal/Cancellation process.
9. Use the Add a New Value tab to create a new Run Control ID (or Find an Existing value tab to search for an existing Run Control ID)

Student Records Quick Reference Guide
Last Updated: April 1, 2012| Page: 200
10. Enter the parameters for the Mass Remove SF Cancellation process (Institution, Career, Term and optionally session)
11. Click the Run button and select Mass Remove SF Cancellation (CU_E1031_AE) process checkbox from the Process List.
12. Click the OK button
13. Select Process Monitor link
14. Click Refresh button to monitor the Run Status until it is "Success" and Distribution Status is “Posted”.
15. Click the Details link
16. Click the View Log/Trace link
17. Under File List section: select CU_E1031_LOG_DATE_TIME.TXT (where Date and Time are the process execution date/time) file to view results of the process.

Student Records Quick Reference Guide
Last Updated: April 1, 2012| Page: 201
18. View the CU_M608 log file to verify the results.
Note: All de-registered/cancelled students processed by the SF Cancellation process will be able to re-enroll immediately using Self Service/Administrative Enrollment once this process runs successfully.
End of procedure.

Student Records Quick Reference Guide
Last Updated: April 1, 2012| Page: 202
Update Failed Cancellation Requests (Batch Process) When the process runs to cancel students’ enrollment due non-payment of tuition and fees, the process will fail for any student for whom one or more grades has been posted. While this is a rare scenario (since cancellation is nearly always performed before grading takes place), this error sometimes will occur, and will need to be addressed as described in this topic. This process involves several steps:
Obtain the Term Withdrawal Request number of the failed cancellation.
View the status of the request using the Term Withdrawal Run Status component and determine the number of the failed Enrollment Request that was generated as part of the cancellation attempt.
Navigate to the Block Enroll Merge component to view the failed enrollment request.
Retrieve the Block Enroll Details for the student and classes for which the cancellation failed.
Verify that attempted grade change(s) and attempted class drop(s) for one or more class have failed.
Initiate a new enrollment request to manually remove the student’s grade(s) for those classes where the Remove Grade action previously failed.
Navigate to the Term Withdrawal/Cancellation component to successfully cancel the student’s term enrollment.
Step Description
1. Obtain the Term Withdrawal Request number of the failed cancellation from the bursar.
2. Navigate to the Term Withdrawal Run Status component (Records and Enrollment > Term Processing > Withdrawal and Cancellation >Term Withdrawal Run Status) and search for the withdrawal request determined in Step 1.
3. Under Message Log section: Within the displayed error message, note the Enrollment Request number of the failed enrollment actions.
4. Navigate to the Block Enroll Merge component (Records and Enrollment > Enroll Students > Block Enroll > Block Enroll Merge) and search for the Enrollment Request number found in Step 3.
5. Click the Retrieve button to display the Block Enroll details. Note the class for which the Remove Grade action failed.
6. Verify that attempted grade change(s) and attempted class drop(s) for certain classes have failed.
7. Navigate to the Enrollment Request component (Records and Enrollment > Enroll Students > Enrollment Request) and initiate a new Enrollment Request to remove the student’s grade(s) for those classes where the Remove Grade action previously failed.
Add a new value for this student, academic career, institution and term.
Manually submit the enrollment action Remove Grade for the class for which the action previously failed
8. Navigate to the Term Withdrawal Request component (Records and Enrollment > Term Processing > Withdrawal and Cancellation >Term Withdrawal/Cancellation) to successfully cancel the student’s term enrollment.
Enter the Term Withdrawal Request number of the original request.
Click the Run button to process the request.
Click the OK button on the Process Scheduler page.
Click on Term Withdrawal Run Status link to verify that the status of the term withdrawal now displays as “Success.”
End of Procedure.

Student Records Quick Reference Guide
Last Updated: April 1, 2012| Page: 203
Chapter 5 – Certification of Attendance

Student Records Quick Reference Guide
Last Updated: April 1, 2012| Page: 204
*Certification Rosters Setup The term dates that control when the COA rosters are available/viewable in faculty self-service must be setup prior to COA due date. Since multiple sessions may occur in a term, session is considered when allowing access to the commencement of attendance rosters.
Step Description
1. Navigate to:
2. Use the Add a New Value tab to setup COA roster for new Term or Find an Existing value tab to search for an existing Term to edit.
3. Click the Add/Search button.
4. On the Certification of Attendance Rosters Setup page:
Select desired value from the Session drop down list.
Enter or select using values for the From Date and To Date fields
Click the Save button.
5. If additional rows are needed (for multiple sessions), click the icon (Add a new row button) and repeat Steps 4.
End of procedure.

Student Records Quick Reference Guide
Last Updated: April 1, 2012| Page: 205
*View/Update Certification of Attendance Rosters The same functionality available to faculty is also made available to the administrative user. The search record is keyed by institution, academic career and term, with class number and subject as alternate search criteria. Default values that are entered on the user’s “User Defaults” component will pre-populate the search record fields where appropriate.
Step Description
1. Navigate to:
2. Enter values for the search parameters: Academic Institution, Academic Career, Term, Session, (Optional: Academic Organization, Subject Area) fields. (Leave fields blank for a list of all values.)
3. Click the Search button.
4. Select the desired Academic Organization or Subject Area from the Search Results
5. If needed, select Show All Rosters or Show Only Not Submitted radio button.
6. Click the Verification of Attendance roster icon ( ) to navigate to the attendace roster for specific class.
7. (Optional) click the Edit Roster button to update the attendance information by selecting Yes, Attended or No, never attended radio button for selected student(s).
If needed, click the Submit button.
End of procedure.

Student Records Quick Reference Guide
Last Updated: April 1, 2012| Page: 206
*Certify All VOA Rosters (Batch Process) Once the term/session deadline has passed for faculty to submit the attendance rosters to the Registrar, any and all outstanding not-submitted rosters can be created by this process. This is a requirement for record-keeping and audit purposes.
Step Description
1. Navigate to:
2. Use the Add a New Value tab to create a new Run Control ID (or Find an Existing value tab to search for an existing Run Control ID).
3. Click the Add/Search button
4. On the Create All Certification of Attendance Rosters page:
Enter or lookup using , value for the Academic Institution field.
Enter or lookup using , value for the Career field.
Enter or lookup using , value for the Term field.
Select, from the drop down list, value for the Session field.
5. Click the Run button.
6. After the process has successfully run, navigate to CUNY Attendance Roster page (CUNY > Campus Solutions > CS Extensions > Certification of Attendance CUNY Attendance Roster) to verify that all COA rosters have been processed for the specified Term/Session (select the option to Show Only Not Submitted)
End of Procedure.

Student Records Quick Reference Guide
Last Updated: April 1, 2012| Page: 207
Assign WN Grade (Batch Process) In order to process WN grades at any time during the attendance verification period, a run-control page has been developed. Selecting institution, career, and term will process all WN grades that have been written to the custom table. A Component Interface based on the Enrollment Request functionality will process and assign the WN as an official grade. After a successful run, a process log file is produced which lists the CUNY ID for the students that have been assigned a WN grade.
Step Description
1. The Mass Assign WN Grade component can be found by navigating to: CUNY > Campus Solutions > CS Extensions > Certification of Attendance > Mass Assign WN Grades
2. Click the Add a New Value tab.
3. Use the Add a New Value tab to create a new Run Control ID (or Find an Existing value tab to search for an existing Run Control ID)
4. Click the Add/Search button
5. Enter or lookup using , value for the Academic Institution field.
6. Enter or lookup using , value for the Career field.
7. Enter or lookup using , value for the Term field.
8. Click the Run button.
9. Click the OK button to return to the Report Request Page Note: After the process has successfully run, a log file is produced which lists the CUNY IDs (EmplID) for students that have been assigned a WN grade.
10. To view the status of the report request and further details (if necessary):
Click the Process Monitor link.
If necessary, click the Refresh button to update the status of process.
Once the Run Status is ‘Success’ for the process, click the Details.
On the Process Detail page, click “View Log/Trace” link.
On View Log/Trace page, under File List section click WN_GRADE_Assign[Process Instance Number].txt to see a list of students who have been assigned WN grade for selected term. Text file will open in a new browser window/tab.
End of Procedure.

Student Records Quick Reference Guide
Last Updated: April 1, 2012| Page: 208
Chapter 6 – Enrollment Verification

Student Records Quick Reference Guide
Last Updated: April 1, 2012| Page: 209
*Create Enrollment Verification for Individual Student There are a variety of circumstances in which a student may need to show verification that he or she is enrolled in a given term. Enrollment verification can be requested for a student using the Enrollment Verification component.
Step
Description
1. Navigate to Records and Enrollment > Enrollment Verification > Enrollment Verification
2. Enter value in the ID field.
3. Click the Search button.
4. All enrollment verifications are stored on the Enrollment Verification page. This page contains achieved date for completed requests for a student and if another needs to be done for that same student; user needs to add a new row.
Verify First Name, Last Name and ID fields.
5. Enter the desired value in Academic Institution field using the dropdown list.
Enter or verify the desired value in Date to be Printed field.
Enter the desired value in From Term field, or use the Look up icon .
Enter or verify the desired value in To Term field.
o User can change this value using the Look up icon after the Term defaults into this field.
If desired, select the checkbox for Current Program, Earned Degrees, and/or Cum and Term GPA.
Enter “MAIN” in Location Code field.

Student Records Quick Reference Guide
Last Updated: April 1, 2012| Page: 210
6. Click the Address tab; Enrollment verifications recipients may be designated in one of three ways: • Send to Requestor – Go to Step 7 • Specify External Org – Go to Step 8 • Free Form (Edit Address) – Go to Step 9
7. If checkbox Send to Requestor is selected:
Enter the desired value in Address Type field from the drop down list.
The Verify Address page is displayed.
Make any desired modifications.
If needed, click the link Change Country to change the Country field.
Click the OK button and click Edit Address button (optional) to further modify the address
8. If checkbox Specify External Org is selected:
Enter or lookup using value for the Org ID field
Enter or lookup using value for the Location field
Update Send to field if needed.
Verify the Address; Click on the Edit Address link to make any updates to the address.

Student Records Quick Reference Guide
Last Updated: April 1, 2012| Page: 211
9. If user wants to specific which address to specify on the Enrollment Verification:
Enter value for the Send to filed
Enter or lookup using value for the Country field (Most of the time it will be USA)
Click on the Edit Address link to populate Address field.
The Edit Address page is displayed.
Make any desired updates.
If needed, click the link Change Country to change the Country field.
Click the OK button.
10. Enter the desired value in Number of Copies field
11. Click on the Notes tab to compose any notes to accompany the enrollment verification reports:
12. Click the Enrollment Verification Req (request) Tab;
Select Print Button
Click the Report Manager link

Student Records Quick Reference Guide
Last Updated: April 1, 2012| Page: 212
13. On the Administration tab of Report Manager:
Click the Refresh button; verify the report status is “Posted,” then click on the link showing the report name, “Enrollment Verification Report.”
14. A new window/tab opens, containing a pdf of the requested report which can be printed by clicking the Print icon.
Close window to return to the Enrollment Verification component.
End of Procedure.

Student Records Quick Reference Guide
Last Updated: April 1, 2012| Page: 213
Create Enrollment Verification for Multiple Students (Batch Process) Enrollment verification requests that have already been initiated can be processed and printed in batch for multiple students using the Enrollment Verification Print component.
Step Description
1. The Enrollment Verification Print component is found by navigating to: Records and Enrollment > Enrollment Verifications > Enrollment Verification Print.
2. Use the Add a New Value tab to create a new Run Control ID (or Find an Existing value tab to search for an existing Run Control ID)
3. Click the Add/Search button.
4. Enter a desired value in Academic Institution field.
5. Enter a desired value in Begin Date field.
6. Enter a desired value in End Date field.
7. Check the Unprinted Requests Only checkbox. Note: Select if you want the process to print only the request records that have a status of On Request, as displayed on the Request process page in the Enrollment Verification Req (request) component. The process excludes all previously printed enrollment verification reports. The system selects this check box by default. If you clear this check box, the process reprints any request with a status of Completed. The new report contains all information as of the run date.
8. Enter “MAIN” in Location Code.
9. Click the Run button.
10. Select the checkbox next to Enrollment Verification Batch link.
11. Click the OK button.
12. Click the Process Monitor link.
13. Use the Refresh button to update the data. Once the Run Status is “Success” and Distribution Status is “Posted” click the Details link.
14. Click the View Log/Trace tab.
15. Click the SCBL_SRPCENVB_#####.log link.
16. Click the Return button.
17. Click the OK button.
18. Click the Go back to Enrollment Verification Print link
19. Click the Run button.
20. Select the checkbox for Printing Enrollment Ver.-Bat (SR803--)
21. Click the OK button.
22. Click the Process Monitor link.
23. Use the Refresh button to update the data. Once the Run Status is “Success” and Distribution Status is “Posted” click the Details link.
24. Click the View Log/Trace tab.
25. Click the SR803--- #####.PDF link.
26. Click the red X button to close the enrollment verifications window.
27. Click the Return button.

Student Records Quick Reference Guide
Last Updated: April 1, 2012| Page: 214
28. Click the OK button.
29. Click the Go back to Enrollment Verification Print link
30. Click the Run button.
31. Select the checkbox for Print Errors for Enrl Ver Bat (SR804--) (Enrollment Verification Batch)
32. Click the OK button.
33. Click the Process Monitor button.
34. Use the Refresh button to update the data. Once the Run Status is “Success” and Distribution Status is “Posted” click the Details link.
35. Click the View Log/Trace tab.
36. Click the SR804---_21031.PDF link.
37. Click the red X button to close the enrollment verifications window.
End of Procedure.

Student Records Quick Reference Guide
Last Updated: April 1, 2012| Page: 215
Chapter 7 – Post Enrollment Requirement Checking

Student Records Quick Reference Guide
Last Updated: April 1, 2012| Page: 216
*Enrollment Requirement Roster The Enrollment Requirement Roster allows user to run the Enrollment Requirement Checking process for an individual class.
Step Description
1. Navigate to Curriculum Management > Enrollment Requirements >Post Enroll Req Checking > Enrollment Requirement Roster
2. Search for an existing class by Academic Institution, term and/or Subject Area and Catalog Nbr and select the desired section.
3. On the Enrollment Requirement Roster (Summary) page, use the disclosure triangle icon to collapse or expand the Course Information group box
Click on class link to access the Class Detail page.
4. The Enrollment Requirements group box can be collapsed and expanded:
View the enrollment requirements for the class as defined in Course Catalog and/or on Adjust Class Associations: Class Requisites page
5. The Go To links appear to Allow Post Enrollment Requirement Checking to be run from Enrollment Requirement Roster and Allow Drop Processing to be run from Enrollment Requirement Roster.
Click the Go To links to acces the related group boxes further down the page.
6. The Set Filter Options group box can be collapsed and expanded. Selections in this group box can be changed by selecting appropriate checkbox and clicking the filter button.

Student Records Quick Reference Guide
Last Updated: April 1, 2012| Page: 217
7. Under Enrollment Requirement Roster Student Grid:
View the Enrollment Req (Requirement) Status (Overridden, Satisfied, Conditional, Unknown)
Select the checkbox for student for who Enrollment Requirement Checking needs to be processed (e.g. Unknown or Conditional)
8. Under Run Post Enrollment Requirement Checking group box:
Ensure that the check box for ‘If process results in a status of Not Satisfied’ is selected to set the ‘Drop Requested Indicator for Students in Non-Compliance’
Click the Run button to execute Post Enrollment Requirement Checking process
9. Under Enrollment Requirement Roster Student Grid:
View the Post Enrollment Req (Requirement) Status (Satisfied, Not Satisfied, Conditional)
Select the Drop/Approval Indicator to ‘Approve’ to override the Drop Request.

Student Records Quick Reference Guide
Last Updated: April 1, 2012| Page: 218
10. Under Process Drops for Non-Compliance group box:
Choose the radio button for process drops for option(s) and click the Run button to execute the process.
11. Under Enrollment Requirement Roster Student Grid:
Verify that the Process Status for non-compliance students and the enrollment Status is ‘Dropped’
12. (Optional) To notify students via email, under Enrollment Requirement Roster Student Grid:
Select the checkbox for student(s) or click Select All link.
Click notify selected students button to go to Enrollment Requirement Roster (Summary): Send Notification page and send email to selected students.
End of Procedure.

Student Records Quick Reference Guide
Last Updated: April 1, 2012| Page: 219
*Post Enrollment Requirement Checking (Batch Process) The PERC batch process allows enrollment requirement checking for multiple classes.
Step Description
1. Navigate to Curriculum Management> Enrollment Requirements>Post Enroll Req Checking>Run Post Enrollment Req
2. Use the Add a New Value tab to create a new Run Control ID (or Find an Existing value tab to search for an existing Run Control ID)
3. On the Run Post Enrollment Requirement Checking page:
Enter or lookup the desired value in Academic Institution field.
Enter or lookup the desired value in Term field.
4. Under Select students with the following status group box:
(Optional) Select/deselect checkbox(s) for Enrollment Status.
(Optional) Select/deselect checkbox(s) for Most Recent Requirement Status.
5. Under Actions group box:
(Optional) Select/deselect checkbox(s) for Set Drop Request Indicator for Students in Non-Compliance.
6. Under Population Selection group box:
Select ‘PS Query’ from the drop down for Selection Tool.
Use the lookup icon to select the desired Query Name.

Student Records Quick Reference Guide
Last Updated: April 1, 2012| Page: 220
7. On the Look up Query Name page, select the desired query.
SSR_REQS_ACAD_GRP - Select student in a specific Academic Group
SSR_REQS_ACAD_ORG - - Select student in a specific Academic Organization (department)
SSR_REQS_CAMPUS- Select student in a specific Campus (at CUNY this is always Main)
SSR_REQS_CAREER - Select student in a specific Academic Career (Undergrad, Grad, or Law)
SSR_REQS_SESSION- Select student in a specific Academic Session (winter or Summer Session 2)
SSR_REQS_SUBJECT - Select student in a specific Academic Subject area (specific subject area like CHEM, PHYS, ANTH)
SSR_REQS_SUBJECT_CATNBR - Select student in a specific Academic Subject & Catalog number (all the classes for a specific course will be selected)
SSR_REQS_TERM - Select student in a specific Academic Term (all the sessions within a Term)
8. Click the Edit Prompts link to enter the query prompt values and click the Preview Selection Results link to verify that the query is selected desired values.
9. Click the Run button and on the Process Scheduler Request page, verify that Process Post Enroll Req Check (SRRQPERC) process checkbox is selected.
10. Click the OK button
11. Select Process Monitor link

Student Records Quick Reference Guide
Last Updated: April 1, 2012| Page: 221
12. Click Refresh button to monitor the Run Status until it is "Success" and Distribution Status is “Posted”.
Click the Go Back to Run Post Enroll Requirement link to return.
13. Under Transactions group box: Click Get / Refresh Last Request button to access information about the process that was just run.
14. Information includes the Enrollment Request ID (from Block Enrollment), the Request Status, the time that the process ran, the total number of transactions, the number of transactions in error, and the number of transactions with messages.
User can click on the Enrollment Request ID to go directly to the Block Enrollment component for this group of transactions.
The post enrollment requirement checking process only updates or assigns the students post enrollment requirement status.
End of Procedure.

Student Records Quick Reference Guide
Last Updated: April 1, 2012| Page: 222
*Print Enrollment Requirement Rosters (Batch Process) This topic discusses how to print enrollment requirement rosters in batch.
Step Description
1. Navigate to Curriculum Management> Enrollment Requirements>Post Enroll Req Checking>Print Post Enrollment Req
2. Use the Add a New Value tab to create a new Run Control ID (or Find an Existing value tab to search for an existing Run Control ID)
3. On the Print Post Enrollment Requirement Checking page:
Enter or lookup the desired value in Academic Institution field.
Enter or lookup the desired value in Term field.
(Optional) Select Display Options
(Optional) Select Sort Option.
4. Under Select students with the following status group box:
(Optional) Select/deselect checkbox(s) for Enrollment Status.
(Optional) Select/deselect checkbox(s) for Most Recent Requirement Status.
5. Under Population Selection group box:
Select ‘PS Query’ from the drop down for Selection Tool.
Use the lookup icon to select the desired Query Name.

Student Records Quick Reference Guide
Last Updated: April 1, 2012| Page: 223
6. On the Look up Query Name page, select the desired query.
SSR_REQS_ACAD_GRP - Select student in a specific Academic Group
SSR_REQS_ACAD_ORG - - Select student in a specific Academic Organization (department)
SSR_REQS_CAMPUS- Select student in a specific Campus (at CUNY this is always Main)
SSR_REQS_CAREER - Select student in a specific Academic Career (Undergrad, Grad, or Law)
SSR_REQS_SESSION- Select student in a specific Academic Session (winter or Summer Session 2)
SSR_REQS_SUBJECT - Select student in a specific Academic Subject area (specific subject area like CHEM, PHYS, ANTH)
SSR_REQS_SUBJECT_CATNBR - Select student in a specific Academic Subject & Catalog number (all the classes for a specific course will be selected)
SSR_REQS_TERM - Select student in a specific Academic Term (all the sessions within a Term)
7. Click the Edit Prompts link to enter the query prompt values and click the Preview Selection Results link to verify that the query is selecting desired values.
8. Click the Run button and on the Process Scheduler Request page, verify that Post Requisite Batch Reports (SSR_REQS_RPT) process checkbox is selected.
9. Click the OK button
10. Select Process Monitor link

Student Records Quick Reference Guide
Last Updated: April 1, 2012| Page: 224
11. Click Refresh button to monitor the Run Status until it is "Success" and Distribution Status is “Posted”.
Click the Detail link to go to process detail.
12. Under Actions section:
Click on the View Log/Trace link.
13. Under File List section:
Click on the SSR_REQS_RPT.pdf to view the output file.
14. Sample output file:
End of Procedure.

Student Records Quick Reference Guide
Last Updated: April 1, 2012| Page: 225
Chapter 8 – Auto Discontinue Students

Student Records Quick Reference Guide
Last Updated: April 1, 2012| Page: 226
*Auto Discontinue Students Process discontinues selected students as per following selection criteria:
Students with active program plan stack as of current date.
Students not term activated for the terms as per ”Away Terms” count in the run control page. The “Away Term” parameter will be used to count the number of terms backward with no term activation, starting from the term entered in the run control page.
Term’s less than or equal to the term entered in the run control page should be considered for the selection criteria.
Students who meet the criteria will be assigned a Program Action as “DISC” and Program Reason as “ENRA” with current effective date. Students with future program plan stack, means effective date is greater than current date will be reported on the process log with an error message. Students with future term activation (greater than the run control term for the same Institution and Career) will be bypassed and a count of number of students bypassed for future term activations will be reported in the Process Summary of the process log file.
Step Description
1. Navigate to CUNY > Campus Solutions > CS Extensions > Auto Discontinue Students
2. Use the Add a New Value tab to create a new Run Control ID (or Find an Existing value tab to search for an existing Run Control ID)
3. On the Auto Discontinue Students page: enter the values for Institution, Career, Term, Program, Plan (optional), and Away Terms fields
4. Click the Run button and select Auto Discontinue Students (CU_M_608) process checkbox from the Process List.
5. Click the OK button
6. Select Process Monitor link
7. Click Refresh button to monitor the Run Status until it is "Success" and Distribution Status is “Posted”.
8. Click the Details link

Student Records Quick Reference Guide
Last Updated: April 1, 2012| Page: 227
9. Click the View Log/Trace link
10. Under File List section: select CU_M608 log file to view results and any errors that needs to be rectified.
11. View the CU_M608 log file to verify the results and correct errors for Emplids marked Error.
12. View the process summary:
End of Procedure.

Student Records Quick Reference Guide
Last Updated: April 1, 2012| Page: 228
Unit VIII: Maintain Program/Plan

Student Records Quick Reference Guide
Last Updated: April 1, 2012| Page: 229
Chapter 1 – Programs and Plans

Student Records Quick Reference Guide
Last Updated: April 1, 2012| Page: 230
View Program and Plan The details of a student’s academic program and plan can be viewed using the Student Program/Plan component.
Step Description
1. The Student Program/Plan component can be found by navigating to Records and Enrollment > Career and Program Information > Student Program/Plan
2. Enter the desired value in ID field.
3. Enter the desired value in Last Name field.
4. Enter the desired value in First name field.
5. Click the Search button.
6. Select the desired result if necessary.
7. View the student’s program details on the Student Program tab.
8. Click the View All link if necessary.
9. Click the Student Plan tab.
10. View the student’s plan details on the Student Plan tab.
11. Click the View All link if necessary.
12. Click the Student Attributes tab.
13. View the student’s attributes on the Student Attributes tab.
14. Click the View All link if necessary.
15. Click the Student Degrees tab.
16. View the student’s degrees on the Student Degrees tab.
17. Click the View All link if necessary.
End of procedure.

Student Records Quick Reference Guide
Last Updated: April 1, 2012| Page: 231
Update Program/Plan Stack A student may, for a variety of reasons, need to have a change made to his or her Academic Program and/or Plan. They may wish to change their plan, for example, from English to Philosophy. For this, a Program Action needs to be performed.
Note: Again, a student’s program status must be “Active” before that student can be activated in a term for the purpose of enrollment.
Step Description
1. The Student Program/Plan component can be found by navigating to Records and Enrollment > Career and Program Information >Student Program/Plan.
2. Search for an existing record by student, academic career (a student can be engaged in more than one career—at the same time or at different times) and Student Career Number (a number designating a distinct academic program within a career).
3. On the Student Program page, click add a new row icon ( ) Note: All students who have been admitted or who were enrolled in previous terms will have at least one row of data already present.
4. In the new row, set the Effective Date of the new program action, (must be later than the effective date of the previous action).
5. Use the Student Program tab to select the program action to be performed, the action reason, and to verify or update other data for this program action.
6. Make all or any other appropriate changes to any necessary fields on all pages in the component.
7. Click the Save button.
End of Procedure.

Student Records Quick Reference Guide
Last Updated: April 1, 2012| Page: 232
*Update Plans and Sub-plans (Major/Minor/Specialization/Track) A student’s Academic Plan (and, if applicable, Sub-plan) is updated in the Student Program/Plan component. Academic Plan refers to a student’s major and/or minor within the student’s academic program, such as “Physics BS,” “English MA” or “Music Theory Minor.” A Sub-plan is an area of concentration within a plan. For example, a student may designate “Math BA” as a plan and “Math: Elementary Education” as a sub-plan.
Step Description
1. Navigate to Records and Enrollment > Career and Program Information >Student Program/Plan
2. Search for an existing record by Student ID, Academic Career and Student Career Number
3. Note: Make sure to check the Institution on the stack prior to making any updates. User should only update the stack for their institution. User should verify:
Status: Indicates the high-level relationship that the student has with the academic program specified on a given row as of the effective date of the row. The program status must be Active in Program for the student to enroll.
Requirement Term: This is the catalog year for the program
Expected Grad Term: This is the term in which the student expects to graduate from the specified academic program.
Campus: The campus on which the student will be active in the specified academic program. This should always be MAIN.
Student Career Nbr (number): Differentiates multiple academic programs within the same academic career.
Click to add new row to the program/plan stack.

Student Records Quick Reference Guide
Last Updated: April 1, 2012| Page: 233
4. Enter or confirm the desired value in Effective Date field. Choose a date prior to the start of the term in which you wish the program action to take place.
Enter PLNC for “Plan Change” in Program Action field and appropriate Action Reason.

Student Records Quick Reference Guide
Last Updated: April 1, 2012| Page: 234
5. On the Student Plan tab, use to add or remove a plan:
Academic Plan: Term used to describe the major or minor of a student. Use the lookup
icon to select a plan
Declare Date: The date that the student declares the academic plan. The system, by default, displays a date equal to the effective date of the latest program action with a status of Active in Program. User can override this value.
Requirement Term: This is the catalog year. Enter or user the lookup icon to select a value for term.

Student Records Quick Reference Guide
Last Updated: April 1, 2012| Page: 235
6. User should verify the degree associated with the academic plan.

Student Records Quick Reference Guide
Last Updated: April 1, 2012| Page: 236
7. If needed, on the Student Sub-plan tab, enter or select a new Sub-plan. use to add or remove sub-plan(s):
Academic Sub-Plan: Term used to describe the major or minor of a student. Use the
lookup icon to select a plan
Academic Sub-Plan type: Verify that correct sub-plan type is selection (specialization, concentration, track, etc.)
Declare Date: The date that the student declares the academic plan. The system, by default, displays a date equal to the effective date of the latest program action with a status of Active in Program. User can override this value.
Requirement Term: This is the catalog year. Enter or user the lookup icon to select a value for term.
8. Click the Save button.
End of Procedure.

Student Records Quick Reference Guide
Last Updated: April 1, 2012| Page: 237
Create New Program/Plan This topic provides instruction for activating a student in an Academic Program using the Student Program/Plan component.
Step Description
1. The Student Program/Plan component can be found by navigating to Records and Enrollment > Career and Program Information > Student Program/Plan.
2. Click the Add a New Value tab.
3. Enter the desired value in ID and Academic Career only fields.
4. Click the Search button and note the career numbers that have already been assigned to that student.
5. Click on the Add a New Value tab.
6. Enter the ID and the Academic Career in which the new Academic Program is to be established.
7. Enter value for the Student Career Nbr (number). For example, if “0” and “1” were found to have been already assigned to the student, enter “2.”
8. Click the Add button. A new program/plan record for this student appears, linked to the new career number.
9. Enter or confirm the desired value in Effective Date field
10. Enter the ACTV for “Activate” in Program Action field
11. Enter the desired value in Academic Institution field or click the Look up icon
12. Enter the desired value in Academic Program field or click the Look up icon
13. Enter the desired value in Admit Term field or click the Look up icon
14. Enter the desired value in Requirement Term field or click the Look up icon
15. Enter the desired value in Expected Grad Term field or click the Look up icon
16. Enter or confirm the desired value in Campus field
17. Enter the desired value in Acad Load (Academic Load) field or click the Look up icon
18. Click the Student Plan tab.
19. Enter or confirm the desired value in Academic Plan field
20. Enter or confirm the desired value in Plan Sequence field
21. Enter or confirm the desired value in Declare Date field
22. Enter or confirm the desired value in Requirement Term field
23. Enter or confirm the desired value in Advisement Status field from the drop down list
24. If needed, Click the Student Sub-Plan tab.
25. Enter the desired value in Declare Date field
26. If adding cohort information, click the Student Attributes tab. If no cohort information is needed, skip to Step 29.
27. Enter the desired value in Student Attribute field or click the Look up icon
28. Enter the desired value in Student Attribute Value field or click the Look up icon
29. Enter the desired value for Primacy field.
30. Click the Save button.

Student Records Quick Reference Guide
Last Updated: April 1, 2012| Page: 238
End of Procedure.

Student Records Quick Reference Guide
Last Updated: April 1, 2012| Page: 239
View a Student’s Career(s) A summary of the program actions taken during a student’s academic career(s) can be viewed using the Student Career component.
Step Description
1. The Student Career component can be found by navigating to Records and Enrollment > Career and Program Information > Student Career.
2. Enter the desired value in ID field.
3. Enter the desired value in Last Name field.
4. Enter the desired value in First name field.
5. Click the Search button.
6. Select the desired result if necessary.
7. Navigate among the rows of academic careers (if the student has more than one) or click the View All link.
8. Within each academic career, navigate among the rows of Student Career Numbers (if the student has more than one) or click the View All link.
9. View the program data displayed within each Student Career Number, within each academic career for the selected student.
End of procedure.

Student Records Quick Reference Guide
Last Updated: April 1, 2012| Page: 240
Unit IX: Manage Student Information

Student Records Quick Reference Guide
Last Updated: April 1, 2012| Page: 241
Chapter 1 – Student Groups

Student Records Quick Reference Guide
Last Updated: April 1, 2012| Page: 242
Create Student Groups The Student Groups functionality organizes students with a common attribute (such as disabled students, student body officers, or honor students). Individuals must have access to student group security in CUNYfirst to be able to create student groups. Each college has its own set of student groups defined for internal use. A student may be assigned to multiple groups at multiple colleges.
Note: The Student Group Table is not institution-specific. It will be maintained by the University Registrar.
Step Description
1. The Student Group Table page can be found by navigating to: Set Up SACR > Common Definitions > Student Group Table.
2. Select the Add a New Value tab.
3. Enter the Academic Institution and new code for the Student Group
4. Enter the Effective Date and Status.
5. Enter a Description and Short Description.
6. Click the Save button.
7. To update a group or to change the status (active/inactive), click the Add ( ) button and repeat steps 3-5
8. Click Save.
End of the procedure.

Student Records Quick Reference Guide
Last Updated: April 1, 2012| Page: 243
View Available Student Groups by Group To view a student group by group, use the View Student Groups by Group component
Step Description
1. The View Student Groups by Group page can be found by navigating to: Set Up SACR > Common Definitions > View Student Groups by Group.
2. Enter or lookup the Academic Institution
3. Click the Search button.
4. Select a value from the Select Effective Dates dropdown.
5. Click the Get Results button.
6. View the search result.
End of the procedure.

Student Records Quick Reference Guide
Last Updated: April 1, 2012| Page: 244
View Available Student Groups by Student To view a student group by student, use the View Student Groups by Student component.
Step Description
1. The View Student Groups by Student page can be found by navigating to: Records and Enrollment > Career and Program Information > View Student Groups by Student
2. Enter or lookup the Academic Institution
3. Enter or lookup the desired Student Group.
4. Click the Search button.
5. Select a value from the Select Effective Dates drop down.
6. If desired, refine the result set by selecting a range from Range Selection dropdown.
7. View the search result.
8. Click the Details link to view additional details about the particular student.
End of the procedure.

Student Records Quick Reference Guide
Last Updated: April 1, 2012| Page: 245
*View/Update Individual Student in a Student Group The Student Groups functionality organizes students with a common attribute (such as disabled students, student body officers, or honor students). Individuals must have access to student group security in CUNYfirst to be able to create student groups. Each college has its own set of student groups defined for internal use. A student may be assigned to multiple groups at multiple colleges.
Step Description
1. Navigate to Records and Enrollment > Career and Program Information > Student Groups
2. Enter search criteria to locate student and click Search.
3. If a student is already associated with particular student groups, they will appear on this Student Groups page. If this is the case, click the Add ( ) button in the Academic Institution/Student Group pane. If the student does not have pre-assigned Student Groups, there is no need to click Add a row icon:
Select the appropriate Academic Institution.
Select the appropriate Student Group.
Select the appropriate Effective Date for this Student Group. Note: User will only have access to the specific student groups associated with their security set-up.
4. If it is desired to set an End Date, click the Add ( ) button next to the Status to insert another row. Use the Effective Date field to add a date in the future when the individual will no longer be in this group. Note: This is not a requirement for adding a student to a Student Group

Student Records Quick Reference Guide
Last Updated: April 1, 2012| Page: 246
5. When an end date has been added, click on the dropdown menu next to the end effective date and select Inactive.
6. To add a new Student Group, click the Add ( ) button and repeat steps 3 (or #4, if desired).
7. Click Save.
End of the procedure.

Student Records Quick Reference Guide
Last Updated: April 1, 2012| Page: 247
Update Multiple Students in Student Group (Batch Process) To run the process to assign a group of students to a student group, use the Process Student Group component.
Step Description
1. The Process Student Group page can be found by navigating to: Records and Enrollment > Career and Program Information > Process Student Groups
2. Use the Add a New Value tab to create a new Run Control ID (or Find an Existing value tab to search for an existing Run Control ID)
3. Click the Add/Search button.
4. Check/ Uncheck the Population Select checkbox.
5. If population Select is checked, Select a value from the Selection Tool list
6. If Equation is selected:
Enter the value for Equation Name
Skip to Step 9
7. If External File is selected:
Click the Upload File button.
Click the Browse button and select the desired file.
Click the Upload button.
Enter or lookup the value for File Mapping field.
If needed click Edit File Mapping link to edit the desired mapping.
If needed click Preview Selection Results to confirm data selection from file mapping.
Skip to Step 9
8. If PS Query is selected:
Enter or lookup the value for Query Name and associated prompt values.
9. Enter or lookup the value for Academic Institution field.
10. Enter or lookup the value for Student Group field.
11. Enter or lookup the value for Effective Date field.
12. Select the value in the Effective Status dropdown field.
13. Enter the Comments in the field.
14. Check/ Uncheck the Student Override checkbox.
15. Enter or lookup the value for EmplID (CUNY ID) field. Note: This field will be displayed only when you check the Student Override checkbox in step 14.
16. Enter the value in Effective Date field.
17. Select a value in the Effective Status dropdown field.
18. Click on icon to add another row on the page to add data for more students
19. Click on icon to delete a row on the page when you want to delete data added recently.
20. Click on Save.
21. Click on the Run button.
22. Click the OK button
23. Click the Process Monitor link.

Student Records Quick Reference Guide
Last Updated: April 1, 2012| Page: 248
24. Use the Refresh button to update the data until the Run Status is “Success”.
End of the procedure.

Student Records Quick Reference Guide
Last Updated: April 1, 2012| Page: 249
Chapter 2 – Maintain & Assign Advisors

Student Records Quick Reference Guide
Last Updated: April 1, 2012| Page: 250
Create a Committee Template The Committee Type/Role component is used to create a committee of Advisors.
Step Description
1. The Committee Type/Role component can be found by navigating to: Campus Community > Committees > Committee Type/Role.
2. Click the Add a New value tab.
3. Enter the desired value in Academic Institution field.
4. Enter the desired value in Committee Type field.
5. Click the Add button.
6. Enter or verify the desired value in Effective Date field of the Committee Description section.
7. Select the desired value in Status field from the drop down list of the Committee Description section.
8. Enter the desired value in Description field of the Committee Description section.
9. Enter the desired value in Short Description field (optional) of the Committee Description section.
10. Enter PEOPLE_SRCH, which provides access to the personal data of all members of the campus community, in Record (table) Name field of the Committee Description section.
11. Select the desired value in Committee Role field from the drop down list of the Committee Role section.
12. Enter the desired value in Description field of the Committee Role section.
13. Enter the desired value in Short Description field of the Committee Role section.
14. Click the Add a new row button ( ) add additional rows as necessary and repeat step 10 to 13
15. Click the Save button.
End of procedure.

Student Records Quick Reference Guide
Last Updated: April 1, 2012| Page: 251
Create a Committee of Advisors The Manage Committee component is used to manage a committee of Advisors.
Step Description
1. The Manage Committee component can be found by navigating to: Campus Community > Committees > Manage Committee.
2. Enter the desired value in Academic Institution field
3. Enter the desired value in Committee: field.
4. Enter the desired value in Description field.
5. Enter the desired value in Committee Type field.
6. Click the Search button. If search yield no results click the Add a New Value tab and enter values for Academic Institution & Committee (name).
7. Enter or verify the desired value in Effective Date field of the Committee Details section.
8. Select the desired value in Status field from the drop down list
9. Enter the desired value in Committee Name field
10. Enter the desired value in Committee Type field
11. Enter the desired value in Description field.
12. Click the Committee Members tab.
13. Enter the desired value in ID field
14. Select the desired value in Role field from the drop down list
15. Enter the desired value in Start Date field
16. Enter the desired value in End Date field
17. Click the icon (Add a new row button) to add additional rows as necessary and repeat steps 12 to 15
End of procedure.

Student Records Quick Reference Guide
Last Updated: April 1, 2012| Page: 252
*View/Update Instructor Advisor Table The Instructor/Advisor Table component enables the user to identify instructors and advisors, and link them to one or many Academic Careers and Academic Programs in which they can advise.
Step Description
1. Navigate to Curriculum Management > Instructor/Advisor Information > Instructor/Advisor Table
2. Enter search criteria to locate student and click Search.
3. On the Instructor/Advisor tab, under Instructor Details section:
Enter or confirm the desired value in Effective Date field.
Select the desired value in Status field from the drop down list.
Check/Uncheck the Advisor checkbox.
Enter the desired value in Academic Institution field.
Enter the desired value in Primary Acad Org (primary academic organization) field.
Select the desired value in Instructor Available field. On the Instructor/Advisor tab, under Instructor/Advisor Role group box:
Enter the desired value in Percent of Appointment field.
Enter the desired value in Academic Career field.
Enter the desired value in Academic Program field.
Enter the desired value in Academic Plan field.
Click the Add a new row button ( ) add additional rows as necessary
4. Click the Add a new row button ( ) add additional rows as necessary and repeat step 3.
5. Click the Save button.
End of Procedure.

Student Records Quick Reference Guide
Last Updated: April 1, 2012| Page: 253
*Update Advisor Assignment for a Student Students can be assigned advisor(s) using the Student Advisor component.
To be assigned as an Advisor to a student, the individual’s record must be present on the Instructor/Advisor table, and the Advisor checkbox must be selected on that record.
Step Description
1. Navigate to Records and Enrollment > Student Background Information > Student Advisor
2. Enter search criteria to locate student and click Search.
3. On the Student Advisor page:
Enter the Academic Institution.
Enter the Effective Date (the default is the current date).
4. Enter an Academic Career.
Enter an Academic Program.
If needed, enter an Academic Plan.
Enter an Academic Advisor.
o Click on the Look up icon ( ) if the Academic Advisor’s ID is not known.
5. If additional rows are needed click the icon to add a new row. Repeat Step 4.
6. Click the Save button.
End of Procedure.

Student Records Quick Reference Guide
Last Updated: April 1, 2012| Page: 254
Chapter 3 – Milestones

Student Records Quick Reference Guide
Last Updated: April 1, 2012| Page: 255
Create Milestones Milestones are non-course related but vital requirements a student must complete toward degree progress to graduate. You might be able to relate milestones most easily to graduate student progress, but your institution might also use milestones for undergraduates as well. After you define milestones, you can assign milestones and advisors to a student, as well as record the student’s completions of milestones and attempts to fulfill them, through the Student Milestones component.
Step Description
1. The Milestone Table component can be found by navigating to: Set Up SACR > Product Related > Student Records >Enrollment > Milestone Table
2. Click the Add a New value tab.
3. Enter the desired value in Academic Institution field.
4. Enter the desired value in Milestone field.
5. Click the Add button.
6. Enter the desired value in Effective Date field.
7. Enter or verify the desired value in Status field using the dropdown list.
8. Enter the desired value in the Description field.
9. Enter the desired value in the Formal Description field.
10. Enter the desired value in the Grading Scheme field or use the Look up icon.
11. Enter the desired value in the Grading Basis field.
12. Enter the desired value in Attempts Allowed field.
13. Enter the desired value in Transcript Level field using the dropdown list.
14. Enter the desired value in Print Milestone Detail field using the dropdown list.
15. Enter the desired value in Milestone Level field.
16. Enter the desired value in Description field.
17. Enter the desired value in Formal Description field.
18. If more Milestone Levels are required, add new rows using the Add a new row icon ( ), and follow Steps 14 to 16.
19. Click the Save button.
End of Procedure.

Student Records Quick Reference Guide
Last Updated: April 1, 2012| Page: 256
Create Milestone Templates For milestones to be assigned, milestone templates must first be created using the Milestone Templates component.
Step Description
1. The Milestone Templates component can be found by navigating to: Set Up SACR > Product Related > Student Records > Enrollment > Milestone Templates
2. Click the Add a New Value tab.
3. Enter the desired value in the Academic Institution field.
4. Enter the desired value in the Academic Career field.
5. Enter the desired value in the Academic Program field.
6. Enter the desired value in the Academic Plan field.
7. Click the Add button.
8. Enter the desired value in Effective Date field.
9. Click the dropdown box icon to select the desired value in the Status field.
10. In the Templates Detail section, enter the desired value in Milestone Nbr field
11. Enter the desired value in the Milestone field.
12. Enter the desired value in the Description field.
13. Enter the desired value in the Formal Description field.
14. Enter the desired value in the Grading Scheme field.
15. Enter the desired value in the Grading Basis field.
16. Click the dropdown box icon to select the desired value in the Transcript Level field.
17. Click the dropdown box icon to select the desired value in the Print Milestone Detail field.
18. Enter the desired value in Attempts Allowed field.
19. If needed, Add new rows using the Add a new row icon ( ), and follow Steps 9 to 17.
20. Click the Save button.
End of Procedure.

Student Records Quick Reference Guide
Last Updated: April 1, 2012| Page: 257
Update Student Milestones (with Advisors) A milestone and an advisor (or committee of advisors) for that milestone is assigned to a student using the Student Milestones component.
Step Description
1. The Student Milestones component can be found by navigating to Records and Enrollment > Enroll Students > Student Milestones.
2. Click the Add a New Value tab.
3. Enter the desired value in ID field or use the Look up icon.
4. Enter the desired value in Academic Institution field or use the Look up icon.
5. Enter the desired value in Academic Career field or use the Look up icon.
6. Enter the desired value in Academic Program field or use the Look up icon.
7. Click the Add button.
8. Enter or verify the desired value in Effective Date field.
9. Click Milestone Copy button.
10. Check/uncheck the Career Milestones checkbox.
11. Check/uncheck the Program Milestones checkbox.
12. Enter the desired value in Plan One Milestones field or use the Look up icon.
13. Enter the desired value in Plan Two Milestones field or use the Look up icon.
14. Click the OK button.
15. Enter or verify the desired value in Milestone Nbr field.
16. Enter the desired value in Milestone field or use the Look up icon.
17. Enter the desired value in Academic Plan field or use the Look up icon.
18. Enter the desired value in Milestone Level field or use the Look up icon.
19. Enter or verify the desired value in Attempts Allowed Level field.
20. Enter the desired value in the Milestone Title field.
21. Click the Advisors/Completion Info tab.
22. In the Advisors section, click the dropdown box icon to select the desired value in the Transcript Level field or use the Look up icon.
23. Click the dropdown box icon to select the desired value in the Print Milestone Detail field or use the Look up icon.
24. Enter text as needed in Comment field.
25. In the Completion Information section, enter the desired value in the Term Required field or use the Look up icon.
26. Enter the desired value in the Date Required field.
27. Enter the desired value in Anticipated Term field or use the Look up icon.
28. Enter the desired value in Anticipated Date field.
29. Enter or verify the desired value in the Attempts Allowed field.
30. Click the Milestone Attempts tab located on the top of the page.
31. Enter or verify the Attempt Nbr (number) field.
32. Enter the desired value in How Attempted field using the dropdown menu.

Student Records Quick Reference Guide
Last Updated: April 1, 2012| Page: 258
33. Enter the desired value in Date Attempted field.
34. Enter the desired value in Grading Scheme field or use the Look up icon.
35. Enter the desired value in Grading Basis field or use the Look up icon.
36. Enter or verify the desired value in Milestone Complete field using the dropdown menu.
37. Enter the desired value in Milestone Grade or use the Look up icon.
38. Click the Save button.
End of Procedure.

Student Records Quick Reference Guide
Last Updated: April 1, 2012| Page: 259
View/Update Milestone Attempt Once a student has been assigned a milestone and one or more advisor (or committee) for that milestone, the advisors can evaluate the student’s attempt at meeting that milestone. Milestone attempts are evaluated using the Milestone Attempts page of the Student Milestones component.
Step Description
1. The Student Milestones component can be found by navigating to Records and Enrollment > Enroll Students > Student Milestones
2. Enter the desired value in ID field.
3. Enter the desired value in Academic Institution field or use the Look up icon.
4. Enter the desired value in Last Name field or use the Look up icon.
5. Enter the desired value in First Name field or use the Look up icon.
6. Click the Search button.
7. Enter or verify the Attempt Nbr (number) field.
8. Enter the desired value in How Attempted field using the dropdown menu.
9. Enter the desired value in Date Attempted field.
10. Enter the desired value in Grading Scheme field or use the Look up icon.
11. Enter the desired value in Grading Basis field or use the Look up icon.
12. Enter or verify the desired value in Milestone Complete field using the dropdown menu.
13. Enter the desired value in Milestone Grade or use the Look up icon.
14. Click the Save button.
End of Procedure.

Student Records Quick Reference Guide
Last Updated: April 1, 2012| Page: 260
View a Student’s Milestone Progress Milestone information and attempt results can be viewed using the Student Milestones component.
Step Description
1. The Student Milestones component can be found by navigating to Records and Enrollment > Enroll Students > Student Milestones.
2. Enter the desired value in ID field.
3. Enter the desired value in Academic Institution field or use the Look up icon.
4. Enter the desired value in Last Name field or use the Look up icon.
5. Enter the desired value in First Name field or use the Look up icon.
6. Click the Search button.
7. View the fields on the Student Milestones tab.
8. Click the Advisors/Completions Info tab.
9. View the fields on the Advisors/Completions Info tab.
10. Click the Milestone Attempts tab.
11. View the fields on the Milestone Attempts tab.
End of Procedure.

Student Records Quick Reference Guide
Last Updated: April 1, 2012| Page: 261
Unit X: Transfer Credit Setup

Student Records Quick Reference Guide
Last Updated: April 1, 2012| Page: 262
Chapter 1 – Set up and maintain the External Catalog

Student Records Quick Reference Guide
Last Updated: April 1, 2012| Page: 263
Create/Update External Organizations Before the transfer credit processes can be set up or run, the external organizations from which credit will be transferred must exist in the system.
Step Description
1. The Organization Table can be found by navigating to: Campus Community > Organization > Create/Maintain Organizations > Organization Table
2. Find an Existing Value by entering values in the search criteria (i.e. External Org ID) or Click the Add a New Value tab to create an external organization and Click the Add button
3. Note: If adding a New Value, retain the default value of NEW in the External Org ID field.
4. Enter or select value for the Effective Date.
5. Enter or select value for the Description.
6. Enter or select value for the Long Description.
7. Enter or select value for the Short Description.
8. Enter or select, using lookup, Organization Type.
9. Select value for the Proprietorship field using drop down.
10. Under Active Locations section Click the Locations button. On the Location Summary Page, Click the Location Details link.
Enter or select value for the Effective Date Enter value for the Description. Enter value for the Short Desc. Enter or select, using lookup, value for the Country. Click the Edit Address link.
Enter Value for the Address1, Address2, Address 3, City, State, Postal, County. Click the OK button.
Under Electronic Addresses section: enter values for the Email ID, URL Address, EDI Address. Under Location Phones section: Select the Phone Type from drop down and enter value for the Phone number. Click the OK button.
11. Under Active Contacts section Click the Contacts button.
On the Contact Summary Page, Click the Contact Details link.
Enter or select value for the Effective Date.
Enter or select value for the ID. (This will automatically populate Contact Name field).
Enter value for the Job Title.
Enter or select, using lookup, value for the Contact Type.
Enter or select, using lookup, value for the Department.
Click the OK button.

Student Records Quick Reference Guide
Last Updated: April 1, 2012| Page: 264
12. Under Active Departments section Click the Departments button. On the Department Summary Page, Click the Department Details link. Enter or select value for the Effective Date Enter value for the Description. Enter value for the Short Desc. Select, from drop down, value for the Department Type. Enter or select, using lookup, value for the Contact. Enter or select, using lookup, value for the Location Under Electronic Addresses section: enter values for the Email ID, URL Address. Under Location Phones section:
Select the Phone Type from drop down and enter value for the Phone number. Click the OK button.
13. Under Vendor Information section:
Enter value for the SetID.
Enter value for the Vendor ID.
Enter value for the Taxpayer ID.
14. Under Organization Type Related Information section:
Click the Organization School Data link.
Enter value for the Effective Date.
Select value for the Status from drop down.
Select School Characteristics
Under School Codes section: Enter values for ATP, FICE, ACT, IPEDS, NCES.
Under System Default Values section: Select, using drop down, Career, Term Type, Unit Type.
Under Catalog Information section: Enter values for School District. Select Checkbox, if Shared Catalog Enter or select, using lookup, Catalog Org. Enter or select, using lookup, School Code.
Click the OK button
15. Click the Save button.
End of Procedure.

Student Records Quick Reference Guide
Last Updated: April 1, 2012| Page: 265
View/Update Organization School Data For credit to be transferred from an external organization, the Offers Courses box must be checked on the School Data page of the Organization School Data component for that organization. Also, the transfer credit process uses the default values that you define for the external organization in the Career, Term Type, and Unit Type fields and the Catalog Information group box of the School Data page.
Step Description
1. The Organization School Data component can be found by navigating to: Campus Community > Organization > Create/Maintain Organizations > Organization School Data
2. Enter value for the External Org ID in the Search by field.
3. Select/update the Offers Courses checkbox.
4. Enter or update School & Catalog Information.
5. Click the Save button.
End of Procedure.

Student Records Quick Reference Guide
Last Updated: April 1, 2012| Page: 266
View or Update External Subject Areas In the transfer credit processes, courses are organized by subject area. These subject areas must be defined in the External Subjects Table. These subject area values are CUNY-wide and are used to group and organize the courses that are added to the catalogs of the individual external organizations.
Step Description
1. The External Subject Table can be found by navigating to: Set up SACR > Common Definitions > External Education > External Subjects
2. Click the Add a New Value tab.
3. Enter value for the External Subject Area.
4. Click the Add button.
5. Enter value for the Effective Date, Status, Description, Short Description
6. Click the Save button.
End of Procedure.

Student Records Quick Reference Guide
Last Updated: April 1, 2012| Page: 267
Update External Organization’s Subjects For the external catalog to be built for a specific external organization, subjects must first be linked to that organization.
Step Description
1. The School Subject Maintenance component can be found by navigating to Set up SACR > Common Definitions > External Education > School Subject Maintenance
2. Enter values for the External Org ID to search for the External Organization to whose catalog subjects are to be linked.
3. Enter or select, using lookup, value for the School Subject.
Enter or select value for the Effective Date.
Enter or select value for the Description.
Enter value for the Short Description
Enter or select, using lookup, External Subject Area.
4. Under School Subject section, Click the Add a new row button ( ), to link each additional subject to this external organization and repeat Step 2.
5. Click the Save button.
End of Procedure.

Student Records Quick Reference Guide
Last Updated: April 1, 2012| Page: 268
Create/Update External Courses After subjects are linked to external organizations, specific courses for which students’ credits are to be transferred must be entered into the external catalog and classified by subject area. For this purpose, the School Course Classification component is used
Step Description
1. The School Course Classification component can be found by navigating to Set up SACR > Common Definitions > External Education > School Course Classification
2. Enter or Select, using lookup, External Org ID
3. Enter or Select, using lookup, School Subject.
4. Enter value for School Course Number.
5. Under School Course Details section:
Enter or select value for the Effective Date.
Enter value for the Description.
Enter value for the Short Description
Enter or select, using lookup, value for the External Subject Area
Select value for the Career from drop down.
Select value for the Course Level from drop down.
Enter value for the External Units.
6. Click the Add a new row button ( ), to enter each new course for this School Subject for this institution. Repeat Step 4.
7. Click the Save button.
End of Procedure.

Student Records Quick Reference Guide
Last Updated: April 1, 2012| Page: 269
Chapter 2 – Set up for Automated Course/Test Credit

Student Records Quick Reference Guide
Last Updated: April 1, 2012| Page: 270
*Create Course Transfer Equivalency Rules (Internal) Before transfer credit can be posted to the system using the automated process, the Incoming Courses offered by a source institution must be associated with their Internal Equivalents at the target institution, using the Transfer Subject Area component. It is recommended that user maps out on paper the rules that they will be using for accepting transfer credit before building the needed Transfer Subject Areas.
Step Description
1. Navigate to Records and Enrollment > Transfer Credit Rules > Transfer Subject Area.
2. Click the Add a New Value tab.
Enter value for the Academic Institution that will be the recipient of the course credit
Select the Credit Source Type = Institution from drop down
Enter or lookup value for the Source ID field. o Note: This is the ID for the CUNYfirst College from which user will be
processing transfer credit.
Enter the appropriate subject in the Component Subject Area. Typically the Department Code from the external institution with “-ALL” such as ENG-ALL for English.
Click the Add button.
3. On the Transfer Subject Area tab, enter default values that will apply to all courses contained in this Transfer Subject Area
Enter value for the Effective date field.
Enter value for the Status field
Enter value for the Description field. This is typically the name of the department such as English

Student Records Quick Reference Guide
Last Updated: April 1, 2012| Page: 271
4. Under Component Defaults section:
Enter the default Min/Max Units (Minimum and Maximum units for all incoming courses)
Select the default Term Type for all incoming courses
Enter the default Min/Max Grade Pts Per Unit (Minimum and Maximum Grade Points Per Unit for all incoming courses)
Select Internal Equiv Course Value = Specify Fixed Units’ is the default. This is a required field.
Note: The fields in the ‘Component Defaults’ section define default information for incoming courses that the user selects for this transfer subject area on the ‘Subject Area Elements’ page. User can later override these default values for an individual incoming course by selecting the ‘Incoming Course Information link’ on the Subject Area Elements page. These defaults do not engage until user has completed one full course equivalency setup and save the Transfer Subject Area. Users can add more rows (and more equivalencies) with these component defaults active.
5. Under Excess Credit Defaults section, If needed, enter value for the Course ID and Requirement Designation
6. Click the Subject Area Element tab.

Student Records Quick Reference Guide
Last Updated: April 1, 2012| Page: 272
7. Under Subject Area Elements section, if needed:
Enter/Update value for the Sequence Number field
Enter/Update value for the Description field
Enter/Update value for the Term Type field
Enter/Update value for the Transfer Course field
Enter/Update value for the Transfer Priority field o Note: If there is more than one rule for an incoming course, be sure to
assign a Transfer Priority to each rule. The most complex rule should be priority 1. The rules should be numbered from the most complex to the simplest.
Enter/Update value for the Internal Equiv Course Value field
Enter/Update value for the Contingent Credit field
Enter/Update value for the Save Excess Units to a Course field
8. Under Incoming Course section, enter or select using lookup, value for the Course ID field.
9. Under Internal Equivalent section, enter or select using lookup, value for the Course ID field.

Student Records Quick Reference Guide
Last Updated: April 1, 2012| Page: 273
10. (Optional) Under Incoming Course group box, click the Incoming Course Information link to modify Unit, GPA or Date defaults. Click OK to return.
Begin / End Date: These dates inform the Transfer Credit process when this incoming course is valid for the course transfer equivalency rule to which you attach this component subject area.
Min / Max Units: The system displays the default minimum and maximum units for incoming courses within this component subject area. For example, user may want to specify the same incoming course twice but differentiate each specification by how many units are earned. In this case, specify the same incoming course multiple times but with different minimum and maximum unit ranges.
Maximum Age: This field defines the maximum age in years of the incoming course. This prevents an individual from transferring credit for this course to your academic institution when the individual took the course more years ago than the number that you specify here. By default, the system sets the maximum age of an incoming course to 99 years, but users can override this default value. For instance, user may want to restrict individuals from receiving transfer credit for a course when an individual has taken the course more than 4 years previous to the date the institution processes that individual’s transfer credit.
11. To create additional incoming course equivalencies, click Add a new row button ( ) under Subject Area Elements section and repeat Steps 7-11.
12. Click the button.
End of Procedure.

Student Records Quick Reference Guide
Last Updated: April 1, 2012| Page: 274
*Create Course Transfer Equivalency Rules (External) Before transfer credit can be posted to the system using the automated process, the Incoming Courses offered by a source institution must be associated with their Internal Equivalents at the target institution, using the Transfer Subject Area component. It is recommended that user maps out on paper the rules that they will be using for accepting transfer credit before building the needed Transfer Subject Areas.
Step Description
13. Navigate to Records and Enrollment > Transfer Credit Rules > Transfer Subject Area.
14. Click the Add a New Value tab.
Enter value for the Academic Institution that will be the recipient of the course credit
Select the Credit Source Type = External from drop down
Enter or lookup value for the Source ID field. o Note: This is the ID for the non-CUNYfirst College from which user will be
processing transfer credit.
Enter the appropriate subject in the Component Subject Area. Typically the Department Code from the external institution with “-ALL” such as SOC-ALL for Sociology.
Click the Add button.
15. On the Transfer Subject Area tab, enter default values that will apply to all courses contained in this Transfer Subject Area
Enter value for the Effective date field.
Enter value for the Status field
Enter value for the Description field. This is typically the name of the department such as Sociology.

Student Records Quick Reference Guide
Last Updated: April 1, 2012| Page: 275
16. Under Component Defaults section:
Enter the default Min/Max Units (Minimum and Maximum units for all incoming courses)
Select the default Term Type for all incoming courses
Enter the default Min/Max Grade Pts Per Unit (Minimum and Maximum Grade Points Per Unit for all incoming courses)
Select Internal Equiv Course Value. „Specify Fixed Units’ is the default. This is a required field.
Note: The fields in the ‘Component Defaults’ section define default information for incoming courses that the user selects for this transfer subject area on the ‘Subject Area Elements’ page. User can later override these default values for an individual incoming course by selecting the ‘Incoming Course Information link’ on the Subject Area Elements page. These defaults do not engage until user has completed one full course equivalency setup and save the Transfer Subject Area. Users can add more rows (and more equivalencies) with these component defaults active.
17. Under Excess Credit Defaults section, If needed, enter value for the Course ID and Requirement Designation
18. Click the Subject Area Element tab.

Student Records Quick Reference Guide
Last Updated: April 1, 2012| Page: 276
19. Under Subject Area Elements section, if needed:
(Optional) Enter/Update value for the Sequence Number field
(Optional) Enter/Update value for the Description field
(Optional) Enter/Update value for the Term Type field
(Optional) Enter/Update value for the Transfer Course field
(Optional) Enter/Update value for the Transfer Priority field o Note: If there is more than one rule for an incoming course, be sure to
assign a Transfer Priority to each rule. The most complex rule should be priority 1. The rules should be numbered from the most complex to the simplest.
(Optional) Enter/Update value for the Internal Equiv Course Value field
(Optional) Enter/Update value for the Contingent Credit field
(Optional) Enter/Update value for the Save Excess Units to a Course field
20. Under Incoming Course section, enter or select using lookup, value for the Course ID field.
21. Under Internal Equivalent section, enter or select using lookup, value for the Course ID field.

Student Records Quick Reference Guide
Last Updated: April 1, 2012| Page: 277
22. (Optional) Under Incoming Course group box, click the Incoming Course Information link to modify Unit, GPA or Date defaults. Click OK to return.
Begin / End Date: These dates inform the Transfer Credit process when this incoming course is valid for the course transfer equivalency rule to which you attach this component subject area.
Min / Max Units: The system displays the default minimum and maximum units for incoming courses within this component subject area. For example, user may want to specify the same incoming course twice but differentiate each specification by how many units are earned. In this case, specify the same incoming course multiple times but with different minimum and maximum unit ranges.
Maximum Age: This field defines the maximum age in years of the incoming course. This prevents an individual from transferring credit for this course to your academic institution when the individual took the course more years ago than the number that you specify here. By default, the system sets the maximum age of an incoming course to 99 years, but users can override this default value. For instance, user may want to restrict individuals from receiving transfer credit for a course when an individual has taken the course more than 4 years previous to the date the institution processes that individual’s transfer credit.
23. To create additional incoming course equivalencies, click Add a new row button ( ) under Subject Area Elements section and repeat Steps 7-11.
24. Click the button.
End of Procedure.

Student Records Quick Reference Guide
Last Updated: April 1, 2012| Page: 278
*Create Course Transfer Equivalency Rules: One-to-One Rule
Step Description
1. Navigate to Records and Enrollment > Transfer Credit Rules > Transfer Subject Area.
2. Click the Add a New Value tab.
Enter value for the Academic Institution = LEH01
Select the Credit Source Type = Institution from drop down
Enter value for the Source ID = BMC01
Enter value for the Component Subject Area = ACC-ALL (all accounting courses)
Click the Add button.
3. On the Transfer Subject Area tab, enter default values that will apply to all courses contained in this Transfer Subject Area
Enter value for the Effective date = 01/01/1901
Enter value for the Status = Active
Enter value for the Description = Accounting

Student Records Quick Reference Guide
Last Updated: April 1, 2012| Page: 279
4. Under Component Defaults section:
Retain default values for Min/Max Units
Select Term Type = Semester
Enter values for Min/Max Grade Pts Per Unit = 1.00 / 4.00 (D through A)
Select Internal Equiv Course Value = Specify Fixed Units
5. Click the Subject Area Element tab.
6. Under Incoming Course section, enter or select using lookup, value for the ACC 430 Course ID.
7. Under Incoming Course group box, click the Incoming Course Information link to modify Unit, GPA or Date defaults. Click OK to return.
Begin Date = 08/31/2001
End Date = 12/31/9999
Min Unit = 3.0
Max Unit = 3.0
Min Grade Pts per Unit = 1.0 (D)
Max Grade Pts per Unit = 4.0 (A)
8. Under Internal Equivalent section, enter or select using lookup, value for the ECO 334 Course ID
9. Click the button.

Student Records Quick Reference Guide
Last Updated: April 1, 2012| Page: 280
10.
End of Procedure.

Student Records Quick Reference Guide
Last Updated: April 1, 2012| Page: 281
* Create Course Transfer Equivalency Rules: Two-to-One Rule
Step Description
1. Navigate to Records and Enrollment > Transfer Credit Rules > Transfer Subject Area.
2. Click the Add a New Value tab.
Enter value for the Academic Institution = CTY01
Select the Credit Source Type = Institution from drop down
Enter value for the Source ID = HOS01
Enter value for the Component Subject Area = CHEM-ALL (all chemistry courses)
Click the Add button.
3. On the Transfer Subject Area tab, enter default values that will apply to all courses contained in this Transfer Subject Area
Enter value for the Effective date = 01/01/1901
Enter value for the Status = Active
Enter value for the Description = Chemistry

Student Records Quick Reference Guide
Last Updated: April 1, 2012| Page: 282
4. Under Component Defaults section:
Retain default values for Min/Max Units
Select Term Type = Semester
Enter values for Min/Max Grade Pts Per Unit = 1.00 / 4.00 (D through A)
Select Internal Equiv Course Value = Specify Fixed Units
5. Click the Subject Area Element tab.
6. Under Incoming Course section:
Enter Course ID for CHEM 210
7. Under Incoming Course group box, click the Incoming Course Information link to modify Unit, GPA or Date defaults. Click OK to return.
Begin Date = 03/27/2007
End Date = 12/31/9999
Min Unit = 4.0
Max Unit = 4.0
Min Grade Pts per Unit = 1.0 (D)
Max Grade Pts per Unit = 4.0 (A)

Student Records Quick Reference Guide
Last Updated: April 1, 2012| Page: 283
8. After the first course (CHE 210) is defined, click the in the Incoming Courses section and for Seq#2 enter Course ID for CHEM 212
9. Under Incoming Course group box, click the Incoming Course Information link to modify Unit, GPA or Date defaults. Click OK to return.
Begin Date = 03/27/2007
End Date = 12/31/9999
Min Unit = 1.0
Max Unit = 1.0
Min Grade Pts per Unit = 1.0 (D)
Max Grade Pts per Unit = 4.0 (A)
10. Under Internal Equivalent section, enter or select using lookup, value for the CHEM 10301 Course ID
11. Click the button.

Student Records Quick Reference Guide
Last Updated: April 1, 2012| Page: 284
12.
End of Procedure.

Student Records Quick Reference Guide
Last Updated: April 1, 2012| Page: 285
*Create Course Transfer Equivalency Rules: One-to-Two Rule
Step Description
1. Navigate to Records and Enrollment > Transfer Credit Rules > Transfer Subject Area.
2. Click the Add a New Value tab.
Enter value for the Academic Institution = QCC01
Select the Credit Source Type = Institution from drop down
Enter value for the Source ID = QNS01
Enter value for the Component Subject Area = ASTR-ALL (all chemistry courses)
Click the Add button.
3. On the Transfer Subject Area tab, enter default values that will apply to all courses contained in this Transfer Subject Area
Enter value for the Effective date = 01/01/1901
Enter value for the Status = Active
Enter value for the Description = Astronomy

Student Records Quick Reference Guide
Last Updated: April 1, 2012| Page: 286
4. Under Component Defaults section:
Retain default values for Min/Max Units
Select Term Type = Semester
Enter values for Min/Max Grade Pts Per Unit = 1.00 / 4.00 (D through A)
Select Internal Equiv Course Value = Specify Fixed Units
5. Click the Subject Area Element tab.
6. Under Incoming Course section:
Enter Course ID for ASTR 2
7. Under Incoming Course group box, click the Incoming Course Information link to modify Unit, GPA or Date defaults. Click OK to return.
Begin Date = 05/13/2009
End Date = 12/31/9999
Min Unit = 4.0
Max Unit = 4.0
Min Grade Pts per Unit = 1.0 (D)
Max Grade Pts per Unit = 4.0 (A)

Student Records Quick Reference Guide
Last Updated: April 1, 2012| Page: 287
8. Under Internal Equivalent section, enter or select using lookup, value for the PH 110 Course ID
9. After the first course is defined, Click the in the Internal Equivalent section. For the new row, in the Internal Equivalent area, Enter or select using lookup, value for the PH 110L Course ID
10. Click the button.
11.
End of Procedure.

Student Records Quick Reference Guide
Last Updated: April 1, 2012| Page: 288
*Create Course Transfer Equivalency Rules: Many-to-Many Rule
Step Description
1. Navigate to Records and Enrollment > Transfer Credit Rules > Transfer Subject Area.
2. Click the Add a New Value tab.
Enter value for the Academic Institution = QNS01
Select the Credit Source Type = Institution from drop down
Enter value for the Source ID = QCC01
Enter value for the Component Subject Area = PHYS-ALL (all chemistry courses)
Click the Add button.
3. On the Transfer Subject Area tab, enter default values that will apply to all courses contained in this Transfer Subject Area
Enter value for the Effective date = 01/01/1901
Enter value for the Status = Active
Enter value for the Description = Physics

Student Records Quick Reference Guide
Last Updated: April 1, 2012| Page: 289
4. Under Component Defaults section:
Retain default values for Min/Max Units
Select Term Type = Semester
Enter values for Min/Max Grade Pts Per Unit = 1.00 / 4.00 (D through A)
Select Internal Equiv Course Value = Specify Fixed Units
5. Click the Subject Area Element tab.
6. Under Incoming Course section:
For Seq# 1: Enter Course ID for PHYS 145
For Seq# 2: Enter Course ID for PHYS 146
7. Under Incoming Course group box, click the Incoming Course Information link (for both PHYS 145 & PHYS 146) to modify Unit, GPA or Date defaults. Click OK to return.
Begin Date = 07/18/2005
End Date = 12/31/9999
Min Unit = 4.0
Max Unit = 4.0
Min Grade Pts per Unit = 1.0 (D)
Max Grade Pts per Unit = 4.0 (A)

Student Records Quick Reference Guide
Last Updated: April 1, 2012| Page: 290
8. Under Internal Equivalent section:
Enter or select using lookup, value for the PH 411 Course ID
Click the in the Internal Equivalent section
Enter or select using lookup, value for the PH 412 Course ID
Click the in the Internal Equivalent section
Enter or select using lookup, value for the PH 413 Course ID
9. Click the button.
10.

Student Records Quick Reference Guide
Last Updated: April 1, 2012| Page: 291
End of Procedure.

Student Records Quick Reference Guide
Last Updated: April 1, 2012| Page: 292
Update a Transfer Subject Area Once a Transfer Subject Area has been created, the parameters and rules governing its incoming courses and internal equivalents may need to be modified. Also, more incoming courses and internal equivalents may need to be added or changed.
Step Description
1. The Transfer Subject Area component can be found by navigating to Records and Enrollment > Transfer Credit Rules > Transfer Subject Area
2. Enter value for the Academic Institution, Source ID or Component Subject Area to search for an existing Transfer Subject Area.
3. Click the Correct History checkbox
4. Click the Search button.
5. Click on the desired Component Subject Area link
6. Update (if needed) Incoming Course & Internal Equivalent values.
7. Click the Save button.
End of Procedure.

Student Records Quick Reference Guide
Last Updated: April 1, 2012| Page: 293
Create a Copy of Transfer Subject Area (Batch Process) It may become necessary to copy some or all of the transfer components within an existing Transfer Subject Area, for the purpose of creating a new Transfer Subject Area.
Step Description
1. The Copy Subject Areas component is found by navigating to Records and Enrollment > Transfer Credit Rules > Copy Subject Areas.
2. Use the Add a New Value tab to create a new Run Control ID (or Find an Existing value tab to search for an existing Run Control ID)
3. Enter value for the Description field.
4. Enter or select, using lookup, value for the Academic Institution field.
5. Enter or select, using lookup, value for the Source ID field.
6. Enter or select, using lookup, value for the Component Subject Area field.
7. Enter or select, using lookup, value for the Effective Date field.
8. If copying from a range of components within the Transfer Subject Area, enter the appropriate component sequence numbers in the “From/To Component Seq#” (sequence) fields. If copying from all of the components, leave the default values (0001:9999) unchanged.
9. Under To Subject Area info section, enter values for the To Component Subject Area, Descr (description) and Effective Date To fields.
10. Click the Fetch Data button.
11. Click View All link
12. Click Select All to select all of the components to be copied or click the checkbox for specific transfer components that are to be copied.
13. If desired, click the Filter button to filter the transfer components to show only those selected.
14. Click the Run button.
End of Procedure.

Student Records Quick Reference Guide
Last Updated: April 1, 2012| Page: 294
Link Transfer Subject Area to Course Transfer Rules Once Transfer Subject Areas have been defined, they now can be attached to a Course Transfer Rule. A Course Transfer Rule typically contains a number of Transfer Subject Areas. It can then be used to process all the transfer credits of a student entering a specific Academic Program at a given Academic Institution.
Step Description
1. Navigate to: Records and Enrollment > Transfer Credit Rules > Course Transfer Rules
2. Click the Add a New Value tab.
3. Enter values for the Academic Institution, Source ID and Equivalency Rule fields.
4. Click the Add button.
5. If needed, update value for the Effective Date and Status fields.
6. Enter value for the Description field.
7. Enter or select, using lookup, value for the Transfer Subject Areas field.
8. If needed, click Add a new row button ( ) to enter additional Transfer Subject Areas and repeat Step 6.
9. Click the Save button.
End of Procedure.

Student Records Quick Reference Guide
Last Updated: April 1, 2012| Page: 295
View/Update a Course Transfer Rule Once Transfer Subject Areas have been defined, they now can be attached to a Course Transfer Rule. A Course Transfer Rule typically contains a number of Transfer Subject Areas. It can then be used to process all the transfer credits of a student entering a specific Academic Program at a given Academic Institution.
Step Description
1. The Course Transfer Rule component can be found by navigating to Records and Enrollment > Transfer Credit Rules > Course Transfer Rule.
2. Enter values for the Academic Institution, Source ID and/or Equivalency Rule fields.
3. Click the Search button.
4. Click on the link for the desired Equivalency Rule.
5. Click the Correct History button.
6. If needed, click Add a new row button ( ) to enter additional Transfer Subject Areas.
7. If needed, click Delete row button ( ) to delete any Transfer Subject Areas.
8. Click the Save button.
End of Procedure.

Student Records Quick Reference Guide
Last Updated: April 1, 2012| Page: 296
Update Transfer Rules for a Program (Program/Source Equivalency) Once a Course Transfer Rule has been established, it must be assigned to an Academic Program at the college to which the credit is to be transferred, using the Program/Source Equivalency component. A rule can also be attached, if necessary, to a specified combination of Academic Program and Academic Plan.
Step Description
1. The Program/Source Equivalency component can be found by navigating to Records and Enrollment > Transfer Credit Rules > Program/Source Equivalency
2. Click the Add a New Value tab.
3. Enter values for the Academic Institution, Academic Program, Academic Plan (optional) and the Source ID fields.
4. Enter or update values for the Effective Date, Description, Grading Scheme, Grading Basis, Transfer Grade, Transfer HS Courses (if needed) and Grading information on the Basic page.
5. Click the Rule Specification tab.
6. Enter or update values for the Rule Source Type, Rule Source ID and Course Equivalency Rule fields.
7. Click the Save button.
End of Procedure.

Student Records Quick Reference Guide
Last Updated: April 1, 2012| Page: 297
Create a Test Transfer Rule A test credit rule is used in the automated test transfer process to award a “course” credit to a student for a test score achieved within a specified range. Most often, the “credit” awarded will not be for units earned, but for a “dummy” course, used as a prerequisite, enabling the student to enroll in courses of a certain level, based on the student’s proficiency demonstrated through scoring within the proscribed range. A test credit rule is created using the Test Transfer Rules component.
Step Description
1. The Test Credit Rule component is found by navigating to Records and Enrollment > Transfer Credit Rules > Test Transfer Rules.
2. Click the Add a New Value Tab.
3. Enter or select, using lookup, values for the Academic Institution and Test Equivalency Rule fields.
4. Enter or select values for the Effective Date and Status fields.
5. Enter value for the Description field.
6. Enter or select value for the Test ID and Test Component fields.
7. Enter value for the Description field.
8. Enter values for the Min/Max Score field.
9. Enter or select the desired Course ID.
10. Click the Add a new row button ( ) and repeat Steps 4-8.
11. Click the Save button.
End of Procedure.

Student Records Quick Reference Guide
Last Updated: April 1, 2012| Page: 298
Chapter 3 – Enter Student’s External Education

Student Records Quick Reference Guide
Last Updated: April 1, 2012| Page: 299
View/Update Student’s External Courses (non-CUNYfirst) Before a student’s transfer credit can be processed from an external source using the automated process, that student’s external courses must be entered in the system using the External Education component.
Step Description
1. The External Education component can be found by navigating to Records and Enrollment > Transfer Credit Evaluation > External Education
2. Enter search criteria and click Search.
3. If multiple results are retrieved, select appropriate record.
4. Use the look-up tool to select an external organization value.
5. Use the Update Checklist Checkbox, if desired.
6. In the Career Data section, select values for Term Type, Term Year, Career, External Term, Academic Level, and To/From Dates. If desired, click the Comments link to enter appropriate comments.
7. In the Transcript Status area, select values for Action, Dates, Transcript Type, Status, and Data Source/Medium.
8. Note: The Transcript Summary and External Subjects Sections are primarily used for Admissions tracking.
9. On the Transcript Summary - Term Tab: Select a Summary Type, External Term/Year, Academic Level and Institution.
10. On the Transcript Summary - GPA/Units tab: Select a Summary Type GPA Type, External GPA, Converted GPA, and Unit Type. Enter data for Attempted and Completed Units.
11. On the Transcript Summary – Rank tab: Select a Summary Type and Rank Type. Enter values for Class Rank, Class Size, and Percentile.
12. On the External Subjects – GPA tab: Select values for External Subject Area, Course Level, Institution (CUNY), GPA Type, External GPA and Converted GPA.
13. On the External Subjects – Subject Totals tab - the External Subject area will default from GPA tab.
14. On the External Subjects – Subject Totals tab: Enter data for Courses and Units Attempted/Completed and select a value for Unit Type.
15. Click the Courses and Degree tab.
16. Click the Apply Defaults tab to default relevant data from previous page.
17. Click the External Courses – Course tab to enter school subject, Course Information, and Course Name.
18. Click the Grades tab to enter Subject Area, Units Taken, Grading Scheme Grading Basis Grade In, and Official Grade.
19. Click the Timeframe tab to enter Data Number Term Type, Begin/End Date.
20. Click the Details tab to enter External Career, Data Source, Academic Level, Unit Type, Course Type, Course Level, and Academic Institution.

Student Records Quick Reference Guide
Last Updated: April 1, 2012| Page: 300
21. Click the Transfer Credit/Comments tab to enter any relevant Course Comments. Use the Course Comments link for this function.
22. Click the External Degrees – Degree tab. Select a value for Degree. Enter data for Description Degree Date. Select a value for Data Source, Degree Status and Honors Category.
23. Click the Field of Study tab. Select a value for Degree and External Subject 1. Enter data for Field of Study 1. Select a value for External Subject 2. Enter data for Field of Study 2.
24. Click the Transcript tab. Select a value for Degree, External Degree and Data Number.
25. Click Save. External Information has now been saved for this student record.
End of Procedure.

Student Records Quick Reference Guide
Last Updated: April 1, 2012| Page: 301
View/Update a Student’s Test Score Test scores will generally be loaded through the SKAT external test score data load; however, there may be occasions to enter test scores manually. Test scores are tied to the student, not the location. Therefore, a student's test scores can be linked to any application that the student may have in the system.
Step Description
1. The Test Results can be found by navigating to: Records and Enrollment > Transfer Credit Evaluation > Test Results.
2. Enter value for ID, National ID, Last Name or First Name.
3. Use the Look up to locate and select the appropriate Test ID.
4. Enter the values for Defaults for Components : Test Date, Data source, Acad (academic) Level
5. Enter the values for Test Components: Component, Score, Test Date, Data Source, Acad (academic) Level, Letter Score and Date Loaded.
6. If there are multiple components, click the Add a new row button ( ) and repeat Steps 4.
7. If there are multiple Tests, click the Add a new row button ( ) and repeat Steps 2-5.
8. Click the Save button
End of Procedure.

Student Records Quick Reference Guide
Last Updated: April 1, 2012| Page: 302
Unit XI: Transfer/Test Credit Evaluation

Student Records Quick Reference Guide
Last Updated: April 1, 2012| Page: 303
Chapter 1 – Evaluate Course Credit

Student Records Quick Reference Guide
Last Updated: April 1, 2012| Page: 304
*Evaluate Transfer Credit – Automatic (Individual Student) Once a student’s incoming courses are present in the system (either as courses completed at another CUNY institution and available within CUNYfirst, or as courses entered in the External Education component), transfer credit can be processed using the Course Credits - Automated component.
Step Description
1. Navigate to Records and Enrollment > Transfer Credit Evaluation > Course Credits – Automated
2. Click the Add a New Value tab.
3. Enter values for the ID, Academic Career and Academic Institution fields and click the Add button. Note: Before Clicking the Add button, user should verify that they have selected correct Academic Career and Institution.
4. On the Transfer Course Details page, select, from drop down list, the Transcript Level = Official
5. Under Target Information group box:
Enter or select, using lookup, the Academic Program (required) and Academic Plan (if applicable).

Student Records Quick Reference Guide
Last Updated: April 1, 2012| Page: 305
6. Under the Source Information, enter or select, using lookup, values for:
Credit Source Type (Internal for CUNY colleges live in CUNYfirst, external otherwise)
If Internal o Enter value for Source Career o Enter value for Source Institution
If External o Enter or lookup value for External Org ID o Select from dropdown value for Data Source.
7. Under Transfer Credit Term:
Enter or select, using lookup, value for the Articulation Term field.
Click the Fetch button.
8. Verify that the student’s incoming course groups which are to be transferred in this process show a status of “Accepted.”
Click the Edit Equivalent Course icon to access the Equivalent Course Information page, where user can edit equivalent course information prior to posting transfer credit.
Click the Reject External Course icon to reject incoming courses before you post transfer credit. Only the incoming course on the corresponding row will be rejected.
Click the Add Internal Equivalent icon to access the Equivalent Course Information page, where you can add internal equivalent course information.
Click the Delete Internal Equivalent icon to delete internal equivalent courses for the corresponding group row. This button appears only if there are multiple internal equivalent courses for that row.
If needed, comments can be added by clicking this icon.

Student Records Quick Reference Guide
Last Updated: April 1, 2012| Page: 306
9. Note:
Courses showing a status of “No Rule” or “Rejected” will necessitate creation of a new rule or manual processing. For these rows of courses, user can click the
‘Edit Equivalent Course’ icon to access the Equivalent Course Information page, to edit equivalent course information prior to posting transfer credit.
Also, if user needs to change Equivalent Course information for a course with
status = “Accepted”, they can click ‘Edit Equivalent Course’ icon to access the Equivalent Course Information page, to edit equivalent course information prior to posting transfer credit.
In the Equivalent Course box, define the internal course that is equivalent to the incoming course for this row of the transfer credit model.
(Required) Select the Course ID that is equivalent to the incoming course for this row.
Offer Nbr (offering number) - By default, the system displays the offering number of the course that you selected.
Units Transferred - By default, the system displays the units of the course that you selected.
(Required) Select the Grading Scheme = UGR of the specified internal equivalent course.
(Required) Select the Grading Basis= TRN for the specified internal equivalent course.
(Required) Select the Official Grade = CR for the specified internal equivalent course

Student Records Quick Reference Guide
Last Updated: April 1, 2012| Page: 307
10. Once users has completed accepted/rejected course for posting, click the Transfer Summary tab:
Click the Calculate button. Note: Verify Units Taken/Units Transferred fields and, If needed, click the Transfer Course Details tab to further edit incoming courses and their internal equivalents; return to the Transfer Summary tab and, click the Calculate button to display how the updated transfer credit will affect the student’s record.
11. Click the Post button and verify Course Credit Summary: Note: Posting the transfer credits automatically saves the data. The system displays the status of the model on the page:
Submitted: Indicates that user has run the transfer credit articulation process for this model.
Posted: Indicates that user clicked the Post button on the second page of the component and the system has successfully transferred the articulated transfer credit to the student’s career term record for this model.
Completed: Indicates that user has modeled and articulated the student’s transfer credit, but that the model could not be posted to the student’s career term record because the student is not currently active in either the academic program or articulation term that user has selected for the model.
End of Procedure.

Student Records Quick Reference Guide
Last Updated: April 1, 2012| Page: 308
*Evaluate Transfer Credit – Overrides and Exception Processing
Occasionally an articulation result will be in question whether it was posted using predefined articulations or manually. This may be by Admissions use of contingent credit, by appeal of student, and/or by review of an academic school or department. Therefore equivalent course information might need to be adjusted on an individual basis. This could also be the result of an automated course credit result that yields “no rule” or a result that is in question or rejected.
If there is a change that you must protect from a possible re-FETCH of course credits, use the lock checkbox to prevent the groups from being updated during a rerun of the Transfer Credit Process. To
activate the lock, simply select the Lock check box ( ) on the appropriate row of the model.
Click the Transfer Status Detail button ( ) to access the Transfer Rule Applied page or the Reject Reason page, where you can either view the transfer equivalency rule that the Transfer Credit process applied to the corresponding external course, or, if the transfer credit is rejected, view the reject reason. This field applies only to transfer credit processing with predefined course and test equivalency rules.
Click the Edit Equivalent Course button ( ) to access the Equivalent Course Information page, where you can edit equivalent course information prior to posting/reposting of the transfer credit.
Click the Reject External Course button ( ) to reject incoming courses before you post transfer credit. Only the incoming course on the corresponding row will be rejected.
Click the Add Internal Equivalent button ( ) to access the Equivalent Course Information page, where you can add internal equivalent course information. This function will allow you to add a course with the same result that the course rule attached to the external course yielded.
Click the Move to Group button ( ) to open a field on the page for another group number. Use this field to move transfer credit from one group into another group.
Click the Delete Internal Equivalent button ( ) to delete internal equivalent courses for the corresponding group row. This button appears only if there are multiple internal equivalent courses for that row.

Student Records Quick Reference Guide
Last Updated: April 1, 2012| Page: 309
Evaluate Transfer Credit – Automatic (Batch Process) Automated transfer credit for multiple incoming students may be processed in batch, using the Batch Posting component. The courses for which students are to receive transfer credit must be present in the system, either as courses completed at another CUNY institution and available within CUNYfirst, or as courses entered in the External Education component.
Step Description
1. The Batch Post Transfer Credit component can be found by navigating to: Records and Enrollment > Transfer Credit Evaluation > Batch Processing.
2. Use the Add a New Value tab to create a new Run Control ID (or Find an Existing value tab to search for an existing Run Control ID)
3. Click the Add/Search button.
4. Use the Transfer Credit Batch page to enter the request parameters. These parameters will be used to define the processing rules and data to be included when the process is run.
5. Enter the desired information into the Description field.
6. Note: The Apply Agreement check box enables the Transfer Credit process to use the agreement equivalency rule selected for the specified academic program, academic plan, and source combination on the Rules Specification page. Clear this check box to ignore the specified agreement equivalency rule. By default, the system selects this check box.
7. Note: Select the Overlay Unposted Models check box if you are rerunning the batch process and you want to overlay any Unposted models. By default, the system selects this check box.
8. Enter the desired information into the External Org ID field.
9. Enter the desired information into the ID field.
10. Enter the desired information into the Academic Career field.
11. Enter the desired information into the Academic Institution field.
12. Enter the desired information into the Academic Program field.
13. Enter the desired information into the Articulation Term field.
14. If additional rows are required, click the Add a new row button ( ) and repeat Steps 5-14.
15. Click the OK button.
16. Select the Save button
17. Select the Run button at top right of the screen
18. Select the OK button
19. Select Process Monitor link
20. Use the Refresh button to update the data. Once the Run Status is “Success” and “Distribution Status” is Posted click the Details link.
21. Use the Process Results page to view information related to the process that you ran on the Transfer Credit Batch page.
22. Click the Save button.
End of Procedure.

Student Records Quick Reference Guide
Last Updated: April 1, 2012| Page: 310
View / Update Transfer Credit Evaluation After processing transfer credit for students—either singly or in batch—transfer models for individual students can be viewed, Unposted, modified, or posted, as needed, using the Course Credits – Automated component.
Step Description
1. The Course Credits – Automated component can be found by navigating to Records and Enrollment > Transfer Credit Evaluation > Course Credits – Automated
2. Enter value for the ID field.
3. Review the course equivalencies under Transfer Credit Term section.
4. To Post Individual Transfer Credits:
Click the Transfer Summary tab.
Click the Calculate button
Click the Post button
5. To modify the posted credits:
Click the Transfer Summary tab.
Click the Unpost button
Click the Transfer Course Details tab.
If needed, modify Transfer Credits under Transfer Credit Term section.
Click the Transfer Summary tab.
Click the Calculate button.
Click the Post button.
End of Procedure.

Student Records Quick Reference Guide
Last Updated: April 1, 2012| Page: 311
*Evaluate Transfer Credit – Manual (Individual Student) To manually process transfer credit, use the Course Credits – Manual component.
The manual credit component must be used by campuses that does not use CUNYfirst to store articulation rules at all, or for an institution for which an articulation rule doesn’t exist.
Does not require recording any Education history or course work in the Education pages.
The source institution does not need to be established as an Organization for a manual model to be created.
Step
Description
1. Navigate to Records and Enrollment > Transfer Credit Evaluation > Course Credits – Manual
2. Click the Add a New Value tab.
3. Enter values for the ID, Academic Career and Academic Institution fields and click the Add button. Note: Before Clicking the Add button, user should verify that they have selected correct Academic Career and Institution.
4. On the Transfer Course Details page, select, from drop down list, the Transcript Level = Official.
5. Under Target Information group box:
Enter or select, using lookup, the Academic Program (required) and Academic Plan (if applicable).

Student Records Quick Reference Guide
Last Updated: April 1, 2012| Page: 312
6. Under Source Information group box:
Enter value for the Source Institution field and select the appropriate School Type via lookup.
Note: Users can look-up/Validate the correct name of the institution by opening a New Window and Navigating to Campus Community >Organization >Create/Maintain Organizations >Organization Table.
7. Under Transfer Credit Term group box:
Select a value for Articulation Term.
In the Incoming Course box define external course information for this row of the transfer credit model.
o (Required) Enter the Year in which the incoming course was taken. o (Required) Select the Ext Term (external term) for each external course. o (Required) Enter the Subject area of the incoming course. o (Required) Enter the Course Nbr (course number) for the incoming course. o Enter the Description of the incoming course. o Enter the Units Taken for the incoming course. Important for advising. o Enter the Grade Input (grade received) for the incoming course. Important for
advising. o Click the Details link to access the Equivalent Course Information page. This
information is populated from the Incoming Course and Equivalent Course boxes. User can edit equivalent course information prior to posting transfer credit.
o Click the Comments link to access the Course Credit Comments page, where user can add an override reason and comment about any adjustments that they have made to this row of the mode.

Student Records Quick Reference Guide
Last Updated: April 1, 2012| Page: 313
8. Under Transfer Credit Term group box:
In the Equivalent Course box, define the internal course that is equivalent to the incoming course for this row of the transfer credit model.
o (Required) Select the Course ID that is equivalent to the incoming course for this row.
o Offer Nbr (offering number) - By default, the system displays the offering number of the course that you selected.
o Units Transferred - By default, the system displays the units of the course that you selected.
o Select the Grading Scheme = UGR of the specified internal equivalent course. o Select the Grading Basis= TRN for the specified internal equivalent course. o Select the Official Grade = CR for the specified internal equivalent course
9. To add another course to the same term and from the same external organization, add a new row
in the Incoming Course/Equivalent Course boxes.
10. To add another transfer term from the same external organization, add a new row to the Transfer Credit Term field.
11. To add another external organization from which the student has transfer credit, add a new row (or Model) on the Transfer Course Entry page.
12. Additional comments can be added through the Add/View Comments link.
13. To post the model, navigate to the Course Credits by Term by clicking on that tab.
14. Click the Course Credits by Term tab and click the button. User must calculate before they can post the transfer credit. Note: The fields (Units Taken & Units Transferred) are populated so that the user can see the results when the Post button is selected and the fields are actually calculated and posted to the term record.
15. Click the button to post an individual's transfer credit for the corresponding model. Posting automatically saves the page. Note: The fields (Units Taken & Units Transferred) under Course Credits Summary section are populated so that the user can see the results of the process.

Student Records Quick Reference Guide
Last Updated: April 1, 2012| Page: 314
16. To make corrections, click . Make changes on the Transfer Course Entry page, and
then click to post the changes. This is used in when changing an existing evaluation.
End of Procedure.
Chapter 2 – Evaluate Test Credit

Student Records Quick Reference Guide
Last Updated: April 1, 2012| Page: 315
Test Credits – Automated With Test Transfer Rules created and a student’s test scores entered in the Test Results component, the student’s test scores may now be processed as transfer credit, using the Test Credits – Automated component.
Step Description
1. The Test Credits – Automated component is found by navigating to Records and Enrollment > Transfer Credit Evaluation > Test Credits – Automated
2. If the student has had no test transfer credit processed to date: Click on the Add a New Value tab and enter values for the ID, Academic Career and Academic Institution.
3. If the student has had test transfer credit processed before: On the Find an Existing Value tab enter values for ID, Academic Career and Academic Institution to edit the processed model.
4. On the Test Credit Details page, if test transfer credit is already present for a specific
articulation term, Click the Add a new row button ( ).
5. Enter values for the Academic Program and Academic Plan (if desired).
6. Enter or select, using look up, Articulation Term.
7. Click the Fetch button.
8. Verify that the tests display a status of Accepted. Note: Tests showing a status of No Rule will necessitate creation of a new rule or manual transfer.
9. If needed, ( ) edit, ( ) add or ( ) delete incoming Test ID and Internal Equivalents.
10. Click the Calculate button.
11. If necessary, return to the Test Credit Details page to further edit incoming tests and their internal equivalents; and, if necessary, return to the Test Credit by Term page and again click the Calculate button.
12. Click the Post button. Note: Posting the transfer credit automatically saves the data.
End of Procedure.

Student Records Quick Reference Guide
Last Updated: April 1, 2012| Page: 316
Test Credits – Manual With Test Transfer Rules created and a student’s test scores entered in the Test Results component, the student’s test scores may now be processed as transfer credit, using the Test Credits – Automated component.
Step Description
1. The Test Credits – Automated component is found by navigating to Records and Enrollment > Transfer Credit Evaluation > Test Credits – Automated
2. If the student has had no test transfer credit processed to date: Click on the Add a New Value tab and enter values for the ID, Academic Career and Academic Institution.
3. If the student has had test transfer credit processed before: On the Find an Existing Value tab enter values for ID, Academic Career and Academic Institution to edit the processed model.
4. On the Test Credit Details page, if test transfer credit is already present for a specific
articulation term, Click the Add a new row button ( ).
5. Enter values for the Academic Program and Academic Plan (if desired).
6. Enter or select, using look up, Articulation Term.
7. Click the Fetch button.
8. Verify that the tests display a status of Accepted. Note: Tests showing a status of No Rule will necessitate creation of a new rule or manual transfer.
9. If needed, ( ) edit, ( ) add or ( ) delete incoming Test ID and Internal Equivalents.
10. Click the Calculate button.
11. If necessary, return to the Test Credit Details page to further edit incoming tests and their internal equivalents; and, if necessary, return to the Test Credit by Term page and again click the Calculate button.
12. Click the Post button. Note: Posting the transfer credit automatically saves the data.
End of Procedure.

Student Records Quick Reference Guide
Last Updated: April 1, 2012| Page: 317
Chapter 3 – Evaluate Other Credit

Student Records Quick Reference Guide
Last Updated: April 1, 2012| Page: 318
*Evaluate Other Credit (Life Experience / Veterans) A student’s other credit (for example ace/vss) may be transferred using the Other Credits – Manual component
Step Description
1. Navigate to Records and Enrollment > Transfer Credit Evaluation > Other Credits – Manual
2. Click the Add a New Value tab.
3. Enter values for the ID, Academic Career and Academic Institution fields and click the Add button. Note: Before Clicking the Add button, user should verify that they have selected correct Academic Career and Institution.
4. Under Other Credit Detail tab:
If another credit model is already posted, click the Add a new row button ( ).
Select, from drop down list, the Transcript Level = Official
Under Target Information section, enter values for the Program and Plan fields.
5. Enter or lookup the value for Articulation Term field.
Click on the Edit Equivalent Course button ( ) of the first entry row.

Student Records Quick Reference Guide
Last Updated: April 1, 2012| Page: 319
6. Enter course data on the Equivalent Course Information page.
Under Other Credit section: o Enter value for the Other Credit field. o Enter value for the Short Desc field. o Enter value for the Long Description field. o Select a value for the Other Credit Type. o Enter or select a value for the Evaluation Date.
7. Enter course data on the Equivalent Course Information page.
Under Equivalent Course section: o Enter or select, using lookup, value for Course ID. o Enter value for the Units Transferred field. o Enter value for the Grading Scheme field. o Enter value for the Grading Basis field. o Enter value for the Official Grade field. o Enter (if needed) value for the Repeat Code field. o Enter (if needed) value for the Designation field. o Click the OK button.
8. Click the Comment/Override Reason button ( ) on the same row and enter comments (if needed).
Enter value for the Override Reason field.
Enter value for the Comment field.
Click the OK button.
9. Click the Add a new row button ( ), if additional Other credits are to be granted for the same articulation term. Repeat Steps 5-8.

Student Records Quick Reference Guide
Last Updated: April 1, 2012| Page: 320
10. Click the OTHER Credits by Term tab and click the Calculate button. Note: The field Units Transferred IS populated so that the user can see the results when the Post button is selected and the fields are actually calculated and posted to the term record.
11. Click the Post button. Note: The field Units Transferred under Other Credits Summary section is populated so that the user can see the results of the “Other Credits – Manual” process.
End of Procedure.

Student Records Quick Reference Guide
Last Updated: April 1, 2012| Page: 321
Permit Out (ePermit/Permit)
A student from your institution (college) is going to another CUNY institution for part time credits for a specified semester.
Step Description
1. Navigate to Records and Enrollment > Transfer Credit Evaluation > Other Credits – Manual
2. Click the Add a New Value tab.
3. Enter values for the ID, Academic Career and Academic Institution fields and click the Add button. Note: Before Clicking the Add button, user should verify that they have selected correct Academic Career and Institution.
4. Under Other Credit Detail tab:
If another credit model is already posted, click the Add a new row button ( ).
Select Official for Transcript Level
Under Target Information section, enter values for the Program and Plan fields.

Student Records Quick Reference Guide
Last Updated: April 1, 2012| Page: 322
5. Enter or lookup the value for Articulation Term field.
Click on the Edit Equivalent Course button ( ) of the first entry row.
6. Enter course data on the Equivalent Course Information page.
Under Other Credit section:
Other Credit: Should be “PERMIT Institution Name”. eg: PERMIT CUNY QUEENS COLLEGE
Short Desc: PERMIT
Long Description: “PERMIT Institution Name”.- Same as Other credit
Other Credit Type: Permit
Note: Values in the Other Credit and Long Description fields, shows on the Transcripts.
7. Enter course data on the Equivalent Course Information page.
Under Equivalent Course section: o Enter or select, using lookup, value for Course ID. o Enter value for the Units Transferred field. o Enter value for the Grading Scheme field. o Enter value for the Grading Basis field. o Enter value for the Official Grade field. o Enter (if needed) value for the Repeat Code field. o Enter (if needed) value for the Designation field. o Click the OK button.

Student Records Quick Reference Guide
Last Updated: April 1, 2012| Page: 323
8. Note: For CUNY PERMIT (ePermit) courses the following also apply:
Grading Basis defaults to TRN Grading Basis, along with CR as the Official Grade.
o Select ‘GRD’ Grading Basis and assign the appropriate grade (Official Grade).
o Once the GRD Grading Basis is selected and grade assigned, the ‘Include in GPA’ checkbox will become grayed out.
9. Click the Comment/Override Reason button ( ) on the same row and enter comments (if needed).
Enter value for the Override Reason field.
Enter value for the Comment field.
Click the OK button.
10. Click the Add a new row button ( ), if additional Other credits are to be granted for the same articulation term. Repeat Steps 5-9.
11. Click the OTHER Credits by Term tab and click the Calculate button. Note: The field Units Transferred is populated so that the user can see the results when the Post button is selected and the fields are actually calculated and posted to the term record.
12. Click the Post button. Note: The field Units Transferred under Other Credits Summary section is populated so that the user can see the results of the “Other Credits – Manual” process.
End of Procedure.

Student Records Quick Reference Guide
Last Updated: April 1, 2012| Page: 324
Chapter 4 – Run Transfer Credit Reports

Student Records Quick Reference Guide
Last Updated: April 1, 2012| Page: 325
View/Print Transfer Credit Summary Once you have modeled, processed, and posted transfer credit to student records, there are several ways that you can view and manage the results:
Step Description
1. The Transfer Credit Summary can be found by navigating to: Records and Enrollment > Transfer Credit Evaluation > Transfer Credit Summary
2. Use the Add a New Value tab to create a new Run Control ID (or Find an Existing value tab to search for an existing Run Control ID)
3. Enter the desired information into the Run Control ID field. Enter a valid value e.g. "TCS1".
4. Click the Add button.
5. Use the Selection Criteria page to enter the request parameters. These parameters will be used to define the processing rules and data to be included when the process is run.
6. Enter the desired information into the ID field. Enter a valid value e.g. "SR11004".
7. Click in the Articulation Term field.
8. Enter the desired information into the Articulation Term field. Enter a valid value e.g. "0590".
9. Click the Submit button.
10. When the process is complete, the Selection Result page appears. Use the Selection Result page to view and print transfer credit summaries for individuals. The system displays transfer credit summaries based on the criteria you entered on the Selection Criteria page.
11. If you want to create a printable version of this online report, click the Generate Report button.
12.
13. Click the Save button.

Student Records Quick Reference Guide
Last Updated: April 1, 2012| Page: 326
End of Procedure.

Student Records Quick Reference Guide
Last Updated: April 1, 2012| Page: 327
Create Transfer Evaluation Report (Batch Process) Transfer Evaluation Report is used to view and print transfer credit information for multiple students.
Step Description
1. The Transfer Evaluation Report can be found by navigating to: Records and Enrollment > Transfer Credit Evaluation > Transfer Evaluation Report
2. Use the Add a New Value tab to create a new Run Control ID (or Find an Existing value tab to search for an existing Run Control ID)
3. Enter or Select values for Academic Institution, Academic Career, Academic Program, and Academic Plan.
4. From the drop down, select a value for Posted Status.
5. Enter or select a value for Articulation Term
6. From the drop down, select a value for Order By.
7. Click the Save button.
8. Click the Run button
End of Procedure.

Student Records Quick Reference Guide
Last Updated: April 1, 2012| Page: 328
Unit XII: Transcripts

Student Records Quick Reference Guide
Last Updated: April 1, 2012| Page: 329
Chapter 2 – Generate Transcripts

Student Records Quick Reference Guide
Last Updated: April 1, 2012| Page: 330
Create/Update Transcript Text Transcript Text is used to add a comment on a transcript for a specific student. This text will always print on the user selected transcript types at the user’s specified location and becomes a permanent part of the student’s record, recorded on the transcript.
Step Description
1. Navigate to Records and Enrollment > Transcripts > Transcript Text
2. Search for an existing record by Student ID, Last Name or First Name and click the Search button
Select a result with desired Career Nbr (number)
3. On the Transcript Text page:
Enter the desired value in Relative Position using the dropdown list.
Enter the desired value in Print Location field using the dropdown list.
Enter the desired value in Institution field using the dropdown list.
Enter the desired value in Term field using the lookup.
4. Enter the desired value in Transcript Level field.
Enter the desired value in Flexible Transcript Type field. o Note: Do not use the Transcript Type field.
Enter the desired value in Transcript Text field.
To add additional Transcript Text in this location, click the Add a new row button ( )
5. To add additional Transcript Text to additional locations, click the Add a new row button ( ) next to Print Location field and follow Steps 3-4.

Student Records Quick Reference Guide
Last Updated: April 1, 2012| Page: 331
6. Click the Save button.
End of Procedure.

Student Records Quick Reference Guide
Last Updated: April 1, 2012| Page: 332
*Generate Transcripts for Individuals or Small Groups Transcripts are processed for individual students, or for dynamically created groups of students that meet user specified criteria, using these steps.
Step Description
1. Navigate to Records and Enrollment > Transcripts > Request Transcript Report
2. Click the Add a New Value tab.
3. On the Transcript Request Header tab, under Request Attributes section:
Click the Transcript Type list and select the desired type.
If needed, select the checkbox for Override Service Indicator. o Note: A staff member who has security/access to print “official
transcripts” also has the ability to override service indicators, meaning if user has the ability to print official transcripts, they can override any/all service indicators for this process. Overriding service indicator on print transcript page does not remove/release the service indicator from student’s records, and it only overrides any/all service indicators with TRAN impact for printing purposes.
4. Click the Transcript Request Detail tab:
Enter the Student IDs that are to be processed and the number of copies to be created then runs the Flexible Transcript Generation process.
To add additional student id’s in this request, click the Add a new row button ( )
Click the Process Request button.

Student Records Quick Reference Guide
Last Updated: April 1, 2012| Page: 333
5. When the process is complete, CUNYfirst displays the View Report link next to the student's ID.
Click the View Report link to display the transcript (in PDF) in a new window/tab.
6. After you have reviewed or printed the transcript, close the window to return.
End of Procedure.

Student Records Quick Reference Guide
Last Updated: April 1, 2012| Page: 334
View Transcript Requests The Registrar, as well as those with appropriate security, can enter requests for a transcript. These requests can then be processed at a later date.
Requests also are entered into CUNYfirst via an interface with Credentials, Inc. These requests are accessed via the third party application RoboRegistrar.
For more information on RoboRegistrar, see the Credentials, Inc. website.
Step Description
1. The Search for Student Transcript Requests process can be found by navigating to: Records and Enrollment > Transcripts > Transcript Request Inquiry.
2. Click the Add a New Value tab.
3. Enter the desired value in Run Control ID field.
4. Click the Add button.
5. Enter the desired value in Academic Institution using the dropdown list.
6. Enter the desired value in Transcript Type using the dropdown list.
7. Enter value for the Student ID field.
8. Click the Search button.
9. Review Transcript History: The General Information tab displays information about any requests that have been submitted. The Additional Information tab displays more information, for example, Print Date.
End of Procedure.

Student Records Quick Reference Guide
Last Updated: April 1, 2012| Page: 335
*Generate Multiple Transcripts (Batch Process) Transcripts for large groups of students can be processed as one using the Process Transcripts component. This provides a level of convenience and expedites the process for the Registrar. The steps needed to process transcripts for a large group of students are: request, generate and print. These steps may be executed one at a time or in combination. It is recommended that the user select the final Process Action listed in the menu—Request, Generate and Print—to complete the process concurrently, rather than using the other choices singly.
Step Description
1. Navigate to Records and Enrollment > Transcripts > Batch Transcripts > Process Transcripts
2. Find an Existing Value for Run Control ID or click the Add a New Value tab to create a new Run Control ID and click the Add button.
3. Select the desired value in Academic Institution using the dropdown list.
Select the desired value in Transcript Type using the dropdown list.
Select Request, Generate and Print from the Process Action drop down list.
4. If desired, select or deselect the Override Service Indicator checkbox. Note: A staff member who has security/access to print “official transcripts” also has the ability to override service indicators, meaning if user has the ability to print official transcripts, they can override any/all service indicators for this process. Overriding service indicator on print transcript page does not remove/release the service indicator from student’s records, and it only overrides any/all service indicators with TRAN impact for printing purposes.
5. Enter or verify the desired value in Number of Copies field.
6. Under Population Selection group box:
Select the Population Selection checkbox.
Select PS Query in the Selection Tool dropdown.

Student Records Quick Reference Guide
Last Updated: April 1, 2012| Page: 336
7. Enter the desired value in Query Name or use the Look up icon.
8. Click the Edit Prompts link.
9. Enter the desired values in Academic Institution, Transcript Type, and Academic Career fields
Click the OK button. Note: Users may see additional fields depending on selected query
10. (Optional) Click the Preview Selection Results link to View the results of the query
11. Under Additional Options group box:
Select the desired value in Print Sort Option using the dropdown list.
Select the desired value in Report Template using the dropdown list.
12. Click the Save button.

Student Records Quick Reference Guide
Last Updated: April 1, 2012| Page: 337
13. Click the Run button to schedule
14. On the Process Scheduler Request Page:
Select the OK button to schedule the Process Transcripts process.
15. Once the process is scheduled to run, a process instance number is assigned to each process.
Select Process Monitor link.
16. Use the Refresh button to update the process run status.
17. Once the Run Status is “Success” and Distribution Status is “Posted” click the Go back to Process Transcript link.

Student Records Quick Reference Guide
Last Updated: April 1, 2012| Page: 338
18. Click on the Report Manager:
On the Administration tab, under Report List section: o Select the SSR_TSRPT – SSR_TSRPT.pdf link to view PDF report.
End of Procedure.

Student Records Quick Reference Guide
Last Updated: April 1, 2012| Page: 339
Purge Transcript Reports Search CUNYfirst retains a record of all transcript requests, including when, how many, and to whom transcripts were sent for a student. Transcript Type information is also saved. CUNYfirst keeps an audit trail of all requests until they are purged. Purging deletes the requests from the system. This topic will explain the steps that must be followed in order to purge transcript requests periodically and increase the efficiency of the system.
Step Description
1. The Purge Transcript Reports process can be found by navigating to: Records and Enrollment > Transcripts > Purge Transcript Reports.
2. Click the Add a New Value tab.
3. Enter the desired value in Run Control ID field.
4. Click the Add button.
5. Under the Purge Selection Criteria Section select one of the following:
Select the radio button for Purge All Results and move to Step 13. Note: This option will override the Freeze Record flag set on the report request record and will delete all data from the results tables.
Select the radio button for Select Results to Purge and move to Step 5. Note: This option will purge only the selected records.
6. If desired, click the Purge Report Requests and Logs checkbox. Note: This option will purge all associated request records even if the Freeze Record flag is set on a Transcript Request.
7. Use the dropdown list to select the Academic Institution field.
8. Use the dropdown list to select the Transcript Type field.
9. Enter the desired value into Request Date From field.
10. Enter or verify the desired value into Request Date To field
11. Enter the desired value in Request Print Date From field.
12. Enter the desired value in Request Print Date To field.
13. Enter the desired value in Request User ID field.
14. Select the Run button at top right of the screen.
15. Select the OK button.
16. Select Process Monitor link.
17. Use the Refresh button to update the data. Once the Run Status is “Success” and Distribution Status is “Posted “click the Details link.
18. Select the View Log/Trace link to view report.
19. Verify the dates on the Purged Transcripts to check if the process ran successfully
End of Procedure.

Student Records Quick Reference Guide
Last Updated: April 1, 2012| Page: 340
Unit XIII: Grading

Student Records Quick Reference Guide
Last Updated: April 1, 2012| Page: 341
Chapter 1 – Maintain Grade Rosters

Student Records Quick Reference Guide
Last Updated: April 1, 2012| Page: 342
*Create Grade Rosters (Batch Process) The first step in processing final grades in CUNYfirst is the creation of grade rosters. Before students’ grades can be entered for any class, a grade roster must have been created in the system for that class. The most efficient means of creating grade rosters is to generate them for multiple classes at once using the Create Grade Rosters component.
Grade rosters can be generated for all the classes scheduled in a single term at an academic institution (college). Or, if necessary, the classes for which grade rosters are to be generated can be further defined within a term: by session, academic organization (department), subject area, or range of end dates.
Step Description
1. Create Grade Rosters component can be found by navigating to: Curriculum Management > Grading > Create Grade Rosters
2. Click the Add a New Value tab.
3. Enter the desired value for Run Control ID.
4. Click the Add button.
5. Select the desired value for Academic Institution from the dropdown menu. Enter the desired value for Term. Enter the desired value for Session. (Optional) Enter the desired value for Class End Date From. (Optional) Enter the desired value for Class End Date To. (Optional) Enter the desired value for Academic Organization or Subject Area. Select ‘Final Grade’ for the Grade Roster. (Optional) Enter the desired value for Override Existing Grade Roster.
6. Click the Save button.
7. Click the Run button.
8. Click the OK button.
9. Note:
Navigate to Schedule of Classes > Maintain Schedule of Classes to identify how many rosters should have been created.
Navigate to Curriculum Management > Grading > Grade Roster in order to view and determine if the correct number of Grade Rosters have been created.
End of procedure.

Student Records Quick Reference Guide
Last Updated: April 1, 2012| Page: 343
*Create Grade Rosters (Single Class) The first step in processing final grades in CUNYfirst is the creation of grade rosters. Before students’ grades can be entered for any class, a grade roster must have been created in the system for that class. The most efficient means of creating grade rosters is to generate them for multiple classes at once using the Create Grade Rosters component. A grade roster for a single class can be created using the Grade Roster component.
Step Description
1. Create Grade Rosters component can be found by navigating to: Curriculum Management > Grading > Grade Rosters
2. Enter the desired values for Academic Institution. Term, Subject Area, and Catalog Nbr (number) to get a listing of offered sections of the Subject Area for selected Term. Select the desired Class Nbr (number) from the search results. Or Enter the desired values for Academic Institution, Term and Class Nbr (if known).
3. Select ‘Final Grade’ for Grade Roster
(Optional) Enter the desired value for Override Existing Grade Roster.
Click the Create button to create the grade roster for the selected class.
4. Click on the Grade Roster tab to verify that the grade roster has been created.
End of procedure.

Student Records Quick Reference Guide
Last Updated: April 1, 2012| Page: 344
*Post Grade Rosters (Batch Process) The Grade Post process can post grades from all grade rosters in an entire term, or it can post grades from rosters selected by session, range of class end-dates, subject area, or academic organization (i.e. department).The Grade Post process can be used to post grades from only those grade rosters that have the Approval Status of “Approved” or to partial post all entered grades, regardless of the Approval Status of the grade rosters.
Step Description
1. The Grade Post component is found by navigating to Curriculum Management > Grading > Grade Post.
2. Click the Add a New Value tab.
3. Enter the desired value in Run Control ID field.
4. Click the Add button.
5. Select the value in Academic Institution field from the dropdown list.
Enter the value in Term or use the Look up icon.
(Optional) Select the value in Session field from the dropdown list.
Enter the value for the Academic Organization (department/college) field or use the Look up icon.
(Optional) Select the value for Partial Post Option field using the dropdown list.
If additional rows are required, click the Add a new row button ( ).
6. Select the Save button
7. Select the Run button at top right of the screen
8. Select the OK button
9. Note: After grades are posted, the user can view student grades using the Student Grades component by using the following navigation: Records and Enrollment > Student Term Information > Student Grades
End of Procedure.

Student Records Quick Reference Guide
Last Updated: April 1, 2012| Page: 345
Post Grade Roster (Single Class) While the most efficient means of posting grade rosters is through the batch process, it is sometimes necessary to post a single grade roster. The Grade Post process can be used to post grades from only those grade rosters that have the Approval Status of “Approved” or to partial post all entered grades, regardless of the Approval Status of the grade rosters.
Step Description
1. The Grade Post component is found by navigating to Curriculum Management > Grading > Grade Roster.
2. Enter the desired values for Academic Institution. Term, Subject Area, and Catalog Nbr to get a listing of offered sections of the Subject Area for selected Term. Select the desired Class Nbr from the search results. Or Enter the desired values for Academic Institution, Term and Class Nbr (if known).
3. Click the Search button.
4. Verify that the Approval Status field is set to Approved
5. Click on the Grade Roster tab and verify that all the grades are entered.
6. Click the Post button.
7. After grades are posted, the user can view student grades using the Student Grades component by using the following navigation: Records and Enrollment > Student Term Information > Student Grades
End of Procedure.

Student Records Quick Reference Guide
Last Updated: April 1, 2012| Page: 346
Post Partial Grades from a Single Grade When necessary, students’ grades can be posted to their records before an entire grade roster is complete, using the partial post function. However, the entire grade roster must later be completed, approved and posted as a whole. Note: Once students’ grades are posted, they can no longer be updated in the grade roster..
Step Description
1. The Grade Post component is found by navigating to Curriculum Management > Grading > Grade Roster.
2. Enter the desired values for Academic Institution. Term, Subject Area, and Catalog Nbr to get a listing of offered sections of the Subject Area for selected Term. Select the desired Class Nbr from the search results. or Enter the desired values for Academic Institution, Term and Class Nbr (if known).
3. Click the Search button.
4. Click on the Grade Roster tab and verify that only those grades that are to be partial posted are correctly entered for students.
5. Click the Grade Roster Type tab and select the Partial Post checkbox.
6. Click the Post button.
7. After grades are posted, the user can view student grades using the Student Grades component by using the following navigation: Records and Enrollment > Student Term Information > Student Grades
End of Procedure.

Student Records Quick Reference Guide
Last Updated: April 1, 2012| Page: 347
Print Grade Roster Once created, grade rosters for classes can be printed. A printed grade roster can be useful for review of grades already entered for students. Also, a printed grade roster can be used by an instructor to manually enter grades on the printed page, as a guide for later entering those grades into the system. Grade rosters are printed using the Print Grade Roster component.
Step Description
1. The Print Grade Roster component is found by navigating to: Curriculum Management > Grading > Print Grade Roster.
2. Click the Add a New Value tab.
3. Enter the value in Run Control ID field.
4. Click the Add button.
5. Select the desired value in Academic Institution field from the dropdown list.
6. Enter the desired value in Term field using the Look up icon.
7. Select or verify the desired value in Grade Roster field from the dropdown list.
8. If desired, select the Print Note Area checkbox.
9. If desired, select the Print Incomplete Area checkbox.
10. If desired, select the Specific Class checkbox.
If checkbox is selected, skip to Step 10.
If checkbox is not selected, skip to Step 12.
11. Enter the desired value in Clas Nbr field or use the Look up icon.
12. Skip to Step 17.
13. Enter the desired value in Academic Organization or use the Look up icon.
14. Enter the desired value in Session field using the dropdown list.
15. Enter the desired value in Class End Date From field.
16. Enter the desired value in Class End Date To field.
17. Enter the desired value in Campus field or use the Look up icon.
18. Enter or verify the desired value in Instructor Print Option field using the dropdown list.
19. If desired, select the Print Course Administrator checkbox.
20. Uncheck the Print Blind Grading ID field. Note: CUNY is not using this field at this time.
21. If desired, click Add a new row button ( ) and skip to Step 9.
22. Click the Save button.
23. Select the Run button at top right of the screen.
24. Select the OK button.
25. Select Process Monitor link.
26. Use the Refresh button to update the data. Once the Run Status is “Success” and Distribution Status is “Posted “click the Details link.
27. Select the View Log/Trace link to view report.
28. Under File List, click the link for the .pdf file.

Student Records Quick Reference Guide
Last Updated: April 1, 2012| Page: 348
End of Procedure.

Student Records Quick Reference Guide
Last Updated: April 1, 2012| Page: 349
Chapter 2 – Enter and Approve Grades

Student Records Quick Reference Guide
Last Updated: April 1, 2012| Page: 350
*Enter & Approve Grades in a Grade Roster Once grade rosters have been created for classes, students’ grades can be entered. Student’s grades can be entered into grade rosters by instructors using the Faculty Center or when necessary, by administrative personnel, using the Grade Roster component. Once grades have been entered for all the students on the grade roster of a single class, the roster can then be approved. A grade roster must be approved before it can be posted in its entirety, and must contain a grade for each student before it can be approved.
Step
Description
1. Navigate to Curriculum Management > Grading > Grade Roster
2. Enter the desired value in Academic Institution field or use the Look up icon.
Enter the desired value in Term field or use the Look up icon.
Enter the desired value in Subject Area field or use the Look up icon.
Enter the desired value in Catalog Nbr (number) field to get a listing of all the section for a course OR
Enter the desired value in Class Nbr (number) field.
3. Click the Search button.
4. If Subject and Catalog Nbr are entered an there are multiple results click on the desired row of class number (section)

Student Records Quick Reference Guide
Last Updated: April 1, 2012| Page: 351
5. On the Grade Roster Type tab:
Verify that the Grade Roster Type dropdown is set to “Final Grade.”
Verify the Approval Status dropdown is set to “Not Reviewed.”
6. Click the Grade Roster tab.
7. Enter a value in the Roster Grade field or use the Look up icon for each student on the roster.
8. Once All grades are entered (there is a value in the Roster Grade field for each row of data), click the Save button.
9. Click the Grade Roster Type tab.
10. Select “Approved” from Approval Status using the dropdown list.
Click the Save button. Note: All students in the Grade Roster must be graded prior to approving the grade roster.
End of Procedure.

Student Records Quick Reference Guide
Last Updated: April 1, 2012| Page: 352

Student Records Quick Reference Guide
Last Updated: April 1, 2012| Page: 353
*Grade Change: Enrollment Request Updates/changes to student’s grade can be processed using the Enrollment Request component.
Step Description
1. Navigate to Records and Enrollment > Enroll Students > Enrollment Request
2. Enter search criteria into the following fields: ID, Academic Career, Academic Institution, and Term.
Click the Add button.
3. Under Enrollment Request Details section:
Select Change Grd (change grade) as the Action from the dropdown menu. o Override Action Date: Select to override the action date. The Action Date
field becomes available to edit. For example if a user is processing PNP grading basis after the
deadline, they may want to back date the action to be consistent. o Action Date: Select the date that you want to use as the action date for
processing this enrollment transaction. The action date is the date that you process the corresponding row of the enrollment transaction. The system records the action date to track the date that you process information. By default, the system uses the current system date. When you are processing an enrollment request and you select to Override Action Date checkbox, this field becomes available for edit.
Enter the desired value in the Class Nbr field or use the Look up icon , to select a class from the Student Enrollment.

Student Records Quick Reference Guide
Last Updated: April 1, 2012| Page: 354
4. Click the Class Nbr or use Look Up icon .
o On the Enrollment Listing page: click on the checkbox next to the desired class.
5. If needed, click the Transcript Note link to enter free-form text that appears on the student’s unofficial transcript:
Use the Look up icon to enter a value for Transcript Note ID.
Enter text for Transcript Note.
Add additional rows as necessary with the icon.
Click the OK button.
6. Enter the student's grade into the Grade Input field or click and click to select from the list. If the Grading Basis needs to be overridden, check the Override Grading Basis check box and perform the override in the Grading Basis field.
7. At the top of the page, click the Submit button.
8. There are three possible results from clicking on the submit button:
Success: The enrollment request was a Success. No further action is necessary.
Message: The request has been successful and there is a Message associated with your enrollment request.
Error: An Error has occurred and the enrollment request was not processed. To review the details of the error, click on “Errors”.
o Correct the errors and resubmit the request.
9. Additional grade change actions can be performed (as necessary) by clicking the icon. Repeat Step 4-9.

Student Records Quick Reference Guide
Last Updated: April 1, 2012| Page: 355
End of procedure.

Student Records Quick Reference Guide
Last Updated: April 1, 2012| Page: 356
Chapter 3 – Update Student Records After Grading

Student Records Quick Reference Guide
Last Updated: April 1, 2012| Page: 357
View/Update a Student’s Incomplete/ Grade Lapse Status An individual student’s incomplete and grade lapse status can be viewed using the Student Incomplete component.
If the student’s incomplete grade has not yet lapsed, the lapse deadline (the date on which the incomplete grade is changed to the “lapsed to” grade) can be updated. However, the lapse deadline must be greater than or equal to the Fully Graded Date of the term plus the “lapse days” (as determined for each academic program).
Step Description
1. The Student Incomplete component can be found by navigating to: Records and Enrollment > Student Term Information > Student Incomplete.
2. Enter the search criteria (ID or Last & First Name, Academic Career, Academic Institution and term) to search for a student’s incomplete record.
3. Click the Search button.
4. View the student’s incomplete and lapsed grade information.
5. If necessary, update the Lapse Deadline date.
6. If necessary, add a comment in the Comment field.
7. Click the Save button.
End of Procedure.

Student Records Quick Reference Guide
Last Updated: April 1, 2012| Page: 358
Update a Student’s Grade from Incomplete When a student has completed work for a class for which a grade of Incomplete was posted, the student’s grade, upon faculty approval, can be changed in the system using one of the Enrollment components. This topic describes the process for changing a student’s grade using the Enrollment Request component.
Step Description
1. The Enrollment Request component is found by navigating to: Records and Enrollment > Enroll Students > Enrollment Request
2. Select the Add a New Value tab to create a new enrollment request.
3. Enter or lookup ID, Academic Career, Academic Institution, and Term.
4. Click the Add button. A new Enrollment Request page appears.
5. On the Enrollment Request page, select the enrollment action Change Grade (in the field labeled Action).
6. Enter or select (using lookup) the Class Nbr for which the grade is to be changed, verify that the current grade is INC (Incomplete). When the lookup tool for the Class Nbr field is selected, the student’s Enrollment List for the term is displayed. Click the checkbox of the class whose grade of Incomplete is to be changed.
7. In the Grade Input field, enter or select the value to which the grade is being changed.
8. Click the Submit button to process the enrollment action.
9. After submitting, ensure that an Enrollment Request ID is now assigned and the status is now shown as “Success”.
End of Procedure.

Student Records Quick Reference Guide
Last Updated: April 1, 2012| Page: 359
Grade Lapse Process The Grade Lapse process identifies students’ grades of Incomplete and associates those grades with a Lapse Deadline and a Lapse Grade.
CUNY is using the Grade Lapse process to convert the original Incomplete grade (INC) to the lapse grade, Failed from Incomplete (FIN). The grade of Incomplete (INC) lapses to Failed from Incomplete (FIN) when the established deadline is not met. In addition, the process creates a report that lists all enrollment request numbers for grades that are lapsed.
Note: The Grade Lapse process does not convert Incomplete grades that have been entered on the Student Enrollment page. Incomplete grades that are entered on this page do not have a corresponding row in the Incomplete Table.
Step Description
1. The Grade Lapse component can be found by navigating to: Curriculum Management > Grading > Grade Lapse.
2. Click the Add a New Value link.
3. Enter a desired Run Control ID.
4. Click the Add button.
5. Select the academic Institution for which the grade lapse process is to be run.
6. Enter or lookup the academic Career for which the grade lapse process is to be run.
7. Enter the Term for which the grade lapse process is to be run.
8. Enter the Lapse Deadline: the date upon which grades are to be changed in the grade lapse process.
9. If necessary, enter or select the Academic Program for which the grade lapse process is to be run.
10. If necessary, Click the Add a new row button ( ) to define additional selection criteria.
11. Click the Save button.
12. Click the Run button.
13. Click the OK button.
14. Click the Process Monitor link.
15. Use the Refresh button to update the data. Once the Run Status is “Success” and “Distribution Status” is Posted
16. Select the Go back to Grade Lapse link to view report.
17. Click the Report Manager link.
18. Click on the link under Report column for the for the Grade Lapse Generation report
19. Click on the filename with the PDF extension to view the report.
20. Use the Student Incomplete (Navigation to: Records and Enrollment > Student Term Information > Student Incomplete) page to review the Grade Lapse process results for an individual student.
End of Procedure.

Student Records Quick Reference Guide
Last Updated: April 1, 2012| Page: 360
Repeat Checking After grades are posted, the Repeat Checking process must be run. The Repeat Checking component is used to check for classes (or equivalent classes) that students have repeated, and to apply/adjust the appropriate repeat rules to the students’ records.
Step Description
1. Navigate to: Records and Enrollment > Term Processing > End of Term Processing > Repeat Checking
2. Use the Add a New Value tab to create a new Run Control ID (or Find an Existing value tab to search for an existing Run Control ID)
3. Click the Add/Search button.
4. Enter a desired value in Institution field or click the Look up icon
5. Enter a desired value in Career field or click the Look up icon
6. Enter a desired value in Program field or click the Look up icon
7. Enter a desired value in Term field or click the Look up icon.
8. If needed, enter a desired value in ID field or click the Look up icon
9. Enter a desired value in Mode field or click the Look up icon
10. Enter a desired value in Check field or click the Look up icon.
11. Enter a desired value in Scope field or click the Look up icon.
12. If additional rows are needed, click Add a new row button and repeat the steps above.
13. Click the Save button.
14. Click the Run button.
15. Click the OK button.
16. Click the Process Monitor link.
17. Use the Refresh button to update the data. Once the Run Status is “Success” and “Distribution Status” is Posted click the Details link.
18. Select the View Log/Trace link to view report.
End of Procedure.

Student Records Quick Reference Guide
Last Updated: April 1, 2012| Page: 361
*Repeat Policy Report
The report is run for each institution running End of Term Processing on CUNYfirst, using Institution, Term, Career, and Forgiveness Limit as required run control parameters. When the run control is initiated, the report searches for and selects all courses with a repeat code of “EXCM” (Repeated - Replaced).
The name of the student associated with the specific grade and the student’s EMPLID are obtained, as well as the course subject, catalog number, title, class number, grade, credits earned, and repeat code. The previous course information will also be provided from CUNYfirst.
The calculation of the total number of previous credits forgiven by repeated courses (including the current term) is also provided. For classes graded in CUNYfirst, these credits are identified by the repeat code of “RPAT” (Repeated – Prior Attempt), which is associated with a forgiven grade.
Note: For converted academic history, the credits are identified by grades that include a ‘#’ and/or ‘@’ symbol next to the letter grade.
Step Description
1.
2. Click the Add a New Value tab.
3. Use the Add a New Value tab to create a new Run Control ID (or Find an Existing value tab to search for an existing Run Control ID)
4. Click the Add button.
5. Enter value for the Academic Institution field
Enter value for the Academic Career field
Enter value for the Term field
(Optional) Enter value for the Forgiveness Limit field.
6. Click the Run button.
7. A CSV report is the outcome. The report evaluates repeats and determines if the student has exceeded the maximum number of repeats. Registrar Office will make manual changes based on this information.
End of Procedure.

Student Records Quick Reference Guide
Last Updated: April 1, 2012| Page: 362
Update Academic Standing (Batch Process) At the end of a term, a process is run to calculate students’ Academic Standing, Honors and Awards using the Acad Standing/Honors & Awards component.
The process evaluates students who are active in the academic institution, academic career, term, and academic program selected. If students meet the parameters of the academic standing rule, honor or award rule, the process updates these students’ academic standing records or honors and awards records according to the rule. The process does not update students' academic standing for grades that do not count towards GPA, such as pass/no pass grades.
Step Description
1. The Academic Standing/Honors & Awards component can be found by navigating to: Records and Enrollment > Term Processing > End of Term Processing > Acad Standing/Honors & Awards
2. Click the Add a New Value link.
3. Use the Add a New Value tab to create a new Run Control ID (or Find an Existing value tab to search for an existing Run Control ID)
4. Click the Add button.
5. Use the Academic Standing/Honors and Awards page to set the parameters for the process.
6. Enter or lookup the institution, Career, Term, Acad Program for which academic standing, honors and awards are to be calculated.
7. Select checkbox Calculate Academic Standing
8. Enter the Date to be used in the Academic Standing process
9. If necessary, Click the Add a new row button ( ) to define additional criteria and Repeat Step 5 – 7.
10. Click the Run button to run the process.
11. Click the Process Monitor link.
12. Use the Refresh button to update the data until the Run Status is “Success”.
13. You have successfully processed academic standing and/or Honor & Awards for students.
End of Procedure.

Student Records Quick Reference Guide
Last Updated: April 1, 2012| Page: 363
*View/Update a Student’s Academic Standing After academic standings have been calculated at the end of a term, an individual student’s academic standing may be viewed and updated using the Term History component.
Step Description
1. Navigate to Records and Enrollment > Student Term Information > Term History
2. Enter the search criteria: ID or National ID or Last Name or First Name.
3. Click the Search button.
4. Click on the Academic Standing tab:
Use or arrow keys to navigate to the term for which the academic standing is to be viewed.
5. Click the Add a new row button ( ) to update the student’s academic standing for the term:
Enter data for the Effective Date. o Note: If the Effective Date entered is same as the one in Step 4, increment
the value in the Effective Sequence field by 10 i.e. 0 + 10 = 10 or 10 + 10 = 20.
Select the Manual Override checkbox
Enter or lookup value for the Academic Program.
Enter or lookup value for the Academic Standing Action
6. Click the Save button.

Student Records Quick Reference Guide
Last Updated: April 1, 2012| Page: 364
End of Procedure.

Student Records Quick Reference Guide
Last Updated: April 1, 2012| Page: 365
Unit XIV: Graduation & Academic Data Reporting

Student Records Quick Reference Guide
Last Updated: April 1, 2012| Page: 366
Chapter 1 – Graduation Activities

Student Records Quick Reference Guide
Last Updated: April 1, 2012| Page: 367
View All Terms in which a Student Has Been Active A review of terms in which a student has been active at CUNY can be conducted using the Student Term Search component.
Step Description
1. The Student Term Search component can be found by navigating to: Records and Enrollment > Career and Program Information > Student Term Search.
2. Enter the desired value in ID field.
3. Enter the desired value in Last Name field.
4. Enter the desired value in First Name field.
5. Click the Search button.
6. Review the terms in which the student has been active.
End of Procedure.

Student Records Quick Reference Guide
Last Updated: April 1, 2012| Page: 368
View a Student’s Academic Statistics for All Terms A student’s academic statistics for all of that student’s terms at CUNY can be review using the Term History component.
Step Description
1. The Term History component can be found by navigating to Records and Enrollment > Student Term Information > Term History.
2. Enter the desired value in ID field.
3. Enter the desired value in Last Name field.
4. Enter the desired value in First Name field.
5. Click the Search button.
6. Click on Cumulative Statistics tab
7. If multiple terms exist, click the Show Next row button ( ) to view the row that is desired. View the student’s cumulative academic statistics up to and including any given term on the Cumulative Statistics page.
End of Procedure.

Student Records Quick Reference Guide
Last Updated: April 1, 2012| Page: 369
*Post a Student’s Degree When a student has applied and is found to be eligible for graduation, the student’s degree must be posted using the Student Program/Plan component.
Step Description
1. Navigate to Records and Enrollment > Career and Program Information >Student Program/Plan
2. Search for an existing record by Student ID, Academic Career and Student Career Number
3. Note: Make sure to check the Institution on the stack prior to making any updates. User should only update stacks for their institution. User should verify:
Status: Indicates the high-level relationship that the student has with the academic program specified on a given row as of the effective date of the row. The program status must be Active in Program for the student to enroll.
Requirement Term: This is the catalog year for the program
Expected Grad Term: This is the term in which the student expects to graduate from the specified academic program.
Campus: The campus on which the student will be active in the specified academic program. This should always be MAIN.
Student Career Nbr (number): Differentiates multiple academic programs within the same academic career.
4. Click to add new row to the program/plan stack.

Student Records Quick Reference Guide
Last Updated: April 1, 2012| Page: 370
5. Enter or confirm the desired value in Effective Date field. Choose a date prior to the start of the term in which you wish the program action to take place.
Enter the value COMP (Completion of Program) in Program Action field. Note: This action causes the Degree Checkout Status (on the Student Degrees tab) to update to “Approved.”.
6. Click on the Student Plan & Student Sub-Plan tabs to verify that the student’s plan and degree information is correct.
7. Click the Student Degrees tab:
Enter or select a Completion Term for this degree
Enter or lookup honor(s), earned by the student for the degree being awarded, in the Degree Honors 1 and/or Degree Honors 2 fields.
If desired, enter value for the Degree GPA to be associated with this degree.
Click the Update Degrees button. Note: The system changes this status from Approved to “Awarded” when the Update Degrees button is clicked. The Update Degrees button must be used to award a degree. Simply selecting “Approved’ in the Degree Checkout Status field will not award the student’s degree.

Student Records Quick Reference Guide
Last Updated: April 1, 2012| Page: 371
8. User is notified of Degree record update:
9. User should click on the Student Plan tab to verify the Degree and Degree Checkout Stat:
End of Procedure.

Student Records Quick Reference Guide
Last Updated: April 1, 2012| Page: 372
View/Update Student Degree Information After a degree has been posted, the student’s degree data can be viewed and also modified using the Student Degrees component.
Step Description
1. The Student Degrees component can be found by navigating to: Records and Enrollment > Graduation > Student Degrees.
2. Enter the desired value in ID field.
3. Enter the desired value in Last Name field.
4. Enter the desired value in First Name field.
5. Click the Search button.
6. Enter the desired value in Degree Nbr field or use the Look up icon.
7. Enter the desired value in Degree field or use the Look up icon.
8. Enter the desired value in Institution field or use the Look up icon.
9. Enter the desired value in Primary Career field or use the Look up icon.
10. Enter the desired value in Completion Term field or use the Look up icon.
11. Enter the desired value in Confer Date field.
12. Enter the desired value in Degree Status field using the dropdown list.
13. Enter the desired value in Degree GPA field.
14. Enter the value in Class Rank field.
15. Enter the value in Of field.
16. Click the Degree Honors tab
17. Enter or verify the desired value in Honors Number field.
18. Enter the value in Honors Code field or use the Look up icon.
19. Enter the value in Award Date field.
20. Check/Uncheck the Print on Diploma checkbox.
21. Check/Uncheck the Print on Transcript checkbox.
22. Click the Degree Plan tab
23. Review the data under section Degree Plan Detail and Honors Detail. Note: Honors Prefix/suffix is not being used by CUNY at this time.
24. Enter the value in Plan GPA field
25. Enter the value in Plan Rank fields
26. Click the Degree Sub-Plan tab and review the data.
27. Click on Save button to save the data entered on the page.
End of Procedure.

Student Records Quick Reference Guide
Last Updated: April 1, 2012| Page: 373
Graduation Process & Reporting (Batch Process) Student applications are received and reviewed. Once evaluated by faculty and certified by the Registrar’s Office, degree candidates are printed on commencement literature and distributed to the appropriate departments. The Graduation Report component is used to create the list of degree candidates.
Step Description
1. The Create and Distribute List of Those Eligible to Graduate process can be found by navigating to: Records and Enrollment > Graduation > Graduation Report.
2. Click the Add a New Value tab.
3. Use the Add a New Value tab to create a new Run Control ID (or Find an Existing value tab to search for an existing Run Control ID)
4. Click the Add button.
5. Verify the Select Population field checkbox is checked.
6. Enter the desired value in Academic Institution field or use the Look up icon.
7. Enter the desired value in Academic Career field or use the Look up icon.
8. Enter the desired value in Degree Checkout Status field using the dropdown menu.
9. Enter the desired value in Academic Program 1 field or use the Look up icon.
10. Enter the desired value in Expected Graduation Term field or use the Look up icon.
11. Click the Run button.
12. Click the OK button.
13. Click the Process Monitor link.
14. Use the Refresh button to update the data. Once the Run Status is “Success” and Distribution Status is “Posted” move to Step 14.
15. Click the Go back to Graduation Reporting link.
16. Click the Selection Results tab.
17. Click the Fetch button.
18. Click the Add Students link.
19. Enter the desired value in ID field or Search Name field.
20. Click the Search button.
21. View the student information that is added to the results list.
22. If desired, click the Delete row button ( ) to remove a Student from the results list.
23. Enter the desired value in Degree GPA field.
24. Enter the desired value in Degree Honors 1 field using the dropdown list.
25. Enter the desired value in Degree Honors 2 field using the dropdown list.
26. Click the Graduation Report tab.
27. Deselect the Select Population checkbox.
28. Select the Update Programs and Degrees checkbox.
29. Enter the desired value in New Degree Checkout Status field using the dropdown list.

Student Records Quick Reference Guide
Last Updated: April 1, 2012| Page: 374
30. Enter the desired value in Completion Term field, if New Degree Checkout Status value is “Awarded.” Note: For any other values in New Degree Checkout Status field, Completion Term field remains unavailable.
31. Click the Run button.
32. Click the OK button.
33. Click the Process Monitor link.
34. Use the Refresh button to update the data. Once the Run Status is “Success” and Distribution Status is “Posted” move to Step 34.
35. Click the Go back to Graduation Reporting link.
36. Click the Selection Results tab.
37. Click the Fetch button to validate New Degree Checkout Status for previously-selected students..
38. Click the Graduation Report tab.
39. Deselect the Update Programs and Degrees checkbox.
40. Select the Create Transcript Request checkbox.
41. Enter the desired value in Transcript Type field using the dropdown list.
42. Verify the Flexible Transcript checkbox is selected.
43. Click the Run button.
44. Click the OK button.
45. Click the Process Monitor link.
46. Use the Refresh button to update the data. Once the Run Status is “Success” and Distribution Status is “Posted” move to Step 46.
47. Click the Go back to Graduation Reporting link.
48. Deselect the Create Transcript Request checkbox.
49. Select the Generate Report checkbox.
50. Click the Run button.
51. Click the OK button.
52. Click the Process Monitor link.
53. Use the Refresh button to update the data. Once the Run Status is “Success” and Distribution Status is “Posted” move to Step 53.
54. Click the Go back to Graduation Reporting link.
55. Click the Report Manager link.
56. Click the Administration tab.
57. Click the Details link.
58. Click on the link for the .pdf for the List of Those Eligible to Graduate.
End of Procedure.

Student Records Quick Reference Guide
Last Updated: April 1, 2012| Page: 375
Chapter 2 – Academic Data Reporting

Student Records Quick Reference Guide
Last Updated: April 1, 2012| Page: 376
*View/Update Consolidated Academic Statistics (NSC) The Consolidated Academic Statistics process combines all of a student’s valid academic statistics into one consolidated record. This process is used to send data to National Student Clearinghouse (NSC).
Step Description
1. Navigate to Records and Enrollment > Enrollment Reporting > Consolidated Statistics > Define Statistics Type
2. Use Find an Existing Value page to search for an existing Statistics Type by selecting desired values for Statistics Period Type and/or description.
3. Click the Search button.
4. On the Academic Statics Type page view the details of selected statistics type:
Note: 2 statistics type have been created for CUNY to use:
E : (NSC Enrollment Data)
G : (NSC Graduation Data)
5. Navigate to Records and Enrollment > Enrollment Reporting > Consolidated Statistics > Define Statistics Period

Student Records Quick Reference Guide
Last Updated: April 1, 2012| Page: 377
6. On the Define Statistics Page, click on the Add a New Value tab.
Enter value for the Academic Institution and Academic Statistics Period fields.
Note: Create a new value every time you are running the file for NSC.
Create a Statistics Period that reflects the time period.
Term Code Suggestion: Use consistent scheme like: o Term Code Underscore BOT (Beginning of Term), MOT (in middle of term
submission), EOT (if running the End of Term submission) For example : 1119_BOT or 1119_MOT or 1119_EOT
7. On the Academic Statistics Period page:
Enter value for the Description and Short Description fields.
Enter or lookup using values for Statistics Period Type (E or G):
The Academic Load Rule field should be Term Load Rule Applies.
Select value for the Consolidation Trigger filed from drop down menu: o For Enrollment reporting (Statistics Period Type = E), select As of Today. o For Graduation reporting (Statistics Period Type = G), select Consolidation
Date.
Enter or lookup using value for the As of Date o Note: This should be the date user is running this process.

Student Records Quick Reference Guide
Last Updated: April 1, 2012| Page: 378
8. If user is running this process for Graduation Reporting (Statics Period = G and Consolidation Trigger = Consolidation Date), they also need to:
Enter or lookup using values for Academic Career
Enter or lookup using values for Term
Enter or lookup using values for the Snapshot Date o Note: This should be the date user is running the process and must be
within the Term Begin and End dates
User Add a New row icon to define multiple Career values and corresponding Term/Snapshot Dates.
9. Click the Save button.
10. Navigate to Records and Enrollment > Enrollment Reporting > Consolidated Statistics > Process Consolidate Statistics
11. Use the Add a New Value tab to create a new Run Control ID (or Find an Existing value tab to search for an existing Run Control ID)
12. On the Consolidated Statistics page:
Enter or lookup value for the Academic Institution
Enter or lookup value for the Academic Statistics Period
Enter or lookup value for the Prev Stats NSC
Note
For Enrollment files: Prev Stats NSC should be blank for the ‘BOT: Beginning of the Term’ file.
For Graduation files: Prev Stats NSC should always be blank.
Retain the default values for Consolidation Mode and Commit Frequency fields
Click the Save button
13. Click the Run button to start processing the statistics. These Processes must be executed in the following order:
1. SRPCCONA: Take Term Statistics Snapshot 2. SRPCCONP: Consolidate Acad Statistics

Student Records Quick Reference Guide
Last Updated: April 1, 2012| Page: 379
14. Select SRPCCONA : Take Term Staticstics Snapshot and Click OK button to schedule the process.
15. Use the Process Monitor to view the status of the process. Once the Run Status for SRPCCONA is success, user is ready to schedule the next process.
16. Click “Go back to Consolidated Statistics” link to return to previous page and click Run to schedule the next process.
17. Select SRPCCONP : Consolidate Acad Statistics Snapshot and Click OK button to schedule the process.
18. Use the Process Monitor to view the status of the process. Once the Run Status for SRPCCONP is success, user is ready to schedule the next process.
19. Click “Go back to Consolidated Statistics” link to return to previous page and click Run to schedule the next process.
20. Select SRPCCONU : Recuring Term Snapshot and Click OK button to schedule the process.
21. Use the Process Monitor to view the status of the process. Once the Run Status for SRPCCONU is success, user is ready to schedule the next process.
22. Navigate to Records and Enrollment > Enrollment Reporting > NSC Report
23. Use the Add a New Value tab to create a new Run Control ID (or Find an Existing value tab to search for an existing Run Control ID)

Student Records Quick Reference Guide
Last Updated: April 1, 2012| Page: 380
24. On the NSC Report page:
Select from the drop down menu value for the Academic Institution.
Enter or lookup the Academic Statistics period for the term.
Use Graduate Level Indicator should be checked for senior colleges (that have Graduate career)
Note: This checkbox simply places a Y value on the end of the data row on the report for each student who is in the GRAD career in this term
Branch Code and FICE Code is auto-populated once Academic Institution is set.
Select value for the Report Type
Note: Use Standard Report
Enter or lookup value for the Address Usage.
Note: Use MPB.
Enter value for the Output File: This is the file path
Note: Output file name : sftpcs/SR/NCSReport/XXXXXXZZENRLBOT where
1. XXXXXX – FICE code
2. ZZ – Branch code
3. ENRLBOT unique name for each statistic period/type
25. Click the Run button and select NSC checkbox from the Process List.
26. Click the OK button
27. Select Process Monitor link

Student Records Quick Reference Guide
Last Updated: April 1, 2012| Page: 381
28. Click Refresh button to monitor the Run Status until it is "Success" and Distribution Status is “Posted”. Note: Once the process completes, it produces a log file and the actual NSC report is stored on the ftp server. User can retrieve the log report by clicking on the Details/View Log Trace link in Process monitor. To retrieve the NSC report follows Step 29.
29. Open a CRM helpdesk ticket to have the file moved to tumbleweed:
Use “Move NSC file to tumbleweed” in CRM subject line.
Make sure to include the Output filename from step 24 in the body of the message.
Once file is moved to tumbleweed retrieve the file from tumbleweed and submit to NSC.
End of Procedure.