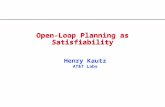Campus Labs Planning Module User Guide for Unit Planning ......4. Additional announcements and...
Transcript of Campus Labs Planning Module User Guide for Unit Planning ......4. Additional announcements and...

Campus Labs Planning Module User Guide
for
Unit Planning
Division of Institutional Effectiveness
augusta.edu/ie
Fall 2018

2
CONTENTS
BASIC LOGIN/LOGOUT INFORMATION ............................................................................. 3
INPUTTING ANNUAL PLANS ................................................................................................. 5
ENTERING UNIT/DEPARTMENT GOALS ................................................................................................... 6
ENTERING TACTICS ................................................................................................................................... 9
ENTERING MEASURES ............................................................................................................................ 11
RELATING ITEMS ..................................................................................................................... 14
RELATING GOALS .................................................................................................................................... 14
RELATING TACTICS.................................................................................................................................. 19
MID-YEAR UPDATE ................................................................................................................ 24
ENTERING MID-YEAR UPDATE – MEASURES ......................................................................................... 24
ENTERING MID-YEAR UPDATE – GOALS ................................................................................................ 26
ANNUAL ASSESSMENT RESULTS ...................................................................................... 27
ENTERING ANNUAL RESULTS – MEASURES ........................................................................................... 27
ENTERING ANNUAL RESULTS – GOALS .................................................................................................. 30
RUNNING MID-YEAR AND ANNUAL REPORTS ............................................................. 32
ADDITIONAL TIPS .................................................................................................................. 33
Note: Use the Bookmark feature to locate specific areas of support.

3
BASIC LOGIN/LOGOUT INFORMATION
1. To get started, open your internet browser and go to: https://augusta.campuslabs.com/planning. (This link is also available on the Institutional Effectiveness website at www.augusta.edu/ie.)
2. You will then be brought to the AU portal. Enter your Jag/NetID and password at this screen:
3. Once you have logged in, you will be taken to the following landing page. Click Planning to be taken into the Planning and Assessment portal:
TIP: If you need assistance with your Jag/NetID password or to have it reset, please contact the ITS Service Desk at 706-721-4000
3

4
4. Additional announcements and documents relevant to the planning process are located in the Announcements section. Click Welcome to access the Announcements section and its corresponding resources.
5. Helpful links and resources pertaining to planning and assessment are found on this page.
6. To log out of the system, click on your name in the top right corner of your screen and then click Sign Out. Close your internet browser.
4
6
5

5
INPUTTING ANNUAL PLANS
To begin entering your annual plans, you need to start by logging into the system. Click on Planning as described above.
1) Click on the Plans icon.
2) Select the appropriate Fiscal Year from the drop-down list.
3) Select Annual Plan from the drop-down list.
4) Select the Unit (or department, if applicable) from the organizational structure on the left for which you are entering information. NOTE: If your unit is embedded in another, you will need to click through to locate your unit. For example, for AADV-Academic Advisement, click on AA Academic Affairs – University AFA- Academic and Faculty Affairs AADV-Academic Advisement.
1
2
3
4

6
ENTERING UNIT/DEPARTMENT GOALS Once the unit is selected, the webpage defaults to the Plan Items tab.
1) Click on the + Plan Item button and select the Unit Goal template.
Next, you will complete the Unit Goal template. The assessment unit will be generated at the top.
2) Senior Responsible Leader: Under the Assign Responsible Users Available Users section, begin typing the last name of the Senior Responsible Leader. The system will begin to populate users. Select the Senior Responsible Leader when his or her name appears.
1a
1b
2

7
TIP: It is important to include the zero at the beginning of Goals 1-9 for the Goals to sort correctly.
For Institutional Effectiveness, the Goal numbers would be IE 01, IE 02, . . ., IE 09, IE 10).
TIP: The new interface uses an auto-save feature.
3) Unit/Department Goal Number: Enter the Unit Goal Number. This number derives from an abbreviation of your unit’s name (the abbreviation is included in the Assessment Unit) and the Goal number. Goals 1-9 should be preceded with a 0.
4) Unit/Department Goal: Enter your Unit/Department Goal. If you would like to add additional information to further describe your Goal, please do so by using the “Description of Goal” narrative box (#4 below).
5) Description of Goal: (Optional) Provide a brief description of the Goal, if needed. 6) Internal Collaborators: From the list of INTERNAL COLLABORATORS, select the colleges/units
with which your unit plans to collaborate to achieve this Goal.
7) Start Date and End Date: The dates are pre-populated. 8) Responsible Person: Begin typing the last name of the Responsible Person for this Goal. The
system will begin to populate users. Select the Responsible Person when his or her name appears. Multiple people can be entered if needed.
3
4
5
Tip 6
7
8
Tip

8
9) Status: Select the Status of the Goal. From the drop-down list, select whether this Goal is Active, Complete, On Hold, Canceled, Not Applicable, or In Development. (Refer to the legend below.)
10) Supporting Documentation: (Optional) Under the Plan Item Files section, click on + File. Select
the document you wish to upload. Repeat this process until all documents are uploaded. 11) Finish: Click Done. (There is no “Save” option since the system has an auto-save feature.)
12) Editing: To edit the Goal you just created, click on the item. Make edits to any of the fields, and click Done at the bottom of the screen.
NOTE: Select the Status based on the following legend:
Active – Showing Progress. The Goal/Tactic/Measure has been developed and is currently on schedule and actively being monitored.
Complete – All necessary elements of the Goal/Tactic/Measure do not require any more work or are entirely done/complete.
On Hold – Actions pertaining to this Goal/Tactic/Measure are currently suspended until further notice.
Canceled – The Goal/Tactic/Measure is no longer attainable and requires no further action.
Not Applicable – The Goal/Tactic/Measure is no longer applicable and requires no further action.
In Development – The Goal/Tactic/Measure is in the early stage of development and requires further development/attention.
9
9
10
11

9
ENTERING TACTICS 1) Click on the + Plan Item button and select the Tactic template.
Next, you will complete the Tactic template. 2) Tactic Number: Enter the Tactic Number. This number derives from the Goal that this Tactic
supports. The first Tactic will be the Goal number followed by a 1.
3) Tactic: Enter your Unit/Department Tactic. This is a short, descriptive phrase to represent the Tactic.
4) Start Date and End Date: The dates are pre-populated. 5) Status: Select the Status of the Tactic. From the drop-down list, select whether this Tactic is
Active, Complete, On Hold, Canceled, Not Applicable, or In Development. (Reference the Status legend on page 7 of this user guide.)
6) Finish: Click Done. (There is no “Save” option since the system has an auto-save feature.)
TIP: It is important to include the zero at the beginning of the Tactic Number for the Tactics to sort
correctly. For Institutional Effectiveness, the Tactic Numbers would be IE 01.1, IE 01.2, . . ., IE 09.1,
IE 09.2).
1a
2
1b
3
4
5
6
Tip

10
7) Editing: To edit the Tactic you just created, click on the item. Make edits to any of the fields, and click Done at the bottom of the screen.
7

11
ENTERING MEASURES 1) Click on the + Plan Item button and select the Measures, Outcomes & Results template.
Next, you will complete the Measures, Outcomes & Results template. The assessment unit will be generated at the top.
2) Measure Number: This number derives from that of your Goal and Tactic. If you have one Measure, you will add a 1 to the number used for the Goal and Tactic (Ex: IE 01.1.1 If you have a third Measure, it will be labeled as IE 01.1.3.)
3) Measure: Enter your Unit/Department Measure. This is a short, descriptive phrase to represent your Measure.
4) Start Date and End Date: The dates are pre-populated.
TIP: It is important to include the zero at the beginning of the Measure Number for the Measures to
sort correctly. For Institutional Effectiveness, the Measure Numbers would be IE 01.1.1, IE 01.1.2
(support Tactic IE 01.1) and IE 01.2.1, IE 01.2.2 (support Tactic IE 01.2).
1a
1b
2
3
4
Tip

12
5) Assessment Method: Enter the specific method to be used to gather and assess the Measure (i.e. date driven, surveys, quality measures, responsive measures, etc.).
6) Threshold Level: Enter the minimum standard of performance expected. 7) Target Level: Enter the preferred level of performance. 8) High Performance Level: Enter the level associated with exceptional achievement of results.
9) Supporting Documentation: (Optional) Scroll to the bottom to the Plan Item Files section, click on + File. Select the document you wish to upload. Repeat this process until all documents are uploaded.
10) Status: Select the Status of the Goal. From the drop-down list, select whether this Goal is Active, Complete, On Hold, Canceled, Not Applicable, or In Development. (Reference the Status legend on page 7 of this user guide.)
11) Finish: Click Done. (There is no “Save” option since the system has an auto-save feature.)
5
6
7
8
9
11
10

13
12) Editing: To edit the Measure you just created, click on the item. Make edits to any of the fields, and click Done at the bottom of the screen.
12

14
RELATING ITEMS
The next step is to relate Goals and Tactics to Augusta University’s strategic plan Beyond Boundaries and to relate Goals, Tactics, and Measures to each other.
RELATING GOALS 1) Click on your first Goal.
2) Click on the Related tab.
First, relate the Goal to Beyond Boundaries Goals.
3) Click on + Supports.
1
2
3

15
4) The screen should default to where Augusta University is selected on the left side of the screen. If it is not, select Augusta University.
5) Select Beyond Boundaries from the drop-down list on the left side of the screen.
6) Scroll through the list of Beyond Boundaries Goals to locate the Strategic Goal(s) to which you wish to relate your Goal. Click the symbol or the Strategic Goal’s narrative to which you wish to align your Goal.
5
6
TIP: You may relate your Goal to more than one Strategic Goal. If your Goal is directed toward
compliance, select “Goal – Compliance.” If your Goal is operational, select “Goal – Operational – No
Direct Alignment.”
4

16
7) Once the Strategic Goal(s) is(are) selected, the symbol will become a symbol. The Strategic Goal(s) will appear on the right side of the screen.
8) To remove a Strategic Goal which has been selected, click the symbol. 9) Once all Strategic Goals have been selected, click < Back to Plan Item.
10) The alignment now appears on the right side of the screen under the Supports (Connected Up) section.
Next, relate the Goal to its corresponding Tactics. 11) Click on + Supported By
7
8
9
10
11

17
12) The screen should default to where Annual Plan is selected on the left side of the screen. If it is not, select Annual Plan from the drop-down list.
13) The screen will default to where Augusta University is selected on the left side of the screen. Select the Unit for which you are entering information. NOTE: If your unit is embedded in another, you will need to click through to locate your unit. For example, for AADV-Academic Advisement, click on AA Academic Affairs – University AFA-Academic and Faculty Affairs AADV-Academic Advisement.
14) All of your unit’s Tactics will appear in the middle of the screen. As before, click the symbol or the Tactic’s narrative to relate.
15) Once the Tactic(s) is(are) selected, the symbol will become a symbol. The Tactic(s) will appear on the right side of the screen.
16) To remove a Tactic which has been selected, click the symbol. 17) Once all Tactics have been selected, click < Back to Plan Item.
13
12 14
17
15
16

18
18) The alignment now appears on the right side of the screen under the Supported By (Connected Down) section.
19) Finish: Click Done at the bottom of the screen. (There is no “Save” option since the system has an auto-save feature.)
18

19
RELATING TACTICS 1) Click on your first Tactic.
2) Click on the Related tab.
3) Based on the previous steps of relating your Goals to Tactics, the Supports (Connected Up) section should already be populated with its corresponding Goal.
1
2
3

20
First, relate the Tactic to Beyond Boundaries Key Performance Indicators (KPIs). 4) Click on +Supports.
5) Select Beyond Boundaries from the drop-down list on the left side of the screen. 6) Select Augusta University from the organizational list on the left side of the screen. 7) Scroll through the list of Beyond Boundaries KPIs to locate the KPI(s) to which you wish to relate
your Tactic. Click the symbol or the KPI’s narrative to which you wish to align your Tactic.
4
5
6 7
TIP: You may relate your Tactic to more than one KPI. If your unit Tactic is directed toward
compliance, select “Tactic – Compliance.” If your Tactic is operational, select “Tactic – Operational –
No Direct Alignment.”

21
8) Once the KPI(s) is(are) selected, the symbol will become a symbol. The KPI(s) will appear on the right side of the screen.
9) To remove a KPI which has been selected, click the symbol. 10) Once all KPIs have been selected, click < Back to Plan Item.
11) The alignment now appears on the right side of the screen under the Supports (Connected Up) section.
Next, relate the Tactic to its corresponding Measures. 12) Click on + Supported By 13)
8
9
10
11
12

22
13) Select Annual Plan from the drop-down list on the left side of the screen. 14) Select the Unit for which you are entering information. 15) All of your unit’s Measures will appear in the middle of the screen. As before, click the
symbol or the Measure’s narrative to relate.
16) Once the Measure(s) is(are) selected, the symbol will become a symbol. The Measure(s) will appear on the right side of the screen.
17) To remove a Measure which has been selected, click the symbol. 18) Once all Measures have been selected, click < Back to Plan Item.
19)
15 13
14
16
17
18

23
19) The alignment now appears on the right side of the screen under the Supported By (Connected Down) section.
20) Finish: Click Done. (There is no “Save” option since the system has an auto-save feature.)
You have completed entering the necessary information for the annual unit plan.
Progress Levels achieved for all Goals and Measures will be updated through a
Mid-Year and Annual Report.
19
20

24
MID-YEAR UPDATE
This section of the user guide will walk you through entering your mid-year update. The mid-year update
provides a summary of the results achieved during the first half of the fiscal year. Throughout the year,
you are able track all of your Goals, Tactics, and Measures and provide ongoing status updates and
results within the Campus Labs Planning Module. Routinely tracking results will help your unit monitor
progress while using the achievement of results throughout the year to make the necessary changes to
successfully complete your Goals.
ENTERING MID-YEAR UPDATE – MEASURES Measure-Level Update:
1) Click on the Plans tab on the left side of the screen.
2) a. Select the appropriate Year. b. Select Annual Plan. c. Select your Unit in the organizational structure on the left.
3) Click the Measure for which you wish to report progress.
1
2a
2b
2c
3

25
TIP: Once the results have been submitted for each Measure, these results should be reviewed and
used to complete the summary of the Goals they support.
4) Scroll down to the Mid-Year section. From the drop-down list, select the Mid-Year Progress Level for this Measure: High performance achieved/anticipated, Target achieved/anticipated, Threshold achieved/anticipated, and No progress/Canceled.
5) Complete the Mid-Year Actual Results section. Provide a brief narrative of the results actually achieved thus far.
6) Finish: Click Done at the bottom of the screen. (There is no “Save” option since the system has an auto-save feature.)
4
5

26
ENTERING MID-YEAR UPDATE – GOALS Goal-level update:
1) Click on the Goal for which you wish to report progress.
2) Scroll down to Mid-Year Results Summary and provide a brief narrative of the results actually
achieved thus far.
3) Finish: Click Done at the bottom of the screen. (There is no “Save” option since the system has an auto-save feature.)
1
2

27
ANNUAL ASSESSMENT RESULTS
Each unit is responsible for identifying annual plans with Goals, Tactics, and Measures to support our vision and our strategic plan, Beyond Boundaries. At the close of a fiscal year, you will summarize the results for each Goal and Measure in your annual plan. For each Goal, you also will identify what specific actions will be implemented in support of ongoing planning and resource alignment efforts. These results also serve as the basis for closing the loop on planning and furthering our efforts in continuous improvement.
ENTERING ANNUAL RESULTS – MEASURES Measure-Level Update:
1) Click on the Plans tab on the left side of the screen.
2) a. Select the appropriate Year. b. Select Annual Plan. c. Select your Unit in the organizational structure on the left.
3) Click on the Measure for which you wish to report progress.
1
2a
2b
2c
3

28
4) From the drop-down list, select the Annual Progress Level for this Measure: High performance achieved, Target achieved, Threshold achieved, Threshold not achieved/Progress Made, and No progress/Canceled.
5) Complete the Annual Actual Result(s) section. Provide a brief narrative of the actual results achieved.
6) Provide any additional Notes (optional) to support the Annual Actual Result(s) narrative.
4
5
6

29
7) Supporting Documentation: (Optional) Under the Plan Item Files section, click on + File. Select the document you wish to upload. Repeat this process until all documents are uploaded.
8) Status: Update the Status of the Measure from the drop-down list. (Reference the Status legend on page 7 of this user guide.)
9) Finish: Click Done. (There is no “Save” option since the system has an auto-save feature.)
7
8
9

30
ENTERING ANNUAL RESULTS – GOALS Goal-Level Update:
1) Click on the Goal for which you wish to report progress.
2) Update the Status of the Goal from the drop-down list. (Reference the Status legend on page 7 of this user guide.)
3) In the Annual Summary of Results section, provide a brief narrative of the results actually
achieved.
4) In the Actions for Improvement section, provide specific actions to be implemented based on
your annual analysis and results for the Goal.
1
2
3
4

31
5) Supporting Documentation: (Optional) Under the Plan Item Files section, click on + File. Select the document you wish to upload. Repeat this process until all documents are uploaded.
6) Finish: Click Done. (There is no “Save” option since the system has an auto-save feature.)
5
6

32
RUNNING MID-YEAR AND ANNUAL REPORTS Once you have entered your unit’s plan, you can generate a report displaying the related Goals, Tactics, and Measures. Once progress information is submitted, the report will include that information also.
1) Click on the Plans icon. 2) Select the appropriate Fiscal Year from the drop-down list. 3) Select Annual Plan from the drop-down list. 4) Select the Unit from the organizational structure for which you wish to generate a report.
NOTE: If your unit is embedded in another, you will need to click through to locate your unit. 5) Click on the Reports tab.
6) Scroll through the report options until you locate the “FY__ Unit Plan Mid-Year and Annual Report” you wish to generate. Click View Report: 7/1/__ – 6/30/__.
7) Reporting options will appear in the drop-down list. To generate a PDF version of the report, click View Report. To generate an Excel spreadsheet of the report, click CSV Report.
1
2
3
4
5
TIP: DO NOT click on the title of the report (Ex: “FY20 Unit Plan Mid-Year and Annual Report”). Clicking on the title enables administrators with report access in Campus Labs to alter the report.
6
7

33
ADDITIONAL TIPS 1) Click the < button to return to the previous page.
2) If a Goal, Tactic, or Measure is related to another item, it will show a symbol.
3) To sort Goals, Tactics, and Measures as they relate to each other, select Number Identifier from the Sort drop-down list.
1
2
3

34
4) a. To filter items, click Filter. b. Select the item(s) you would like to view. c. Click Apply Filters. d. Only the selected items appear.
4a
4b
4c
4d