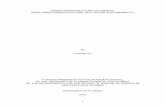Campus Bookings Help File · Campus Bookings Help File 5 Note: If your booking occurs outside...
Transcript of Campus Bookings Help File · Campus Bookings Help File 5 Note: If your booking occurs outside...

Campus Bookings
Introduction The intent of this help file is to assist users in navigating through and using the various
functionalities within the Campus Bookings site. Please click on a topic of interest for details.
Contents Introduction ............................................................................................................................... 1
How do I login? ......................................................................................................................... 2
Campus Bookings – How do I request a space for a ratified society? ................................... .. 4
Campus Bookings – How do faculty and staff request a space? .............................................. 20
How can I make a self serve request? ..................................................................................... 31
How can I see that my request has been approved? ............................................................... 35
How do I modify my request? ................................................................................................... 37
How do I cancel my request? ................................................................................................... 40
How do I know who to contact? ............................................................................................... 45
Browser compatibility for Campus Bookings: ........................................................................... 46

Campus Bookings Help File 2
How do I login? Step 1: Go to campusbookings.dal.ca and click on the ‘Log In’ button
Step 2: Enter your NetID and password
Enter your NetID for your Username, as well as the password you normally use with your net ID.
Click “Log in”.
Note: Your NetID is an 8 character ID that
gives you access to your Dal email, MyDal
and other Dal services. If you don’t know
your NetID, go to password.dal.ca/ for
assistance.

Campus Bookings Help File 3
Problems Logging in
Students
Students will only be able to access Campus Bookings during the terms in which they are considered
active students. Therefore, if you are a student during the fall/winter terms, you will not be able to access
Campus Bookings during the summer months.
Term Dates:
FALL – September 1st – December 31st
WINTER – January 1st – April 30th
SUMMER – May 1st – August 31st
If you feel you currently meet the definition of an active student, and are still unable to log in to Campus
Bookings, please contact the Registrar’s Office to verify your registration status.
Faculty/Staff
Only active Dalhousie employees, with active NetIDs are able to log in to Campus bookings.
Please contact your departmental administrator to confirm your employment status.
Return to Introduction

Campus Bookings Help File 4
Campus Bookings – How do I request a space for a ratified society? Step 1: Go to www.dsu.ca/peo-resources
1-1. Complete the DSU-related requirements for booking an event.
1-2. Record your DSU Event ID Number.
Step 2: Go to www.campusbookings.dal.ca
Log in to campus bookings at www.campusbookings.dal.ca using your NetID and Password.

Campus Bookings Help File 5
Note: If your booking occurs outside regular hours, or you need assistance selecting room(s), skip ahead to Step 3B where you will use the “Make a request” option.
If you would like to choose your own room, and your booking occurs within regular work hours, continue with Step 3A below.
Step 3A: Click “Find a room” on the left hand side of the page.

Campus Bookings Help File 6
Step 4A: Find a room
4A-1. Ensure the request type is “Ratified Society Bookings (DSU Event ID Number
required)”

Campus Bookings Help File 7
4A-2. Select the Campus (Choose ‘All’ if you want to see rooms from all campuses)
For Location, you have three options:
1. All – Search all bookable rooms within Dalhousie University
2. By Campus – Search for bookable rooms on a specific campus
3. By Building – Search for bookable rooms within a specific building

Campus Bookings Help File 8
4A-3. Enter the time and/or date criteria.
4A-3a. If you require a specific date and time, use the “Check a specific date and time”
option. Choose the date and time of your event, and then click the “Verify Availability”
button.
4A-3b. If your date and/or time are flexible, use the “Find a date” option. Select the time of day
within which you will be available and enter the duration of your event. Then, select the “Verify
Calendar” button.

Campus Bookings Help File 9
The dates that appear in white are the dates that have room availabilities. Select the date you
would like to view room availability for on the calendar.
4A-4. A list of rooms will appear at the bottom of your screen. Click on “Request” next to the
room that best meets your needs.

Campus Bookings Help File 10

Campus Bookings Help File 11
Note 1: If you want to view more of the room’s details, click on “Detail”. If you want to see a calendar
which lists events already booked in that particular room, click on one of the Calendar icons.
Note 2: If you did not select a specific time, you will have to click on the + box next to the Start
Time(s) to view the available rooms for that period.

Campus Bookings Help File 12
4A-5. Click Proceed on the pop up window.
Step 5: Request Confirmation.
5A-1. Complete the information in the form provided. You will not be able to submit the request
until all required fields have been completed.

Campus Bookings Help File 13
5A-2. After entering event details, click the Submit button at the bottom of the form.

Campus Bookings Help File 14
Step 6: Confirmation Number
6A-1. Click OK
6A-2. After you hit submit you will get a confirmation number for your request. You can locate
your request within “My Requests” using this number. Click OK.
Your request has now been submitted. You will receive an email notification confirming this, as well as an
email confirmation once your request has been approved. For detailed information on your booking,
always refer to www.campusbookings.dal.ca, under “My Requests”.
Note Regarding the following directions: Only Use the “Make a Request” option for bookings
That:
• will occur outside regular hours,
• for bookings where you need assistance in selecting a room
• for bookings that require multiple rooms

Campus Bookings Help File 15
Step 3B: Click “Make a Request” on the left hand side of the page.
Step 4B: Make a Request
4B-1: Ensure the request type is “Ratified Society Bookings (DSU Event ID Number required)”

Campus Bookings Help File 16
4B-2: Select the Campus (Choose ‘All’ if you want to see rooms from all campuses)

Campus Bookings Help File 17
4B-3: Select the date of your event, the start time, and the duration of the event.
4B-4: Click Proceed

Campus Bookings Help File 18
Step 5B: Request Confirmation
5B-1 Complete the information in the form provided, including the DSU event ID Number you
received once your event was approved by the DSU. You will not be able to submit the request
until all required fields have been completed.

Campus Bookings Help File 19
5B-2. Enter Additional Requirements
• If requesting a space outside regular hours, include the building name and room number of the
space you wish to book in the Additional Requirements box at the bottom of the page.
• If you do not know the specific room, please narrow down your preference by adding any other
requirements, ie, building, floor, special room characteristics, etc.

Campus Bookings Help File 20
5B-3. After completing the necessary information, click submit at the bottom of the page.
Step 6B: Confirmation Number
6B-1. Click OK
6B-2. Receive confirmation number and Click OK
• After you hit submit you will get a confirmation number for your request.
• You can locate your full request within “My Requests” using this number.
Your request has now been submitted. You will receive an email notification confirming this, as well as an
email confirmation once your request has been approved. For detailed information on your booking,
always refer to www.campusbookings.dal.ca, under “My Requests”.

Campus Bookings Help File 21
Campus Bookings – How do faculty and staff request a space?
Step 1: Go to www.campusbookings.dal.ca
Log in to the campus bookings portal at campusbookings.dal.ca using your NetID and Password.

Campus Bookings Help File 22
Step 2: Click “Find a room” on the left hand side of the page.

Campus Bookings Help File 23
Step 3: Find a room
3-1. First, select the Request Type.
Timetable Booking (CRN Related) – Any request that is linked to a class listed in the Academic
Timetable will use the Timetable Booking Request type. These requests could include events
like:
• Lecture/Lecture Series
• Exam
• Breakout Session
• Workshop
• Mid-term/test
• Review Session
• Thesis class
• Thesis defence
• Seminar
• Tutorial
Event Booking (Non-CRN Related) – All other room bookings that can be best described as:

Campus Bookings Help File 24
2. Select the location
Options for location include:
• All
• By campus (Studley, Carlton, Sexton or Agricultural)
• By Building
3-3. Enter the time and/or date criteria.
3-3a. If you require a specific date and time, select the date and time of your event, and then
click “Verify Availability”.

Campus Bookings Help File 25
3-3 b. If your date and/or time are flexible, use the “Find a date” option. Select the time within
which you will be available and the duration your event requires.
Then, select the date you would like to view room availability for on the calendar.

Campus Bookings Help File 26
3-4. A list of rooms will appear at the bottom of your screen. Click on “Request” next to the room
that best meets your needs.

Campus Bookings Help File 27
Note: If you did not select a specific time, you will have to click on the + box next to the Start
Time(s) to view the available rooms for that period.
3-5. Click proceed on the pop-up window. You will be able to specify further details of your
booking on the next page.

Campus Bookings Help File 28
Step 4: Request Confirmation.
4-1. Enter all required fields and any relevant additional information
Event Booking Request Types will appear like this:

Campus Bookings Help File 29
Timetable Booking Request Types will appear like this:
4-2. After entering event details, click the submit button in the bottom left hand corner of the
page.
Note: You will be able to see where your request has been sent by looking next to the ‘submit’
button.

Campus Bookings Help File 30
4-3. Click OK

Campus Bookings Help File 31
Step 5: Confirmation Number
5-1. After you hit submit you will get a confirmation number for your request.
Return to Introduction

Campus Bookings Help File 32
How can I make a Self Serve request?
A specific bank of rooms have been designated for Self Serve room bookings. This means that if
the room is available, and you request it, it will be automatically approved. Staff, faculty and
students may book these rooms for a maximum of two hours per day, up to five days in advance,
within regular business hours.
Step 1: Under the Self Service menu heading, click “Book a specific room” on the
left hand side of the page
Step 2: Select Location
2-1. Click on the arrow to the right of the Location drop down option, and then select the
Campus and/or building you’d like to search in.

Campus Bookings Help File 33
2-2. Click on the room you wish to select.
Note: You can also click on the room ‘detail’, circled in image above, to view room details,
including available photos.

Campus Bookings Help File 34
Step 3: Select Date and Time
Select the date and time. Then click ‘Verify Availability’.
Note: If you are flexible with your date and time, try using the ‘Find a date’ feature to see when
the room is available.

Campus Bookings Help File 35
Step 4: Click “Book” for the time you require
Step 4: Confirm Details
4-1. Enter the number of attendees and click Confirm
4-2. Click OK

Campus Bookings Help File 36
Step 5: Confirmation Number
5-1. After you hit submit you will get a confirmation number for your request. Click OK.

Campus Bookings Help File 37
How can I see that my request has been approved?
1. Campus Bookings
Campus Bookings is the recommended method for verifying your request has been approved,
as well as for viewing other details of your request.
Log in to Campus Bookings at www.campusbookings.dal.ca and select “My Bookings”.
You will then be able to see all of your bookings. In the first column, marked “Booking”, you will
see each booking’s reference number as well as a status symbol.

Campus Bookings Help File 38
2. Email
After your request has been
approved, you will receive another
email, indicating the status of your
booking.
Important Note: While your email is
a good place to be notified of request
approvals, cancellations, etc., it is
best to log in to Campus Bookings to
view the current details of your
booking.
Return to Introduction
Approved Pending Cancelled

Campus Bookings Help File 39
How do I modify my request?
You can only modify a request while it still has a ‘Pending’ status. If you wish to make a
change after the request has already been approved, you will have to cancel the booking and
resubmit your request.
To modify your booking while its status is still pending: Step 1: In “My Bookings”, select the booking you wish to modify.

Campus Bookings Help File 40
Step 2: Click on the “Modify this Request” button at the bottom of your request
screen.
Step 3: Select which modifications you would like to make and click “Proceed”.
Note: You can only make certain modifications to a pending request. You are limited to the
choices presented to you in the “Request Modification” window.

Campus Bookings Help File 41
Step 4: Modify relevant details and/or make selections (as you did when you created
the request)
For ratified societies, revisit How do I request a space for a ratified society? and for staff and faculty, revisit How do faculty and staff request a space?.
Step 5: Click the “Submit” button at the bottom of the screen.
Return to Introduction

Campus Bookings Help File 42
How do I cancel my request?
To Cancel the Entire Request:
1. Go to “My Bookings”
2. Click on the “Cancel” button in the far right column in the row of the request
you wish to cancel.

Campus Bookings Help File 43
OR
Select the booking you would like to cancel by clicking on the reference number.
Then, click the button at the bottom of the screen marked “Cancel this Request”

Campus Bookings Help File 44
3. Enter the reason you wish to cancel and click OK.

Campus Bookings Help File 45
Your booking status should now appear with a cancelled symbol to the left of the reference
number.
To Cancel a Single Occurrence:
1. Go to “My Bookings” as shown in Step 1 above.
2. Select your desired booking.
3. If you do not see a list of your occurrences, click on the plus button in the
“Occurrences” bar.

Campus Bookings Help File 46
4. Next to the date (occurrence) you wish to cancel:
1. On the right
side of the
‘Occurrence
Status’ field, click
on the arrow.
2. Select ‘Ignore’.

Campus Bookings Help File 47
5. Click ‘Yes’ in the pop up window.
Return to Introduction

Campus Bookings Help File 48
How do I know who to contact?
Step 1: Open the email you receive from Campus Bookings
After you complete your request, you will receive an email from Campus Bookings possibly
outlining the details. If you wish to contact someone regarding your request, you will find an email
address located at the top (and middle) of the email you receive (indicated by purple rectangles).
Step 2: Find the reference number
When submitting an email regarding the request, you must refer to the reference number given to
you in the email from Campus Bookings (indicated by yellow circle above). Please note that if you
have made changes to a pending request, your reference number will have changed since you
initially submitted the request.

Campus Bookings Help File 49
Browser compatibility for Campus Bookings Portal:
• Google Chrome version 79
• Mozilla Firefox version 72
• Microsoft Edge 79.0.309 on Windows 10
• Safari on macOS 13.0.3
Browser compatibility for mobile devices:
• Safari (on Apple iOS)
• Chrome (on Android)














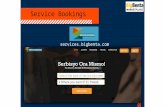
![[Cebu English] Trường Anh ngữ HELP brochure + martin campus courses](https://static.fdocuments.in/doc/165x107/5876cfd01a28ab1d238b4691/cebu-english-truong-anh-ngu-help-brochure-martin-campus-courses.jpg)