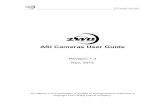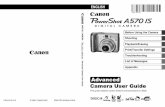Camera User Guidegdlp01.c-wss.com/gds/5/0300001235/01/PSA2000IS_CUG_EN.pdfCamera User Guide DIGITAL...
Transcript of Camera User Guidegdlp01.c-wss.com/gds/5/0300001235/01/PSA2000IS_CUG_EN.pdfCamera User Guide DIGITAL...

Camera User Guide
DIG
ITAL C
AM
ERA
Cam
era User G
uide
ENGLISH
CDI-E388-010 © CANON INC. 2008 PRINTED IN CHINA
(EC251) CDI-E388_Guide_E.book Page 1 Monday, June 23, 2008 10:51 AM
COPY

2
Check if the following items are included in your camera package. If anything is missing, contact the retailer where you purchased the camera.
Camera AA-size AlkalineBatteries (x2)
Memory Card(32MB)
Interface CableIFC-400PCU
AV CableAVC-DC400
Wrist StrapWS-DC5
Canon Digital Camera Solution Disk
Warranty Card “Canon Customer Support” Leaflet
Camera User GuideThis Guide
Direct Print User GuideRead when you want to connect the camera to a printer and print.
Software Starter Guide Read when you want to connect the camera to a computer.Explains how to install and use the software on the Canon Digital Camera Solution Disk.
Download ZoomBrowser EX/ImageBrower Software Guide (PDF) from:http://web.canon.jp/imaging/information-e.htm
• You can use the included memory card to try out your new camera and take some test shots.
• Adobe Reader must be installed to view the PDF manuals.
Checking the Package Contents
(EC251) CDI-E388_Guide_E.book Page 2 Monday, June 23, 2008 10:51 AM
COPY

3
• Language that displays on the screen appears inside [ ].• Buttons on the camera body are represented by the following icons.
• : Troubleshooting tips for common problems.• : Hints for getting more out of your camera.• : Notes for preventing malfunction.• : Supplemental explanation.• (p. xx): xx stands for reference page number.• This guide assumes all functions are at their default settings unless
otherwise noted.• This camera can use various types of memory cards. These are
collectively referred to as memory cards in this guide.
Conventions Used in this Guide
button
button
button
button
FUNC./SET (Function/Set) button
MENU button
DISP. (Display) button
(EC251) CDI-E388_Guide_E.book Page 3 Monday, June 23, 2008 10:51 AM
COPY

4
Test ShotsTake some initial test shots and play them back to make sure the images were recorded correctly. Please note that Canon Inc., its subsidiaries and affiliates, and its distributors are not liable for any consequential damages arising from any malfunction of a camera or accessory, including memory cards, that results in the failure of an image to be recorded or to be recorded in a way that is machine readable.
Warning Against Copyright InfringementPlease note that Canon digital cameras are intended for personal use and should never be used in a manner that infringes upon or contravenes international or domestic copyright laws and regulations. Please be advised that in certain cases the copying of images from performances, exhibitions, or commercial properties by means of a camera or other device may contravene copyright or other legal rights even if the image was shot for personal use.
Warranty LimitationsThis camera’s warranty is only effective in the country of sale. If there is a problem with the camera while abroad, please return it back to the country of sale before proceeding with a warranty claim to a Canon Customer Support Help Desk. For Canon Customer Support contacts, please see the customer support list supplied with your camera.
LCD MonitorThe LCD monitor is produced with extremely high-precision manufacturing techniques. More than 99.99% of the pixels operate to specification, but occasionally non-performing pixels may appear as bright or dark dots. The camera is not damaged. This also has no effect on the recorded image.
Camera Body TemperaturePlease take care when operating the camera for an extended period as the camera body may become warm. The camera is not damaged.
Read This First
(EC251) CDI-E388_Guide_E.book Page 4 Monday, June 23, 2008 10:51 AM
COPY

5
Capture Your Best Memories
(EC251) CDI-E388_Guide_E.book Page 5 Monday, June 23, 2008 10:51 AM
COPY

6
What Do You Want to Do?
4Shoot
● Shoot, Leaving It to the Camera to Make Settings . . . . . . . . . . . 22● Just Taking Pictures (Easy mode) . . . . . . . . . . . . . . . . . . . . . . . 54● Shooting Various Scenes . . . . . . . . . . . . . . . . . . . . . . . . . . . 55–58
- Take good shots of people
- Take good landscapes
- Shoot various other scenes
● Focus on faces . . . . . . . . . . . . . . . . . . . . . . . . . . . . . . . . . . . . . . 80● Shoot in places where I cannot use the flash (turn off the flash) . . 59● Shoot pictures with me in them too (self-timer). . . . . . . . . . . . . . 60● Insert the date and time into my pictures . . . . . . . . . . . . . . . . . . 63● Take close-up pictures of subjects (macro shooting) . . . . . . . . . 64● Take sepia toned or black and white pictures . . . . . . . . . . . . . . . 75● Change the size of picture I want to take (recording pixels) . . . . 70● Take pictures continuously . . . . . . . . . . . . . . . . . . . . . . . . . . . . . 69● Shoot without camera shake (image stabilization) . . . . . . . . . . 124● Shoot without camera shake even in low light conditions
(high ISO speed) . . . . . . . . . . . . . . . . . . . . . . . . . . . . . . . . . . 58, 72
I F w PAt night (p. 55)
At the beach (p. 57)
Snowscapes(p. 57)
CKids and pets(p. 55)
Portraits(p. 55)
J , O ULandscape(p. 55)
Nightscape(p. 57)
Foliage(p. 57)
Sunset(p. 57)
H t y ZIndoors(p. 56)
Fireworks(p. 58)
Aquarium(p. 58)
Low light(p. 58)
(EC251) CDI-E388_Guide_E.book Page 6 Monday, June 23, 2008 10:51 AM
COPY

What Do You Want to Do?
7
1● Look at my pictures . . . . . . . . . . . . . . . . . . . . . . . . . . . . . . . . . . . 24● Automatically play back pictures (slide show). . . . . . . . . . . . . . . 98● Look at pictures on a TV . . . . . . . . . . . . . . . . . . . . . . . . . . . . . . 100● Quickly search pictures . . . . . . . . . . . . . . . . . . . . . . . . . . . . . . . . 94● Erase pictures . . . . . . . . . . . . . . . . . . . . . . . . . . . . . . . . . . . 25, 101● Protect pictures from accidental erasure. . . . . . . . . . . . . . . . . . 102
View
E● Shoot movies . . . . . . . . . . . . . . . . . . . . . . . . . . . . . . . . . . . . . . . 28● Watch my movies . . . . . . . . . . . . . . . . . . . . . . . . . . . . . . . . . . . . 30
Shoot/View Movies
2● Easily print my pictures . . . . . . . . . . . . . . . . . . . . . . . . . . . . . . . . 26
● Save images to a computer . . . . . . . . . . . . . . . . . . . . 31, 108, 109
Save
3● Turn off sound. . . . . . . . . . . . . . . . . . . . . . . . . . . . . . . . . . . . . . . 51
Other
(EC251) CDI-E388_Guide_E.book Page 7 Monday, June 23, 2008 10:51 AM
COPY

8
Chapters 1 – 3 explain the basic operations and frequently used functions of this camera. Chapters 4 – 9 explain the advanced functions letting you learn further as you read them in order.
Checking the Package Contents .......2Conventions Used in this Guide ........3Read This First ..................................4What Do You Want to Do? ................6Safety Precautions...........................10LCD Monitor Precautions.................12
Inserting the Batteries and Memory Card..............................14
Setting the Date and Time...............18Setting the Display Language..........20Pressing the Shutter Button.............21Taking Pictures ................................22Viewing Images ...............................24Erasing Images................................25Printing Images................................26Shooting Movies ..............................28Viewing Movies................................30Transferring Images to a Computer ... 31Accessories .....................................36Separately Sold Accessories ...........38
Components Guide..........................40Indicator ...........................................42Power Saving Function
(Auto Power Down) ....................42Information Displayed on the Screen . 43Switching the Display.......................45FUNC. Menu - Basic Operations .....46MENU Functions - Basic Operations.. 47Resetting the Camera......................48
Formatting Memory Cards .............. 49Changing Sounds............................ 51Changing the Image Display Time .. 52
9 Just Taking Pictures (Easy Mode)............................... 54
Shooting Various Scenes................ 55K Shooting Special Scenes....... 56! Turning the Flash Off.................. 59h Turning the Flash On................... 59Q Using the Self-Timer................... 60Zooming in on Far Away Subjects .. 61
Inserting the Date and Time ..... 63e Shooting Close-ups (Macro) ....... 64u Shooting Far Away Subjects...... 65
G Shooting in Program AE ............. 68W Continuous Shooting ................. 69Changing the Recording Pixels
(Image Size)............................... 70Changing the Image Quality
(Compression Ratio) .................. 70Changing the ISO Speed ................ 72Adjusting the Tone (White Balance) 73Adjusting the Brightness
(Exposure Compensation) ......... 74Changing the Tone of an Image
(My Colors) ................................ 75
Table of Contents
1 Getting Started ....................13
2 Learning More......................39
3 Shooting Special Scenes and Using Common Functions.............................................. 53
4 Making Settings for the Images You Want ........... 67
(EC251) CDI-E388_Guide_E.book Page 8 Monday, June 23, 2008 10:51 AM
COPY

9
Changing the Composition to Shoot (Focus Lock) .............................. 76
Shooting Using a TV....................... 77$ Customizing the Self-Timer........ 78
Changing the AF Frame.................. 80Checking the Focus and People's
Expressions (AF-Point Zoom).... 820 Selecting the Face to Focus On
(Face Select and Track) ............ 83Checking the Focus Immediately after
Shooting (Focus Check) ............ 84Changing the Metering Mode.......... 85% Shooting with AF Lock .............. 85& Shooting with AE Lock .............. 86( Shooting with FE Lock .............. 87Slowing Down the Shutter Speed
(Long Shutter Mode).................. 88
Changing the Movie Mode.............. 90Changing the Image Quality in X... 90Shooting Movies With Fixed
Exposure Settings...................... 91Other Shooting Functions ............... 92Playback Functions......................... 92
Quickly Finding Images................... 94; Organizing Images by Category
(My Category) ............................ 96k Magnifying Images ..................... 97. Viewing Slideshows .................... 98
Checking the Focus and People's Expressions (Focus Check Display) ...................................... 99
Viewing Images on a TV ............... 100+ Changing Image Transitions..... 101/ Erasing All Images.................... 101: Protecting Images................... 102= Resizing Images ....................... 103\ Rotating Images........................ 104] Correcting Red-Eye Effect ........ 105^ Attaching Sound Memos .......... 107Transferring Images to a Computer ..108{ Designating Images for Transfer
(DPOF)..................................... 109Designating Images for Printing
(DPOF)..................................... 111
Changing Functions ...................... 118Changing Shooting Functions ....... 121
Using Household Power................ 126Using a Supplementary Flash ....... 126Handling Precautions .................... 127You Think There is a Problem....... 128Error Messages............................. 132Functions Available in
Each Shooting Mode................ 134Menus............................................ 136Specifications ................................ 140Index.............................................. 142
5 Getting More Out of Your Camera............................ 79
6 Using Various Functions for Movies....................... 89
7 Using Various Playback and Other Functions...... 93
8 Customizing the Camera....................................... 117
9 Useful Information for Using the Camera ................... 125
(EC251) CDI-E388_Guide_E.book Page 9 Monday, June 23, 2008 10:51 AM
COPY

10
• Before using the camera, please ensure that you read the safety precautions described below. Always ensure that the camera is operated correctly.
• The safety precautions noted on the following pages are intended to prevent injuries to yourself and other persons, or damage to the equipment.
• Be sure to also check the guides included with any separately sold accessories you use.
Equipment
Warnings Denotes the possibility of serious injury or death.
Cautions Denotes the possibility of injury or damage to the equipment.
Warnings
• Store this equipment out of the reach of children and infants.Strap: Putting the strap around a child's neck could result in asphyxiation.Memory card, day/date battery: Dangerous if accidentally swallowed. If this occurs, contact a doctor immediately.
• Do not trigger the flash in close proximity to human eyes.Exposure to the intense light produced by the flash may damage eyesight. In particular, remain at least one meter (39 inches) away from infants when using the flash.
• Do not attempt to disassemble or alter any part of the equipment that is not expressly described in this guide.
• To avoid the risk of injury, do not touch the interior of the camera if it has been dropped or otherwise damaged.
• Stop operating the camera immediately if it emits smoke, a strange smell, or otherwise behaves abnormally.
• Do not allow liquids or foreign objects to enter the camera.This could result in fire or electrical shock.If liquid or foreign objects come into contact with the camera interior, immediately turn the camera power off and remove the batteries.
• Do not use organic solvents such as alcohol, benzine, or thinner to clean the equipment.
• Use only recommended power sources.
Safety Precautions
(EC251) CDI-E388_Guide_E.book Page 10 Monday, June 23, 2008 10:51 AM
COPY

Safety Precautions
11
Batteries
• Use only recommended batteries.• Do not place batteries near or in direct flame.• Do not let batteries come into contact with water (e.g. sea water) or other
liquids.• Do not attempt to disassemble, alter or apply heat to batteries.• Avoid dropping or subjecting batteries to severe impacts.
This may cause explosions or leaks, resulting in fire, injury and damage to the surroundings. In the event that a battery leaks and the eyes, mouth, skin or clothing contacts these substances, immediately flush with water and seek medical assistance.
• Before you discard batteries, cover the terminals with tape or other insulators.Contacting other metal materials in waste containers may lead to fire or explosions.
Cautions
• Do not aim the camera at bright light sources (the sun, etc.).Doing so may cause malfunction or damage the image sensor (CCD).
• Be careful not to bang the camera or subject it to strong impacts or shocks when hanging it by the strap.
• Be careful not to bump or push strongly on the lens.This could lead to injury or damage the camera.
• When using the camera on a beach or at a windy location, be careful not to allow dust or sand to enter the camera.This may cause the camera to malfunction.
• Avoid using, placing or storing the camera in the following places. - Places subject to strong sunlight. - Places subject to temperatures above 40° C (104° F). - Humid or dusty areas.These could cause leakage, overheating or explosion, resulting in fire, burns or other injuries. High temperatures may also cause deformation of the casing.
• Remove and store the batteries when you are not using the camera.If the batteries are left inside the camera, damage caused by leakage may occur.
• Do not use the flash with dirt, dust or other items stuck to the surface, or when covering the flash with your fingers or clothing.This may cause the camera to malfunction.
(EC251) CDI-E388_Guide_E.book Page 11 Monday, June 23, 2008 10:51 AM
COPY

12
• Do not sit in a chair with the camera in your pocket. Doing so may cause malfunction or damage the LCD monitor.
• When putting the camera in your bag, ensure that hard objects do not come into contact with the LCD monitor.If this occurs, it may cause malfunction or damage the LCD monitor.
• Do not attach accessories to the strap.Doing so may cause malfunction or damage the LCD monitor.
LCD Monitor Precautions
(EC251) CDI-E388_Guide_E.book Page 12 Monday, June 23, 2008 10:51 AM
COPY

13
Getting StartedThis chapter explains how to prepare for shooting and shooting in A mode, as well as how to play back, erase and print images.
Attaching the Wrist Strap/Holding the Camera• Use the included strap to avoid dropping the camera during use.• Keep your arms tight against your body while holding the camera firmly by
the sides. Be sure that your fingers do not touch the flash.
1
Wrist strap
(EC251) CDI-E388_Guide_E.book Page 13 Monday, June 23, 2008 10:51 AM
COPY

14
Insert the included batteries and memory card into the camera.
Check the card’s write-protect tab.● If the memory card has a write-protect tab,
you will not be able to take images if the tab is in the locked position. Slide the tab up until you hear a click.
Open the cover.● Slide and hold the cover lock , then
slide and open the cover as shown.
Insert the batteries.● Insert the batteries with (+) and (-) sides
oriented correctly.
Insert the memory card.● Insert the memory card with the label in
the direction shown until it clicks into place.
● Be sure the card is oriented correctly. Inserting the card in the wrong direction could damage the camera.
Inserting the Batteries and Memory Card
Label
(EC251) CDI-E388_Guide_E.book Page 14 Monday, June 23, 2008 10:51 AM
COPY

Inserting the Batteries and Memory Card
15
Close the cover.● Close the cover and press downward
as you slide it until it clicks into place .
Removing the Memory Card
● Push the memory card until you hear a click, then release and pull out the card.
(EC251) CDI-E388_Guide_E.book Page 15 Monday, June 23, 2008 10:51 AM
COPY

Inserting the Batteries and Memory Card
16
Approximate Number of Shots That Can Be Taken
* The number of shots that can be taken is based on the Camera & Imaging Products Association (CIPA) measurement standard.
• Depending on the shooting conditions, the actual number of shots that can be taken may be less.
• Depending on the brand of alkaline batteries used, the number of shots that can be taken may vary widely.
• The values for NiMH batteries are based on fully charged batteries.
Compatible BatteriesAA-size alkaline batteries and Canon AA-size NiMH batteries (sold separately) (p. 36).
We cannot recommend the use of any other batteries than those listed above because performance varies widely.
They last much longer than alkaline batteries, especially in cold weather.
Battery Charge IndicatorWhen battery charge is low, an icon or message will appear on the screen. If the batteries are charged, the icon or message will not display.
Power Source Alkaline Batteries (Supplied)
NiMH Batteries (Sold Separately)
Number of Shots* 240 500Playback Time (Hours) 9 11
Can any other batteries be used?
Why use NiMH batteries?
Display SummaryBattery charge is low. Prepare new batteries to continue using the camera.
“Change the batteries.” The batteries are depleted. Insert new batteries.
(EC251) CDI-E388_Guide_E.book Page 16 Monday, June 23, 2008 10:51 AM
COPY

Inserting the Batteries and Memory Card
17
Approximate Number of Shots That Can Be Saved in a Memory Card
• Values are based on a camera at default settings.• The number of shots that can be saved will vary depending on camera settings, the
subject and the memory card used.
The number of shots that can be saved appear on the screen when the camera is in Shooting Mode (p. 22).
Compatible Memory Cards• SD memory cards • SDHC memory cards • MultiMediaCards• MMCplus memory cards• HC MMCplus memory cards
SD and SDHC memory cards have a write-protect tab. If this tab is in the locked position, “Card Locked!” will appear on the screen and you will not be able to take or erase images.
Memory Card 32 MB (supplied) 2 GB 8 GBNumber of Shots 11 749 2994
How do you check the number of shots that can be saved?
What is the Write-Protect Tab?
Number of shots that can be saved
(EC251) CDI-E388_Guide_E.book Page 17 Monday, June 23, 2008 10:51 AM
COPY

18
The Date/Time menu will appear the first time the camera is turned on. Since the date and time recorded into your images are based on these settings, be sure to make them.
Turn on the camera. ● Press the power button.
The Date/Time menu will appear.
Set the Date and Time.● Press the qr buttons to select a setting. ● Press the op buttons to set a value.
Make the setting.● Press the m button.
Once the date and time have been set, the Date/Time menu will close.
Setting the Date and Time
(EC251) CDI-E388_Guide_E.book Page 18 Monday, June 23, 2008 10:51 AM
COPY

Setting the Date and Time
19
Changing the Date and TimeYou can change the date and time as needed.
Display the menus. ● Press the · button.
Select [Date/Time] in the 3 tab. ● Press the qr buttons to select the 3 tab.● Press the op buttons to select [Date/
Time], then press the m button.
Change the date and time.● Follow Steps 2 and 3 on the left page to
change the date and time.● To close the menus, press the · button.
• Set the correct date and time. If you have not set the date and time, the Date/Time menu will appear each time you turn on the camera.
• If you removed the batteries from the camera, it is possible that the Date/Time settings are deleted after approximately 3 weeks. If this occurs, set the date and time again.
Reappearing Date/Time Menu
This camera is equipped with a built-in rechargeable lithium ion battery to save the Date/Time settings. You can recharge the battery when inserting AA-size alkaline batteries or using the separately sold AC adapter, within approximately 4 hours. You do not need to turn the camera on for charging the battery.
(EC251) CDI-E388_Guide_E.book Page 19 Monday, June 23, 2008 10:51 AM
COPY

20
You can change the language displayed on the screen menus and messages.
Set to Playback mode.● Press the 1 button.
Display the language menu. ● Press and hold the m button , then
press the · button .
Set the display language.● Press the opqr buttons to select a
language, then press the m button. Once the display language has been set, the language menu will close.
Setting the Display Language
You can also change the language by pressing the · button, in the 3 tab, selecting [Language].
(EC251) CDI-E388_Guide_E.book Page 20 Monday, June 23, 2008 10:51 AM
COPY

21
The shutter button has two stops. To take images that are in focus, be sure to first press the shutter button lightly (halfway) to focus, then take the shot.
Press halfway (lightly to the first stop).
The camera focuses and automatically makes necessary settings for shooting, such as adjusting brightness and color.When the camera focuses, it will beep twice and the indicator will light green.
Press fully (to the second stop).The camera takes the shot.
Pressing the Shutter Button
If you just press the shutter button fully without pausing halfway, the images you take may not be in focus.
(EC251) CDI-E388_Guide_E.book Page 21 Monday, June 23, 2008 10:51 AM
COPY

22
The camera can automatically make all settings so that you can shoot simply by pressing the shutter button (Auto mode).
Turn on the camera.● Press the power button.
The start-up sound will play, and the start-up image will appear.
● Pressing the power button again will turn off the camera.
Select a shooting mode.● Set the mode dial to A.
Compose the shot of your subject. ● Moving the zoom lever towards i will
zoom in on your subject making it appear larger. Moving the lever towards j will zoom out from your subject making it appear smaller.
Focus.● Press the shutter button lightly (halfway)
to focus. When the camera focuses, it will beep twice and the indicator will light green (orange when the flash will fire).
Green AF frames appear where the subject is in focus.
Taking Pictures
Indicator
AF Frame
(EC251) CDI-E388_Guide_E.book Page 22 Monday, June 23, 2008 10:51 AM
COPY

Taking Pictures
23
Shoot.● Press the shutter button fully.
The camera will play the shutter sound and shoot. The flash will automatically fire in low light conditions.The indicator will blink green while the image is recorded to the memory card.The image will appear on the screen for about two seconds. You can continue shooting while the image displays.
• the camera does not play any sounds? Pressing the ⁄ button while turning on the camera power will turn off all sounds except for warning sounds. To turn on sound, press the · button, select the 3 tab, then select [Mute]. Use the qr buttons to select [Off].
• the image comes out dark even the flash fired when shooting?Subject is too far away for the flash to reach. Shoot the image within the effective flash range of approximately 30 cm – 3.5 m (1.0 – 11 ft.) at maximum wide angle (j side), and approximately 50 cm – 2.0 m (1.6 – 6.6 ft.) at maximum telephoto (i side).
• the indicator blinks orange and the camera only beeps once when the shutter button is pressed halfway? Your subject is too close. Move about 50 cm (1.6 ft.) or more away from your subject. Press the shutter button again halfway, making sure the indicator does not blink orange before taking the picture.
• the screen turns off when you take an image?When flash recharging begins, the indicator may blink orange and the screen may turn off. When recharging ends, the screen turns on again.
• the lamp lights?The lamp (Red-Eye Reduction Lamp) lights in order to reduce the red-eye effect that occurs when shooting in dark conditions using the flash. It also emits when assisting the focus (AF-assist Beam).
What if...
(EC251) CDI-E388_Guide_E.book Page 23 Monday, June 23, 2008 10:51 AM
COPY

24
You can view the images you have taken on the screen.
Set to Playback mode.● Press the 1 button.● The last image you took will appear.
Select an image.● Pressing the q button will cycle through
the images in the reverse order they were taken.
● Pressing the r button will cycle through the images in the order they were taken.
● The images change more quickly if you keep the qr buttons pressed, but they will appear coarse.
Just setting the mode dial to 9 (Easy mode) allows you to shoot and playback images. This mode is recommended for beginners, who are not familiar using cameras.
Set the mode dial to 9.
Shoot.● Press the shutter button lightly (halfway)
to focus. A green AF frame displays where the subject is in focus.
● Press the shutter button fully to shoot.
Viewing Images.● Press the 1 button.● Press the qr buttons to display the
images you want to view.
Viewing Images
Recommendation for beginners: 9 Easy mode
Easy mode
(EC251) CDI-E388_Guide_E.book Page 24 Monday, June 23, 2008 10:51 AM
COPY

25
You can select and erase images one at a time. Please note that erased images cannot be recovered. Exercise adequate caution before erasing an image.
Set to Playback mode.● Press the 1 button.
The last image you shoot will appear.
Select an image to erase.● Press the qr buttons to select an image
to erase.
Erase the image.● Press the p button.● Press the qr buttons to select [Erase],
then press the m button.The displayed image will be erased.
● To exit instead of erasing, press the qr buttons to select [Cancel], then press the m button.
Erasing Images
(EC251) CDI-E388_Guide_E.book Page 25 Monday, June 23, 2008 10:51 AM
COPY

26
You can easily print the images you have taken if you connect the camera to a PictBridge compliant printer (sold separately).
Items to Prepare• Camera and PictBridge compliant printer (sold separately)• Interface cable supplied with the camera (p. 2)
Turn off the camera and printer.
Connect the camera to the printer.● Open the camera’s terminal cover and
insert the smaller plug of the interface cable in the direction shown.
● Insert the cable’s larger plug into the printer. For connection details, refer to the user guide provided with the printer.
Turn on the printer.
Turn on the camera.● Press the 1 button to turn on the camera.
will appear on the screen, and the c button will light blue.
Printing Images
(EC251) CDI-E388_Guide_E.book Page 26 Monday, June 23, 2008 10:51 AM
COPY

Printing Images
27
Select an image to print.● Press the qr buttons to select an image.
Print images.● Press the c button.
Printing will start and the c button will blink blue.
● If you want to print additional images, repeat Steps 5 and 6 after printing has completed.
● After printing has completed, turn off the camera and printer, and unplug the interface cable.
Canon-Brand PictBridge Compliant Printers (Sold Separately)By connecting your camera to one of the Canon-brand PictBridge compliant printers below, you can print your images just like photos without having to use a computer.
For more information, visit your nearest Canon retailer.
Refer to the Direct Print User Guide for details on printing, including printing with direct print compatible printers.
Compact Photo Printers (SELPHY series)
Bubble Jet Printers (PIXMA series)
(EC251) CDI-E388_Guide_E.book Page 27 Monday, June 23, 2008 10:51 AM
COPY

28
Setting the mode dial to E (Movie) allows you to shoot movies.
Set to Movie mode.● Set the mode dial to E.● Confirm that displays on the screen.
Compose the shot of your subject.● Moving the zoom lever towards i will
zoom in on your subject making it appear larger. Moving the lever towards j will zoom out from your subject making it appear smaller.
Focus.● Press the shutter button lightly (halfway)
to focus.When the camera focuses, it will beep twice and the indicator will light green.
Shooting Movies
Recordable Time
Indicator
(EC251) CDI-E388_Guide_E.book Page 28 Monday, June 23, 2008 10:51 AM
COPY

Shooting Movies
29
Shoot.● Press the shutter button fully. The camera
will start shooting the movie.● Once shooting begins, take your finger off
the shutter button.[ REC.] and the elapsed time will appear on the screen.
● Do not touch the microphone while shooting.● Do not press any buttons other than the
shutter button. The sound that buttons make will be recorded in the movie.
Stop shooting.● Press the shutter button fully again.
The camera will beep once and stop shooting the movie.The indicator will blink green while the movie is recorded to the memory card.Shooting will automatically stop when the memory card fills.
Approximate Recording Time
• Recording times are based on a camera at default settings.• Remaining time can be checked on the screen in Step 1.
Elapsed Time
Microphone
Memory Card 32 MB (supplied) 2 GB 8 GBRecording Time 15 sec. 16 min. 47 sec. 1 hr. 7 min. 6 sec.
(EC251) CDI-E388_Guide_E.book Page 29 Monday, June 23, 2008 10:51 AM
COPY

30
You can view the movies you have shot on the screen.
Set to Playback mode.● Press the 1 button.
The last image or movie you shot will appear.
Select a movie.● Press the qr buttons to select a movie,
then press the m button.● appears on movies.
The movie control panel will appear.
Play the movie.● Press the qr buttons to select , then
press the m button.● Pressing the m button will pause/resume
the movie.● Press the op buttons to adjust the
volume.After the movie finishes, appears.
Viewing Movies
(EC251) CDI-E388_Guide_E.book Page 30 Monday, June 23, 2008 10:51 AM
COPY

31
You can use the included software to transfer the images you have taken to a computer.
Items to Prepare• Camera and computer• Canon Digital Camera Solution Disk supplied with the camera (p. 2)• Interface cable supplied with the camera (p. 2)
System RequirementsInstall the software on a computer meeting the following requirements.
Windows
Macintosh
OS Windows Vista (including Service Pack 1)Windows XP Service Pack 2
Computer model The above OS should be pre-installed on computers with built-in USB ports.
CPU Windows Vista:Windows XP:
Pentium 1.3 GHz or higherPentium 500 MHz or higher
RAM Windows Vista:Windows XP:
512 MB or more256 MB or more
Interface USBFree Hard Disk Space • Canon Utilities
- ZoomBrowser EX:- PhotoStitch:
200 MB or more40 MB or more
Display 1,024 x 768 pixels/High Color (16 bit) or better
OS Mac OS X (v10.4 – v10.5)Computer model The above OS should be pre-installed on computers with built-
in USB ports.CPU PowerPC G4/G5 or Intel ProcessorRAM Mac OS X v10.5:
Mac OS X v10.4:512 MB or more256 MB or more
Interface USBFree Hard Disk Space • Canon Utilities
- ImageBrowser:- PhotoStitch:
300 MB or more50 MB or more
Display 1,024 x 768 pixels/ 32,000 Colors or better
Transferring Images to a Computer
(EC251) CDI-E388_Guide_E.book Page 31 Monday, June 23, 2008 10:51 AM
COPY

Transferring Images to a Computer
32
Preparations
Install the software.
Windows
Place the CD-ROM in the computer’s CD-ROM drive.
Begin installation.● Click [Easy Installation], and follow the
onscreen instructions to proceed with the installation.
Click [Restart] or [Finish].● When you click [Restart], the computer
will restart.
Remove the CD-ROM.● Remove the CD-ROM when your desktop
screen appears.
Macintosh● Place the CD-ROM in the computer's CD-
ROM drive and double-click the .The screen on the left displays.
● Click [Install], and follow the onscreen instructions to proceed with the installation.
Windows XP and Mac OS X v10.4 are used for these explanations.
(EC251) CDI-E388_Guide_E.book Page 32 Monday, June 23, 2008 10:51 AM
COPY

Transferring Images to a Computer
33
Connect the camera to the computer.● Turn off the camera.● Open the camera’s terminal cover and insert
the smaller plug of the interface cable in the direction shown.
● Insert the cable’s larger plug into the computer’s USB port. For connection details, refer to the user guide provided with the computer.
Turn on the camera.● Press the 1 button to turn on the camera.
The connection between the camera and computer is now established.
Open CameraWindow.
Windows● Select [Canon CameraWindow] and click
[OK].CameraWindow will appear.
● If CameraWindow does not appear, click the [Start] menu and select [All Programs] or [Programs], followed by [Canon Utilities] [CameraWindow] [CameraWindow] [CameraWindow].The Direct Transfer menu appears on the camera’s screen, and the c button will light blue.
(EC251) CDI-E388_Guide_E.book Page 33 Monday, June 23, 2008 10:51 AM
COPY

Transferring Images to a Computer
34
MacintoshCameraWindow will appear.
● If it does not appear, click the [CameraWindow] icon on the Dock (the bar which appears at the bottom of the desktop).The Direct Transfer menu appears on the camera’s screen, and the c button will light blue.
Transferring Images with a ComputerTransfer images.● Click [Transfer Untransferred Images].
All images not previously transferred will be transferred to the computer.
● After the transfer finishes, turn off the camera and unplug the cable.
● For further operations, refer to the Software Starter Guide.
You cannot shoot while the Direct Transfer menu displays.
(EC251) CDI-E388_Guide_E.book Page 34 Monday, June 23, 2008 10:51 AM
COPY

Transferring Images to a Computer
35
Transferring Images with the Camera
Select [New Images].● Press the op buttons to select [New
Images].● If the screen on the left is not showing,
press the · button.
Transfer images.● Press the c button.
All images not previously transferred will be transferred to the computer.
● After the transfer finishes, turn off the camera and unplug the cable.
● For further operations, refer to the Software Starter Guide.
Transferred images will be sorted by date and saved in separate folders in the My Picture folder for Windows or the Picture folder for Macintosh.
(EC251) CDI-E388_Guide_E.book Page 35 Monday, June 23, 2008 10:51 AM
COPY

36
Accessories
Supplied with Camera
Wrist StrapWS-DC5
AA-size Alkaline Batteries(x2)
Interface Cable IFC-400PCU*1
Memory Card(32 MB)
Canon Digital CameraSolution Disk
AV Cable AVC-DC400*1
Battery and Charger KitCBK4-300*3
AC Adapter kitACK800
Battery ChargerCB-5AH Compact Power
Adapter CA-PS800
*1 Also available for purchase separately.*2 See the user guide supplied with the printer for more information on the printer and
interface cables.*3 Battery and Charger Kit CBK4-200 may also be used.
AA-size NiMH batteries
(NB-3AH x4)
Power Cord
(EC251) CDI-E388_Guide_E.book Page 36 Monday, June 23, 2008 10:51 AM
COPY

Accessories
37
High-Power FlashHF-DC1
Bubble Jet Printers*2
(PIXMA series)
USB Card Reader
Video IN Terminal
Audio IN Terminal TV
Compact Photo Printers*2
(SELPHY series)
Use of genuine Canon accessories is recommended.This product is designed to achieve excellent performance when used with genuine Canon accessories. Canon shall not be liable for any damage to this product and/or accidents such as fire, etc., caused by the malfunction of non-genuine Canon accessories (e.g., a leakage and/or explosion of a battery pack). Please note that this warranty does not apply to repairs arising out of the malfunction of non-genuine Canon accessories, although you may request such repairs on a chargeable basis.
Windows/Macintosh
(EC251) CDI-E388_Guide_E.book Page 37 Monday, June 23, 2008 10:51 AM
COPY

38
The following camera accessories are sold separately.Some accessories are not sold in some regions, or may no longer be available.
Power Supplies• Battery and Charger Kit CBK4-300
This kit includes both a dedicated charger unit and four rechargeable AA-size NiMH (nickel metal hydride) batteries. Recommended for powering the camera for an extended period of time.The batteries (NiMH Battery NB4-300) are also available separately.
• AC Adapter Kit ACK800This kit lets you power the camera using household power. Recommended for powering the camera for an extended period of time or when connecting to a computer. Cannot be used to charge the batteries inside the camera.
Other Accessories• High-Power Flash HF-DC1
This attachable supplementary flash can illuminate subjects that are too distant for the built-in flash.
When connecting to and using a household power outlet, use only AC Adapter Kit ACK800 (rated input: 100-240 V AC 50/60 Hz, rated output: 3.15 V DC). Using anything else can cause fire, overheating, or electrical shock.
USA and Canada only:The Nickel-Metal Hydride battery is recyclable.Please call 1-800-8-BATTERY for information on how to recycle this battery.
Separately Sold Accessories
EC251_01-GettingStarted.fm Page 38 Tuesday, June 24, 2008 2:16 PM
COPY

39
Learning MoreThis chapter explains the camera parts and basic operations.
2
(EC251) CDI-E388_Guide_E.book Page 39 Monday, June 23, 2008 10:51 AM
COPY

40
Mode DialTurn the mode dial to change the shooting mode. Turning the mode dial while in Playback mode will switch to the Shooting mode.
Components Guide
a Zoom LeverShooting: j (Wide Angle) /i (Telephoto) (p. 22) Playback: g (Index) /k (Magnify) (p. 94)
b Lamp (AF Assist Beam, Red-Eye Reduction Lamp, Self-Timer Lamp) (pp. 23, 122, 123)
c Microphone (p. 29) d Lens
e Shutter Button (p. 21) f Mode Dialg Power Button (p. 21)h Flash (p. 59) i Tripod Socketj Memory Card Slot /Battery Cover
(p. 14) k Memory Card Slot /Battery Cover
Lock (p. 14) l Wrist Strap Mount (p. 13)
Program AE mode (p. 67) You can set various functions in order to take the picture you want.
Auto mode (p. 22)The camera makes settings automatically for shooting.
Movie mode (pp. 28, 89)
Various Scenes mode (p. 53) You can shoot with optimal settings for the scene you wish to shoot.
Easy mode (p. 54)You can shoot worry-free pictures just by pressing the shutter button.
(EC251) CDI-E388_Guide_E.book Page 40 Monday, June 23, 2008 10:51 AM
COPY

Components Guide
41
1 Button When the lens is extended, you can use the 1 button to switch between the Shooting and Playback modes. When the lens is retracted, you can use the button to turn the camera on and off in Playback mode.
a Speakerb Indicator (p. 42) c Screen (LCD monitor) (p. 43) d 1 (Playback) Buttone DC IN (Power input) Terminalf A/V OUT (Audio/Video output)
DIGITAL Terminal (pp. 26, 33, 100)g 0 (Face Select) Button (p. 83)h c (Print/Share) Button
(pp. 26, 124)
i · (MENU) Button (p. 47) j ⁄ (DISP.) Button (pp. 43, 45) k ISO (p. 72) / d (Jump) (p. 95) /
o Buttonl e (Macro) (p. 64) / u (Infinity) (p. 65) /
q Buttonm m (Function/Set) Buttonn h (Flash) (p. 59) / r Buttono W (Continuous) (p. 69) / Q (Self-
timer) (p. 60) /a (Single Image Erase) (p. 25) /p Button
Shooting mode
Lens is extended
Lens is retracted
1
1
Playback mode
Playback modePower off
(EC251) CDI-E388_Guide_E.book Page 41 Monday, June 23, 2008 10:51 AM
COPY

42
The indicator on the back of the camera (p. 41) will light or blink under the following conditions.
To save battery power, the camera shuts down automatically when it is not operated for a certain time.
Power Saving Shooting ModeAbout 1 minute after the camera is not operated, the screen will turn off. After about 3 more minutes, the lens will retract and the power turns off.When the screen has turned off but the lens has not retracted yet, pressing the shutter button halfway (p. 21) turns on the monitor and shooting can be continued.
Power Saving Playback modeAbout 5 minutes after the camera is not operated, the power turns off.
Colors Status Operation Status
GreenLights Shooting preparation complete (p. 22) /when connected to a
computer/display turned off
Blinks Camera starting up/image recording/reading/erasing/transferring (when connected to a computer)
OrangeLights Shooting preparation complete (flash on) (p. 22)Blinks Camera shake warning, flash charging (p. 59)
When the indicator blinks green, data is being recorded/read/erased or various information is being transmitted.Do not turn off the power, open the memory card slot/battery cover, shake or jolt the camera. These actions may corrupt the image data, or cause the camera or memory card to malfunction.
Indicator
• You can turn off the Power Saving Function (p. 118).• You can adjust the time before the screen turns off (p. 119).
Power Saving Function (Auto Power Down)
(EC251) CDI-E388_Guide_E.book Page 42 Monday, June 23, 2008 10:51 AM
COPY

43
Shooting (Information Display)
* :Standard, :Right side down, :Left side downThis function may not operate correctly when the camera is pointed straight up or down.
Information Displayed on the Screen
a Shooting Modeb Exposure Compensation/Long
Shutter mode (pp. 74, 88) c White Balance (p. 73)d My Colors (p. 75)e Metering Mode (p. 85)f Compression Ratio (p. 70)g Recording Pixels (p. 70)h Digital Tele-Converter (p. 62)i Zoom Factor (p. 61)j Macro/Infinity Mode (pp. 64, 65)k ISO Speed (p. 72)l Flash (p. 59)m Red-Eye Correction (p. 122)n Drive Mode (pp. 60, 69, 78)
o Auto Rotate* (p. 120)p Battery Charge Indicator (p. 16)q Grid Lines (p. 123) r AF Frame (p. 80)
Spot AE Point Frame (p. 85) s AE Lock/FE Lock (pp. 86, 87) t AF Lock (p. 76)u Create Folder (p. 120) v Still Images: Recordable Shots (p. 17)
Movies: Remaining Time /Elapsed Time (p. 29)
w Exposure Shift Bar (p. 91)x Shutter Speedy Aperture Valuez Image Stabilizer (p. 124)
(EC251) CDI-E388_Guide_E.book Page 43 Monday, June 23, 2008 10:51 AM
COPY

Information Displayed on the Screen
44
Playback (Detailed Information Display)
Histogram● The graph that appears in Detailed
Information Display is called the histogram. The histogram shows the distribution of brightness of an image. When the graph approaches the right side, the image is bright, but when it approaches the left side, the image is dark, and in this way you can check the exposure.
a Print List (p. 111)b Auto Category/My Category (p. 96)c Shooting Moded Shutter Speede Exposure Compensation (p. 74) f White Balance (p. 73) g Histogramh Sound Memo (p. 107) i Compression Ratio (p. 70) j Recording Pixels (p. 70) k Metering Mode (p. 85) l Battery Charge Indicator (p. 16)m Folder Number-File Number (p. 119) n Displayed image number and total
number of images
o ISO Speed (p. 72) p Aperture Valueq Flash (p. 59)r Macro/Infinity Mode (pp. 64, 65) s File Size (p. 71) t Still Images: Recording Pixels (p. 71)
Movies: Movie Length (p. 91) u Red-Eye Correction /Resize
(pp. 102, 105) v Protect (p. 102) w My Colors (p. 75) x Red-Eye Correction (pp. 105, 122) y Shooting Date and Time (p. 18)
Dark Bright
High
Low
(EC251) CDI-E388_Guide_E.book Page 44 Monday, June 23, 2008 10:51 AM
COPY

45
You can switch the display using the ⁄ button.
Shooting
Playback
Display for Shooting in Dark Conditions during ShootingThe display automatically brightens when shooting in dark conditions, allowing you to check the composition (Night Display function). However, the brightness of the image on the screen, and the brightness of the actual image recorded may be different. Noise may appear and the movement of the subject on the screen may appear somewhat jagged. This has no effect on the recorded image.
Overexposure Warning during PlaybackIn Detailed Information Display, overexposed areas of the image flash on the screen.
Switching the Display
No Information Display Information Display
You can also switch the display by pressing the ⁄ button while the image displays shortly after shooting. However, the Simple Information will not display. You can set the display that displays first. Press the · button to select the 4 tab. Then choose [Review Info].
No Information Display (Off)
Simple Information Display
Detailed Information Display
Focus CheckDisplay
(EC251) CDI-E388_Guide_E.book Page 45 Monday, June 23, 2008 10:51 AM
COPY

46
You can set various functions using the FUNC. menu. The settings that you can choose from the FUNC. menu are different depending on the shooting mode (p. 40).
Select a shooting mode.● Set the mode dial to the desired shooting
mode.
Display the FUNC. menu.● Press the m button.
Select a menu item.● Press the op buttons to select a menu
item.The selectable settings for the menu item appear at the lower part of the screen.
Select a setting.● Press the qr buttons to select a setting.● Some option settings are only available by
pressing the ⁄ button after selecting a setting.
Make the setting.● Press the m button.
Returns you to the shooting screen and the setting you made will display.
FUNC. Menu - Basic Operations
Menu Items
For more information on the various shooting modes and combination settings with the FUNC. menu, refer to page 134.
(EC251) CDI-E388_Guide_E.book Page 46 Monday, June 23, 2008 10:51 AM
COPY

47
Various functions can be set from the menu. The menu items are organized under categorized tabs, and the displayed tabs and menu items change, depending on the Shooting (p. 40) or Playback mode (p. 41).
Display the menu.● Press the · button.
Select a tab.● Press the qr buttons to select a tab.● You can also move the zoom lever (p. 40)
left or right to select a tab.
Select a menu item.● Press the op buttons to select a menu
item.● Some settings can only be set after
switching the screen using the m button.
Select a setting.● Press the qr buttons to select a setting.
Make the settings.● Press the · button.
Returns you to the standard screen.
MENU Functions - Basic Operations
For more information on the tabs and menu items, refer to page 136.
(EC251) CDI-E388_Guide_E.book Page 47 Monday, June 23, 2008 10:51 AM
COPY

48
When you have mistakenly made a setting, you can reset the camera to the default settings.
Display the menu. ● Press the · button.
Select [Reset All].● Press the qr buttons to select the 3 tab.● Press the op buttons to select [Reset
All], then press the m button.
Reset settings.● Press the qr buttons to select [OK], then
press the m button.The camera will reset to the default settings.
• FUNC. menuWhite balance data recorded with the Custom White Balance function (p. 73).
• The 3 tab[Date/Time] (p. 18), [Language] (p. 20), [Video System] (p. 100)
Resetting the Camera
Are there functions that cannot be reset?
(EC251) CDI-E388_Guide_E.book Page 48 Monday, June 23, 2008 10:51 AM
COPY

49
You should use this camera to format a new memory card, or a memory card that has been used with other devices, before using it. Formatting a memory card erases all data on the memory card. You cannot retrieve the erased data. Execute adequate caution before formatting a memory card.
Display the menu. ● Press the · button.
Select [Format].● Press the qr buttons to select the 3 tab.● Press the op buttons to select [Format],
then press the m button.
Format the memory card.● Press the qr buttons to select [OK], then
press the m button.The memory card will be formatted.When formatting has finished, the screen will return to the menu display.
Formatting Memory Cards
(EC251) CDI-E388_Guide_E.book Page 49 Monday, June 23, 2008 10:51 AM
COPY

Formatting Memory Cards
50
Low Level Format Perform low level formatting when you think that the recording/reading speed of a memory card has dropped.
● Follow Step 1–2 on the previous page to display the [Format] screen.
● Press the op buttons to select [Low Level Format], then use the qr buttons to display .
● Press the opqr buttons to select [OK], then press the m button.Low level formatting starts.
• The supplied memory card has already been formatted.• When the "Memory card error" message appears, or when the camera does not
work correctly, formatting the memory card may solve the problem. Copy the images from the memory card to a computer or other device before formatting.
About Formatting
Formatting or erasing data on a memory card merely changes the file management information on the card and does not ensure its contents are completely deleted. Be careful when transferring or disposing of a memory card. When disposing of a memory card, take precautions such as physically destroying the card to prevent personal information leaks.
• The total capacity of the memory card displayed in the [Format] screen may be less than indicated on the memory card.
• Low level formatting may take longer than standard formatting, since all recorded data are erased.
• You can stop a low level format of a memory card by selecting [Stop]. When stopping low level formatting, the data will be erased but the memory card can be used without problem.
(EC251) CDI-E388_Guide_E.book Page 50 Monday, June 23, 2008 10:51 AM
COPY

51
You can silence the sounds of the camera buttons or adjust the volume of the camera sounds.
Mute Setting
Display the menu. ● Press the · button.
Select [Mute].● Press the qr buttons to select the 3 tab.● Press the op buttons to select [Mute],
then use the qr buttons to select [On].
Adjusting the Volume
Display the menu.● Press the · button.
Select [Volume].● Press the qr buttons to select the 3 tab.● Press the op buttons to select [Volume],
then press the m button.
Changing Sounds
(EC251) CDI-E388_Guide_E.book Page 51 Monday, June 23, 2008 10:51 AM
COPY

Changing the Image Display Time
52
Adjust the volume.● Press the op buttons to select an item,
then use the qr buttons to adjust the volume.
Images display for approximately 2 seconds after being shot. You can change the length of time the images display.
Display the menu. ● Press the · button.
Select [Review].● Press the qr buttons to select the 4 tab.● Press the op buttons to select [Review],
then press the qr buttons to select the display time.
● If you select [Off], the image will not display.
● If you select [Hold], the image displays until you press the shutter button halfway.
Changing the Image Display Time
(EC251) CDI-E388_Guide_E.book Page 52 Monday, June 23, 2008 10:51 AM
COPY

53
Shooting Special Scenesand Using Common
FunctionsThis chapter explains the for beginners convenient Easy mode and how to shoot various scenes with optimal settings. Other common functions, such as the flash and the self-timer, are also explained.
• This chapter assumes the shooting mode is set to A. For other shooting modes refer to the Functions Available in Each Shooting Mode section (p. 134).
3
(EC251) CDI-E388_Guide_E.book Page 53 Monday, June 23, 2008 10:51 AM
COPY

54
Setting the mode dial to 9 (Easy mode) allows you to shoot just by pressing the shutter button. The camera automatically sets the optimal settings so that you can shoot worry-free in any shooting condition.
Select a shooting mode.● Set the mode dial to 9.
Shoot.
• Taking worry-free pictures of peopleWhen taking pictures of people, the camera detects the faces and focuses automatically, so that you can capture them just in the right moment.
• Shooting worry-free close-upsEven when shooting close subjects, you do not need to worry about the focus.
• Viewing imagesPressing the 1 button allows you to view the images you took. A guidance will display on the screen so that you can securely check your images.
In the Easy mode you can use the following operations. Other buttons cannot be used. Therefore, you do not need to worry about wrong operations.
9 Just Taking Pictures (Easy Mode)
What you can do in the Easy mode
Taking Pictures (Shooting mode)
Viewing Images (Playback mode)
Taking pictures
Setting the flash to Auto or Off
Switching to Playback mode
Viewing images in a slideshowErasing images
Switching to Shooting mode
Viewing images
Zooming in and out
(EC251) CDI-E388_Guide_E.book Page 54 Monday, June 23, 2008 10:51 AM
COPY

55
The camera will make the optimal settings for the scene you wish to shoot when you set the mode dial to a matching mode.
Select a shooting mode.● Set the mode dial to the scene you wish to
shoot.
Shoot.
(Portrait) Take portraits● Produces a soft effect when
photographing people.
(Landscape) Take landscapes● For shooting expansive landscapes.
(Night Snapshot) Take snapshots at night● Lets you take beautifully lit snapshots of
people against beautiful city nightscapes or night backgrounds.
● If you hold the camera firmly, you can take pictures with reduced camera shake, even without a tripod. (Kids&Pets)
Take shots of kids and pets● Lets you capture subjects that move
around, such as children and pets, without missing photo opportunities.
Shooting Various Scenes
(EC251) CDI-E388_Guide_E.book Page 55 Monday, June 23, 2008 10:51 AM
COPY

K Shooting Special Scenes
56
(Indoor) Take indoor shots● Lets you shoot indoors with natural colors.
The camera will make the optimal settings for the special scene you wish to shoot when you select a matching mode.
Select a shooting mode.● Set the mode dial to K, then press the
m button.
● Press the op buttons to select , then use the qr buttons to select a shooting mode.
● Press the m button.
Shoot.
In F, C or H, images may appear rough because the ISO speed (p. 72) was increased to match the shooting conditions.
K Shooting Special Scenes
(EC251) CDI-E388_Guide_E.book Page 56 Monday, June 23, 2008 10:51 AM
COPY

K Shooting Special Scenes
57
(Night Scene) Take night scenes● Lets you take beautifully lit city
nightscapes or night backgrounds.
(Sunset) Shooting Sunsets● Lets you shoot sunsets in vivid colors.
(Foliage) Take shots of foliage● Lets you shoot trees and leaves such as
new growth, autumn leaves or blossoms in vivid colors.
(Snow) Take shots of people and snow● Lets you take shots of properly lit people
against snowy backgrounds with natural colors.
(Beach) Take shots of people at the beach● Lets you take shots of properly lit people
at the beach where reflected sunlight is strong.
(EC251) CDI-E388_Guide_E.book Page 57 Monday, June 23, 2008 10:51 AM
COPY

K Shooting Special Scenes
58
(Fireworks) Take shots of fireworks● Lets you take shots of fireworks in vivid
colors.
(Aquarium) Take shots of aquatic life in an aquarium● Lets you shoot aquatic life in indoor
aquariums with natural colors.
(ISO3200) Shooting with high ISO speed● Lets you shoot with the ISO speed set to
3200. At high ISO speed the shutter speed is faster and reduces subject blur and camera shake during shooting.
● Recording pixels are set to (1600 x 1200 pixels).
• In , images may appear rough if the ISO speed (p. 72) was increased depending on the scene.
• In or , attach the camera to a tripod so that the camera does not move and blur the image. When you attach the camera to a tripod, you are recommended to set [IS Mode] to [Off] to shoot (p. 124).
• In , make sure the subject does not move until the shutter sound plays, even after the flash fires.
• With , image noise may be prominent.
(EC251) CDI-E388_Guide_E.book Page 58 Monday, June 23, 2008 10:51 AM
COPY

59
You can turn the flash off for shooting in places where using a flash is prohibited.
Press the r button.
Select !.● Press the qr buttons to select !, then
press the m button.! will appear on the screen.
● After taking the shot, repeat the above steps to select .
When you press the shutter button halfway in low light conditions where camera shake is likely, the indicator will blink orange and a flashing will appear on the screen. Attach the camera to a tripod so that the camera does not move.
Select any shooting mode other than A, and the flash will fire every time you shoot.
• Choose h as in Step 2 in the above section "Turning the Flash Off".• The range of the flash for shooting is approximately 30 cm – 3.5 m (1.0 –
11 ft.) at maximum wide angle, and approximately 50 cm – 2.0 m (1.6 – 6.6 ft.) at maximum telephoto.
• After taking the shot, repeat the above steps to select .
! Turning the Flash Off
What if the indicator blinks orange and a flashing appears?
h Turning the Flash On
(EC251) CDI-E388_Guide_E.book Page 59 Monday, June 23, 2008 10:51 AM
COPY

60
Use the self-timer when you want to appear in the shot you are taking.
Press the p button.
Select a timer.● Press the op buttons to select for a
10 second delay, or for a 2 second delay, before the shot is taken.
● Press the m button.The timer you set displays on the screen.
Shoot.● Press the shutter button halfway to focus
on the subject, then press fully.The lamp blinks and the self-timer sound plays.2 seconds before the shutter releases, the lamp and sound speed up.
● After the shot is taken, return to Step 2 and select .
Q Using the Self-Timer
You can change the delay time and number of shots to take (p. 78).
(EC251) CDI-E388_Guide_E.book Page 60 Monday, June 23, 2008 10:51 AM
COPY

61
The digital zoom can zoom up to 24x and capture subjects too far away for the optical zoom (p. 22). The images may appear rough, however, depending on the recording pixel setting (p. 70) and the zoom factor used.
Move the zoom lever toward i.● Hold the zoom lever until zooming stops.
Release the zoom lever and then move it toward i again.
The camera will zoom in further on the subject.
Image Deterioration Zones with Digital Zoom
To turn off the digital zoom, press the · button, select the 4 tab, and then select the [Digital Zoom] menu item and [Off] option.
Zooming in on Far Away Subjects
Turning Off the Digital Zoom
The focal length when using digital zoom is 36 – 864 mm (35mm film equivalent).
Recording Pixels Optical Zoom Digital Zoom
No image deterioration (zoom factor appears white)Image deterioration (zoom factor appears blue)Zoom factor at which zooming stops for a moment (safety zoom)
(EC251) CDI-E388_Guide_E.book Page 61 Monday, June 23, 2008 10:51 AM
COPY

Zooming in on Far Away Subjects
62
Digital Tele-ConverterThe focal length of the lens can be increased by an equivalent of 1.4x and 2.3x. This enables a faster shutter speed and less chance of camera shake than just using zoom (including digital zoom) at the same zoom factor.The images may appear rough, however, depending on the combination of recording pixel (p. 70) and digital tele-converter settings used.
Select [Digital Zoom].● Press the · button.● Select the 4 tab, then press the op
buttons to select [Digital Zoom].
Accept the setting.● Press the qr buttons to select [1.4x] or
[2.3x].● Pressing the · button will return you to
the shooting screen.The view will be enlarged, and and the zoom factor will display on the screen.
● After taking the shot, select [Standard] in [Digital Zoom].
Combinations that Cause Image Deterioration• Using [1.4x] at a recording pixel setting of or will cause image
deterioration (the zoom factor will display in blue).• Using [2.3x] at a recording pixel setting of , or will cause image
deterioration (the zoom factor will display in blue).
• The respective focal lengths when using [1.4x] and [2.3x] are equivalent to 50.4 – 302.4 mm and 82.8 – 496.8 mm (35mm film equivalent).
• The digital tele-converter cannot be used together with the digital zoom.
(EC251) CDI-E388_Guide_E.book Page 62 Monday, June 23, 2008 10:51 AM
COPY

63
The date and time an image was shot can be recorded in the lower right corner. Once inserted, however, they cannot be deleted. Be sure to check beforehand that the date and time are correctly set (p. 18).
Select the recording pixels.● Press the m button.● Press the op buttons to select .
Select (p. 70).● Press the qr buttons to select .● If you want to insert the date and time,
press the ⁄ button, use the qr buttons to select [Date & Time], then press the m button.
Shoot.● The gray areas on the top and bottom of
the screen will not be printed. Be sure your subject is within the printable area when you shoot.
• Use the DPOF print settings (p. 111) to print.• Use the included software to print.
Refer to the Software Starter Guide for details.• Connect the camera to a printer to print.
Refer to the Direct Print User Guide for details.
Inserting the Date and Time
Inserting and Printing the Date and Time in Images Not Shot in
• Images shot in are shot with a small number of recording pixels. Therefore, printing on paper larger than postcard or L size will result in rough photo prints (p. 71).
• The gray areas on the top and bottom of the screen will not be printed; however, the entire image displayed will be recorded.
(EC251) CDI-E388_Guide_E.book Page 63 Monday, June 23, 2008 10:51 AM
COPY

64
You can shoot an object at a close distance or approach an object to shoot the close-up of it. The focusing range from the end of the lens is 1 – 50 cm (0.39 in. – 1.6 ft.).
Press the q button.
Select e.● Press the qr buttons to select e, then
press the m button.e will appear on the screen.
● After taking the shot, repeat Step 2 and select .
• When you move the zoom lever, the zoom bar appears on the screen. When shooting in Macro mode, the camera cannot focus in the range of the yellow bar.
• When zooming within the range of the yellow bar, e will be grayed out and shooting will be done in .
When shooting with the camera attached to a tripod, set the self-timer to to avoid camera shake.
e Shooting Close-ups (Macro)
About the Zoom Bar
Using
The edges of the image may darken if the flash fires.
(EC251) CDI-E388_Guide_E.book Page 64 Monday, June 23, 2008 10:51 AM
COPY

65
Select any shooting mode other than A, then use Infinity mode when the subject is further than approximately 3 m away from the end of the lens.
● Select any shooting mode other than A and follow Step 2 as described in “Shooting Close-ups (Macro)” on the previous page. Then select u.
● u displays on the screen.● After taking the shot, repeat Step 2 of the
previous page and select .
u Shooting Far Away Subjects
(EC251) CDI-E388_Guide_E.book Page 65 Monday, June 23, 2008 10:51 AM
COPY

66
(EC251) CDI-E388_Guide_E.book Page 66 Monday, June 23, 2008 10:51 AM
COPY

67
Making Settings for theImages You Want
This chapter explains how to use G (Program AE) mode and various camera functions.
• This chapter assumes the shooting mode is set to G. For other shooting modes refer to the Functions Available in Each Shooting Mode section (p. 134).
4
(EC251) CDI-E388_Guide_E.book Page 67 Monday, June 23, 2008 10:51 AM
COPY

68
The camera automatically sets basic functions, but unlike in A mode or shooting various scenes, you can freely make your own settings.* AE stands for Auto Exposure
Set the mode dial to G.
Make settings according to purpose. (pp. 69 – 78)
Shoot.
If a correct exposure cannot be obtained when pressing the shutter button halfway, shutter speed and aperture value are shown in red. Try the following settings to obtain the correct exposure.• Turn on the flash. (p. 59)• Choose a higher ISO speed. (p. 72)• Change the metering mode (p. 85)
G Shooting in Program AE
What if shutter speed and aperture value are displayed in red?
(EC251) CDI-E388_Guide_E.book Page 68 Monday, June 23, 2008 10:51 AM
COPY

69
You can shoot continuously (about 1.3 shots/second).
Press the p button.
Select W.● Press the op buttons to select W, then
press the m button.
Shoot.As long as you hold the shutter button down, the camera will shoot successive images.
If you use a low level formatted (p. 50) memory card, you can continuously shoot until the memory card is full.
W Continuous Shooting
Shooting until the memory card becomes full
• As the number of images increases, the shooting intervals may take longer.
• If the flash fires, shooting intervals may take longer.
(EC251) CDI-E388_Guide_E.book Page 69 Monday, June 23, 2008 10:51 AM
COPY

70
You can choose from 7 types.
Select the recording pixels.● Press the m button, then use the op
buttons to select .
Select a menu item.● Press the qr buttons to select a menu
item, then press the m button.
You can choose from 3 types of image quality, in order from high to low: (Superfine), (Fine), (Normal).
Select the compression ratio.● Press the m button, then use the op
buttons to select .
Select a menu item.● Press the qr buttons to select a menu
item, then press the m button.
Changing the Recording Pixels (Image Size)
• If you select or , you cannot use the Digital Zoom (p. 61) or Digital Tele-Converter (p. 62).
• The gray areas in will not be printed; however, the entire image displayed will be recorded.
Changing the Image Quality (Compression Ratio)
(EC251) CDI-E388_Guide_E.book Page 70 Monday, June 23, 2008 10:51 AM
COPY

Changing the Image Quality (Compression Ratio)
71
Approximate Values for Recording Pixels and Compression Ratio
• The figures in this table are determined by Canon measuring conditions and may vary depending on subject, memory card brand, camera settings or other factors.
Approximate Values for Paper Size
● Suitable for sending images as e-mail attachments.
● For printing on wide size paper.
Recording Pixels Image Quality
Size(Approx. KB)
Recordable Images/Memory Card32 MB
(supplied) 2 GB 8 GB
(Large)10 M/3648 x 2736
4332 6 448 17922565 11 749 29941226 23 1536 6140
(Medium 1)6 M/2816 x 2112
2720 10 714 28551620 17 1181 4723780 37 2363 9446
(Medium 2)4 M/2272 x 1704
2002 14 960 38371116 26 1707 6822556 52 3235 12927
(Medium 3)2 M/1600 x 1200
1002 29 1862 7442558 52 3235 12927278 99 6146 24562
(Small)0.3 M/640 x 480
249 111 6830 27291150 171 10245 4093784 270 15368 61406
(Date Stamp)2 M/1600 x 1200 558 52 3235 12927
(Widescreen)3648 x 2048
3243 8 596 23841920 15 1007 4026918 31 2048 8187
2L size
A3
A4, Letter size
Postcard size L size
(EC251) CDI-E388_Guide_E.book Page 71 Monday, June 23, 2008 10:51 AM
COPY

72
Press the o button.
Select a menu item.● Press the op buttons to select a menu
item, then press the m button.
Approximate Values for ISO Speed
• Lowering the ISO speed results in crisper images. • Raising the ISO speed results in a faster shutter speed and thus in reduced
camera shake. The flash reaches a greater distance to the subject. However, images will be coarser.
Changing the ISO Speed
Automatically sets the optimal speed for shooting mode and shooting condition.Automatically sets the optimal speed, not only for shooting mode and shooting condition, but also for subject or camera motion. Depending on the scene, the speed may be set higher than in ISO Auto, resulting in less subject blur and camera shake.
Low
High
Fine weather condition, outdoor shooting.
Cloudy, Twilight Night viewDark indoor
Setting the optimal ISO Speed
• When the camera is set to or , you can press the shutter button halfway to display the automatically set ISO speed.
• You can raise the ISO speed even higher with the ISO 3200 setting (p. 58).
(EC251) CDI-E388_Guide_E.book Page 72 Monday, June 23, 2008 10:51 AM
COPY

73
The White Balance (WB) function adjusts the optimal white balance for natural looking colors.
Select a white balance setting.● Press the m button, then use the op
buttons to select .
Select a menu item.● Press the qr buttons to select a menu
item, then press the m button.● After shooting, return the setting to .
Custom White Balance You can adjust the white balance to the light source at the shooting location and shoot with the appropriate color. Make sure that you set the white balance under the light source of the shooting scene.
● Follow the Step 2 described above and select . Make sure the entire screen is filled with the white subject, then press the ⁄ button.The tint on the screen will change when the white balance data is set.
● After shooting, return the setting to .
Adjusting the Tone (White Balance)
Auto Automatically sets the optimal white balance for the location.Daylight Fine weather condition, outdoor shooting.Cloudy Cloudy, shady, twilight conditions.Tungsten Tungsten, bulb-type 3-wavelength fluorescent.
Fluorescent Warm-white, cool-white, warm-white-type (3-wavelength) fluorescent.
Fluorescent H Daylight fluorescent, daylight-type (3-wavelength) fluorescent.Custom Manually sets the custom white balance.
This function cannot be used when My Colors is set to or .
(EC251) CDI-E388_Guide_E.book Page 73 Monday, June 23, 2008 10:51 AM
COPY

74
You can adjust the standard exposure set by the camera in 1/3-stop increments in the range of -2 to +2.
Select the exposure compensation.● Press the m button, then use the op
buttons to select .
Adjust the Brightness.● While watching the screen, press the qr
buttons to adjust the brightness, then press the m button.
● After the picture has been taken, return the setting to (zero).
Adjusting the Brightness (Exposure Compensation)
(EC251) CDI-E388_Guide_E.book Page 74 Monday, June 23, 2008 10:51 AM
COPY

75
You can change the tone of an image such as sepia or black and white when shooting.
Select a My Colors setting.● Press the m button, then use the op
buttons to select .
Select a menu item. ● Press the qr buttons to select a menu
item, then press the m button.● After shooting, return the setting to .
Custom Color● Follow the Step 2 described above and
select , then press the ⁄ button.● Press the op buttons to select an item,
then use the qr buttons to choose a value, then press the m button.
● The more to the right, the value gets stronger/deeper, the more to the left, the value gets weaker/lighter.
Changing the Tone of an Image (My Colors)
My Colors Off –
Vivid Emphasizes the contrast and color saturation for a vivid impression.
Neutral Tones down the contrast and color saturation for neutral hues.
Sepia Sepia tones.B/W Black and white.
Custom Color You can adjust image contrast, sharpness and color saturation in 5 gradations.
(EC251) CDI-E388_Guide_E.book Page 75 Monday, June 23, 2008 10:51 AM
COPY

76
While you press the shutter button halfway, focus and exposure are fixed. You can now recompose and shoot. This is called focus lock.
Focus on a subject.● Center a subject at the same focal
distance in the screen, and press the shutter button halfway.
● Confirm that the AF Frame on the subject is green.
Recompose. ● Hold the shutter button pressed halfway
and recompose the scene.
Shoot.● Press the shutter button fully.
Changing the Composition to Shoot (Focus Lock)
(EC251) CDI-E388_Guide_E.book Page 76 Monday, June 23, 2008 10:51 AM
COPY

77
You can use a TV to display the camera screen.
• Connect the camera to a TV as described in "Viewing Images on a TV" (p. 100), and set the shooting mode to shoot.
• Operations for shooting are the same as when using the camera’s screen.
Shooting Using a TV
(EC251) CDI-E388_Guide_E.book Page 77 Monday, June 23, 2008 10:51 AM
COPY

78
You can set the time delay (0 – 30 seconds) and the number of shots (1 – 10 shots).
Press the p button.
Select .● Press the op buttons to select , then
quickly press the · button.
Make settings.● Press the op buttons to select an item,
then use the qr buttons to choose a value, then press the m button.
• Exposure and white balance settings are fixed to the first shot.• When you set the time delay to more than 2 seconds, the self-timer lamp and
sound speed up 2 seconds before the shutter releases.
$ Customizing the Self-Timer
What if the number of shots is set to more than 2 shots?
• If the flash fires, the shooting interval may take longer.• If you set a high number of shots, the shooting interval may take longer.• If the memory card becomes full, shooting stops automatically.
(EC251) CDI-E388_Guide_E.book Page 78 Monday, June 23, 2008 10:51 AM
COPY

79
Getting More Outof Your Camera
This chapter serves as the advanced version of Chapter 4 and explains how to take pictures using various functions.
• This chapter assumes the shooting mode is set to G. For other shooting modes refer to the Functions Available in Each Shooting Mode section (p. 134).
5
(EC251) CDI-E388_Guide_E.book Page 79 Monday, June 23, 2008 10:51 AM
COPY

80
You can change the AF (Auto Focus) mode to take the shots you want.
Select [AF Frame].● Press the · button and select the 4
tab.● Press the op buttons to select
[AF Frame].
Make the setting.● Press the qr buttons to select a setting.
Face Detect • Recognizes people's faces and focuses, adjusts exposure (evaluative
metering only) and white balance ( only) for shooting.• When the camera is pointed at subjects, a white frame appears on the
face the camera judges to be the main subject, and gray frames (max. 2) will appear on other faces. When the shutter button is pressed halfway, up to 9 green frames will appear on faces the camera focuses on.
Changing the AF Frame
• If a face is not detected and only gray frames (no white frame) appear, the setting will change to [AiAF].
• Examples of faces that cannot be detected:
• The camera may mistakenly identify non-human subjects as a face.• If the camera cannot focus when you press the shutter button halfway,
the AF frame will not appear.
• Subjects that are far away or extremely close.• Subjects that are dark or light.• Faces turned to the side or at a diagonal, or faces with a portion hidden.
(EC251) CDI-E388_Guide_E.book Page 80 Monday, June 23, 2008 10:51 AM
COPY

Changing the AF Frame
81
AiAF The camera automatically selects among 9 AF frames to focus with.
Center The AF frame will be fixed to the center. This is effective for focusing on a specific point.
Press the · button, select the 4 tab, then select the [AF Frame Size] menu item and the [Small] option.• The setting is configured to [Normal] when the digital zoom or digital tele-
converter is used.
If the camera cannot focus when you press the shutter button halfway, the AF frame will not appear.
You can reduce the AF frame size
If the camera cannot focus when you press the shutter button halfway, the AF frame will turn yellow.
(EC251) CDI-E388_Guide_E.book Page 81 Monday, June 23, 2008 10:51 AM
COPY

82
You can zoom the display of the AF frame to check focus when shooting.When you want to capture people’s expressions, set [AF Frame] (p. 80) to [Face Detect]. When you want to check the focus while shooting in Macro mode, set [AF Frame] to [Center].
Select [AF-Point Zoom].● Press the · button and select the 4
tab.● Press the op buttons to select [AF-Point
Zoom].
Accept the setting.● Press the qr buttons to select [On], then
press the · button.
Check the focus. ● Press the shutter button halfway to check
the focus.● If the AF frame is set to [Face Detect], the
face that the camera determined as the main subject is displayed enlarged. If the AF frame is set to [Center], the center of the image is displayed enlarged.
Shoot.● Press the shutter button fully.
Checking the Focus and People'sExpressions (AF-Point Zoom)
In the following cases the focus point will not display magnified:• AF frame is set to [AiAF].• When [Face Detect] is selected, but no face is detected, or when the
face is too large relative to the entire screen.• When the subject is out of focus.• When using the digital zoom.• When the image is being displayed on a TV screen.
(EC251) CDI-E388_Guide_E.book Page 82 Monday, June 23, 2008 10:51 AM
COPY

83
You can select a chosen face to focus on and then shoot.
Set the Face Select mode.● Point the camera towards the face and
press the 0 button.The Face Select mode will activate and a white face frame ( ) will display around the face the camera will focus on. Even if the subject moves, the frame will follow the subject within a certain range.
Select a face you wish to focus on.● Press the 0 button, and a face frame will
move to the face you wish to focus on. If the frame has moved to all detected faces, the Face Select mode will be canceled.
● Holding down the 0 button will display face frames (up to 35) of all the detected faces (green: the face the camera will focus on, white: detected faces).
Shoot.● Press the shutter button halfway. The face
frame of the focused face will change into and appears in green.
● Press the shutter button all the way to shoot.
0 Selecting the Face to Focus On(Face Select and Track)
Face Frame
In the following cases, the Face Select mode will be canceled.• When turning the power off and back on or changing the shooting mode.• When displaying the Menu screen.• When using the digital zoom or digital tele-converter.• When changing the recording pixels to .• When the camera cannot detect any face.
EC251_05-Shooting-03.fm Page 83 Tuesday, June 24, 2008 6:55 PM
COPY

84
You can check if your subject was in focus, right after shooting. You are recommended to set [Review] in the 4 tab to [Hold] beforehand.
Select [Review Info].● Press the · button and select the 4
tab.● Press the op buttons to select [Review
Info].
Accept the setting.● Press the qr buttons to select [Focus
Check], then press the · button.
Shoot.The recorded image displays with the AF frame or face frame (white frame around the face), where the subject was focused. At the bottom right displays the content of the orange frame.
Checking the focus.● If multiple white frames display, press the
m or 0 button to switch the display on the bottom right of the screen for checking the focus of each frame.
● You can enlarge the display of the orange frame content by moving the zoom lever towards k.
● Pressing the shutter button halfway will return you to the shooting screen.
Checking the Focus Immediately after Shooting (Focus Check)
Orange frame contents
Recorded Image
You can erase an image while checking the focus (when the screen described in Step 3 displays) by pressing the a button.
(EC251) CDI-E388_Guide_E.book Page 84 Monday, June 23, 2008 10:51 AM
COPY

85
You can change the brightness metering mode to match the shot you want to take.
Select the metering mode.● Press the m button, then use the op
buttons to select .
Select a menu item.● Press the qr buttons to select a menu
item, then press the m button.
You can lock focusing. Once the focus is locked, it remains locked even if you let go of the shutter button.
Focus.● Point the camera so that the subject of the
same shooting distance as the subject you want to take a picture of, is in the AF frame
Lock the focus.● Keep the shutter button pressed halfway
and press the q button .The focus is locked and displays on the screen.
Compose the scene and shoot.● After shooting, press q to cancel AF lock.
Changing the Metering Mode
EvaluativeSuitable for standard shooting conditions, including back lit shots. Automatically adjusts the exposure so that the subject is always properly lit for the shooting conditions.
Center Weighted Avg.
Averages the light metered from the entire frame, but gives greater weight to the center.
Spot Only meters within the (Spot AE Point frame) that appears at the center of the screen.
% Shooting with AF Lock
(EC251) CDI-E388_Guide_E.book Page 85 Monday, June 23, 2008 10:51 AM
COPY

86
You can lock the exposure setting and shoot. The focus and exposure can be set separately.
Lock the Exposure.● Point the camera at the subject on which
you wish to lock the exposure. While pressing the shutter button halfway , press the o button .
displays and the exposure is locked.
Compose the scene and shoot.● After shooting, press the o button to
cancel AE lock.
& Shooting with AE Lock
(EC251) CDI-E388_Guide_E.book Page 86 Monday, June 23, 2008 10:51 AM
COPY

87
Just like with AE lock (p. 85), you can lock the exposure for shooting with the flash.
Select (p. 59).
Lock the Flash Exposure.● Point the camera at the subject on which
you wish to lock the exposure. While pressing the shutter button halfway , press the o button .The flash fires and displays. The flash output is retained.
Compose the scene and shoot.● After shooting, press the o button to
cancel FE lock.
( Shooting with FE Lock
(EC251) CDI-E388_Guide_E.book Page 87 Monday, June 23, 2008 10:51 AM
COPY

88
You can set the shutter speed to a slow setting to make dark subjects appear brighter. In order to avoid camera shake, attach the camera to a tripod.
Select the Long Shutter mode.● Press the m button, then use the op
buttons to select . Press the ⁄ button.
Change the shutter speed.● Use the qr buttons to change the shutter
speed, then press the m button.● The higher the value, the slower the
shutter speed and the brighter the recorded image becomes.
Slowing Down the Shutter Speed (Long Shutter Mode)
When you attach the camera to a tripod, you are recommended to set [IS Mode] to [Off] to shoot (p. 124).
(EC251) CDI-E388_Guide_E.book Page 88 Monday, June 23, 2008 10:51 AM
COPY

89
Using Various Functions forMovies
This chapter explains how to shoot and view movies, using various functions.
• Set the mode dial to E before operating the camera.
6
(EC251) CDI-E388_Guide_E.book Page 89 Monday, June 23, 2008 10:51 AM
COPY

90
Select a shooting mode.● Press the m button, then use the op
buttons to select .
Select a menu item.● Press the qr buttons to select a menu
item, then press the m button.
Select the image quality.● Press the m button, then use the op
buttons to select .
Select a menu item.● Press the qr buttons to select a menu
item, then press the m button.The settings you made will be displayed on the screen.
Modes and Image Quality Table
Changing the Movie Mode
Standard This is the Standard mode. You can use the digital zoom during shooting (p. 61).
Compact Shooting with reduced recording pixels. You cannot use the zoom during shooting.
Changing the Image Quality in X
Mode Recording Pixels/Frame Rate Content640 x 480 pixels, 30 frames/sec.
For shooting standard quality movies.
640 x 480 pixels, 30 frames/sec. LP
The image quality will be lower than with , but you can record twice the length.
320 x 240 pixels, 30 frames/sec.
Since the number of the recording pixels is smaller, the image quality will be lower than with
, but you can record three times the length.160 x 120 pixels, 15 frames/sec.
Suitable for attaching to e-mails, due to the small file size.
(EC251) CDI-E388_Guide_E.book Page 90 Monday, June 23, 2008 10:51 AM
COPY

Shooting Movies With Fixed Exposure Settings
91
Estimated Shooting Time
• The figures in this table depend on Canon measuring conditions.• Max. clip length for is approx. 1 hour.
Recording also stops when the file size reaches 4 GB.• Depending on the memory card, recording may stop even if the max. clip length
has not been reached. Use of SD Speed Class 4 or higher memory cards is recommended.
• Max. clip length for is approx. 3 minutes. The figures above indicate the max. continuous recording time.
Before shooting, you can lock (AE Lock) or change the exposure (Exposure Shift).
Lock the exposure.● Pressing the o button will lock the
exposure, and the exposure shift bar will appear.
Adjust the exposure.● Adjust the exposure with the qr buttons.● After shooting, press the o button to
cancel.
ModeImage Quality
(Frame Rate)
Shooting Time
32 MB (supplied) 2 GB 8 GB
15 sec. 16 min. 47 sec. 1 hr. 7 min. 6 sec.
30 sec. 33 min. 2 sec. 2 hrs. 12 min. 3 sec.
43 sec. 46 min. 33 sec. 3 hrs. 6 min. 4 sec.
3 min. 30 sec. 3 hrs. 24 min. 54 sec.
13 hrs. 38 min. 45 sec.
Shooting Movies With Fixed Exposure Settings
Exposure Shift Bar
(EC251) CDI-E388_Guide_E.book Page 91 Monday, June 23, 2008 10:51 AM
COPY

92
The following functions can be used in the same way as for still images.• Using the Self-Timer (p. 60) • Zooming in on Far Away Subjects (p. 61)
In , you can use the digital zoom, but the optical zoom cannot be used.If you want to shoot at the maximum magnification, you should adjust the optical zoom to the maximal factor before shooting.
• Shooting Close-ups (Macro) (p. 64) • Shooting Far Away Subjects (p. 65) • Adjusting the Tone (White Balance) (p. 73) • Changing the Tone of an Image (My Colors) (p. 75)• Shooting Using a TV (p. 77)• Shooting with AF Lock (p. 85)
The following functions can be used in the same way as for still images.• Erasing Images (p. 25)• Quickly Finding Images (p. 94) • Organizing Images by Category (My Category) (p. 96)• Viewing Slideshows (p. 98) • Viewing Images on a TV (p. 100) • / Erasing All Images (p. 101) • Protecting Images (p. 102)
Summary for Viewing Movies (p. 30)Exit playback and return to single image playback.
Print (Refer to the Direct Print User Guide)
PlaybackSlow Motion Playback (you can use the q button to slow down, or the r button to speed up playback. Sound will not play back.) Display the first frame
Previous frame (Rewind if you hold down the m button.)
Next frame (Fast forward if you hold down the m button.)
Display the last frame
Other Shooting Functions
Playback Functions
(EC251) CDI-E388_Guide_E.book Page 92 Monday, June 23, 2008 10:51 AM
COPY

93
Using Various Playback andOther Functions
This chapter explains how to play back and edit images.It also explains how to transfer images to a computer and how to make settings for printing.
• Press the 1 button to set the Playback mode, before operating the camera.
Images edited on a computer, changed file names, or taken with a different camera may not display correctly.
7
(EC251) CDI-E388_Guide_E.book Page 93 Monday, June 23, 2008 10:51 AM
COPY

94
g Displaying 9 Images (Index Playback)Displaying 9 images at a time lets you quickly find the image you want.
Select Index Playback.● Move the zoom lever toward g.
Images will display in an index. The selected image will have a green frame and be enlarged.
Select an image.● Press the opqr buttons to move the
green frame.
Display only the selected image.● Move the zoom lever toward k.
The image in the green frame will display in Single Image Playback.
Searching 9 Images at a Time
Select Index Playback.● Move the zoom lever toward g.
Display the Jump bar.● Move the zoom lever toward g.
The jump bar appears.
Change the displayed images.● Press the qr buttons to switch between
displays of 9 images.● To return to Index Playback, move the
zoom lever toward k.
Quickly Finding Images
Jump Bar
Holding the m button and pressing the qr buttons will jump to the first or last set of images.
(EC251) CDI-E388_Guide_E.book Page 94 Monday, June 23, 2008 10:51 AM
COPY

Quickly Finding Images
95
d Jumping to Images (Jump Display)When you have many images on a memory card, you can jump to images using a search key.
Select a search key.● In Single Image Playback, press the o
button.The search key and the position of the currently displayed image will appear at the bottom of the screen.
● Press the op buttons to select the desired search key.
Jump to an image.● Press the qr buttons.
The camera will use the selected search key to jump to an image.
● To return to Single Image Playback, press the · button.
Position of the Currently Displayed Image
Jump Shot Date Jumps to the first image of each shooting date.
People
Jumps to the images of each category, sorted with My Category (p. 96).
Scenery
Events
– Category 1–3
To Do
Jump to Folder Jumps to the first image of each folder.
Jump to Movie Jumps to a movie.
Jump 10 Images Jumps over 10 images at a time.
Jump 100 Images Jumps over 100 images at a time.
• With search keys other than and , the number of images matching the search key will display on the right side of the screen.
• The desired search key may not display at the bottom of the screen, if there are no images that match that search key.
(EC251) CDI-E388_Guide_E.book Page 95 Monday, June 23, 2008 10:51 AM
COPY

96
You can sort images into pre-set categories and organize by category.
Select [My Category].● Press the · button, select the 1 tab.
Press the op buttons to select [My Category], then press the m button.
Categorize the images.● Press the qr buttons to select an image.
Press the op buttons to select a category, then press the m button.
● Pressing the m button again cancels the setting.
Auto Category during ShootingImages are automatically sorted when shot, as shown in the following table.
• If you do not wish to categorize the images automatically, select the 4 tab, choose [Auto Category] and set it to [Off].
People Category 1–3
Scenery To Do
Events
; Organizing Images by Category (My Category)
People For images shot in , or mode, or images with faces detected when [AF Frame] (p. 80) is set to [Face Detect].
Scenery For images shot in , , or mode.
Events For images shot in , , , or mode.
(EC251) CDI-E388_Guide_E.book Page 96 Monday, June 23, 2008 10:51 AM
COPY

97
Magnify an image.● In Single Image Playback, move the zoom
lever toward k and hold it there. will display, and the image will be magnified up to approx. 10 times.
● If you press the opqr buttons, you can move the location of the displayed area.
● Move the zoom lever toward g to reduce the magnification or return to Single Image Playback.
● If you press the m button, will display. Press the qr buttons to switch between images at the same level of magnification. Press the m button again to return to normal.
k Magnifying Images
Approximate Location of Displayed Area
(EC251) CDI-E388_Guide_E.book Page 97 Monday, June 23, 2008 10:51 AM
COPY

98
You can automatically playback images recorded to a memory card. Each image displays for approximately 3 seconds.
Select [Slide Show].● Press the · button, select the 1 tab.
Press the op buttons to select [Slide Show], then press the m button.
Select a transition effect.● Press the qr buttons to select a transition
effect, then press the m button.A few seconds after “Loading image…” displays, the slideshow will start.
● You can pause/restart a slideshow by pressing the m button again.
● Press the · button to stop the slideshow.
. Viewing Slideshows
Images display without transition effect.
The next image displays gradually.
The image slides out to the left and the next image appears.
• If you press the qr buttons during a slideshow, the image will change (if you hold the buttons pressed, the images move faster).
• Power saving function does not work during slideshows (p. 42).
(EC251) CDI-E388_Guide_E.book Page 98 Monday, June 23, 2008 10:51 AM
COPY

99
You can check the focus or people's expressions of an image taken.
Display the Focus Check screen.● Press the ⁄ button several times until
the focus check screen appears.The recorded image displays with the AF frame (frame with the subject in focus), the face frame (white frame around a face) or gray frames (around faces detected during playback).The orange frame shows the range of the image displayed at the bottom right of the screen.
Checking the focus.● Move the zoom lever toward k.
The content of the orange frame displays magnified at the bottom right of the screen.
● Use the zoom lever to change the display size, and the opqr buttons to change the display position, while checking the focus.
● Press the · button to close the magnified display.
When multiple frames displayWhen multiple frames display, press the m or 0 button to switch frames. Each time you press either button changes the position of the orange frame.
Checking the Focus and People'sExpressions (Focus Check Display)
Orange frame contents
Recorded Image
(EC251) CDI-E388_Guide_E.book Page 99 Monday, June 23, 2008 10:51 AM
COPY

100
Using the supplied AV cable, you can connect the camera to a TV to view images you have shot.
Items to Prepare• Camera and TV• AV cable supplied with the camera (p. 2)
Turn off the camera and TV.
Connect the camera to the TV.● Open the camera’s cover and insert the
plug of the supplied AV cable into the camera’s A/V OUT terminal.
● Insert the other end plugs into TV’s video input terminals as shown in the illustration.
Turn on the TV and switch it to video mode.
Turn on the camera.● Press the 1 button to turn on the camera.
The image will appear on the TV (nothing will appear on the screen of the camera).
● After you finish viewing, turn off the camera and TV, and unplug the AV cable.
If the camera’s video output system (NTSC/PAL) does not match the TV’s, images will not display correctly. If this happens, press the · button, select the 3 tab, and then use the [Video System] menu item to switch to the correct video system.
Viewing Images on a TV
Yellow
Yellow
Black
Red or black
What if no image displays on the TV?
(EC251) CDI-E388_Guide_E.book Page 100 Monday, June 23, 2008 10:51 AM
COPY

101
You can select from three transition effects when switching between images in Single Image Playback.
Select [Transition].● Press the · button, select the 1 tab,
and then select [Transition] and use the qr buttons to select the desired transition.
In addition to selecting and erasing images one at a time, you can erase all images at once. Since erased images cannot be recovered, exercise adequate caution before erasing images. However, protected images cannot be erased.
Select [Erase all].● Press the · button, select the 1 tab.
Press the op buttons to select [Erase All], then press the m button.
Erase all images.● Press the qr buttons to select [OK], then
press the m button.All images on the memory card will be erased.
+ Changing Image Transitions
Immediately switches between images without transition effect.
Displayed image fades out as next image fades in.
Slides images left to switch between images.
/ Erasing All Images
(EC251) CDI-E388_Guide_E.book Page 101 Monday, June 23, 2008 10:51 AM
COPY

102
You can protect important images so that they will not be erased inadvertently.
Select [Protect].● Press the · button, select the 1 tab.
Press the op buttons to select [Protect], then press the m button.
Protect the image.● Press the qr buttons to select an image,
then press the m button.Protected images display on the screen.
● Press the m button again to cancel protection, and the will disappear.
● To protect additional images, repeat the above procedure.
: Protecting Images
If you format the memory card (p. 49), protected images will also be erased.
• Protected images cannot be erased with the camera’s erase function. To erase an image, cancel protection first.
• If you select [Erase all] (p. 101) after protecting necessary images, all other images will be erased. This is a convenient way of erasing unneeded images.
(EC251) CDI-E388_Guide_E.book Page 102 Monday, June 23, 2008 10:51 AM
COPY

103
You can resave images that were recorded at high recording pixel settings as a new lower pixel file.
Select [Resize].● Press the · button, select the 1 tab.
Press the op buttons to select [Resize], then press the m button.
Select an image.● Press the qr buttons to select an image,
then press the m button.
Select an image size.● Press the qr buttons to select a setting,
then press the m button.
Save the new image.● Press the qr buttons to select [OK], then
press the m button.The image will be saved as a new file.
Display the new image.● When you press the · button, [Display
new image?] displays. Press the qr buttons to select [Yes], then press the m button.The saved image will display.
= Resizing Images
(EC251) CDI-E388_Guide_E.book Page 103 Monday, June 23, 2008 10:51 AM
COPY

\ Rotating Images
104
Images taken with the camera held vertically can be rotated when viewing them horizontally.
Select [Rotate].● Press the · button, select the 1 tab.
Press the op buttons to select [Rotate], then press the m button.
Rotate the image.● Press the qr buttons to select an image,
then press the m button.Cycle through the 90°/270°/original orientations with each press of the m button.
• You cannot resize an image if there is not enough free space on the memory card.
• Movies and images shot in cannot be resized.
You cannot resize an image to a larger size.
\ Rotating Images
(EC251) CDI-E388_Guide_E.book Page 104 Monday, June 23, 2008 10:51 AM
COPY

105
You can automatically correct images with red-eye and save those images as new files.
Select [Red-Eye Correction].● Press the · button, select the 1 tab.
Press the op buttons to select [Red-Eye Correction], then press the m button.
Select an image to correct.● Press the qr buttons to select an image,
then press the m button.A frame will appear on red-eye detected by the camera.
Correct the image.● Press the qr buttons to select [Start],
then press the m button.
Save the new image.● Press the qr buttons to select [New File],
then press the m button.The image will be saved as a new file.
Display the new image.● When you press the · button, [Display
new image?] displays. Press the qr buttons to select [Yes], then press the m button.The saved image will display.
] Correcting Red-Eye Effect
(EC251) CDI-E388_Guide_E.book Page 105 Monday, June 23, 2008 10:51 AM
COPY

] Correcting Red-Eye Effect
106
Manual CorrectionWhen the camera cannot automatically detect and correct red-eye, correct it manually.
Add a correction frame.● In Step 3 on the previous page, select
[Add Frame] and then press the m button.
Set the position and size.● Press the opqr buttons to move the
correction frame (green) to the red-eyes, then use the zoom lever to adjust its size so only the red-eyes are framed.The area inside the frame will appear enlarged in the bottom right of the screen.
● When you press the m button, the first frame will be set (white) and a new frame will appear.
● When you have set the frame positions and sizes, press the · button, then follow Steps 3 and 4 on the previous page.
● You can add up to 35 correction frames.
Removing Frames• In Step 3 on the previous page, select [Remove Frame] and then press
the m button.• Press the qr buttons to select a frame, then press the m button.• Press the · button, then follow Steps 3 and 4 on the previous page.
• Some images may not be properly corrected.• If there is not enough free space on the memory card, red-eye cannot be
corrected.• If you repeat corrections on the same image, image quality may deteriorate.• When [Overwrite] in Step 4 on the previous page is selected, the
uncorrected image is overwritten with the corrected data, erasing the original image.
• Protected images cannot be overwritten.
(EC251) CDI-E388_Guide_E.book Page 106 Monday, June 23, 2008 10:51 AM
COPY

107
You can record and attach a sound memo (WAVE format) to an image. The attached sound memo can be up to approximately 1 minute long per image.
Select [Sound Memo].● Press the · button, select the 1 tab.
Press the op buttons to select [Sound Memo], then press the m button.
Select an image.● Press the qr buttons to select an image,
then press the m button.
Record the memo.● Press the qr buttons to select , then
press the m button.Recording starts.
● You can pause/restart recording by pressing the m button.
● If you want to stop recording, press the qr buttons to select , then press the m button.
Sound Memo Operation Panel
^ Attaching Sound Memos
Exit Record
Pause Play
Delete
• The sound attached to an image can also be played with the supplied software.
• Sound memos cannot be deleted from protected images.
(EC251) CDI-E388_Guide_E.book Page 107 Monday, June 23, 2008 10:51 AM
COPY

108
“Transferring Images with the Camera” (p. 35) in Chapter 1 explained how to transfer images using [New Images]. This section will explain other ways to transfer images.
Prepare.● Follow Steps 2–4 on page 33 to display
Direct Transfer menu.
Select a setting.● Press the op buttons to select a setting.
Transfer the images.In and ● Press the c button.
The camera returns to the Direct Transfer menu once transferring is complete.
In and ● Press the c button, then use the qr
buttons to select an image and press the c button again.Images matching the selected setting will be transferred.
● Press the · button to return to the Direct Transfer menu.
Direct Transfer Settings
Transferring Images to a Computer
All Images Transfers all images from the memory card to the computer.
New Images Transfers all new images that have not been transferred to the computer before (p. 35).
DPOF Trans. Images Transfers all images designated for transfer at once (p. 109).Select & Transfer Select and transfer images one at a time.
Wallpaper Select and transfer an image to use as your computer desktop’s background (wallpaper). (JPEG only)
To cancel while transferring, press the m button.
(EC251) CDI-E388_Guide_E.book Page 108 Monday, June 23, 2008 10:51 AM
COPY

109
You can designate images you want to transfer with [DPOF Trans. Images] (p. 108). These designation methods comply with the DPOF (Digital Print Order Format) standards.
Designating Images Individually
Select [Transfer Order].● Press the · button, select the 1 tab.
Press the op buttons to select [Transfer Order], then press the m button.
Select [Order].● Press the qr buttons to select [Order],
then press the m button.
Select an image.● Press the qr buttons to select an image,
then press the m button.After designating an image displays.
● Press the m button again to cancel designation, the will disappear.
● Repeat the above procedure to designate other images. Up to 998 images can be designated.
● Pressing the · button twice will save the settings to the memory card and return you to the menu screen.
{ Designating Images for Transfer (DPOF)
(EC251) CDI-E388_Guide_E.book Page 109 Monday, June 23, 2008 10:51 AM
COPY

{ Designating Images for Transfer (DPOF)
110
Designating All Images
Select [Transfer Order].● Press the · button, select the 1 tab.
Press the op buttons to select [Transfer Order], then press the m button.
Select [Mark all].● Press the qr buttons to select [Mark all],
then press the m button.● Press the qr buttons to select [OK], then
press the m button.All images will be designated together.
Reset All
Select [Transfer Order].● Press the · button, select the 1 tab.
Press the op buttons to select [Transfer Order], then press the m button.
Select [Reset].● Press the qr buttons to select [Reset],
then press the m button.● Press the qr buttons to select [OK], then
press the m button.All transfer orders are removed.
may display when using a memory card with transfer settings set by a different camera. If you change settings with this camera, the previously made settings may be overwritten.
(EC251) CDI-E388_Guide_E.book Page 110 Monday, June 23, 2008 10:51 AM
COPY

111
You can make print settings to images on a memory card (up to 998 images), such as which images to print and how many prints to make. These designation methods comply with the DPOF (Digital Print Order Format) standards.
Using the c Button to Add to Print ListDisplay the image you wish to print and simply press the c button to add it to the Print List (DPOF).
Select an image.● Press the qr buttons to select an image,
then press the c button.
Set the number of prints.● Press the op buttons to set the number
of prints.
Add to Print List● Press the qr buttons to select [Add], then
press the m button.The icon and the number of prints display.
● If you want to remove an image from the Print List, display the image you wish to remove. Press the c button, use the qr buttons to select [Remove], then press the m button.
Designating Images for Printing (DPOF)
(EC251) CDI-E388_Guide_E.book Page 111 Monday, June 23, 2008 10:51 AM
COPY

Designating Images for Printing (DPOF)
112
Printing from the Print List (DPOF)You can easily print the selected images, after setting the Print List (DPOF) and connecting the camera with a printer. Also refer to the Direct Print User Guide.
Turn off the camera and printer.
Connect the camera and printer. ● Open the cover and insert the smaller plug
of the cable into the camera's terminal, as shown.
● Insert the bigger plug into the printer's terminal. Refer to the printer's user guide about how to connect the printer.
Turn on the printer.
Turn on the camera.
Printing.● Press the op buttons to select
[Print now], then press the m button.Printing starts.
● Press the qr buttons to check the images in the Print List.
(EC251) CDI-E388_Guide_E.book Page 112 Monday, June 23, 2008 10:51 AM
COPY

Designating Images for Printing (DPOF)
113
Selecting Images
Select [Select Images & Qty.].● Press the · button, select the 2 tab.
Press the op buttons to select [Select Images & Qty.], then press the m button.
Select an image.● Press the qr buttons to select an image,
then press the m button.You will be able to set the number of print copies.
● If you select [Index], appears on the screen.
Set the number of prints.● Press the op buttons to set the number
of prints (maximum 99).● Repeat Steps 2 and 3 to set other images
and the number of prints.● For [Index], you cannot set the number of
prints. Only select images.
Set All Images to Print One Each
Select [Select All Images].● Press the · button, select the 2 tab.
Press the op buttons to select [Select All Images], then press the m button.
(EC251) CDI-E388_Guide_E.book Page 113 Monday, June 23, 2008 10:51 AM
COPY

Designating Images for Printing (DPOF)
114
Make the settings.● Press the qr buttons to select [OK], then
press the m button.One copy of every image will be set to print and you will return to the menu screen.
Clearing all SelectionsSelect [Clear All Selections].● Press the · button, select the 2 tab.
Press the op buttons to select [Clear All Selections], then press the m button.
● Press the qr buttons to select [OK], then press the m button. All selections will be cleared.
Print SettingsYou can make settings for the print type, date and file number. These settings apply to all selected images, and cannot be set individually.
Select [Print Settings].● Press the · button, select the 2 tab.
Press the op buttons to select [Print Settings], then press the m button.
Make the settings.● Press the op buttons to select an item,
then use the qr buttons to select a setting.
(EC251) CDI-E388_Guide_E.book Page 114 Monday, June 23, 2008 10:51 AM
COPY

Designating Images for Printing (DPOF)
115
Print TypeStandard Prints one image per page.
Index Prints several reduced size images per page.Both Prints both standard and index formats.
DateOn Prints date from shooting information.Off –
File No.On Prints file number.Off –
Clear DPOF data
On Clears all print settings after printing.Off –
• Depending on the printer or photo developer, print settings may not be reflected.
• may display when using a memory card with transfer settings set by a different camera. If you change settings with this camera, the previously made settings may be overwritten.
• Images with the date embedded using (p. 63), always print with the date, regardless of the [Date] setting. As a result, some printers may print the date twice on these images if [Date] is also set to [On].
• When set to [Index], [Date] and [File No.] cannot be set to [On] at the same time.
• The date will print in the style set in [Date/Time] in the 3 tab (p. 19).
(EC251) CDI-E388_Guide_E.book Page 115 Monday, June 23, 2008 10:51 AM
COPY

116
(EC251) CDI-E388_Guide_E.book Page 116 Monday, June 23, 2008 10:51 AM
COPY

117
Customizing the CameraThis chapter expands on the normal usage of the camera by explaining how to set useful functions, and change shooting mode settings.
8
(EC251) CDI-E388_Guide_E.book Page 117 Monday, June 23, 2008 10:51 AM
COPY

118
The functions listed in the 3 tab are useful functions that you can set for normal usage. You can set them in the Shooting or Playback mode, by pressing the · button.
Turning Off the Start-up ImageYou can turn off the start-up image that displays when you turn on the camera.
● Select [Start-up Image], then press the qr buttons to select [Off].
Changing the Display Brightness You can adjust the brightness while checking the brightness of an image.
● Select [LCD Brightness], then press the qr buttons to adjust the brightness.
Turning off the Power Saving FunctionYou can set the power saving function (p. 42) to [Off]. However, setting to [On] is recommended to save battery power.
● Choose [Power Saving], then press the m button.
● Press the op buttons to select [Auto Power Down], then use the qr buttons to select [Off].
● If you set [Auto Power Down] to [Off], be careful not to forget to turn off the camera after use.
Changing Functions
(EC251) CDI-E388_Guide_E.book Page 118 Monday, June 23, 2008 10:51 AM
COPY

Changing Functions
119
Power Saving during ShootingYou can change the time at which the screen shuts down automatically during shooting (p. 118). This also works when [Auto Power Down] is set to [Off].In order to save battery power, it is recommended to choose less than [1min.].
● Choose [Power Saving], then press the m button.
● Press the op buttons to select [Display Off], then use the qr buttons to select a time.
Changing the File Number AssignmentImages you shoot are automatically assigned file numbers, in the order they were taken, from 0001 – 9999, and saved to folders of up to 2000 images.You can change the file number assignment.
● Select [File Numbering], then press the qr buttons to select a setting.
● [Continuous]: Even if you shoot using a new memory card, the file numbers are assigned consecutively until an image with the number 9999 is taken/saved.[Auto Reset]: If you replace the memory card with a new one, file numbers are assigned starting with 0001 consecutively.
• For either setting [Continuous] or [Auto Reset], if you use a memory card already containing images, the newly assigned file numbers may continue the existing numbering. If you want to start over with file number 0001, format the memory card before use (p. 49).
• Refer to the Software Starter Guide for information regarding folder structure or image type.
(EC251) CDI-E388_Guide_E.book Page 119 Monday, June 23, 2008 10:51 AM
COPY

Changing Functions
120
Creating a FolderYou can create new folders to save your images to.
● Select [Create Folder], then press the m button.● Press the op buttons to select [Create New
Folder], then press the qr buttons to select .
When in Shooting mode, the displays. Newly shot images are now saved to the new folder.
Creating Folders by Day and TimeYou can set a day and time for folder creation.
● Select [Create Folder], then press the m button.● Press the op buttons to select [Auto Create],
then press the qr buttons to select an interval.
● Press the op buttons to select [Time], then press the qr buttons to set a time.The new folder will be created on the set day and time. Images shot after the creation date are saved to the new folder.
Turning off Auto RotateWhen you play back images on the camera, images shot in vertical orientation automatically rotate and display vertically. You can turn off this function.
● Select [Auto Rotate], then press the qr buttons to select [Off].
(EC251) CDI-E388_Guide_E.book Page 120 Monday, June 23, 2008 10:51 AM
COPY

Changing Shooting Functions
121
Changing the Lens Retract TimeThe lens retracts about 1 minute after switching to Playback mode, for safety reasons. You can set the retract time to [0 sec.].
● Select [Lens Retract], then press the qr buttons to select [0 sec.].
You can set functions in the 4 tab after pressing the · button while in Shooting mode. Some functions may not be available, depending on the shooting mode. Refer to the 4 (Shooting) Tab Menu section (p. 136).
Using the Slow SynchroShoot with the flash and a slow shutter speed. Lightens dark backgrounds when shooting night sceneries or indoors using a flash. You can use Slow Synchro to get the same results as with (p. 57).
● Select [Flash Settings], then press the m button.
● Press the op buttons to select [Slow Synchro], then press the qr buttons to select [On].
Changing Shooting Functions
In order to reduce camera shake, attach the camera to a tripod so that it does not move. When you attach the camera to a tripod, you are recommended to set [IS Mode] to [Off] to shoot (p. 124).
(EC251) CDI-E388_Guide_E.book Page 121 Monday, June 23, 2008 10:51 AM
COPY

Changing Shooting Functions
122
Using the Auto Red-Eye Correction FunctionThis function automatically reduces red-eye. Only the corrected image will be recorded to the memory card.
● Select [Flash Settings], then press the m button.
● Press the op buttons to select [Red-Eye Corr.], then press the qr buttons to select [On].
Turning off the Red-Eye LampThe lamp lights in order to reduce the red-eye effect that occurs when shooting in dark conditions using the flash. You can turn off this function.
● Select [Flash Settings], then press the m button.
● Press the op buttons to select [Red-Eye Lamp], then press the qr buttons to select [Off].
• Red-eye correction may be applied to other red parts than red eyes. For example, when red make-up has been used around eyes.
• Depending on the image, red-eye may not be detected automatically and correction may not be applied as you expected. If this occurs, select in the 1 tab the [Red-Eye Correction] to apply correction (p. 105).
(EC251) CDI-E388_Guide_E.book Page 122 Monday, June 23, 2008 10:51 AM
COPY

Changing Shooting Functions
123
Turning off the AF-Assist BeamWhen the camera has focusing difficulties while you press the shutter button halfway, the AF-assist Beam will automatically light to assist focusing. You can turn off this function.
● Select [AF-assist Beam], then press the qr buttons to select [Off].
Displaying the OverlayYou can display grid lines for vertical and horizontal guidance, or 3:2 guide to confirm the printable area for L size or postcard size prints.
● Select [Disp. Overlay], then press the qr buttons to select a setting.
● [Grid Lines]: A grid overlays the display.[3:2 Guide]: The areas outside the 3:2 range are grayed out.These areas will not print when printing on paper of 3:2 aspect ratio.
• In , and modes, you cannot set [3:2 Guide] and [Both].• Grid lines will not be recorded on the image.• The gray areas on the top and bottom of the screen will not be printed;
however, the entire image displayed will be recorded.
(EC251) CDI-E388_Guide_E.book Page 123 Monday, June 23, 2008 10:51 AM
COPY

Changing Shooting Functions
124
Changing the Image Stabilization (IS Mode)
● Select [IS Mode], then press the qr buttons to select a setting.
● [Continuous]: The image stabilization is always on. You can confirm the result directly on the screen which makes it easier to check the composition or focus of the subject.[Shoot Only]: The image stabilization is only on in the moment of shooting.[Panning]: The image stabilization only works for the effect of up and down motion. This option is recommended for shooting objects moving horizontally.
Registering Functions to the c Button
● Select [Set c button], then press the m button.
● Press the opqr buttons to select the functions to register, then press the m button.
● When you press the c button, you can use the registered function or display the setting screen for the selected function.
• If camera shake is too strong, fix the camera to a tripod. When you attach the camera to a tripod, you are recommended to set [IS Mode] to [Off] to shoot.
• When using [Panning], make sure to hold the camera horizontally. The Image Stabilization does not work when the camera is held vertically.
• Select if you want to cancel a function.• When this symbol is shown on the bottom right of an icon, the
function cannot be used in the current shooting mode.• In , each press of the c button records white balance data (p. 73),
and the white balance settings also change to .
(EC251) CDI-E388_Guide_E.book Page 124 Monday, June 23, 2008 10:51 AM
COPY

125
Useful Information for Usingthe Camera
This chapter introduces camera accessories, contains lists of functions and the index.
9
(EC251) CDI-E388_Guide_E.book Page 125 Monday, June 23, 2008 10:51 AM
COPY

126
If you use AC Adapter Kit ACK800 (sold separately), you can use the camera without worrying about how much charge is left in the batteries.
Turn the camera off.
Plug the cord into the camera.● Open the camera’s terminal cover and
insert the plug into the camera.
Connect the power cord.● Connect the power cord to the compact
power adapter, then plug the other end into a power outlet.
● You can turn the camera on to use it.● After you finish, turn off the camera and
unplug the power cord from the power outlet.
High-Power Flash HF-DC1 (sold separately) is used to supplement the camera’s built-in flash when the subject is too far away for proper illumination. For details on attaching and using the High-Power Flash, refer to the user guide provided with the flash.
Using Household Power
Do not unplug the power cord with the camera turned on. This could erase images you have taken or damage the camera.
Using a Supplementary Flash
(EC251) CDI-E388_Guide_E.book Page 126 Monday, June 23, 2008 10:51 AM
COPY

127
Equipment
Memory Cards
• This camera is a high-precision electronic device. Do not drop it or subject it to strong impact.
• Never place the camera close to magnets or motors that generate strong electromagnetic fields. Exposure to strong magnetic fields may cause malfunctions or corrupt image data.
• If water droplets have fallen or dirt is stuck on the camera or LCD monitor, wipe with a dry soft cloth or eyeglass wiper. Do not rub or apply force.
• Never use cleaners including organic solvents to wipe the camera or LCD monitor.
• Use a commercially available blower brush to remove dust from the lens. For stubborn dirt contact the closest Canon Customer Support Help Desk as listed on the customer support leaflet supplied with your camera.
• When you move the camera rapidly from cold to hot temperatures, condensation may form on the internal or external surfaces of the camera. To avoid condensation, put the camera in an airtight, resealable plastic bag and let it adjust to temperature changes slowly before removing it from the bag.
• When condensation has formed, stop using the camera immediately. Continued use may damage the camera. Remove the batteries and memory card, and wait until the moisture has completely evaporated before resuming use.
• Memory cards are high-precision electronic devices. Do not bend, apply force or subject to strong impact. Doing so may corrupt image data recorded on the memory card.
• Do not spill liquids on the memory card. Do not touch the memory card's terminals with your hands or metallic objects.
• Do not store memory cards near a TV, speakers or other devices that generate magnetism or static electricity. Doing so may corrupt image data recorded on the memory card.
• Do not store memory cards in hot, humid or dusty locations.
Handling Precautions
(EC251) CDI-E388_Guide_E.book Page 127 Monday, June 23, 2008 10:51 AM
COPY

128
If you think there is a problem with the camera, first check the following. If the items below do not solve your problem, contact a Canon Customer Support Help Desk as listed on the included customer support list.
Power
TV output
Shooting
You pressed the power button, but nothing happened.• Confirm that the batteries are properly inserted (p. 14). • Confirm that the memory card slot/battery cover is securely closed (p. 15). • Confirm that the batteries are charged (p. 16). • Clean the terminals with a cotton swab and re-insert the batteries several times.Batteries are consumed quickly.• Confirm that you are using the correct battery type (p. 16). • In low temperatures, battery performance may be weak. Warm the batteries, such as
by placing them in your pocket.• If the battery terminals have become dirty, battery performance may be weak. Clean
the terminals with a cotton swab and re-insert the batteries several times.Lens will not retract. • Do not open the memory card slot/battery cover while the power is on. After closing
the cover, turn the power on then back off (p. 14).
Image is distorted or not showing on TV.• Set the video setting, NTSC or PAL, for your TV (p. 100).
Screen does not display properly while shooting.• The display automatically brightens when shooting in dark conditions. Noise may
appear and the movement of the subject on the screen may appear somewhat jagged. This has no effect on the recorded image (p. 45).
The following situations will not record on still images but will record on movies.• When the camera is subjected to powerful light sources, the display may darken.• Under fluorescent lighting, the screen may flicker.• When shooting bright light sources, a bar of light (purplish red) may appear on the
screen.
You Think There is a Problem
(EC251) CDI-E388_Guide_E.book Page 128 Monday, June 23, 2008 10:51 AM
COPY

You Think There is a Problem
129
Display turned off while shooting.• When the flash has finished charging, the display will return (p. 23).
appears when the shutter button was pressed halfway.• Set the IS Mode to [Continuous] (p. 124). • Set the flash to any setting other than (p. 59). • Increase the ISO speed (p. 72). • Attach the camera to a tripod so that the camera does not move.Image is blurred.• Press the shutter button halfway to focus on the subject, then press fully to shoot
(p. 21). • Shoot the subject within the focusing distance (p. 140).• Refer to " appears when the shutter button was pressed halfway" above.• Set the AF-assist Beam to [On] (p. 123). • Confirm that functions which you do not intend to use (macro, etc.) are not set.• Shoot using the focus lock or AF lock (p. 85). Even when you press the shutter button halfway, the frame does not appear, and the camera does not focus.• If you center on the light and dark contrasting area of the subject and press the
shutter button halfway, or repeatedly press the shutter button halfway, the frame will appear and the camera will focus.
Subject is too dark or too bright (overexposed).• Set the flash to (p. 59). • Adjust the brightness with exposure compensation (p. 74). • Use the AE lock, or spot metering to shoot (pp. 85, 86). • The subject is too bright due to ambient lighting.Image is dark even though the flash fired.• Shoot within an appropriate distance for flash photography (p. 140).• Increase the ISO speed (p. 72). Subject in an image taken using the flash is too bright (overexposed).• Shoot within an appropriate distance for flash photography (p. 140). • Set the flash to (p. 59). White dots appear on the image when shooting with the flash.• Light from the flash has reflected off dust particles or other objects in the air. Image appears rough or grainy.• Shoot with the ISO speed on a lower setting (p. 72). • Depending on the shooting mode the ISO speed may be high and the image may
appear rough or grainy (pp. 55, 58).
(EC251) CDI-E388_Guide_E.book Page 129 Monday, June 23, 2008 10:51 AM
COPY

You Think There is a Problem
130
Shooting movies
Eyes appear red.• Set [Red-Eye Lamp] to [On]. This is effective if the subject looks right at the red-eye
reduction lamp. Even better results can be obtained by increasing the lighting in indoor settings or approaching closer to the subject. The shutter will not close for approx. 1 second when the lamp lights (p. 23).
• You can set the [Red-Eye Corr.] to [On] to automatically correct red-eye while shooting. You can also make corrections after the image is taken, using [Red-Eye Correction] (pp. 105, 122).
Recording images to the memory card takes a long time, or continuous shooting slows down.• Low-level formatting the memory card in the camera may solve the problem (p. 50). Cannot set shooting functions or Func. menu settings • Depending on the shooting mode, available functions vary. Refer to the Functions
Available in Each Shooting Mode section (p. 134).
Recording time does not display correctly or shooting stops unexpectedly.• Format the memory card in the camera, or use a memory card capable of recording
at high speeds. Even if the recording time is not displayed correctly, the movie will be recorded correctly on the memory card (pp. 29, 49).
< ! > displayed on the screen, and shooting ended automatically.• Camera's internal memory was insufficient. Try one of the following measures.• Low-level format the memory card in the camera (p. 50). • Lower the number of recording pixels (p. 90). • Use a memory card capable of recording at high speeds. Zoom does not operate.• Zoom before shooting movies. In mode, you can also use the digital zoom
(p. 90).
(EC251) CDI-E388_Guide_E.book Page 130 Monday, June 23, 2008 10:51 AM
COPY

You Think There is a Problem
131
Playback
List of Messages
Cannot play back.• If the file name or folder structure is changed on a computer, you may not be able to
play back images or movies. Refer to the Software Starter Guide for information regarding folder structure or file names.
Playback stops, or audio cuts out.• Use a card that has been formatted on this camera (p. 49). • If you copy a movie to a memory card that reads slowly, playback may interrupt
momentarily.• When playing movies on your computer, depending on the computer's capabilities, it
may drop frames, or the audio may cut out.Cannot operate buttons or zoom lever.• When the mode dial is set to Easy mode, some buttons and the zoom cannot be
used (p. 54).
Messages appear on the screen.• Refer to the Error Messages section (p. 132).
(EC251) CDI-E388_Guide_E.book Page 131 Monday, June 23, 2008 10:51 AM
COPY

132
If error messages appear on the screen, try one of the following solutions.No memory card• The memory card may be inserted in the wrong orientation. Insert the memory card
in the correct orientation (p. 14). Card locked!• The SD memory card or SDHC memory card's write protect tab is set to "Lock".
Unlock the write protect tab (pp. 14, 17). Cannot record!• You attempted to shoot an image without a memory card installed or with a memory
card installed in the wrong orientation (p. 14). • You cannot attach sound memos to movies.Memory card error• The memory card is malfunctioning. Formatting the memory card may solve the
problem (p. 49). If this error message appears even when using the supplied memory card, contact your Canon Customer Support Help Desk as there may be a problem with the camera.
Memory card full• There is not enough free space on the memory card. Erase the images (pp. 25, 101)
to open space for new images, or insert an empty memory card (p. 14). Change the batteries • Battery charge is low. Change the batteries (p. 16). No Image.• There are no images recorded on the memory that can be displayed.Protected!• Protected images, movies or sound memos cannot be erased. Remove protection
before erasing (p. 102). Unidentified Image/Incompatible JPEG/Image too large./RAW• Unsupported images or data, or corrupted image data cannot be displayed.• Images manipulated on a computer, that have had their file name changed, or have
been taken with a different camera may not display.Cannot magnify!/Cannot rotate/Cannot modify image• Unsupported images cannot be magnified (p. 97), rotated (p. 104) or edited (pp. 103,
105). • Images manipulated on a computer, that have had their file name changed, or have
been taken with a different camera may not be magnified, rotated or edited.• Movies cannot be magnified (p. 97) or edited (pp. 103, 105)
Error Messages
(EC251) CDI-E388_Guide_E.book Page 132 Monday, June 23, 2008 10:51 AM
COPY

Error Messages
133
Incompatible WAVE• Since the data type of the existing sound memo is incorrect., no new sound memo
can be added or played back (p. 107). Naming error!• The file name could not be created because there is an image with the same name
as the folder that the camera is attempting to create, or the highest possible file number has already been reached (p. 120). In the 3 tab, set [File Numbering] to [Auto Reset] (p. 119) or format the memory card (p. 49).
Cannot transfer!• Unsupported or corrupted image data cannot be transferred, even when set in Direct
Transfer (pp. 34, 108). • Movies selected in [Wallpaper] cannot be transferred (p. 108).Too many marks• The number of images for print settings or transfer settings exceeds 998. Set 998 or
less images for print or transfer (pp. 109, 111). Cannot complete!• Print settings or transfer settings could not be saved correctly. Reduce the number of
settings and try again (pp. 109, 111).Unselectable image• Unsupported images cannot be set for printing (p. 111). • Images manipulated on a computer, that have had their file name changed, or have
been taken with a different camera may not be supported.Communication error• Images could not be transferred to the computer due to the large amount of images
(approx. 1000) stored on the memory card. Use a commercially available USB card reader to transfer the images.
Lens error, restart camera• A lens error was detected. Press the power button to turn the camera off and back on
(p. 22). If this error message continues to display, contact your Canon Customer Support Help Desk as there may be a problem with the lens.
• This error can occur if you hold the lens while it is in motion or when using it in a location with excessive dust or sand in the air.
Exx (xx: number)• Camera detected an error. Press the power button to turn the power off and then
back on (p. 22). If an error code displays directly after taking a picture, the shot may not have been recorded. Check image in playback mode.
• If this error code reappears, note the number and contact your Canon Customer Support Help Desk as there may be a problem with the camera.
(EC251) CDI-E388_Guide_E.book Page 133 Monday, June 23, 2008 10:51 AM
COPY

134
Functions Available in Each Shooting Mode
Shooting modesFunction
Long Shutter
ISO Speed (p. 72)
*1 — ——
— —— — — —
Flash (p. 59)—
— —
Drive Mode (pp. 60, 69, 78) — —Self-Timer
——
Shooting Zone (pp. 64, 65)
——
— —All Range — — —
Face Select (p. 83) —AE/FE Lock (still images) (pp. 86, 87) — — —AE Lock, Exposure Shift (movies) (p. 91) — — — —AF Lock (p. 85) — —
LCD Monitor Setting (p. 45) No Information —Information View
Function menuExposure Compensation (p. 74) — — —Long Shutter (p. 88) — — —
White Balance (p. 73) *1
— —My Colors (p. 75) — —
Metering System (p. 85) — — —— — —
Compression Ratio (still images) (p. 70) —*2
Number of Recording Pixels (still images) (p. 70)
—*3
—
Number of Recording Pixels, Frame Rate, Compression (Movie) (p. 90)
— — — —— — — —— — — —
*1 Optimum value is automatically set by the camera. *2 Fixed to (Fine). *3 Fixed to (Large). *4 Fixed to .
(EC251) CDI-E388_Guide_E.book Page 134 Monday, June 23, 2008 10:51 AM
COPY

Functions Available in Each Shooting Mode
135
—— — — — — — — — — — — — — — —— — — — — — — — — — — — — — —— — — — — — — — — — — — — —
— — — — —— — — —
— —
— —
— —
— — — —— — — —
— — — — — — — — — — — — — — —— — —
— — — — — — — — — — — — — — —— — — — — — — — — — — — —— — — — — — — — — — — — —
Function menu— — —
— — — — — — — — — — — — — — —
— — — — — — — — — — — — —— — — — — — — — — — — — —
— — — — — — — — — — — — — — —— — — — — — — — — — — — — — —
— ——*4 — —— — —
— — — — — — — — — — — — — —— — — — — — — — — — — — — —— — — — — — — — — — — — — —
Setting available. — Setting not available.
(EC251) CDI-E388_Guide_E.book Page 135 Monday, June 23, 2008 10:51 AM
COPY

136
(Shooting) Tab Menu
Menus
Shooting modesFunction
Long Shutter
AF Frame (p. 80)Face DetectAiAF —Center —
AF Frame Size (p. 81)NormalSmall — —
AF-Point Zoom (p. 82) —
Digital Zoom*1 (p. 61)Standard *2
Digital Tele-converter 1.4x/2.3x —
Flash Settings (pp. 121, 122)
Slow Synchro *2 — —Red-Eye Corr. —Red-Eye Lamp *2
Self-Timer (Custom Timer) (p. 78) —AF-assist Beam (p. 123) *2
Review (Rec. review) (p. 52) *3
Review Info (p. 45)OffDetailed/Focus Check —
Auto Category (p. 96) *2
Disp. Overlay (p. 123)OffGrid Lines —3:2 Guide/Both —
IS Mode (p. 124)Off —ContinuousShoot Only/Panning —
c Registering settings to the Print/Share button (p. 124) —
*1 Can not be set when or is selected.*2 Always set to On.*3 Fixed to [2 sec.].*4 Only when the flash is set to .
(EC251) CDI-E388_Guide_E.book Page 136 Monday, June 23, 2008 10:51 AM
COPY

Menus
137
— — ——
— —
— — — — — — — — — — — — — — —— —
— —— — —
— *2 *2 — — *2 *2 — — — — — — — —— — — —— — — —
— —— *4
— —— —— —
— —
— —
Setting available. — Setting not available.
(EC251) CDI-E388_Guide_E.book Page 137 Monday, June 23, 2008 10:51 AM
COPY

Menus
138
(Setting) Tab Menu
Select when you print an image recorded in the (Widescreen) mode at the full page setting for wide paper using a Canon SELPHY CP750/740/730/CP720/CP710/CP510 Compact Photo Printer. Since this setting is saved even when the power is turned off, ensure that you return the setting to [Auto] to print other image sizes.
Item Options/Summary Ref. PageMute On/Off* p. 51Volume Off/1/2*/3/4/5 p. 51Start-up Image On*/Off p. 118LCD Brightness 1/2/3*/4/5 p. 118Power Saving Auto Power Down: On*/Off
Display Off: 10, 20 or 30 sec./1*, 2 or 3 min. pp. 42, 119
Date/Time Date (y/m/d) and time (h/m) settings p. 18Format Formatting memory card, erasing all data p. 49File Numbering Continuous*/Auto Reset p. 119Create Folder Create New Folder/Auto Create p. 120Auto Rotate On*/Off p. 120Lens Retract 1 min. */0 sec. p. 121Language Select displayed language p. 20Video System NTSC/PAL p. 100Print Method Auto*/ –Reset All Returns camera to default settings p. 48
*Default setting
About Print Method setting
EC251_09-Appendix.fm Page 138 Tuesday, June 24, 2008 5:19 PM
COPY

Menus
139
(Playback) Tab Menu
(Print) Tab Menu
Item Options/Summary Ref. PageSlide Show Automatically plays back images. p. 98My Category Organizes images in categories. p. 96Red-Eye Correction Corrects red-eye in images. p. 105Resize Resizes and saves images. p. 103Sound Memo Records and attaches sound to images. p. 107Protect Protects images. p. 102Rotate Rotates images. p. 104Erase all Erases all unprotected images. p. 101Transfer Order Sets images to transfer to a computer. p. 109Resume Sets the image that displays when resuming
playback. –
Transition p. 101
Item Options/Summary Ref. PagePrint Prints images set for printing. p. 26Select Images & Qty. Sets images for printing. p. 113Select All Images Sets all images for printing. p. 113Clear All Selections Cancels all settings for printing. p. 114Print Settings Sets the printing style. p. 114
(EC251) CDI-E388_Guide_E.book Page 139 Monday, June 23, 2008 10:51 AM
COPY

140
Camera Effective Pixels . . . . Approx. 10.0 millionImage Sensor . . . . . . . . . . . . 1/2.3.-inch type CCD (Total Pixels: Approx. 10.3
million)Lens. . . . . . . . . . . . . . . . . . . . 6.4 (W) – 38.4 (T) mm (35mm film equivalent: 36 (W) –
216 (T) mm) f/3.2 (W) – f/5.9 (T)Digital Zoom . . . . . . . . . . . . . Approx. 4.0x (Up to approx. 24x in combination with the
optical zoom)LCD Monitor . . . . . . . . . . . . . 3.0-inch type TFT color LCD, approx. 230,000 dots
(Picture coverage 100%)AF Frame Mode Face Detect, AiAF (9 points), CenterFocusing Range . . . . . . . . . . (from end of lens)
Normal: 50 cm (1.6 ft.) – infinityMacro: 1 – 50 cm (W) (0.39 in. – 1.6 ft. (W))Infinity: 3 m (10 ft.) – infinityEasy: 5 cm (2.0 in.) – infinity (W), 50 cm (1.6 ft.) – infinity (T)Kids&Pets: 1 m (3.3 ft.) – infinity
Shutter . . . . . . . . . . . . . . . . . . Mechanical shutter and electronic shutterShutter Speeds . . . . . . . . . . . 1/60 – 1/1600 sec.
15 – 1/1600 sec. (Total shutter speed range. Available range varies by shooting mode.)
Image Stabilization . . . . . . . . Lens-shift typeMetering System . . . . . . . . . . Evaluative, Center-weighted average, SpotExposure Compensation . . . . ±2 stops in 1/3-stop incrementsISO speed . . . . . . . . . . . . . . . (Standard Output Sensitivity, Recommended Exposure Index)
Auto, High ISO Auto, ISO 80/100/200/400/800/1600
White Balance . . . . . . . . . . . . Auto, Day Light, Cloudy, Tungsten, Fluorescent, Fluorescent H, Custom
Built-in Flash . . . . . . . . . . . . . Auto, On, OffBuilt-in Flash Range . . . . . . . 30 cm – 3.5 m (1.0 – 11 ft.) (W), 50 cm – 2.0 m (1.6 –
6.6 ft.) (T)Shooting Modes. . . . . . . . . . . P, Auto, Easy, Portrait, Landscape, Night Snapshot,
Kids&Pets, Indoor, Scene Mode*, Movie*** Night Scene, Sunset, Foliage, Snow, Beach,
Fireworks, Aquarium, ISO 3200** Standard and Compact
Continuous Shooting . . . . . . . Approx. 1.3 shots/sec. (In Large/Fine mode)Self-timer . . . . . . . . . . . . . . . . Activates shutter after an approx. 10-sec./approx. 2-
sec. delay, CustomRecording Media . . . . . . . . . . SD memory card, SDHC memory card,
MultiMediaCard, MMCplus card, HC MMCplus cardFile Format . . . . . . . . . . . . . . Design rule for camera file system and DPOF
compliant
Specifications
(EC251) CDI-E388_Guide_E.book Page 140 Monday, June 23, 2008 10:51 AM
COPY

Specifications
141
Data Type . . . . . . . . . . . . . . . . Still images: Exif 2.2 (JPEG)Movies: AVI (Image data: Motion JPEG; Audio data: WAVE (monaural)) Sound memos: WAVE (monaural)
Compression . . . . . . . . . . . . . . Superfine, Fine, NormalNumber of Recording Pixels . . Still images
Movies:
Large: 3648 x 2736 pixelsMedium 1: 2816 x 2112 pixelsMedium 2: 2272 x 1704 pixelsMedium 3: 1600 x 1200 pixelsSmall: 640 x 480 pixels Date Stamp: 1600 x 1200 pixelsWidescreen: 3648 x 2048 pixelsStandard: 640 x 480 pixels (30 frames/sec.), 640 x 480 pixels (30 frames/sec. LP), 320 x 240 pixels (30 frames/sec.) Compact: 160 x 120 pixels (15 frames/sec.)
Sound (Movie, Sound Memo) . Bit rate: 8 bits Sampling Rate: 11 kHz
Playback Modes . . . . . . . . . . . Single/Index/Magnification/Easy/Slide Show/My Category/Red-Eye Correction/Resize/Sound Memo/Protect/Rotate/Focus Check/Jump/Movie Playback
Direct Print . . . . . . . . . . . . . . . PictBridge compliant, and Canon Direct Print and Bubble Jet Direct compatible
Interface . . . . . . . . . . . . . . . . . Hi-Speed USB (mini-B), Audio/Video output (NTSC or PAL selectable, monaural audio)
Communication Settings . . . . . MTP, PTPPower Supplies . . . . . . . . . . . . 2 AA-size alkaline batteries
2 AA-size NiMH batteries NB4-300 (sold separately) AC Adapter Kit ACK800 (sold separately)
Operating Temperatures . . . . . 0 – 40°C (32 – 104°F)Operating Humidity . . . . . . . . . 10 – 90%Dimensions . . . . . . . . . . . . . . . (excluding protrusions)
101.9 x 63.5 x 31.9 mm (4.01 x 2.50 x 1.26 in.)
Weight (camera body only) . . . Approx. 185 g (6.53 oz.)
(EC251) CDI-E388_Guide_E.book Page 141 Monday, June 23, 2008 10:51 AM
COPY

142
Numerics3:2 Guide ............................. 123
AAC adapter kit ...................... 126Accessories............................ 36AE Lock ................................. 86AF Auto FocusAF Frame......................... 22, 80AF Lock ................................. 85AF-Point Zoom ....................... 82AiAF....................................... 81Aquarium (Scene Mode) ......... 58Audio ..................................... 51Auto Focus FocusAV Cable.......................... 2, 100
BBatteries
Alkaline Batteries ............ 2, 14Battery and Charger Kit....... 38Charge Indicator ................. 16NiMH Battery (sold separately) . 16Power Saving ............. 42, 118Rechargeable Batteries (Date/Time Battery)...................... 19
Beach (Scene Mode) .............. 57Black and White Images.......... 75
CCamera Shake ............... 59, 124Components Guide................. 40Compression Image QualityContinuous Shooting............... 69
DDate and Time Date/TimeDate/Time .............................. 18
Adding to Image.................. 63Changing............................ 19Date/Time Battery ............... 19Setting................................ 18
Default Settings ...................... 48Deleting ErasingDigital Camera Solution Disk ..... 2Digital Tele-Converter ............. 62Digital Zoom........................... 61Direct Print ............................. 27Direct Print User Guide ............. 2Display Language................... 20Display Overlay .................... 123DPOF........................... 109, 111
EEasy Mode ....................... 24, 54Editing
Red-Eye Correction .......... 105Resizing (Making Images Small-er) .................................... 103Rotating............................ 104
Enlarged Display .................... 82Equipment
Default Settings .................. 48Holding the Camera ............ 13
Erasing All Images................ 101Erasing Images ...................... 25Error Messages .................... 132Exposure
AE Lock.............................. 86Correction........................... 74FE Lock.............................. 87
Index
(EC251) CDI-E388_Guide_E.book Page 142 Monday, June 23, 2008 10:51 AM
COPY

Index
143
FFace Detect............................. 80Face Select ............................. 83Factory Settings Default SettingsFE Lock .................................. 87File No .................................. 119Fireworks (Scene Mode) .......... 58Flash
Flash Off ............................. 59Flash On ............................. 59Supplementary Flash ......... 126
Focus...................................... 22AF Frame............................ 80
Focus Check ........................... 84Focus Lock.............................. 76Foliage (Scene Mode).............. 57Format Memory Cards - Format, Equipment - Default SettingsFormatting (Memory Card) ....... 49FUNC. Menu
Basic List .......................... 134Basic Operations ................. 46
GGrid Lines ............................. 123
HHigh Speed (ISO) .............. 58, 72High-Power Flash .................. 126Histogram ............................... 44Household Power .................. 126
IImage Quality (Compression Ratio) 70Images
Display Time ....................... 52
Editing EditingErasing Images................... 25Playback Viewing ........... 24
Indicator ........................... 41, 42Indoor (Scene Mode) .............. 56Infinity .................................... 65Interface Cable ................. 26, 31ISO Speed ............................. 72ISO3200 (Scene Mode) .......... 58
KKids&Pets (Scene Mode) ........ 55
LL size ..................................... 71Lamp ............................. 40, 122Landscape (Scene Mode) ....... 55LCD monitor ScreenLong Shutter Mode ................. 88
MMacro .................................... 64Magnifying Images.................. 97Memory Cards
Available Shots............. 17, 71Format ............................... 49
Menu Functions (Basic Operations) 47Menus.................................. 136Metering Mode ....................... 85MMCplus/HC MMCplus Memory Card, MultiMedia card Memory CardsMode Dial............................... 40Movies ................................... 28
Image Quality (Frame Rate) 91Mode.................................. 90Recording Pixels................. 90
(EC251) CDI-E388_Guide_E.book Page 143 Monday, June 23, 2008 10:51 AM
COPY

Index
144
Shooting Time .............. 29, 91Viewing (Playback) ............. 30
MultiMedia card Memory CardMy Category........................... 96My Colors............................... 75
NNight Scene (Scene Mode) ..... 57Night Snapshot (Scene Mode). 55Number of Shots..................... 17
PPictBridge ........................ 26, 27Playback Button ..................... 41Playback ViewingPortrait (Scene Mode) ............. 55Postcard Size ......................... 71Power Button.......................... 22Power BatteriesPower Saving ................. 42, 118Print List............................... 111Print Settings (DPOF) ........... 114Print/Share Button .......... 26, 124Printer ...................... 26, 27, 112Printing .................................. 26Program AE ........................... 68Protect ................................. 102
RRecording Pixels (Image Size). 70Red-Eye
Auto Correction................. 122Red-Eye Correction .......... 105Reduction......................... 122
Resizing (Making Images Smaller) 103Rotating Images ................... 104
SSafety Zoom........................... 61Screen
Information Displayed ......... 43Language ........................... 20Menu Operations .......... 46, 47Switching the Display .......... 45
SD/SDHC memory cards Memo-ry CardsSelf-Timer
Changing Delay and Number of Shots ................................. 78Shoot ................................. 60
Sepia Tones ........................... 75Shooting Date and Time Date/TimeShooting Using a TV ............... 77Shutter Button ........................ 21Slide Show ............................. 98Snow (Scene Mode) ............... 57Software
Digital Camera Solution Disk . 2Software Starter Guide.......... 2Transferring Images to a Compu-ter ...................................... 31
Sound .................................... 51Sound Memos ...................... 107Strap.................................. 2, 13Sunset (Scene Mode) ............. 57Supplementary Flash ............ 126
TTerminal........... 26, 33, 100, 126Tone (White Balance) ............. 73Transferring Images to a Computer 31, 34, 108, 109Transition Effects.................... 98Troubleshooting (You Think There
(EC251) CDI-E388_Guide_E.book Page 144 Monday, June 23, 2008 10:51 AM
COPY

Index
145
Is a Problem)......................... 128
VVideo MoviesViewing (Playback) .................. 93
AF-Point Zoom .................... 82Enlarged Display ................. 97Index Playback .................... 94Single Image Playback......... 24Slide Show .......................... 98
WWhite Balance ......................... 73Widescreen ............................. 71
ZZoom .......................... 22, 28, 61
(EC251) CDI-E388_Guide_E.book Page 145 Monday, June 23, 2008 10:51 AM
COPY

146
Trademark Acknowledgments• The SDHC logo is a trademark.
Disclaimer• Reprinting, transmitting, or storing in a retrieval system any part of this
guide without the permission of Canon is prohibited.• Canon reserves the right to change the contents of this guide at any time
without prior notice.• Illustrations and screenshots in this guide may differ slightly from the
actual equipment.• Every effort has been made to ensure that the information contained in
this guide is accurate and complete. However, if you notice any errors or omissions, please contact the Canon customer service center indicated on the customer support list included with the product.
• The above items notwithstanding, Canon accepts no liability for damages due to mistaken operation of the products.
For CA, USA onlyIncluded lithium battery contains Perchlorate Material - special handling may apply. See www.dtsc.ca.gov/hazardouswaste/perchlorate/ for details.
(EC251) CDI-E388_Guide_E.book Page 146 Monday, June 23, 2008 10:51 AM
COPY

147
Canadian Radio Interference RegulationsThis Class B digital apparatus complies with Canadian ICES-003.
Réglementation canadienne sur les interférences radioCet appareil numérique de la classe B est conforme à la norme NMB-003 du Canada.
FCC Notice(Digital Camera, Model PC1310 systems)This device complies with Part 15 of the FCC Rules. Operation is subject to the following two conditions;(1) this device may not cause harmful interference, and (2) this device must accept any interference received, including interference that may cause undesired operation.
Note: This equipment has been tested and found to comply with the limits for Class B digital devices, pursuant to Part 15 of the FCC rules. These limits are designed to provide reasonable protection against harmful interference in a residential installation. This equipment generates, uses and can radiate radio frequency energy and, if not installed and used in accordance with the instructions, may cause harmful interference to radio communications. However, there is no guarantee that interference will not occur in a particular installation. If this equipment does cause harmful interference to radio or television reception, which can be determined by turning the equipment off and on, the user is encouraged to try to correct the interference by one or more of the following measures:
• Reorient or relocate the receiving antenna.• Increase the separation between the equipment and receiver.• Connect the equipment into an outlet on a circuit different from that to which the
receiver is connected.• Consult the dealer or an experienced radio/TV technician for help.
The cable with the ferrite core provided with the digital camera must be used with this equipment in order to comply with Class B limits in Subpart B of Part 15 of the FCC rules.
Do not make any changes or modifications to the equipment unless otherwise specified in the manual. If such changes or modifications should be made, you could be required to stop operation of the equipment.
Canon U.S.A., Inc.
One Canon Plaza, Lake Success, NY 11042, U.S.A.
Tel No. (516) 328-5600
(EC251) CDI-E388_Guide_E.book Page 147 Monday, June 23, 2008 10:51 AM
COPY