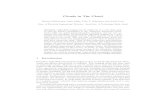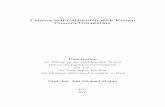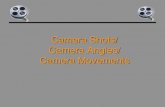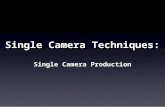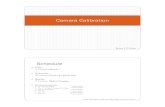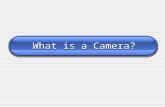Camera
-
Upload
teredox -
Category
Art & Photos
-
view
156 -
download
3
description
Transcript of Camera

RAWPHOTOSHOP CS2
Using Adobe Camera Raw, Bridge, and Photoshop to Get the Most out of Your Digital Camera
Mikkel Aaland

Photoshop CS2 RAW BY MIKKEL AALAND
Editor: Colleen Wheeler
Production Editor: Philip Dangler
Technical Editors: Cris Rys and Doug Nelson
Author’s Assistants: Peter Burian and Ed Schwartz
Cover Design: Mike Kohnke
Interior Design: Michael Kavish
Graphic Production: Jan Martí
Copyright © 2006 Mikkel Aaland. All rights reserved.
Published by O’Reilly Media, Inc., 1005 Gravenstein Highway North, Sebastopol, CA 95472.
O’Reilly books may be purchased for educational, business, or sales promotional use. Online editions are also
available for most titles (safari.oreilly.com). For more information, contact our corporate/institutional sales department:
800.998.9938 or [email protected].
The O’Reilly logo is a registered trademark of O’Reilly Media, Inc. Photoshop CS2 RAW, the cover images, and related
trade dress are trademarks of O’Reilly Media, Inc.
Many of the designations used by manufacturers and sellers to distinguish their products are claimed as trademarks.
Where those designations appear in this book, and O’Reilly Media, Inc. was aware of a trademark claim, the
designations have been printed in caps or initial caps. Adobe Photoshop™ is a registered trademark of Adobe Systems,
Inc. in the United States and other countries. O’Reilly Media, Inc. is independent of Adobe Systems, Inc.
While every precaution has been taken in the preparation of this book, the publisher and author assume no
responsibility for errors or omissions, or for damages resulting from the use of the information contained herein.
Print History: March 2006, First Edition.
0-596-00851-1
[F]
Printed in Canada.
RAW_Book_1.indb 4 2/10/2006 8:15:24 AM

This excerpt is protected by copyright law. It is your responsibility to obtain permissions necessary for any
proposed use of this material. Please direct your inquiries to [email protected].


CHAPTER SEVEN
Reducing Noise, Correcting Chromatic Aberrations & Controlling Vignetting
PHO
TO C
RED
IT: L
UIS
DEL
GA
DO
QU
ALT
ROU
GH
With varying degrees, all digital cameras produce images
with electronic noise, chromatic aberrations, and vignetting.
Electronic noise shows up as extraneous pixels sprinkled
throughout an image. Chromatic aberrations appear in
transitional tonal areas as colored halos, color banding,
or purple fringing (especially around backlit edges).
Vignetting—darkening around image edges—occurs with a
filter/lens/sensor mismatch. In this chapter, I’ll cover how you
can reduce the effects of these imperfections in your RAW
files.
7Chapter ContentsAbout Noise
Using Camera Raw to Reduce Noise
Using Photoshop’s Reduce Noise Filter
About Chromatic Aberrations
Reducing Chromatic Aberrations with Photoshop’s Lens Correction Filter
Diminishing or Adding Vignetting

The noise in this detail, enlarged to 400%, for example, is a result of shooting at a high ISO setting. Figure 7-1 Mark Richards captured this rare shot of the inside of San Quentin for People magazine by boosting the sensitivity of his Canon EOS 1Ds to 1600 ISO. He got the exposure settings he wanted, but obviously at a price in image quality.
On the other hand, the noise in this next detail (enlarged to 200%) taken at night at a normal ISO is due to a relatively long exposure (1/3 second) and it’s mostly apparent in the dark sky. Figure 7-2
Of course, noise isn’t necessarily bad. As Luis Delgado Qualtrough, a fine art photographer puts it, “Noise gives an image dimension—and authenticity.” Luis came across this old painting hanging on the wall in a very dark room at an old hacienda in Mexico. Using a Canon Digital Rebel set to 1600 ISO, Luis managed to get the shot without a tripod. Luis chose to leave the noise in the image, to emphasize the impressionist style of the painting. The final shot hangs in a Danish museum. Figure 7-3
In any case, it’s relatively easy to use Photoshop to remove or reduce the effect of electronic noise and—this is key—maintain image detail. You can either do this in Camera Raw, or after you open your file in Photoshop with the new Reduce Noise filter, which gives you much more options and frankly, in my opinion, better results. Once again, your choice of which to use will depend on what your want: speed and efficient workflow, or quality.
PHOTOSHOP CS2 RAW
132 I CHAPTER SE VEN
About Noise Electronic noise is inherent to all RAW images, but its cause varies. It is more apparent is some images, and barely noticeable in others. Higher ISO values will enhance this effect, as will underexposure or long exposure. Process over-sharpening will also enhance electronic noise.
Figure 7-2
Figure 7-3
Figure 7-1

Some images actually contain a combination of chromatic (color) and luminance (monochromatic) noise. As you’ll soon see, getting a handle on the type of noise will help determine which Camera Raw control—Luminance Smoothing, Color Reduction, or both—will be more effective. Figure 7-4
To begin the process:
1. Select the Detail tab. You’ll notice right away the default Color Noise Reduction setting is 25, while Luminance Smoothing is set to 0. Figure 7-5 Unlike the Sharpness setting, which is a relative value based on the type of camera you used, the Color Noise Reduction setting is an absolute value. This value is applied generically, and while it may or may not be right for your camera or image, it’s almost always a good starting point.
PHOTOSHOP CS2 RAW
Using Camera Raw to Reduce Noise
Noise isn’t always apparent when you examine an image at a low magnification, as you can see in the first image below. If you use Camera Raw’s magnifying tools to enlarge your image after applying Camera Raw exposure and color controls (but before applying additional sharpening), the noise will become apparent, as you’ll see later in the section. Pay particular attention to areas of continuous tone, and shadow areas. Note the makeup of the noise. Does it look like a colored patchwork quilt? Or is the noise speckled and monochromatic?
NOISE, ABERRATIONS & VIGNETTING I 133
Figure 7-4
Figure 7-5

134 I CHAPTER SE VEN
PHOTOSHOP CS2 RAW
2. Enlarge your image preview to at least 100%, preferably higher. Start by sliding the Color Noise Reduction slider to the left, down to 0. Next, move the slider incrementally to the right, increasing the value. Figure 7-6 This affects the chromatic (color) noise and leaves details found in the Luminance (brightness) channel alone for the most part. If you go too far with the Color Noise Reduction setting, you won’t lose detail per se, but you’ll compromise color accuracy. (For the image shown here, a value of 50 is all it takes.) The chromatic noise is reduced without touching the Luminance Smoothing slider.
3. If increasing the Color Noise Reduction value doesn’t do the trick—as in the next example—set it to zero and use Luminance Smoothing. Figure 7-7
Go easy and increase the value incrementally.
When working on the luminance channel, you can quickly compromise image detail. For this image, a Luminance value of 100 blurred it appreciably. Figure 7-8
Figure 7-7
Figure 7-8
Figure 7-6

PHOTOSHOP CS2 RAW
NOISE, ABERRATIONS & VIGNETTING I 135
4. Sometimes a combination of Luminance Smoothing and Color Reduction produces the best result. You’ll have to experiment to get the correct combination, as the correct values vary from image to image. Remember, the trick is to reduce noise without losing too much image detail. For this image, a Luminance Smoothing setting of 30 and a Color Noise Reduction setting of 25 worked best. Figure 7-9
Saving Noise Reduction Settings in Camera RawOnce you find an optimal setting for your camera, at a frequently used ISO, you can save specifically those settings and apply them to other similar images.
To do this:
1. Select Save Settings Subset from the pop-up menu. Figure 7-10
2. In the Save Settings Subset dialog window, select Details from the Subset pop-up menu. Deselect Sharpness (or whichever settings you don’t want to include) and the Details Subset becomes Custom Subset. Figure 7-11
Figure 7-10
Figure 7-9
Figure 7-11

136 I CHAPTER SE VEN
PHOTOSHOP CS2 RAW
3. Select Save. Name your setting and make sure it is saved in the default Settings folder. Figure 7-12
Otherwise, it won’t show up in the Settings pop-up menu or in Bridge’s Apply Camera Raw Settings menu. Figure 7-13
Figure 7-12
Figure 7-13

There are two modes to this filter: Basic and Advanced. I’ll show you how to use both, although most users will find the Basic controls more than enough. Regardless of whether you use the Basic or Advanced settings, you’ll need to run your RAW data through Camera Raw. Use Camera Raw to optimize your exposure and white balance settings, as explained in Chapter 4, but I suggest you turn Color Noise Reduction to 0 and leave Luminance Smoothing to 0 as well. Figure 7-14. The Reduce Noise filter works on 16-bit files, but performance is slowed.
Basic Settings for Photoshop’s Reduce Noise FilterLet’s start with the basic settings:
1. After preparing your RAW image in Camera Raw, select Open and bring it into Photoshop.
2. Select Filter > Noise > Reduce Noise from Photoshop’s main menu. Figure 7-15.
PHOTOSHOP CS2 RAW
Using Photoshop’s Reduce Noise Filter
The Reduce Noise Filter is new to Photoshop CS2, and like the Smart Sharpen filter, it’s based on some fancy state-of-the-art software coding. Frankly, I find this filter to be very effective and it often produces better results than I can get from the Camera Raw controls. Of course, the minute I call the filter “state-of-the-art” you likely suspect there is a downside, and there is. The user interface isn’t very intuitive, and unless you are working on a very fast computer, it is slow.
NOISE, ABERRATIONS & VIGNETTING I 137
Figure 7-15
Figure 7-14

138 I CHAPTER SE VEN
PHOTOSHOP CS2 RAW
3. Enlarge your preview to 100% or more. (Clicking on the percentage value at the bottom of the filter reverts it to 100%.) You can speed the efficiency of the filter up by making a small selection before you open the Reduce Noise filter. Figure 7-16 Determine your Reduce Noise filter settings, then select OK and close the filter. Undo the effect of your filter on your selection (Cmd/Ctrl-Z), then deselect your selection, (Cmd/Ctrl-D). Select Filter > Reduce Noise (Cmd/Ctrl-F) from the menu bar. Your Reduce Noise settings will now apply to the entire image.
This next image shows the default settings. Figure 7-17 These settings are a good place to start. (If you change these settings, the next time you open the filter the new settings will replace the default ones.) If the default settings aren’t satisfactory, I suggest taking the following steps.
4. Start by setting the Strength value to 0. Slide the slider to the left, or enter the value in the box. This turns off luminance noise reduction, leaving you only with chromatic noise reduction. (Preserve Details, which is tied directly to the Strength value, will not be an option when Strength is set to 0.) Leave Sharpen Details set to 25% for now. Figure 7-18
Figure 7-16
Figure 7-17
Figure 7-18

PHOTOSHOP CS2 RAW
NOISE, ABERRATIONS & VIGNETTING I 139
5. Experiment with different Reduce Color Noise values. Since this works only on the chromatic channels, this should not affect details of your image, only its colors. With the example shown here, nothing I did with Reduce Color Noise, even setting it to 100 percent, helped noticeably.
6. If Reduce Color Noise isn’t enough, I suggest you set Strength, which works on the luminance (brightness) channel, to 10, its full value. Set Preserve Details to 0. The effect should be quite obvious, and image detail will surely suffer. (Mac users: withhold your judgment until the flashing bar below the percentage number stops signaling completion of processing. This can take some time depending on the size of your image or your settings. This won’t be an issue for most Window users.) Figure 7-19
7. Now you have a choice: either dial the Strength value back, or increase Preserve Details. These two settings are related. Preserve Details simply provides parameters for Strength to work within, telling it to ignore (0) or preserve fine detail. After some experimentation, I came up with the proper combination of Strength and Preserve Detail to get what you see here. Figure 7-20
8. Try selecting Remove JPEG Artifact. Sometimes it helps, even when you are working with a RAW image that theoretically isn’t compressed. (RAW data can be saved with compression, and sometimes you just don’t know whether its has been saved this way.)
Figure 7-20
Figure 7-19

140 I CHAPTER SE VEN
PHOTOSHOP CS2 RAW
Advanced Settings for Reduce Noise When you select Advanced, a Per Channel tab appears. Figure 7-21
Using Advanced Settings Per Channel allows you to select individual channels based on the working color space and apply the Reduce Noise filter selectively. If you are working in RGB, for example, the red, green, and blue channels are available. If you are working in LAB, the Lightness and A B color channels are available. Since electronic noise often appears in one channel more than another, this can be quite useful. For example, typically in the RGB color space, it’s the blue channel that displays more noise, but not always. Figure 7-22
Using these settings, you can fine-tune your overall settings by boosting the noise reduction in a particular channel. You may find it useful to do all the adjusting in the individual channels. If you choose to do this, be sure to first adjust the Reduce Color Noise and Strength settings in the Overall menu to 0.
To use the Per Channel settings:
1. Select Advanced Settings.
2. Click on the Per Channel tab.
Figure 7-22
Figure 7-21

PHOTOSHOP CS2 RAW
NOISE, ABERRATIONS & VIGNETTING I 141
3. Cycle through the different Channels, observing the differences. Figure 7-23 You can magnify/reduce the Color Channel grayscale display independently from the main color display window by holding your cursor over the grayscale display and Option/Alt-click to reduce and Cmd/Ctrl-click to magnify. To reduce the display in both windows simultaneously, place your cursor over either display window, and use Option/Alt+Shift-click; to magnify, use Cmd/Ctrl+Shift-click. Holding the Shift key while dragging will scroll both windows simultaneously.
4. Identify a channel that has noise. Figure 7-24
5. Adjust the Strength slider until the noise is reduced satisfactorily.
6. Adjust the Preserve Details slider accordingly.
7. To compare your changes with the original, place your cursor over either the color or the grayscale display, click, and hold. Both the color and grayscale displays will change. If this still doesn’t remove all the noise, return to the Overall tab and make additional adjustments there.
Saving Advanced Noise SettingsWhen you find an optimal adjustment, you can save your settings and apply the setting later to another similar image. To save your settings:
1. Select the Save icon. Figure 7-25
2. When the New Filter Settings dialog box opens, type in a descriptive name. The next time you open the filter, your new setting will appear in the Settings pop-up menu. Figure 7-26
Figure 7-23
Figure 7-24
Figure 7-25
Figure 7-26

This image shows a shot taken by professional photographer Richard Morgenstein with a Canon 10D and a 14mm wide-angle lens. Although the chromatic aberrations are not visible at first glance, magnification will probably show some annoying anomalies in the edges of the chrome headlights. Figure 7-27
Reducing Chromatic Aberrations with Camera RawTo use Camera Raw to reduce chromatic aberrations in images such as this:
1. Identify a likely area near the outer parameter of a likely candidate (for example, an image shot with a wide angle lens in bright lighting conditions with sharp edge detail).
2. Magnify the area using Camera Raw navigation tools. (Select the Magnify tool and hold your cursor over the area you wish to magnify. Click and drag a rectangle that contains the area you wish to magnify, then release the mouse. Figure 7-28
PHOTOSHOP CS2 RAW
Figure 7-27
142 I CHAPTER SE VEN
About Chromatic Aberrations
Chromatic aberrations show up as anomalous color shifts mostly on the outer perimeter of an image, in areas with distinct edge transitions. They are mostly evident when wide-angle lenses are used, but can appear with longer lenses as well. From a technical point of view, both Camera Raw and Photoshop provide nearly identical ways to fix Chromatic Aberrations
Figure 7-28

PHOTOSHOP CS2 RAW
NOISE, ABERRATIONS & VIGNETTING I 143
In the magnified image shown here, you can clearly see the color fringing so typical of this type of chromatic aberration. (When light passes through glass, different color wavelengths are sometimes separated and shifted in focus ever so slightly. To visualize this, think of a common prism and the rainbow it produces. This shift is recorded by the sensor and appears as a color fringe, such as shown here.) Figure 7-29
3. Select the Lens tab. Under Chromatic Aberration, select the appropriate slider. For this image, I chose Fix Red/Cyan Fringe and slid the slider to the left until I got what you see here. Figure 7-30
It’s very useful to understand how these controls actually work. When I first started using the Chromatic Aberration controls, I assumed they worked by simply looking for edges and removing or desaturating colors. But this isn’t at all how they work, and I should have figured that out by simply watching the effect of moving the control sliders radically one way or another. Try that yourself on an image and you’ll see what I mean.
You should notice a subtle distortion of your image, growing in intensity from the center of the image out to the edges. In fact, the distortion is limited to select colors that are actually expanding or shrinking (i.e., distorting) based on your settings. For example, if you chose Fix
Figure 7-29
Figure 7-30

144 I CHAPTER SE VEN
PHOTOSHOP CS2 RAW
Red/Cyan Fringe, then either the red or cyan colors will be affected. If you chose Fix Blue/Yellow Fringe, only these colors will be affected. Figure 7-31 In the next section, I’ll use illustrations to show more clearly what I’m talking about.
The key point here is: there are important practical implications. First, don’t crop your image, apply Chromatic Aberration controls, and then expect good results. The color distortions are based on a lens model, and the minute you crop you’ve changed that model. Second, don’t expect this to work on other aberrations such as a dead pixel or a highlight blooming that appear in the dead center of an image. The effect is more powerful at the edges of your image, and diminishes as you move closer to the center. And finally, the results you get will vary depending on the lens you use.
Reducing Chromatic Aberrations with Photoshop’s Lens Correction FilterPhotoshop’s new Lens Correction filter offers an alternative environment to fix chromatic aberrations. To access the filter, select Filter > Distort > Lens Correction from the menu bar. Figure 7-32
There is no difference between the Chromatic Aberration controls in Lens Correction filter and Camera Raw’s controls. None at all. They use the same underlying code to do the job. They both work on 16-bit files. The Lens Correction filter, however, allows you to magnify your image to a larger percentage—1600 percent, compared to the 400 percent Camera Raw offers. It also does much more than just fix chromatic aberrations.
Figure 7-32
Figure 7-31

PHOTOSHOP CS2 RAW
NOISE, ABERRATIONS & VIGNETTING I 145
The Remove Distortion slider, for example, is a nifty way to correct barreling and pin-cushioning effects produced by some lenses. As you’ll see later in the chapter, you can use the filter to remove (or add) vignetting—just as you can in Camera Raw. The Transform commands open a lot creative options—all beyond the scope of this book. I really love how you can use the Edge setting to add black (or transparent) borders. The Lens Correction filter is a really a nice addition to Photoshop’s native filter set. Figure 7-33
To use the Chromatic Aberrations controls in the Lens Filter, simply refer to the previous section, “Reducing Chromatic Aberrations with Camera Raw”. I suggest you deselect Show Grid, to get a clear view of your image. (The grid is handy when you use the Transform commands.)
I do, however, want to use the Lens Correction filter to illustrate better how the chromatic aberration controls work. I may be beating a dead horse, but sometimes it helps to understand how something works—and I’ve found so many people just don’t get this one. Anyway, look at this image. Figure 7-34
I used the Distortion controls to “correct” for—in this case, non-existent—lens barreling. You can see how the image distorts inward. (Moving the Remove Distortion slider to the left corrects for pin-cushioning and distorts the image outward.) Well, imagine this same distortion specific to a select color instead of a global distortion. This is what happens when you use the chromatic aberration controls. The selected colors shrink or expand, incrementally, but enough to bring the colors back in line.
Figure 7-33
Figure 7-34

146 I CHAPTER SE VEN
PHOTOSHOP CS2 RAW
By the way, just so you don’t think you are going crazy. If you use the Edge: Background Color (found at the bottom of the Lens Correction filter), you’ll always get a black border, regardless of which color you select in the Background swatch. I assume this will be fixed in subsequent versions of the filter. Figure 7-35
Saving Lens Correction Settings To save custom Lens Correction settings specific to Chromatic Aberration:
1. Select Save Settings from the pop-up menu. Figure 7-36
2. Type in a descriptive name for your setting. Figure 7-37
3. Load and apply your saved setting by selecting from the Settings pop-up menu. If it doesn’t appear in the menu, select Load Settings from the pop-up menu next to the triangle and navigate to the appropriate location. Figure 7-38
Figure 7-36
Figure 7-37
Figure 7-38
Figure 7-35

To add or diminish a vignette:
1. Select the Lens tab.
2. Adjust the Amount slider left or right. The edges will darken or lighten from a central radial point. Figure 7-39 In this case, photographer Luis Delgado Qualtrough actually darkened the edges of his image to bring more attention to his subject. (The image, by the way, is part of quad-tych titled Dream, commissioned by a bookstore.)
3. Use the Midpoint slider to expand or decrease the range of the effect. You cannot, however, create multiple interest points. Adding a vignetting effect is therefore most effective when your image contains a single point of interest that you want to emphasize.
You can also use the Lens Correction filter found in Photoshop to create or diminish vignettes. The controls are the same as the ones in Camera Raw.
PHOTOSHOP CS2 RAW
Figure 7-39
Diminishing or Adding Vignetting
Vignetting (darkening at the corners of the frame) can be caused by a mismatched filter/lens hood or a lens (e.g., using a filter on an ultra wide angle lens). It can also be caused by using wide angle lenses not optimized for digital capture (i.e., not optimized for even brightness across the frame). It’s one of the easiest things you can fix in Camera Raw. Conversely, you can also add a vignette to your image, which will draw attention a specific part of an image.
NOISE, ABERRATIONS & VIGNETTING I 147