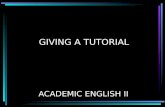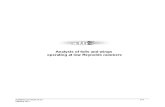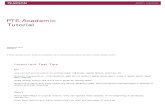Camatasia tutorial
-
Upload
randa-jad-moussa -
Category
Education
-
view
10 -
download
1
Transcript of Camatasia tutorial
• Camtasia is a simple screen recorder and sophisticated video editor software that allows you to record on-screen activity for all or parts of the screen. You can edit recorded video, add imported media of photos or videos and share and play the, on any device.
• Unit Video Tools
• Standards: Interpretive Communications, comparisons, culture
• Pedagogical Concepts using authentic material, making content comprehensible
• Duration 2.5 hr (including application and practice)
• Website http://www.techsmith.com/tutorial-camtasia.html
• Level Intermediate/ Advanced
• OS Mac/ PC
Overview
Session Goals
TELL Criteria Selection Evidence/ Product
LT1a: I provide my students with comprehensible input through the use of a variety of print and digital media.
Participants use Camtasia Studio to capture authentic texts and make them comprehensible
• IF you already have Camtasia Studio, open it now.
• If you don’t have Camtasia Studio, follow the instructions in PREVIEW below to learn how to download a free 30 day trial of Camtasia Studio.
• Download Camtasia Studio to your computer, please note that the instructions above and this tutorial are designed for PC users Instructions for Mac users are similar but not the same and they are not provided in this tutorial.
Activity 1: Download Camtasia Studio
Capturing Computer Screen/
Video• Launch
Camatasia by clicking on the Camatasia icon on your computer Task Bar
• Camatasia minimizes and the recorder opens and Full Screen is selected By default but you can choose to customize your capture by clicking on Custom and sizing the capture to a specific area.
Recording Your Screen
• Camatasia minimizes and the recorder opens and Full Screen is selected By default but you can choose to customize your capture by clicking on Custom and sizing the capture to a specific area.
• After you stop recording, a preview of your recording appears, watch it and save it if you like it
• Click on the Save And Edit button to save your recording.
Save
& Edit
Preview
• Find a video to capture and capture it using Camtasia studio. You can review the steps above or watch the video tutorial above as needed.
Activity 2: Capturing a Video
• Drag the Zoom in Slider to expand your view of the project on the time. This will allow you to locate sections more precisely.
Zoom in
Slid
er
To select a section on the time line:
1. Place the paly head on the beginning of the section
2. Drag the red end of the play head
• Click on the CUT button and the highlighted section is removed and the project shifts left
• If no more changes are needed, your movie is ready to produce.
• Even if you are fully satisfied with your video capture, try to review and edit it by using some of the editing techniques above.
Activity 3: Editing your Video
• Your project is now ready for editing or saving as a video. You can choose the file format that suits your needs.
• Congratulations, your video is almost ready. Save your Camtasia video by following the instructions above.
Activity 4: Saving your Video