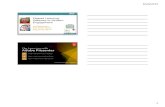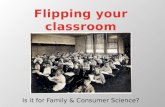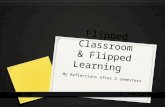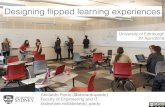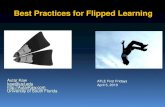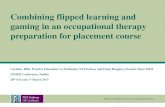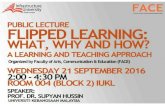Calling All Moodlers!. E-Learning Blended Learning, Flipped Learning Take the Plunge!
-
Upload
hope-lawrence -
Category
Documents
-
view
215 -
download
0
Transcript of Calling All Moodlers!. E-Learning Blended Learning, Flipped Learning Take the Plunge!

Calling All Moodlers!

E-LearningBlended Learning, Flipped Learning
Take the Plunge!

Why? Economical - save money Enhance students’ learning Increase collaboration Increase ownership in learning Current (Internet puts learning at your fingertips) Extend learning outside of the classroom Motivation to work regularly Increase engagement Increase relevance Provide feedback Fun learning Synchronous /asynchronous Individual/ groups

Use Moodle Course deliveryWriting – reflecting on learning Engaged learning Live ChatChunk ContentSimplify deliveryEase of accessEase of editing Time management WikkiBlogsQ and AAnswers can be anonymous GlossaryVideosAudio Recordings (podcasts) Upload and share Photostory, Moviemaker, etc. Links to books and other resourcesCollaboration

Professional Developmenton Moodle

Getting Started with MoodleGetting Started
• Logging In• Moodle.bedfordk12tn.net
Viewing a Course• Navigating Your Course’s Homepage
Personalizing Your Account• Updating your Profile• Uploading a Picture• Viewing Your Profile• Changing your password• Logging out
Using Moodle• Uploading a File• Checking Your Grades

Getting Started with Moodle
Logging In
You will be entering your username and password here. Your account username is probably your last name followed by the first initial of your first name (all in lowercase – later that will change). For example, Jose Garcia would have a username of garciaj. You may see the password is “changeme” without the quotes. After you login, you can change your password to something more secure, and to your choosing. You old password would be “changeme”.
Click on this button if you forget your username or password.

Getting Started with Moodle 8
Changing your password - Page 2
Next, enter your new password twice. In case you forget it, your new password will be emailed to the email address in your Profile
In this screen, you may change your password. You must first enter your current password here.

Getting Started with Moodle 9
Navigating Your Course - Outline Block
This is the main page of your course. Your course may be set up in the Topic outline format—like the course shown—or your course may be set up in a Weekly outline format. Use the scroll bars on the right to view the entire contents or any part of your course’s homepage. Most of the items located in this section are links that lead to course assignments, forums, journals, resources, surveys, quizzes, chats, etc.
You can easily tell when text is a hyperlink by moving your cursor over the text, and you will see the text change color, and the cursor arrow will change into a symbol of a pointing finger on a hand.

Getting Started with Moodle 10
Navigating Your Course - Activities Block
The Activities block located either on the left or right of your course homepage, allows for quick access to available course assignments, forums, journals, resources, surveys, quizzes, chats, etc.

Getting Started with Moodle 11
Navigating Your Course - People Block
The People block located either on the on the left or right of your course homepage, allows you to view the Participants in your course, including your instructor’s profile, as well as other students and their profiles. Click on Participants to see a list.

Getting Started with Moodle 12
Navigating Your Course – Breadcrumbs & Jump to
The breadcrumbs navigation bar, located on the upper part of your screen, is available in most Moodle screens. Click on the links to move from one screen to another. For example, we are currently in Books, and you can click on OTL-1 to return to the course page, or @ONE to return to the site main page This is often the fastest way to navigate back in your course.
The Jump to box is another way to navigate from one part of the course to another. Click on the pull-down arrow at the right of the box to see the selection of destinations, and use the scroll bars to move up and down through the selections

Getting Started with Moodle 13
Logging Out
When you are ready to log out of your Moodle account, click on Logout either on the upper right side of the screen—as shown here—or at the very bottom of the screen.

Getting Started with Moodle 14
Posting a Message in a Forum - Page 1
To post a new message in a forum, click the Add a new discussion topic button.
To subscribe or unsubscribe to this forum, click on this link, which toggles between Subscribe to this forum and Unsubscribe to this forum. If you are not sure what to choose, click on the yellow circle with the question mark.
When you subscribe to a forum, every post is emailed to the email address in your Profile. If you are unsubscribed you will not receive any emails as a result of forum posts.

Getting Started with Moodle 15
Write your topic information in the space provided.
Read the information about reading, writing, and asking good questions using the links provided.
Include a Subject for your forum post.
Posting a Message in a Forum - Page 2

Getting Started with Moodle 16
When you are finished writing your forum posting, click on the Post to Forum button so your post gets saved and posted in this forum.
You can choose if you want to subscribe to this forum and receive email copies of posts made in this forum. If you are not sure what to choose, click on the yellow circle with the question mark.
You can attach files to your messages. Click the Browse button to find the file that exists on your own computer that you want to attach. Double-click the file. The filename will now appear in the text box to the left of the Browse button.
Posting a Message in a Forum - Page 3

Getting Started with Moodle 17
Editing a Message in a Forum
After you click the Post to Forum button, you will see a message that says “Your post was successfully added. You have 60 minutes in which to edit your post.” To edit or delete a posting, click on the message you posted. If the 60 minutes have not elapsed, you will see three links at the bottom of the message: Edit, Delete, and Reply. If it is after the 60 minute deadline, the only link you will see is Reply.
Edit link: Allows you to edit your entry before it becomes “permanent”.Delete link: Allows you to delete your entry. You will be prompted to confirm your choice before deletion.Note that you cannot edit or delete a posting after someone else has replied to it, or if the 60 minute edit time has elapsed.

Getting Started with Moodle 18
Replying to a Message in a Forum - Page 1
To view the Profile of the person who posted the message, click on their name.
Once course participants have posted messages in the forum, you can view the message by clicking on the subject of the message.
You can also view the message and any replies to that message by clicking on the number of replies.

Getting Started with Moodle 19
Replying to a Message in a Forum - Page 2
When you view a message, you will see a Reply link at the bottom of the message. Click the Reply link, if you would like to reply to that message.

Getting Started with Moodle 20
Uploading a File for an assignment
If an assignment requires you to submit a file, first click on the Browse button to find the file you want to attach. Double-click the file. The filename will now appear in the text box.
Once the filename appears in the text box, click on the “Upload this file” button. Please note that the maximum size of an uploaded file has been set to 1 MB.
The information about the assignment will be provided as well as any date restrictions.

Getting Started with Moodle 21
Checking Your Grades — Page 1
To check your grades, click on the “Grades” link., in the Administration block. The Administration block may be located on either the left or right of your course homepage.

Getting Started with Moodle 22
Your score (grade) for each assignment is the bottom set of numbers. This student has no grades for the first three assignments yet. To view an instructor’s comments, click on the individual assignment’s link, located above the total possible score for the assignment.
The total possible points is the upper set of numbers.
Checking Your Grades — Page 2

The eLearning Toolkit
betsynorris.com

Future of Moodle Q and A