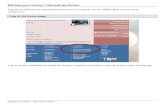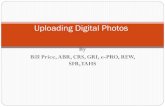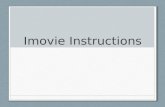CalJOBS Help Sheet #13 - Creating or Uploading a Resume · 5 Los Angeles Workforce Development,...
Transcript of CalJOBS Help Sheet #13 - Creating or Uploading a Resume · 5 Los Angeles Workforce Development,...

1
Los Angeles Workforce Development, Aging and Community Services 2018
CalJOBS Help Sheet 13
How to Create a Resume in CalJOBS
Prepared by: Research and Statistics Division

2
Los Angeles Workforce Development, Aging and Community Services 2018
How to Create a Resume in CalJOBS
This help sheet describes how to create or upload a resume in CalJOBS to helpparticipants and employers connect effectively.
Create a Resume:
1. To begin, navigate to the left under “Services for Workforce Staff” and under
“Manage Resumes” click on “Create a Resume”.
(Note: You may also search for a resume by clicking “Search for Resumes”.)

3
Los Angeles Workforce Development, Aging and Community Services 2018
2. Next, search the individual you are creating the resume for. Using a unique
identifier such as the Application # will usually result in a faster search.
3. Once you find your client, click on the user name of the client to proceed to the
add resume screen.
(Note: Clicking on “Programs Tab” or “Summary Tab” will NOT take you to the
resume section.)

4
Los Angeles Workforce Development, Aging and Community Services 2018
Note: Alternatively, you can arrive at the same
resume section by navigating to “My Individual
Plans” > “Employment Plan Profile” >
“Resumes”.
4. The Resume Page is shown below, with 5 available tabs.
5. Once you are on the Resume Page, click on “Create new Resume” to create the
resume for the individual.
You may click on “Tips on
preparing your resume” for help
and “Cover Letter” to create a
cover letter.

5
Los Angeles Workforce Development, Aging and Community Services 2018
6. Enter the Resume Name, and Resume Creation Method. In this Help Sheet, we
will provide instruction on bulding the resume from scratch (Comprehensive),
You also have the option to Upload or Copy & Paste from an existing resume.
(Note: When selecting Comprehensive, you will have addtional sections to
compete in order to create a complete resume.)
7. Click the radio button next to the Resume Creation Method you prefer and click
Next.
8. Enter the Desired Location of employment by State, County, or Zip.
Clicking “Anywhere
in the State of CA”
will choose CA as
the location.
If you click “Specific
Counties in the
State of CA”, you
will be able to select
specific counties
across the state.
If you click “Zip” you will be asked to enter the zip code and the search radius for a job.

6
Los Angeles Workforce Development, Aging and Community Services 2018
9. Select an occupation. The default occupation that appears will be the one
entered when the participant first registered. You may change it by clicking on
“Search for an Occupation.”
(Note: You may search for a new occupation by the different categories listed below.)
10.Enter the desired salary. You may search
the Labor Market Wage Rates for the
desired occupation by clicking “View Labor
Market Wage Rates for (desired
occupation)“. This field defaults to ANY.

7
Los Angeles Workforce Development, Aging and Community Services 2018
11.Enter the desired job type profile, employment category, work hours, travel and
relocation information. You may enter any additional information in the
description box. Click “Next”.
12.Once finished, you may edit, delete or view your profile. You may also add a new
profile by cliking “Add New Profile”. Click “Next” when you are ready to proceed.

8
Los Angeles Workforce Development, Aging and Community Services 2018
13. Enter driver’s license information. If you select “Yes” on “Do you have a valid
Driver’s license?” question, you will be required to complete additional fields.
Click “Next” when you have completed all the necessary fields.
14. Enter the security clearance, language information, and typing speed. To add a
new language click “Add a new language” and click “Save” after input. Click
“Next” when you are ready to proceed.

9
Los Angeles Workforce Development, Aging and Community Services 2018
15. In the Template Section, you can select the format of the Resume, as well as the
different sections you would like included.
Select from existing templates here or create
your own template with the link at the bottom
of the page.
You can customize the title of each
section in the resume by typing into
the text fields here.
Remember to click Save
and then the Next button
to continue!
Specific formatting elements,
like font and alignment, can
be accessed with these tabs.
Click here to view a sample of the
resume format you are creating.
Check the box in the Display column
to choose which sections will appear
in the resume.

10
Los Angeles Workforce Development, Aging and Community Services 2018
16.Enter education and training information.
To select the educational program, click “Select Educational Program
Classification.” Similar to selecting an occupation, you must search for the
program. You may enter any additional information in the text box as required.
(Note: You may opt out of entering the information by clicking “Skip this step”.)
17.Enter Occupational License information. You may skip this section if not
applicable.

11
Los Angeles Workforce Development, Aging and Community Services 2018
18.Enter Employment History. Click “Add Employment History.” Each entry will be
separate. Check the box “Allow interested employers to view your salary history
and reason for leaving the jobs displayed on your resume” if you would like that
information to be displayed.
19.Enter the information
related to the
Employer. Then,
enter a Job Title.
20. In the Occupation section, search for the specific occupation by clicking “Search
for an occupation”, if one is not already pre-populated. Finally, enter the position
information and job duties in the text box and click “Next.”

12
Los Angeles Workforce Development, Aging and Community Services 2018
21.Click Add Skills in the Job Skills section to add specific skills to the resume.
Based on the selected Occupation from the previous section, certains skills will
automatically appear. To add or remove skills, click “Modify Skills.”
22.You may select categories to find certain skills. Once the desired skills are
selected, scroll to the bottom and click “Save Skills and Continue.”

13
Los Angeles Workforce Development, Aging and Community Services 2018
23.Enter the current technology and tools information by selecting “Add tools and
technology by occupation” or “Add tools and technology by keyword.”

14
Los Angeles Workforce Development, Aging and Community Services 2018
24.After searching for the occupation individually or by keyword, select the
technology and tools used. Click “Add these tools and techonology” when
finished.

15
Los Angeles Workforce Development, Aging and Community Services 2018
25. The Ability Summary, Objective, Honors & Activities and Additonal Information
sections allow you to add more information using text boxes.
26. In the Contact section, enter the contact information for the individual, including
the participant’s name, residential address, mailing address, phone numbers and
email address.
(Note: If the client does not have
an email address, you may create
an email account for them by
clicking “Create E-mail account”
under E-mail Address. A pop-up
window will be displayed with links
to various providers.)

16
Los Angeles Workforce Development, Aging and Community Services 2018
27.At the bottom of the Contact page, you may select which Contact Information
fields are shown on the resume. Once finished, click “Next.”
28. The final page will allow you to add any references, by clicking “Add New
Reference”. Once finished, click “Finish” to complete the creation of the resume.
Review your resume by clicking the Resume Title and make any additional changes by
clicking the section titles within the resume itself.
At the bottom, you have additional options to download, email, edit or copy the resume.