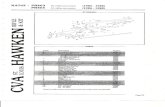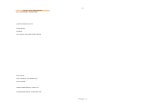Caliber-Quality Center Integration
-
Upload
api-19979194 -
Category
Documents
-
view
588 -
download
2
Transcript of Caliber-Quality Center Integration

Target Technology Services
CaliberRM – Quality Center Integration
Practitioners Guide with Step by Step Instructions

Practitioners Guide for CaliberRM/Quality Center Integrations
Table of Contents
1 Objectives.................................................................................................................42 Security....................................................................................................................43 Step by Step Process - CaliberRM to Quality Center...........................................4
3.1 Select Project...................................................................................................................43.2 Select Tool Menu.............................................................................................................53.3 Select Requirements to Import........................................................................................63.4 Connect to Quality Center...............................................................................................73.5 Select Domain and Project...............................................................................................73.6 Customize Fields.............................................................................................................83.7 Select Root.......................................................................................................................83.8 Publish Requirements......................................................................................................93.9 Screen shots within Quality Center.................................................................................9
4 Step by Step Process-QC Test Cases to QC Requirements.............................134.1 Select QC Test Case to link to QC Requirement...........................................................134.2 Verify Design Steps have been created for the QC Test Case......................................144.3 Select Requirements Coverage section..........................................................................154.4 Select QC Requirement to be traced to the QC Test Case............................................164.5 Select QC Requirement to review from QC Test Case.................................................17
5 REQUIREMENT CHANGES...................................................................................195.1 Select the Requirements to be modified........................................................................195.2 Re-Publish Modified Requirement................................................................................205.3 Select Modified Requirement to Import........................................................................215.4 Views within Quality Center.........................................................................................22
6 CALIBER SUSPECT TRACES...............................................................................236.1 Requirement Change - CaliberRM Trace......................................................................236.2 Quality Center Deletion.................................................................................................26
7 QUALITY CENTER TRACEABILITY ALERTS......................................................277.1 Display of Traceability Changes/Alerts in Quality Center............................................277.2 How to access Traceability Changes/Alerts..................................................................287.3 Review of Individual Trace Change/Alert.....................................................................297.4 Reviewing Multiple Trace Changes..............................................................................307.5 Delete Individual Traceability Alerts............................................................................317.6 Delete Multiple Traceability Alerts...............................................................................327.7 Trace Changes Alert......................................................................................................33
September 2008 INTERNAL 2 of 42

Practitioners Guide for CaliberRM/Quality Center Integrations 7.8 Verification of Cleared Trace Alert...............................................................................34
8 Different Views within Quality Center.................................................................359 TROUBLESHOOTING HELP.................................................................................38
9.1 Timing Out.....................................................................................................................389.2 Unavailable Quality Center Trace message...................................................................409.3 Check the Modified Date on the Requirements.............................................................41
10 SUPPORT...............................................................................................................4211 CHANGE HISTORY................................................................................................42
September 2008 INTERNAL 3 of 42

Practitioners Guide for CaliberRM/Quality Center Integrations
1 Objectives
The Objective of this Practitioners Guide is to provide Step by Step instructions on how to publish the Requirements from CaliberRM to Quality Center; Process to follow when handling a Change Request and how to manage and view requirements related data in Quality Center.
Requirements “approved”, following the Requirements Management Process, will be published from CaliberRM to Quality Center.
It is strongly suggested that you do not publish your Requirements until they have been approved.
Note: If Requirement changes are necessary, the changes are to be entered into CaliberRM. Once the Requirement changes have been made in CaliberRM, the Requirement changes can be published to Quality Center. No Requirement changes are to be entered directly into Quality Center.
2 Security
Security/Permission to publish Requirements from CaliberRM to Quality Center are determined at the beginning of the project by the CaliberRM Point Person (CPP). Only two individuals within the project will have permission to publish the requirements from CaliberRM to Quality Center. This reduces the risk of data integrity issues.
3 Step by Step Process - CaliberRM to Quality Center
The following is the step by step process to move “approved” Requirements entered in CaliberRM to Quality Center.
3.1 Select Project
After signing onto CaliberRM, double-click on the Project. This will display the project and the nodes available for publishing to Quality Center. The nodes of the Project include:
00-References and Guidelines (HELP), 00.5 Requirements Spec Sections (RQSPEC), 01-Business Goals (GOAL), 02-Business Objectives (OBJ), 03-User Classes (USR), 04-Scenarios (SCN), 05-Functional Requirements (FR), 06-Business Rules (RUL), 07-Non-Functional Requirements (NFR), 08-Diagrams (DIAG) and Work in Progress (WIP)
September 2008 INTERNAL 4 of 42

Practitioners Guide for CaliberRM/Quality Center Integrations
You must select the Projects highest level node to publish to Quality Center. This is required to maintain the same structure set up in CaliberRM.
3.2 Select Tool Menu
Select the “Tools” menu and click on “Publish to Quality Center”.
September 2008 INTERNAL 5 of 42

Practitioners Guide for CaliberRM/Quality Center Integrations Note: Requirements are not to be published individually unless changes to an individual requirement have been requested. (See Section 6 for complete Requirement Change instructions.) The Requirements are to be published all at once per project.
3.3 Select Requirements to Import
Once the selection has been made to Publish the Requirements to Quality Center, the “Select Requirements to Import” window will display. De-select all nodes except for the following nodes from the Select Requirements to Import window (See Screenshot below):
Project and 05-Functional Requirements
De-select the _FR-Help and press the Next button.
Quick Tip: Verify that the nodes (folders) you want created in Quality Center are selected. What you select to publish from CaliberRM it is exactly what will be published to Quality Center
September 2008 INTERNAL 6 of 42

Practitioners Guide for CaliberRM/Quality Center Integrations
3.4 Connect to Quality Center
The next window that will display is the “Connect to Quality Center”. Select a Quality Center server name for the Host drop down list. Press the Connect button.
3.5 Select Domain and Project
Once the Connect button has been pressed the connection to Quality Center is established. Select the Domain and the Project you would like to publish to Quality Center.
Note: The User Name and Password displayed on the Connect to Quality Center window is the User Name and Password that you use when signing into Quality Center.
September 2008 INTERNAL 7 of 42

Practitioners Guide for CaliberRM/Quality Center Integrations 3.6 Customize Fields
The “Customize Fields” window will now display. Press Next.
Use Defaulted fields. DO NOT choose any fields from “Available UDA’s” column and drag it to the “Customization” column.
3.7 Select Root
“Select Root” window will display. Choose Root from CaliberRM to move the Project and Functional Requirements over to Quality Center. Press Next.
September 2008 INTERNAL 8 of 42

Practitioners Guide for CaliberRM/Quality Center Integrations
3.8 Publish Requirements
Once Next has been chosen from the Select Root window, the “Publish Requirements” window will display.
The Publish Requirements process will create data for 05-Functional Requirements in Quality Center’s Requirement tab under the Project.
After this process has been completed, the Cancel button automatically changes to Done. Once the Done button has been clicked on, the windows will disappear and CaliberRM will return to the main Project screen.
3.9 Screen shots within Quality Center
The following screen shots are what will be seen within Quality Center once all the selected Requirements have been published from CaliberRM to Quality Center.
September 2008 INTERNAL 9 of 42

Practitioners Guide for CaliberRM/Quality Center Integrations
First Screen shot is the Project node
By clicking your mouse on the Project, it will display the requirement published from CaliberRM. (See Second screen shot)
September 2008 INTERNAL 10 of 42

Practitioners Guide for CaliberRM/Quality Center Integrations
Second Screen shot is the Project and 05-Functional Requirements nodes
By clicking your mouse on 05-Functional Requirements the Parent and the Children will display. (See Third screen shot)
September 2008 INTERNAL 11 of 42

Practitioners Guide for CaliberRM/Quality Center Integrations
Third Screen shot is the Parent and Child Requirements nodes
Note: In Section 4 of this document there are step by step instructions on how to create traceabilioty from Quality Center Test Cases to Quality Center Requirements.
September 2008 INTERNAL 12 of 42

Practitioners Guide for CaliberRM/Quality Center Integrations
4 Step by Step Process-QC Test Cases to QC Requirements
Once the Requirements have been approved and published from CaliberRM the traceability from QC Test Cases to QC Requirements will need to be created.
Note: You must verify that the Test Plan nodes (folders) are the same as what is in the Requirements Tab. If they are not, they must be built within the Subject Tree.
4.1 Select QC Test Case to link to QC Requirement
Select the individual Quality Center Test Case from the Test Plan tab that is to be linked to the Quality Center Requirement.
September 2008 INTERNAL 13 of 42

Practitioners Guide for CaliberRM/Quality Center Integrations
4.2 Verify Design Steps have been created for the QC Test Case
Select the Design Steps section under Test Plan tab to verify that steps have been designed for the individual Test Case.
September 2008 INTERNAL 14 of 42

Practitioners Guide for CaliberRM/Quality Center Integrations
4.3 Select Requirements Coverage section
Once the Test Steps have been verified from the Design Steps, select the “Reqs Coverage” section. Click on the Select Req. button.
September 2008 INTERNAL 15 of 42

Practitioners Guide for CaliberRM/Quality Center Integrations
4.4 Select QC Requirement to be traced to the QC Test Case
Once the Select Req button has been selected, the Requirements Tab will display in a window format. This window will list the projects within Quality Center. Select the Project and Quality Center Functional Requirement you want linked from the Quality Center Test Case and Double Click.
In this example the under _Call Center Example, the Detail Requirement of “DET-Ability to search for customer by state” has been selected.
September 2008 INTERNAL 16 of 42

Practitioners Guide for CaliberRM/Quality Center Integrations
4.5 Select QC Requirement to review from QC Test Case
After you have selected the Quality Center Requirement from the Requirements Tab Window, it will appear under the Quality Center Test Case.
To automatically review the Requirement within the Requirement Tab, double click on the Name. In this example we used, DET-Ability to display an error message if customer not found. When doing this you will be brought right to the Requirement as shown in the view below.
September 2008 INTERNAL 17 of 42

Practitioners Guide for CaliberRM/Quality Center Integrations
Requirements Tab View
Note : If you want to go back to the Test Case after reviewing the Requirement, just click on the Test Plan tab and will automatically bring you right back to the Test Case.
September 2008 INTERNAL 18 of 42

Practitioners Guide for CaliberRM/Quality Center Integrations
5 REQUIREMENT CHANGES
Any changes made to a CaliberRM Requirement, must be re-published to Quality Center.
5.1 Select the Requirements to be modified
Select the Requirement from your project to be modified and enter the changes under the Details tab.
Note: If Auto Save is not turned on, you must click off the modified Requirement to save it.
September 2008 INTERNAL 19 of 42

Practitioners Guide for CaliberRM/Quality Center Integrations
5.2 Re-Publish Modified Requirement
Select the “Tools” menu and click on “Publish to Quality Center”
September 2008 INTERNAL 20 of 42

Practitioners Guide for CaliberRM/Quality Center Integrations
5.3 Select Modified Requirement to Import
Once the selection has been made to Publish the Requirements to Quality Center, the “Select Requirements to Import” window will display. In the sample below, the following nodes from the Select Requirements Import Window would be selected.
Project, 05-Functional Requirements, Sub Folder-SCN – Log Customer Information and Individual Requirement – REQ – Ability to search for existing customer information….
Press the Next button.
See Sections 3.3 through 3.8 for complete Import instructions.
September 2008 INTERNAL 21 of 42

Practitioners Guide for CaliberRM/Quality Center Integrations 5.4 Views within Quality Center
The following is a view as to what will be seen within Quality Center when the republishing fromCaliberRM to Quality Center has been completed.
September 2008 INTERNAL 22 of 42

Practitioners Guide for CaliberRM/Quality Center Integrations
6 CALIBER SUSPECT TRACES
There are different reasons that a Suspect Trace can occur within CaliberRM.
6.1 Requirement Change - CaliberRM Trace
The most common reason for a suspect trace is that the Requirement’s Description has been changed. When the change is made, the Status field displays “Suspect” in parenthesis after the current Quality Center status. In this case “No Run (Suspect)”.
September 2008 INTERNAL 23 of 42

Practitioners Guide for CaliberRM/Quality Center Integrations
To clear the Suspect Trace, right click on the highlighted Requirement. A small window will display, select the “Clear Suspect” option.
Note: It is your responsibility to clear the suspect Traces. (This is a manual process.)
September 2008 INTERNAL 24 of 42

Practitioners Guide for CaliberRM/Quality Center Integrations
The Suspect Trace notification is removed from the Status field.
September 2008 INTERNAL 25 of 42

Practitioners Guide for CaliberRM/Quality Center Integrations
6.2 Quality Center Deletion
If a Requirement in Quality Center needs to be deleted, the Trace within CaliberRM must be manually removed. Right click on the Trace and click on Remove.
CaliberRM will display as follows after a deletion has occurred within Quality Center
The “Traces To” field will change to Unavailable
As stated on the Traceability Tab, the Trace is now Unavailable.
Note: Requirement changes are NOT to be entered directly into Quality Center! They must be entered in CaliberRM and then re-published to Quality Center.
September 2008 INTERNAL 26 of 42

Practitioners Guide for CaliberRM/Quality Center Integrations
7 QUALITY CENTER TRACEABILITY ALERTS
The following is the step by step process on how Traceability Alerts will be Displayed, Accessed, Reviewed and Cleared in Quality Center, after Requirement changes are made within CaliberRM and are re-published to Quality Center.
Note: For complete Requirement Change instructions please refer to Section 6 of this document.
7.1 Display of Traceability Changes/Alerts in Quality Center
The following is a view of what will be seen within Quality Center under the Test Plan Tab, once the modified Requirement has been re-published from CaliberRM.
Note: Under the Test Plan Tab, the Test Case displays the “!” mark indicating that a change has been made to a Quality Center Requirement. Test Cases with Traceability Changes/Alerts should be reviewed and updated, if needed.
September 2008 INTERNAL 27 of 42

Practitioners Guide for CaliberRM/Quality Center Integrations
7.2 How to access Traceability Changes/Alerts
To access the Traceability Changes/Alerts on the Requirement, select the “Planning” menu and click on “Trace Changes”.
September 2008 INTERNAL 28 of 42

Practitioners Guide for CaliberRM/Quality Center Integrations
7.3 Review of Individual Trace Change/Alert
Once the “Trace Changes” option from the “Planning” menu has been chosen, the Trace Changes window will display as seen below.
Three traceability changes/alerts have been identified for this Test Case. The first Traceability Alert is to inform that the Functional Spec Flow has changed to “FL-1.2” and it is recommended that you review the test.
Note: To review both Traceability Alerts at once, click the “+” under the first traceability alert and the second one will display.
September 2008 INTERNAL 29 of 42

Practitioners Guide for CaliberRM/Quality Center Integrations
7.4 Reviewing Multiple Trace Changes
After clicking the “+” button, the second traceability alert indicates that the version number has changed and it is recommended that you review the test.
September 2008 INTERNAL 30 of 42

Practitioners Guide for CaliberRM/Quality Center Integrations
7.5 Delete Individual Traceability Alerts
Once the Traceability Alerts have been reviewed, they should be cleared. You can either do this individually or both at the same time.
To remove an individual Traceability Alert, click on the red “X” button on that Traceability Alert. The Confirmation window will display. To remove the Traceability Alert, click on the “Yes” button. The Traceability Alert will then be removed.
September 2008 INTERNAL 31 of 42

Practitioners Guide for CaliberRM/Quality Center Integrations
7.6 Delete Multiple Traceability Alerts
To remove all Traceability Alerts, click on “Clear All” button. The Confirmation window will display. To remove all the Traceability Alerts, click on the “Yes” button. All Traceability Alerts will be removed.
September 2008 INTERNAL 32 of 42

Practitioners Guide for CaliberRM/Quality Center Integrations
7.7 Trace Changes Alert
Once the Traceability Alerts have been removed, the Trace Changes window will display again and the status will show “No Alerts”. To close this window, click the “X”.
September 2008 INTERNAL 33 of 42

Practitioners Guide for CaliberRM/Quality Center Integrations
7.8 Verification of Cleared Trace Alert
Verify the Traceability Alert has been cleared by displaying the Test Case again. The “!” mark next to the Test Case should be removed.
September 2008 INTERNAL 34 of 42

Practitioners Guide for CaliberRM/Quality Center Integrations
8 Different Views within Quality Center
The following are three different views for Requirements within Quality Center”
8.1 Document View By default, the Requirements module displays the requirements tree in Document View.
September 2008 INTERNAL 35 of 42

Practitioners Guide for CaliberRM/Quality Center Integrations
8.2 Coverage View The Coverage View enables you to add and modify tests coverage.
September 2008 INTERNAL 36 of 42

Practitioners Guide for CaliberRM/Quality Center Integrations
8.3 Coverage Analysis View The Coverage Analysis View enables you to analyze the breakdown of child requirements according to test coverage status.
September 2008 INTERNAL 37 of 42

Practitioners Guide for CaliberRM/Quality Center Integrations
9 TROUBLESHOOTING HELP
The following is a list of some issues encountered and Help on clearing these issues.
9.1 Timing Out
If your Quality Center connection times out due to no activity in 60 minutes, you will need to restart BOTH Quality Center and CaliberRM, if both tools are being used. The following screen shots are examples as what will be seen within CaliberRM.
The “Trace To” field will be changed to Unavailable Quality Center Trace
September 2008 INTERNAL 38 of 42

Practitioners Guide for CaliberRM/Quality Center Integrations
A message will display that the User doesn’t exist in the project. Press OK to clear the window.
September 2008 INTERNAL 39 of 42

Practitioners Guide for CaliberRM/Quality Center Integrations After the message is cleared, another error message will display indicates that the Project is not connected to Quality Center. Press OK to clear this message.
Note: When you are not using Quality Center, please log out of it.
9.2 Unavailable Quality Center Trace message
The "Unavailable Quality Center Trace" message as shown in section 5.2 can mean multiple things:
1) Check that the Quality Center Req ID specified in the CaliberRM Trace exists in Quality Center and it wasn't deleted. If it was deleted in Quality Center, Remove the Trace in CaliberRM.
2) Connection to Quality Center may have expired so you will need to shutdown and restart CaliberRM.
September 2008 INTERNAL 40 of 42

Practitioners Guide for CaliberRM/Quality Center Integrations
9.3 Check the Modified Date on the Requirements
Once CaliberRM Requirements have been published to Quality Center and if a change occurs forcing you to re-publish that requirement, it is strongly recommended that you verify the Requirement against the Test Case within Quality Center. The easiest way to do this is to check the Modified Date in the Document View on Quality Center. Verify that this date is the same as the change.
September 2008 INTERNAL 41 of 42

Practitioners Guide for CaliberRM/Quality Center Integrations
10 SUPPORT
The CaliberRM tool is a TTS supported tool.
Send questions on CaliberRM and CaliberRM/Quality Center Integration to: TTS.Caliber
11 CHANGE HISTORY
Date Version Prepared by Change DescriptionDecember 2007 1.0 D. Carlson-Alojado Created document January 2008 1.1 D. Carlson-Alojado Updates from reviewJune 2008 1.2 D. Carlson-Alojado Updates from revised CaliberRM windowJuly 2008 1.3 D. Carlson-Alojado Updates to Section 7 – Trace AlertsJuly 2008 1.4 D. Carlson-Alojado Updates to Section 4 and Section 7September 2008 1.5 D. Carlson-Alojado Updates to Section 4 – Removing one option for
Test Cases
September 2008 INTERNAL 42 of 42