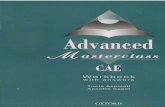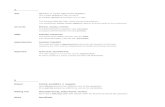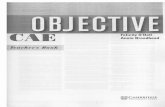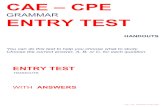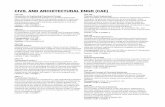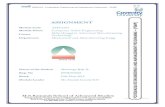caehealthcare · 2018-03-27 · caehealthcare.com. For more information about CAE products, contact...
Transcript of caehealthcare · 2018-03-27 · caehealthcare.com. For more information about CAE products, contact...

caehealthcare.com
For more information about CAE products, contact your regional sales manager or the CAE distributor in your country, or visit caehealthcare.com. Tel +1 941-377-5562 or 866-233-6384\
For customer service, please contact CAE Healthcare.
Customer Service Headquarters - United States and Latin AmericaMonday - Friday from 7:00 a.m. to 6:00 p.m. ETPhone 1-866-462-7920Email: [email protected]
Customer Service – CanadaMonday - Friday from 8:00 a.m. to 5:00 p.m. ETPhone 1-877-223-6273Email: [email protected]
Customer Service - Europe, Middle East, Africa, India, Asia and AustraliaMonday - Friday from 8:00 a.m. to 5:00 p.m. CETPhone +49 (0) 6131 4950354Email: [email protected]
Customer Service - United Kingdom and IrelandMonday - Friday from 9:00 a.m. to 5:00 p.m. GMTPhone +44 (0)800-917-1851Email: [email protected]
©2018 CAE165K146400 v2.7

BabySIM®
User Guide


Table of Contents
Introduction............................................................................................... 1BabySIM ..........................................................................................................1
Equipment Overview.....................................................................................1
Components Inventory............................................................................ 2
BabySIM Standard Equipment.....................................................................3
Full-Body Infant Manikin and Umbilical Assembly............................... 3
Hard-Sided Manikin Carrying Case ........................................................ 4
Inventory Kit.............................................................................................. 4
Power and Communications Unit (PCU) ............................................... 5
Optional Equipment for the BabySIM .......................................................11
Tablet Instructor Workstation ..............................................................11
Wireless Remote Control ......................................................................12
Computer Stand .....................................................................................13
Shoulder Bag and Sleeves.....................................................................14
Auxiliary Power Supply..........................................................................15
Air Compressor ......................................................................................16
Gas Accessory Kit ...................................................................................16
Trauma/Disaster Casualty Kit (TDCK) ..................................................17
ECS Portability Kit...................................................................................18
Moulage Kit .............................................................................................19
Using Muse ..............................................................................................21Starting Müse ...............................................................................................21
The Home Page View ..................................................................................23
The SCE Selection Panel..............................................................................24
The SCE Library ............................................................................................26
Base SCEs ................................................................................................26
Preconfigured SCEs................................................................................27
The SCE Summary Panel.............................................................................27
Printing SCEs...........................................................................................28
Running an SCE............................................................................................29
Connecting to the Simulator.................................................................30
1

Table of Contents
Using the Patient Status Display................................................................30
The Event Logs .............................................................................................32
Displaying Patient Records.........................................................................32
Adding a Scenario to a Running SCE .........................................................34
Changing Physiology ...................................................................................34
Using the Physiological Views...............................................................35
Types of Parameters..............................................................................37
Numeric Parameters .............................................................................37
Discrete Parameters ..............................................................................38
Eyes: Consensual Pupil Response........................................................38
Reactive Pupils........................................................................................39
Light Reactivity Speed............................................................................39
Eyes: Consensual Pupil Response........................................................40
Using the Conditions, Medications and Interventions Palettes.............40
Using the Conditions Palette ................................................................41
Using the Medications Palette ...................................................................42
Using the Interventions Palette .................................................................46
Transitioning Scenario States from the Run Screen ..........................48
Transitioning Scenario States from the Scenario Screen..................49
SCE Time Controls..................................................................................50
Using Bookmarks ...................................................................................51
Using the Event Recorder to Save States ............................................52
Creating a New Patient ...............................................................................54
Resetting a Patient.......................................................................................56
The Medication Monitor .............................................................................57
Resetting a Medication..........................................................................57
Returning to the Home Page......................................................................58
Stopping the SCE .........................................................................................59
Developing SCEs ..........................................................................................60
Creating a New SCE................................................................................61
The SCE Editor..............................................................................................62
Editing a Patient’s Profile.......................................................................63
2

Table of Contents
Setting a Patient’s Baseline ...................................................................64
Content Management .................................................................................65
SCE Configuration .......................................................................................66
Condition Setup Screen and Creating Quick Links ............................66
Editing a Patient’s Profile.......................................................................67
Patient Status Display .................................................................................68
Adding a Scenario from the SCE Editor ...............................................69
Developing Scenarios..................................................................................70
Creating a New Scenario .......................................................................70
Editing a Scenario...................................................................................72
The Scenario Designer ................................................................................73
Scenario Designer Views.............................................................................74
Adding Scenario States..........................................................................76
Modifying Scenario States.....................................................................78
Adding Conditions, Interventions and Parameters ...........................79
Adding Transitions .................................................................................81
ELSE Transitions .....................................................................................84
Deleting Scenario States .............................................................................85
Deleting Parameters and Transitions..................................................85
Saving the Scenario................................................................................86
Saving States to the State Library..............................................................87
Emptying the Trash .....................................................................................88
Administrative Tools...............................................................................90History...........................................................................................................90
System Administration................................................................................91
Content Management .................................................................................92
Learning Modules........................................................................................93
SCEs ...............................................................................................................94
Base Patients................................................................................................95
Scenarios ......................................................................................................96
Conditions ....................................................................................................97
Patient Records ......................................................................................98
3

Table of Contents
User Accounts ........................................................................................... 100
User Accounts ........................................................................................... 102
Editing a User ............................................................................................ 103
Deleting a User .....................................................................................103
Groups...................................................................................................104
Privilege System ...................................................................................105
Deleting a Group ..................................................................................105
Providing Access to Content Only ......................................................106
System Settings ....................................................................................106
System Configuration ..........................................................................106
Data Management ...............................................................................107
Product Licensing.................................................................................108
Error Log................................................................................................108
Account Profile.......................................................................................... 109
Profile Information...............................................................................110
Favorite SCEs ........................................................................................111
Medication Preferences ......................................................................112
Profile Preferences ................................................................................... 113
Using The TouchPro Patient Monitor .................................................115Accessing the TouchPro Patient Monitor Software.............................. 115
Modifying the TouchPro Patient Monitor Display ................................ 116
Selecting a Preconfigured Layout ......................................................116
Changing a Waveform or Numeric Display.......................................118
Adding a Waveform .............................................................................119
Adding a Numeric Display...................................................................120
Moving a Waveform or Numeric Display ..........................................121
Saving a Layout.....................................................................................121
Sounds...................................................................................................122
NIBP Cycling and Manual NIBP ............................................................... 123
Patients ...................................................................................................... 124
Configuring the TouchPro Software....................................................... 125
Changing the TouchPro Language ......................................................... 126
4

Table of Contents
Exiting the TouchPro Software................................................................ 126
BabySIM Clinical Features....................................................................127Physiological and Pharmacological Features ........................................ 128
Neurologic System ...............................................................................128
Respiratory System ..............................................................................128
Cardiovascular System ........................................................................131
Metabolic System.................................................................................132
Genitourinary System..........................................................................132
Pharmacology System .........................................................................133
Simulated Clinical Experiences ............................................................... 134
Base Patients ........................................................................................134
Scenarios...............................................................................................135
System Controls........................................................................................ 135
Main Application Software..................................................................135
System Tools.........................................................................................135
Getting Started ......................................................................................137Before Beginning ...................................................................................... 138
Step 1: Place the Manikin in the Work Area .......................................... 139
Step 2: Attach the Umbilical Assembly to the Manikin ........................ 140
Step 3: Connect the Fluidic/Pneumatic Umbilical to the PCU ............ 142
Step 4: Connect the Electrical Umbilical to the PCU............................. 144
Step 5: Set Up the Instructor Workstation............................................. 144
Step 6: Establish the Ethernet Cable Connection ................................. 145
Step 7: Power On the PCU....................................................................... 146
Step 8 - Option 1: Power on the Laptop Instructor Workstation........ 147
Step 8 - Option 2: Power on the Optional Tablet Instructor Workstation
.................................................................................................................... 147
Step 9: Connect and Turn On the Compressed Air/CO2 ..................... 148
Optional: Set Up the Wireless Microphone ........................................... 150
Optional: Configure the TouchPro and Wireless Remote Computers ......
.................................................................................................................... 150
5

Table of Contents
Step 1 – Set Up the BabySIM...............................................................150
Step 2 – Obtain the IP Address from the Laptop Instructor Workstation
................................................................................................................151
Step 3 – Configure the Wireless Remote/TouchPro Computer’s Network
Settings..................................................................................................153
Step 4 – Option 1: Join the BabySIM Network Using a Macintosh Operating
System ...................................................................................................154
Step 4 – Option 2: Join the BabySIM Network Using a Windows Operating
System ...................................................................................................155
Step 5 – Access the Software from the TouchPro or Wireless Remote
Computer ..............................................................................................157
Using the System ..................................................................................159Parameters ................................................................................................ 160
Neurological System................................................................................. 163
Eyes........................................................................................................164
Secretions..............................................................................................165
Fontanel ................................................................................................165
Respiratory System .................................................................................. 166
Airway Management............................................................................169
Chest Tube Setup .................................................................................170
Needle Decompression Setup............................................................171
Seesaw Breathing.................................................................................172
Cardiovascular System............................................................................. 172
Pulses ....................................................................................................176
ECG Signals ...........................................................................................178
Manual Blood Pressure .......................................................................178
Korotkoff Usage....................................................................................180
Chest Compression..............................................................................180
Defibrillation .........................................................................................181
Pacing ....................................................................................................182
Metabolic System ..................................................................................... 183
Genitourinary System .............................................................................. 183
6

Table of Contents
Utilizing the Genitourinary Features..................................................183
Pharmacology System and Fluids........................................................... 184
Intraosseous Site..................................................................................186
Sounds...................................................................................................187
Bowel Sounds .......................................................................................187
Breath Sounds......................................................................................188
Heart Sounds........................................................................................189
Vocal Sounds ........................................................................................190
Recommended Clinical Supply Sizes...................................................... 193
BabySIM Care and Maintenance.........................................................195BabySIM Warranty Programs.................................................................. 195
General Information ............................................................................195
Units Out of Agreement ......................................................................195
How to Contact Customer Service.......................................................... 196
Basic Warranty Service Program........................................................198
Enhanced Warranty Service Program................................................198
System Software Upgrade Support ...................................................198
Pricing Structure...................................................................................199
Breakdown ................................................................................................ 200
Step 1: Stop All Running SCEs.............................................................200
Step 2: Clean Systems..........................................................................201
Step 3: Turn the Air and Gas Supplies Off.........................................202
Step 4: Shut Down the Software ........................................................203
Step 5: Disconnect the Computer Components...............................203
Step 6: Shut Down the PCU.................................................................204
Step 7: Disconnect the Hoses and Cables from the PCU ................204
Step 8: Ready the PCU for Storage.....................................................204
Step 9: Disconnect the Umbilical from the Manikin ........................204
Step 10: Store the Manikin..................................................................204
Maintenance Advice ................................................................................. 205
General Manikin Care..........................................................................205
Airway Inspection.................................................................................205
7

Table of Contents
Care of Electronic Equipment.............................................................205
Condition Guidelines for Programming BabySIM with Müse..........207Respiratory: Desaturation ....................................................................... 208
Cardiovascular: Blood Pressure.............................................................. 208
Cardiovascular: Heart Rate...................................................................... 209
Respiratory: Respiratory Rate ................................................................. 209
Appendix A – Müse Parameter Descriptions.....................................211Neurological .............................................................................................. 211
Respiratory – Basic Parameters .........................................................213
Respiratory – Additional Parameters.................................................217
Cardiovascular – Basic Parameters....................................................224
Cardiovascular – Additional Parameters...........................................232
Pulses.....................................................................................................238
Sounds...................................................................................................239
Instructor Workstation Configuration For WiFi (Wireless) Connection.....
.................................................................................................................... 243
A) Mac Laptop Configuration .................................................................. 244
B) Windows Laptop Configuration ......................................................... 249
Configure Web Browser To Run Müse................................................... 252
8

BabySIM Introduction
INTRODUCTIONAs the worldwide leader in patient simulation technology and education, CAE is excited to introduce the BabySIM®. With the powerful Müse software, the BabySIM incorporates highly developed infant patient physiological models that generate realistic and automatic responses to clinical interventions and medication administrations that are specific to infant patients.
BabySIMWhat makes the BabySIM so unique is its versatility and usability. Combining intricate systems design and flexible user-oriented software achieves a high-tech, high-touch synergy that creates realistic learning experiences. The ultra-sophisticated system captures the complexities of human physiology with heart and breath sounds, palpable pulses and a myriad of other features that mirror a true and accurate representation of the human body. The intuitive design of the BabySIM and the realistic physiological models make it easy for instructors as well as learners to use the system.
The educational value of the BabySIM is summed up in the fact that critical care interventions such as infant CPR, airway management, medication administration and defibrillation, to name a few, can be applied to the simulator, better preparing healthcare professionals for critical events involving infants. With the flexibility of using preprogrammed or user-initiated Simulated Clinical Experiences™, or SCEs, instructors can create real-life drama to help hone and perfect the skills of their learners.
Equipment OverviewThe BabySIM has been designed to be used in any learning environment. The BabySIM’s standard features are easily integrated into a laboratory setting where the BabySIM can be operated using controlled central air/gas supply sources and regular AC power. However, because the portability of the BabySIM allows for its use in offsite locations, an optional Air Compressor and an optional Auxiliary Power Supply are available for those areas that do not have a central air/gas supply or an electrical power source.
1PN: 165K146400 v2.7

BabySIM Introduction CAEBabySIM
Components InventoryThe BabySIM comes with all the necessary equipment for establishing an educational simulation center for the study of infant care.
Optional equipment is available to accommodate special customer requirements. For example, options like auxiliary power, air compressors and a Wireless Remote Control enable instructors to create real-life scenarios at authentic locations.
As you would with any shipment, cross-check this inventory with your CAE packing invoice to verify that all components have been received.
Contact a CAE Sales Representative at 866-462-7920 if there are any questions or if optional equipment is needed.
Standard Equipment
BabySIM Manikin and Umbilical Assembly
Manikin Carrying Case
Inventory Kit
PCU with Wireless Receiver
Wireless Microphone
laptop Instructor Workstation
Optional Equipment
Tablet Instructor Workstation
Wireless Remote Control (Laptop)
Computer Stand
Shoulder Bag and Sleeves
Auxiliary Power Supply
Air Compressor
Gas Accessory Kit
ECS Portability Kit
Trauma/Disaster Casualty Kit (TDCK)
Moulage Kit
IMPORTANT: CAE packaging is specially designed to protect CAE products during shipping. It is
important that you KEEP all of your original SHIPPING MATERIALS, including the boxes. All warranty
and repair items must be return shipped to CAE in the original packaging.
2 PN: 165K146400 v2.7

BabySIM Introduction
BabySIM Standard EquipmentThe design of the BabySIM system allows students to focus on the patient manikin while giving instructors the ability to create an endless number of possible clinical situations.
Full-Body Infant Manikin and Umbilical AssemblyAll patient assessments and clinical interventions are played out on the BabySIM manikin, which represents a three- to six-month-old infant. At 25 3/4 inches (65.4 cm) in height and weighing 16 1/4 pounds (7.37 kg), the manikin is fully operational in the supine position and can be placed on any flat surface such as a gurney, an emergency room operating table, the ground or even in a vehicle. The manikin offers features like breath and heart sounds, palpable pulses, baby vocal sounds, genitourinary features and airway management features.
Full-Body Infant Manikin
A bundled system of hoses known as the fluidic/pneumatic pigtail and an electrical cable called the electrical pigtail are attached to the Manikin in the perineum area. Both pigtails attach to the Umbilical Assembly.
The Umbilical Assembly holds a bundle of color-coded hoses and an electrical cable. The electrical cable, which provides power and transmits information from the Instructor Workstation, has a specialized fitting that connects to the PCU’s 12-volt DC power source. The bundle of colored hoses connects to the receptacle beneath the electrical cable on the PCU. These hoses provide for a variety a functions:
Red IV Source (unused)
Blue IV Drain
White Trauma Source
Orange GU Source
3PN: 165K146400 v2.7

BabySIM Introduction CAEBabySIM
Hard-Sided Manikin Carrying Case The Hard-Sided Manikin Carrying Case is designed to keep the manikin secure during transport and storage.
Hard-Sided Manikin Carrying Case
Inside the case are foam inserts that hold the manikin in place and enough extra room for storing clinical accessories.
With heavy-duty wheels and durable handles, the case can be rolled or carried easily between locations.
Inventory KitThe Inventory Kit, which includes replacement parts, comes with the BabySIM. Details on how to use the replacement parts can be found in the Using the System section of this User Guide.
The Inventory Kit includes:
• BabySIM Startup Kit
• Manual Blood Pressure Adapter
• PCU Fuse Kit
• Silicone Lubricant Spray
• Red Tape
• PCU Hose Fittings (2)
• Cable Clamps (2)
• Secretion Adapters (3)
• Interchangeable Female Genitalia (The manikin is shipped with the male genitalia attached)
• Chest Tube Priming Tube
• Male Quick Connect Fitting for the Air Hose
4 PN: 165K146400 v2.7

BabySIM Introduction
Power and Communications Unit (PCU) The PCU is the hub of communication and power for the BabySIM system. This unit is about 24” tall x 15” wide x 10” deep (610 mm tall x 380 mm wide x 254 mm deep) and weighs about 10 pounds (5 kg). Conveniently contained in a rolling, hard-sided case, the PCU is the most central of all the BabySIM system components. Inside the PCU is a DC power supply and the Wireless Ethernet Switch.
BabySIM PCU
When in operation, the PCU should be placed horizontally so that the cover opens upward as shown in the picture above.
5PN: 165K146400 v2.7

BabySIM Introduction CAEBabySIM
Located beneath the cover on the PCU Interface Panel is the Wireless Receiver, the power switch and a number of labeled ports.PCU Interface Panel
6 PN: 165K146400 v2.7

BabySIM Introduction
PCU Power Ports, Fuses and SwitchLocated in the upper left of the PCU are the electrical controls and the source of the power for the PCU and the monitor.
PCU Power Ports, Fuses, and Switch
1. In a standard laboratory configuration (using AC Power), the power cord is plugged into the AC IN port. This should be done prior to plugging the cord into the power source, which should be a surge-protected outlet to protect the integrity of the electrical system and reduce the chance of blowing fuses.
Note: Beside the AC IN port is a small fuse panel labeled Fuse: 250V/T2A. Before replacing a burnt fuse, refer to the Cautions/Warnings found in the Introduction section of this User Guide.
2. The POWER SWITCH is used to turn the PCU ON and OFF, whether running on standard AC current or utilizing a 12-volt DC power supply
3. A green indicator light labeled POWER ON illuminates when the PCU is running
4. If users have a Waveform Display Monitor (optional), it can be operated on 12-volt DC power using the MONITOR POWER port and the supplied adapter cord
5. The AUX POWER IN 12VDC-4A port allows the BabySIM system to be run from a 12-volt DC power source such as the optional Auxiliary Power Supply
6. The five fuses housed in the ports labeled F1 through F5 are identified by their voltage and amperage. To change a fuse, open the port cap with a flathead screwdriver so that the burnt fuse pops out. Be sure to choose the correct fuse from the Spare Fuse Kit when selecting a replacement. The new fuse is secured by replacing the cap and tightening it with a flathead screwdriver.
Note: Before replacing a burnt fuse, refer to the Cautions/Warnings found in the Introduction section of this User Guide.
7PN: 165K146400 v2.7

BabySIM Introduction CAEBabySIM
Umbilical PortsThe two large circular fittings labeled UMBILICAL are used to connect the manikin via the umbilical to the PCU.
Umbilical Ports
7. The upper circular port is the receptacle for the umbilical’s electrical cable and has a notched fitting where the cable connects and locks into place. This connection establishes the communication of electrical input/output and computer signals to the manikin.
8. The lower circular port is the receptacle for the pneumatic/fluidic portion of the umbilical and has a white plastic fitting into which the five hoses wrapped in the umbilical are secured. The pneumatic/fluidic assembly allows gases (CO2 and air) to flow to the PCU and back to the manikin.
8 PN: 165K146400 v2.7

BabySIM Introduction
Instructor Workstation Uplink and Expansion PortsThere are three Ethernet and two RS-232 ports on the PCU.
Instructor Workstation Uplink and Expansion Ports
9. The INSTRUCTOR WORK STATION port connects the Instructor Workstation to the PCU through an Ethernet cable. A Wireless Ethernet Switch inside the PCU directs signals from the Instructor Workstation to the patient manikin. The switch is maintenance-free and requires no usage or care instructions.
10. The two RS-232 ports are used to connect accessories such as the Trauma/Disaster Casualty Kit (TDCK)
11. The UPLINK and SPARE Ethernet ports can be used with METIVision
Gas Supply ConnectionsAt the bottom-left of the PCU Interface Panel are two ports labeled MAIN SUPPLY GAS AIR-OR-CO2 and EXPIRED CO2 SUPPLY, along with their pressure specifications: 50 psig/345 kPa.
Gas Supply Connections
12. The MAIN SUPPLY GAS AIR-OR-CO2 port is used to connect compressed air or gas via a hose to the PCU. With this connection, various “life signs” can be displayed on the manikin, such as breathing and pulses.
13. For the manikin to exhale CO2, a CO2 source must be connected to the EXPIRED CO2 SUPPLY port
An optional Gas Accessory Kit is available for connecting centrally supplied compressed air and CO2 to the PCU.
9PN: 165K146400 v2.7

BabySIM Introduction CAEBabySIM
Audio Jack and Wireless Channel SetThe small jack labeled AUDIO OUT allows you to connect the simulator’s audio outputs directly into an available audio/visual system to amplify the patient’s sounds for a larger audience.
Audio Jack
All sounds are reproduced from one channel.
The Wireless Receiver works in tandem with the Wireless Remote Microphone to provide the instructor with a means of verbal communication through the manikin.
Wireless Channel Set
The dual antennas of the microphone pull out to increase range, and the receiver has a channel selection and volume control feature to produce high quality sound. The receiver is powered from a power supply inside the PCU.
10 PN: 165K146400 v2.7

BabySIM Introduction
Laptop Instructor WorkstationThe Laptop Instructor Workstation is a laptop computer that utilizes the Müse software to operate as the main simulation control center.
Instructor Workstation
IMPORTANT: All computer components are preconfigured for use with BabySIM. Only approved CAE applications should be installed or run on the BabySIM computer system.
Optional Equipment for the BabySIMAdditional components enable the BabySIM system to be customized to fit the specific needs of a wide variety of education environments.
Tablet Instructor WorkstationThe Tablet Instructor Workstation is an optional, ruggedized tablet computer that can be used instead of the Laptop Instructor Workstation to run the Müse software. An additional Müse license is provided with this option.
Note: The Tablet Instructor Workstation cannot perform calibration utilities. The Laptop Instructor Workstation is needed to perform these functions. Additionally, the Tablet Instructor Workstation and the Laptop Instructor Workstation cannot be used at the same time. Müse content is not shared between the Tablet and Laptop Instructor Workstations.
IMPORTANT: All computer components are preconfigured for use with BabySIM. Only approved CAE applications should be installed or run on the BabySIM computer system.
11PN: 165K146400 v2.7

BabySIM Introduction CAEBabySIM
Wireless Remote ControlCAE offers an optional Wireless Remote Control laptop to be used when the use of an Ethernet cable is restrictive.
Wireless Remote Control
After configured into the BabySIM network, the Wireless Remote Control connects to the PCU using a wireless signal.
12 PN: 165K146400 v2.7

BabySIM Introduction
Computer StandCAE offers an optional computer stand that is designed to support the Instructor Workstation or the optional Wireless Remote Control unit.
Wireless Remote Control and Computer Stand
Each stand is made of sturdy metal and weighs less than 2 pounds (less than 1 kg).
13PN: 165K146400 v2.7

BabySIM Introduction CAEBabySIM
Shoulder Bag and SleevesThe optional Shoulder Bag with padded sleeves can be used to carry computer components to another location or to store the system when it is not in use.
Shoulder Bag and Sleeves
The shoulder bag is soft-sided and large enough to hold all of the available computer components as well as the various power supply and cables.
14 PN: 165K146400 v2.7

BabySIM Introduction
Auxiliary Power SupplyCAE makes available two different Auxiliary Power Supply options for running the BabySIM system in a remote location. Both components include a 12-volt DC power source and a 25’ (7.5 meter) cable with the appropriate fittings to connect to the PCU Interface Panel in the port labeled AUX IN 12VDC.
Auxiliary Power Supply Kit #APS-001 Auxiliary Power Supply Kit #APS-001
The Auxiliary Power Supply should run the system for approximately three hours. Both of the options are rechargeable using a local AC power source.
Any auxiliary power supply used with the BabySIM must agree with the following specifications:
• AC Input: AC 100-240VAC, 50/60 Hz
• Consumption: Approx. 94W
• DC Input: DC 12.0 – 13.5VDC
• Consumption: Approx. 72W
15PN: 165K146400 v2.7

BabySIM Introduction CAEBabySIM
Air Compressor For educational environments with power but no central air/gas supply, two air compressors are available as options. An air compressor designed for quiet operation is available for in-room use, and an alternative air compressor is available for situations where the compressor resides in a location, such as a storage room, set apart from the simulator.
Out-of-Room Air Compressor #AIR-002 Out-of-Room Air Compressor #AIR-003
Both Air Compressors are AC powered and include a regulator and an air hose with the appropriate connector fitting.
Gas Accessory Kit The Gas Accessory Kit includes two complete assemblies for connecting a central supply of compressed air and CO2 to the PCU.
Gas Accessory Kit
Both assemblies have color-coded hoses (yellow for air and gray for CO2) that are attached to independent adjustable pressure regulators. These regulators are used to ensure the pressure supplied to the system is 50 psig/345 kPa. The appropriate PCU fittings are attached to the other end of the hoses for easy configuration.
16 PN: 165K146400 v2.7

BabySIM Introduction
Trauma/Disaster Casualty Kit (TDCK)The TDCK adds to the fidelity of a training session by providing the means to add the flow of blood, mucous and secreted fluids from the manikin while using the moulage kit to give a realistic look to the injury or condition.
The Trauma Disaster Casualty Kit
17PN: 165K146400 v2.7

BabySIM Introduction CAEBabySIM
ECS Portability KitThe ECS Portability Kit includes a power kit (with battery) and a CO2 regulator set for 50 psig/ 345 kPa that attaches readily to a small (E-cylinder) CO2 canister.
A wrench is supplied with the regulator to open the CO2 valve on the canister. A blue nylon bag is also included for the E-cylinder.
The CO2 regulator attaches readily to a small CO2 canister.
Attaching the CO2 Regulator CO2 Regulator Connected
A 22-Amp Portability Kit is also available.
Please refer to the Cautions/Warnings section of this User Guide for safety instructions.
• Follow local warnings for the handling and use of compressed gas
• Use extreme caution when fastening the regulator into place
• Keep the CO2 canister in an upright position when attached to the regulator. Failure to do so could cause damage to the CO2 regulator.
18 PN: 165K146400 v2.7

BabySIM Introduction
Moulage KitThe Moulage Kit may also be ordered separately.
The Moulage Kit
The kit provides the materials needed to create wounds on BabySIM.
19PN: 165K146400 v2.7

BabySIM Introduction CAEBabySIM
20 PN: 165K146400 v2.7

Using Müse
USING MUSEThe Müse software is a browser-based application that can communicate directly with the simulator. With the software, users can run SCEs, create scenarios and SCEs, import and export educational content and perform administrative functions.
Note: For optimal Müse performance, no other software programs should be open while Müse is running.
IMPORTANT: Only one Müse application window or tab and one TouchPro window or tab can be used per Instructor Workstation at a time.
IMPORTANT: Do NOT use any of the browser’s navigational tools (i.e., back and forward buttons) while operating Müse.
Starting MüseOnce the simulator is powered on and the Instructor Workstation is connected to the simulator network, the Müse software can be launched.
To launch the software:
1. Using the Laptop or Tablet Instructor Workstation, launch the web browser
The Müse Start Screen
21PN: 165K146400 v2.7

Using Müse CAEBabySIM
2. Select MüseThe Müse Login Screen
The icons in the bottom left corner of the screen provide access to additional information about the software:
Clicking the Info icon to access the Info menu. From the Info menu, users can select from the following options:
º Select About to access information about the Müse software version, the type of simulator and the serial number
º Select User Guide to download the user guide (English version). To access the User Guide in other languages, please visit www.caehealthcare.com and click the Support link.
º Select Support for CAE Support contact information
Click the globe-shaped Language icon in the bottom left corner to change the language of the Müse software.
3. On the Login screen, enter the Username and Password in the appropriate fields and click Login to access Müse
The default Username is admin and the default Password is admin.
The Müse Login Fields
The Info icon
TheLanguage
icon
Username
Password
22 PN: 165K146400 v2.7

Using Müse
The Home Page ViewFrom the Home page, users can run, create, edit, search for and print SCEs.
The Home page can be accessed by clicking the Home button in the upper right corner of the Müse software or, on any screen without a Home button, by clicking the Return button in the upper left or right corner of the screen.
The Home Page
23PN: 165K146400 v2.7

Using Müse CAEBabySIM
The SCE Selection PanelSCEs are process tools that enable the facilitator to execute a learning strategy using simulation. Preconfigured CAE SCEs provide an extensive overview and outline of the learning exercise and require minimal additional faculty development time for use. Each SCE is comprised of a patient and up to four scenarios.
Available SCEs appear in the SCE Selection panel on the Home page.
The SCE Selection Panel
The SCE Selection panel has four tabs that access SCEs: Running Now, Recent, Favorites and All.
• Running Now tab: Lists the SCE that is currently running and is only available when an SCE is running
Note: Only one SCE is allowed to run at a time
• Recent tab: Lists all the recently run or edited SCEs
• Favorites tab: Lists all SCEs that have been selected as favorites and is only displayed after favorites have been selected. To add a favorite SCE to your profile, click the Add to Favorites button at the top of any SCE on the Home page. Managing favorites is achieved in the Account Profile portion of the software.
• All tab: Lists all SCEs, including user-created SCEs and all SCEs from available learning modules
TabsThe Search field
The Clear button
Page arrows
The Open Library button The New SCE button
Base SCEs
The Search button
The selected SCE
24 PN: 165K146400 v2.7

Using Müse
The Lock icon indicates a locked SCE. Locked SCEs are installed by CAE and cannot be edited or deleted.
A Locked SCE
To search for an installed SCE, enter part of the name of an SCE in the Search field and click the Search button.
Click the page arrows to view additional pages of installed SCEs.
Click any SCE to select it. Once an SCE is selected, it appears in the SCE Summary panel.
To run an SCE, click Run in the SCE Summary panel to execute the SCE.
To open the SCE Library, click the Open Library button.
To create a new SCE, click the New SCE button.
The Lock icon
25PN: 165K146400 v2.7

Using Müse CAEBabySIM
The SCE LibraryThe SCE Library lists all SCEs available on your workstation. Access SCEs from your library by clicking the Open Library button at the bottom of the SCE Selection panel. The SCE Library appears.
The SCE Library
The Learning Modules menu is open by default. The Learning Modules menu lists Base SCEs, Preconfigured SCEs, and all installed learning modules. Click the desired learning module name to access its SCEs, or click Base SCEs or Preconfigured SCEs. The selected SCEs appear.
Clicking the SCEs icon reveals the SCEs menu, which lists all user-created SCEs.
Clicking the Learning Modules icon again reveals the Learning Modules menu.
To open an SCE, click the name of the SCE.
Click Close Library to exit the SCE Library.
Base SCEsBase SCEs are fundamental SCEs with no scenarios and no progression of events. Each base SCE is designed to provide facilitators with a baseline to run simulations “on the fly” or as a physiological baseline from which to design their own SCEs.
To access a base SCE from the SCE Library, choose Learning Modules, then click Base SCEs. The base SCEs are displayed and available for selection.
The Learning Modules icon
The SCEs iconThe Close
Library button
The LearningModules menu
26 PN: 165K146400 v2.7

Using Müse
Preconfigured SCEsPreconfigured SCEs are training tools with scenarios and multiple states. They are intended to be used for learner education and training.
To access a preconfigured SCE from the SCE Library, click Learning Modules, then click Preconfigured SCEs. The available preconfigured SCEs will be displayed and available for selection.
The SCE Summary PanelThe SCE Summary Panel provides information about the selected SCE.
The SCE Summary Panel
The View as PDF button can be used to generate a printable PDF of the selected SCE.
The Add to Favorites button adds the SCE to your Favorites list.
Click the Review button to review all information about an SCE; and edit any unlocked SCE.
Select the Run button to run the SCE.
The Print button
The Reviewbutton
The Run button
The SCE Content Summary
The Add to Favorites button
27PN: 165K146400 v2.7

Using Müse CAEBabySIM
Printing SCEsTo print an SCE:
1. From the Home page, select the SCE to print
The SCE Summary Panel
2. From the SCE summary panel, click the View as PDF button
3. Save the PDF to an external storage device to print from another computer
Note: To print from the Instructor Workstation, consult your network administrator for assistance connecting to a printer.
4. When finished saving or printing the PDF, close the browser window containing the PDF to return to Müse
The Print SCE button
28 PN: 165K146400 v2.7

Using Müse
Running an SCETo run an SCE, from the Home screen, select an SCE and click the Run button. The Run screen can also be accessed from the Scenario Designer or SCE Editor by clicking the Run button near the top of the screen.
The Run Button
The Run Screen
From the Run screen, users can manage the SCE, perform interventions, view physiological status and events, save events as states, save the Patient and associate records with the Patient.
Condition, Medications and Interventions palettes
Physiologicaldisplay widgets
SCE EventsThe Event Recorder
SCE time The Stop button
Patient RecordsThe Connect button
29PN: 165K146400 v2.7

Using Müse CAEBabySIM
Connecting to the SimulatorAfter starting an SCE by clicking the Run button, click Connect to connect to the simulator. The Connect button is located in the upper right corner of the Run screen.
The Connect Button
An SCE must be running before you can connect to the simulator.
Using the Patient Status DisplayOn the Run screen, there are widgets that display the patient’s physiological status. The Patient Status Display widgets can be changed to reflect the user’s needs.
There are eight available display spaces for the widgets. Waveform widgets utilize two display spaces.
The Patient Status Display Widgets
Use the Mute All button to mute all Patient Status Display alarms.
To change the information displayed in a Patient Status Display widget, click on a desired widget. A list appears, showing all the parameters available for the selected widget type.
Widgets
The Configuration button
The Mute All button
30 PN: 165K146400 v2.7

Using Müse
To adjust the widget layout, click the Configuration button.
The Widget Configuration menu opens, displaying available widget types: Waveform, Numeric and Volume.
The Widget Configuration Menu
Adjust the Patient Status Display layout by dragging a widget type from the Widget Configuration Menu and dropping it over the Patient Status Display. The new widget type replaces the old.
The Numeric Widget Options Panel
Choose the desired option from the list and the widget changes to reflect the new selection.
From the numeric widget menu, the Set Color button can be used to change the display color of the widget and the Set Alarm button can be used to change the alarm settings for the selected widget.
The Set Colorbutton
The Set Alarm button
31PN: 165K146400 v2.7

Using Müse CAEBabySIM
The Event LogsDuring an SCE, all software operations sensed by the simulator or entered manually (e.g., virtual defibrillation, setting a physiological parameter value) are recorded by an event entry that appears on the screen. The event entry notes what occurred and the time it happened.
The Event Logs
Displaying Patient RecordsPatient records can be uploaded to Müse and displayed in the TouchPro software while an SCE isrunning.
To display an uploaded patient record:
1. From the Müse Run screen, click the Patient Records button
The Patient Records Button
The Patient Records List
Patient records
The Start Displayingbutton
32 PN: 165K146400 v2.7

Using Müse
2. Select a patient record from the list
3. Click Start Displaying
IMPORTANT: Ensure pop-up blocking is turned OFF in the web browser of the InstructorWorkstation and any TouchPro workstations. Consult the web browser’s help menu forassistance.
Note: The web browser window containing the patient record may be minimized initially.If the window is not readily visible, click the web browser icon on the Dock (MacintoshInstructor Workstation) or Taskbar (Windows Instructor Workstation) to locate the newwindow.
The Patient Records button turns red, indicating that a patient record is being displayed.
The Patient Records Button
The Start Displaying button at the bottom of the Patient Records list changes to a redStop Displaying button.
The Patient Records List
To stop displaying a patient record, click Stop Displaying at the bottom of the Patient Records list.
To close the Patient Records list, click the Patient Records button. The list closes. If a patient record is being displayed, the Patient Records button remains red until the list is re-opened and Stop Displaying is chosen.
Note: Only one patient record can be displayed at a time.
Patient records
The Stop Displayingbutton
33PN: 165K146400 v2.7

Using Müse CAEBabySIM
Adding a Scenario to a Running SCESCEs incorporate scenarios that contain pre-programmed physiology and events. Scenarios can be added to SCEs to enhance patient physiology.
To add a scenario to an SCE that is running:
1. Click the Add Scenario button on the Run screen
The Add Scenario Button
The Choose Scenario Dialog Box
2. Select a scenario from the Choose Scenario Dialog Box
The Search field can be used to search for a scenario to select.
3. Click Add
The scenario is added to the SCE and appears under the Scenarios heading on the Run screen.
An Added Scenario
Changing PhysiologyThe patient physiology can be adjusted while an SCE is running in two ways: by using one of the physiological views on the Run screen to modify parameters or by using the Conditions, Interventions and Medications palettes.
The Addbutton
The Search field
34 PN: 165K146400 v2.7

Using Müse
Using the Physiological ViewsFrom the Run screen, users can select from six different views representative of various body systems and features:
From the Run screen, users can select from different views representative of various body systems and features:
• Neurological
• Respiratory
• Cardiovascular
• Fluids
• TDCK
• Sounds
To access each view, click the appropriate organ, icon or button.
• For Neurological, click the brain
• For Respiratory, click the lung
• For Cardiovascular, click the heart
• For Fluids, Click the Fluids icon
• For TDCK, click the TDCK icon
• For Sounds, click the Sound icon
From each view, various parameters can be viewed and adjusted.
The Physiological Views
Sound icon
TDCK icon
Fluids icon
Brain
Heart
Lung
35PN: 165K146400 v2.7

Using Müse CAEBabySIM
To change a patient’s physiology using the physiological views:1. Click the appropriate organ, icon or button from the homunculus to select the desired physiological view
The Run Screen
The associated parameters appear to the left of the homunculus.
2. Locate the desired parameter
Note: Some simulators have a Basic/Additional switch on the Respiratory and Cardiovascular views. Basic parameters are shown by default. The Basic/Additional switch can be toggled to show more parameters.
3. Select the parameter and set the new value
Parameters have varying controls, such as sliders, switches and menus. In the image below, the Heart Rate parameter is shown. Within the Heart Rate parameter, there are switches that toggle between Modeled and Override and Seconds and Minutes, a slider that sets the beats per minute and an available field where the beats per minute value can be keyed in.
The homunculus
The associated parameters
36 PN: 165K146400 v2.7

Using Müse
The Heart Rate Parameter
Once the parameter has been set, it is reflected in the patient’s physiology.
Types of ParametersThere are two types of parameters: numeric and discrete.
Once a parameter is selected and set, the patient’s physiology changes according to the model for that parameter.
Numeric ParametersNumeric parameters set either a measured value (e.g., 20 mL), a multiplied value called a factor (e.g., Heart Rate Factor 2.0 is two times the baseline Heart Rate) or a coefficient that affects a physiological value in a non-linear way (e.g., FHR Variability Coefficient).
Numeric parameters are changed by clicking in the relevant field and entering a new value in place of the existing one or using a slider to move through the range of parameter values until the desired numeric value is established.
Once a measured value is set, that value overrides the physiologically modeled parameter value. To return to a physiologically modeled value, switch the slider in the parameter dialog from Override to Modeled.
The Override/Modeled switch
The value setting slider
37PN: 165K146400 v2.7

Using Müse CAEBabySIM
Discrete ParametersDiscrete parameters enable users to select one of two or more options.
Discrete parameters are changed by choosing the appropriate option using a drop-down menu or toggle switch.
In the image below, the Bronchial Occlusion parameter is shown. The Bronchial Occlusion parameter is set using a discrete parameter switch that toggles between Off and On.
The Bronchial Occlusion Parameter
Once the parameter has been set, it is reflected in the patient’s physiology.Some parameters have two toggle switches or buttons, one for the left side of the manikin and one for the right.
In the image below, the Reactive Pupils parameter is shown.
The Reactive Pupils and Apply to Both Eyes Parameters
When the Apply to Both Eyes parameter is set to On, any change made to the left or right side is also automatically applied to the other side.
Note: Not all changes to parameters affect the patient’s physiology, but all are logged.
Eyes: Consensual Pupil ResponseSetting the Consensual Pupil Response option to Yes enables synchronized pupil reactivity between both eyes. When enabled (default action), shining a light in either eye will cause the opposite eye to also react. When disabled, only the pupil of the eye where light is shined will react.
Default: Yes
The toggle switch
The right parameters
The leftparameters
38 PN: 165K146400 v2.7

Using Müse
Reactive PupilsThe Reactive pupils parameter determines whether pupils re-size in response to changes in light. When Reactive is selected, pupils re-size in response to changes in light.
Reactive Options:
• Reactive
• Modeled
• 2 mm
• 3 mm
• 4 mm
• 5 mm
• 6 mm
• 7 mm
• 8 mm
• Blown
Default: Reactive
The Reactive Pupils Options
When the Reactive Eyes option is selected, shining a light in either eye will cause the pupils to expand or contract based on amount of light received.
Light Reactivity SpeedThe Light Reactivity Speed parameter determines the speed at which the eyes react to light when the Reactive pupils parameter is set to Yes. Light Reactivity Speed can be set to Sluggish or Brisk.
Default: Brisk
39PN: 165K146400 v2.7

Using Müse CAEBabySIM
Eyes: Consensual Pupil ResponseSetting the Consensual Pupil Response option to Yes enables synchronized pupil reactivity between both eyes. When enabled (default action), shining a light in either eye will cause the opposite eye to also react. When disabled, only the pupil of the eye where light is shined will react.
Default: Yes
Using the Conditions, Medications and Interventions PalettesThe Conditions, Medications and Interventions palettes on the Run screen enable the application of conditions, medications and interventions during simulation. Once applied, conditions are reflected in the patient’s physiology and logged. All medications and interventions are also logged, and most affect the patient’s physiology.
TIP: Click on the palette collapse/expand button to collapse or expand the palette.
The Palette Heading
The collapse/expand button
40 PN: 165K146400 v2.7

Using Müse
Using the Conditions PaletteConditions are pre-programmed pathophysiological states that use one or more physiological parameters and are designed to enable you to create physiological changes on the fly.
There are two ways to apply conditions using the Conditions palette: using a Quick Link or using the complete Conditions menu. Quick Links are pre configured conditions that are made accessible in the Conditions palette for quick application. Quick Links can also be created for the Medications and Interventions palettes.
To set parameters using the Quick Links in the Conditions palette, click one of the Quick Link conditions. A popup menu will show the available conditions; and hovering over the condition will show the parameters. Click a specific condition to apply it and affect the patient’s physiology.
The Medications Palette
Note: Quick Links can only be added while creating or editing an SCE.
To apply a condition that is not set up as a Quick Link in the Conditions palette:
1. Click the Conditions button
Conditions are organized by system, or all available conditions are listed under ALL CONDITIONS.
The Conditions Menu
2. Navigate the menus to find the desired condition
Quick Links
The Conditions button
The conditionpopup
41PN: 165K146400 v2.7

Using Müse CAEBabySIM
Using the Medications PaletteThere are two ways to administer medications using the Medications palette: using a Quick Link or using the Medications menu. Quick Links are preconfigured medications that are made accessible in the Medications palette for quick application. Quick Links can also be created for the Conditions and Interventions palettes.
To set parameters using the Quick Links in the Medications palette, click one of the Quick Link medications. A popup menu will show the available doses. Click a specific dose to apply it and affect the patient’s physiology. The option for custom doses will also be in the popup menu. Click the route of administration to get the Custom Dose Administration menu.
Note: Not all medications affect the patient’s physiology, but all are logged.
The Medications Palette
Note: Quick Links can only be added while creating or editing an SCE.
Or, to apply a medication that is not set up as a Quick Link in the Medications palette:
1. Click the Medications button. Medications are organized by type, and all available medications are listed under ALL MEDICATIONS
2. Navigate through the menus to locate the desired medication
3. Once the medication has been located, click the medication’s name from the list
Quick Links
The Medications button
The dose popup
42 PN: 165K146400 v2.7

Using Müse
The All Medications Menu
The Medication Dose Menu
4. Select a dose option. This can be done one of two ways:
The predefined dose options
The customdose options
43PN: 165K146400 v2.7

Using Müse CAEBabySIM
a. Choose a pre-defined doseThe Medication Dose Menu
b. Choose a route of administration to administer a custom dose
The Medication Dose Menu
The Custom Dose Administration Menu
The predefined dose options
The customdose options
The Administer button
44 PN: 165K146400 v2.7

Using Müse
5. Enter the desired dose and click the Administer button
Note: Not all medications affect the patient’s physiology, but all are logged.
45PN: 165K146400 v2.7

Using Müse CAEBabySIM
Using the Interventions PaletteThere are two ways to perform and/or administer interventions using the Interventions palette: using a Quick Link or using the complete Interventions menu. Quick Links are preconfigured interventions that are made accessible in the Interventions palette for quick application. Quick Links can also be created for the Conditions and Medications palettes.
To apply an intervention using the Quick Links in the Intervention palette, click an Intervention Quick Link.
Note: Not all interventions affect the patient’s physiology, but all are logged.
The Interventions Palette
Once an Intervention is selected, a menu appears with available options for the selected Intervention. Click the desired option to select it. The intervention is applied and appears in the patient’s physiology.
The Selected Intervention Options
Note: Quick Links can only be added while creating or editing the SCE.
To apply an intervention that has not been set up as a Quick Link in the Interventions palette:
1. Click the Interventions button
The Interventions Menu
TheInterventions
button
Quick Links
The Interventionsoptions
A selected intervention
46 PN: 165K146400 v2.7

Using Müse
Interventions are organized by type, or all available interventions are listed under ALL INTERVENTIONS.
2. Navigate through the menus to find the desired intervention
3. Once the desired intervention has been located, click the intervention’s name from the list
The Intervention Options Menu
4. Click the desired option
The intervention is applied and appears in the patient’s physiology.
47PN: 165K146400 v2.7

Using Müse CAEBabySIM
Transitioning Scenario States from the Run ScreenTo move between scenario states from the Run screen:
1. Click the desired scenario
A Scenario
The Scenario Management Pop-Up Menu
2. Select the desired state. The scenario proceeds to the selected state
The scenario can also be paused or continued by selecting the Pause and Play options from the Scenario Management Pop-Up menu.
48 PN: 165K146400 v2.7

Using Müse
Transitioning Scenario States from the Scenario ScreenTo move between scenario states from the Scenario Screen:
1. From the Run screen, click the desired loaded scenario
The Scenario Management Pop-Up Menu
2. From the menu, select Show Scenario
The Scenario Screen
At the top of this screen, the Scenario Time and State Time are visible. Additionally, users can pause and continue playing the scenario by clicking the Scenario Pause and Play button on the top of the screen.
3. Click the Jump to State button
The ShowScenario
option
Selectedstate
The Jump toState button
States
The Close Window Button
49PN: 165K146400 v2.7

Using Müse CAEBabySIM
The Jump to State menu appears, displaying the available states.The Jump to State Menu
4. Select the desired state
The scenario transitions to the selected state and the state is highlighted on the Scenario screen.
Note: Double-click on the states to expand to the full view.
5. Click the Close Window button to return to the Run screen
SCE Time ControlsThe SCE time controls are located at the top of the Run screen.
The SCE Time Controls
• The Timeline bar shows the amount of time that has elapsed and bookmarks that have been created
• The Bookmark button creates a bookmark at the current point in the SCE. The bookmark can be used later to reset the patient’s physiology to what it was when the bookmark was created.
• Clicking the Fast-Forward button once accelerates the SCE time at a 4:1 ratio. Clicking the Fast-Forward button a second time accelerates the SCE time at an 8:1 ratio.
• The Pause/Play button pauses the SCE time or starts the SCE if it has been paused. The Pause/Play button also returns the SCE time to normal speed after Fast-Forward has been selected.
The Timeline bar The Pause/Playbutton
The Bookmark button
The Fast-Forwardbutton
50 PN: 165K146400 v2.7

Using Müse
Using BookmarksTo create a bookmark, click the Bookmark button. A bookmark appears on the Timeline bar.
The SCE Time Controls
To return to a bookmarked time in the SCE:
1. Click the bookmark on the timeline
The Return to Bookmark Message
2. Click ReturnThe patient’s physiology returns to the selected point in the timeline.Note: The SCE time continues moving forward and does not reset to the bookmarked time.
A bookmark The Bookmark buttonThe Timeline barThe Timeline bar
The Return button
51PN: 165K146400 v2.7

Using Müse CAEBabySIM
Using the Event Recorder to Save StatesThe Event Recorder displays all events that have occurred since the start of the SCE and can be used to save conditions, interventions and parameter changes as states.
To save a state using the Event Recorder:
1. Apply the desired conditions, interventions and parameters
2. Click the Event Recorder button at the bottom of the Müse screen
The Event Recorder Button
The Event Recorder
3. Review the list of events
If you wish to remove any events from the state to be saved:
a. Click Edit
The Save State button
The Edit button
Events
The Clear button
WARNING: The Clear button deletes all recorded events. This action cannot be undone.
52 PN: 165K146400 v2.7

Using Müse
A Delete button appears next to each recorded event
The Event Recorder
b. Click the Delete button next to each event to be removed
c. Click Done
4. Click Save State
The New State Name Window
5. Enter a state name
6. Click Save
The Save State button
The Done button
Events Delete buttons
The Save button
53PN: 165K146400 v2.7

Using Müse CAEBabySIM
Creating a New PatientWhen an additional patient with specific physiological characteristics is needed for repeated use, a new patient can be created from the Run screen.
To create a new Patient:
1. From the Home page, run an SCE that has a Patient with the same gender as the Patient to be created
2. From the Run screen, apply the desired conditions and set the necessary parameters
3. Once complete, click the Patient button at the bottom of the Run screen
The Patient Button
The Patient Pop-Up Menu
4. Click Save
The Save a Copy of the Patient Dialog Box
5. Enter a name for the new Patient in the Enter the new patient name field
6. Click Save
The Save button
The Save button
The Enter thenew patient
name field
54 PN: 165K146400 v2.7

Using Müse
Note: Overwriting a patient will only impact the running SCE, not the base patient library or any other SCE created with the same base patient.
The New Patient Diagram
55PN: 165K146400 v2.7

Using Müse CAEBabySIM
Resetting a PatientResetting a Patient brings the Patient back to its original physiological state before any scenarios were applied or modifications were made. Any running scenarios are paused. However, the SCE time is unaffected. Additionally, the reset appears in the Event Logs.
To reset a patient:
1. While running an SCE, click Patient at the bottom of the Run screen
The Patient Button
The Patient Pop-Up Menu
2. Click Reset
The Reset the Patient Dialog Box
3. Click Reset
The patient reset is indicated with a red marker on the SCE timeline bar.
4. To resume any paused scenarios, click the loaded scenario on the left side of the screen
5. From the Scenario Management pop-up menu, select Play
The Reset button
The Reset button
56 PN: 165K146400 v2.7

Using Müse
The Medication Monitor The Medication Monitor tracks the infusion of medication administered for medications that affect patient physiology. To activate the Medication Monitor, from the Run screen, click the Medication Monitor button in the bottom, right portion of the screen.
The Medication Monitor Button
The Medication Monitor
The normalized effector site concentration is shown next to each medication listing.
The Reset button is used to clear a medication from the physiological model and the Medication Monitor.
To close the Medication Monitor, click the Close button in the upper right corner of the medication Monitor window.
Resetting a MedicationTo reset a medication from the Medication Monitor, click the Reset button on the Medication Monitor.
The Reset Medication dialog box appears, asking you to confirm that you wish to reset the medication.
The Reset Medication Dialog Box
The medication is cleared from the model and from the Medication Monitor.With continuous infusions, the amount infused goes back to zero, but the infusion continues. To stop the infusion, you must select the medication from the medication library and set the infusion rate to zero.
Medicationname The Reset
button
The Close button
Normalized effector site concentration
The Reset button
57PN: 165K146400 v2.7

Using Müse CAEBabySIM
Returning to the Home PageTo exit the SCE and return to the Home page, click the Return button in the upper-left of the run screen.
The Return Button
The SCE continues running and the Home page appears.
To return to the SCE from the Home page, click the Continue button in the SCE summary panel of the running SCE.
The SCE Summary Panel
The Continue button
58 PN: 165K146400 v2.7

Using Müse
Stopping the SCERunning SCEs can be stopped from the Run screen or the Home page.
To stop an SCE from the Run screen:
1. Click Stop in the upper right corner of the screen
The Stop Button
The Stop The SCE Dialog Box
2. Click Stop SCETo stop an SCE from the Home page:
1. Click the Stop button in the bottom left corner of the SCE Summary Panel
The Stop Button
The Stop The SCE Dialog Box
2. Click Stop SCE
IMPORTANT: Always stop all running SCEs before logging out of Müse.
The Stop SCE button
The Stop SCE button
59PN: 165K146400 v2.7

Using Müse CAEBabySIM
Developing SCEsCreating and editing SCEs are similar processes. Once an SCE is created, the steps for modifying the SCE are the same as those for editing a previously-created SCE. The processes of creating and editing SCEs each begin with a unique button on the Home screen.
Use the New SCE button to create a new SCE.
The New SCE Button
The minimal requirements for creating a new SCE include selecting a Patient, naming the SCE and saving the SCE. Once the new SCE is created, you can continue with the SCE development or edit it later.
Use the Review button to edit an existing SCE.
The Review Button
60 PN: 165K146400 v2.7

Using Müse
Creating a New SCECreating an SCE requires naming the SCE and selecting a Base Patient.
To create a new SCE:
1. From the Home screen, click New SCE
The New SCE Button
The Patients Palette
2. Click on a patient to select that patient from the palette and click Create
The SCE Editor
3. Enter the name for the SCE
Note: The name of the SCE may NOT exceed 80 characters. Additionally, SCE file names CANNOT contain any special characters, such as ( ‘ / \ : * ? < > % | “ ) .
4. Click Save
Once the SCE is saved, it is stored and can be edited and reviewed at any time, including creating a Patient Profile and content, determining settings and programming scenarios.
The Createbutton
The selected base patient
The Savebutton
The SCE Name field
61PN: 165K146400 v2.7

Using Müse CAEBabySIM
The SCE EditorThe SCE Editor can be used to review preconfigured SCEs and to create or edit custom SCEs.
To access the SCE Editor, click the Review button in the SCE Summary Panel or create a new SCE.
The SCE Editor
The buttons in the upper right corner of the SCE Editor provide options for running the SCE, generating a printable PDF, or returning to the Home page.
The Content Management, Patient Management, SCE Configuration and Preloaded Scenarios links in the left panel are used to review the SCE content and configuration, and to view scenarios applied to the SCE.
The Return button
Patient profile
The Run button
The Print button
ContentManagement
SCE Configuration
PreloadedScenarios
The SCE title
62 PN: 165K146400 v2.7

Using Müse
Editing a Patient’s ProfileTo edit the Patient Profile:
1. From the SCE Editor, in the Profile section, click Edit
The SCE Editor Screen
The Profile Editor
2. Set the Patient’s name, age, gender and weight by filling in the appropriate fields
3. Click the Change Picture button to change the patient’s picture (optional)
4. Click Save
IMPORTANT: No part of the patient’s profile can contain any special characters, such as ( ‘ / \ : * ? < > % | “ ).
The Edit button
The Save button
The Change Picturebutton
63PN: 165K146400 v2.7

Using Müse CAEBabySIM
Setting a Patient’s BaselineThe patient baseline is the patient’s initial physiology at the beginning of an SCE. To set the Patient’s Baseline:
1. From the SCE Editor, click Baseline
The SCE Editor Screen
The Patient Baseline Screen
2. Set the Patient’s baseline physiology by modifying the desired parameters
When the SCE begins, the Patient physiology reflects the selected baseline settings.
The Baselinebutton
64 PN: 165K146400 v2.7

Using Müse
Content ManagementSCE Content is entered from the SCE Editor using the Overview, Background, Preparation and Notes buttons under the Content Management heading.
The Content Management Buttons
Each button accesses a screen that allows users to enter information for the chosen section (Overview, Background, Preparation or Notes). Click the Edit button of each section on the SCE Editor to access a rich-text editor that enables data entry.
IMPORTANT: Text can be copied and pasted into the fields from TextEdit or Notepad only.
The Rich-Text Editor
Click Save when all data for the field has been entered.
65PN: 165K146400 v2.7

Using Müse CAEBabySIM
SCE Configuration Setting up the Conditions, the TouchPro software and the Patient Status Display is achieved by clicking the buttons under the SCE Configuration heading in the SCE Editor.
The SCE Configuration Buttons
Condition Setup Screen and Creating Quick LinksClick Condition Setup to access the Condition Setup screen. From the Condition Setup screen, conditions, medications and interventions can be preconfigured for the SCE creating Quick Links.
On the Condition Setup screen, Conditions, Medications and Interventions buttons are available. To navigate through available conditions and interventions, click the Conditions, Medications and Interventions buttons.
The Condition Setup Screen
To create a Quick Link, drag and drop the desired choice from the Conditions, Medications or Interventions palette to the list of Quick Links.
Click the minus sign to remove a Quick Link from the SCE.
66 PN: 165K146400 v2.7

Using Müse
Editing a Patient’s ProfileTo edit the Patient Profile:
1. From the SCE Editor, in the Profile section, click Edit
The SCE Editor Screen
The Profile Editor
2. Set the Patient’s name, age, gender and weight by filling in the appropriate fields
3. Click the Change Picture button to change the patient’s picture (optional)
4. Click Save
IMPORTANT: No part of the patient’s profile can contain any special characters, such as ( ‘ / \ : * ? < > % | “ ).
The Edit button
The Save button
The Change Picturebutton
67PN: 165K146400 v2.7

Using Müse CAEBabySIM
Patient Status DisplayTo configure the Patient Status Display displayed on the Run screen, click Patient Status Display under the SCE Configuration heading on the SCE Editor.
The Patient Status Display screen appears.
The Patient Status Display Screen
To modify the Patient Status Display, drag and drop the desired waveform, numeric or volume widgets from the Available Widgets panel to an available Patient Status Display space.
Note: Waveforms occupy two spaces.
Once the desired widget is placed, click the widget to change the physiologic parameter displayed.
The Available Widgets panel
Patient StatusDisplay spaces
68 PN: 165K146400 v2.7

Using Müse
Adding a Scenario from the SCE EditorSCEs incorporate scenarios that contain preprogrammed physiology. Scenarios can be added to SCEs to enhance patient physiology. When a scenario is added to an SCE from the SCE Editor, the scenario becomes associated with the SCE and begins automatically when the SCE is run.
To add a scenario to an SCE from the SCE Editor:
1. From the Review screen, click the Add Scenario button under the Preloaded Scenarios heading
The Add Scenario Button
The Choose Scenario Dialog Box
2. Select a saved scenario from the Choose Scenario Dialog Box
The Search field can be used to search for a scenario to select.
3. Click Add
The scenario is added to the SCE and is listed on the SCE Editor beneath the Pre-Loaded Scenarios heading.
The Addbutton
Scenarios
The Search field
69PN: 165K146400 v2.7

Using Müse CAEBabySIM
Developing ScenariosThe Scenario Designer allows users to create and edit scenarios.
Creating a New ScenarioTo create a new scenario:
1. From the SCE Editor, under the Pre-Loaded Scenarios heading, click the Add Scenario button
The Pre-Loaded Scenarios Heading
The Choose Scenario dialog box appears.
The Choose Scenario Dialog Box
2. Click New
The Scenario Designer appears, displaying the new, untitled scenario.
The Add Scenario button
The New button
70 PN: 165K146400 v2.7

Using Müse
From the Scenario Designer, scenario states can be added, modified, and deleted.
The Scenario Designer
The Scenario button is used to manage states and save the scenario.
The View buttons toggle between Scenario Designer views.
The New State button is used to add new states.
Once created, states are displayed on the Scenario Designer canvas.
TheScenario
button
CanvasThe View
buttons
The NewState
button
71PN: 165K146400 v2.7

Using Müse CAEBabySIM
Editing a ScenarioTo edit a scenario:
1. From the SCE Editor, under the Pre-Loaded Scenarios heading, click the Add Scenario button
The Pre-Loaded Scenarios Heading
The Choose Scenario Dialog Box
2. Select a saved scenario from the Choose Scenario Dialog Box
3. Click Add
4. Click the scenario’s name under the Pre-Loaded Scenarios heading
The Add Scenario button
The Addbutton
Scenarios
The Search field
72 PN: 165K146400 v2.7

Using Müse
The Scenario Designer
The Scenario DesignerThe Scenario Designer is accessed by creating or editing a scenario from the SCE Editor.
From the Scenario Designer, scenario states can be added, modified and deleted.
The Scenario Designer
The Scenario button is used to manage states and save the scenario.
The View buttons toggle between Scenario Designer views.
The New State button is used to add new states.
Once created, states are displayed on the Scenario Designer canvas.
The Viewbuttons
TheScenario
button
Canvas
The NewState
button
73PN: 165K146400 v2.7

Using Müse CAEBabySIM
Scenario Designer Views The Scenario Designer has two views: the Graphical view and the List view. The Graphical view allows users to map out scenario states. The List view places the states and transitions into a linear format.
The Scenario Designer View Buttons
Click the Graphical view button to utilize the Graphical View.
The Graphical View
From the Graphical View, double-click on any state to expand it and view all of its components. Click the Collapse State button to collapse an expanded state.
TheGraphical
ViewThe List View
An expandedstate
The Collapse State button
74 PN: 165K146400 v2.7

Using Müse
Click the List view button to utilize the List view.
The List View
From the List View, click the Expand/Contract arrow to the left of any state to expand it to view all of its components. Click the arrow again to collapse the state.
An expanded state
The Expand/Collapse
arrow
75PN: 165K146400 v2.7

Using Müse CAEBabySIM
Adding Scenario StatesWhen beginning to create a new scenario, the canvas is blank. Scenario states can be created by dragging and dropping conditions from their respective menus on the right side of the Scenario Designer to the canvas.
The Scenario Designer Canvas
Or, a new, empty state can be added using the New State button.
To add a new state using the New State button:
1. Click the New State button on the upper left side of the Scenario Designer
The New State Button
A New State
2. From the Graphical View, double-click the new state, or from the Line Item View, click the Expand/Collapse arrow to the left of the state to expand it
The Expanded State
3. Double-click the state name
By default, new states are named “State.”
Drag and drop a condition onto the canvas to create a state
The statename
76 PN: 165K146400 v2.7

Using Müse
The Rename State Window
4. Enter a new state name
Note: When naming a Scenario State, the state name may NOT exceed 127 characters Additionally, scenario file and state names CANNOT contain any special characters, such as ( ‘ / \ : * ? < > % | “ ).
5. Click Save
The StateName field The Save
button
77PN: 165K146400 v2.7

Using Müse CAEBabySIM
Modifying Scenario StatesOnce a scenario state has been placed on the canvas, it can be modified. Additional parameters, transitions and notes can be added. Each state can contain multiple parameters and transitions. Double-click the state name to rename it.
A State
Click the Collapse State button to minimize the state.
Double-click the collapsed state to expand it.
TIP: Parameters can also be adjusted by clicking on the parameter within the state.
The Collapse State button
78 PN: 165K146400 v2.7

Using Müse
Adding Conditions, Interventions and ParametersConditions can be added to states by dragging and dropping them from the Conditions menu to the desired state.
The Scenario Designer
To add parameters to a state, click the Parameters button within the state.
A State
Adding a condition to a state The Conditions menu
TheParameters
button
79PN: 165K146400 v2.7

Using Müse CAEBabySIM
The State Parameters screen appears.The State Parameters Screen
Click the various organs to change the views, and then select the desired parameter. Once a parameter has been selected, it appears in the State Parameters panel on the right side of the screen.
Add as many parameters as needed. Added parameters appear consecutively within the state. Drag and drop to reorder as needed. Click Complete to save and exit the State Parameters screen, or click Back to exit without saving.
Note: If the physiology of any of the parameters conflicts, the Müse software reflects the physiology of the last parameter entered.
The State Parameters panel
The Complete button
The Complete button
80 PN: 165K146400 v2.7

Using Müse
Adding TransitionsTo add a transition, the scenario must have both an original state and a state that results from the transition.
To add a transition:
1. Click the Create button in the original state
A State
The Transitions Window
2. Select the desired variable type. For example, if a transition based on the administration of medication is desired, select Medications and then select the desired medication from the list
Once a medication is selected, The Medication Transition window appears, asking for the comparison type and transition value.
The Create button
81PN: 165K146400 v2.7

Using Müse CAEBabySIM
Follow the same steps to make selections from similar menus for the Assessment, Intervention, Physiology, Scenario, and Vitalsvariable types.The Medication Transition Window
3. Once the variable values (e.g., comparison type and transition value) have been selected, click Accept
The selected transition variable is listed beneath the original state on the Scenario Designer.
4. From the Scenario Designer, click the GOTO arrow beneath the new transition variable
The Scenario Designer
5. Select a state from the menu
Transition value
Comparison type
The Accept button
The Available States menu
The GOTO arrow
82 PN: 165K146400 v2.7

Using Müse
An orange connector line appears, indicating that the states are now linked by a transition.
The Scenario Designer
The orangeconnector
line
83PN: 165K146400 v2.7

Using Müse CAEBabySIM
ELSE TransitionsAn ELSE transition is used to transition to a state automatically when none of the other programmed transitions occur.
Before specifying an ELSE transition from a state, the state must first contain at least one other transition.
To add an ELSE transition, click ELSE in the original state. The ELSE menu appears, listing all the available states.
The Scenario Designer
Select the desired state. A black connector line appears, indicating that the states are now linked by an ELSE transition.
The Scenario Designer
The ELSE menu
The ELSE button
Black connector line
84 PN: 165K146400 v2.7

Using Müse
Deleting Scenario StatesTo delete a state, drag and drop the state into the Trash.
The Scenario Designer
States can be dragged and dropped to the Trash from the Graphical view or the Line Item view.
Deleted states remain in the Trash until you log out of the software or the Trash is cleared.
Deleting Parameters and TransitionsTo delete a parameter or transition, from an active state, drag and drop the desired parameter or transition into the Trash.
To drag a parameter, click anywhere within the parameter. To drag a transition, click the yellow selection bar to the left of the transition.
The Scenario Designer
Parameters and transitions can be dragged and dropped to the Trash from the Graphical view or the Line Item view.
The Trash
A dragged state
The Trash
A draggedtransition
The yellowselection bar
85PN: 165K146400 v2.7

Using Müse CAEBabySIM
Deleted parameters and transitions remain in the Trash until you log out of the software or the Trash is emptied.Saving the ScenarioAt any time during scenario creation or modification, the scenario can be saved.
To save a scenario:
1. Click the Scenario button in the upper left of the Scenario Designer
The Scenario Drop-Down Menu
2. To save the most recent version of a modified scenario, click Save
To save a modified scenario as a new scenario, leaving the original scenario intact:
a. Click Save As
The Save Scenario Dialog Box
b. Enter the name for the scenario in the Enter scenario name field
c. Click Save
Note: When naming a scenario, the scenario name CANNOT exceed 127 characters. Additionally, scenario file names CANNOT contain any special characters, such as ( ‘ / \ : * ? < > % ! | “ ).
The Save button
The Enter Scenario namefield
86 PN: 165K146400 v2.7

Using Müse
Saving States to the State LibraryUsers can save states to the State Library for later use.
To access the State Library, click the States button in the bottom right corner of the Scenario Designer.
The States Button
The State Library
To save a state, drag and drop the state into the States Library.
The Scenario Designer
The States button
The States button
A dragged state
The StatesLibrary
87PN: 165K146400 v2.7

Using Müse CAEBabySIM
To exit the State Library, click Conditions.The Conditions Button
Emptying the TrashTo empty the Trash, click the Trash icon in the lower left corner of the Scenario Designer.
The Scenario Designer
The Conditions button
The Trashicon
88 PN: 165K146400 v2.7

Using Müse
The Trash List appears.
The Trash List
Click Empty Trash to empty the Trash. If you do not wish to delete the items listed, they can be dragged back into the scenario, at which time they are removed from the Trash.
Logging out of the software automatically empties the Trash.
IMPORTANT: Items emptied from the Trash cannot be retrieved.
The EmptyTrash
89PN: 165K146400 v2.7

Using Müse CAEBabySIM
ADMINISTRATIVE TOOLSThe Müse software has administrative tools that allow users to manage logs, stored content, users and system settings. The administrative tools are accessed via the Administrative Tools buttons, located on the Home page.
The Administrative Tools Buttons
Click the History button to view and manage simulation session logs.
Click the System Administration button to manage stored content, user accounts, groups and system settings.
Click the Account Profile button to manage and determine preferences for the active account.
HistoryFrom the History screen, users can view and export simulation session logs. Each simulation session is listed with the Start Time, the title of the SCE and the Patient’s name. In addition, the SCE Events, Physiological Data, CTG data, Traction data, and CPR data are available for review or export.
The History Screen
By clicking the Simulation Events link of a Simulation Session, users can view the entire log of the simulation and all the events that occurred during the SCE.
When the Physiological Data link of a Simulation Session is clicked, users can view all the physiological data that occurred during the SCE.
On the Simulation Events and Physiological Data screens, there is an Export button that, when clicked, exports the data to a CSV file that can be stored on an external device.
The History button
The Account Profile button
The SystemAdministration
button
90 PN: 165K146400 v2.7

Using Müse
System AdministrationFrom the System Administration screen, users can control and access Content Management, User Accounts, Groups, and System Settings.
To access the System Administration screen, click the System Administration button from the Home page.
The System Administration Button
The System Administration screen is displayed.
The System Administration Screen
91PN: 165K146400 v2.7

Using Müse CAEBabySIM
Content ManagementTo access the Content Management options, from the System Administration screen, click Content Management.
From the Content Management options, users can manage learning modules, SCEs, Base Patients, Scenarios, Conditions, Patient Records, and Vocalization List.
The System Administration Screen
The ContentManagement
options
The Content Management button
92 PN: 165K146400 v2.7

Using Müse
Learning ModulesFrom the Learning Modules panel, learning modules can be installed or deleted.
When the Content Management button is selected, the Learning Modules panel appears by default. If another panel has been selected, return to the Learning Modules panel by clicking the Learning Modules link.
The Learning Modules Panel
To install a learning module:
1. Click Install Learning Module
2. Locate the correct learning module file on the external storage device or the hard drive location where the file is saved
Note: The file extension is mlm.
3. Select the file and click Select or Open
To delete a learning module from Müse:
1. Select a learning module from the Learning Modules panel
2. Click the Remove button
The Remove Learning Module Warning
3. Click Delete
Note: Preconfigured learning modules cannot be deleted. If a user attempts to delete them, a failure message appears.
The LearningModules link
The InstallLearning
Module buttonThe Remove button
The LearningModules panel
93PN: 165K146400 v2.7

Using Müse CAEBabySIM
SCEsFrom the Content Management options, click SCEs to access the SCEs panel.
The SCEs Panel
All user-created SCEs are listed in the SCEs panel.
On the SCEs panel, users can Review, Copy, Delete, Import and Export the SCEs they have created.
Note: SCEs purchased from CAE CANNOT be exported.
Click Import SCE to import an SCE from an external device or the hard drive location where the SCE file is saved. Click Export to export an SCE to an external device. The SCE file extension is sce.
The SCEs link
The ImportSCEs button
94 PN: 165K146400 v2.7

Using Müse
Base PatientsFrom the Content Management options, click Base Patients to access the Base Patients panel.
The Base Patients panel appears.
The Base Patients Panel
All Patients are listed in the Base Patients panel.
From the Base Patients panel, users can rename, review, delete and export Patients they have created by clicking the respective buttons next to each Patient.
Click Import Patient to import a Patient file from an external device or the hard drive location where the file is saved.
Use the Rename button next to a patient to give the patient a different name or the Delete button to delete the patient.
The Export button next to each patient can be used to export the Patient file to an external device. The Patient file extension is pat.
Note: Preconfigured CAE Base Patients have a lock symbol in the upper-left corner of the picture and CANNOT be renamed, deleted, or exported.
The BasePatients
link
The ImportPatientbutton
95PN: 165K146400 v2.7

Using Müse CAEBabySIM
ScenariosFrom the Content Management options, click Scenarios to access the Scenarios panel.
The Scenarios Panel
From the Scenarios panel, users can rename, review, delete, import and export scenarios they have created by clicking the respective buttons within each scenario. Locked scenarios can only be reviewed.
Users can also create new scenarios from the Scenarios screen by clicking the Create New Scenario button.
Click Import to import a scenario file from an external device or the hard drive location where the file is saved. Click Export to export a scenario file to an external device. The scenario file extension is mss.
Note: Locked CAE scenarios CANNOT be exported, deleted, or renamed.
The Create New Scenario button
TheScenarios
link
The ImportScenario
button
96 PN: 165K146400 v2.7

Using Müse
ConditionsFrom the Content Management options, click Conditions to access the Conditions Editor.The Conditions Editor appears.
The Conditions Editor
All conditions can be viewed in the Conditions panel by selecting their associated categories and groups from the Condition Categories and Condition groups panels.
From the Conditions Editor, users can create new Conditions to be used in SCEs. To create a new condition:
1. From the Condition Categories panel, select a categoryNote: Conditions CANNOT be added to the Interventions category.
2. From the Condition Group panel, select a group3. In the Conditions panel, click the Add button4. Enter a name for the condition in the New Condition Name dialog box5. Click Save6. From the Conditions panel, select the new Condition7. Click the Edit Parameters button8. From the Parameters screen, select the desired Condition parameters9. Click Complete
New condition categories and groups can also be added by clicking the Add button in the Condition Categories and Condition Groups panels.
Use the Delete and Rename buttons in each panel to delete or rename a Condition, group or category.
Note: CAE conditions, groups and categories cannot be deleted or renamed.
The Edit Parameters button
TheConditions
link
The Add button
The Delete button
TheRename
button
97PN: 165K146400 v2.7

Using Müse CAEBabySIM
Patient RecordsPatient records can be uploaded to Müse for display in the TouchPro software. Once uploaded, a patient record is available for use with any SCE.
Patient Records are managed from the Patient Records panel on the Content Management tab of the System Administration screen.
The Patient Records Panel
The following patient record file types can be uploaded to Müse:
• JPG or JPEG images
• GIF images
• PNG images
• XPS images
• PDF documents
• MPEG videos
• MOV videos
• MP3 audio files
A single patient record file cannot exceed 20MB.
To upload a patient record:
1. From Patient Records panel, click Upload Patient Records
2. Select the desired file and click Open or OK
Müse can store up to 100GB of patient record files. To ensure adequate space, please delete patient records when they are no longer needed.
UploadPatient
Records
Preview
Rename
Delete
Export
Patient records
98 PN: 165K146400 v2.7

Using Müse
To delete a patient record:
1. From the Patient Records panel, select the patient record to delete
2. Click Delete
Individual patient records can also be Previewed, Renamed or Exported by selecting the record and clicking Rename, Export or Preview.
99PN: 165K146400 v2.7

Using Müse CAEBabySIM
User AccountsTo access the User Accounts panel, from the System Administration screen, click the User Accounts button. Users can create, edit and delete users.
The User Accounts Panel
The User Accounts Panel
The UserAccounts
button
The Deletebutton The New
button
The Edit button
The user list
The user fields
The UserAccounts
button
The Deletebutton The New
button
The Edit button
The user list
The user fields
100 PN: 165K146400 v2.7

Using Müse
Note: User Accounts functions are available only to users with the User Management or System Management privilege.
IMPORTANT: Changes made to Müse for HPS DO NOT affect Müse for PediaSIM HPS. If a user requires access to both Müse for HPS and Müse for PediaSIM HPS, separate accounts must be created within Müse for HPS and Müse for PediaSIM HPS.
101PN: 165K146400 v2.7

Using Müse CAEBabySIM
User AccountsTo access the User Accounts panel, from the System Administration screen, click the User Accounts button. Users can create, edit and delete users.
The User Accounts Panel
The User Accounts Panel
The UserAccounts
button
The Deletebutton The New
button
The Edit button
The user list
The user fields
The UserAccounts
button
The Deletebutton The New
button
The Edit button
The user list
The user fields
102 PN: 165K146400 v2.7

Using Müse
Note: User Accounts functions are available only to users with the User Management or System Management privilege.
IMPORTANT: Changes made to Müse for HPS DO NOT affect Müse for PediaSIM HPS. If a user requires access to both Müse for HPS and Müse for PediaSIM HPS, separate accounts must be created within Müse for HPS and Müse for PediaSIM HPS.
Editing a UserTo edit a user’s information or privileges:
1. On the User Accounts panel, select the user to edit
2. Click Edit
3. Make the desired changes
4. Click Save
Deleting a UserTo permanently delete a user, from the User Accounts panel, select a user and click Delete. When the User Deletion Warning box appears, click Yes.
The user account and the data associated with it are deleted. However, the administrative user deleting the account becomes the owner of any SCEs, scenarios or patients created by the user being deleted (i.e., the SCEs, scenarios and patients created by the deleted user are moved to the deleting user’s account).
103PN: 165K146400 v2.7

Using Müse CAEBabySIM
GroupsUsers are assigned to groups to define access privileges. To access the Groups panel, from the System Administration screen, click Groups.
The Groups panel appears.
The Groups Panel
Note: Groups functions are available only to users with the User Management or System Management privilege.
From the Groups panel, users can create new groups, delete groups and assign privileges to groups.
In the Groups panel, three groups appear by default:
• Administrators
• Educators
• Deactivated Users
Each default group has privileges assigned.
The Groupstab
The Groupspanel
The Deletebutton
The Save button
The New button
104 PN: 165K146400 v2.7

Using Müse
Privilege SystemThe Müse software has three different privileges:
• System Management
• User Management
• Content Management
User Management and Content Management can be assigned independently or combined. The System Management privilege contains all privileges.
System ManagementUsers with the System Management privilege have access to all features of the Müse software, including the benefits of the User Management and Content Management privileges, listed below. Users with the System Management privilege can also view system settings, backup and restore data and apply software updates.
User ManagementUsers with the User Management privilege can manage all users and groups.
Content ManagementUsers with the Content Management privilege can create and manage all SCEs.
Creating a new GroupTo create a new Group:
1. From the Groups panel, click New
2. Enter the name of the Group in the Group Name field
3. Click Create Group
The group appears in the Groups panel. Privileges can now be selected.
4. Select the privilege(s) to be assigned to the Group
5. Click Save
Deleting a GroupGroups can be deleted when they are no longer needed. Once a Group is deleted, all users who were affiliated with the Group are moved to the Deactivated Users Group.
To permanently delete a Group, select the group to be deleted from the Groups panel and click Delete. When the Group Deletion warning box appears, click Yes.
105PN: 165K146400 v2.7

Using Müse CAEBabySIM
Providing Access to Content OnlyTo provide users with the ability to create and manage SCEs, but NOT the ability to manage users or groups:
1. Create a new group called Content Only
2. Assign the group the Content Management privilege. Do NOT assign any other privileges to the group
3. On the User Accounts tab, create or edit the desired users, placing each user in the Content Only group
System SettingsFrom the System Settings panel, users can manage the System Configuration, Data Management, Product Licensing, Language, Updates, Error Log, and Performance Metrics of the Müse software.
To access the System Settings panel, from the System Administration screen, click System Settings.
The System Settings Panel
TIP: Height and weight can be set to display in Metric or Imperial units.Note: System Settings functions are available only to users with the System Management privilege.
System ConfigurationUnder System Configuration, Disk Space and System Time are displayed.
The System Settings button
The System Settings panel
106 PN: 165K146400 v2.7

Using Müse
Data ManagementThe Data Management feature allows users to back up data to an external device. Users can also restore the backup data.
Backing Up DataUsers should back up data frequently to protect and store content and user data.
To back up data:
1. On the System Settings panel, click the Back Up Data button
The Back Up Data Button
2. Select a location to save the backed-up data
3. Click Save
IMPORTANT: Always back up important content and data. A weekly backup should be done to protect content and user information.
Restoring DataIMPORTANT: Restoring data ERASES all current data and replaces it with the backed-up data.
Users can restore data when the backed-up data needs to be replaced on the software. Restoring data only restores the last backup and does NOT merge the backup data with the current data.
To restore backup data:
1. On the System Settings panel, click Restore Data
The Restore Data Button
The System Restore Warning Box
2. Click Yes
3. Locate the appropriate .bak backup file to restore
4. Click Select
Note: The computer may require a restart after the data is restored.
IMPORTANT: Restoring data ERASES all current data and replaces it with the backed-up data.
107PN: 165K146400 v2.7

Using Müse CAEBabySIM
Product LicensingTo view product licensing information for your simulator or to enter a license key to activate your software, click License Manager.
Error LogThe Error Log is available for technicians and is used when diagnosing the Müse software.
LanguageTo change the language of the Müse software:
1. From the System Settings panel, under the Localization heading, Click Change Language
2. Select a language from the dialog box
3. Click Accept
Note: Only the English version of the User Guide is available via the software, regardless of the Müse language selection.
IMPORTANT: Do not clear the Error Log.
108 PN: 165K146400 v2.7

Using Müse
Account ProfileFrom the Account Profile screen, users can view, update and reset personal profile information. Users can also view and add favorite SCEs from this screen.
Click the Account Profile button to access the Account Profile features.
The Account Profile Button
The Account Profile Screen
109PN: 165K146400 v2.7

Using Müse CAEBabySIM
Profile InformationFrom the Account Profile screen, the Profile Information panel appears by default. If another panel has been selected, click Profile Information to return to the Profile Information panel.
From the Profile Information panel, users can change their profile information and reset their passwords.
The Account Profile Screen
To change profile information, enter the new information in the appropriate fields and click Update Profile when finished.
To reset a password, enter the new password in the New Password field and re-enter the new password in the Confirm Password field. Click Change Password when finished.
IMPORTANT: If you change your username or password, you MUST use the new username and/or password upon your next login. You cannot access the system with the old username or password once it has been changed.
The ProfileInformation link
The Profile Information panel
110 PN: 165K146400 v2.7

Using Müse
Favorite SCEsTo access the Favorite SCEs panel, click Favorite SCEs from the Account Profile screen. All of the logged-in user’s favorite SCEs appear in the Favorite SCEs panel.
The Account Profile Screen
To add SCEs to the Favorite SCEs panel, click Add Favorites. The SCE Library appears. Select the desired SCE and it automatically appears in the Favorite SCEs panel.
To remove a SCE from the Favorite SCEs panel, click the Remove button next to the name of the SCE.
The FavoriteSCEs link
The Add Favorites button
The Favorite SCEs panel
111PN: 165K146400 v2.7

Using Müse CAEBabySIM
Medication PreferencesFrom the Medication Preferences panel, users can import customized medication response files created in the Pharmacology Editor software.
To access Medication Preferences, click Medication Preferences on the Account Profile screen.
The Medication Preferences panel appears.
The Account Profile Screen
To import medication response files, click the Set button. The Select File dialog box appears. Select the medication response file to be added and click Open or OK.
Medication response files can also be removed or exported.
The MedicationPreferences
link
The Medication Preferences panel
112 PN: 165K146400 v2.7

Using Müse
Profile PreferencesFrom the Profile Preferences panel, users can change the font size used in the software.
To access Profile Preferences, click Profile Preferences on the Account Profile screen.
The Account Profile Screen
To change the font size, click on the Font size selection. From the Font size drop-down menu, select Normal, Small or Large.
The ProfilePreferences
link
The Profile Preferences panel
The Font size menu
113PN: 165K146400 v2.7

Using Müse CAEBabySIM
114 PN: 165K146400 v2.7

Using TouchPro
USING THE TOUCHPRO PATIENT MONITORIn this section, you will learn how to use the TouchPro software, which enables users to view the patient’s physiology, expressed in waveforms and numeric values.
The TouchPro Patient Monitor software enables users to view patient physiology.
The software can be used from the Instructor Workstation or on another computer provided the computer has joined the simulator’s wireless network.
IMPORTANT: Only two TouchPro software screens can be open at a time.
Accessing the TouchPro Patient Monitor SoftwareLike the Müse software, the TouchPro Patient Monitor software is compatible with computers that have touch-screen capabilities.
To run the TouchPro Patient Monitor software, the Instructor Workstation must be connected to the simulator’s network.
IMPORTANT: An SCE must be running on the Müse software for any physiological data to be displayed on the TouchPro Patient Monitor software. The TouchPro Patient Monitor software can only show one Patient at a time.
To launch TouchPro Patient Monitor from the Instructor Workstation:
1. With the Müse software running, open a new tab in the web browser and go to the Home page of the web browser
The Müse Start Screen
2. Select the TouchPro Patient Monitor icon
The TouchPro icon
115PN: 165K146400 v2.7

Using TouchPro CAEBabySIM
When TouchPro Patient Monitor software launches, the simulated patient monitor appears.conditionalThe TouchPro Display
Note: The capnogram waveform is not displayed on the TouchPro Patient Monitor software from the Instructor Workstation. Capnogram information can be found on the clinical patient monitor if one is connected to the simulator.
Modifying the TouchPro Patient Monitor DisplayThe layout of the waveforms and numeric data shown on the software can be customized. The software can show up to six waveforms plus an additional four numeric readouts.
Selecting a Preconfigured LayoutThere are five preconfigured CAE Layouts:
• ICU-Arterial Line Only - preconfigured with waveform and numeric readouts for ECG Lead II, ECG Lead V, ABP, Pleth, and a numeric readout for Body Temperature
• EMS-ED-Telemetry - preconfigured with a waveform and numeric readout for ECG Lead II and numeric readouts for SpO2, and NIBP (noninvasive blood pressure)
• ICU-OR No CVP - preconfigured with waveform and numeric readouts for ECG Lead II, ECG Lead V, ABP, PAP and Pleth, and numeric readouts for NIBP, Blood Temperature, and Body Temperature
• ICU-OR - preconfigured with waveform and numeric readouts for ECG Lead II, ECG Lead V, ABP, PAP, CVP and Pleth, and numeric readouts for NIBP, Blood Temperature, and Body Temperature
• Saturation-Pulse - preconfigured with numeric readouts for SpO2 and pulse
116 PN: 165K146400 v2.7

Using TouchPro
To select a preconfigured layout:
1. Click the Settings button in the bottom right corner of the display
The Settings Button
The TouchPro Settings Menu
2. Select a layout from the Layouts panel
3. Click the Close Settings button
Note: Preconfigured layouts must be enabled in the Müse TouchPro Setup for the currently running SCE to be accessible in the Layouts panel.
The Layoutspanel
The Close Settings button
117PN: 165K146400 v2.7

Using TouchPro CAEBabySIM
Changing a Waveform or Numeric DisplayWaveforms and numeric displays can be changed to suit the user’s needs.
To change a waveform or numeric display:
1. Click the waveform or numeric to be changed
The Wave Vital Selection Menu
2. Select the desired waveform or numeric
From the Wave Vital Selection menu, the alarm, color and scale can be set for the waveform using the Set Alarm, Set Color and Set Scale buttons. From the Numeric Vital Selection menu, the color and alarm for the numeric can also be established using the Set Color and Set Alarm buttons.
118 PN: 165K146400 v2.7

Using TouchPro
Adding a WaveformThe TouchPro software supports up to six waveforms.
To add a waveform:
1. Click the Settings button in the bottom right corner of the TouchPro display
The Settings Button
The TouchPro Display
2. Click the Add Waveform (+) button in the location above which you want the empty waveform to appear
3. Click the empty waveform field
The Wave Vital Selection Menu
4. Select the desired waveform from the Wave Vital Selection menu
The AddWaveform
and RemoveWaveform
buttons
An empty waveform field
119PN: 165K146400 v2.7

Using TouchPro CAEBabySIM
Adding a Numeric DisplayThe TouchPro software contains four numeric display fields. All four numeric display fields are located on one row beneath the waveform displays.
When fewer than four numeric readouts are being displayed, the remaining fields are blank.
To add or change a numeric display field:
1. Click an existing or a blank numeric display field
The TouchPro Display
The Numeric Vital Selection Menu
2. Select the desired numeric (scroll for all listings)
A blanknumeric
field
120 PN: 165K146400 v2.7

Using TouchPro
Moving a Waveform or Numeric DisplayWaveforms and numerics can be moved on the screen to suit the user’s needs.
To move a waveform or numeric, click the desired waveform or numeric and drag and drop the display to a desired location.
The TouchPro Display
Saving a LayoutOnce a layout has been configured, it can be saved and reused.
To save a layout:
1. Ensure the desired waveforms and numerics are in place
2. Click Settings
3. Click Save As
4. In the Save Layout window, in the Layout Name field, enter a name for the layout
The Save Layout Window
5. Click Save
6. Click the Close button to exit the Settings menu
Saved layouts can be deleted from the Settings menu by dragging and dropping them in the Trash.
A dragged waveform
The Layout Name field
121PN: 165K146400 v2.7

Using TouchPro CAEBabySIM
Note: When a layout is saved, it is available for use only with the current SCE. To enable the layout for use with any other SCE, enable the layout from the TouchPro Setup panel for the desired SCE.SoundsAll sounds can be silenced by clicking the Mute button in the bottom left corner of the TouchPro display.
The Mute Button
To set up the audio for the TouchPro:
1. Click the Settings button in the bottom right corner of the TouchPro display
The Settings Button
2. From the Settings menu, click Audio Setup
The Audio Setup Window
3. From the Audio Setup window, select a waveform to set it as the pulse sound
Once a waveform is selected, the Audio Setup window automatically closes.
4. Click the Mute button from the Audio Setup window to mute all alarms. Click the Mute button again to return the alarms to their original state.
122 PN: 165K146400 v2.7

Using TouchPro
NIBP Cycling and Manual NIBPWhen non-invasive blood pressure (NIBP) is displayed, the patient’s NIBP can be updated at specified intervals using NIBP Cycling, or the current NIBP can be displayed immediately using the Manual NIBP button.
NIBP Cycling can be used to set the patient’s NIBP to be updated at regular intervals.
To set NIBP cycling:
1. Click the Settings button in the bottom right corner of the TouchPro display
The Settings Button
2. From the Settings menu, click NIBP Cycling
The NIBP Cycling Window
3. From the NIBP Cycling window, select the desired interval for the cycling
4. Click Start
Note: Custom cycling is also available.
123PN: 165K146400 v2.7

Using TouchPro CAEBabySIM
To display the patient’s current NIBP, click the Manual NIBP button.The TouchPro Display
Note: Manual NIBP can be used at any time during cycling. However, this turns off auto-cycling.
PatientsTo view the available Patients:
1. Click the Settings button in the bottom right corner of the TouchPro display
The Settings Button
2. From the Settings menu, click the Patients button
The Patients Window
Note: When connected to the simulator, the TouchPro only displays the active Patient.
The ManualNIBP button
124 PN: 165K146400 v2.7

Using TouchPro
Configuring the TouchPro SoftwareThe background color and alarm suspension time can be set from the TouchPro Configure panel.
To access the Configure panel:
1. Click the Settings button in the bottom, right corner of the TouchPro screen
The Settings Button
2. From the Settings menu, click the Configure button
3. From the Configure window, set the background color and alarm suspension time
The Configure Window
4. Click the Exit button to exit the Configure window when finished
The Exit button
125PN: 165K146400 v2.7

Using TouchPro CAEBabySIM
Changing the TouchPro LanguageTo change the language of the TouchPro software:
1. Click the Settings button in the bottom, right corner of the TouchPro screen
The Settings Button
2. From the Settings menu, click the Language Selection button
3. From the Language Selection window, select a language
4. Click Accept
Exiting the TouchPro SoftwareTo exit TouchPro:
1. Click the Settings button from the bottom, right corner of the TouchPro screen
The Settings Button
2. From the Settings menu, click Shutdown
3. Click Shutdown
126 PN: 165K146400 v2.7

BabySIM Clinical Features
BABYSIM CLINICAL FEATURESThe BabySIM represents the latest in the state-of-the-art simulation technology for educating clinicians at all levels of medical education. Sophisticated mathematical models of human physiology and pharmacology automatically determine the effect of user actions and interventions on the patient, embodied by the manikin. In this way, patient outcomes result from clinical interventions and provide a platform for objective performance assessment.
ManikinThe BabySIM manikin displays the physical characteristics of a three- to six-month-old patient and has interchangeable male and female genitalia. Fully operational in the supine position, the manikin can be placed on standard operating room tables, in ICU beds, on the ground or even in a vehicle (in the case of a simulated accident).
The BabySIM Manikin
The manikin allows for the physical assessment of various clinical signs (i.e., heart and breath sounds, palpable pulses, chest excursion, airway patency, etc.) that are dynamically coupled with the mathematical models of human physiology and pharmacology.
127PN: 165K146400 v2.7

BabySIM Clinical Features CAEBabySIM
Physiological and Pharmacological FeaturesThe BabySIM simulates patient reactions based on complex neurological, cardiovascular, respiratory and pharmacological models.
Neurologic SystemThe BabySIM is equipped with a number of features specifically targeted to support training for neurological care. The following provides a general overview of each feature. In addition to the preconfigured sounds provided with the system, phonation and patient voice are available via a wireless microphone transmitter/receiver and speaker in the head of the manikin. A palpable anterior fontanel displays bulging upon activation via the software.
Eye Signs: Each eye has functional eyelids that blink and pupils that can be adjusted
independently to three levels of dilation (e.g., pinpoint, normal, blown).
Secretions: Body fluids can be excreted from the eyes, ears and mouth.
Respiratory SystemThe BabySIM represents a realistic Respiratory System, using both physical and mathematical models to achieve an extremely accurate simulation of respiration. This system is tightly integrated with the Cardiovascular System, as well as other models within the BabySIM system.
Normal and Difficult Airway
The manikin provides an anatomically realistic upper airway (oropharynx, nasopharynx and larynx), representing that of a three- to six-month-old patient.
Airway Module Features
Direct laryngoscopy as well as oral and nasal tracheal intubation can be performed.
Esophageal intubation is fully supported, in which case breath sounds, chest excursion and carbon dioxide output are absent and gastric distension occurs.
A laryngospasm actuator closes the patient’s vocal cords and prevents both ventilation and intubation.
Bronchial Occlusion, when enabled, guarantees that no ventilation is possible, creating a “cannot ventilate, cannot intubate” crisis scenario.
128 PN: 165K146400 v2.7

BabySIM Clinical Features
Intubation
In addition, the patient’s airway supports the use of standard clinical devices such as:
• Endotracheal Tube
• Laryngeal Mask Airway
• Combitube
• Lighted Stylets
Airway Management and Ventilation: Alveolar and arterial gas concentrations appropriately reflect the efficacy of the employed ventilatory technique, such as bag-valve-mask, and endotracheal intubation. Administration of supplemental oxygen is entered by the instructor with automatic and appropriate patient clinical responses.
Pulmonary System Features
The simulated patient breathes spontaneously with a self-regulated rate and tidal volume sufficient to maintain a target arterial carbon dioxide partial pressure, typically 40 mmHg, which can be adjusted by the instructor. The respiratory system is capable of simulating crisis events.
The patient’s lungs simulate consumption of oxygen and the production of carbon dioxide in accordance with the principles of uptake and distribution.
Alveolar and arterial gas concentrations are dynamically coupled with spontaneous or mechanical ventilation.
The lungs are realistically modeled with respect to the range of tidal volumes and func-tional residual capacity.
Lung and chest wall compliance are modeled with independent control of the left and right lungs.
Ventilation results in the appropriate concentrations of alveolar and arterial carbon diox-ide. Presence or absence of exhaled carbon dioxide can be monitored using a colormetric indicator.
129PN: 165K146400 v2.7

BabySIM Clinical Features CAEBabySIM
Needle Decompression of Tension Pneumothorax: Decompression of a tension pneumothorax can be performed by inserting a needle at the mid-clavicular line of the second intercostal space on the right side of the manikin. Proper needle placement results in rapid decompression, a rush of air exiting the proximal end of the needle and improvement in pulmonary mechanics and gas exchange.
Chest Tube Placement and Management: A chest tube can be inserted into the mid-axillary line of the fifth intercostal space on the right side of the manikin. Using ordinary pediatric chest tube suction equipment, fluid and air can be withdrawn from the pleural space. The volume removed influences the patient’s physiology to reflect improvement in pulmonary mechanics and gas exchange.
Spontaneous and mechanical modes of ventilation are supported.
Symmetric and asymmetric lung ventilation are automatically supported in response to bilateral and unilateral compliance and resistance changes, proper or incorrect intubation, and pathophysiological states such as tension pneumothorax. This capability can be accomplished automatically without intervention of the instructor.
The manikin’s upper chest rises and falls synchronously with the inflationary state of the underlying lungs. This movement is synchronized with inspiration and expiration of spontaneous, manual and automatic ventilation of the lungs and combinations thereof. The depth of chest excursion correlates to the physiologic tidal volume displayed on the user interface.
The simulated patient generates both normal and abnormal breath sounds, bilateral and unilateral, which are appropriately synchronized with the respective phases of respiration. Breath sounds are audible over the apex of each lung with the use of a standard stetho-scope.
In the case of esophageal intubation, breath sounds, chest excursion and carbon dioxide output are automatically absent, but the stomach distends with positive pressure ventilation attempts.
Pulse oximetry is fully supported. The reported oxyhemoglobin saturation correlates correctly and dynamically with the alveolar oxygen concentration, the patient’s intrapulmonary shunt fraction and the temperature and pH of the arterial blood. The saturation value can be displayed on the Instructor Workstation or on the optional Wireless Remote Control.
The pulmonary response to administered medications is automatic and dose dependent.
The physiological mathematical models continuously calculate the patient’s arterial and venous blood gases and pH. This data can be displayed on the Instructor Workstation or on the optional Wireless Remote Control.
Seesaw respiratory patterns of breathing are demonstrated on the manikin.
Pulmonary System Features
130 PN: 165K146400 v2.7

BabySIM Clinical Features
Cardiovascular SystemLike the BabySIM’s Respiratory System, with which it is tightly integrated, the Cardiovascular System accurately simulates a wide variety of hemodynamic conditions and responses.
The invasive hemodynamic monitoring package provides the capability to measure and monitor the following:
• Arterial blood pressure
• Left ventricular pressure
• Central venous pressure
• Right arterial pressure
• Right ventricular pressure
• Pulmonary artery pressure
• Pulmonary artery occlusion (wedge) pressure
Cardiovascular System
The simulated patient generates heart sounds, including a range of pathological ones that are synchronized to the QRS complex of the ECG and are audible with a standard stethoscope over the left and right upper sternal border, right lower sternal border and apex.
A 3-lead ECG is emitted from the appropriate positions on the patient’s chest for display on a standard monitor. The simulator generates a normal sinus ECG, as well as a broad range of abnormalities such as sinus tachycardia, bradycardia, ventricular fibrillation and asystole
The hemodynamic response to the arrhythmias is physiologically correct.
Palpable brachial and femoral pulses are provided and are synchronous to the ECG. A pulse deficit automatically occurs if the systolic arterial blood pressure falls below the following thresholds:
Brachial: 30 mmHg
Femoral: 30 mmHg
The pulse threshold set points can be adjusted by the instructor to meet specific clinical and educational requirements. The left and right brachial and femoral pulses are independently controllable by the instructor for presence and absence in the case of trauma to a specific extremity.
A standard blood pressure cuff and sphygmomanometer can be used to assess blood pres-sure by palpation or by auscultating Korotkoff sounds.
131PN: 165K146400 v2.7

BabySIM Clinical Features CAEBabySIM
In addition, the following responses and interventions are available with the invasive hemodyamic monitoring package:• The introduction and progressive insertion of a pulmonary artery catheter, synchronous with the appropriate waveforms, can be simulated with the results shown on the TouchPro software
• The patient has a baroreceptor reflex, the sensitivity of which can be controlled by the instructor
• The Cardiovascular System simulates both hypovolemia and hypervolemia as well as right and/or left heart failure
• The patient’s cardiovascular response to medications is automatic and dose dependent
Chest Compression: In accordance with PALS guidelines, effective chest compression of the patient’s sternum results in artificial circulation, cardiac output, central and peripheral blood pressures, palpable pulses and CO2 return. Pressure fluctuations are seen on invasive catheter waveforms. The presence or absence of exhaled CO2 is directly related to chest compression effectiveness and automatically and significantly increases when cardiac resuscitation is successful.
Cardiac Arrhythmias: The instructor is able to select and maintain a desired arrhythmia and control the simulated patient’s response to clinical interventions.
Electrical Therapy: Conventional defibrillators can be applied to the simulator. With this device, the delivered energy is quantified in real-time to trigger the appropriate patient response. The ECG can be monitored via the defibrillator contacts (paddles or pads). Also, transcutaneous pacemakers can be applied. The instructor is able to adjust the levels at which electrical capture and mechanical capture occur.
Metabolic SystemArterial blood gases (ABGs), including pH, PaCO2 and PaO2, and venous blood gas values (PvCO2, PvO2) are physiologically modeled within the system so that the results are made available on the Instructor Workstation and on the optional Wireless Remote Control. The data displayed corresponds accurately and dynamically to the alveolar concentration of CO2 and O2. Metabolic acidosis and alkalosis are simulated under instructor adjustment of the pH level, thus facilitating simulation of patients with diabetic ketoacidosis. Bowel sounds are able to be auscultated to the left and right of the umbilicus.
Genitourinary SystemThe manikin is provided with both male and female genitalia. The genitourinary system provides for excretion of urine with a flow rate that is controlled by the instructor.
132 PN: 165K146400 v2.7

BabySIM Clinical Features
Pharmacology SystemThe BabySIM Pharmacology System facilitates the administration of IV drugs.
Pharmacological Therapy: Common IV drugs required by the PALS algorithms are supported.
Pharmacology System Features
The pharmacology module contains pre-programmed pharmacokinetic and pharmacody-namic parameters for six intravenous medications:
Atropine
Epinephrine
Dopamine
Fentanyl
Morphine
Succinylcholine
The patient manikin allows for intravenous access through a permanent access catheter located at the left femoral vein.
Bolus injections are administered utilizing standard syringes while continuous intravenous infusions can be administered utilizing a wide variety of standard infusion pumps. Both injection methods are entered from either the Instructor Workstation or optional Wireless Remote Control. Once the dosage is entered, the patient response is automatic and dependent on patient weight, physiological status, ongoing therapeutic interventions and injury/disease status.
The patient appropriately and automatically responds to incorrect medications with no user intervention necessary. Likewise, over- and under-dose response is appropriate.
The Medication Log feature of the software allows the instructor to quickly review all boluses and current drug infusions given by the learner.
133PN: 165K146400 v2.7

BabySIM Clinical Features CAEBabySIM
Simulated Clinical ExperiencesThe BabySIM is a model-driven, script-controlled system designed to simulate a patient’s physiological condition, clinical signs, symptoms and responses to certain clinical interventions. Simulated Clinical Experiences, or SCEs, are process tools that enable the faculty/educator to execute a learning strategy using simulation. Each process tool provides an extensive overview and outline of the learning exercise and requires minimal additional faculty development time for use. Each SCE is comprised of a patient and can include up to four (4) scenarios.
The BabySIM system includes four preconfigured SCEs, or clinical simulations, that cover a range of events and crises:
• Increased Intracranial Pressure
• Shock
• RSV Bronchiolitis
• Sedation Induced Apnea
Each SCE includes the information below and can be printed from the Müse software:
• Background Information and Patient History
• Synopsis
• Learning Objectives
• Learning Performance Measures
• Equipment and Supplies suggested for the simulation
• Facilitator Notes
• Debriefing Points
• Teaching Q&A
• References
Base PatientsIn the software, each patient is represented by a Base Patient that defines the initial condition of the simulated patient’s physiology and sets the values of the parameters and variables upon which that patient’s physiological and pharmacological models are based. For example, a Base Patient initially sets the respiratory rate of the simulated patient’s lungs — as well as other specific values. Once a Base Patient is loaded, the models automatically regulate the simulated patient’s physiology in accordance with the type of patient defined.
The BabySIM is supplied with two preconfigured patients, Ryan Summers and Rose Jackson, representing six-month-old male and female patients.
Preconfigured Base Patients cannot be overwritten, but new Base Patients can be created and saved, and existing Base Patients can be modified, depending on the needs of the instructor.
134 PN: 165K146400 v2.7

BabySIM Clinical Features
ScenariosEach scenario is a set of simulator commands that instruct or cause the simulator to react or respond in a specific manner. Scenarios are used to determine the initial and subsequent physiological states as well as the different conditions that arise during the simulation exercise. Each scenario also includes logged documentation to support its use.
By utilizing the Scenario Designer feature of the Müse software, users can modify the preconfigured scenarios or create custom scenarios to meet specific educational objectives.
Instructors may also modify events within a given scenario in real-time to increase or decrease event severity and shorten or prolong the duration of an event at any time during a simulation exercise. Any Base Patient can be combined with any scenario, creating a wide variety of clinical care simulations.
For instructions on modifying scenarios and creating new scenarios, refer to the Using the Software section of this User Guide.
System ControlsThe BabySIM has been designed to allow the instructor to focus attention on learner actions and reactions by providing a flexible set of tools that adjust readily to the instructor’s needs.
Main Application SoftwareThe Müse software is the main application software that provides the instructor a means to control all features of the simulator. Instructors can select SCEs as well as control the flow of the scenarios via the user interface. Various medication, cardiovascular, respiratory, fluid and other parameters can be individually applied “on the fly” to enhance the course of a simulation exercise. A Patient Status Display and set of simulation log entries provide a real-time display of vital signs, blood gases, medications administered and other events. This data can be exported into permanent storage or printed for future reference.
System ToolsInstructor Workstation: An Instructor Workstation enables the instructor to control all aspects of the simulator. Instructors can select an SCE and control the flow of a simulation exercise while monitoring patient parameters, medications administered and other interventions. Additionally, all patient parameters can be adjusted “on the fly” to enhance the teaching points of the simulation in progress. The software provides an intuitive, easy-to-learn and easy-to-use operator/instructor interface.
Wireless Remote Control (Optional): A fully-functional Wireless Remote Control (laptop) enables the instructor to control all aspects of the simulator from the bedside. Because the user interfaces on both the Instructor Workstation and Wireless Remote Control are identical, instructors only have to familiarize themselves with a single control interface.
135PN: 165K146400 v2.7

BabySIM Clinical Features CAEBabySIM
136 PN: 165K146400 v2.7

Getting Started
GETTING STARTEDThe BabySIM system is comprised of three basic components:
• The Manikin
• The PCU
• The Instructor Workstation
Basic setup requires connecting these three components as well as the air/gas and electrical supplies. Setting up the BabySIM system the first time should take approximately 30 minutes, but setup time is reduced with practice.
The table below outlines the steps required for configuring the BabySIM system.
Setup Steps
1 Place the Manikin in the Work Area
2 Attach the Umbilical Assembly to Manikin
3 Connect the Fluidic/Pneumatic Umbilical to the PCU
4 Connect the Electrical Umbilical to the PCU
5 Set Up the Instructor Workstation
6 Establish an Ethernet Connection
Optional Set Up the TDCK
7 Power On the PCU
8 Power On the Instructor Workstation
9 Connect and Turn On the Compressed Air/CO2
Optional Set Up the Wireless Microphone
Optional Configure the TouchPro and/or Wireless Remote Computers
137PN: 165K146400 v2.7

Getting Started CAEBabySIM
Before BeginningProper operation of the BabySIM requires correct configuration. Before setting up the system, keep in mind these basic guidelines:
Understand the Cautions/Warnings information section of this User Guide.
Follow the sequence of steps carefully:
º Complete all steps in order
º Do not power on any components until instructed in the text
º Do not attach air/gas supplies until instructed in the text
KEEP all original shipping materials, including the BOXES - warranty and repair items must be return-shipped to CAE in their original packaging.
If unpacking the BabySIM system for the first time, careful use of a box cutter protects both the packaging and the product.
Because shipping materials should be stored and retained, ensure all protective packing materials and unused ancillary computer parts are secured as well.
Additional tools required for setup include:
• Flathead screwdriver
• Paper towels or clean cloth
• Power strip or surge protector
A Setup Map and Quick Start Chart cover these same steps in abbreviated fashion and are included with the BabySIM system.
138 PN: 165K146400 v2.7

Getting Started
Step 1: Place the Manikin in the Work AreaSelect a work area with enough room for the equipment as well as necessary hoses and cables, providing ample space for easy access to the manikin. As least a 10-foot x 12-foot (3-meter x 4-meter) work area is recommended for movement and positioning of components around the manikin.
The BabySIM Manikin and Case
Place the manikin in the supine position on the work surface (e.g., gurney, table, ground, etc.) and prepare all other components.
In a lab environment, make sure that a multi-plug AC power outlet exists within the workspace. This outlet should be surge-protected.
In a remote setting, the OPTIONAL Wireless Remote Control, Air Compressor and Auxiliary Power Supply may be used in the place of the Instructor Workstation, laboratory gas and power supplies.
139PN: 165K146400 v2.7

Getting Started CAEBabySIM
Step 2: Attach the Umbilical Assembly to the ManikinA bundled system of hoses and the electrical pigtail, known as the fluidic/pneumatic pigtail, extend from the left side of the baby manikin. Both pigtails attach to the Umbilical Assembly.
The Manikin with Pigtails
Attach the fluidic/pneumatic pigtail fitting to the Umbilical Assembly using the end with the rounded hose attachment, called the pneumatic coupler.
Fluidic/Pneumatic Connection to Umbilical
Once the two assemblies are fit into place, the tab lock secures them into position.
There are four unattached hoses coming from the attached Umbilical Assembly: red (IV Source, currently not used), blue (IV Drain), orange (GU Source) and white (Trauma Source). These hoses are used in various clinical procedures and are discussed with those procedures later in this User Guide.
The Fluidic/ pneumatic pigtail
The electricalpigtail
140 PN: 165K146400 v2.7

Getting Started
Connect the electrical cable from the Umbilical Assembly to the fitting on the electrical pigtail. Use the small notches on the inside edge of the pigtail as a guide when sliding the fittings together.
Electrical Connection to Umbilical
Once the two ends are connected, rotate the fitting on the outside portion of the connection clockwise until tight.
Tighten the Fitting
Line up notches for proper connection
141PN: 165K146400 v2.7

Getting Started CAEBabySIM
Step 3: Connect the Fluidic/Pneumatic Umbilical to the PCUTo connect the Fluidic/Pneumatic Umbilical to the PCU:
a. Position the PCU to allow enough space for movement around the manikin without jeopardizing the Umbilical Assembly that extends from the manikin to the PCU. When connected to the manikin (pigtail), the assembly length is 15 feet.
b. Place the PCU case flat on the floor (like an open suitcase) and open the door to expose the PCU Interface Panel
The PCU Positioned for Connections
Note: Do NOT plug in the PCU at this time.
142 PN: 165K146400 v2.7

Getting Started
c. Leave the power switch in the OFF position
d. Attach the fluidic/pneumatic coupler to the lower UMBILICAL port on the PCU
Connecting the Fluidic/Pneumatic Coupler to the PCU
The fitting slides into position and locks into place.
143PN: 165K146400 v2.7

Getting Started CAEBabySIM
Step 4: Connect the Electrical Umbilical to the PCUTo connect the Electrical Umbilical to the PCU:
a. Attach the electrical portion of the umbilical to the upper UMBILICAL port
Electrical Umbilical Connected to PCU
b. Line up the small tabs and notches on the fittings to slide them together before turning and tightening the connection
Step 5: Set Up the Instructor WorkstationPlace the Laptop or Tablet Instructor Workstation at the location (e.g., desk, table) where it will be used. Ensure the battery is charged or connect the Instructor Workstation to AC power.
144 PN: 165K146400 v2.7

Getting Started
Step 6: Establish the Ethernet Cable Connection
a. Plug one end of the Ethernet cable into the Laptop or Tablet Instructor Workstation
b. Plug the other end of the Ethernet cable into the port on the PCU labeled INSTRUCTOR WORK STATION
Connect the Ethernet Cable to the PCU
145PN: 165K146400 v2.7

Getting Started CAEBabySIM
Step 7: Power On the PCUTo power on the PCU:
a. In standard laboratory settings, plug the power cord into the PCU port labeled AC IN
Connecting the Power Cord to the PCU
b. Connect the remaining end into a surge-protected AC power outlet
c. Press the POWER SWITCH on the PCU into the ON position
Powering On the PCU
OPTIONAL: If operating at a remote setting with the OPTIONAL Auxiliary Power Supply, connect the supplied power cable to the Auxiliary Power Supply before connecting the other end to the PCU port labeled AUX POWER IN 12VDC.
Power on the Auxiliary Power Supply before pressing the PCU POWER SWITCH to ON.
146 PN: 165K146400 v2.7

Getting Started
The PCU’s Auxilary Power Port
Step 8 - Option 1: Power on the Laptop Instructor WorkstationPower on the Laptop Instructor Workstation by pressing the Power button located to the upper right of the keyboard. The Instructor Workstation powers on and the desktop appears.
Step 8 - Option 2: Power on the Optional Tablet Instructor WorkstationPower on the Tablet Instructor Workstation by pressing the Power button on the side of the tablet computer. The computer automatically logs in and the desktop appears.
If the computer does not automatically log in, enter the Username METI User and leave the Password field blank.
The AuxiliaryPower Port on
the PCU
147PN: 165K146400 v2.7

Getting Started CAEBabySIM
Step 9: Connect and Turn On the Compressed Air/CO2Connect either a compressed air source hose or a CO2 supply hose to the port labeled MAIN SUPPLY GAS AIR-OR-CO2. This connection provides either the air or carbon dioxide used to create various manikin life signs.
Connecting Air or CO2 to the PCU
In remote settings, or in locations without a central air supply, an OPTIONAL Air Compressor is connected to the PCU at the MAIN SUPPLY GAS AIR-OR-CO2 port. This system is factory-calibrated to apply pressure only at 50 psig/345 kPa.
The OPTIONAL Gas Accessory Kit is available for locations with a central air and gas supply. The regulators included with the assemblies are user-adjustable to psig/345 kPa.
148 PN: 165K146400 v2.7

Getting Started
For the manikin to expire CO2, attach a clear CO2 source hose to the EXPIRED CO2 SUPPLY port.
Connecting Expired CO2 to PCU
CO2 sources must be pressurized to 50 psig/345kPa.
In remote settings, or in locations without a central gas supply, the OPTIONAL CO2 Adapter connects with a portable CO2 supply and the PCU to enable the manikin to expire CO2 and operate off the portable gas source.
OPTIONAL CO2 Adapter
The branches of the Y-shaped adapter are connected to the MAIN SUPPLY GAS AIR-OR-CO2 and the EXPIRED CO2 SUPPLY ports, and the remaining connection is made to the portable CO2 supply.
After the PCU and Instructor Workstation are powered on, turn on the compressed air or the CO2 being used as the main gas supply.
Compressed air and gas sources must be pressurized to 50 psig/345 kPa.
149PN: 165K146400 v2.7

Getting Started CAEBabySIM
Optional: Set Up the Wireless MicrophoneTo use the Wireless Microphone:
1. Unfold the two antennas located on the front of the Wireless Receiver on the PCU
2. Attach the lapel microphone to the desired piece of clothing or surface
3. Turn on the microphone using the switch on the top of the unit
Optional: Configure the TouchPro and Wireless Remote ComputersThe BabySIM network supports up to four computers: the Instructor Workstation and three additional computers (a Wireless Remote Control and two TouchPro workstations). All computers must meet the system requirements mapped out in the Specifications section of this User Guide. Follow the steps below to be able to use the Müse or TouchPro software on either a TouchPro computer or a Wireless Remote computer.
Step 1 – Set Up the BabySIMThe BabySIM simulator must be set up and powered on, and the Instructor Workstation must be connected to the BabySIM Network via the Ethernet connection to the PCU.
150 PN: 165K146400 v2.7

Getting Started
Step 2 – Obtain the IP Address from the Laptop Instructor Workstation
a. On the Instructor Workstation that is connected to the BabySIM Network, from the Apple menu, click System Preferences
Accessing the System Preferences
b. On the System Preferences dialog box, click the Network icon
Clicking the Network Icon
c. On the panel on the left side of the Network dialog box, select Ethernet and ensure it is connected
Select Ethernet
From the Apple menu, click System Preferences
Click the Network icon
Select Ethernet
151PN: 165K146400 v2.7

Getting Started CAEBabySIM
d. From the bottom, right-hand corner of the Network dialog box, click the Advancedbutton
Clicking the Advanced Button
e. Write down the IP address next to the IPv4 Address heading
The Instructor Workstation’s IP Address
f. Click Cancel to close the TCP/IP Network screen
g. Close the Network settings screen
Click the Advanced button
Write down the IP address next to the IPv4 Address heading
152 PN: 165K146400 v2.7

Getting Started
Step 3 – Configure the Wireless Remote/TouchPro Computer’s Network SettingsAccess the Networking screens (the TCP/IP settings screens) for your operating system. If you are unfamiliar with these screens, contact your Network Administrator or CAE Customer Service (1-866-462-7920) for help with this step.
TCP/IP Network Screen – Macintosh
Internet Protocol Version 4 (TCP/IPv4) Properties Screen – Windows
Enter a unique IP address and the Subnet Mask (listed below) for the TouchPro or Wireless Remote computer.
The unique IP address must match the IP address obtained in Step 2 except for the number after the third and final period. This number can be any number between 2 and 254 BUT must be different from the final number of the IP address of the Instructor Workstation and any other computers on the network. No two IP addresses can be the same, including the Instructor Workstation’s IP address.
Unique IP Address: 10.XXX.XX.XXX
Subnet Mask: 255.0.0.0
Router/Gateway: (Leave Blank)
Example: If the IP address of your Instructor Workstation is 10.127.91.223, you could assign the TouchPro computer the IP address 10.127.91.224 and the Wireless Remote computer the IP address 10.127.91.225.
153PN: 165K146400 v2.7

Getting Started CAEBabySIM
Step 4 – Option 1: Join the BabySIM Network Using a Macintosh Operating System
a. Click the AirPort icon located at the top, right-hand corner of the screen of the TouchPro or Wireless Remote Computer
A list appears with the BabySIM network listed.
b. Select the AirPort network labeled BABYXXXX (where “XXXX” is the unit number of your BabySIM)
Selecting the BabySIM Network
An AirPort dialog box appears requesting the password for the BabySIM network.
c. Enter the password. ** See the note at the end of this step.
d. Click OK
Airport Dialog Box
The computer has joined the BabySIM network. You can now proceed to Step 5.
**The BabySIM WPA password contains eight characters. The password is BABY, followed by four numbers. The numbers are the BabySIM unit number preceded by the number of zeros required to make the password total eight characters. (Examples: BABY0123, BABY0012 or BABY0001, where 123, 12 or 1 is the BabySIM unit number.) The password is case sensitive, and BABY is typically all capital letters.
BabySIMNetwork
Click OK
154 PN: 165K146400 v2.7

Getting Started
Step 4 – Option 2: Join the BabySIM Network Using a Windows Operating System
a. Click the Wireless Network icon located in the bottom, right-hand corner of the screen of the TouchPro Computer
The Wireless Network Icon
b. Click Connect to a network
Clicking Connect to a Network
c. Select the network labeled BABYXXXX (where “XXXX” is the unit number of your BabySIM)
Selecting the BabySIM Network
Click the Wireless Network icon
Click Connect to a Network
Select the BabySIM Network
155PN: 165K146400 v2.7

Getting Started CAEBabySIM
d. Enter the Password. ** See note at the end of this step.e. Click Connect
Clicking Connect
The computer has joined the BabySIM network. You can now proceed to Step 5
**The BabySIM WPA password contains eight characters. The password is BABY, followed by four numbers. The numbers are the BabySIM unit number preceded by the number of zeros required to make the password total eight characters. (Examples: BABY0123, BABY0012 or BABY0001, where 123, 12 or 1 is the BabySIM unit number.) The password is case sensitive, and BABY is typically all capital letters.
Click Connect
156 PN: 165K146400 v2.7

Getting Started
Step 5 – Access the Software from the TouchPro or Wireless Remote Computer
a. On the TouchPro computer or Wireless Remote computer, launch the web browser, (e.g., Safari®)
b. Enter the IP address obtained in Step 2 into the browser’s address field. The Müse Start screen appears
The Müse Start Screen
The Müse software or the TouchPro software can now be launched, and the software can be used in the same fashion as on the Instructor Workstation.
OPTIONAL: From your web browser, a bookmark can be created on the TouchPro or Wireless Remote computer for ease of access to the Müse or TouchPro software. Please consult your web browser’s help menu for aid in creating a bookmark.
IMPORTANT: The Instructor Workstation MUST remain on and connected to the BabySIM network for the Wireless Remote or TouchPro computers to be able to operate.
157PN: 165K146400 v2.7

Getting Started CAEBabySIM
158 PN: 165K146400 v2.7

Using the System
USING THE SYSTEMOnce the BabySIM has been set up (see the Getting Started section), the software has been loaded and an SCE has been started (see the Using the Software section), the simulator is ready for learner interventions. The method of producing a specific clinical situation may involve the manikin, the software or both. Likewise, user interventions can take place with the manikin, the software or a combination of the two.
From the Run screen, the features of the BabySIM can be accessed. On the following pages is a breakdown of the various clinical features and how they are utilized. It is separated into the following categories: Neurological, Respiratory, Cardiovascular, Fluids and Sounds. (The TDCK is optional.)
The Run Screen
159PN: 165K146400 v2.7

Using the System CAEBabySIM
ParametersThe Müse software has a number of parameters that control the physiological features of the BabySIM. The parameters are grouped by category: Neurological, Respiratory, Cardiovascular, Fluids and the TDCK (Optional). Each screen lists default Basic parameters. However, when the Basic/Additional switch, located on the Run screen, is activated, more parameters become available.
The Basic/Additional Switch
160 PN: 165K146400 v2.7

Using the System
Below is a table that lists all of the Basic BabySIM parameters.
Additional parameters available are shown in the table below.
Basic Parameters
Neurological Respiratory Cardiovascular Fluids TDCK
Eyes: Blink Speed
ICP
NMB
Temperature: Body
Temperature: Blood
Fontanel
Laryngospasm
Needle Decompression
Seesaw Breath-ing
Bronchial Occlusion
Respiratory Rate
Respiratory Rate Factor
Shunt Fraction
SpO2
NMB
Tidal Volume
Intrapleural Volume: Left
Intrapleural Volume: Right
Fraction of Inspired
O2
Blood Pressure
Heart Rate
Heart Rate Fac-tor
Cardiac Rhythm
Arterial Cathe-ter
Central Venous Catheter
PA Catheter
PA Balloon
Defib
Pacing Current
Pacing Rate
Pacing Capture Threshold
Fluid Loss Blood
Fluid Loss Plasma
Colloid Infusion
Crystalloid Infusion
PRBC Infusion
Whole Blood Infusion
Hemorrhage Channel 1
Hemorrhage Channel 2
Hemorrhage Channel 3
Hemorrhage Channel 4
Hemorrhage Channel 5
Hemorrhage Channel 6
161PN: 165K146400 v2.7

Using the System CAEBabySIM
Additional Parameters
Neurological Respiratory Cardiovascular Fluids TDCK
None Respiratory Rate
Tidal Volume
Tidal Volume Factor
pH Shift
PEEP
O2 Consumption
CO2 Production Fac-tor
PaCO2 Set-point
I to E Ratio (1:X)
PetCO2-PaCO2 Factor
Respiratory Gain Fac-tor
Respiratory Quotient
Volume/Rate Control Factor
Chest Wall Compliance Factor
Functional Residual Capacity
Lung Compliance Factor: Left
Lung Compliance Factor: Right
Venous CO2 Shift
Bronchial Resistance Factor: Left
Bronchial Resistance Factor: Right
Baroreceptor Maximum Pressure
Baroreceptor Minimum Pressure
Left Ventricle Contractility Factor
Right Ventricle Contractility Factor
Systemic Vascular Resistance Factor
Venous Capacity Factor
Systemic Arteries Compliance Factor
Pulmonary Arteries Compliance Factor
Pulmonary Vasculature Resistance Factor
Venous Return Resistance Factor
Baroreceptor Gain (Overall) Factor
Baroreceptor Gain (Cardiac) Factor
Baroreceptor Gain (Peripheral) Factor
Chest Compression Efficacy
Aortic Valve Resistance Factor
Mitral Valve Resistance Factor
Pulmonic Valve Resistance Factor
None None
162 PN: 165K146400 v2.7

Using the System
Neurological SystemThe BabySIM can simulate a variety of neurological clinical indicators, such as blinking eyes, head secretions and a bulging fontanel.
The Neurological View
Neurological System
Anatomy, Physiology and Clinical Signs
Clinical Interventions,
Patient Monitoring and Scenarios
Software Control Manual Control
Eye Signs Eye blinking and pupil size can be set independently for the left and right eye.
Eye blinking can be set by the instructor.
VIEW: Neurological
PARAMETERS: Eyes: Blink C
Manual adjustments for normal (3.5 mm), blown (8 mm) and pinpoint (2 mm) settings.
See Eyes.
Secretions Body fluids can be excreted from the eyes, ears and mouth.
None required. See Secretions
163PN: 165K146400 v2.7

Using the System CAEBabySIM
EyesEach pupil of the BabySIM can be set independently to a fixed diameter of 2, 3.5 or 8 mm (pinpoint, normal or blown) by carefully lifting the eyelid and rotating the eye from left to right or right to left until the proper size appears.
Adjusting the Eyes
Additionally, eyelids can be programmed to open and close spontaneously or can be fixed in the closed position. When closed, a learner can manually open the eyelids for clinical inspection.
The settings for Blink Control are located on the Neurological view.
Blink Speed Controls
Choosing the Auto setting (which is also the default setting) sets the eyes in a blinking mode but allows the simulator to react to physiological changes that cause the eyes to close such as unresponsiveness or a comatose condition.
Click Blinking to force the eyes to be open and blinking regardless of patient consciousness.
When set in the Closed position, the eyelids can remain closed but still be manually opened for clinical inspection.
Additionally, eyelids can be programmed in scenarios to open and close spontaneously or can be fixed in the closed position.
Blinking frequency can be set at one of three speeds: Normal (the default), Slow and Fast. To adjust the blinking frequency, click the desired option on the Neurological view.
Carefully pull backthe eyelid and
rotate the eyes
164 PN: 165K146400 v2.7

Using the System
SecretionsFluids can be excreted from the baby manikin’s eyes, ears and mouth using the three tubes extending from the left side of the baby.
The Secretions Connections
The fittings at the ends of these tubes connect to the three Secretion Adapters included in the Replacement Parts Kit. The opposite end of the Secretion Adapter connects to either an IV bag for gravity-flow secretions or to a syringe, which can be used to push fluid through the baby’s eyes, ears and/or mouth.
When disconnected, a small valve in the fittings prevents leakage into the system.
FontanelThe fontanel can be activated to simulate increased intracranial pressure or hydrocephalus.
The fontanel feature is activated on the Neurological view by setting the Fontanel parameter to Bulging.
The Fontanel Parameter
Connect the Secretion Adapters to the fittings located at the ends of the ends of the three tubes extending from the baby’s left side
165PN: 165K146400 v2.7

Using the System CAEBabySIM
Respiratory SystemThe manikin’s lungs produce carbon dioxide and react realistically to intubation as well as to pathophysiologic states. The patient’s upper chest rises and falls synchronously with the inflationary state of the underlying lungs. The manikin’s anatomically realistic upper airway provides for the opportunity to intubate the infant patient, while various clinical signs (i.e., breath sounds, chest excursion, airway patency) can be simulated using software commands. Breath Sounds can be auscultated over the left and right apex, axilla and posterior.
The Respiratory View
Respiratory System
Anatomy, Physiology and Clinical Signs
Clinical Interventions, Patient Monitoring and
Scenarios
Software Control Manual Control
Airway Management and Ventilation
Alveolar and arterial gas concentrations appropriately reflect the efficacy of ventilation and oxygen administration.
Oxygen administration must be input by the instructor.
VIEW: Respiratory
PARAMETER: Fraction of Inspired O2 Override
None required.
Arterial Blood Gases
PaO2, PaCO2 and pH are continuously calculated and displayed on the Patient Status Display and the TouchPro software.
None required, but adjustable.
VIEW: Respiratory
PARAMETERS: Multiple
None required.
166 PN: 165K146400 v2.7

Using the System
Bronchial Occlusion
Completely obstructs the right and left mainstem bronchi, simulating a lower airway obstruction (e.g., mucus plug). This yields an inability to ventilate the lungs.
VIEW: Respiratory
PARAMETER(S): Bron-chial Occlusion
None required.
Chest Excursion Synchronized with ventilation (spontaneous or mechanical). Excursion depth proportional to tidal volume.
None required. None required.
Chest Tube Placement
Chest tubes can be inserted into the mid-axillary line of the fifth intercostal space on the right. Suction equipment can be applied to withdraw fluid from the simulated intrapleural space.
The instructor must adjust the amount of physiologic intrapleural fluid present.
VIEW: Respiratory
PARAMETER(S): Intrapleural Volume
See Chest Tube Setup.
Esophagus, Lower Esophageal Sphincter and Stomach
Esophageal intubation results in gastric distention and the absence of breath sounds, chest excursion and CO2 output.
None required. None required.
Exhaled CO2 The presence or absence of exhaled CO2 can be measured.
None required. CO2 source required.
Laryngospasm Closes vocal cords and prevents intubation and ventilation.
VIEW: Respiratory
PARAMETER(S): Laryngospasm
None required.
Needle Decompression
Decompression of a pneumothorax can be performed by inserting a needle at the midclavicular line of the second intercostal space on the right side.
The instructor must adjust the amount of physiologic intrapleural air present.
VIEW: Respiratory
PARAMETER(S): Needle Decompression
See Needle Decompression
Respiratory System
Anatomy, Physiology and Clinical Signs
Clinical Interventions, Patient Monitoring and
Scenarios
Software Control Manual Control
167PN: 165K146400 v2.7

Using the System CAEBabySIM
Pulse Oximetry Oxyhemoglobin saturation (SpO2) automatically correlates with the oxygen concentration in the lungs and the intrapulmonary shunt fraction.
None required, but adjustable.
VIEW: Respiratory
PARAMETER(S): Shunt Fraction
None required.
Realistic Upper Airway (Oropharynx, Nasopharynx and Larynx)
Direct laryngoscopy, oral and nasal intubation and specialty airway devices (e.g., endotracheal tubes, combitubes and oropharyngeal airways).
None required. None required.
Spontaneous, Self- Regulating Breathing
Normal tidal breathing and pathophysiological conditions such as atelectasis, pneumothorax and asthma.
None required, but adjustable.
VIEW: Respiratory
PARAMETER(S): Multiple
None required.
Symmetric and Asymmetric Lung Ventila-tion
Tracheal, pathophysiologic conditions such as pneumothorax.
None required, but adjustable.
VIEW: Respiratory
PARAMETER(S): Multiple
None required.
Venous Blood Gases
PvO2 and PvCO2 are continuously calculated and displayed on the Patient Status Display and the TouchPro software.
None required, but adjustable.
VIEW: Respiratory
PARAMETER(S): Multiple
None required.
Respiratory System
Anatomy, Physiology and Clinical Signs
Clinical Interventions, Patient Monitoring and
Scenarios
Software Control Manual Control
168 PN: 165K146400 v2.7

Using the System
Airway ManagementThe manikin’s anatomically realistic upper airway provides for the opportunity to intubate the infant patient, while various clinical signs (e.g., breath sounds, chest excursion, airway patency) can be simulated using software commands. Other airway features include:
• Hard and Soft Palate
• Oropharynx
• Nasopharnx
• Laryngopharynx
• Conical Trachea
• Carina
IntubationThe upper airway of the BabySIM is designed to allow for intubation and laryngoscopy. Direct laryngoscopy as well as oral and nasal tracheal intubation can be performed using devices such as LMAs, endotracheal tubes, nasopharyngeal airways and oropharyngeal airways.
Intubation of the BabySIM
WARNING: Airways can be damaged by improper insertion of an airway adjunct (e.g., endotracheal tube). To protect the airway, lubricate the adjunct prior to insertion using the silicone spray provided.
Use ONLY the provided SILICONE SPRAY to lubricate the adjunct. NEVER use a water-based lubricant because of resulting residue damage.
169PN: 165K146400 v2.7

Using the System CAEBabySIM
Chest Tube SetupA chest tube can be inserted on the left side of the manikin.
To use the chest tube feature:
1. Set up an IV pole near the PCU
2. Fill an empty IV bag with the appropriate colored liquid (e.g., for simulated blood, mix distilled water with 5 mL of red food coloring and fill the bag). Be careful not to make the mixture too thick, as this can clog the system.
3. Attach the IV solution set to the IV bag and ensure the blue clamp is closed
Simulated Blood
4. Hang the bag on an IV pole set up near the PCU
5. Connect the hose from the IV solution set to the white Trauma Source hose in the Umbilical Assembly
6. Once the hoses are connected, open the clamp and allow the fluid to flow into the manikin. A reservoir inside the manikin collects the fluid
7. Insert a chest tube lubricated with silicone spray into the insertion point at the mid-axillary line of the fifth intercostal space on the right side of the manikin
The tube must be inserted far enough to engage the valve on the reservoir. The system is primed when water flows from the hose.
Chest Tube Insertion Point
8. Remove the chest tube if the procedure is to begin with chest tube insertion
170 PN: 165K146400 v2.7

Using the System
Needle Decompression SetupA needle decompression can be performed on the left side of the manikin.
To set up Pneumothorax Needle Decompression:
1. In the Müse software, from the Respiratory view, locate the Needle Decompression parameter
2. Toggle the switch to the On position. After a few seconds, toggle the switch to the Off position
Needle Decompression Switch
The momentary enabling of Needle Decompression allows air pressure into the manikin’s internal air reservoir, charging the reservoir. Once the air reservoir is filled, the system is primed and ready for a Pneumothorax puncture.
3. Insert a needle and catheter into the small hole located in the mid-clavicular line of the second intercostal space until the hissing sound of the valve release is heard. If no sound is heard, the needle wasn’t inserted properly (either in terms of depth or location).
Needle Decompression
4. In the Müse software, adjust the Right Intrapleural Volume parameter located on the Respiratory view
171PN: 165K146400 v2.7

Using the System CAEBabySIM
Seesaw BreathingSeesaw breathing can be enabled when you want to simulate severe respiratory distress.
To enable seesaw breathing, in the Müse software, from the Respiratory view, locate the Seesaw Breathing parameter and toggle the switch to the On position.
Seesaw Breathing Switch
To disable seesaw breathing, toggle the Seesaw Breathing parameter switch to the Off position.
172 PN: 165K146400 v2.7

Using the System
Cardiovascular SystemThe manikin produces realistic heart sounds and a wide range of pathophysiologic conditions synchronized to the QRS complex of the ECG and audible to a standard stethoscope. Heart Sounds can be auscultated over the left and right of the sternal border.
The Cardiovascular View
Cardiovascular System
Anatomy, Physiology and Clinical Signs
Clinical Interventions,
Patient Monitoring and Scenarios
Software Control Manual Control
3-Lead ECG ECG waveforms can be viewed on a standard monitor, the Patient Status Display and/or the TouchPro Software. Normal and abnormal cardiac rhythms are linked to patient physiology (e.g., blood pressure, cardiac output).
None required, but specific rhythms can be selected.
VIEW: Cardiovascu-lar
PARAMETER(S): Cardiac Rhythm Override
None required.
See ECG Signals for lead locations and instructions.
173PN: 165K146400 v2.7

Using the System CAEBabySIM
Baroreceptor Reflex Cardiovascular system automatically compensates for changing hemodynamic conditions.
None required, but adjustable.
VIEW: Cardiovascu-lar
PARAMETER(S): All Baroceptor Selections
None required.
Cardiac Arrhythmias The desired arrhythmia can be selected.
The response to clinical intervention must be controlled by the instructor.
VIEW: Cardiovascu-lar
PARAMETER(S): Cardiac Rhythm Override
None required.
Cardiac Pacing Transthoracic cardiac pacers can be used with the BabySIM. Pacing results in appropriate physiological changes in blood pressure and cardiac output.
The instructor can set the level at which electrical capture and mechanical capture occur.
VIEW: Cardiovascu-lar
PARAMETER(S): All Pacing Parameters
See Pacing for car-diac pacing disk locations and instructions
Chest Compression Effective chest compression results in artificial circulation, cardiac output, central and peripheral blood pressures, palpable pulses and CO2 return.
None required, but adjustable.
VIEW: Cardiovascu-lar
PARAMETER(S): Chest Compression Effi-cacy
None required.
Cardiovascular System
Anatomy, Physiology and Clinical Signs
Clinical Interventions,
Patient Monitoring and Scenarios
Software Control Manual Control
174 PN: 165K146400 v2.7

Using the System
Circulation Normal and abnormal circulation (e.g., hypovolemia, hypervolemia and right/left heart failure).
None required, but adjustable.
VIEW: Cardiovascu-lar
PARAMETER(S): Left Ventricle Contractility Factor and Right Ventricle Contractility Factor
None required.
Defibrillation The BabySIM supports operation with a variety of manual defibrillators.
Defibrillation can be simulated by the instructor.
VIEW: Cardiovascu-lar
PARAMETER(S): Defibrillation
See Defibrillation for defibrillation disk locations and instructions.
Invasive Hemodynamic Monitoring
See the Invasive Hemodynamic Monitoring chart.
None required, but adjustable.
VIEW: Cardiovascu-lar
PARAMETER(S): Multiple
None required.
Manual Blood Pressure
Systemic blood pressure can be measured using the return-to-flow technique. Korotkoff sounds can also be auscultated.
None required. See Manual Blood Pressure for using the modified blood pressure cuff.
Cardiovascular System
Anatomy, Physiology and Clinical Signs
Clinical Interventions,
Patient Monitoring and Scenarios
Software Control Manual Control
175PN: 165K146400 v2.7

Using the System CAEBabySIM
Palpable Pulses Brachial and femoral pulses can be palpated bilaterally and are synchronous with the cardiac cycle. A pulse deficit automatically occurs if the systolic arterial blood pressure falls below specified thresholds.
See the Palpable Pulse Thresholds chart.
None required, but adjustable.
VIEW: All
PARAMETER(S): Pulses
None required.
Cardiovascular System
Anatomy, Physiology and Clinical Signs
Clinical Interventions,
Patient Monitoring and Scenarios
Software Control Manual Control
176 PN: 165K146400 v2.7

Using the System
PulsesThe BabySIM has 4 pulse locations.
Brachial (2)
Femoral (2)
Pulses are visible and controlled from any physiological view. All pulses, unless altered by an SCE, are enabled by default. To disable a pulse, click the pulse location on the human form. To enable a pulse, click the pulse location again.
Pulses – Activated and Deactivated
Activated Pulse
Deactivated Pulse
177PN: 165K146400 v2.7

Using the System CAEBabySIM
Palpable Pulse Thresholds A pulse deficit automatically occurs when the systolic arterial blood pressure falls below the following thresholds:
Click and hold a pulse location to adjust the pulse deficit. The pulse deficit parameter appears.
Pulse Deficit Parameter
Palpable Pulse Thresholds
Location Systolic Pressure Threshold
Brachial 30 mmHg
Femoral 30 mmHg
178 PN: 165K146400 v2.7

Using the System
ECG SignalsTo produce ECG signals on a monitor, connect a 3-lead unit to three of the four contacts (or snaps) located on the manikin. The fourth contact may be used as a ground.
ECG Contacts
Manual Blood PressureTo use noninvasive blood pressure monitoring techniques (i.e., a blood pressure cuff), configure a standard infant cuff with the supplied T-fitting and adapters:
Blood Pressure Cuff Splice Kit
1. Cut the hose that connects to the pressure gauge on the cuff
Cutting the Hose
Connect to three of the ECG contacts
179PN: 165K146400 v2.7

Using the System CAEBabySIM
2. Insert one of the supplied adapter fittings into each of the open ends of the tube, using afemale fitting on one end and a male fitting on the remaining end
Inserting the Adapter Fitting
3. Attach the adapter cuff around the tubing to hold the adapter fitting into place
4. Insert the T-fitting into the hose adapters, noting the male and female connections
Inserting the T-fitting into the Hose Adapters
180 PN: 165K146400 v2.7

Using the System
5. Connect the remaining portion of the T-fitting to the hose located on the manikin’s shoulder just behind the left arm
Connecting the Remaining Portion of the T-fitting into the Hose
6. Attach the cuff to the upper left arm and take the noninvasive blood pressure reading using the return-to-flow technique
An Adapted Blood Pressure Cuff
Store the modified blood pressure cuff with the BabySIM system for future reuse.
Korotkoff UsageTo use this feature:
1. Have the learner palpate the left brachial pulse to identify its presence or absence
2. As the learner places the stethoscope in his ears, disable the left brachial pulse on the Cardiovascular view
3. Allow the learner to auscultate the blood pressure, hearing the beginning of sounds at the systolic pressure and the absence of sounds indicating the diastolic pressure
4. Next, enable the left brachial pulse
Chest CompressionThe patient manikin supports normal finger placement and standard compression techniques. Set the manikin on a safe and sturdy work surface when administering chest compressions.
181PN: 165K146400 v2.7

Using the System CAEBabySIM
DefibrillationThe BabySIM is designed to safely absorb the energy discharged from manual defibrillators. However, use of a defibrillator for training purposes represents an operational hazard equivalent to use of a defibrillator on a real patient. Consequently, all safety precautions for use of defibrillators must be followed as if the manikin were a patient. Consult the defibrillator’s User Manual for further information.
The following cautions should be observed:
• Defibrillation should be performed on the defibrillation electrodes only. If defibrillation is performed over any ECG or pacing electrode, high voltage may be present on the remaining connectors during the shock. This may also damage ECG and pacing circuitry.
• To prevent overheating, do NOT provide more than three (3) defibrillator discharges (maximum 32 Joules) in a sequence. Do NOT exceed an average of two (2) defibrillator discharges per minute during the training session.
• Do NOT let the manikin come in contact with electrically conductive surfaces or objects during defibrillation. A flame-supporting atmosphere, for example, with a high content of oxygen, should be avoided during defibrillation.
• Keep the manikin chest dry. Special attention should be taken when using the urinary system or the chest tube feature
• To prevent pitting of the chest skin electrode, do NOT apply conductive gel or conductive defibrillation pads intended for patient use
• Do NOT use cables or connectors having visible damage
• Do NOT spill fluids over any component inside the manikin torso. This could damage the system and may also present a possible hazard for the operator.
When using a manual defibrillator, the ECG can be monitored via the defibrillator paddles. Coarse ventricular fibrillation and high-rate ventricular tachycardia cardiac rhythms are automatically recognized as “shockable” rhythms.
With each defibrillation, the BabySIM automatically records the amount of energy discharged and the time defibrillation was performed. The simulated patient response to defibrillation is determined by the scenario script or instructor intervention. Thus, cardioversion is not automatically determined by the physiological models.
182 PN: 165K146400 v2.7

Using the System
For paddle placement on the chest, the manikin has two defibrillation disks, which can be unscrewed, leaving threaded connections if required.
Defibrillation Disks
The BabySIM is compatible with a wide variety of manual defibrillators [1.77 inch (4.5 cm) rated for infants up to one year]. Defibrillators employing a monophasic waveform (as used by Physio-Control® equipment) and some biphasic defibrillators, such as those made by Zoll®, automatically report the energy discharge.
PacingDisks on the front and back of the manikin are used for cardiac pacing. To use this feature, make sure the metal pacing disks are attached to the manikin. Next, attach the pacing pads from a standard transthoracic cardiac pacer to the manikin at the site of the pacing disks, the negative lead on the anterior location and the positive lead on the posterior location of the heart.
Pacing Disks
The software automatically detects and responds to pacing signals.
Connect to three of the ECG contacts
Do NOT allow defibrillator paddles to come in contact with pacing disks or ECG nodes. Defibrillating an ECG or pacing location will damage circuitry within the manikin.
Anterior and Posterior
locations for pacing disks
183PN: 165K146400 v2.7

Using the System CAEBabySIM
Metabolic SystemThe BabySIM patient manikin delivers metabolic features that are physiologically modeled within the software so that the results are made available on the Instructor Workstation or the optional Wireless Remote Control. The ABG data displayed corresponds accurately and dynamically to the alveolar concentration of CO2 and O2. Metabolic acidosis and alkalosis are simulated with a few simple adjustments to the ABG pH level made by the instructor. For example, simple calibrations can accurately simulate a patient response to metabolic acidosis.
Genitourinary SystemThe manikin may be configured with either male or female genitalia, either of which allows for the insertion of a urinary catheter. The genitourinary system also provides for the excretion of urine.
Utilizing the Genitourinary FeaturesTo use the Genitourinary features:
1. Insert the genitalia desired for the exercise
2. Set the assembled IV pole near the PCU
3. Fill an IV bag and attach it to the supplied IV solution set to yield a clinically appropriate colored liquid (e.g., for simulated urine, add 1 to 2 mL of yellow food coloring per liter of distilled water and mix to achieve the desired color). Be careful not to make the mixture too thick, as this can clog the system.
4. Verify that the dark blue slide clamp and the light blue roller clamp are in the closed position to close off the flow before filling and hanging the bag
GU Source Bag
5. Hang the bag on the IV pole
6. Connect to the manikin by attaching the end of the IV solution set to the orange hose in the Umbilical Assembly
7. Open the clamp and allow fluid to flow into the manikin. There is a reservoir inside the manikin that serves as a bladder and fills up with the fluid.
8. When the fluid begins to flow from the manikin, adjust the clamp to control the flow
184 PN: 165K146400 v2.7

Using the System
Measurement of urinary output can be made by weighing the simulated patient’s diaper.
Note: Cleanup is very important when using simulated fluids.
Pharmacology System and FluidsThe BabySIM supports pharmacological interventions through pre-programmed pharmacokinetic and pharmacodynamic parameters that are established for six intravenous medications. A permanent access catheter is located in the left femoral vein.
Medications and fluids are administered through the permanent access catheter located at the left femoral vein. Before using the access catheter, attach an empty bag to the blue hose (labeled IV drain) to collect those fluids introduced through the catheter.
The Fluids View
185PN: 165K146400 v2.7

Using the System CAEBabySIM
Fluids
Anatomy, Physiology and Clinical Signal
Signs
Patient Monitoring and Scenarios
Software Control Manual Control
IV Fluid Administration
IV fluids can be administered in the permanent access catheter located at the left femoral vein.
Administered IV fluids must be set by the instructor.
View: Fluids
PARAMETER: Infu-sion (Colloids, Crystalloids, Packed Red Blood Cells or Whole Blood)
All administered IV fluids are collected in the bag attached to the blue (IV Drain) hose.
IV Medication Administration
Bolus injections are administered utilizing standard syringes, while continuous IV infusions can be administered using infusion devices. All physiological responses to medications are automatically calculated and exhibited on the patient manikin.
Administered IV medications must be set by the instructor.
All administered IV medications are collected in the bag attached to the blue (IV Drain) hose.
Intraosseous Site Passive injection (with no drainage) can be made into the anterior tibia of the right leg.
None required. See Intraosseous Site.
186 PN: 165K146400 v2.7

Using the System
Intraosseous SiteThe intraosseous site is located on the anterior tibia of the right leg.
The Intraosseous Site
After multiple injections into the site, the plug should be removed and replaced.
Currently, there are six fluids that can be controlled using the Fluids view.
Fluid Parameters
Fluid Event Use/Effect
Fluid Loss Volume (Blood)
Reflects a decrease in total blood volume. “Blood Loss” proportionally decreases both the red blood cell volume and the plasma volume according to the current hematocrit.
Fluid Loss Volume (Plasma)
Reflects a decrease in plasma volume. “Fluid Loss” decreases the plasma volume without changing the red blood cell volume. It refers collectively and generically to all fluid losses, including evaporative, transcellular (e.g., ascites, pleural effusion), bowel and third space fluid losses.
Infusion (Colloids) Reflects an addition to the plasma volume without changing the red blood cell volume. Colloids include modified fluid gelatin starch solutions (pentastartch and hetastarch), dextran and human albu-min.
Infusion (Crystalloids)
Reflects an addition to the plasma volume without changing the red blood cell volume. The term crystalloid is used to describe salt solutions for infusion: for example, normal saline, dextrose in water and Ringer’s lactate.
Infusion (Packed Red Blood Cells)
A preparation of 70% red blood cells and 30% liquid plasma, often administered in severe anemia to restore adequate levels of hemoglobin and red cells without overloading the vascular system with excess fluids.
Infusion (Whole Blood)
The term whole blood is used to refer to blood that has not been separated into its various components. It represents a preparation of 40% red blood cells and 60% liquid plasma.
187PN: 165K146400 v2.7

Using the System CAEBabySIM
SoundsA variety of simulated sounds are available to enhance realism. Click the Sounds button on the Run screen to access the Sounds controls.
Bowel SoundsLearners can auscultate bowel sounds over two intestinal regions: Left Bowel Sounds and Right Bowel Sounds. The sounds can be set to Normal, Hypoactive, Hyperactive or None (bowel sounds are absent).
The Bowel Sounds Menu
Bowel sounds can be adjusted by clicking the Sounds button on the Run screen. When the Sounds panel appears, select Bowel Sounds.
Click any one of the Bowel Sounds drop-down menus that controls one or both of the intestinal regions to change the type of sound.
Click and drag the Bowel Sounds slider to adjust the volume.
Normal bowel sounds are present by default.
Note: A patient must be running on the BabySIM simulator for any sounds to be available.
188 PN: 165K146400 v2.7

Using the System
Breath SoundsBreath sounds are independently synchronized with ventilation of the left and right lungs. Speakers in the anterior regions provide breath sounds that can be auscultated.
Breath sounds can be adjusted by clicking the Sounds button on the Run screen. When the Sounds panel appears, select Breath Sounds.
Click any one of the Breath Sounds in the drop-down menu to select a Breath sound. Click and drag the slider to adjust the volume.
Note: A patient must be running on the BabySIM simulator for any sounds to be available.
By default, Normal breath sounds are heard.
The Breath Sounds Menu
Breath Sounds
Normal
Biphasic Wheeze
Bronchovescular
Crackles
Prolongation
Rhonchi
Stridor
Wheezing
189PN: 165K146400 v2.7

Using the System CAEBabySIM
Heart SoundsHeart sounds emanate from speakers and are synchronized with the cardiac cycle. Normal and abnormal heart sounds are selected using this parameter. By default, heart sounds are set to Normal. The following sounds are available:
Heart sounds can be adjusted by clicking the Sounds button on the Run screen. When the Sounds panel appears, select Heart Sounds.
The Heart Sounds Menu
Click the Heart Sounds drop-down menu to change the type of sound. Click and drag the slider to adjust the volume.
Note: A patient must be running on the BabySIM simulator for any sounds to be available.
Heart Sounds
Normal
S3
S4
S3 and S4
Early Systolic Murmur
Mid Systolic Murmur
Late Systolic Murmur
Holosystolic Murmur
Late Diastolic Murmur
190 PN: 165K146400 v2.7

Using the System
Vocal SoundsA variety of programmable vocal sounds are available. Vocal sounds are androgynous.
To select a sound from the Vocal Sounds drop-down menu, click the Sounds button on the Run screen. The Sounds panel appears. Click Vocal Sounds and select the type of sound desired from the Vocal Sounds drop-down menu.
Vocal Sounds Menu
Vocal Sounds are emitted immediately and play continuously when selected from the Vocal Sounds drop-down menu. To stop playing a selected vocal sound, select None from the list.
Vocal Sounds
None
High-pitched Cry
Baby Talk
Cooing
Cough
Crying
Gooing
Screaming
Sneezing
191PN: 165K146400 v2.7

Using the System CAEBabySIM
Wireless Voice CapabilityA wireless microphone is available to provide phonation or a voice from the patient. To use the wireless microphone, attach the transmitter to a belt or pocket and snap the microphone to a lapel or shirt pocket.
Wireless Microphone
Verify that the two antennas located on the front of the wireless receiver on the PCU are extended and that the transmitter has been set to the same channel as the receiver on the PCU (the default setting).
Switch the receiver and the microphone to the ON position.
There are two ways to adjust the Wireless Microphone volume. Adjust the volume using the volume setting on the receiver (on the PCU) or with the Vocal Sounds volume on the software.
The receiver and transmitter are factory-configured to the same channel. However, if they need to be reset (e.g., when multiple simulators are in use), adjust the frequencies using the Group and Channel settings on the microphone and receiver with a small screwdriver. These settings must be identical. Detailed instructions are shipped with the microphone.
The wireless microphone transmits over user-selectable frequencies of between 790 and 806 MHz at 10 mW, a range legally appropriate for the United States and most international sites.
192 PN: 165K146400 v2.7

Recommended Clinical Supply Sizes
Recommended Clinical Supply SizesThe following clinical supply sizes are recommended for use with the simulator. Other sizes may cause damage and should not be used.\
**Insertion only
Clinical Supply Recommended Size
Urinary Catheter 8 Fr
Nasogastric Tube 8 Fr**
ETT 3.5 mm uncuffed
LMA Unique #1.5
Oropharyngeal Airway 43 mm
Nasal-Pharyngeal Airway 20 Fr 5 mm
IV Cannula 20 to 22 gauge
Chest Tube 12 Fr
Needle Decompression 14 gauge 6 cm
193PN: 165K146400 v2.7

Recommended Clinical Supply Sizes CAEBabySIM
194 PN: 165K146400 v2.7

BabySIM Care & Maintenance
BABYSIM CARE AND MAINTENANCEMaintaining the BabySIM requires careful treatment of the electronic and mechanical components. Each time the BabySIM system is assembled or disassembled, make sure all components are properly handled and either removed from or placed into storage correctly.
BabySIM Warranty ProgramsGeneral InformationCAE patient simulator products come with a one-year Basic Service Warranty at no additional charge. All warranties begin at date of shipment or CAE installation. You may upgrade your first year Basic Service Warranty to an Enhanced Warranty and receive remedial and preventative maintenance. To prevent equipment downtime and delays after your warranty expires, we encourage you to contract for extended maintenance services for all subsequent years.
Units Out of AgreementFor units no longer under warranty requiring repairs, the Time and Materials service plan will apply (see Time and Materials section below).
To place an out-of-warranty unit under a warranty contract, CAE reserves the right to have the patient simulator inspected by a CAE-approved technician at the customer’s expense. If necessary, the unit would have to be repaired at the customer’s expense prior to issuance of a warranty contract.
The repairs required as the result of the examination will be quoted on a time and material basis.
195PN: 165K146400 v2.7

BabySIM Care & Maintenance CAEBabySIM
How to Contact Customer ServiceCAE Customer Service Headquarters - United States and Latin AmericaMonday - Friday from 7:00 a.m. to 6:00 p.m. ETToll Free +1 (866) 462-7920 24-hour Hotline +1 (941) 342-5605Fax +1 (941) 342-5600Email Address: [email protected] URL: www.caehealthcare.com
CAE Customer Service - CanadaMonday - Friday from 8:00 a.m. to 5:00 p.m. ET Toll Free +1 (877) 223-6273Email Address: [email protected]
CAE Customer Service - Europe, Middle East and Africa (EMEA)Monday - Friday from 8:00 a.m. to 5:00 p.m. CETPhone +49 (0) 6131 4950354Fax +49 (0) 6131 4950351Email Address: [email protected]
CAE Customer Service - UK and IrelandMonday - Friday from 9:00 a.m. to 5:00 p.m. GMTPhone +44 (0)800-917-1851Email Address: [email protected]
Principal hours of operation exclude holiday and non-business days.
Contract PeriodWarranty contracts are not ordinarily offered for periods of less than one year. However, multiple-year warranty contracts may be arranged for up to an additional three years. Discounts are available for purchase of multiple year contracts.
196 PN: 165K146400 v2.7

BabySIM Care & Maintenance
Limitations of AgreementYour exclusive remedy for any defective patient simulator is limited to the repair or replacement of the defective patient simulator.
CAE may elect which remedy or combination of remedies to provide at its sole discretion. CAE shall have a reasonable time after determining that a defective product exists to repair or replace defective product. CAE’s replacement product will be manufactured from new and/or serviceable parts. CAE’s agreement applies to repaired or replaced products for the balance of the applicable period of the original warranty or ninety days from the date of shipment of a repaired or replaced product, whichever is longer.
CAE shall not be liable under this warranty for incidental or consequential damages, or in the event of any unauthorized repairs or modifications have been made or attempted, or when the product, or any part thereof, has been damaged by accident, misuse or abuse. This warranty does not cover normal wear and tear, staining, discoloration or other cosmetic irregularities that do not impede or degrade product performance. Any damage or malfunction as a result of the installation of software or hardware, not authorized by CAE, will be repaired under the Time and Materials service plan
CAE’s warranty does not cover products that have been received improperly packaged, altered or physically damaged. Products will be inspected upon receipt.
Some states in the USA do not allow the exclusion or limitations of incidental or consequential damages, so the limitations above may not apply to you. This warranty gives you specific legal rights and you may also have other rights, which vary from state to state.
Return Materials Authorization (RMA)No product may be returned directly to CAE without first contacting CAE for an RMA number. If it is determined that the product may be defective, you will be given an RMA number and instructions for product return. An unauthorized return, i.e., one for which an RMA number has not been issued, will be returned at your expense. Authorized shipments are to be shipped prepaid to the address on the RMA. Your original box and packaging materials should be kept for storing or shipping your product. To request an RMA, please contact Customer Service.
197PN: 165K146400 v2.7

BabySIM Care & Maintenance CAEBabySIM
Basic Warranty Service ProgramThe CAE patient simulator comes with a one-year Basic Warranty Service Program. The Basic Warranty Service Program provides return-to-factory hardware and software maintenance. Basic service provides corrective maintenance support for the timely repair or replacement of CAE products. CAE may either repair or replace failed components. The Basic Warranty Service option includes:
• Labor and materials for the repair of products at a CAE facility
• Timely replacement of faulty modules/sub-modules
• Software upgrade services (see System Software Upgrades Support section)
• Basic application support
• Customer Service Hotline (telephone, fax and e-mail)
• On-site repair provided at CAE discretion. Freight costs to the CAE center are not covered. However, CAE bears the return freight costs utilizing a standard delivery service selected by CAE.
• CAE assumes the responsibility for loss or damage of goods in CAE’s Sarasota Facility during maintenance or service
Enhanced Warranty Service ProgramThe Enhanced Warranty Service Program provides the same features as the Basic Warranty Service Program with the addition of Preventative Maintenance (PM) of CAE products. PM takes place at CAE’s facility and is performed once per year. Freight costs to and from the customer site, shipped by standard ground transportation, will be paid by CAE. Preventative Maintenance consists of evaluation and performance testing of the following:
• Physical inspection and cleaning
• Functional check of equipment
• Lung calibration
• Calibration of CAE-produced equipment
• Pneumatic adjustments as necessary
• Electrical checks and adjustments as applicable
• Mechanical inspection and adjustments
• Repairs / alignments as necessary
System Software Upgrade SupportCustomers with current warranty contracts are entitled to receive upgrades to applications software previously purchased. Installation of the system software is the user’s responsibility.
The System Software Upgrades Support includes software upgrades for base software and purchased optional software modules.
**This does not apply for major upgrades or technological enhancements.**
198 PN: 165K146400 v2.7

BabySIM Care & Maintenance
Pricing StructureTime and MaterialsFor those institutions not under agreement, service will be provided as required on a Time and Material basis:
Principal period of on-site support (customer’s local time) is:
• Monday through Friday, 8:00 AM to 5:00 PM (customer’s time zone)
• Holiday and non-business days excluded
• Support outside the principle period is billed at the premium rate (hourly rate x 1.5)
A minimum of 48 hours notice is required for scheduling an on-site support call. Urgent on-site support with less that 48 hours notice will be charged at the premium hourly rate.
On-site time is described as the time period commencing from arrival at customer site through departure from customer site.
Description In-House On-Site
Technical Support As quoted at time of repair CAE’s prevailing labor rate with a minimum of four hours of labor
Material As quoted at time of repair As quoted at time of repair
Travel N/A Priced at CAE’s fully bur-dened cost plus fee
199PN: 165K146400 v2.7

BabySIM Care & Maintenance CAEBabySIM
BreakdownAfter each use, the BabySIM should be properly disassembled, cleaned and stored in a secure place. To ensure that the BabySIM remains in good working condition, follow the prescribed CAE breakdown procedures below. These procedures are estimated to take less than 30 minutes.
The table below outlines the steps required for disassembling, cleaning and storing the BabySIM system.
Further details for each of these steps are included in the pages that follow.
Step 1: Stop All Running SCEsStop any running SCEs using the Stop button in the upper right corner of the Müse software for each SCE.
Breakdown Steps
1 Stop All Running SCEs
2 Clean Systems
2a Flush the Genitourinary (GU) System
2b Flush the IV System
2c Flush the Chest Tube System
2d Decompress the Chest
2e Wipe Off the Manikin
3 Turn the Air and Gas Supplies Off
4 Shut Down the Software
5 Disconnect the Computer Components
6 Shut Down the PCU
7 Disconnect the Hoses and Cables from the PCU
8 Ready the PCU for Storage
9 Disconnect the Umbilical from the Manikin
10 Store the Manikin
200 PN: 165K146400 v2.7

BabySIM Care & Maintenance
Step 2: Clean SystemsTo maintain the BabySIM in top condition, thoroughly clean the outside and flush those systems that were used during the session.
A. Flush the Genitourinary (GU) SystemTo flush the GU system:
1. Replace the GU source IV bag with a 1 liter IV bag of distilled water
2. Prime the bulb of the IV stake and ensure that flow has started
3. Run the IV supply of distilled water until the bag is empty
4. Close the clamp on the GU source IV bag
5. Remove the IV bag from the stake set and disconnect the stake set from the GU fitting on the Umbilical Assembly
6. Drain the Umbilical Assembly and the stake set
7. Connect a large (e.g., 60 mL) syringe filled with air to the orange hose (the GU fitting) of the Umbilical Assembly
8. Using the syringe, force the air through the system until no water remains in the system
9. Disconnect and drain the urine collection bag
After the flushing procedure is completed, make sure the manikin’s skin is clean and dry.
To prevent mold, mildew and fungus from fouling the GU, occasionally flush the GU system with a 1 liter IV bag of distilled water mixed with 20 mL of bleach. Follow the procedure outlined above for flushing the system first using the beach solution. Repeat the procedure using distilled water only. The system should be cleaned in this way about once every two months (or as appropriate).
B. Flush the IV SystemTo flush the left femoral IV site:
1. Remove the IV source bag from the red hose in the Umbilical Assembly
2. Fill a 60 mL syringe with air and insert the tip into the end of the red hose
3. Force air through the hose until no moisture exists
4. IF COLORED WATER WAS USED, Fill a 60 mL syringe with fresh distilled water
5. Insert the tip of the syringe into the red hose
6. Inject all the water from the syringe into the hose and let it collect in the drain bag attached to the blue hose
7. Continue to inject water until the water flowing into the bag is clear
8. Refill the syringe with air and force the air through the hose until no moisture exists
201PN: 165K146400 v2.7

BabySIM Care & Maintenance CAEBabySIM
C. Flush the Chest Tube SystemTo flush the Chest Tube system:
1. Disconnect the Trauma source bag from the white hose in the Umbilical Assembly
2. Lubricate the priming tube with silicone spray
3. Push the priming tube into the insertion site on the right side (if not already present) far enough to engage the valve and allow the water to drain out
4. IF COLORED WATER WAS USED, fill a 60 mL syringe with fresh distilled water
5. Insert the tip of the syringe into the end of the white hose
6. Inject all the water from the syringe into the hose and let it drain out through the tube
7. Repeat this process until the water draining through the tube is clear
8. Fill the syringe with air and, inserting the syringe into the white hose, force the air through the system until no water drains from the tube
9. Remove the tube
D. Decompress the ChestAlways decompress the chest when using the Pneumothorax Needle Decompression feature before completing the shutdown procedures. Do not store the manikin until decompression has been performed.
Step 3: Turn the Air and Gas Supplies OffTurn off Air Supply
If air was used:
• Shut off the air supply (i.e., the central air supply resource)
or
• Turn off the OPTIONAL Air Compressor, drain any condensation and store the Compressor. The Quiet In-Room Air Compressor is drained using a small plug at the one end. Remove the plug and tip the unit toward the opening to drain. Replace the plug after the procedure has been completed.
Turn off Gas Supply
If CO2 was used:
• Close the CO2 supply using the supplied wrench to tighten the valve, and properly store the tank
Once the air and gas supplies have been turned off, remove the Regulator Assembly from the CO2 source, coil the assembly and set it aside for storage.
202 PN: 165K146400 v2.7

BabySIM Care & Maintenance
Step 4: Shut Down the SoftwareShut down any optional TouchPro computers, optional Wireless Remote Controls and Müse software.
To shut down the Müse software on the Instructor Workstation:
a. In the Müse software, click the Disconnect icon on the Run screen
b. Stop any running SCEs. The Stop Simulation dialog box appears.
c. Click the Stop Simulation button. The Simulation stops and returns to the Home page.
d. Click the Account Name in the lower, right-hand corner of the screen. The Logout dialog box appears.
e. Click Logout to exit the software
f. Disconnect the Instructor Workstation from the PCU
To shut down the TouchPro software (optional):
a. Click the Settings button in the bottom, right-hand corner of the TouchPro screen
b. From the Settings menu, click Shutdown. A warning box appears asking if you want to exit.
c. Click Shutdown
If using a Wireless Remote Control, quit the Müse application using the same steps described above for the Instructor Workstation.
If using the battery to power the Instructor Workstation or if using the Wireless Remote Control, recharge the battery using the power cable and a surge-protected power source. The Instructor Workstation and Wireless Remote Control power cables both have a green light that indicates a fully charged unit, when lit.
Step 5: Disconnect the Computer ComponentsTo disconnect and store the computer components:
a. If using the optional TouchPro computer, shut down the computer
b. Power off the Instructor Workstation
c. Unplug the Instructor Workstation and the optional TouchPro computer power cables from the outlet
d. Disconnect the Ethernet cable from the Instructor Workstation
e. Disconnect the power supply cable from the Instructor Workstation
f. Coil the cords and store them along with the Instructor Workstation
Note: If using the battery to power the Instructor Workstation or if using the Wireless Remote Control, recharge the battery using the power cable and a surge-protected power source.
203PN: 165K146400 v2.7

BabySIM Care & Maintenance CAEBabySIM
Step 6: Shut Down the PCUWith the air and gas supplies turned off (from Step 1):
a. Power off the PCU by pressing the POWER SWITCH on the Interface Panel into the OFF position
b. Unplug the power cord from the power outlet. If you are using the OPTIONAL Auxiliary Power Supply, disconnect the cable from the Auxiliary Power Supply.
c. Remove the power cord from the PCU port labeled AC IN. If you are using the OPTIONAL Auxiliary Power Supply, remove the cable from the port labeled AUX POWER IN 12VDC.
d. Coil and set aside the power cord
If using the Auxiliary Power Supply, recharge the internal battery by plugging the component into an AC power outlet when one becomes available.
Step 7: Disconnect the Hoses and Cables from the PCUTo disconnect the PCU’s hoses and cables:
a. Disconnect the EXPIRED CO2 hose connected to the PCU
b. Disconnect the MAIN SUPPLY GAS AIR-OR-CO2 hose
c. Disconnect the Fluidic/Pneumatic Coupler from the lower UMBILICAL port
d. Disconnect the Electrical cable from the upper UMBILICAL port
e. Disconnect the Ethernet cable from the INSTRUCTOR WORK STATION port
f. Coil the hoses and cables and set them aside to be stored
Step 8: Ready the PCU for StorageOnce all of the hoses and cables are disconnected from the PCU Interface Panel, fold the Wireless Receiver antennas back into position and close the PCU door. Lock the clamps on all three sides of the PCU into place to ensure the safety of the equipment.
Step 9: Disconnect the Umbilical from the ManikinTo disconnect the Umbilical Assembly from the manikin:
a. Unlock the fluid/pneumatic hose system by pressing the red lever
b. Disconnect the electrical cable by twisting the outer fitting
c. Wind the umbilical carefully and set it aside to prepare it for storage
Step 10: Store the ManikinPlace the manikin in the hard manikin case for storage, using the foam inserts to hold it in place. Use any remaining room in the case for clinical supplies and other teaching tools used in the next session.
Before storing the wireless microphone, be sure the transmitter has been turned off to maintain battery power for the next session.
204 PN: 165K146400 v2.7

BabySIM Care & Maintenance
Maintenance AdviceSimple care and maintenance helps to ensure that the BabySIM system stays in good working condition. Many problems are caused by inadequate or improper maintenance. Perform a thorough check of the various components each time the simulator is used.
General Manikin Care• Avoid the use of writing instruments and sharp objects near the patient manikin to
prevent unattractive markings on or tears in the skin
• A mild detergent and warm water will remove most marks and stains. Gently rub the soiled area with a soft cloth. Do NOT use ABRASIVE soaps or pads.
• If more stubborn markings appear on the manikin, CAE suggests a specialty cleaning product, ,such as Goof Off® or Orange-Sol®, available at home improvement or hardware stores. Following the manufacturer’s practices and warnings when using these types of cleaners should allow for gentle and easy removal of the marks and stains.
• Prior to using moulage of any kind, CAE suggests the application of a very light coating of petroleum jelly, followed by a light dusting of baby powder to the manikin’s skin. This application makes cleaning the skin easier. For cleanup, use alcohol and gauze or a gentle cleaning solvent, such as Goof Off or Orange-Sol.
• If any of the trauma, genitourinary or IV features of the BabySIM have been used, flush out the manikin as described in the previous pages. Failure to flush the systems may cause problems for the system during attempts at future use.
• Store the manikin in the hard case provided for storage and transport
• Do NOT stack items on top of the manikin case
Airway InspectionThe BabySIM is equipped with an anatomically accurate airway which supports the practice of difficult airway management techniques. In the process of performing these techniques improperly or aggressively, the upper airway can be damaged. While such damage may be readily apparent (manifested as a leak in the breathing circuit) during mechanical ventilation, it may not be obvious during spontaneous or bag and mask ventilation.
Because damage can occur, occasional visual inspection of the airway is recommended. Using the light of a laryngoscope blade or a flashlight, visually examine both the upper and lower airway. While tears in the upper airway resulting from intubation may be obvious, needle holes in the lower bronchus resulting from techniques such as transtracheal jet ventilation may not be readily apparent.
If damage to the airway is found, small cuts or tears may be reparable. However, for permanent repair of damaged manikins contact CAE Customer Service.
Care of Electronic Equipment• Do NOT use any of the computer components associated with this system for any other
use
• Do NOT connect the computer components to any network of any kind
• Install any CAE software updates as soon as they become available
• NEVER stack other equipment on computer components or the PCU
205PN: 165K146400 v2.7

BabySIM Care & Maintenance CAEBabySIM
206 PN: 165K146400 v2.7

Guidelines for Programming BabySIM with Müse
CONDITION GUIDELINES FOR PROGRAMMING BABYSIM WITH MÜSEThis card is intended to help you select Müse conditions to achieve desired vital signs within each programmed state. All four conditions should be programmed into each state in the order presented below.
• Respiratory: Desaturation
• Cardiovascular: Blood Pressure
• Cardiovascular: Heart Rate
• Respiratory: Respiratory Rate
The Müse software is physiologically driven. When using multiple conditions (e.g., Desaturation + Hypertension + Tachycardia + Tachypnea), physiological regulatory mechanisms such as the baroreceptor reflex and ventilatory control cause compensatory changes within parameters. To achieve the desired vital sign, select one condition level above (greater) or below (less) to achieve the desired physiological effect.
207PN: 165K146400 v2.7

Guidelines for Programming BabySIM with Müse CAEBabySIM
Respiratory: Desaturation
Cardiovascular: Blood Pressure
Desaturation SpO2 Value
Reset 98%
High 90s 96-97%
Mid 90s 94-95%
Low 90s 90-93%
High 80s 87-89%
Mid 80s 84-86%
Low 80s 80-83%
High 70s 77-79%
Mid 70s 74-76%
Low 70s 70-73%
Less than 70 <69%
Hypertension Hypotension
Reset 80s/50s Reset 80s/50s
Increased 90s/50s Decreased 70s/50s
Pre-Borderline 100s/50 Borderline 60s/40s
Borderline 110s/60s Mild 50s/40s
Mild 120s/60s Severe 40s/30s
Severe 130s/70s
208 PN: 165K146400 v2.7

Guidelines for Programming BabySIM with Müse
Cardiovascular: Heart Rate
Respiratory: Respiratory Rate
Tachycardia Bradycardia
Reset 120s Reset 120s
Increased 130s Decreased 110s
Elevated 140s Pre-Borderline 100s
Pre-Borderline 150s Borderline 90s
Borderline 160s Mild 80s
Mild 170s Moderate 70s
Moderate 180s Severe 60s
Severe 190s Profound 50s
Profound 200s
Tachypnea Bradypnea
Reset 24 Reset 24
Increased 26 Decreased 21
Pre-Borderline 28 Pre-Borderline 18
Borderline 30 Borderline 16
Mild 33 Mild 14
Moderate 36 Moderate 12
Severe 40 Severe 10
Profound 45 Profound 8
Extreme >50 Extreme 5
209PN: 165K146400 v2.7

Guidelines for Programming BabySIM with Müse CAEBabySIM
210 PN: 165K146400 v2.7

Appendix A - Müse Parameter Descriptions
APPENDIX A – MÜSE PARAMETER DESCRIPTIONSThe Müse software has a number of parameters that control the physiological features of the BabySIM. The parameters are grouped by category: Neurological, Respiratory, Cardiovascular, Fluids and Sounds. Each screen lists the Basic parameters by default. However, when the Basic/Additional switch is activated, additional parameters become available.
The Basic/Additional Switch
The following is a brief description of each parameter. Each parameter description lists the default settings for the Ryan Summers and Rose Jackson patients as well as the ranges, if available, for all patients.
NeurologicalThe BabySIM can simulate a variety of neurological clinical indicators, such as secretions and reactive eyes.
Neurological Parameters
Eyes: Blink Speed
ICP
NMB
Temperature: Body
Temperature: Blood
Fontanel
Click the Additional switch to return to the Basic parameters.
Click the Basic switch tosee Additional
parameters.
211PN: 165K146400 v2.7

Appendix A - Müse Parameter Descriptions CAEBabySIM
Eyes: Blink SpeedIn Auto mode, the eyelids are normally blinking under the following conditions: Minute Ventilation is greater than 1500 mL, SpO2 is greater than 70% and neuromuscular blockade (NMB) is less than 30%.
The Blinking and Closed settings allow the user to have one or both eyes either blinking or closed and override the automatic response.
Default: Auto
The Slow, Normal and Fast parameters control the eyelid blinking frequency. Presently, blinking frequency is not linked to the physiological models. However, the response can be done “on the fly” or scripted using the Scenario Designer.
Default: Normal
Intracranial Pressure (ICP) The ICP parameter is used to set the ICP displayed as a numeric value on the TouchPro monitor. The base value is set at 8 mmHg. This parameter is uninfluenced by physiological models.
Default: 8 mmHg
Range: 0.0 mmHg - 50.0 mmHg
Neuromuscular Blockade (NMB)The degree of NMB is automatically determined by pharmacokinetic and pharmacodynamic models, which are based on the neuromuscular blocking agents administered and the time course of their injection. For some educational applications, however, the instructor may wish to set a fixed degree of neuromuscular blockade that remains stable for an indefinite period. This can be accomplished using the NMB parameter. The default value instructs the pharmacologic models to determine the degree of neuromuscular blockade based on the drugs injected and their pharmacologic properties.
When a positive numeric any other positive value is assigned to this parameter, the degree of NMB is set to that level. For example, 80% NMB causes the simulator to set the degree of NMB to 80%, regardless of the presence (or absence) of neuromuscular blocking drugs. Clinically, the spontaneous tidal volume is markedly reduced.
Default: Modeled
Range: 0% - 100%
Temperature: BloodThe arterial blood temperature can be set using the Temperature: Blood parameter. The arterial blood temperature can then be displayed on the Patient Status Display and TouchPro software. Note that changes in arterial temperature may alter the shape of the standard oxyhemoglobin dissociation curve. As temperature increases or pH decreases, more oxygen is released from hemoglobin and thus the patient’s saturation decreases. The inverse is also true.
Default: 37° C
Range: 32.0° C - 42.0° C
212 PN: 165K146400 v2.7

Appendix A - Müse Parameter Descriptions
FontanelThe anterior fontanel is a fibrous, membrane-covered gap in the bony cranium located at the juncture of the two parietal and two frontal bones. The fontanel should feel flat. When the infant is calm, a bulging fontanel can indicate increased intracranial pressure. When Bulging is selected, the anterior fontanel on the manikin expands to simulate conditions such as increased intracranial pressure in an infant.
Default: Normal
Respiratory – Basic Parameters
LaryngospasmUse the Laryngospasm parameter to simulate a laryngospasm. A laryngospasm actuator closes the patient’s vocal cords and prevents both ventilation and intubation. When activated with the Airway Occluder parameter, a “cannot ventilate, cannot intubate” crisis scenario is achieved.
Default: Off
Respiratory Parameters – Basic
Laryngospasm
Needle Decompression
Seesaw Breathing
Bronchial Occlusion (Left and Right)
Respiratory Rate
Respiratory Rate Factor
EtCO2
Shunt Fraction
SpO2
NMB
Tidal Volume
Intrapleural Volume: Left
Intrapleural Volume: Right
Fraction of Inspired O2
213PN: 165K146400 v2.7

Appendix A - Müse Parameter Descriptions CAEBabySIM
Needle DecompressionThe Needle Decompression parameter is used to activate the Needle Decompression hardware in the simulator to relieve a pneumothorax in the simulator. This causes a rush of air to be heard on successful decompression. The amount of decompression is automatically subtracted from the Intrapleural Volume set.
Default: Off
Note: The Chest Tube and Needle Decompression features cannot be enabled simultaneously.
Seesaw BreathingDuring normal spontaneous infant breathing, the chest rises and the abdomen follows with only a brief lag. In seesaw or “paradoxical respiration,” the abdominal wall moves inward during inspiration and rises during expiration. It is observed as a sign of upper airway obstruction or, less frequently, can be a sign of decreased compliance (pneumonia) or elevated resistance (asthma). When On is selected, the manikin exhibits a seesaw pattern of respiration (chest retraction with abdominal distension) such as seen with respiratory distress and impending respiratory failure in the infant.
Default: Off
Bronchial Occlusion (Left and Right)Turning on the Bronchial Occlusion parameter completely obstructs the right or left bronchi, simulating a lower airway obstruction (e.g., mucus plug). Improper intubation creates a mainstem occlusion, yielding an inability to ventilate the lungs. However, the right and left bronchi are not occluded individually.
Default: Off
Respiratory Rate The Respiratory Rate parameter is used to set the respiratory rate to a given number of breaths per minute. Once set, arterial oxygen and carbon dioxide values have no effect on the resulting respiratory rate, but continue to influence other components of the physiological models. The patient continues to breathe at the set number of breaths per minute, regardless of the arterial oxygen or carbon dioxide levels.
For example, when the respiratory rate is set to 10 breaths per minute, the respiratory rate remains at 10 breaths per minute, regardless of arterial oxygen or carbon dioxide levels. In such situations, the patient can only respond to arterial oxygen or carbon dioxide levels by adjusting the Tidal Volume parameter.
Default: Modeled
Range: 0 breaths per minute - 80 breaths per minute
214 PN: 165K146400 v2.7

Appendix A - Müse Parameter Descriptions
Respiratory Rate FactorThe Respiratory Rate Factor parameter (along with the Tidal Volume Factor parameter) is used to change the baseline respiratory rate (before the control-of-breathing and drug influences are taken into account.) A value of 2 doubles the baseline respiratory rate. A value of 0.5 decreases the baseline respiratory rate by 50%.
Default: 1
Range: 0.01 - 6.00
TIP: First decrease the respiratory gain factor to reduce the influence of the respiratory control mechanism on the respiratory rate and tidal volume.
EtCO2The EtCO2 parameter is used to set the end-tidal CO2 to a fixed numeric value, measured in mmHg, regardless of the minute ventilation. The end exhalation point of the capnogram waveform will also reflect the set end-tidal CO2 value. Setting the EtCO2 has no effect on the arterial carbon dioxide values (PaCO2), respiratory rate or tidal volume.
For example, when the EtCO2 is set to 50 mmHg, the numeric end-tidal CO2 will display a value of 50 mmHg and the capnogram waveform rises to an end-tidal of 50 mmHg. However, the respiratory rate and tidal volume will remain the same unless the Respiratory Rate and/or the Tidal Volume parameter(s) is adjusted.
Default: ModeledRange: 0 mmHg – 100 mmHg
Shunt FractionThe Shunt Fraction parameter is frequently used to assist in desaturating a patient. This parameter creates a physiologic “bypass” of the normal pulmonary circulation, resulting in changes in O2, CO2 and anesthetic gases at the alveolar level. Typically, values of 0.1 to 0.4 are needed to create large alveolar-arterial oxygen gradients sufficient to cause arterial hypoxemia.
Default: 0.03
Range: 0.00 - 0.50
TIP: If the parameter is set high (0.5), the patient desaturates rapidly and responds to the administration of supplemental O2.
SpO2
The SpO2 parameter is used to override the normal pulmonary circulation and set the SpO2 at a fixed numeric value, regardless of the oxygen applied. Resetting to Modeled returns control of the underlying SpO2 to the physiological models.
Default: Modeled
Range: 0% - 100%
215PN: 165K146400 v2.7

Appendix A - Müse Parameter Descriptions CAEBabySIM
Neuromuscular Blockade (NMB)The pharmacokinetic and pharmacodynamic models based on the neuromuscular blocking agents administered and the time course of their injection automatically determine the degree of NMB. For some educational applications, however, the instructor may wish to set a fixed degree of neuromuscular blockade that remains stable for an indefinite period. This can be accomplished using the NMB parameter. The default setting instructs the pharmacologic models to determine the degree of neuromuscular blockade based upon the drugs injected and their pharmacologic properties.
When a positive numeric value is assigned to this parameter, the degree of NMB is set to that level. For example, 80% NMB causes the simulator to set the degree of NMB to 80%, regardless of the presence (or absence) of neuromuscular blocking drugs. Clinically, the spontaneous tidal volume is markedly reduced.
Default: Modeled
Range: 0% - 100%
Tidal VolumeThe Tidal Volume parameter is used to set the tidal volume to a given volume per breath. Once Tidal Volume is set to a numeric value, arterial oxygen and carbon dioxide values have no effect on the tidal volume, but continue to influence other components of the physiological models.
For example, with the tidal volume set to 600 mL in the adult simulator, the tidal volume remains a constant (set) 600 mL even in the event of falling arterial oxygen levels. In such situations, the patient can only respond to arterial oxygen or carbon dioxide levels when the respiratory rate is adjusted.
Default: Modeled
Range: 0 mL- 400 mL
Intrapleural Volume (Vol): (Left and Right)The Intrapleural Vol parameters allow intrapleural volume to accumulate, for example, as happens during pneumothorax, hydrothorax or hemothorax.
To simulate a pneumothorax, set the corresponding Intrapleural Vol to a value greater than 0 mL. Values more than 1500 mL reduce the corresponding lung volume significantly. The breath sounds are automatically diminished on the appropriate side due to decreased ventilation of the affected lung.
Default: 0
Range: 0 mL - 100 mL
Fraction of Inspired O2 (FiO2)This parameter is used to simulate changes in the FiO2, such as would occur with the administration of supplemental oxygen. Use this parameter to simulate supplemental oxygen.
Default: 21%
Range: 0% - 100%
216 PN: 165K146400 v2.7

Appendix A - Müse Parameter Descriptions
Respiratory – Additional Parameters
Respiratory Parameters – Additional
Respiratory Rate
Tidal Volume
Tidal Volume Factor
pH Shift
PEEP
O2 Consumption
CO2 Production Factor
PaCO2 Set-point
I to E Ratio (1:X)
PetCO2-PaCO2 Factor
Respiratory Gain Factor
Respiratory Quotient
Volume/Rate Control Factor
Chest Wall Compliance Factor
Functional Residual Capacity
Lung Compliance Factor: Left
Lung Compliance Factor: Right
Venous CO2 Shift
Bronchial Resistance Factor: Left
Bronchial Resistance Factor: Right
217PN: 165K146400 v2.7

Appendix A - Müse Parameter Descriptions CAEBabySIM
Respiratory Rate The Respiratory Rate parameter is used to set the respiratory rate to a given number of breaths per minute. Once set, arterial oxygen and carbon dioxide values have no effect on the resulting respiratory rate, but continue to influence other components of the physiological models. The patient continues to breathe at the set number of breaths per minute, regardless of the arterial oxygen or carbon dioxide levels.
For example, when the respiratory rate is set to 10 breaths per minute, the respiratory rate remains at 10 breaths per minute, regardless of arterial oxygen or carbon dioxide levels. In such situations, the patient can only respond to arterial oxygen or carbon dioxide levels by adjusting the Tidal Volume parameter.
Default: Modeled
Range: 0 breaths per minute - 80 breaths per minute
Respiratory Rate FactorThe Respiratory Rate Factor parameter (along with the Tidal Volume Factor parameter) is used to change the baseline respiratory rate (before the control-of-breathing and drug influences are taken into account.) A value of 2 doubles the baseline respiratory rate. A value of 0.5 decreases the baseline respiratory rate by 50%.
Default: 1
Range: 0.01 - 6.00
TIP: First decrease the respiratory gain factor to reduce the influence of the respiratory control mechanism on the respiratory rate and tidal volume.
Tidal VolumeThe Tidal Volume parameter is used to set the tidal volume to a given volume per breath. Once Tidal Volume is set to a numeric value, arterial oxygen and carbon dioxide values have no effect on the tidal volume, but continue to influence other components of the physiological models.
For example, with the tidal volume set to 600 mL in the adult simulator, the tidal volume remains a constant (set) 600 mL even in the event of falling arterial oxygen levels. In such situations, the patient can only respond to arterial oxygen or carbon dioxide levels when the respiratory rate is adjusted.
Default: Modeled
Range: 0 mL- 400 mL
218 PN: 165K146400 v2.7

Appendix A - Müse Parameter Descriptions
Tidal Volume FactorThe Tidal Volume Factor (along with the Respiratory Rate Factor) parameter is used to change the baseline tidal volume (before the control-of-breathing and drug influences are taken into account). A value of 2 doubles the baseline tidal volume. A value of 0.5 decreases the baseline tidal volume by 50%.
Default: 1
Range: 0.10 - 4.00
TIP: First decrease the respiratory gain factor to reduce the influence of the respiratory control mechanism on the respiratory rate and tidal volume.
pH ShiftThe pH Shift parameter is used to create a metabolic acidosis or metabolic alkalosis under script control.
The default pH value displayed on the Patient Status Display or TouchPro software is dependent on respiratory arterial CO2 values. Under default conditions (PaCO2 = 40 mmHg), the pH is approximately 7.4. Rising arterial CO2 produces a subsequent drop in pH, while falling arterial CO2 levels result in rising pH values.
To simulate pH changes with metabolic changes (acidosis or alkalosis), the pH Shift value is a mathematical addition to (or subtraction from) the displayed pH value to that which is desired.
Default: 0
Range: -(0.50) - 0.50
Positive End Expiratory Pressure (PEEP) The PEEP parameter specifies the amount of positive end expiratory pressure applied during mechanical ventilation. Setting this parameter results in clinically appropriate intrathoracic pressures and hemodynamic responses. PEEP must be set both in the software and on the ventilator.
Default: 0 cmH2O
Range: 0.0 cmH2O - 25.0 cmH2O
O2 ConsumptionThe O2 Consumption parameter is used to change the rate of consumption of oxygen and production of carbon dioxide.When O2 Consumption is increased and used with increased Shunt Fraction, profound levels of hypoxia can be achieved.
Default: 64 mL per minute
Range: 0 mL per minute - 300 mL per minute
219PN: 165K146400 v2.7

Appendix A - Müse Parameter Descriptions CAEBabySIM
CO2 Production FactorThe CO2 Production Factor parameter allows for the manipulation of metabolic CO2 production to simulate a variety of pathophysiological conditions. CO2 production is determined by the O2 Consumption and Respiratory Quotient settings. A CO2 Production Factor value of 2 doubles the CO2 production, while a value of 0.5 decreases the CO2 production by 50%.
Default: 1
Range: 0.50 - 4.00
PaCO2 Set-pointThe PaCO2 Set-point parameter is a set point for PaCO2. The control-of-breathing model adjusts tidal volume and respiratory rate in order to bring the PaCO2 toward this set point. Factors that influence the success of this control effort include baseline tidal volume, baseline respiratory rate, respiratory gain, O2 consumption, respiratory quotient, lung compliances, chest wall compliance, bronchial resistances, the presence of artificial airways in the simulator and the inspired gas mixture.
When the PaCO2 Set-Point is set to a new value, the physiological controls adjust the simulator’s respiratory pattern in an attempt to attain the desired set point. For example, when the set point is raised from 40 to 50 mmHg, there is a transitory decrease in respiratory rate and tidal volume, as the physiological controls attempt to drive the PaCO2 toward 50 mmHg. When the PaCO2 reaches the new set point, the simulator’s respiratory rate and tidal volume should return to normal values.
Default: 40 mmHg
Range: 20.0 mmHg - 70.0 mmHg
PaO2 Set-pointThe PaO2 Set-point parameter is a set point for PaO2. When PaO2 is below the set point value, progressive stimulation of spontaneous minute ventilation occurs. Both tidal volume and respiratory rate rise, which under appropriate conditions results in PaO2 moving closer to the set point. Factors that influence this control effort include baseline tidal volume, baseline respiratory rate, respiratory gain, O2 consumption, respiratory quotient, lung compliances, chest wall compliance, bronchial resistances, the presence of artificial airways in the simulator and the inspired gas mixture. Minute ventilation is not affected for PaO2 above the set point.
For example, if PaO2 Set-point is set to 100 mmHg and PaO2 drops to 90 mmHg, ventilatory stimulation occurs. When the PaO2 reaches the new set point, the simulator’s respiratory rate and tidal volume are again controlled to maintain PaCO2 at the PaCO2 set point (see PaCO2 Set-point).
Default: 100.00 mmHg
Range: 20.0 mmHg - 100.0 mmHg
220 PN: 165K146400 v2.7

Appendix A - Müse Parameter Descriptions
I to E Ratio (1:X)The I to E Ratio (1:X) parameter sets the inspiratory-expiratory (I:E) ratio for spontaneous ventilation. At the default setting, the time for exhalation is twice that of inhalation.
Default: 2
Range: 0.0 - 7.0
PetCO2- PaCO2 Factor The PetCO2-PaCO2 Factor adjusts the end-tidal CO2 relative to the PaCO2. At the default value of 1, PetCO2 very closely approximates PaCO2. When PetCO2- PaCO2 Factor is set at a value of 2, PetCO2 is approximately one half of PaCO2. PetCO2 depends on CO2 production and alveolar ventilation. Because the alveolar dead space is not modeled physically in the hardware, the responses to changes in mechanical ventilation settings may not be exact. The use of the Onset feature (e.g., onset over 1 minute) is recommended for this parameter.
Default: 1
Range: 0.9 -10.0
Respiratory Gain FactorThe Respiratory Gain Factor determines how strong an influence arterial CO2 levels have on the simulated patient’s tidal volume and respiratory rate. Under default conditions (value = 1), when arterial CO2 levels rise, the patient’s respiratory rate and tidal volume show a transitory increase in an attempt to return the patient to the physiological control CO2 set-point. If the Respiratory Gain Factor is increased to more than 1, the patient has a more pronounced response, while values less than 1 correspond to a blunted response.
Default: 1
Range: 0.00 - 10.00
Respiratory QuotientRespiratory Quotient is the rate of carbon dioxide production divided by the rate of oxygen consumption. Changes to the Respiratory Quotient parameter alter the rate of carbon dioxide production relative to the rate of oxygen consumption.
Default: 0.8
Range: 0.70 - 1.20
221PN: 165K146400 v2.7

Appendix A - Müse Parameter Descriptions CAEBabySIM
Volume/Rate Control FactorVentilatory responses to increased arterial carbon dioxide or decreased arterial oxygen may take the form of increased tidal volume, increased respiratory rate, or both. The volume/rate control factor determines these relative changes. At a value of 1, increased and decreased ventilatory drive affect tidal volume and respiratory rate equally. When volume/rate control is greater than 1, increased or decreased minute ventilation is predominantly achieved by changes in tidal volume. When the volume/rate control factor is less than 1, ventilatory changes are affected primarily by changes in respiratory rate.
For example, set the volume/rate control factor to 0.1 and increase the shunt fraction to 0.4 to decrease the arterial O2. The patient responds to falling arterial oxygen levels with increased minute ventilation. Increasing the respiratory rate with minimal increase in tidal volume produces this.
Default: 1 mL
Range: 0.1 mL - 10.0 mL
Chest Wall Compliance FactorThis Chest Wall Compliance Factor parameter describes the interaction of the chest wall with the lungs. The Chest Wall Compliance Factor parameter defines the volume-pressure relationship in the normal operating lung volumes. Once distended, however, the chest wall rapidly becomes much less compliant (i.e., much “stiffer”) and resistant to further inflation.
Default: 1
Range: 0.15 - 10.00
Functional Residual CapacityThe Functional Residual Capacity parameter sets the combined left and right lung volume remaining at the end of a normal, spontaneous exhalation.
Default: 200 mL
Range: 50 mL- 300 mL
Lung Compliance Factor: (Left and Right)These two parameters independently set the left and right lung compliance. Lung compliance factor determines how easily the lungs inflate. Low compliance factors (less than 1) create “stiff” lungs requiring more pressure for expansion. High compliance factors (greater than 1) create “loose” lungs that easily inflate with less pressure.
Default: 1
Range: 0.15 - 10.00
222 PN: 165K146400 v2.7

Appendix A - Müse Parameter Descriptions
Venous CO2 ShiftThe Venous CO2 Shift parameter affects the partial pressure of CO2 in the venous blood. Changing this parameter allows large and rapid shifts in total body CO2 concentration. Increases in alveolar and arterial CO2 follow rapidly in a physiologically correct magnitude and time course.
This parameter is useful for giving a “bolus” of CO2 to the venous system. The alveolar and arterial CO2 levels rise rapidly in response to the added carbon dioxide but soon return to “pre-bolus” levels as increased ventilation efforts work to eliminate the added CO2. Therefore, the rise in CO2 levels is only transitory.
Default: 0 mmHg
Range: 0.0 mmHg - 60.0 mmHg
Bronchial Resistance Factor (Left and Right)When using the Bronchial Occlusion parameter, the rate of resistance can be set using the Left or Right Bronchial Resistance Factor parameters. The rate of resistance can also be set to occur over time.
Default: 1 cmH2O
Range: 0.3 cmH2O - 1000.0 cmH2O
223PN: 165K146400 v2.7

Appendix A - Müse Parameter Descriptions CAEBabySIM
Cardiovascular – Basic Parameters
Blood Pressure The Blood Pressure parameter is used to override the physiological modeling for blood pressure. The systolic and diastolic blood pressures can both be set to fixed numeric values, regardless of interventions performed. Resetting the parameter to Modeled returns control of the underlying blood pressure to the physiological models.
Default: Modeled
Range: Systolic 20 mmHg - 200 mmHg
Diastolic 10 mmHg - 200 mmHg
Cardiovascular Parameters – Basic
Blood Pressure
CVP
PAP
PCWP (Pulmonary Capillary Wedge Pressure)
Heart Rate
Heart Rate Factor
Cardiac Output
Cardiac Rhythm
PEA (Pulseless Electrical Activity)
Arterial Catheter
Central Venous Catheter
PA Catheter
PA Balloon
Defib
Pacing Current
Pacing Rate
Pacing Capture Threshold
224 PN: 165K146400 v2.7

Appendix A - Müse Parameter Descriptions
Central Venous Pressure (CVP)The CVP parameter is used to set the CVP baseline and atrial contraction amplitude to fixed numeric values, thereby overriding the physiologic modeling for central venous pressure. Once set, intravascular volume changes have no effect on the CVP. In addition, once an override is applied, changes in tidal volume have no effect on the CVP waveform with the exception of an apneic patient where the minimum and maximum would be the same value since there is no inspiration or expiration.
Depending on the volume status of the patient, the minimum/maximum value can be shifted up or down.The available CVP controls are as follows:
• Minimum Diastolic: Baseline of the CVP at the end of an inspiration
• Maximum Diastolic: Baseline of the CVP at the end of an exhalation
• Pulse Amplitude: Size of the CVP wave during atrial contraction
For the override to take effect, the Central Venous Catheter must be set to the Intrathoracic Vein.
For example, with the minimum diastolic set to 5 mmHg, maximum diastolic set to 15 mmHg and pulse amplitude set to 2 mmHg, the CVP baseline is 15 mmHg, dipping to 5 mmHg with each inhalation, and the amplitude of the wave is 2 mmHg with each atrial contraction. The CVP baseline remains the same even in the event of intravascular volume changes and the depth of each dip due to inhalation remains at 5 mmHg even in the event of tidal volume changes.
However, if the respiratory rate increases or decreases, the frequency of the dips will show a corresponding increase or decrease.
Default: ModeledRange: Minimum Diastolic -10 mmHg – 25 mmHgMaximum Diastolic -10 mmHg – 25 mmHg Pulse Amplitude 0 mmHg – 50 mmHg
Pulmonary Artery Pressure (PAP) The PAP parameter is used to override the physiological modeling for pulmonary artery pressure. The systolic and diastolic pressures can both be set to fixed numeric values, regardless of interventions performed. Resetting the parameter to Modeled returns control of the underlying pulmonary artery pressure to the physiological models.
Default: ModeledRange: Systolic 0 mmHg - 50 mmHgDiastolic 0 mmHg - 50 mmHg
Pulmonary Capillary Wedge Pressure (PCWP) The PCWP parameter is used to display the patient’s pulmonary capillary wedge pressure. It is used to simulate the pressure as measured by wedging a pulmonary catheter with an inflated balloon into a small pulmonary arterial branch.
Default: ModeledRange: -10 mmHg - 100 mmHg
225PN: 165K146400 v2.7

Appendix A - Müse Parameter Descriptions CAEBabySIM
Heart RateThe Heart Rate parameter is used to set the heart rate to a given (fixed) number of beats per minute. Once the heart rate is set to a numeric value, administered drugs or intravascular volume changes have no effect on the heart rate, but continue to influence other components of the physiological models. Use this parameter to “fix” or set the heart rate to a specific number.
Default: Modeled
Range: 30 beats per minute - 275 beats per minute
Heart Rate FactorThe Heart Rate Factor parameter is used to change the baseline heart rate before physiological controls are taken into account. A value of 2 doubles the baseline heart rate, while a value of 0.5 decreases the heart rate by 50%. Use this parameter to raise or lower the heart rate.
Default: 1
Range: 0.30 - 3.00
Cardiac OutputThe Cardiac Output parameter displays the volume of blood pumped by the heart per minute. Cardiac Output is a function of heart rate (the number of heart beats per minute) and stroke volume (the volume of blood pumped out of the heart with each beat). Cardiac Output does not affect the rest of the physiology. For example, if cardiac output is set to zero, it will be shown on the TouchPro as zero, but the patient will still have a blood pressure and pulses.
Default: Modeled
Range: 0 L/min - 30 L/min
226 PN: 165K146400 v2.7

Appendix A - Müse Parameter Descriptions
Cardiac RhythmThe Cardiac Rhythm parameter is used to change the patient’s underlying cardiac rhythm displayed on the Patient Status Display or TouchPro patient monitor. To change the cardiac rhythm, click the Cardiac Rhythm parameter and select the desired rhythm from the available list. If a number appears following the cardiac rhythm on the list, this overrides the heart rate to the rate indicated.
• Default: Modeled
• Options:
Modeled
Asystole
Atrial Enlargement, Left
Atrial Enlargement, Right
Atrial Fibrillation
Atrial Fibrillation: HR 120
Atrial Fibrillation: HR 80
Atrial Flutter
Atrial Flutter: HR 150
Atrial Flutter with 2:1 AV Conduction
Atrial Tachycardia
AV Block, First-Degree
AV Block, Second-Degree, Mobitz I
AV Block, Second-Degree, Mobitz II
AV Block, Third-Degree
Bundle Branch Block, Incomplete Right
Bundle Branch Block, Left
Bundle Branch Block, Left with PVCs 25%
Bundle Branch Block, Left with PVCs
Bundle Branch Block, Right
Hypercalcemia
Hyperkalemia
227PN: 165K146400 v2.7

Appendix A - Müse Parameter Descriptions CAEBabySIM
Hypertrophy, BiventricularHypertrophy, Left Ventricular
Hypertrophy, Right Ventricular Hypocalcemia
Hypokalemia
Hypothermia
Junctional
Junctional: HR 50
Long QT Syndrome
Mobitz Type I: Wenckebach
Mobitz Type II
Modeled
STEMI Anterior
STEMI Anterolateral
STEMI Inferior
STEMI Lateral
STEMI Posterior
STEMI Septal
STEMI LBB
Myocardial Ischemia, Mild
Myocardial Ischemia, Moderate
Myocardial Ischemia, Moderate with PVCs 10%
Myocardial Ischemia, Moderate with PVCs 25%
Myocardial Ischemia, Moderate with PVCs
Myocardial Ischemia, Severe
Normal Junctional
Normal Junctional: HR 50
NSTEMI
NSTEMI with PVCs 10%
228 PN: 165K146400 v2.7

Appendix A - Müse Parameter Descriptions
NSTEMI with PVCs 25%
Paroxysmal Junctional Tachycardia
Paroxysmal Junctional Tachycardia: HR 130
PEA: Pulseless Electrical Activity
Pericarditis
Premature Atrial Contraction
Premature Ventricular Contraction 10%
Premature Ventricular Contraction 25%
Pulseless Electrical Activity
Sinus
Sinus Bradycardia
Sinus Bradycardia: HR 40
Sinus Tachycardia
Sinus Tachycardia: HR 120
Sinus with PAC
Sinus with PVCs: 10%
Sinus with PVCs: 25%
ST Elevation with Chest Pain
Third Degree AV Block
Torsade de Pointes
Trifascicular Block
Ventricular Fibrillation, Coarse
Ventricular Fibrillation, Fine
Ventricular Tachycardia
Ventricular Tachycardia: HR 151
Ventricular Tachycardia, Pulseless
Ventricular Tachycardia, Pulseless: HR 151
229PN: 165K146400 v2.7

Appendix A - Müse Parameter Descriptions CAEBabySIM
Wellen’s SyndromeWPW Syndrome, Left Lateral Pathway
Pulseless Electrical ActivityThe Pulseless Electrical Activity parameter triggers a clinical condition characterized by unresponsiveness and lack of palpable pulse in the presence of organized cardiac electrical activity. It is either ON or OFF.
Default: Off
Arterial CatheterThe arterial pressure displayed on the Patient Status Display or TouchPro software is set using this parameter. A non-pulsatile, “zero” pressure signal is emitted when the Atmosphere position is selected and can be used to simulate zeroing a pressure transducer. This may also be used to remove the arterial pressure waveform, if desired. The Left Ventricle position is useful for simulating cardiac catheterization procedures, or for demonstrating left ventricular end-diastolic pressure and its relationship to pulmonary artery occlusion (“wedge”) and central venous pressure.
Default: Peripheral Artery
Options: Atmosphere
Peripheral Artery
Left Ventricle
Central Venous CatheterThe venous pressure displayed on the Patient Status Display or TouchPro software is set using this parameter. A non-pulsatile, “zero” pressure signal is emitted when the Atmosphere position is selected and can be used to simulate zeroing a pressure transducer. This may also be used to remove the central venous pressure waveform, if desired (i.e., beginning of an SCE with an “unmonitored” patient).
Default: Right Atrium
Options: Atmosphere
Extrathoracic Vein
Intrathoracic Vein
Right Atrium
230 PN: 165K146400 v2.7

Appendix A - Müse Parameter Descriptions
Pulmonary Artery (PA) CatheterThe pulmonary artery pressure displayed on the Patient Status Display or TouchPro software is set using this parameter. A non-pulsatile, “zero” pressure signal is emitted when the Atmosphere position is selected and can be used to simulate zeroing a pressure transducer. This may also be used to remove the pulmonary artery pressure waveform, if desired (i.e., beginning of an SCE with an “unmonitored” patient). The pulmonary artery catheter can be “floated” into position by sequencing through the right heart positions. This may also be scripted into a scenario using the Scenario Designer.
Default: Pulmonary Artery
Options: Atmosphere
Intrathoracic Vein
Right Atrium
Right Ventricle
Pulmonary Artery
PA BalloonInflation of the pulmonary artery catheter balloon is simulated by switching to the Inflated option of the PA Balloon parameter. The appropriate pulmonary artery occlusion or “wedge” waveform is then displayed on the Patient Status Display or TouchPro software.
Default: Deflated
Options: Deflated
Inflated
Defibrillation (Defib)The Defib parameter is used to simulate a specified amount of energy discharged via an external cardiac defibrillator. Setting this parameter results in the characteristic spike in the ECG, followed by a return to the pre-defibrillation rhythm. Defib has no direct effect on the electrical conduction system of the heart. Thus, synchronized cardioversion may be done “on the fly” or scripted using the Scenario Designer.
Default: 0 Joules
Range: 0 Joules- 60 Joules
Pacing CurrentThe Pacing Current parameter is used to simulate a specified amount of current discharged via an external cardiac pacer. Setting this parameter results in the characteristic pacing signal on the ECG waveform when the pacing current is at or above the capture threshold. Also, see Pacing Capture Threshold.
Default: 0 mA
Range: 0 mA- 200 mA
231PN: 165K146400 v2.7

Appendix A - Müse Parameter Descriptions CAEBabySIM
Pacing RateThe Pacing Rate parameter determines the cardiac rate (in beats/minute) when the pacing current is at or above the pacing capture threshold. Also, see Pacing Current and Pacing Capture Threshold.
Default: 80 beats per minute
Range: 0 beats per minute - 119 beats per minute
Pacing Capture ThresholdThe Pacing Capture Threshold parameter determines the minimum pacing current necessary to pace the heart via an external cardiac pacer. Also see Pacing Current. Pacing current values below the pacing capture threshold have no effect on the patient’s heart rate.
Default: 50 mA
Range: 0 mA - 119 mA
Cardiovascular – Additional Parameters
Cardiovascular Parameters – Additional
Baroreceptor Maximum Pressure
Baroreceptor Minimum Pressure
Left Ventricle Contractillity Factor
Right Ventricle Contractility Factor
Systemic Vascular Resistance Factor
Venous Capacity Factor
Systemic Arteries Compliance Factor
Pulmonary Arteries Compliance Factor
Pulmonary Vasculature Resistance Factor
Venous Return Resistance Factor
Baroreceptor Gain (Overall) Factor
Baroreceptor Gain (Cardiac) Factor
Baroreceptor Gain (Peripheral) Factor
Chest Compression Efficacy
Aortic Valve Resistance Factor
Mitral Valve Resistance Factor
Pulmonic Valve Resistance Factor
232 PN: 165K146400 v2.7

Appendix A - Müse Parameter Descriptions
Baroreceptor Maximum PressureBaroreceptor maximum pressure defines the mean arterial pressure (MAP) at which the baroreceptor inhibitory activity on the heart is maximal. When a simulated patient’s MAP increases above baseline pressure, the baroreceptor response exerts greater inhibitory controls on the MAP (e.g., reduction in heart rate) in an attempt to return the MAP to the patient’s baseline pressure. However, these controls have an upper limit, and this “maximum pressure” is defined as the baroreceptor maximum pressure.
In other words, as the MAP increases, the physiological controls (i.e., baroreceptor response) work to bring the pressure back toward baseline, primarily by reducing the heart rate. For every 5 mmHg increase in MAP, the heart rate may decrease by 2 beats per minute in an attempt to keep the MAP in check. However, there is an upper limit (“maximum pressure”), after which these controls are no longer effective. Once the MAP reaches the baroreceptor maximum pressure, there is no additional reduction in heart rate if the pressure continues to rise. For example, should the pressure continue to rise, the heart rate would not show a corresponding slowing.
Default: 91 mmHg
Range: 40 mmHg - 220 mmHg
Note: It is important to set both the baroreceptor maximum pressure and the baroreceptor minimum pressure at the same time for the software to recognize the baroreceptor reset.
Baroreceptor Minimum PressureBaroreceptor minimum pressure defines the mean arterial pressure (MAP) at which the baroreceptor inhibitory activity on the heart is minimal. When a simulated patient’s MAP decreases below baseline pressure, the baroreceptor response exerts inhibitory controls on the MAP (e.g., increase in heart rate) in an attempt to return the MAP to the patient’s baseline pressure. However, these controls have a lower limit, and this “minimum pressure” is defined as the baroreceptor minimum pressure.
In other words, as the MAP decreases, the physiological controls (i.e., baroreceptor response) work to bring the pressure back toward baseline, primarily by increasing the heart rate. For every 5 mmHg decrease in MAP, the heart rate may increase by 2 beats per minute in an attempt to keep the MAP in check. However, there is a lower limit (“minimum pressure”), after which these controls are no longer effective. Once the MAP reaches the baroreceptor minimum pressure, there is no additional increase in heart rate if the pressure continues to fall. For example, should the pressure continue to fall, the heart rate would not show a corresponding increase.
Default: 51 mmHg
Range: 20 mmHg - 160 mmHg
Note: It is important to set both the baroreceptor maximum pressure and the baroreceptor minimum pressure at the same time for the software to recognize the baroreceptor reset.
Left Ventricle Contractility Factor The Left Ventricle Contractillity Factor parameter adjusts the contractility of the left ventricle and has a direct effect on cardiac output and blood pressure. Use this parameter to raise or lower the cardiac output.
Default: 1
Range: 0 - 5.00
233PN: 165K146400 v2.7

Appendix A - Müse Parameter Descriptions CAEBabySIM
Right Ventricle Contractility FactorThe Right Ventricle Contractility Factor parameter adjusts the contractility of the right ventricle and has a direct effect on pulmonary artery pressure and an inverse effect on central venous pressure. Use this parameter to raise or lower pulmonary artery pressure (PAP) or to change the central venous pressure (CVP).
Default: 1
Range: 0 - 5.00
Systemic Vascular Resistance Factor The Systemic Vascular Resistance Factor parameter adjusts the baseline systemic vascular resistance. Raising the value increases the systemic vascular resistance, while lowering the value decreases the vascular resistance.
Raising the parameter value is analogous to increasing the resistance to blood flow through the systemic vasculature. Under such conditions, the arterial blood pressure (ABP) increases, and the heart rate may decrease due to feedback from the physiological control mechanisms.
Default: 1
Range: 0.10 - 10.00
Venous Capacity FactorThe Venous Capacity Factor parameter adjusts the volume of blood contained in the unstretched venous system without an increase in venous pressure. Raising the value decreases the venous capacitance (vasodilatation and decreased vascular tone), while lowering the value increases the venous capacitance (vasoconstriction and increased vascular tone).
The volume of blood in the venous system has an inverse relationship to the blood pressure. Lowering the value is analogous to a “shift” in blood from the venous system to the arterial system, and this shift, when coordinated with increased systemic vascular resistance, results in an increase in blood pressure [arterial blood pressure (ABP), pulmonary artery pressure (PAP) and central venous pressure (CVP)].
Default: 1
Range: 0.10 - 100.00
Systemic Arteries Compliance FactorThe Systemic Arteries Compliance Factor parameter adjusts the pulse pressure (difference between systolic and diastolic pressures) of the simulated patient’s systemic blood pressure. Increases in the compliance factor result in a decreased (narrower) pulse pressure, while smaller values increase the pulse pressure. Additionally, when the pulse pressure increases as a result of a reduced compliance factor, both systolic and diastolic pressures increase. Conversely, with a narrower pulse pressure (higher compliance factor), both the systolic and diastolic blood pressures also drop.
Default: 1
Range: 0.50 - 5.00
234 PN: 165K146400 v2.7

Appendix A - Müse Parameter Descriptions
Pulmonary Arteries Compliance FactorThe Pulmonary Arteries Compliance Factor parameter adjusts the pulse pressure (difference between systolic and diastolic pressures) of the simulated patient’s pulmonary blood pressure. Increases in the compliance factor decrease (narrow) the pulse pressure, while smaller values increase the pulse pressure. Additionally, when the pulse pressure increases as a result of a reduced compliance factor, both systolic and diastolic pulmonary pressures increase. Conversely, with a narrower pulse pressure (higher compliance factor) both the systolic and diastolic pulmonary pressures also drop.
Default: 1
Range: 0.20 - 5.00
Pulmonary Vasculature Resistance Factor The Pulmonary Vasculature Resistance Factor parameter adjusts the baseline pulmonary vascular resistance. Raising the value increases the pulmonary vascular resistance, while lowering the value decreases the vascular resistance.
Raising the parameter value is analogous to increasing the resistance to blood flow through the pulmonary vasculature. Under such conditions, the pulmonary artery pressure (PAP) and central venous pressure (CVP) increase due to back-pressure through the right side of the heart.
Default: 1
Range: 0.10 - 10.00
Venous Return Resistance Factor The Venous Return Resistance Factor parameter adjusts the resistance between the extrathoracic and intrathoracic venous compartments. Raising the value increases the resistance, while lowering the value decreases the resistance.
With less blood returning to the heart, there is a reduced volume entering the ventricles prior to ventricular contraction. This results in a drop in the cardiac output and decrease in arterial blood pressures. The heart rate increases due to feedback from the physiological control mechanisms in an attempt to maintain adequate blood pressures.
Default: 1
Range: 0.10 - 100.00
235PN: 165K146400 v2.7

Appendix A - Müse Parameter Descriptions CAEBabySIM
Baroreceptor Gain (Overall) FactorThe Baroreceptor Gain (Overall) Factor parameter adjusts the influence of mean arterial pressure (MAP) on heart rate, contractility, systemic vascular resistance and venous capacity. Use this parameter to adjust how vigorously the heart and vasculature respond to blood pressure changes. The degree of increase in heart rate or vascular response is influenced by the baroreceptor gain (overall) factor.
For example, when blood pressure falls, the heart rate increases, the arteries increase their vascular tone (resistance) and there is less pooling of the blood in the venous system, all in an attempt to maintain adequate blood pressure. A barorecptor gain (overall) factor value of less than 1 corresponds to baroreceptor depression. A barorecptor gain (overall) factor value greater than 1 leads to a stronger response to MAP changes.
Default: 1
Range: 0.00 - 100.00
Baroreceptor Gain (Cardiac) FactorThe Baroreceptor Gain (Cardiac) Factor parameter selectively adjusts the influence of mean arterial pressure (MAP) on the heart rate and contractility, influencing how much the heart rate increases or decreases with changes in blood pressure. Use this parameter to adjust how vigorously the heart responds to blood pressure changes.
A baroreceptor gain (cardiac) factor of less than 1 corresponds to baroreflex depression (e.g., less heart rate response to MAP changes). A value greater than 1 leads to a stronger response to MAP changes.
Default: 1
Range: 0.00 - 10.00
Baroreceptor Gain (Peripheral) FactorThe Baroreceptor Gain (Peripheral) Factor parameter adjusts the influence of mean arterial pressure (MAP) on systemic vascular resistance and venous capacity influencing how much the vasculature responds to changes in blood pressure.
For example, when blood pressure falls, the arteries increase their vascular tone (resistance), and there is less pooling of the blood in the venous system, in an attempt to maintain adequate blood pressure. A factor of less than 1 corresponds to baroreflex depression (e.g., less systemic vascular resistance response to MAP changes). A value greater than 1 leads to a stronger response to MAP changes.
Default: 1
Range: 0.00 - 10.00
236 PN: 165K146400 v2.7

Appendix A - Müse Parameter Descriptions
Chest Compression EfficacyThe Chest Compression Efficacy parameter is used to determine the effectiveness of the chest compression administered by the caregiver. The 100% setting indicates that chest compressions are completely effective, while the 0% setting prevents them from having any effect on intrathoracic pressure.
Default: 100%
Options: 100%
0%
Aortic Valve Resistance FactorThe Aortic Valve Resistance Factor parameter is used to adjust the resistance to blood flow across the aortic valve. Increasing the value to greater than 1 corresponds to increased resistance to blood flow through the aortic valve.
Default: 1
Range: 1 - 1000
Mitral Valve Resistance FactorThe Mitral Valve Resistance Factor parameter is used to adjust the resistance to blood flow across the mitral valve. Increasing the value to greater than 1 corresponds to increased resistance to blood flow through the mitral valve.
Default: 1
Range: 1 - 1000
Pulmonic Valve Resistance FactorThe Pulmonic Valve Resistance Factor parameter is used to adjust the resistance to blood flow across the pulmonic valve. Increasing the value to greater than 1 corresponds to increased resistance to blood flow through the pulmonic valve.
Default: 1
Range: 1 - 1000
237PN: 165K146400 v2.7

Appendix A - Müse Parameter Descriptions CAEBabySIM
PulsesThe table below shows the defaults and ranges for the pulses and pulse deficits for the BabySIM.
All pulses, unless altered by an SCE, are enabled by default. To disable a pulse, click the pulse location on the human form. To enable a pulse, click the pulse location again. Click and hold a pulse location to adjust the pulse deficit.
Fluid Loss Blood When used, the Fluid Loss Blood parameter reflects a decrease in total blood volume. Blood loss proportionally decreases both the red blood cell volume and the plasma volume according to the current hematocrit.
Range: 0 mL - 200 mL
Fluid Loss Plasma When used, the Fluid Loss Plasma parameter reflects a decrease in plasma volume. Plasma loss decreases the plasma volume without changing the red blood cell volume. It refers collectively and generically to all fluid losses, including evaporative, transcellular, bowel and third space fluid losses.
Range: 0 mL - 200 mL
Colloid Infusion When used, the Colloid Infusion parameter reflects an addition to the plasma volume without changing the red blood cell volume. Colloids include modified fluid gelatin starch solutions, dextran and human albumin.
Range: 0 mL - 100 mL
Packed Red Blood Cells (PRBC) Infusion PRBCs are a preparation of 70% red blood cells and 30% liquid plasma, often administered in severe anemia to restore adequate levels of hemoglobin and red cells without overloading the vascular system with excess fluids.
Range: 0 mL - 100 mL
Pulse Default Range
Left Brachial On N/A
Right Brachial On N/A
Brachial Deficit 30 0 - 300
Left Femoral On N/A
Right Femoral On N/A
Femoral Deficit 30 0 - 300
238 PN: 165K146400 v2.7

Appendix A - Müse Parameter Descriptions
Whole Blood Infusion The term whole blood is used to refer to blood that has not been separated into its various components. It represents a preparation of 40% red blood cells and 60% liquid plasma.
Range: 0 mL - 100 mL
SoundsA variety of simulated sounds are available to enhance realism. Click the Sounds button on the Run screen to access the Sounds controls.
Bowel SoundsLearners can auscultate bowel sounds over two intestinal regions: Left Bowel Sounds and Right Bowel Sounds. The sounds can be set to Normal, Hypoactive, Hyperactive or None (bowel sounds are absent).
The Bowel Sounds Menu
Bowel sounds can be adjusted by clicking the Sounds button on the Run screen. When the Sounds panel appears, select Bowel Sounds.
Click any one of the Bowel Sounds drop-down menus that controls one or both of the intestinal regions to change the type of sound.
Click and drag the Bowel Sounds slider to adjust the volume.
Normal bowel sounds are present by default.
Note: A patient must be running on the BabySIM simulator for any sounds to be available.
239PN: 165K146400 v2.7

Appendix A - Müse Parameter Descriptions CAEBabySIM
Breath SoundsBreath sounds are independently synchronized with ventilation of the left and right lungs. Speakers in the anterior regions provide breath sounds that can be auscultated.
Breath sounds can be adjusted by clicking the Sounds button on the Run screen. When the Sounds panel appears, select Breath Sounds.
Click any one of the Breath Sounds in the drop-down menu to select a Breath sound. Click and drag the slider to adjust the volume.
Note: A patient must be running on the BabySIM simulator for any sounds to be available.
By default, Normal breath sounds are heard.
The Breath Sounds Menu
Breath Sounds
Normal
Biphasic Wheeze
Bronchovescular
Crackles
Prolongation
Rhonchi
Stridor
Wheezing
240 PN: 165K146400 v2.7

Appendix A - Müse Parameter Descriptions
Heart SoundsHeart sounds emanate from speakers and are synchronized with the cardiac cycle. Normal and abnormal heart sounds are selected using this parameter. By default, heart sounds are set to Normal. The following sounds are available:
Heart sounds can be adjusted by clicking the Sounds button on the Run screen. When the Sounds panel appears, select Heart Sounds.
The Heart Sounds Menu
Click the Heart Sounds drop-down menu to change the type of sound. Click and drag the slider to adjust the volume.
Note: A patient must be running on the BabySIM simulator for any sounds to be available.
Heart Sounds
Normal
S3
S4
S3 and S4
Early Systolic Murmur
Mid Systolic Murmur
Late Systolic Murmur
Holosystolic Murmur
Late Diastolic Murmur
241PN: 165K146400 v2.7

Appendix A - Müse Parameter Descriptions CAEBabySIM
Vocal SoundsA variety of programmable vocal sounds are available. Vocal sounds are androgynous.
To select a sound from the Vocal Sounds drop-down menu, click the Sounds button on the Run screen. The Sounds panel appears. Click Vocal Sounds and select the type of sound desired from the Vocal Sounds drop-down menu.
The Vocal Sounds Menu
Vocal Sounds are emitted immediately and play continuously when selected from the Vocal Sounds drop-down menu. To stop playing a selected vocal sound, select None from the list.
Vocal Sounds
None
High-pitched Cry
Baby Talk
Cooing
Cough
Crying
Gooing
Screaming
Sneezing
242 PN: 165K146400 v2.7

Appendix B - Instructor Workstation WiFi Config.
Instructor Workstation Configuration For WiFi (Wireless) Connection.Some Simulator PCU’s allow for a WiFi connection with the laptop Instructor Workstation. The WiFi connection is a three-part process: configuring the laptop settings, connecting to the simulator WiFi network, and configuring a web browser to run Müse.
IMPORTANT: The simulator PCU must have the WiFi router installed in order to connect to WiFi. An antennae, similar to the picture below, will be visible if the PCU has the WiFi router.
In environments where there may be WiFi interference, such as limited access or multiple simulators in use, DO NOT use the WiFi connection with the Instructor Workstation. Instead, ensure the WiFi is turned OFF and use the Ethernet cable.
For proper connection, use either the Ethernet cable or WiFi.DO NOT use both connections at the same time.
The PCU
Follow these instructions to configure the Instructor Workstation for WiFi connection.
IMPORTANT: For best performance, Müse should not be running during WiFi configuration. If Müse is running, be sure to “Disconnect” the simulator in Müse before configuring the WiFi connection.
The WiFiantennae
243PN: 165K146400 v2.7

Appendix B - Instructor Workstation WiFi Config. CAEBabySIM
A) Mac Laptop ConfigurationEnsure the Ethernet cable is NOT connected to the laptop or tablet Instructor Workstation, or PCU.
Ensure the simulator PCU is powered on (allow three minutes to fully power on and establish a connection).
TIP: To make changes, you may need to be logged in as administrator for the computer.
To configure a Mac laptop:
1. From the apple menu (icon), click System Preferences
2. In the System Preferences window, click Network
3. Ensure the lock icon is unlocked (click to unlock)
The Network Settings Window
244 PN: 165K146400 v2.7

Appendix B - Instructor Workstation WiFi Config.
WiFi Network Adapter Configuration1. Click Wi-Fi in the left column.
TIP: Some previous versions of Mac refer to WiFi as Airport
2. Ensure the WiFi is ON
TIP: It is helpful to check (select) Show Wi-Fi status in menu bar.
3. Click the Advanced button
The WiFi Settings Window
4. If your simulator is shown in the Preferred Networks list, ensure it is highlighted and proceed directly to step 9
TIP: It is helpful to check (select) Remember networks this computer has joined.
5. If your simulator is not shown in the Preferred Networks list, click the plus sign (+) to add the network
The WiFi Advanced Settings Window
6. Click the Choose a Network button to list available networks
The WiFi selection
The Advanced button
WiFi On
The add network (+)button
245PN: 165K146400 v2.7

Appendix B - Instructor Workstation WiFi Config. CAEBabySIM
TIP: Some previous versions of Mac have a Show Networks button.The Add WiFi Network Window
7. Click to select your simulator’s wireless network (for example, BABYXXXX, where XXXX is the serial number for the unit). If necessary, enter password.
The case-sensitive password is BABY followed by the serial number, and has eight characters and may include zeros preceding the serial number.For example, eight character passwords:Enter BABYXXXX, where XXXX is the 4-digit serial number.Enter BABY0XXX, where XXX is the 3-digit serial number.Enter BABY00XX, where XX is the 2-digit serial number.
The WiFi Network Selection Window
8. Click OK to return to the WiFi window
TIP: Some previous versions of Mac have an Add button, instead of OK
9. Ensure BABYXXXX is highlighted and click to select the TCP/IP tab.
10. In the Configure IPv4 field, ensure Manually is selected
11. In the IPv4 Address field, enter the numbers specified on the Simulator Data Sheet for the Instructor Workstation - IP Address, but replace the last digit with a unique number, one increment higher.For example: If the IP Address is 10.127.83.238, enter the number 10.127.83.239.
IMPORTANT: When entering numbers, include the dots ( . ) exactly as specified.
12. In the Subnet Mask field, enter the numbers 255.0.0.0
The ChooseNetwork button
The simulator network
246 PN: 165K146400 v2.7

Appendix B - Instructor Workstation WiFi Config.
Leave all other fields blank.
The TCP/IP Settings Window
13. Click OK, then click Apply to accept the changes
14. Click the lock icon to lock settings
15. Close (quit) the System Preferences window
Connect to the simulator network (WiFi)1. Ensure the simulator PCU is powered on (allow three minutes to fully power on and
establish a connection)
2. Click the WiFi icon in the top toolbar. If necessary, turn WiFi on
TIP: Some previous versions of Mac refer to WiFi as Airport.
The WiFi Icon
TheConfigure IPv4,
IPv4 Address, andSubnet Mask fields
The TCP/IP tab
247PN: 165K146400 v2.7

Appendix B - Instructor Workstation WiFi Config. CAEBabySIM
3. Select your simulator’s wireless network (for example, BABYXXXX, where XXXX is the serialnumber for the unit).
The Simulator WiFi Connection
If necessary, enter password.The case-sensitive password is BABY followed by the serial number, and has eight characters and may include zeros preceding the serial number.For example, eight character passwords:Enter BABYXXXX, where XXXX is the 4-digit serial number.Enter BABY0XXX, where XXX is the 3-digit serial number.Enter BABY00XX, where XX is the 2-digit serial number.
TIP: After the initial setup, if “Remember network” or “Connect automatically” was checked, subsequent connections can be made by ensuring the WiFi is ON and connected to the simulator network.
IMPORTANT: Refer to the section Configure Web Browser To Run Müse to complete the Instructor Workstation configuration for WiFi.
The simulator WiFiconnection
248 PN: 165K146400 v2.7

Appendix B - Instructor Workstation WiFi Config.
B)Windows Laptop ConfigurationEnsure the Ethernet cable is NOT connected to the laptop or tablet Instructor Workstation, or PCU.
Ensure the simulator PCU is powered on (allow three minutes to fully power on and establish a connection).
TIP: To make changes, you may need to be logged in as administrator for the computer.
To configure a Windows laptop:
1. From the Start menu (button), open the Control Panel
2. Click Network and Internet (If using icon view, click Network and Sharing Center)
3. Ensure Network and Sharing Center is selected
4. Click Change adapter settings (in the left column)
The Network and Sharing Center Window
5. Double-click Wireless Network Connection, then click Properties (or right-click Wireless Network Connection to get to the properties window)
The Change Adapter Settings Window
The Change adapter settings selection
The Wireless Network
249PN: 165K146400 v2.7

Appendix B - Instructor Workstation WiFi Config. CAEBabySIM
6. Click to highlight Internet Protocol Version 4 (TCP/IPv4), then click Properties (ordouble-click Internet Protocol Version 4 (TCP/IPv4) to get to the properties window)
The Wireless Connection Properties Window
7. Click to highlight Use the following IP address
8. In the IP Address field, enter the numbers specified on the Simulator Data Sheet for the Instructor Workstation - IP Address, but replace the last digit with a unique number, one increment higher.For example: If the IP Address is 10.127.83.238, enter the number 10.127.83.239.
9. In the Subnet Mask field, enter the numbers 255.0.0.0Leave all other fields blank.
The IP Address and Subnet Mask Entry Window
10. Click OK to accept all the changes and close all windows
The Internet ProtocolVersion 4 (TCP/IPv4)
selection The Properties button
The IP AddressThe Subnet mask
250 PN: 165K146400 v2.7

Appendix B - Instructor Workstation WiFi Config.
Connect to the simulator network (WiFi)1. Ensure the simulator PCU is powered on (allow three minutes to fully power on and
establish a connection)
2. Click the Wireless Network icon in the bottom Windows toolbar
3. Click to select your simulator’s wireless network (for example, BABYXXXX, where XXXX is the serial number for the unit)
4. Click Connect
The Simulator WiFi Connection
If necessary, enter password.The case-sensitive password is BABY followed by the serial number, and has eight characters and may include zeros preceding the serial number.For example, eight character passwords:Enter BABYXXXX, where XXXX is the 4-digit serial number.Enter BABY0XXX, where XXX is the 3-digit serial number.Enter BABY00XX, where XX is the 2-digit serial number.
The wireless connection is established.
TIP: After the initial setup, if “Remember network” or “Connect automatically” was checked, subsequent connections can be made by ensuring the WiFi is ON and connected to the simulator network.
IMPORTANT: Refer to the section Configure Web Browser To Run Müse to complete the Instructor Workstation configuration for WiFi.
The WiFi connection
251PN: 165K146400 v2.7

Appendix B - Instructor Workstation WiFi Config. CAEBabySIM
Configure Web Browser To Run MüseMüse can be run from the Instructor Workstation laptop using the Firefox or Internet Explorer web browser. Before running Müse, ensure the simulator is powered on and your laptop WiFi is connected to the simulator.
To run Müse from Firefox or Internet Explorer:
1. Open the Firefox or Internet Explorer browser
2. Enter the unique IP number that was created for the IPv4 Address field, including the dots, into the browser address bar
For example: If the IP number is 10.127.83.238, type 10.127.83.238 as the address.
After you enter the correct address, Müse will launch to the start screen.
Tip: Add the Müse address (IP number) as a bookmark or favorite, for easier access.
Tip: Set the Müse address (IP number) as the browser home page, for easier access.
IMPORTANT: When reconnecting to the PCU with the Ethernet cable, follow these steps:
1. Close and exit Muse
2. Power off the PCU
3. Turn the WiFi OFF on the laptop or tablet Instructor Workstation. Then power OFF the laptop or tablet Instructor Workstation.
4. Refer to the section Getting Started, Step 6: Establish the Ethernet Cable Connection to complete the setup
Note: The WiFi MUST remain OFF when the Ethernet cable is connected.
252 PN: 165K146400 v2.7