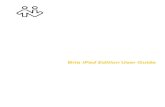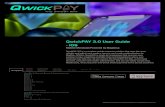cadTouch R4 for iPad - User Guide
Transcript of cadTouch R4 for iPad - User Guide
C
A
D
T
O
U
C
H
R
4
C AD a t yo ur finge r tips
cadTouch R4 for iPad users guide
2008-2012 Martin F. Carianni. All Rights Reserved.!
Table of ContentsUser Interface!a. The Tools Bar! b. The Transformations Bar! c. The Bottom Bar! d. Zooming and Panning!
23 4 5 6
Drafting with cadTouch R4!Drawing Lines! OSNAP and alignments! Polylines! Rectangles! Sketches! Circles, Arcs and Points! Grip points! Selection system! Hatches! Text! Dimensions! Object creation!
78 9 10 10 10 11 11 12 13 14 15 16
Editing and Transformations!Delete, drag, rotate, mirror, scale! Trim and offset! Colors, line weights, line types and patterns! Layers!
1717 18 19 20
Objects Library! CTR4 panel!
21 23
c a d To u c h R 4! 1
1. User Interface
TOGGLE HELP FIELD
REGEN MODEL
TOOLS BAR
BOTTOM BAR
TRANSFORMATIONS BAR
c a d To u c h R 4! 2
a. The Tools Bar
Main Panel: From the main panel you can create new les, open, save and email your drawings
Line, polyline, sketch tools (tap and hold to unfold)
Rectangle tool
Circle, arc, point tools (tap and hold to unfold)
Hatch (ll) tool
Text tool
Dimensioning tool
Object creation tool
c a d To u c h R 4! 3
b. The Transformations Bar
Delete: Select one or more objects, then press this button to delete.
Drag, drag a copy (remember to rst select the objects to transform) ! ! ! (tap and hold to unfold) Rotate, rotate a copy (remember to rst select the objects to transform) ! ! ! (tap and hold to unfold) Mirror, mirror a copy (remember to rst select the objects to transform) ! ! ! (tap and hold to unfold) Scale (remember to rst select the objects to transform)
Trim (remember to rst select two intersecting lines to trim)
Offset (remember to rst select the lines, arcs or polylines to offset)
Explode: Select one or more objects, then press this button to explode into simpler entities.
c a d To u c h R 4! 4
c. The Bottom Bar
Hold: Press to activate window-selection mode, freezes zoom and pan, use two ngers for window selection.
Info Window: Here cadTouch will prompt information: when you draw new geometry, when you select geometry by tapping on it. Undo/Redo: Tap to undo your last operation. Tap and hold to Redo.
Objects Library / Layers: Tap and hold to unfold. Extra tools: Chang text/dimensions size, pattern scale, query tools.
Colors - line weights - line types - patterns
Numeric keyboard: After you insert new geometry or transformations you can redene the length (and/or angle) of the highlighted measure by entering its new length on this keyboard. cadTouch R4 is dimensionless when decimal input is on so consider 1:1 scale; while it accepts inches as input when imperial input is on (it will automatically convert to feet-inches-fractions).
c a d To u c h R 4! 5
d. Zooming and PanningWhile using one nger on the screen will let you concentrate on drawing, two nger gestures will let you pan and zoom. - Zoom: Just make a pinch in/out gesture to zoom out/in. - Pan: Panning occurs when you drag both ngers on the screen keeping the distance between them constant or almost constant.
Note: Zoom and panning is disabled while you are in hold mode.
c a d To u c h R 4! 6
2. Drafting with cadTouch R4
To make cadTouch R4 for iPad your favorite mobile drafting tool keep in mind this useful tips: * cadTouch R4 is dimensionless when set to decimal input, this means you can draw in meters, inches or millimeters at your wish. Calculation results and therefore given in [units] u, u2, u4. Even if the workspace is almost innite, choose your working units with common sense (IE. meters for sitework, centimeters for details, millimeters for steel detailing), try to proportion your drawing with the cadTouchs grid. * cadTouch R4 is takes inches as input when its set to imperial units, feets and fractions will be automatically calculated, so to enter a 1-5 length, just type 17.5 on the keypad. * cadTouch is a professional application, uses a large amount of RAM. It's good practice to quit other apps before using cadTouch intensively, so you have more memory for your drawings and objects. cadTouch is more stable on newer generations of the iPad due to increased amount of RAM memory. * The DWG/DXF I/O in this release is completely new, way faster and way more compatible than before. Anyhow, always remember you are running on a mobile platform and that the amount of RAM available is limited, so if you encounter problems opening a large DWG/DXF le, consider splitting it into multiple drawings. Remember that DWG is way more advanced that DXF in terms of memory and disk usage, so try to always use DWG as your main format when possible. * Pressing the home button saves your current work, so there is no risk on losing your drawings, the drawing is then loaded back when you open back cadTouch. If the drawing you are working with is very large, startup times could be very long. To avoid this issue, save your work manually and create a new blank le before quitting the application.c a d To u c h R 4! 7
Drawing LinesTo draw lines, rst select the Lines tool from the left toolbox, this activates line-mode. Now swipe your nger on the screen and release to set the starting point for your line, note that OSNAP is always on. Now swipe your nger again to set the end point of your line. The length of the line can be then changed with the numeric keyboard on the bottom of the screen, just type the new length and the line you draw will change dimension. Tap once to draw another line, tap twice to end the command (or press the lines button again).
Editing angles:
c a d To u c h R 4! 8
OSNAP and alignmentsOSNAP in cadTouch is a magnet-like always-on feature, with this feature you can "grip" to existing entities (at end-points, middle-points, intersection, perpendicular, tangent). Alignments in cadTouch is also a magnet-like always-on feature, but instead of gripping directly to the object, you grip to a virtual vertical/horizontal line. Alignments generate when you move your nger around endpoints.
c a d To u c h R 4! 9
Polylines
Rectangles
SketchesWith the sketch tool you can draw freely, the curves you draw are polylines, so they have all of the properties of a polyline: you can drag grip points, change colors, line widths, etc.
Tap and hold on the line button to unfold the polyline/sketch menu
c a d To u c h R 4! 10
Circles, Arcs and Points
Grip points
c a d To u c h R 4! 11
Selection system
2nd nger
One nger
1st nger
PRO tip: To select hatches, you should tap on the pattern itself, tapping on blank areas of the hatch won't select it.
c a d To u c h R 4! 12
Hatches
PRO tip: You can create hatches even using the pattern-change tool, pay attention that when you use this tool the boundary of the hatch remains selected.
c a d To u c h R 4! 13
Text
c a d To u c h R 4! 14
Dimensions
c a d To u c h R 4! 15
Object creation
Important: The object creation tool is a powerful instrument that allows you to group an indenite number of objects together, big objects are hard to handle on a mobile device with limited RAM. Use this tools with caution, newer generations of iOS devices have much more RAM than it's predecessors. The same considerations should be taken when exploding big objects. It's recommended to perform complex operations on a dedicated DWG model, remember you can always merge-back your work.
c a d To u c h R 4! 16
3. Editing and Transformations Delete, drag, rotate, mirror, scale
PRO tip: If you tap and hold on these icons, you can use the drag a copy, rotate a copy and mirror a copy command.
c a d To u c h R 4! 17
Trim and offset
c a d To u c h R 4! 18
Colors, line weights, line types and patterns
c a d To u c h R 4! 19
Layers
Drawing regeneration
c a d To u c h R 4! 20
4. Objects Library
To open the objects library you need to tap the bookshelf-style icon on the bottom-right part of the screen (remember this button is the one you can tap and hold to switch to the layers panel). 1. Inserting an object To insert an object you need to tap on it's icon and choose "Insert object" from the menu. The object's insertion point (which is set at the object center for new objects previously created with cadTouch) will be put in the middle of the screen, whenever you are on the drawing. Original scale of the object will be preserved. It's a good practice to name objects (when you create them) with a scale indicator (i.e.: Simple chair-meters).
c a d To u c h R 4! 21
2. Editing an object When you press the "Edit block" button on the after mentioned menu, cadTouch will ask you if you want to open the le (this will close your current drawing, losing unsaved changes). When the object is open, you can edit it as if it where a normal cadTouch drawing, when you nish you should save your work; to do it, just open back the objects library panel, tap on the object you want to save and select "Save As". 3. Replace objects in drawing This tool will replace all the objects in the current drawing with the one selected, all objects with the same name will be replaced. It's a powerful very RAM consuming task so take caution when using this tool on big drawings (remember to close all other apps on your device when performing complex tasks on cadTouch). 4. More... You can mail, export to photo album and save as PDF your objects. All the other menus and options in the Objects Library are the same that the ones found in the CTR4 panel, so you can read the documentation now following.
c a d To u c h R 4! 22
5. CTR4 panelThe CTR4 menu is home for the I/O features of cadTouch. The rst icon on the left is the current drawing button.
1. Saving your work To save your work as a new le, just tap at the text eld with grayed-out text "New le name", the keyboard will pop and you will be able to enter the new le name, press Done (on the keyboard) and the le will be saved. When you save your drawing, a picture of the central part of the screen is used as the icon of the respective button. To replace an existing document, tap on the document you want to replace and select "Save As".
2. Creating a new drawing To create a new drawing, tap the "File" button on the top-left part of the panel. This will replace the current drawing with a new blank one, you will lose unsaved changes. Remember you can use this before quitting the app and a very large drawing is currently open, to ensure a faster launch the next time you open cadTouch (so it won't auto-load a big le that could even cause memory shortage).
c a d To u c h R 4! 23
3. Getting les into cadTouch: opening an existing drawing cadTouch R4 has three main ways to get access to your les: a. iTunes le sharing:
You can send les to cadTouch from any computer with iTunes installed (you can get iTunes for free from Apple's website, iTunes is compatible with Mac OSX and Windows). Just select you device on the iTunes left bar, click on the "Apps" tab and then you will see this "File Sharing" panel as you can see on the image above. From there, select cadTouch, you can now drag and drop les and use the "Add" and "Save to" buttons. To delete a le, select it from the list and press the "del" button on your keyboard. b. Email: When you receive a DWG or DXF le from your iPad "Mail" app, you can tap on the le and select "Open with", then choose cadTouch from the list. Warning: this will replace any unsaved drawing currently open in cadTouch. c. Another iOS app: Many apps have an "Open with" option (specially le-management apps, cadTouch is compatible with free apps like dropbox, FTP sharing apps, etc), you can tap on the le and select "Open with", then choose cadTouch from the list. Warning: this will replace any unsaved drawing currently open in cadTouch. You can then open a le from the CTR4 panel, tap on the desired le and press open.
c a d To u c h R 4! 24
4. Merge You can insert an entire drawing into your current one, you will be prompted for the insertion offset about the origin (0,0,0) in absolute coordinates. This operation will not replace the current drawing.
5. Mail DWG le This option will let you send a saved le as an email attachment. 6. Mail PDF le
You can generate a PDF le (ready for printing), tapping on the "current drawing" icon and selecting "Mail as PDF". This will place the whole drawing (scaled to t) in an A4-sized paper and will prepare the PDF to be sent as a mail attachment. In future updates we'll add support for different drawing scale, window selection of printing area and different paper size. 7. Save image to photo album The last option will save an image to your device's photo album. It will save an image of the current viewport, you can send that image via mail from the photos app on your device.c a d To u c h R 4! 25
8. Settings
From the settings panel you can: a. Visualization unit When you set cadTouch on decimal, input is dimensionless. When you set it on Imperial, the numbers you enter are inches, with decimal precision and automatic conversion to feets and fractioning. b. Grip If you turn this option on the drawing vector will clamp movement to 1unit increments, handy when working in millimeters or in general when you know you are working with lengths always higher than 1 unit. c. Grid d. Zoom-based line-types and hatch pattern scale When this option is on, newly created content is scaled so it's visible on the current viewport. e. Zoom-based text and dimension scale When this option is on, newly created content is scaled so it's visible on the current viewport.
c a d To u c h R 4! 26
No part of this publication may be reproduced, stored in a retrieval system, or transmitted, in any form or by any means, mechanical, electronic, photocopying, recording, or otherwise, without prior written permission of Martin Carianni, with the following exceptions: Any person is hereby authorized to store documentation on a single computer for personal use only and to print copies of documentation for personal use provided that the documentation contains Martin F. Cariannis copyright notice.NEODEV MAKES NO WARRANTY OR REPRESENTATION, EITHER EXPRESS OR IMPLIED, WITH RESPECT TO THIS DOCUMENT, ITS QUALITY, ACCURACY, MERCHANTABILITY, OR FITNESS FOR A PARTICULAR PURPOSE. AS A RESULT, THIS DOCUMENT IS PROVIDED AS IS, AND YOU, THE READER, ARE ASSUMING THE ENTIRE RISK AS TO ITS QUALITY AND ACCURACY. IN NO EVENT WILL NEODEV BE LIABLE FOR DIRECT, INDIRECT, SPECIAL, INCIDENTAL, OR CONSEQUENTIAL DAMAGES RESULTING FROM ANY DEFECT OR INACCURACY IN THIS DOCUMENT, even if advised of the possibility of such damages. THE WARRANTY AND REMEDIES SET FORTH ABOVE ARE EXCLUSIVE AND IN LIEU OF ALL OTHERS, ORAL OR WRITTEN, EXPRESS OR IMPLIED.
2008-2012 Martin Carianni. All Rights Reserved.!c a d To u c h R 4! 27