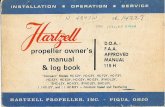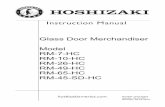cadex.zendesk.com › hc › en-us › article_attachments › 115003… · While every effort is...
Transcript of cadex.zendesk.com › hc › en-us › article_attachments › 115003… · While every effort is...

C8000 Battery Testing System
User Manual (V2.x)
Cadex® Electronics Inc.
22000 Fraserwood Way Richmond, British Columbia
Canada V6W 1J6 Phone: 1-604-231-7777
FAX: 1-604-231-7755 Web: www.cadex.com
E-mail: [email protected]

Trademark Cadex® and BatteryLab® are registered trademarks of Cadex Electronics Inc. All other trademarks or registered trademarks mentioned herein are the property of their respective owners. Copyright Notice Copyright © 2010 by Cadex Electronics Inc. All rights reserved. No part of this publication nor the software and/or firmware controlling Cadex product(s) may be reproduced, transmitted, transcribed, stored in a retrieval system, or translated into any language or computer language in any form or by any means without the express written permission of Cadex Electronics Inc. Revision Rights Cadex Electronics Inc. reserves the right to revise this publication and make changes in the contents thereof without obligation to notify any person of such changes. Please contact Cadex Electronics Inc. ([email protected]) for suggestions or corrections. Disclaimer While every effort is made to ensure that the information contained in this manual and Online Help is accurate and up-to-date, Cadex Electronics Inc. does not warrant or guarantee the accuracy of the contents of this manual and Online Help. Further, Cadex makes no warranties, either expressed or implied, as to the merchantability or fitness for a particular purpose of the C8000 Battery Testing System and/or its documentation. In no event will Cadex or its officers or employees are responsible for any consequential, incidental, or indirect damages (including damages for loss or business profits, business interruption, and the like) arising out of the use or inability to use the C8000 Battery Testing System and/or its documentation. Part Number: 89-207-3033
Document Number: PSMAN0056 Rev 2

C8000 Battery Testing System User Manual
Contents i
Contents
Contents .......................................................................................................................................... i
1 Safety and Warranty ............................................................................................................ 1
............................................................................... 1
............................................................................... 2
............................................................................... 3
-ion (Li-ion) Batteries............................................ 5
................................................................................... 7
............................................................................... 8
............................................................................... 8
.......................................................................................... 10
Manual ............................................................... 10
............................................................................. 11
......................................................................... 12
1.1 Cautions and Warnings ................................................................................................... 1
1.1.1 Use of Equipment ....................
1.1.2 Modification of Equipment..................................................................................... 1
1.1.3 Hazard Symbols .......................
1.1.4 Disposal of Waste Electrical and Electronic Equipment (WEEE) in the European Union 3
1.1.5 Radio Interference....................
1.1.6 Explosion Hazard.................................................................................................... 4
1.1.7 Charge and Discharge Lithium
1.1.8 Shock Hazard .......................................................................................................... 6
1.2 Warranty and Service...................
1.2.1 Warranty Service .................................................................................................... 7
1.2.2 Non Warranty Repairs .............
1.3 Back Up and Restore Calibration Data........................................................................... 8
1.3.1 Back Up Calibration Data........
1.3.2 Restore Calibration Data......................................................................................... 8
2 Battery Tester............................2.1 Getting Started with the Battery Tester ........................................................................ 10
2.1.1 The C8000 Battery Tester User
2.1.1.1 Topics You Need to Know ............................................................................... 10
2.1.2 What is in the Box....................
2.1.3 Optional C8000 Accessories................................................................................. 12
2.1.3.1 C8000 Adapter Unit.................

C8000 Battery Testing System User Manual
2.1.3.2 RigidArmTM Universal Battery Adapter ........................................................... 13
2.1.3.3 SnapLockTM Universal Battery Adapter (4-wire versions only)....................... 13
................................................................................. 14
......................................................................... 14
......................................................................... 15
......................................................................... 15
............................................................................. 17
......................................................................... 17
......................................................................... 18
............................................................................. 18
................................................................................. 20
to the C8000 ........................................................ 20
................................................................................. 26
um Ratings ......................................................... 28
................................................................................. 30
30
............................................................................. 31
2.1.3.4 Load Capture Unit (LCU)................................................................................. 13
2.2 Display and Controls....................
2.2.1 Front Panel ............................................................................................................ 14
2.2.1.1 LCD Settings............................
2.2.1.2 Channel Key Buttons ........................................................................................ 14
2.2.1.3 Arrow and ENTER Buttons .....
2.2.1.4 Navigating the LCD Display ............................................................................ 15
2.2.1.5 Numeric Keypad ......................
2.2.1.6 Battery Port Connections .................................................................................. 16
2.2.2 Back Panel ...............................
2.2.2.1 AC Input............................................................................................................ 17
2.2.2.2 Ethernet Port ............................
2.2.2.3 Serial Ports and USB Port................................................................................. 17
2.2.2.4 Cooling Fans ............................
2.3 Cadex C8000 Adapter Unit........................................................................................... 18
2.3.1 Cadex C8000 Adapter Unit......
2.3.2 Connect the C8000 Adapter Unit to the C8000. ................................................... 19
2.4 Cables...........................................
2.4.1 Power Port Cable .................................................................................................. 20
2.4.2 Connect the Power Port Cable
2.4.3 Auxiliary data cables (for I/O ports) ..................................................................... 23
2.5 C8000 Specifications ...................
2.5.1 C8000 System Techincal Specifications............................................................... 26
2.5.2 Auxillary Port Absolute Maxim
2.5.3 Auxillary Port Operating Ratings ......................................................................... 29
2.6 Configure the C8000....................
2.6.1 Set Up the C8000.................................................................................................. 30
2.7 User Maintenance for the C8000 ..................................................................................
2.7.1 User Maintenance Warnings................................................................................. 30
2.7.2 Clean the C8000.......................
2.7.3 Replace the Fuse ................................................................................................... 31
Contentsii

C8000 Battery Testing System User Manual
Contents iii
2.7.4 Replace the Backup Battery.................................................................................. 32
............................................................................ 36
g Program........................................................ 39
n...................................................................... 40
......................................................................... 42
............................................................................. 45
......................................................................... 46
......................................................................... 47
........................................................................ 49
................................................................................. 52
......................................................................... 53
......................................................................... 56
............................................................................. 58
............................................................................. 59
................................................................................. 61
............................................................................. 62
............................................................................. 63
2.8 The Battery Tester Application..................................................................................... 35
2.8.1 Execute a Program on a Battery
2.8.1.1 Execute a Program without BatteryLab............................................................ 36
2.8.1.2 Suspend and Resume a Runnin
2.8.1.3 Abort a Running Program................................................................................. 39
2.8.1.4 View Auxiliary Port Informatio
2.8.1.5 Jump to a Specific Program Step ...................................................................... 41
2.8.1.6 View SM-Bus Information ......
2.8.1.7 Select a Program to Run ................................................................................... 43
2.8.2 Test Results..............................
2.8.2.1 View Test Results ............................................................................................. 45
2.8.2.2 Print Test Results .....................
2.8.2.3 Delete a Test Result .......................................................................................... 46
2.8.2.4 Delete All Test Results ............
2.8.3 Battery Profiles ..................................................................................................... 48
2.8.3.1 View and Edit a Battery Profile
2.8.3.2 Delete a Battery Profile..................................................................................... 51
2.9 C-Codes........................................
2.9.1 Add, Edit, and Delete C-Codes............................................................................. 52
2.9.1.1 Create a C-Code.......................
2.9.1.2 View and Edit a C-Code ................................................................................... 53
2.9.1.3 Delete a C-Code.......................
2.9.2 Import a C-Code ................................................................................................... 57
2.9.3 Export a C-Code ......................
2.10 Programs ....................................................................................................................... 59
2.10.1 View a Custom Program..........
2.10.2 Delete a Custom Program ..................................................................................... 60
2.11 Waveforms...................................
2.11.1 View Information about a Waveform................................................................... 61
2.11.2 Delete a Waveform ..................
2.12 Specify System Options................................................................................................ 63
2.12.1 Set the Clock............................

C8000 Battery Testing System User Manual
2.12.2 User Information................................................................................................... 64
2.12.3 LCD Settings......................................................................................................... 65
the C8000........................................................... 66
............................................................................. 67
............................................................................. 70
................................................................................. 73
......................................................................... 73
................................................................................. 74
Computer to Display File Extensions. ............... 75
C ........................................................................ 76
......................................................................... 77
............................................................................. 81
......................................................................... 81
............................................................................. 82
yLab................................................................ 83
C...................................................................... 84
......................................................................... 85
2.12.4 Serial Ports ............................................................................................................ 65
2.12.5 Specify the TCP/IP Address on
2.12.6 Maintenance.......................................................................................................... 67
2.12.7 Options.....................................
2.12.8 Security ................................................................................................................. 69
2.12.9 System Information..................
2.12.10 Factory Defaults................................................................................................ 72
2.13 External Devices ..........................
2.13.1.1 Programmable DC Electronic Loads ............................................................ 73
2.13.1.2 Thermal Chambers...............
3 Cadex BatteryLab............................................................................................................... 74 3.1 System Setup................................
3.1.1 System Requirements............................................................................................ 74
3.1.2 Set Windows Explorer and My
3.1.3 Create a Database for BatteryLab ......................................................................... 75
3.1.4 Back Up the Data Files on the P
3.1.5 Install and Uninstall BatteryLab ........................................................................... 76
3.1.5.1 Install BatteryLab.....................
3.1.5.2 Uninstall BatteryLab......................................................................................... 80
3.1.6 Software Updates .....................
3.1.6.1 Software Version .............................................................................................. 81
3.1.6.2 Update BatteryLab Software....
3.1.7 BatteryLab Security Information .......................................................................... 82
3.1.8 Set Up BatteryLab....................
3.1.8.1 Connect the C8000 to the Network................................................................... 83
3.1.8.2 Set Up the C8000 to Use Batter
3.1.8.3 Choose IP Addresses for the Local Network.................................................... 83
3.1.8.4 Find the IP Address for Your P
3.1.8.5 TCP/IP Settings................................................................................................. 84
3.1.8.6 Network Cable .........................
3.1.9 Firewalls................................................................................................................ 85
Contentsiv

C8000 Battery Testing System User Manual
Contents v
3.1.9.1 Ports .................................................................................................................. 86
the C8000........................................................... 86
or Available IP address ................................... 88
......................................................................... 90
......................................................................... 90
00 ........................................................................ 93
............................................................................. 94
............................................................................. 97
............................................................................. 98
........................................................................... 102
.............................................................................. 104
tteryLab ............................................................. 110
tteryLab............................................................. 111
....................................................................... 111
....................................................................... 111
............................................................................... 112
........................................................................... 114
3.1.9.2 Other Firewall Software or Hardware............................................................... 86
3.1.10 Selecting a TCP/IP Address for
3.1.10.1 Before Entering the Settings ......................................................................... 86
3.1.10.2 Ping the Network to Check f
3.1.10.3 Add IP Addresses for C8000s on the PC...................................................... 88
3.1.10.4 Disable an IP address ...........
3.1.11 Start the BatteryLab Program ............................................................................... 90
3.1.11.1 The Menu Bar ......................
3.1.12 Set the Clock on the C8000 .................................................................................. 92
3.1.13 Set Security Setting on the C80
3.1.14 Set the Password to Configure C8000 Functions ................................................. 94
3.1.15 C8000 Settings .........................
3.1.16 Alert Window........................................................................................................ 96
3.1.17 Exit BatteryLab........................
3.2 Configure BatteryLab ................................................................................................... 98
3.2.1 Results Panel............................
3.2.2 Event Logging..................................................................................................... 101
3.2.3 Report Template Options.........
3.2.4 Graph Options..................................................................................................... 102
3.3 View Battery Status in Real-Time
3.4 Test Batteries with BatteryLab ................................................................................... 108
3.4.1 View the Status of a Test in Ba
3.4.1.1 Background Color of Tests Running .............................................................. 110
3.4.2 Cancel or Suspend a Test in Ba
3.4.2.1 Cancel a Test................................................................................................... 111
3.4.2.2 Suspend a Test .........................
3.4.2.3 Resume a Suspended Test............................................................................... 111
3.4.2.4 Simulate a Battery Removal ....
3.4.3 Retrieve Test Results from the C8000................................................................ 111
3.5 Test Status....................................
3.6 View Test Results in BatteryLab ................................................................................ 113
3.6.1 Import Test Results ..................

C8000 Battery Testing System User Manual
3.6.2 Print a Search List............................................................................................... 114
3.6.3 View and Print Test Details ................................................................................ 115
....................................................................... 117
....................................................................... 118
....................................................................... 119
....................................................................... 120
....................................................................... 121
....................................................................... 122
....................................................................... 123
....................................................................... 124
............................................................................... 125
emplates ............................................................ 125
....................................................................... 127
....................................................................... 129
....................................................................... 132
........................................................................... 134
........................................................................... 136
3.6.3.1 Edit a Test Result Record ............................................................................... 116
3.6.3.2 Delete a Battery Test Record ...
3.6.3.3 Print Test Result Document ............................................................................ 117
3.6.3.4 View Details.............................
3.6.3.5 View Program Steps ....................................................................................... 118
3.6.3.6 View a Battery Test Graph ......
3.6.3.7 View C-Code Information .............................................................................. 119
3.6.3.8 Custom Waveform...................
3.6.3.9 Playback a Waveform..................................................................................... 120
3.6.3.10 Load Capture Waveform......
3.6.3.11 View Termination Data............................................................................... 121
3.6.3.12 Cycle Graph .........................
3.6.3.13 Print Results ................................................................................................ 123
3.6.3.14 Print a Battery Test Graph ...
3.6.3.15 Export Test Record Results to a File .......................................................... 123
3.6.3.16 Export Graph Data To a File
3.6.3.17 Export Termination Data to a File .............................................................. 125
3.7 Reports .........................................
3.7.1 Print Battery Test Reports................................................................................... 125
3.7.2 Add, Edit, and Delete Report T
3.7.2.1 Add a Report Template:.................................................................................. 125
3.7.2.2 Edit a Report Template: ...........
3.7.2.3 Set the Default Report Template..................................................................... 128
3.7.2.4 Delete a Report Template ........
3.7.2.5 Copy a Report Template ................................................................................. 130
3.7.2.6 Set Up Your Printer .................
3.8 Battery ID Database.................................................................................................... 134
3.8.1 Add a Battery ID......................
3.8.2 Edit a Battery ID ................................................................................................. 135
3.8.3 Delete a Battery ID ..................
3.8.4 Copy a Battery ID ............................................................................................... 138
Contentsvi

C8000 Battery Testing System User Manual
Contents vii
3.8.5 Import a Battery ID............................................................................................. 139
........................................................................... 147
............................................................................... 147
) C-Code............................................................ 148
........................................................................... 153
........................................................................... 156
........................................................................... 164
............................................................................... 164
........................................................................... 171
........................................................................... 183
am.................................................................. 193
....................................................................... 193
........................................................................... 195
........................................................................... 199
........................................................................... 203
........................................................................... 210
............................................................................... 211
3.8.6 Export a Battery ID............................................................................................. 143
3.8.7 Search for a Battery ID ............
3.8.8 Sort Battery IDs .................................................................................................. 147
3.9 C-Code .........................................
3.9.1 Add a C-Code ..................................................................................................... 147
3.9.2 Add a SM-BUS (Smart Battery
3.9.3 Edit a C-Code...................................................................................................... 152
3.9.4 Delete a C-Code.......................
3.9.5 Copy a C-Code.................................................................................................... 155
3.9.6 Import a C-Code ......................
3.9.7 Export a C-Code ................................................................................................. 160
3.9.8 Search for a C-Code.................
3.9.9 Sort the C-Codes ................................................................................................. 164
3.10 Programs ......................................
3.10.1 Factory Default Programs ................................................................................... 165
3.10.2 A Custom-Program Example...
3.10.3 A Custom-Program with Thermal Chamber Example........................................ 175
3.10.4 Add a Program .........................
3.10.4.1 Add a Step to a Program ............................................................................. 184
3.10.4.2 Remove a Step from a Progr
3.10.4.3 Copy a Step in a Program ........................................................................... 193
3.10.4.4 Save the Custom Program....
3.10.5 Add Folders......................................................................................................... 194
3.10.6 Edit a Program .........................
3.10.7 Delete a Program................................................................................................. 196
3.10.8 Copy a Program .......................
3.10.9 Organize Programs in Folders ............................................................................ 202
3.10.10 Import a Program .................
3.10.11 Export a Program ............................................................................................ 207
3.10.12 Search for a Program ...........
3.10.13 Sort Programs and Folders.............................................................................. 210
3.11 Load Capture................................

C8000 Battery Testing System User Manual
3.11.1 Load Capture Programs Database....................................................................... 215
3.11.2 Add a Load Capture Program ............................................................................. 215
.......................................................................... 218
......................................................................... 221
ram.................................................................... 224
............................................................................... 224
........................................................................... 228
form............................................................... 230
Waveform.................................................... 231
........................................................................... 233
........................................................................... 235
........................................................................... 240
........................................................................... 244
........................................................................... 245
........................................................................... 248
........................................................................... 251
.......................................................................... 259
3.11.3 Edit a Load Capture Program ............................................................................. 216
3.11.4 Delete a Load Capture Program
3.11.5 Copy a Load Capture Program ........................................................................... 219
3.11.6 Import a Load Capture Program
3.11.7 Export a Load Capture Program ......................................................................... 222
3.11.8 Search for a Load Capture Prog
3.11.9 Sort the Load Capture Programs......................................................................... 224
3.12 Waveforms...................................
3.12.1 Sample Custom Waveform................................................................................. 224
3.12.2 Add a Waveform......................
3.12.2.1 Add a Step to a Waveform.......................................................................... 230
3.12.2.2 Remove a Step from a Wave
3.12.2.3 Copy a Step to Another Step in a Waveform.............................................. 230
3.12.2.4 Move the Order of Steps in a
3.12.3 Organize Waveforms in Folders ......................................................................... 231
3.12.4 Edit a Waveform......................
3.12.5 Delete a Waveform ............................................................................................. 234
3.12.6 Copy a Waveform....................
3.12.7 Import a Waveform............................................................................................. 237
3.12.8 Export a Waveform..................
3.12.9 Search for a Waveform ....................................................................................... 244
3.12.10 Sort the Waveforms .............
3.13 Sequences.................................................................................................................... 244
3.13.1 Add a Program Sequence.........
3.13.2 Edit a Program Sequence .................................................................................... 246
3.13.3 Delete a Program Sequence .....
3.13.4 Copy a Program Sequence .................................................................................. 249
3.13.5 Import a Program Sequence.....
3.13.6 Export a Program Sequence................................................................................ 255
3.13.7 Search for a Program Sequence
3.13.8 Sort Program Sequences ..................................................................................... 259
Contentsviii

C8000 Battery Testing System User Manual
Contents ix
3.14 System Updates........................................................................................................... 260
C8000s .......................................................... 260
262
............................................................................... 263
isplay ........................................................... 263
....................................................................... 263
....................................................................... 264
...................................................................... 265
........................................................................................ 273
d Message............................................................. 278
3.14.1 Firmware Information......................................................................................... 260
3.14.1.1 Update the Firmware on the
3.14.1.2 Update the Calibration Data........................................................................
3.15 Troubleshooting ...........................
3.15.1.1 Communication Issues ................................................................................ 263
3.15.1.2 Frozen Keyboard and LCD D
3.15.1.3 Check IP Addresses .................................................................................... 263
3.15.1.4 DAO Error ...........................
3.15.1.5 Corrupt Database ........................................................................................ 264
3.15.1.6 Folder Access Permissions ..
3.15.1.7 Set Access Permissions in Windows XP .................................................... 264
3.15.1.8 Error Writing to the Log File
4 C-Code Parameters........................................................................................................... 266
5 Status Messages.........................5.1 Status Messages Listed by Code................................................................................. 273
5.2 Status Messages Listed by Detaile
6 Glossary of Terms............................................................................................................. 281


C8000 Battery Testing System User Manual
Safety and Warranty 1
1 Safety and Warranty
1.1 Cautions and Warnings
1.1.1 Use of Equipment The C8000 Battery Testing System is designed with adequate safeguards to protect you from shock and other hazards when used as specified within this document. However, if the equipment is used in a manner not specified by this documentation, the protection provided by this equipment may be impaired. Please read this document and equipment labeling before using the equipment.
1.1.2 Modification of Equipment CE, FCC, Safety Agency, and other approvals apply only to the C8000 Battery Testing System in the factory-authorized configuration. Changes or modification to the equipment not expressly approved by Cadex will void the approvals and void your authority to operate the equipment.

C8000 Battery Testing System User Manual
1.1.3 Hazard Symbols The following symbols are used to warn of potential hazards:
Warning or Danger Information that, if ignored, can result in serious injury or death.
Caution Information that, if ignored, can result in damage to the C8000 Battery Testing System, battery adapters, or the battery.
Potential Electrical Shock Hazard
Potential Explosion Hazard
Safety and Warranty2

C8000 Battery Testing System User Manual
1.1.4 Disposal of Waste Electrical and Electronic Equipment (WEEE) in the European Union
This symbol on the product and package indicates that this product must not be disposed of with unsorted municipal waste. Instead, it is your responsibility to dispose of WEEE by handing it over to a designated collection point for the disposal.
The separate collection and recycling of waste equipment will help conserve natural resources and ensure that it is disposed of in a manner that protects human health and the environment. For more information about where to drop off waste equipment for disposal, please contact your local municipal office, waste disposal service, or wherever you purchased the product.
1.1.5 Radio Interference
Caution
This equipment generates, uses, and radiates radio frequency energy. If the equipment is not installed and used in accordance with the instructions in this manual, it may cause interference with radio communications.
The equipment has been tested and found to comply with the limits for a Class “A” digital device pursuant to Subpart B of Part 15 of the FCC Rules, which are designed to provide reasonable protection against such interference when operated in a commercial environment. Operation of this equipment in a residential area may cause interference, in which case you must take whatever measures needed to correct the interference, at your own expense.
EN55011/EN55022 Warning: This is a Class A product according to EN55011/EN55022. In a domestic environment, this product may cause radio interference, in which case you must, at your expense, take adequate corrective measures.
The equipment is designed with adequate safeguards to protect the user from shock and other hazards when used as specified within this document. If the equipment is used in a manner not specified by this documentation, the protection provided by the equipment may be impaired. Please read the documentation and equipment labeling before using the equipment.
Safety and Warranty 3

C8000 Battery Testing System User Manual
The equipment may be affected by interference from other devices. If the equipment is running abnormally, please ensure that the equipment is moved away from any source of radio interference.
1.1.6 Explosion Hazard
Warning
Batteries can burst if treated improperly. Follow these precautions at all times:
Do
• Clean battery contacts before servicing. To clean battery contacts, use a lint-free cotton swab dipped in 100% isopropyl alcohol.
• Press the battery firmly into the adapter.
• Observe battery temperature, which is displayed on the C8000 Status screen. Internal battery temperature must be between 5°C (41°F) and 50°C (122°F) during testing. Stop service if the battery's internal temperature exceeds 50°C. Allow cold batteries to warm up and hot batteries to cool before charging. The temperatures cited here are the battery temperatures, not the ambient temperatures. Fast charging outside this temperature range may damage or reduce the life of the battery.
Do Not
• Do not attempt to charge non-rechargeable and primary batteries such as alkaline, carbon-zinc, or non-rechargeable lithium batteries.
• Do not short the positive and negative battery terminals together at any time.
• Do not connect leads from one channel to another. Failing to follow the guidelines in this manual could result in venting with flame, explosion, fire and personal injury. An electrical short to any point outside the channel bypasses the current regulation loop and may blow a fuse or cause permanent component damage.
Safety and Warranty4

C8000 Battery Testing System User Manual
• Do not exceed the battery manufacturer’s recommended charge current and voltage limits for batteries.
• Do not remove the battery from the adapter while the test is running. To minimize arcing, stop or cancel battery service before removing the battery from the adapter.
1.1.7 Charge and Discharge Lithium-ion (Li-ion) Batteries Lithium-ion (Li-ion) batteries are safe when used as directed. Battery safety cannot be assured when a battery pack is built with individual cells of an unknown nature with a serial and parallel connection. Not all Li-ion cells are suited for multi-cell packs. Only cells that meet tight voltage and capacity tolerances can be used for serial and parallel connection. Mismatched packs are subject to overcharge resulting in venting with flame and fire. Check with the cell manufacturer to see if the cells are suitable for multi-cell packs.
In the past, single Li-ion cells were only available to authorized battery manufacturers. Today, imports are becoming readily available and often fall into the hands of the inexperienced. While most brand name cells are equipped with an internal cell disconnect that permanently opens the current path on high pressure, some brands do not provide this safeguard. Many brands don’t use a separator that shuts down the battery when high temperatures are reached. The internal safety features are omitted for cost reasons.
Warning
Please follow these guidelines when charging and discharging lithium-ion cell(s) and packs. Failing to follow these rules could result in venting with flame, explosion, fire and personal injury.
Explosion Hazard
• Never connect cells in parallel and/or series that are not designed for that purpose. A cell mismatch may overcharge and vent with flames.
• Never charge or discharge the battery without connecting a working protection circuit. Each cell must be monitored individually and the current disconnected if an anomaly occurs.
• Always attach a temperature sensor when charging and discharging the battery. The temperature sensor must disconnect the current on excess temperature.
Safety and Warranty 5

C8000 Battery Testing System User Manual
1.1.8 Shock Hazard
Warning
The C8000 Battery Testing System contains high-voltage circuits, and can pose a shock hazard when the upper cover is removed. Do not attempt to perform any service procedures on the tester other than replacement of the external fuse or internal backup battery.
Shock Danger
• To reduce the risk of electrical shock hazard, service batteries only when they are removed and disconnected from their end-use equipment.
• Use the tester only as specified in the documentation. Other uses may impair the protection provided by the unit.
• Use only a grounded AC outlet to power the tester.
• Before attempting any internal service, remove all batteries from the battery channels, turn the C8000 Battery Testing System off and disconnect the power cord from the wall socket. Wait a few minutes before opening the cover.
• Replace fuses only with fuses of the same type and rating.
• Replace the internal backup battery only with the same type of battery. Observe the correct polarity when installing the backup battery. Discard the used battery according to the battery manufacturer’s instructions.
Safety and Warranty6

C8000 Battery Testing System User Manual
Safety and Warranty 7
1.2 Warranty and Service Cadex Electronics Inc. warrants your C8000 Battery Testing Unit against defective materials and workmanship for a period of two (2) years from the original purchase date.
The warranty does not cover:
• Damage caused by abusive operation, negligence, accident, or improper installation.
• Damage caused by an attempted repair not authorized by Cadex.
• Cosmetic damage caused by normal wear and tear.
• Damage from external causes such as leakage spills, power fluctuations, power failures, or inadequate shipping.
• Product received without the appropriate model number, serial number, or safety markings.
• Products used for rental purposes.
1.2.1 Warranty Service Before sending the unit for service, contact Cadex Technical Support. If your product requires warranty service, the representative will provide a Material Return Authorization Form or Material Return Authorization (MRA) and the location of the nearest service center.
• Ship the product to the service center with freight, insurance, and customs duties prepaid. The MRA must be included to obtain warranty service.
• Ensure that each unit is properly packed before shipping, preferably in the original Cadex boxes. Damage caused in transit due to improperly packed items is not covered under warranty.
• Products returned from warranty service are shipped with freight prepaid by Cadex.

C8000 Battery Testing System User Manual
1.2.2 Non Warranty Repairs Before sending the unit in for service, contact Cadex Technical Support at 1-800-565-5228 or 1-604-231-7777. If your product is not covered by warranty, the representative will provide the contact information for the nearest service center. You may contact the service center directly to arrange to send the product in for service. A Return Authorization form or number will be provided only if the product is returning to the Cadex Head Office.
• Ship the product to the service center with freight, insurance, and customs duties prepaid.
• Ensure that the unit(s) is properly packaged before shipping.
Cadex Electronics Inc. and Cadex authorized service centers require a Purchase Order or written authorization to precede with repairs.
1.3 Back Up and Restore Calibration Data It is possible to manually back up the calibration data for each C8000 using the System Update window. This calibration data includes the settings used on the unit, such as the IP address and mask. Back up of the calibration data from the PC to removable media (writeable CD, DVD, or magnetic tape) is recommended.
1.3.1 Back Up Calibration Data If required, following the instructions below can perform a manual backup of the calibration data. Note: By default the calibration data is stored in the following location; C:\Documents and Settings\All Users\Application Data\Cadex Batlab\DB\ Calibration
1. From the Tools menu, click System Update.
2. Select the check box for each C8000 to back up calibration data for.
3. Under the Calibration tab, click Backup Calibration Data.
4. Click OK.
1.3.2 Restore Calibration Data BatteryLab copies (restores) backed up calibration data from the database.
To restore calibration data:
Safety and Warranty8

C8000 Battery Testing System User Manual
1. From the Tools menu, click System Update.
2. Select the check box for each C8000 to restore calibration data for.
3. Under the Calibration tab, click Restore Calibration Data to restore previously backed up data.
4. Click OK.
Important Each new C8000 has been calibrated at the factory, and has its factory calibration data stored on the C8000. This calibration data is essential to providing accurate testing of batteries.
On receipt of each new C8000, configure the unit with a static IP address, the network mask address, and the PC Host IP address. Then run BatteryLab and configure BatteryLab to allow connection from the new C8000. Choose Connect to allow BatteryLab to automatically backup the calibration data for the new C8000.
This calibration data is essential to providing accurate testing of batteries. After installing and configuring Cadex BatteryLab to communicate with the C8000, use BatteryLab to back up the calibration data to the computer.
Each new C8000 should be connected to the PC for BatteryLab to automatically back up the calibration data.
If, for any reason, the calibration data on the C8000 gets corrupted, the calibration data can be restored from the backup copy. Otherwise, the C8000 must be shipped to a Cadex Service Centre for re-calibration. The shipping and service cost is not covered by the warranty.
Safety and Warranty 9

C8000 Battery Testing System User Manual
10 2 Battery Tester
2 Battery Tester
2.1 Getting Started with the Battery Tester
2.1.1 The C8000 Battery Tester User Manual Welcome to the Cadex C8000 Battery Tester User Manual. This manual provides instructions to configure the C8000 and to test batteries. Up to four batteries can be tested at any time using one of several testing programs.
2.1.1.1 Topics You Need to Know To properly use the C8000, review the following sections of this manual:
• Cautions and Warnings
• Configure the C8000
• Test Batteries
• View Test Results

C8000 Battery Testing System User Manual
Caution! The C8000 has been calibrated at the factory and has its factory calibration data stored on it. The calibration data is automatically backed up to a file in the \Batlab\DB folder (or the folder indicated in the About window) when a C8000 connects to Cadex BatteryLab.
If for any reason, the calibration data on the C8000 gets corrupted, restore the calibration data from the backup copy provided by Cadex Electronics.
For more information, see 1.3 Back Up and Restore Calibration Data.
2.1.2 What is in the Box
The C8000 box contains:
• (1) C8000 Battery Testing System (Part #11-308-0000)
• (4) 1.8m (6’) Power port cables (for battery ports)
Power Port Cable (Part #17-670-0058)
Alligator Clips:
Part #62-634-0002 (Red 2mm)
Part #62-634-0003 (Black 2mm)
Part #62-634-0010 (Red 4.4mm)
Part #62-634-0011 (Black 4.4mm)
• Specifications:
o Voltage: 0~48V
o Current: 0~10A
o Wattage: 0~100W
• (4) 1.8m (6’) Auxiliary data cables (for I/O ports) (Part#17-670-0059)
• (1) C8000 DUAL POWER PORT CABLE (Part# 17-070-1008)
• Specifications:
o Voltage: 0~48V
o Current: 0~20A
o Wattage: 0~200W
Battery Tester 11

C8000 Battery Testing System User Manual
• (3) Power cords
(1) North American power cord (Part #68-723-1815)
(1) British power cord (Part #68-723-1806)
(1) European power cord (Part #68-723-1805)
• (1) 3m (10’) Ethernet cable
(The supplied Ethernet cable is only required for communication between BatteryLab and the C8000.) (Part #68-931-0010)
• (1) BatteryLab PC software on CD-ROM (Part #84-100-0010)
• (1) C8000 Rack Mounting Bracket Set
(For 19” 3U mounting type rack)
(2) Mounting Brackets (Part #79-320-0034)
(6) Screws (Part #75-108-2204)
(6) Washers (Part #75-408-2204)
Before configuring the C8000 Battery Tester, become familiar with the Front Panel, Back Panel and Components of the Battery Adapter sections of this manual. When ready, see section 2.6 Configure the C8000 to continue.
Caution
The case of the C8000 has air vents to allow cooling airflow. Do not cover, block, or obstruct the air-vents.
2.1.3 Optional C8000 Accessories
2.1.3.1 C8000 Adapter Unit Desktop converter unit that provides cross platform compatibility with SnapLockTM and RigidArmTM Battery Adapters (4-wire version only). Battery applications include Cellular phones, 2-way radios and other custom applications.
Specifications:
Supports all RigidArm and SnapLock 4-wire series adapters.
Battery Tester12 2

C8000 Battery Testing System User Manual
Battery Tester 13
2.1.3.2 RigidArmTM Universal Battery Adapter RigidArmTM allows for easy connection to cellular batteries of any size. Spring-loaded arms lock in position to allow quick and accurate setup for repetitive testing. A retractable floor holds batteries vertically or horizontally; adjustable magnetic battery guides are included. Requires C8000 Adapter Unit.
Specifications:
Voltage: 18V
Current: 3A
2.1.3.3 SnapLockTM Universal Battery Adapter (4-wire versions only) SnapLockTM gives a precise connection to the battery allowing for easy hook up. The adapter contains C-Codes that can be used to configure the C8000 and other Cadex platforms to the correct setting. Specialty adapters available on request. Requires C8000 Adapter Unit.
Specifications:
Voltage: 18V
Current: 3A
2.1.3.4 Load Capture Unit (LCU) LCU captures and stores load signatures (in BatteryLab) of any device up to 100A in real-time. Capture a power tool load signature (or any other electronic device) by drilling through a steel beam. Then apply a repeatable load signature to any battery to determine; performance characteristics, battery life, time of use, etc. Other applications for the LCU include spinning up a hard drive on a laptop or accelerating an electric motor.
Specifications:
Buss-bar Current: o 0-10A (2% of Full Scale, Ripple: 20mA) o 0-100A (2% of Full Scale, Ripple: 50mA)
External Current Clamp: o 0-400A (1% of Full Scale, Ripple: 500mA)
Voltage Input Terminals: o 500mV~48V (2% of Scale, Ripple: 20mV)
Capture Frequency: o DC to 250Hz
Thermal Couple: o Supports K-type –
• ±2°C plus Thermal Couple accuracy

C8000 Battery Testing System User Manual
2.2 Display and Controls
2.2.1 Front Panel
2.2.1.1 LCD Settings The LCD screen displays the fields that you need to fill in prior to executing a test and also displays test status and results. Use the keypad and arrow buttons to enter information into the fields on the screen.
2.2.1.2 Channel Key Buttons There are four channel key buttons below the LCD screen. The functions of these buttons vary depending on the window displayed on the LCD. The function (if any) of each button is displayed on the screen, just above the button.
Battery Tester14 2

C8000 Battery Testing System User Manual
2.2.1.3 Arrow and ENTER Buttons
Use the arrow buttons to move from field to field.
Use the ENTER button to accept the information entered into the fields
Note: The Menu and Print buttons are not used. The Edit button activates the onscreen keypad when an editable field is selected on the C8000.
2.2.1.4 Navigating the LCD Display • Use the , and arrow keys to move from one field to
another.
• Press the Edit key to activate the selected remark field for edits.
• Use the and keys to scroll through the alphabet. Press ENTER to select the letter.
• Use the numeric keypad to enter numbers in the selected field.
• Press ENTER to save the data you have entered in the field and move to the next field.
• Press OK to save the data you entered in the screen.
2.2.1.5 Numeric Keypad
Use the Numeric Keypad to enter numbers in the selected field.
To exit from a field without saving changes, press the ESC key.
Battery Tester 15

C8000 Battery Testing System User Manual
2.2.1.6 Battery Port Connections There are four port connections, to attach up to four battery adapters.
Each channel has a battery port, an auxiliary input/output, and a circuit breaker.
Each Battery Port is used to plug a Power Port Cable and I/O Port is used for secondary measurements and control. A C8000 Adapter Unit use both ports for the SnapLock TM /Rigidarm TM series adapters For more information about the SnapLock Adapter, see 2.1.3.3 SnapLockTM Universal Battery Adapter (4-wire versions only). If the plastic button on a circuit breaker pops out, the breaker has tripped. Determine and correct the condition that caused the breaker to trip. Allow the breaker to cool for 15 minutes before pushing in the button to reset the breaker.
A battery adapter may not always be available.
In most cases, the channel cable will terminate with positive/negative wires and have a magnetic temperature probe to attach to the battery.
If the breaker button does not stay in when you push it, allow more time for the breaker to cool. (The breaker does not automatically reset.)
Battery Tester16 2

C8000 Battery Testing System User Manual
2.2.2 Back Panel
2.2.2.1 AC Input The AC Input connects the C8000 to an AC electrical power source with the provided power cord. The power entry uses standard IEC320 socket on the back panel. A fuse protects the C8000 from AC overload.
2.2.2.2 Ethernet Port The Ethernet port is used to connect the C8000 to the network or the host computer. The Ethernet Port (on the back panel) has two LEDs to indicate communication between the C8000 and a computer.
Use this port with the TCP/IP Settings menu. For more information, see 3.1.8.5 TCP/IP Settings.
2.2.2.3 Serial Ports and USB Port The first Serial Port (DB9 Female I/O sockets) on the C8000 is reserved. The intended uses of the remaining Serial Ports are for Cadex-approved External Loads (Serial Port 2) and Thermal Chamber (Serial Port 3) controls.
Pinout Serial Ports (2) and (3)
1 – Not Used
2 – RX (Receive signal)
3- TX (Transmit signal)
Battery Tester 17

C8000 Battery Testing System User Manual
4- DTR (Digital Terminal Ready) 5V
5 – GND (Ground)
6 – Not Used
7 – RTS (Request To Send)
8 – CTS (Clear To Send)
9 – Not Used
USB functionality is not enabled.
2.2.2.4 Cooling Fans The thermostatically controlled fans operate automatically to keep the inside of the C8000 at optimum temperature. Keep all case vents and fan openings clear to ensure free airflow through the C8000.
2.3 Cadex C8000 Adapter Unit
2.3.1 Cadex C8000 Adapter Unit The Cadex C8000 Adapter Unit allows C7x00 adapter to be used with the C8000.
Battery Tester18 2

C8000 Battery Testing System User Manual
Battery Tester 19
2.3.2 Connect the C8000 Adapter Unit to the C8000. 1. Align the notch on the battery connector cable plug with the
notch on the battery connector and push in the cable.
2. Push the battery connector plug in while turning the ring on the battery connector clockwise until the lock is engaged.
See 2.4.2 Connect the Power Port Cable to the C8000 for instructions on how to connect the Power Port Cable.
3. Push the DB25 female connector in to corresponding Auxiliary connector of the C8000 channel and tighten the connector hand screws.
To remove the battery connector cable from the C8000, turn the ring on the connector plug counter-clockwise and then pull the cable plug out of the connector.

C8000 Battery Testing System User Manual
2.4 Cables
2.4.1 Power Port Cable
The Power Port Cable conducts electric power between a connected battery and the C8000. The Power Port Cable is used only for power transfer, voltage measurement and temperature reads – all other functions operate via the Auxiliary Input/Output (I/O) cable.
To achieve better accuracy, the C8000 utilizes a four-wire design, where the two main wires provide a path for charge and discharge currents while the other two paths measure the voltage as close to the battery as possible.
2.4.2 Connect the Power Port Cable to the C8000 a. To connect a Power port cable or Dual power port cable.
i. On the C8000 front panel, choose your desired battery channel.
Note: The Dual power port cable can be connected to channels 1 & 2 and/or 3 & 4.
ii. Align the notch with the tab on the power port cable connector (see connector end diagrams).
Battery Tester20 2

C8000 Battery Testing System User Manual
Figure 1 – Power port cable connector end‐view
Figure 2 – Dual power port cable connector end‐view
iii. Push the battery connector plug into the desired battery channel outlet (on the C8000), then rotate the locking wheel to secure the connector to the battery channel outlet.
Battery Tester 21

C8000 Battery Testing System User Manual
Figure 3 – Channel 1 outlet (on C8000)
iv. The Power port cable is now ready to connect to a battery.
To remove the battery connector cable from the C8000, turn the ring on the connector plug counter-clockwise and then pull the cable plug out of the connector.
The following diagram shows how the Drive and Sense lines of the cable should be connected for normal operation.
The cable has six leads as follows:
• Two drive lines with heavy gauge wire to supply the charge and discharge current
• Two sense lines to measure the voltage on the battery terminals. Warning: Sense lines should be connected to the battery terminals and correctly installed - otherwise, incorrect operation may occur.
The sense plugs can be plugged into the drive plug molded body for single connection to the battery.
• Two for the magnetic temperature sensor. The magnetic temperature probe should be attached to the casing of the battery.
Battery Tester22 2

C8000 Battery Testing System User Manual
2.4.3 Auxiliary data cables (for I/O ports) The Auxiliary data cables (for I/O ports) enables the C8000 to interface with third-party devices, the Cadex SnapLock/RigidArm series (when using the C8000 Adapter Unit), and SM-Bus batteries.
Custom programs can be configured to control and respond to states of the configurable lines.
The connector provides the following interfaces:
SM-Bus
Four configurable Digital Inputs or Outputs (Program Configurable) (Pull-up Required)
Two Analog outputs (Program Configurable)
Four Differential Analog inputs with selectable ranges (Program Configurable).
Battery Tester 23

C8000 Battery Testing System User Manual
Note: Once theC8000 Adapter Unit is connected, the input/output ports become reserved.
The following diagrams show the pin and electrical specifications of interfaces for the Auxiliary Input/Output Connector.
Auxiliary data cables (for I/O ports) Pinout Diagram
Battery Tester24 2

C8000 Battery Testing System User Manual
Battery Tester 25
Auxiliary data cables (for I/O ports) Wiring Chart
Pin # Function Wire Color
1 Digital I/O 1 White
2 Digital I/O 2 Yellow
3 Digital I/O 3 Orange
4 Digital I/O 4 Pink
5 Analog Out 1 Gray
6 Analog Out 2 Brown
7 Ground Black
8 +5VDC Red
9 SMBC Purple/white
10 SMB D I/O Brown/white
11 SMB DO Black/white
12 Reserved Yellow/black
13 Reserved Pink/black
14 Ground Green
15 Temperature (T+) Blue
16 Pressure (P+) Purple
17 Differential Analog Input 1 Positive (+) Red/white
18 Differential Analog Input 1 Negative (-) Red/black
19 Differential Analog Input 2 Positive (+) Orange/white
20 Differential Analog Input 2 Negative (-) Orange/black
21 Differential Analog Input 3 Positive (+) Green/white
22 Differential Analog Input 3 Negative (-) Green/black
23 Differential Analog Input 4 Positive (+) Blue/white
24 Differential Analog Input 4 Negative (-) Gray/black
25 Ground Light green
Shell Earth Drain

C8000 Battery Testing System User Manual
26 2 Battery Tester
2.5 C8000 Specifications
2.5.1 C8000 System Techincal Specifications • Channels 4 Independent Channels each including:
• 1 Battery Port + 1 I/O Port
Physical
• Dimensions 480mm x 380mm x 140mm (18.9” x 15.0” x 5.5”)
• Weight 15.5 kg (34 lb)
• Mounting Options Desktop or 19” (483mm) 3U Rack-mount (brackets included)
• Display 5.7” (145mm) QVGA 320x240 graphics with backlight
• Battery Ports (front panel) 4 Ports each including:
• Battery Positive (+)
• Battery Negative (-)
• Sense Positive (+)
• Sense Negative (-)
• Thermistor Input
• Thermistor Ground
• Auxillary Ports (I/O) (front panel) 4 x DB25 Type each including:
• 4 Differential Analog Inputs: 0-5V, 0-10V, or 0-15V
• 4 Digital Inputs: 0-5V
• 2 General Purpose Analog Outputs: 0-5V
• SMBus Enabled: 5 Possible Termination Signals
• Active Data Ports (back panel) • Ethernet 10/100MB for connection to PC
• Designated Serial Port for External Load
• Designated Serial Port for Environmental Chamber
Environment • Operating Temperature 5ºC-35ºC (40ºF-95ºF)
• Storage Temperature -20ºC-70ºC (-4ºF-160ºF)

C8000 Battery Testing System User Manual
Battery Tester 27
Battery Compatibilty
• Chemistries All Standard Battery Types
• Lead Acid
• Ni-based: NiMH, NiCd
• Li-based: Li-ion, Li-Phosphate
• Capacity Range 50mAh to 1000Ah
Electrical • Input Power • 100-240 VAC
• 50-60 Hz
• Battery Voltage Range Nominal 1.2V-36V (max 45V) supports serial connection of:
• Up to 10 Li-ion cells (3.6V/cell)
• Up to 18 Lead Acid cells (2.0V/cell)
• Up to 30 Nickel-based cells (1.2V/cell)
• Maximum Charge Power 100W per channel = 400W total
• Maximum Discharge Power 80W per channel = 320W total
Dual Power Port cable may be to increase the maximum Power Rate to 160W per channel pair
External Load may be used to increase Discharge Rate up to 2400W
• Maximum Charge/Discharge Current
30mA to 10A set in 1mA increments
Dual Power Port cable may be to increase the maximum Discharge Rate to 20A per channel pair
External Load may be used to increase Discharge Rate up to 240A
• Output Frequency Square 2 kHz (500 microseconds)
• C8000 Accuracy • Voltage = 0.1% full scale
• Current = 0.25% full scale
Other Specifications • Power Management Current automatically scaled down if power
limits are exceeded – message indicates scaled test
• Charge Methods Charge methods are dependent upon chemistry:
• Li-ion + Lead Acid = constant current/

C8000 Battery Testing System User Manual
constant voltage
• Nickel-based = constant current (DC charge) with optional Reverse Load Charge method
• Discharge Methods • Constant current
• Constant power
Data Acquisition
• System Sample Rate 500 microseconds
• Termination Data (last 500 samples) Capture Rate
2~200 milliseconds
• Capture/Display Rate (non-termination)
1~60 seconds
Certification
• Safety CSA, UL, CE
• Environmental RoHS, WEEE
2.5.2 Auxillary Port Absolute Maximum Ratings When using the Auxiliary Input/Output Connector, the voltage settings for the pins must not exceed the absolute maximum ratings – otherwise the C8000 may become damaged. The absolute maximum ratings for the Auxiliary Input/Output Connector are as follows:
Voltage Setting Maximum Rating
Voltage at Digital I/O 1-4: -0.1 to +6V
Voltage at SMBC, SMBD or SMBDIO:
-0.1 to +5.5V
Voltage at Analog Output 1-2: -0.1 to +6V
Voltage at T+ or P+: -0.1 to +5V
Voltage at Differential Analog Input 1-4 (either input, relative to ground):
-50 to +50V
Voltage at Differential Analog ±50V
Battery Tester28 2

C8000 Battery Testing System User Manual
Battery Tester 29
Input 1-4 (differential):
Current at Digital I/O 1-3: -20mA (open collector / sinking only)
Current at Digital I/O 4: -100mA (open collector / sinking only)
Current at Analog Out 1-2: ±5mA
Current at +5VDC: +100mA
2.5.3 Auxillary Port Operating Ratings When using the Auxiliary Input/Output Connector, the operating ratings must be set according to the following settings:
Voltage Setting Operating Rating
Voltage at Digital I/O 1-4: 0 to +5V (A Pull-up is required)
(open collector)
Voltage at SMBC, SMBD or SMBDIO:
0 to +5V
Voltage at Analog Output 1-2: 0 to +5V (±1mA)
Voltage at T+ or P+: 0 to +3.3V
Voltage at Differential Analog Input 1-4 (either input, relative to ground):
0 to +48V
Voltage at Differential Analog Input 1-4 (differential, + relative to -):
0 to +15.5V
Impedance of Analog Input + to -
~1.1MOhm
Impedance of Analog Input + to gnd
~100kOhm
Impedance of Analog Input - to gnd
~1MOhm

C8000 Battery Testing System User Manual
2.6 Configure the C8000
2.6.1 Set Up the C8000 To set up and configure the C8000 perform the following steps:
1. Plug in the power cord and ensure the battery adapter cords are properly connected to the C8000.
2. Switch ON the C8000 set the clock and enters user information. For instructions, see 2.12.1 Set the Clock and 2.12.2 User Information.
3. If required, use LCD Settings to adjust the contrast of the LCD display. See 2.12.3 LCD Settings for more information.
2.7 User Maintenance for the C8000
2.7.1 User Maintenance Warnings
Warning
There are no internal user-serviceable parts in the C8000 other than the internal backup battery.
Except for changing the battery, unauthorized disassembly and/or repair of the C8000 by anyone other than an authorized Cadex Service Center may cause a risk of injury or death and will void the warranty.
For more information, see 1.1 Cautions and Warnings.
Battery Tester30 2

C8000 Battery Testing System User Manual
2.7.2 Clean the C8000
Caution
Before cleaning, turn off the power and unplug the AC power cord.
Do not allow any liquids to enter the case under any circumstances.
Clean the C8000 only with a damp cloth moistened with mild soap and water. Allow to thoroughly dry.
For more information, see 1.1 Cautions and Warnings.
2.7.3 Replace the Fuse
If the C8000 does not power up, make sure that the power cord is properly inserted and that power is available.
If the C8000 still does not power up, the main (AC input) fuse may need to be replaced.
Replace fuses only with fuses of the same type and rating: Fuse 5x20mm T8A 250V, Cadex part number 52-546-0800.
Caution
Before replacing the fuse, unplug the power cord and allow the C8000 to cool for at least one minute.
The C8000 contains capacitors that could retain a charge after the AC power is disconnected.
For more information, see 1.1 Cautions and Warnings.
To replace the main fuse:
1. Remove all batteries and adapters, turn off the C8000, and unplug the power cord from the AC Input.
Wait at least one minute before continuing. 2. Using a flathead screwdriver, position the screwdriver at
the top of the fuse cover (beneath the AC Input) and pry open the fuse cover.
3. Carefully pull out the fuse.
Battery Tester 31

C8000 Battery Testing System User Manual
4. If the filament inside the glass tube is broken, replace the fuse. Be aware that the filament can sometimes appear intact even when it is broken.
5. With the fuse inserted, push the fuse cover back into place.
6. Connect the power cord and turn ON the C8000.
2.7.4 Replace the Backup Battery
Caution! Test results may be lost when the backup battery is removed. Backup the calibration data to the PC hard disk. Retrieve test results stored on the C8000 to the BatteryLab database. To download the test results to BatteryLab, select Retrieve Results from the File menu on the Test Results window. For more information, see 3.6 View Test Results in BatteryLab.
The C8000 uses a 3-volt lithium coin battery (type CR2032 or equivalent, Cadex part number 45-206-0001) to preserve settings while the C8000 is turned OFF. With normal use of the C8000, you will seldom need to replace the backup battery.
You will need the following items to replace the battery:
• A #2 Phillips screwdriver. • A new 3-volt lithium battery. • A wrist strap or other device to eliminate electrostatic discharge.
Battery Tester32 2

C8000 Battery Testing System User Manual
Caution! Electrostatic Sensitive Device
Do not open the C8000 or touch any part of its internal components if you are not grounded.
Do not attempt to open the C8000 while it is plugged into an electrical outlet or any peripheral device. Severe electrical shock to the operator and/or damage to the C8000 could result!
For more information, see 1.1 Cautions and Warnings.
To replace the backup battery in the C8000:
1. Remove all batteries and adapters, turn off the C8000 and unplug the power cord and I/O port cords.
Wait at least one minute before continuing. Do not attempt to open the C8000 while it is plugged into an electrical outlet or any peripheral device. Severe electrical shock to the service person and/or damage to the C8000 could result!
2. Use a Phillips screwdriver to remove the following screws: • Two screws on the right side. • Two screws on the back panel. • Two screws on the left side. • One screw on the top.
3. Remove the top cover by sliding it back slightly and then lifting. The backup battery is located at the back of the C8000, in front of the expansion slot and between two fans.
4. Move the upper clip of the battery holder out of the way.
5. Using your fingers or insulated pliers or tweezers, gently pull the old battery out of the holder. Be very careful not to damage the battery.
Do not use pliers or tweezers with bare metal tips. They will short the battery and could cause it to explode.
Battery Tester 33

C8000 Battery Testing System User Manual
Ensure correct battery polarity.
Insert the new battery in the holder, with the positive terminal facing toward the fan until the clip slips in place.
1. Replace the cover, making sure that no interior wires or cables are caught or pinched between the cover and the C8000 case.
2. Replace the seven cover screws.
3. Plug in the power cord and cables.
4. Turn ON the C8000. The settings may have returned to factory defaults, in which case you will need to reprogram settings.
Battery Tester34 2

C8000 Battery Testing System User Manual
2.8 The Battery Tester Application Customizing features not available in standalone:
1. Waveform creation (Waveform revision information only)
2. Custom Programs (Version/Comment/ “I/O” port configuration only) List feature only.
3. No Graphing or Detail information for Test Results. (Summary of information only).
4. No Load Capture capabilities. When you power on the C8000 without any batteries connected, the Main screen appears: When connected to BatteryLab, the C8000 displays the Unit # that corresponds to BatteryLab’s windows.
The Main screen displays six menu items: 2.8.2 Test Results, 2.8.3 Battery Profiles, 2.9 C-Codes, 2.10 Programs, 2.11 Waveforms, and 2.12 Specify System Options.
Battery Tester 35

C8000 Battery Testing System User Manual
The date appears in the top left corner of the Main screen while the time appears in the top right corner. When the caption says C8000 – Unit 3, it means the C8000 is connected to BatteryLab. If the caption says Cadex C8000, it means the C8000 is in standalone mode. The bottom portion of the Main screen shows the channel status on the first line and the channel voltages on the second line.
2.8.1 Execute a Program on a Battery
2.8.1.1 Execute a Program without BatteryLab To execute a program (test) on a battery in standalone mode without using BatteryLab:
1. Connect the battery.
2. Select a battery ID or C-Code from the StartUp screen. Note: If the StartUp screen is minimized, the channel status indicates “Startup”. Press the Channel button to maximize the screen.
3. Select a program from the list of available programs on the C8000. The list of available programs includes all Default programs and any custom programs that have been transferred to the C8000.
4. The test starts.
If a test is currently running, press the corresponding Channel button to view current status on the Channel screen. The Channel screen displays the status of this channel. From the Channel screen you can suspend a program (2.8.1.2), resume a suspended program (2.8.1.2), abort a program (2.8.1.3), jump to another step in a multi-step program (2.8.1.5), and view auxiliary input and
Battery Tester36 2

C8000 Battery Testing System User Manual
output port information (2.8.1.4)
The following table describes the fields shown in the Channel screen.
Field Description
Battery ID The battery’s identification. This field is blank of a Battery ID has not been added to BatteryLab.
Program The name of the program that is being run.
Cycles Indicates the number of charge and discharge cycles that have been run during any given program.
Test Results Indicates the file name to which the current program’s results will be saved to, during operation. On completion of a program, indicates the file to which the results have been saved. Note: BatLab will generate an impendent TEST ID and will incorporate the data from the C8000 test result file.)
C-Code The battery parameters being applied by the C8000.
Step The step number for the action currently executing within the program.
Volts Across the battery terminals. The current Voltage across battery sense terminal lines. (Screen is updated once per second.)
Amps Charge or discharge current. (Screen is
Battery Tester 37

C8000 Battery Testing System User Manual
Battery Tester
updated once per second.)
Temp Displays the current temperature at all times. If a thermistor is not attached, displays N/A. (Screen is updated once per second.)
Capacity A percentage value showing the battery’s latest measured capacity. (Note: Only after a Discharge Cycle has been run); otherwise this displays N/A.
M-Ohms The resistance of the battery measured in milliohms. Displays the latest resistance measurement otherwise N/A when resistance measurement is not selected.
Elapsed The time since starting the program on this battery. Test times vary depending on the program chosen and the condition of the battery.
1. From the Main screen, press the Channel button for the C8000 to test. The Channel screen appears.
2. The Channel screen shows the status of this channel,
providing a test is currently running.
3. To view additional information, press MORE. A second Channel screen appears.
38 2

C8000 Battery Testing System User Manual
2.8.1.2 Suspend and Resume a Running Program While a program is running, it can be temporarily suspended. Later, the program can be resumed.
1. From the Channel screen, click Suspend. The program is immediately interrupted.
2. Press Resume to restart the program.
2.8.1.3 Abort a Running Program To terminate a running program:
1. From the Channel screen, press ABORT. The Confirm Action screen appears.
Battery Tester 39

C8000 Battery Testing System User Manual
2. Press OK. The Aborted screen appears.
2.8.1.4 View Auxiliary Port Information While a program is active, the current program configuration can be viewed.
1. From the Channel screen, press MORE. A second Channel screen appears.
Battery Tester40 2

C8000 Battery Testing System User Manual
2. Press AuxPorts. The Auxiliary Ports screen appears.
3. Press BACK twice to return to the Channel screen.
2.8.1.5 Jump to a Specific Program Step A program may contain one or more action steps. The “JUMP” command allows the ability to move immediately from the current action step to any of the other action steps, within the active program - for example, Charge, Discharge, Rest, and so on. The Jump function moves to a specific step in the program.
1. From the Channel screen, press MORE. A second Channel screen appears.
Battery Tester 41

C8000 Battery Testing System User Manual
2. Press JUMP. The Jump screen appears.
3. The Current Step field shows the current step that the
program is in. Enter the step number to move to in the Jump To field and press OK. The C8000 will resume program operation at the selected step.
2.8.1.6 View SM-Bus Information Before using any SM-Bus battery functions, ensure the SM-Bus lines from the I/O port are connected to the battery. Note: The temperature reading for SM-Bus batteries will still use the Cadex thermistor that is attached to the Power Port Cable.
All SM-Bus c-codes, both factory and custom, will contain only the actions to be executed, when the status/alarm bit is received.
A factory SM-Bus c-code is available with the following parameters. (Note: To change any of the status/alarm bit actions, create a new SM-Bus code.)
Battery Tester42 2

C8000 Battery Testing System User Manual
Battery Tester 43
A Fully Charged Finished
B Terminate Charge Alarm Finished
C Overcharged Alarm Finished
D Fully Discharged Finished
E Terminate Discharge Alarm Finished
F Over-Temperature Alarm Two retries
The following are definitions for available actions on the status/alarm bits:
A Finished The C8000 will end the current step as a success.
B Fail The C8000 will end the current step as a failure.
C Ignore The C8000 will ignore this flag and continue the current step.
D # Retries # indicates a value between 1 and 10. This option is available for Over-Temperature Alarm bit only. The setting will indicate to the unit the number of SM-Bus samples with the over-temperature alarm bit set before the C8000 will terminate the step as a fail. (Note: SM-Bus is sampled at 15-second intervals.)
2.8.1.7 Select a Program to Run Select a program with which to test the connected battery.
(Note: All programs require battery parameters to be established by selecting either a Battery ID or a C-Code. Pressing C-Code “Edit” button, for either Battery ID or C-code can modify the battery parameters).

C8000 Battery Testing System User Manual
1. Select the program by battery ID or C-Code.
2. In the Program field, press ENTER. The Select Program
screen appears.
3. Select the program to run and press ENTER. Note: When
scrolling through the list of programs, all factory programs are indented. All custom programs have the creation/modification date of the program at the bottom of the screen.
4. Press START. The program begins.
Battery Tester44 2

C8000 Battery Testing System User Manual
2.8.2 Test Results
2.8.2.1 View Test Results 1. From the C8000 Main screen, select Test Results. The Test
Results screen shows the results sorted by battery ID, followed by the sequential number if the test was started using a battery ID or Cx (where x is the channel number, followed by the sequential number). The date shown is the date the test result file was created for the currently selected test result. Click the and
buttons to view the previous and next list of test results.
2. Use the arrow keys to select the test result to view and press ENTER. The Results screen appears.
Battery Tester 45

C8000 Battery Testing System User Manual
The following table describes the fields that appear in the Results screen.
Field Description
ID The battery’s identification.
Date The date the test was performed.
Program The program run during the test.
Result Indicates whether the battery completed or failed the test.
Capacity The battery capacity, if available.
m-ohms Show the battery’s results of impedance in milli-Ohms.
Chrg Cycles The number of charge cycles performed during the test.
Dchg Cycles The number of discharge cycles performed during the test.
Duration The time it took to complete the test.
Status Codes Displays the last five status codes, regardless if test completed or failed.
Failed Step Displays the step number where the test failed.
Step Name Displays the name of the step where the test failed.
When finished viewing the results, press CANCEL.
2.8.2.2 Print Test Results Use BatteryLab to print test results. For more information, see 3.6.3 View and Print Test Details.
2.8.2.3 Delete a Test Result Delete a specific test result if it is no longer needed:
1. From the Main screen, select Test Results. The Test Results screen shows the results sorted by battery serial number.
Battery Tester46 2

C8000 Battery Testing System User Manual
2. Select the test result to delete.
3. Press DELETE. The Confirm Action screen appears.
4. Press OK to delete the test result.
2.8.2.4 Delete All Test Results To delete all test results:
1. From the Main screen, select Test Results. The Test Results screen shows the results sorted by battery serial number.
Battery Tester 47

C8000 Battery Testing System User Manual
2. Press, "DELETE ALL." The Confirm Action screen appears.
3. Press OK to delete all test results.
2.8.3 Battery Profiles To add, edit, and delete battery profiles in the C8000:
From the Main menu, select Batteries. The Battery Profiles screen appears.
Battery Tester48 2

C8000 Battery Testing System User Manual
2.8.3.1 View and Edit a Battery Profile To view a battery profile, select the profile in the Battery Profiles screen and press ENTER. The Battery Profiles screen appears.
Edit the information for the battery profile, as required, and press OK to save the changes.
When adding or editing a battery profile, select the c-code by scrolling to the C-Code field. Press ENTER to view a list of available c-codes in the C-Codes screen.
Battery Tester 49

C8000 Battery Testing System User Manual
Select the c-code for the battery profile and press ENTER.
For a description of the fields, see 2.9.1.2 View and Edit a C-Code.
Edit the details of the battery c-code as required and press OK to save the changes. Press CANCEL to discard any changes just made to the c-code.
To view the next page of information for this c-code, press PAGE 2. The Page 2 screen appears.
Battery Tester50 2

C8000 Battery Testing System User Manual
Edit the details of the battery c-code as required. (For instructions on editing a c-code, see 2.9.1.2 View and Edit a C-Code.) Press BACK to return to the Page 1 screen.
2.8.3.2 Delete a Battery Profile To delete a battery profile:
From the Main screen, select Batteries and press ENTER. The Battery Profiles screen appears.
Select the battery profile to delete and press DELETE. The Confirm Action screen appears.
Battery Tester 51

C8000 Battery Testing System User Manual
Press OK to delete the battery profile. Note: The referenced C-Code is not deleted.
2.9 C-Codes To create, view, and edit c-codes, and to import or export c-codes to and from the C8000: (Note: The Import and Export functions apply only to SnapLock/RigidArm Adapters when using the C8000 Adapter Unit.)
From the Main screen, select C-Codes and press ENTER. The C-Code Options screen appears.
2.9.1 Add, Edit, and Delete C-Codes To manage c-codes, select View/Edit from the C-Code Options screen. The C-Codes screen lists the c-codes in the C8000.
Battery Tester52 2

C8000 Battery Testing System User Manual
2.9.1.1 Create a C-Code To create a c-code, select View/Edit in the C-Code Options screen and press NEW.
Enter the c-code identification. To select the chemistry, use the Enter key or the arrow keys. Press NEXT.
Enter the cells and rating and press ENTER.
Press Next and the battery c-code information appears. Make any required changes and press OK to save the changes. See section 2.9.1.2 View and Edit a C-Code for detailed information on the displayed fields.
2.9.1.2 View and Edit a C-Code To view a c-code’s information, select the c-code in the C-Codes screen and press ENTER. The Battery C-Code screen appears. (Note: This screen may differ slightly, depending on the selected chemistry.)
Battery Tester 53

C8000 Battery Testing System User Manual
Edit the details as required and press OK to save the changes.
See Section 4 C-Code Parameters for system limitations during C-code Creation.
Field Description
C-Code ID A unique identification name for the C-Code.
Chemistry Selects the desired chemistry (Options: SLA/NiCD/NiMH/Li/LiPH/Primary)
Cells Enter the number of cells. Number of cells supported by Battery chemistry:
• NiCD and NiMH up to 30 cells in series (36 Volts nominal).
• SLA batteries up to 18 cells in series (36 Volts nominal).
• Li-ion batteries up to 10 cells in series (36 Volts nominal).
• LiPH batteries up to 10 cells in series (32 Volts nominal).
• Primary batteries up to 30 cells in series (36 Volts nominal. Discharge only).
Rating The capacity rating of the cell(s) or battery pack. Supported Range 0.050-100 (values are stated in Milli-amperage hour (mAh)).
Chrg Rate The rate of charge current to be applied. (Unit (A))
Battery Tester54 2

C8000 Battery Testing System User Manual
Battery Tester 55
Dchg Rate The rate of discharge current to be applied (Unit (A))
End Dchg The end-of-discharge voltage (Unit (VV))
Rapid Chrg The required voltage level for the battery before a full charge current (as per Chrg Rate) is applied. Otherwise, charge current is equal to CTP (LiPh/SLA) or trickle rate (NiCD/NiMH) (Unit (V))
Temp Low Minimal temperature reading of battery for a current o be applied (Unit (°C))
Temp High Minimal temperature reading f battery for a current to be applied Unit (°C))
Target The minimal capacity value required to determine a Pass/Fail condition. Value is stated in percentage of the total rating field (Unit (%))
m-Ohms The minimal resistance/impedance value is required to determine a Pass/Fail condition. (Unit (m-ohm)) Range” 1-1000
Trickle Rate The current rate of charge/discharge when a trickle current is required (Unit (A)) (NiCD/NiMH only)
Record Rate The rate of discharge during a recondition action step (Unit (AA)) (NiCD/NiMH only)
End Record The end-of-recondition voltage during a recondition action step (Unit (V)) (NiCD/NiMH only)
Neg Slope The negative slope value to determine End-of-Charge for NiCD/NiMH batteries only (Unit (mV))
dT/min The rate of temperature battery temperature increase over a one minute period (Unit (°C)) (NiCD/NiMH only)
Rev Load Percentage of reverse current to be applied (Unit (%)) (NiCD/NiMH only)
Standby (V) The rated nominal or standby voltage of the battery (Unit (VV))
Max Chrg (V) The maximum voltage of a battery for

C8000 Battery Testing System User Manual
Battery Tester
Constant Voltage charge (Unit (V)) (SLA/LiPH only)
CTP End of Charge point for a battery charge (Unit (A)) (SLA/Li/LiPH only)
Min Voltage The minimal voltage the C8 allows before terminating action (Unit (VV))
Max Voltage The maximum voltage the C8 allows before terminating action (Unit (VV)
Chrg Timeout The maximum length of time that a Charge current can be applied before terminating (Unit (C-minutes))
Dchrg Timeout The maximum length of time that a Discharge current can be applied before terminating (Unit (C-minutes))
Max Chrg Curr The maximum allowable Charge current allowed to be applied to the battery before terminating (Unit (AA))
Max Dchrg Curr The maximum allowable discharge current allowed to be applied to the battery before terminating (Unit (AA))
Max Temp The maximum allowable temperature allowed before terminating (Unit (°C))
2.9.1.3 Delete a C-Code To delete a c-code, select the c-code to delete and press DELETE. The Confirm Action screen appears.
Press OK to delete the c-code.
56 2

C8000 Battery Testing System User Manual
2.9.2 Import a C-Code To import a c-code from a SnapLock/RigidArm Adapter to the C8000 (an adapter unit is required), select C7 Import from the C-Code Options screen and press ENTER. The Import C-Codes screen appears.
Select the channel to import the c-codes from. The Import C-Codes screen appears, showing which c-codes (1-10) were extracted from the SnapLock/RigidArm Adapter.
Next, select the c-codes to import. To select a c-code for import, select the c-code by its corresponding numeric value (0 through 9). The selected c-code is highlighted. This name is used to store the c-code on the SnapLock/RigidArm Adapter.
When finished selecting the c-codes to import, press SAVE. The c-codes are imported from the SnapLock/RigidArm Adapter to the C8000. The imported c-code name is renamed with a prefix of Cxxx.
Battery Tester 57

C8000 Battery Testing System User Manual
2.9.3 Export a C-Code To export a c-code from the C8000 to a SnapLock/RigidArm Adapter (a C8000 Adapter Unit is required), select SnapLock Adapter Export from the C-Code Options screen and press ENTER. Select the c-code to export and press ENTER. The Export C-Codes screen appears.
Select the channel to export the c-codes to. The Export C-Codes screen shows which c-codes were extracted from the C8000.
The numbered (1 through 10) fields list all c-codes contained within the SnapLock/RigidArm Adapter. In the C-Code field, press Enter to retrieve a list of c-codes currently on the C8000 and select one. The name of the c-code you just selected appears in the Export Name field – you can rename this c-code before you export it, if needed. The Setup # field tells the C8000 the memory location on the SnapLock/RigidArm Adapter to save to.
Next, select the c-code to export. To select a c-code for export, select the memory location for the C8000 c-code to be exported to. The selected c-code is highlighted. When finished selecting the c-
Battery Tester58 2

C8000 Battery Testing System User Manual
code to export, press SAVE. The c-codes are exported from the C8000 to the SnapLock/RigidArm Adapter.
1. Select a channel.
2. Select the C8000 C-Code to export.
3. Edit the Export name, if needed.
4. Select the location to export the C8000 C-Code to.
5. Save the C-Code.
2.10 Programs The C8000 includes factory default programs. See 3.10.1 Factory Default Programs for information on the default programs.
From the Main screen, select Programs. The Custom Programs screen appears.
2.10.1 View a Custom Program View the details of a custom program.
1. From the Main screen, select Programs. The Custom Programs screen appears.
2. Select the program to view and press ENTER. The Program Details screen appears. The Version field displays the program version that was entered when the custom program was created in BatteryLab, otherwise this field displays V0.00. The Waveform field displays the custom waveform, if it is associated with the program; otherwise this field is blank. The Comment 1 and Comment 2 fields displays any comments for the program that were entered when the custom program was created (the #
Battery Tester 59

C8000 Battery Testing System User Manual
indicates the part number). The Digital I/O, Analog Output #, and Analog In # fields display the settings for the port as programmed.
3. When finished viewing the information about the custom
program, press CANCEL to return to the Custom Programs screen.
2.10.2 Delete a Custom Program Custom programs can be deleted only if the security setting is set to Disabled. For more information on security settings, see 2.12.8 Security.
1. From the Main screen, select Custom Programs and press ENTER. The Custom Programs screen appears.
2. Select the custom program to delete.
Battery Tester60 2

C8000 Battery Testing System User Manual
3. Press DELETE. The Confirm Action screen appears.
4. Press OK.
2.11 Waveforms To view information about a waveform or delete one or more waveforms:
From the Main screen, select Waveforms. The Custom Waveforms screen appears.
The Custom Waveforms screen lists all custom waveforms stored in the C8000.
2.11.1 View Information about a Waveform To view information about a waveform:
Battery Tester 61

C8000 Battery Testing System User Manual
Select the waveform and press ENTER. The screen shows the version, the waveform, and comments about the selected waveform. Note: if a version number is not entered when the waveform is created, V0.00 is displayed.
When finished viewing the waveform’s information, press CANCEL to return to the Custom Waveforms screen.
2.11.2 Delete a Waveform To delete a waveform, select the waveform to delete and press DELETE. The Confirm Action screen appears.
Press OK to delete the waveform(s).
Battery Tester62 2

C8000 Battery Testing System User Manual
2.12 Specify System Options To specify system options on the C8000:
From the Main screen, select System. The System Options screen appears.
The System Options screen shows 10 menu items: Set Clock, User Information, LCD Contrast, Serial Ports, TCP/IP Settings, Maintenance, Options, Security, System Information, and Factory Defaults.
2.12.1 Set the Clock To set the time and date on the C8000:
1. From the Main screen, select System and press ENTER. The System Options screen appears.
2. Select Set Clock and press ENTER. The System Time screen appears.
Battery Tester 63

C8000 Battery Testing System User Manual
3. Using the numeric keypad, enter the time (in 24-hour
format) and the date (year/month/day).
4. Press OK.
2.12.2 User Information To enter user information:
1. From the Main screen, select System and press ENTER. The System Options screen appears.
2. Select User Information and press ENTER. The User Information screen appears.
3. To activate the onscreen keyboard, press Edit. Using the
arrow buttons to select alphabetic characters and the numeric keypad to enter numbers, enter the name of the company in the Company field.
Battery Tester64 2

C8000 Battery Testing System User Manual
4. Enter the company’s address in the Address 1, Address 2, and Address 3 fields.
5. Press OK.
For instructions to enter alphabetic characters see 2.2.1.4 Navigating the LCD Display.
2.12.3 LCD Settings To set the contrast of the C8000’s LCD screen:
1. From the Main screen, select System and press ENTER. The System Options screen appears.
2. Select LCD Contrast and press ENTER. The Set LCD Contrast screen appears.
3. Use the and buttons to adjust the contrast.
4. Press OK.
2.12.4 Serial Ports To set the serial ports for the C8000:
1. From the Main screen, select System and press ENTER. The System Options screen appears.
2. Select Serial Ports and press ENTER. The Serial Ports screen appears.
Battery Tester 65

C8000 Battery Testing System User Manual
3. Use the and keys to select the bits per second, data
bits, and parity for each port. Use the and keys to move to the previous or next field.
4. Press OK.
5. Restart the C8000 after modifications.
2.12.5 Specify the TCP/IP Address on the C8000 Note that the TCP/IP addresses must be static IP addresses. For more information, see 3.1.10 Selecting a TCP/IP Address for the C8000.
1. From the Main screen, select System and press ENTER. The System Options screen appears.
2. Select TCP/IP Settings and press ENTER. The TCP/IP Settings screen appears.
Battery Tester66 2

C8000 Battery Testing System User Manual
3. In the TCP/IP Settings screen, press to select Enabled and press ENTER.
4. Enter the following information: • Address: This is the IP address for the C8000 from your
network administrator. • Mask: This is the network mask obtained from your network
administrator.
5. Press OK two times and let the C8000 reboot.
Note: Ensure that the IP Address is unique on the network system and the IP Address assigned to the C8000 has been removed from the DCHP server assignment list.
2.12.6 Maintenance Test results for each battery test are saved on the C8000 and are automatically deleted after the specified number of days.
1. From the Main screen, select System and press ENTER. The System Options screen appears.
2. From the System Options screen, select Maintenance and press ENTER. The File Maintenance screen appears.
3. Enter the number of days to keep test results. To
prevent results from being deleted automatically, enter (0) zero - the default is 30 days.
4. Press OK.
2.12.7 Options If the Save Termination Data option is enabled, the C8000 can capture the last 500 Voltage and Current readings for each
Battery Tester 67

C8000 Battery Testing System User Manual
channel. You can specify the capture rate (5-100 readings per second).
If the Save Results Data option is enabled, the C8000 saves test results for each completed test. This is open default to ON.
If a power failure occurs while a test is executing, and the power is restored within the specified timeout, the interrupted test will be resumed. To disable this feature, set the Resume Hours value to 0 (default value). To enable this feature, set the Resume Hours field to any other value.
1. From the Main screen, select System and press ENTER. The System Options screen appears.
2. From the System Options screen, select Options and press ENTER. The System Options screen appears.
3. To save termination data, select Yes.
4. To save results data, select Yes.
5. Enter the number of hours before an interrupted test will be resumed.
6. Enter the number of minutes before the screen saver is activated (the default value of 0 will disable this option).
7. To enable SnapLock/RigidArm Adapter auto import, select Yes (the default is No).
8. Enter the Low RDD in kilobytes. The default value of 0 means only a console error message is displayed when space reaches zero bytes.
9. Press OK.
Battery Tester68 2

C8000 Battery Testing System User Manual
2.12.8 Security When security is enabled on the C8000, you (or another operator) cannot delete test results or alter c-codes stored in the unit. Note that the password is a numeric password only; alphabetic and alphanumeric characters are not valid in the password.
When security is on (enabled) and the password is entered to disable the security, the security will automatically enable after a reboot or after 10 minutes of no activity. To deactivate the security permanently, disable the security temporarily and enter a new password of “0000”.
1. From the Main screen, select System and press ENTER. The System Options screen appears.
2. From the System Options screen, select Security and press ENTER. The Security screen appears.
3. In the Enter Password field, enter your password.
4. In the Confirm Password field, enter your password a second time.
Battery Tester 69

C8000 Battery Testing System User Manual
5. Press OK.
A valid password can be changed in BatteryLab. To receive additional help with passwords, contact Cadex Electronics Inc. or an authorized service center. To disable the password, enter a value of “0000”.
2.12.9 System Information To view the C8000’s system information:
System information includes the unit number, the version of firmware that is installed, both DSP versions, the LCD version, both PIC versions, the RDD free space, and whether security is enabled or disabled. The units MAC and serial number are also shown.
Each C8000 contains three microprocessors – one Coldfire processor and two Digital Signal processors (DSP). The System Information screen reports the versions of both DSP firmware installed in the C8000.
The System Information screen displays the version of firmware programmed into the C8000’s Liquid Crystal Display (LCD).
Field Description
Unit Number The unit number assigned by BatteryLab. N/A indicates in standalone mode.
Firmware Version
The version of firmware installed.
DSP Version Both versions of the DSP firmware installed on the C8000.
Battery Tester70 2

C8000 Battery Testing System User Manual
Battery Tester
LCD Version The version of the Liquid Crystal Display.
PIC Version Both versions of the PIC installed on the C8000.
RDD FreeSpace The amount of free memory remaining in the C8000, shown in bytes.
Security Enables or disables the C8000’s security feature.
MAC The MAC version.
Serial No The C8000’s serial number.
Power on time The last time the C8000 was turned on
The security password enables or disables the C8000’s security feature. The default password is 0000 and security features are disabled by default. If a security password is specified, security will be enabled. For more information on setting security passwords, see 2.12.8 Security.
1. From the Main screen, select System and press ENTER. The System Options screen appears.
2. From the System Options screen, select System Information and press ENTER. The System Information screen appears.
3. Press CANCEL when finished viewing the system
information.
71

C8000 Battery Testing System User Manual
2.12.10 Factory Defaults Use this option to restore the C8000 back to its factory default settings. Warning: Restoring factory defaults erases all saved data, customized programs, waveforms, and c-codes. This data should be backed up before proceeding to restore factory defaults.
1. From the Main screen, select System and press ENTER. The System Options screen appears.
2. From the System Options screen, select Factory Defaults and press ENTER. The Factory Defaults screen appears.
3. Press OK to reset the C8000 to factory defaults.
Battery Tester72 2

C8000 Battery Testing System User Manual
3 Cadex BatteryLab 73
2.13 External Devices The C8000 system supports the following third-party devices VIA the serial ports.
2.13.1.1 Programmable DC Electronic Loads All programmable loads are supported on Serial Port Three only.
Connect an electronic load
Configure the external load to communicate with the following settings;
BAUD: 384000 (Recommended), Data bits: 8, Parity: N, Stop Bits: 1
Connect a 9-pin Serial Cable to the C8000 and DC load.
Reboot the C8000.
Note:
1) Ensure that all waveforms used in conjunction with an electronic load are within the capabilities of the DC load.
2) Some DC loads have only a TTL output. Contact the manufacturer of the DC load for a TTL to Serial convertor.
Supported DC Electronic Loads
BK Precision 8510 - BK Precision 8514 - BK Precision 8518 - BK Precision 8520
BK Precision DC Electronic Load Limits;
• The programming of the DC Load will take between 10~90 seconds to complete. All waveforms will be programmed at the start of the EXTERNAL LOAD steps.
• Minimal pulse width supported by the BK DC Loads is 1ms.
2.13.1.2 Thermal Chambers All programmable Thermal Chambers are supported on Serial Port Two only.
Connect to a Thermal Chamber
Configure the Thermal Chamber to communicate with the following settings;
BAUD: 19200 (Recommended), Data bits: 8, Parity: N, Stop Bits: 1
Connect a 9-pin Serial Cable to the C8000 and DC load..
Reboot the C8000.
Note: Ensure that all program steps and commands used in conjunction, with the thermal chambers, are within the capabilities of the thermal chamber units.
Supported Thermal Chambers
Thermotron 2800 - Thermotron 3800- Thermotron 8800- TestEquity Watlow F4

C8000 Battery Testing System User Manual
3 Cadex BatteryLab
3.1 System Setup Welcome to Cadex BatteryLab – the PC software that provides a visual interface to start, monitor, and control custom battery tests on up to eight Cadex C8000 Battery Testers simultaneously. The software provides interfaces to create or edit password-protected c-codes, battery IDs, waveforms, and custom programs to test batteries. Tests can be viewed in real-time via the results panel or program listing and monitored on multi-variable graphs. (Note: Real-time is defined as the rate of data acquisition. By default, all data is acquired at a rate of 60 seconds. Programs can be defined to acquire data at a rate of 1 second. Only status code changes are acquired immediately.) Customizable reports can be generated from historical results retrieved from the database. Test data can also be exported to tab delimited files for further analysis.
3.1.1 System Requirements To use BatteryLab, a dedicated Windows - based personal computer (PC) system is needed with the following features: {XE "system requirements for BatteryLab"}
1GHz Processor (minimum).
Windows XP with Service Pack 2, with at least 512MB RAM and 10 GB of free hard drive space.
An Ethernet Port for primary communication between the PC and C8000.
A 100-BASE-T Ethernet network switch or hub with sufficient free ports, to connect the hub to the local network, a port for the Host PC, and one for each Cadex C8000 Battery Tester. A switch or hub is not required if the
Battery Tester74 2

C8000 Battery Testing System User Manual
PC and C8000 are connected directly and are not required to be connected to the local network.
An SVGA color monitor with 1024 x 768 or better resolution, and 16-bit color minimum.
A writable CD or DVD drive, for installing software and creating backups.
A keyboard and mouse.
A printer.
Correct operation of Cadex BatteryLab requires that a printer driver be installed. Windows comes with an extensive database of printer drivers. Alternatively, commercial software, such as Adobe Acrobat PDF Writer, can be installed as the default printer driver.
3.1.2 Set Windows Explorer and My Computer to Display File Extensions.
A file extension describes a file type. A filename and its extension are separated by a period ".", for example “Setup.exe”. The extension .exe indicates an executable program file.
To set Windows Explorer and My Computer to display file extensions in the lists of files:
1. Open Windows Explorer (explorer.exe) or My Computer.
2. From the Tools menu, click Folder Options.
3. Click the View tab.
4. Clear the Hide extensions of known file types check box.
5. Click OK.
3.1.3 Create a Database for BatteryLab To create a database for BatteryLab:
1. Exit BatteryLab.
2. Backup the following two folders to backup media (Note: Installation Location can be viewed on the About window): \(Installation Location)\DB \(Installation Location)\Export
3. Delete all files in the folder \(Installation Location)\DB except the newc8000.mdb file. If the newc8000.mdb file is
Cadex BatteryLab3 75

C8000 Battery Testing System User Manual
accidentally deleted, retrieve a copy of this file from the backup media and save it to the \(Installation Location)\DB folder.
4. Copy the newc8000.mdb file in the same directory and then rename this second copy to c8000.mdb.This way, you can repeat this function multiple times, if required.
5. Start BatteryLab.
3.1.4 Back Up the Data Files on the PC All hard disk drives eventually fail, with the loss of all saved data. Hard drive files can also be destroyed or corrupted by: an AC power surge, a computer virus (that slips through antiviral software), failure of electronic parts in the computer, or by human error.
Caution Back up BatteryLab data files regularly onto separate media, such as writable DVD, or CD, or magnetic tape.
It is possible to reinstall software, but the data files on your computer (including test records and calibration data for your C8000s) can be restored only if a backup copy exists.
Scheduled data backups are recommended on a weekly basis using Windows Backup, which is accessed from the Start menu: Start > Programs > Accessories > System Tools > Backup.
Windows Backup is described in Windows Help, which you access from the Start menu. Use the Help Index to find topics under "Backup".
Using Windows Backup, schedule a periodic backup of the batlab folder located, by default, under C:/Program Files.
Discuss backup procedure and frequency of backups with your System Administrator.
3.1.5 Install and Uninstall BatteryLab Before installing Cadex BatteryLab, ensure your computer meets the 3.1.1 System Requirements to run the software. BatteryLab and its database can be installed in the default folder locations or different locations, as needed. Note: If BatteryLab is already
Cadex BatteryLab76 3

C8000 Battery Testing System User Manual
installed, the Upgrade window appears – BatteryLab’s database is automatically preserved during the upgrade.
3.1.5.1 Install BatteryLab 1. Insert the installation CD into the CD drive.
2. Browse your CD drive in Windows Explorer and double-click Setup.exe. If BatteryLab is already installed on the computer, the Upgrade Prompt window appears. Click Upgrade to continue.
The Welcome Dialog window appears.
Cadex BatteryLab3 77

C8000 Battery Testing System User Manual
3. Click Next. The License window appears.
4. Read the license agreement and click I Agree. The Choose
Program Location window appears.
5. BatteryLab is installed in the C:\Program Files\Batlab folder
by default. To install BatteryLab in a different location, click Browse. The Select Destination Directory window appears. Select the location and click OK. If BatteryLab is already installed in that location, the Install window appears. Click Yes to overwrite the existing copy of BatteryLab.
6. Click Next. The Choose Data Location window appears.
Cadex BatteryLab78 3

C8000 Battery Testing System User Manual
BatteryLab's database is installed in the C:\..\Application Data\Cadex\Batlab folder by default. To install BatteryLab's database in a different location, click Browse. The Select Destination Directory window appears. Select the location and click OK. Click Yes to overwrite the existing copy of BatteryLab's database.
7. Click Next. The Start Installation window appears.
8. Click Next. The Installing window appears, showing the
files being installed.
Cadex BatteryLab3 79

C8000 Battery Testing System User Manual
9. The Installation Complete window appears. Click Finish.
3.1.5.2 Uninstall BatteryLab 1. In Control Panel, click Add Remove Programs.
2. Select Cadex BatteryLab and click Remove.
3. You can select either Automatic or Custom. If you select Custom, select All followed by Next on each successive dialog box until the software uninstall is complete. If you choose Automatic, the uninstall process will retain
Cadex BatteryLab80 3

C8000 Battery Testing System User Manual
shared system components that were installed by the installer during setup.
4. Follow the steps through the uninstall wizard.
Uninstalling removes all BatteryLab information, including the test results database.
3.1.6 Software Updates
3.1.6.1 Software Version To see what version of BatteryLab is installed on the computer, select About from the Help menu. The build number and the location of the database files appears in the About window.
3.1.6.2 Update BatteryLab Software When a new version of BatteryLab becomes available, registered users can download it from the Cadex website.
The download is a compressed executable file (with file extension .EXE).
Running the downloaded executable will run Setup and install a new version of the software.
Cadex BatteryLab3 81

C8000 Battery Testing System User Manual
Important If the computer or network uses a firewall, it may be necessary to reconfigure firewall access to the new version of BatteryLab.
3.1.7 BatteryLab Security Information Cadex BatteryLab security serves to secure the software and connected battery analyzers to preserve settings configured by operators who administer the Battery Testing System. Report templates, configuration settings, battery ID databases, c-code databases, programs databases, and waveform database are secured, preventing inadvertent changes by operators.
Password Setting
You must have a password to disable BatteryLab security. Note that creating a password does not automatically enable security in BatteryLab and connected analyzers. To enable and disable security, see 2.12.8 Security.
To select a password, select Password Setting from the Database menu. You must specify a four-digit number, re-type the four-digit number, and then click OK.
Security Setting
Security setting in BatteryLab is either enabled or disabled. To enable or disable security setting, select Security Setting from the Database menu. You must specify a four-digit number, re-type the four-digit number, and then click OK. You can then enable or disable security setting. For more information, see 3.1.13 Set Security Setting on the C8000.
3.1.8 Set Up BatteryLab Before starting to test batteries with BatteryLab, set up the following items:
The cables connecting each C8000 to the network.
The “Host” IP Address of the PC where BatteryLab is installed and the IP Address for each C8000 connected to the local network.
Cadex BatteryLab82 3

C8000 Battery Testing System User Manual
3.1.8.1 Connect the C8000 to the Network To use BatteryLab with C8000, each C8000 must be connected to the network and be assigned a static IP Address and a network mask.
The static IP addresses for each C8000 must be unique and belong to the same network. For more information on assigning an IP address to a C8000, see 3.1.10.3 Add IP Addresses for C8000s on the PC
Note that the TCP/IP addresses must be static IP addresses. A Network Administrator can supply static IP addresses for each device that is to be connected to the local network.
3.1.8.2 Set Up the C8000 to Use BatteryLab The procedure for setting up the network connections is:
• Acquire a unique IP Address from your network Administrator.
• On each C8000, enter a unique IP address and the (network) mask.
• Launch BatteryLab, on the host PC, to enter the IP address for every C8000 that the host PC will communicate with. See 3.1.10.3 Add IP Addresses for C8000s on the PC for information on entering the IP addresses into BatteryLab.
Once the IP address information is entered, connect the C8000 directly to the PC or to a hub/switch connected to the network. Use the Ethernet cable provided. On the C8000 side, the Ethernet cable connects to the Ethernet port at the back of the C8000.
3.1.8.3 Choose IP Addresses for the Local Network An IP address is a set of four numbers that identifies a single computer or device on a TCP/IP network. Each of the four numbers can range from 1 to 254.
1. Click Start and choose Run.
2. In the Run dialog box, type cmd and click OK. The Command Prompt window appears.
3. Type ipconfig /all in the command prompt window (cmd.exe) and press ENTER.
4. Make a note of the PC IP Address that is shown in the Command Prompt window under Ethernet adapter Local Area Connection.
Cadex BatteryLab3 83

C8000 Battery Testing System User Manual
5. Close the Command Prompt window.
The IP address for each C8000 will likely have the same numbers for the first three parts of the PC IP Address and a different number, in the range 1-254, as the final part of the IP address. The final number for a C8000 cannot be the same as the final number in the IP Address of the PC or the final number in the IP Address of any other device on the Local Area Network.
3.1.8.4 Find the IP Address for Your PC To find the IP address for your PC:
1. Choose Start > Programs > Accessories > Command Prompt. The Command Prompt window appears.
2. Type ipconfig and press Enter. The IP Address and Subnet Mask for your computer are displayed.
3. Make a written note of these numbers and then close the Command Prompt window.
3.1.8.5 TCP/IP Settings Use the Cadex C8000 standalone or connected to a TCP/IP network and use with Cadex BatteryLab PC software.
In the standalone option, information is specified manually into the C8000 to start tests and test results are accessible via the C8000 display. However, because of hardware memory limits, not all customizable features will be available and the test results must be deleted periodically to make memory available for new test results. A message appears if RDD space is low (space can be configured in Systems > Options). (Default: 250 Kbytes)
In the networked option, Cadex BatteryLab software can be used to start tests, store test result histories, and print test reports. Cadex BatteryLab is also required to update the firmware on the C8000. This documentation refers to the computer on which BatteryLab runs as the “host” PC.
The C8000 must be assigned an IP address with a network mask that matches the network mask of the host computer to communicate and update firmware with Cadex BatteryLab.
Cadex BatteryLab84 3

C8000 Battery Testing System User Manual
3.1.8.6 Network Cable A network connection between the computer and C8000 can occur using a hub or switch or directly using the network cable provided. The host PC’s IP address must connect the C8000 to the PC directly via the provided cable.
3.1.9 Firewalls All operating systems from Microsoft windows XP Service pack 2 and newer will by default have a Firewall installed and active or a third party application may have been installed, regardless of the operating system. For BatteryLab to communication with the C8000 a rule will be required to be configured and granted or allowed communications to the network.
On the initial execution of the BatteryLab application, the majority of firewall applications will recognize the communication attempt and will prompt the user for permission. Always “ALLOW” or “GRANT” full communication permissions to the BatteryLab application.
Depending on the firewall application the application may be expressed as BATLAB.exe.
If the firewall application does not prompt for permission or BatteryLab has been denied access to the network, refer to the documentation for that firewall for instructions to open the required ports.
See 3.1.9.1 Ports for a list of the required ports, which must be “allowed”.
Cadex BatteryLab3 85

C8000 Battery Testing System User Manual
3.1.9.1 Ports The following ports on the PC firewall must be “allowed”.
• TCP port 51935 must remain open. The required ports are open by default in Windows 2000.
3.1.9.2 Other Firewall Software or Hardware For other firewall software or hardware,
3.1.10 Selecting a TCP/IP Address for the C8000
3.1.10.1 Before Entering the Settings Ask the Network Administrator for:
• A static IP Address for each C8000 • The network mask
If the C8000 will be used stand-alone without BatteryLab, then ignore all references to TCP/IP settings for BatteryLab. The TCP/IP Settings on the C8000 are disabled by default.
An IP address is a set of four numbers that identifies a single computer or device uniquely on a TCP/IP network. Each of the four numbers can range from 0 to 255. If a Network administrator is unavailable, follow the instructions below on a computer to determine a unique IP address for each C8000, other proceed to step 2:
Note: If the network system uses dynamic IP address assignment, ensure that any IP addresses assigned, to a C8000, are exempted from the Dynamic IP Address range of the server/router.
1. Determine a unique IP address for each C8000 to be connected to the local network. Ping the network for each IP address (from the PC) to determine that the IP address is not already in use on the local network. If an IP address is “in use”, determine another unique IP address. To ping an IP address, see 3.1.10.2 Ping the Network to Check for Available IP address
2. To enter a unique IP address for each C8000, follow the steps in the section 2.12.5 Specify the TCP/IP Address on the C8000.
Cadex BatteryLab86 3

C8000 Battery Testing System User Manual
Cadex BatteryLab
IP Address This is the Internet Protocol (IP) address for the PC on the local network.
An IP address is a 32-bit number that is notated by using four numbers from 0 through 255, separated by periods
Subnet Mask This number identifies the network segment on which the PC is located.
A subnet mask is a 32-bit number that is notated by using four numbers from 0 through 255, separated by periods. Typically, default subnet mask numbers use either 0 or 255 as values (such as 255.255.255.0), but other number values can appear.
3 87

C8000 Battery Testing System User Manual
3.1.10.2 Ping the Network to Check for Available IP address To “Ping” an IP address on the network, enter the keyword “ping” followed by a space followed by the IP address into the Command Prompt window and press Enter on the keyboard. If the Command Prompt window is not visible, choose Run from the Start menu and type "cmd" in the Run dialog and click OK. The Command Prompt (cmd.exe) window appears.
Example: “ping 192.168.4.3”
If a device on the local network uses the IP address, the ping response will return a message indicating that the IP address is in use and cannot be assigned to a C8000: Reply from 192.168.4.3: bytes=32 time<10ms TTL=128
Reply from 192.168.4.3: bytes=32 time<10ms TTL=128
Reply from 192.168.4.3: bytes=32 time<10ms TTL=128
Reply from 192.168.4.3: bytes=32 time<10ms TTL=128
Note: Should the computer receive a reply when the C8000 has not been programmed with an IP Address, select another IP Address.
If there is no device on the local network currently using this address, the ping request will not return a reply indicating that the IP address is available and can be assigned to one C8000: Request timed out.
Request timed out.
Request timed out.
Request timed out.
Note: Different versions of the Windows operating system may reply differently.
3.1.10.3 Add IP Addresses for C8000s on the PC BatteryLab can be set up to communicate with up to eight C8000 Battery Testers, each of which can test up to four batteries simultaneously.
All the C8000s must be switched ON and connected to the network. When there is only one network port available, connect a switch or hub to the network first and then connect the C8000s and PC to this switch or hub.
Assign a static IP address to each connected C8000. Also, specify the network mask into each C8000. For more information, see 3.1.8.1 Connect the C8000 to the Network.
To add IP addresses for the C8000 units:
Cadex BatteryLab88 3

C8000 Battery Testing System User Manual
1. From the Tools menu, select BatteryLab Configuration. The Set Up System Options window appears.
2. In the IP Address fields, enter the IP Address for each
C8000 and select the Enabled check box. Do not enter leading zeros in any of the four parts of an IP address.
3. If you want to verify that a C8000 is available and online, click Verify Connection. The firmware version number for each connected C8000 appears in green type below the IP Address field.
4. To configure BatteryLab to automatically establish connections with C8000s on startup, select the Auto Connect on BatteryLab Startup check box.
5. To automatically execute BatteryLab on logon, select the Automatically run BatteryLab when I log on to Windows check box. In case of a power loss, the PC can be forced to restart and resume logging the service (test). First, configure the PC’s BIOS to auto-resume on power loss (see the PC’s Motherboard manual on how to set the BIOS). Note: Not all BIOS are capable of auto-power on AC power loss. Next, configure the Windows operating system to automatically log on using the same user profile as BatteryLab (see the Windows technical guides for information on configuring Windows). When used in conjunction with the C8000’s Automatic Resume on Power Loss function, BatteryLab can resume logging data after an AC power loss (see 2.12 Specify System Options).
Cadex BatteryLab3 89

C8000 Battery Testing System User Manual
6. Click OK.
3.1.10.4 Disable an IP address To temporarily disable communications with a C8000, clear the Enabled check box for the IP address:
1. Open the IP Address Manager.
2. Under the IP address, of the C8000 to disable, clear the Enabled check box.
3. Click OK.
3.1.11 Start the BatteryLab Program To execute BatteryLab, double-click the BatteryLab icon on the desktop.
If there is no BatteryLab icon on the desktop, from the Start menu, select: Programs > BatteryLab > BatteryLab.
The main window for BatteryLab appears.
3.1.11.1 The Menu Bar The menu bar on BatteryLab’s main window displays four menus: C8000, Tools, Database, and Help. Clicking any of these menus displays a list of menu commands.
The C8000 Menu
Click the C8000 menu item to see the C8000 menu. The C8000 menu contains 15 menu items, as follows:
Connect: BatteryLab will detect connected devices specified in IP Address Manager. Note that connection will occur automatically
Cadex BatteryLab90 3

C8000 Battery Testing System User Manual
if the Auto Connect on BatteryLab Startup option is enabled in IP Address Manager’s settings.
Disconnect: BatteryLab disconnects from the active C8000.
Test Battery: Starts a test on a battery for the active channel of the C8000.
Results: Short Cut to the Results window.
Data Monitor: Displays a log of system activity between the PC and the C8000s.
Alerts Window: Displays any warning or error condition, which BATLAB or a C8000 has reported.
Suspend Program: Suspend a program that is running, on the selected channel of the C8000.
Resume Program: Resume a program that has been suspended on the selected channel of the C8000.
Abort Program: Aborts a program that is running on the selected channel of the C8000.
Real-Time Status: View the real-time statuses for the selected C8000 channel.
Set Clock: Sets the computer’s clock for one or all C8000s.
Set Options: Sets the system options for the selected C8000 or all C8000s.
External Device Info: Retrieves the model information for the supported external devices that are currently connected to the selected C8000.
System Info: Retrieves the system information for the selected C8000.
Exit. Select the Exit menu item to close the BatteryLab application.
The Tools Menu
Click the Tools menu to see the Tools menu. The Tools menu contains three menu items, as follows:
Report Templates: Displays the Report Template window to create report templates.
BatteryLab Configuration: Displays BatteryLab Configuration window; to specify IP addresses for C8000s that will connect to BatteryLab fields; to configure the fields to display in the Results Panel, to indicate the location for event log; to configure the report header fields and default printer; to setup the default display fields, for all graphs
Cadex BatteryLab3 91

C8000 Battery Testing System User Manual
System Update: Displays the System Update window to update firmware or to backup and restore calibration data.
The Database Menu
Click the Database menu item to see the Database menu. The Database menu contains eight menu items, as follows:
Battery ID: Displays the Battery ID Database window.
C-Code: Displays the C-Code Database window.
Programs: Displays the Programs Database window.
Load Capture: Displays the Load Capture programs database.
Waveforms: Displays the Waveforms Database window.
Sequencer: Displays the Sequencer window.
Security Setting: Enables or Disables the C8000 and BATTERYLAB Security Setting.
Password Setting: Displays the Password window.
The Help Menu
Click the Help menu item to see the Help menu. The Help menu contains two menu items, as follows:
Contents F1: Displays the Help window.
About: Displays the About window, which shows details about the BatteryLab application.
3.1.12 Set the Clock on the C8000 From the C8000 menu, select Set Clock and then select Selected C8000 or All connected C8000(s).
The Password window appears, if security is enabled.
Cadex BatteryLab92 3

C8000 Battery Testing System User Manual
Enter your password and click OK.
An information window appears indicating a list of the C8000 that the clock was updated. Note: Do not update the C8000 clocks if there are any batteries connected.
3.1.13 Set Security Setting on the C8000 Security setting in BatteryLab is either enabled or disabled. To enable or disable security setting, select Security Setting from the Database menu. Next, select the Enable or Disable option. The Password window appears. Enter a four-digit number, re-type the four-digit number, and then click OK. Security setting is updated.
Select the Enable option to enable system security in BatteryLab and on all connected analyzers. Connected analyzer windows will display a padlock indicating security is enabled on the analyzer.
Note: If system security is enabled, attempts to import battery IDs, c-codes, programs, and waveforms from connected analyzers to overwrite existing BatteryLab files are denied. Attempts to start tests on secure connected analyzers with new custom programs, c-codes, and battery IDs require a valid password. Attempts to change Report Templates and BatteryLab Configuration are denied. Attempts to start tests with programs, c-codes, and battery IDs already on the secure connected analyzer are allowed. Attempts to export c-codes, programs, or waveforms from BatteryLab to secured analyzers are denied.
Select the Disable option to disable system security in BatteryLab and on all connected analyzers.
Cadex BatteryLab3 93

C8000 Battery Testing System User Manual
3.1.14 Set the Password to Configure C8000 Functions To secure functions that configures the C8000 (such as Set Clock, Set Options, etc):
1. Select Password Setting from the Database menu. The Password window appears.
2. Enter your password and click OK. The Password Updated window appears. Note: Password verification is required if a password is already existing.
3.1.15 C8000 Settings BatteryLab can customize system options on the C8000
1. From the C8000 menu, select Set Options.
i. The Password window appears, if security is enabled.
Cadex BatteryLab94 3

C8000 Battery Testing System User Manual
2. Enter your password and click OK.
3. The C8000 Options window appears.
4. In the Save Results Data field, click the field and select Yes
or No. The C8000 saves the results for all tests performed if set to Yes (recommended). For more information, see 2.12 Specify System Options.
5. In the Resume Hours field, enter a value 0-24 where 0=off. The C8000 will resume a test if this option is set after a power interruption. The C8000 will only resume a service, after a power interruption, up to the number of hours specified. For example, if the unit is set to 2 hours, and a service is interrupted because of power failure, the C8000 will resume the test only if the power is restored within 2 hours.
Cadex BatteryLab3 95

C8000 Battery Testing System User Manual
6. In the File Storage Duration field, enter a value 0-999, where 0=off. This is the number of days the C8000 will keep all test results before automatically deleting all files that are older than the specified number of days. Note that no warning is issued before deletion.
7. In the Screen Saver field, enter a value 0-60, where 0=off. This is the number of minutes before a Cadex screen saver is enabled. (If pixel retention occurs, the active screen saver and the pixel retention will be corrected.)
8. In the SnapLock Auto Import field, select Yes or No. This option automatically imports all c-codes stored on a SnapLock/RigidArm Adapter, when inserted. (Note: C-codes will remain until the adapter is removed.) The naming scheme used during auto-import is as follows: The assigned name will be “C7xyy” where x=Channel # (1-4), yy=c-code # (location) in the adapter (01-10). For example, a c-code imported from Channel 3, with a C-Code in memory location #1 would be: C7301.
9. In the RDD Free Space Alert field, enter 0-1000 (kilobytes). The C8000 will issue a warning when the available free space reaches or surpasses the specified value.
10. Adjust the LCD contrast for the C8000 by moving the slider to the left or right. Note: Moving the cursor to the right will darken the screen, while moving the cursor to the left will lighten the screen.
11. Click OK.
3.1.16 Alert Window The Alert window may appear when BatteryLab is first executed and will display and warning or error information.
For each warning/error condition, the Alert window displays the unit number and IP address of the C8000 that has issued the warning; the date and time the warning occurred; the test identification number (ID) of the service issuing the warning, and text with an explanation of the warning/error. The Alert window may also display information on how to correct the warning/error condition.
Cadex BatteryLab96 3

C8000 Battery Testing System User Manual
Click Clear to erase the error message. Click Copy to Clipboard to copy the error information to the Windows Clipboard – the error information can then be copied to another Windows application.
All warning/error messages are displayed in the sequence of issue.
To view information about the next warning/error condition, click Next. To view information about the previous warning/error condition, click Prev.
Click Close to close the Alert window. Note: Closing the window will erase any warning that have been issued, from the Alert window. All C8000 service warning/error(s) will be recorded in the Test record for the service.
3.1.17 Exit BatteryLab From the C8000 menu, click Exit to terminate BatteryLab. The Confirm window appears.
Click Yes to close the BatteryLab application.
Cadex BatteryLab3 97

C8000 Battery Testing System User Manual
3.2 Configure BatteryLab
3.2.1 Results Panel BatteryLab can be customized to display specific fields in the Results window. The Available Fields column lists the fields that can be displayed in the Results window. The Display Fields column displays the fields that will be displayed in the Results window. The following table describes the variables that are available for display by the Results window.
Variable Description
Voltage Voltage reading from the C8000
Current Current reading from the C8000
Step Current step within a program
Step Duration The duration of the current step
Step Description A user-defined description of the current step
Status The current status of the C8000 channel or program
Pgm Name The executing program’s name
Result The test result of the current program
Test ID Test Identification (ID) number that has been assigned automatically to the service/test
Duration The total duration of the entire program
Cap % Capacity reading from the C8000
Chrg Cnt Number of Charge steps that have been applied during the program
Dchg Cnt Number of Discharge steps that have been applied during the program
Battery ID The Battery Identification (ID) that has been assigned.
AnalogOut1 Voltage level of the first Analog output
AnalogOut2 Voltage level of the second Analog output
DigitalOut1 Status of Digital 1 when configured as an output
DigitalOut2 Status of Digital 2 when configured as an output
Cadex BatteryLab98 3

C8000 Battery Testing System User Manual
Cadex BatteryLab
Variable Description
DigitalOut3 Status of Digital 3 when configured as an output
DigitalOut4 Status of Digital 4 when configured as an output
DigitalIn1 Status of Digital 1 when configured as an input
DigitalIn2 Status of Digital 2 when configured as an input
DigitalIn3 Status of Digital 3 when configured as an input
DigitalIn4 Status of Digital 4 when configured as an input
AnalogIn1 Voltage level of Analog Input 1
AnalogIn2 Voltage level of Analog Input 2
AnalogIn3 Voltage level of Analog Input 3
AnalogIn4 Voltage level of Analog Input 4
Deg C Temperature reading from C8000
MOhm Impedance milli-ohm reading from C8000
Thml Chm Status
Indicates the basic condition of the Thermal Chamber. (Hold and Running)
Thml Chm Tmp The temperature reading from supported thermal chambers
1. From the Tools menu, select BatteryLab Configuration. The BatteryLab Configuration window appears.
3 99

C8000 Battery Testing System User Manual
2. Click Results Panel. The Results Panel window appears.
3. To add a field to the Results window, select the field in the
Available Fields column and click Add.
4. To remove a field from the Results window, select the field in the Display Fields window and click Remove.
Cadex BatteryLab100 3

C8000 Battery Testing System User Manual
5. To select the order the fields appear in the Results window, select the fields in the Display Fields column and click Up and Down. Note: The first field listed will appear on the left side of the Results panel.
6. Click OK to save the field changes.
3.2.2 Event Logging BatteryLab creates log files for events occurring in BatteryLab and for real-time status events in C8000s.
To select the location of the log file and Enable:
1. From the Tools menu, select BatteryLab Configuration. The BatteryLab Configuration window appears. Click Event Logging. The Event Logging window appears.
2. Click the Browse icon to select the location to store the log
file.
3. Click Clear Log File to delete the events in the selected log file. By default, the log file is always the same file – only the location can be changed.
4. Click Copy Log File to create a back up copy of the selected log file. By default, the backup log file is always the same file – only the location can be changed.
Cadex BatteryLab3 101

C8000 Battery Testing System User Manual
5. Select the Enable Communication Data Log check box to log all communications between the C8000 and BatteryLab for debug purposes only. Note: Multiple files maybe stored in this location if the file size exceeds 100MB. Any additional files will be numerically appended in the order of 1.
3.2.3 Report Template Options BatteryLab test reports can be customized with a logo and report headers.
1. From the Tools menu, select BatteryLab Configuration. The BatteryLab Configuration window appears. Click Report Template Options. The Report Template Options window appears.
2. Click Select Printer to select the default printer for test
reports.
3. In the Lines 1 through 4 fields, type the text that will appear as headers in the test report.
4. Click Select Bitmap to select a logo bitmap file. The recommended size for a BMP logo is 1.5 inches x 1.5 inches.
5. Click OK.
3.2.4 Graph Options Altering the Plot Variables can customize the default variables for the graphs;
Cadex BatteryLab102 3

C8000 Battery Testing System User Manual
1. From the Tools menu, select BatteryLab Configuration. The BatteryLab Configuration window appears. Click Graph Options. The Graph Options window appears.
2. To add a variable, select the variable in the Available
Variables column and click Add. Note: A maximum of 4 variables can be plotted at anytime.
3. To remove a variable, select the variable in the Plot Variables column and click Remove.
4. To adjust the order of display for a variable in the plot, select the variable in the Plot Variables column and click Up or Down.
5. To display the separate Y-axis for the selected variables, select the Separate y-axis check box.
6. Specify the last range of points to plot (the default is 10000) in the graph in the Last x available data points field. Note: All Real-time graphs have a maximum of 10000 points.
7. To Display the program’s Status Code during the service select the check box.
8. Auto Reduce Resolution will decimate the graph, reducing the number of points displayed for large graphs over 1000 points, increasing the graph display response. All points are still viewed as the graph is zoomed in.
9. Click OK.
Cadex BatteryLab3 103

C8000 Battery Testing System User Manual
3.3 View Battery Status in Real-Time When BatteryLab successfully connects to one or more batteries, select a channel and click the Real-Time icon in the C8000 Result Panel or right-click the channel, to view the status of a battery. The Real-Time Status window appears.
The Real-Time Status window defaults to the “program steps” being currently executed for this battery channel.
Program Step – shows all the steps within the program being currently run. Selecting a step will display all the parameters of the step, within the Action Parameters sub-window. The parameters for the entire program can be found in the Program Parameters sub-window.
To view a real-time graph for the selected channel, click Graph. The Real-Time Graph window appears. Note: If the service on the C8000 was started before BatteryLab was connected, the graph will not appear. In this case, the message No Data appears.
BatteryLab will create a service record if the service on the C8000 was started before BatteryLab was connected.
Cadex BatteryLab104 3

C8000 Battery Testing System User Manual
Graph –displays all the recorded data. The graph can display up to five individual variables, simultaneously.
Located in the bottom right.
Options - Allows the selection of the variables to be displayed.
All Data- Shows the entire graph. The standard real-time graph is limited to a maximum of 10000 points.
Zoom Out – undo all zoom commands.
Separate y-axis – Separates all graphs into individual scales. Default checked.
Auto Scale – Automatically scales each graph, on the y-axis. To manual scale the y-axis, select the graph (Drop box) to manual scale and uncheck the box. Enter in the range in the “Min” and “Max” boxes and press enter.
To zoom in on an area of the graph select the left mouse button and hold. Drag and hold the mouse cursor until the required area is within the zoom box, release the mouse button.
3 105

C8000 Battery Testing System User Manual
To view the current C-Code for this channel, click C-Code.
To view waveforms for this channel, click Custom Waveform. The Waveforms real-time information appears.
To view the playback of a waveform, click Playback Waveform. The Playback Waveform window appears.
Cadex BatteryLab106 3

C8000 Battery Testing System User Manual
To view smart battery real-time information, click Smart Battery.
To view the schedule of programs for this channel, click Schedule. The Schedule window displays the program steps that were executed.
Cadex BatteryLab3 107

C8000 Battery Testing System User Manual
3.4 Test Batteries with BatteryLab
To test a battery:
1. From the BatteryLab Main menu, click Connect. The C8000 window appears.
BatteryLab waits for C8000s to connect. When a C8000 connects to BatteryLab, the C8000 window title updates to reflect the IP Address of the connected C8000. The C8000 also updates its Title Header from C8000 to the Unit # indicated on the analyzer window. Wait for the C8000 to connect to BatteryLab before starting to test a battery.
If the C8000 and software do not connect within 15 to 60 seconds, check the IP addresses and verify that no IP address is duplicated on the network. (An error message appears if the time-out limit is reached.) Recycle power on the C8000, and restart BatteryLab. If problems persist, see Communication Issues.
1. Select a C8000, choose a channel, select and right-click on the channel and choose Test Battery. The Test Battery window appears.
Cadex BatteryLab108 3

C8000 Battery Testing System User Manual
2. Enter the following information.
Program: Select a program.
o There are two type of programs available (SM-BUS and STANDARD)
C-Code or Battery ID: Enter the battery ID or c-code.
o The type of program selected will filter the available C-codes. Example: SM-BUS program will only filter all non-SM-BUS C-codes from the available list.
o To automatically create a SM-BUS C-code, select Import from Smart Battery. See section 3.9.2 Add a SM-BUS (Smart Battery) C-Code for details.
3. Click OK.
4. Connect correct battery channel terminals on C8000 to battery. The prompt clears automatically when the test starts.
Cadex BatteryLab3 109

C8000 Battery Testing System User Manual
3.4.1 View the Status of a Test in BatteryLab The C8000 window in Battery Lab displays the status of each test running on the C8000:
Channel
Volts
Current
Program step
Status message
To modify the information that appears in the Result Panel, select Result Panel in the BatteryLab Configuration window.
3.4.1.1 Background Color of Tests Running The background color displayed for each test running indicates the status of the test.
Status Color Description No Color Change Status unchanged
White No battery
Red with Status Code in White Fail
White with text in Red Unknown Error -Fail
Yellow Service Running
Cadex BatteryLab110 3

C8000 Battery Testing System User Manual
Cadex BatteryLab
Yellow with text in Red Warning
Green Pass
3.4.2 Cancel or Suspend a Test in BatteryLab You can cancel a running test; suspend a test that is running, or resume a suspended test.
3.4.2.1 Cancel a Test In the C8000 window, right-click the channel of the C8000 Result Panel and choose Abort.
3.4.2.2 Suspend a Test In the C8000 window, right-click on the channel and choose Suspend.
3.4.2.3 Resume a Suspended Test In the C8000 window, right-click on the channel and choose Resume.
3.4.2.4 Simulate a Battery Removal In the C8000 window, right-click on the channel and choose Remove Battery.
3.4.3 Retrieve Test Results from the C8000 Test results are automatically retrieved from the C8000s as long as BatteryLab is online and the C8000 is connected. When a test is started, BatteryLab immediately retrieves the test results. Tests started on the C8000 must be manually retrieved using the Test Results window in BatteryLab.
1. From the C8000 menu, select Results. The Test Results window appears.
3 111

C8000 Battery Testing System User Manual
{XE "test: results download results to BatteryLab"} {XE "BatteryLab: download test results from C8000"}
2. The Test Results window lists the 100 most recent test results in the database. Click Search to view all test results in the database
3. To retrieve test results for battery tests started on the C8000, select Retrieve Results from the File menu.
The Result column indicates the test result, for example Pass or Fail. A test result of N/A means the test result file was not found; a test result of N/C means the test was not completed as it is still running.
Note: If results for tests NOT started via BatteryLab are retrieved long after Test Results on the C8000 are automatically deleted, then there is a chance that the wrong Test Result record will become associated with Test Records in the BatteryLab database. For this reason, it is recommended that the Retrieve Results should occur before associated Test Results on the C8000 are automatically deleted.
3.5 Test Status The test results list shows status codes to indicate the status of the battery test.
1. Open the test result you want to view. For information on viewing the test results, see View Test Results in BatteryLab.
Cadex BatteryLab112 3

C8000 Battery Testing System User Manual
2. In the test results, note the information in the Results and Status Code fields.
3. Look up the status code in the Status Messages Listed by Code and Status Messages Listed by Detailed Message sections of this manual.
4. Take the appropriate actions based on the information in the table.
3.6 View Test Results in BatteryLab Tests started with BatteryLab are automatically retrieved from the C8000 when the test completes and BatteryLab is still running.
If a test is started on a C8000 and BatteryLab is not running, the Test Results will be saved on the C8000. When BatteryLab is run the next time, use the Retrieve Results (File) menu option on the Test Results window to retrieve the results for the test started on the C8000. However, in this case, test results will not include graph data.
1. From the C8000 menu, click Results. The Test Results window appears.
2. In the Search for field, type part or all of the battery ID or C-Code.
3. Select the All Dates check box to find all test results for the battery.
Cadex BatteryLab3 113

C8000 Battery Testing System User Manual
--or-- Clear the All Dates check box and select the date range to view.
4. Click Search. The results appear in the window.
3.6.1 Import Test Results To import test results from a file:
1. From the C8000 menu, click Results. The Test Results window appears.
2. From the File menu, select Import Test Results. The Open window appears.
3. Select the file that contains the test results to import and click Open.
3.6.2 Print a Search List To print the search list:
1. From the C8000 menu, click Results. The Test Results window appears.
2. From the File menu, select Print Search List. The Print Preview Caption window appears.
3. From the Report menu, click Print to print the search list
report.
Cadex BatteryLab114 3

C8000 Battery Testing System User Manual
3.6.3 View and Print Test Details View detailed battery test information by selecting a record in the Test Result list and clicking View Record.
1. From the C8000 menu, click Results. The Test Results window appears with 100 of the latest results listed. Click Search to view all Test Results.
2. Select a record from the list.
3. Click View Record. The Test Record window appears.
Cadex BatteryLab3 115

C8000 Battery Testing System User Manual
3.6.3.1 Edit a Test Result Record To edit the remarks for a test result:
1. From the C8000 menu, click Results. The Test Results window appears.
2. In the Test Results window, search for the test result by a battery ID or C-Code and click Search.
3. Select a result record.
Cadex BatteryLab116 3

C8000 Battery Testing System User Manual
4. Click Edit Record. The Edit Record window appears.
5. Edit the remarks for the test record, as needed.
6. Click OK.
3.6.3.2 Delete a Battery Test Record If a battery test record is no longer needed, delete it from the database.
1. From the C8000 menu, click Results. The Test Results window appears.
2. In the Test Results window, search for the test result by battery ID or C-Code and click Search.
3. Select the test record to delete. Hold the CTRL key down to select multiple records.
4. Click Delete Record. The Confirm window appears.
5. Click Yes.
3.6.3.3 Print Test Result Document To print a test result document:
Cadex BatteryLab3 117

C8000 Battery Testing System User Manual
• In the Test Record window, click Print Record.
3.6.3.4 View Details To the Details:
1. In the Test Record window, click Details.
2. The Details window displays a list of all the recorded data.
3.6.3.5 View Program Steps To view program steps:
1. In the Test Record window, click Program Steps.
Cadex BatteryLab118 3

C8000 Battery Testing System User Manual
2. The Program Steps window displays each program step and
the step’s parameters.
3.6.3.6 View a Battery Test Graph To view a graph of the battery test, click Graph in the Test Record window.
3.6.3.7 View C-Code Information To view C-Code information, click C-Code in the Test Record window.
Cadex BatteryLab3 119

C8000 Battery Testing System User Manual
3.6.3.8 Custom Waveform To view custom waveform information, click Custom Waveform in the Test Record window. Note: If no Custom Waveform was used in the program, this option will be grayed out.
3.6.3.9 Playback a Waveform To playback a waveform:
Cadex BatteryLab120 3

C8000 Battery Testing System User Manual
In the Test Record window, click Playback Waveform.
Note: If no Playback Waveform was used in the program, this option will be grayed out.
3.6.3.10 Load Capture Waveform To view a load capture waveform in the Test Record window, click Load Capture Waveform.
Note: If no Playback Waveform was used in the program, this option will be grayed out.
3.6.3.11 View Termination Data To view termination data:
Cadex BatteryLab3 121

C8000 Battery Testing System User Manual
In the Test Record window, click Termination Data. Click the Data Point tab to view data point information.
Click the Graph tab to view termination data in graph form.
3.6.3.12 Cycle Graph To view a cycle graph:
Cadex BatteryLab122 3

C8000 Battery Testing System User Manual
In the Test Record window, click Cycle Graph.
3.6.3.13 Print Results To print a hardcopy of the test results:
In the Test Record window, click Print Results.
3.6.3.14 Print a Battery Test Graph To print a hardcopy of the battery test graph:
1. In the Test Record window, click Print Graph.
2. The Printing window appears.
3. Click OK to print the graph.
3.6.3.15 Export Test Record Results to a File To export test record results:
1. In the Test Record window, click Export Results. The Save As window appears.
Cadex BatteryLab3 123

C8000 Battery Testing System User Manual
2. Click the File name field and type a new name for the file, if
necessary.
3. Click Save.
3.6.3.16 Export Graph Data To a File To export graph data:
1. In the Test Record window, click Export Graph Data. The Save As window appears.
Cadex BatteryLab124 3

C8000 Battery Testing System User Manual
2. Click the File name field and type a new name for the file, if necessary.
3. Click Save.
3.6.3.17 Export Termination Data to a File To export termination data:
1. In the Test Record window, click Export Termination Data. The Save As window appears.
2. Click the File name field and type a new name for the file, if necessary.
3. Click Save.
3.7 Reports Reports can be customized using Report Templates to display required test result fields, and to specify optional report headers and a report bitmap.
After setting the default Report Template, test results will appear as described by the Report Template.
3.7.1 Print Battery Test Reports To print a battery test report:
1. From the C8000 menu, click Results. The Test Results window appears.
2. In the Test Results window, search for test records by Battery ID, c-code, or date range.
3. Click Search.
4. Select one or more rows in the results.
5. Click Print Record.
3.7.2 Add, Edit, and Delete Report Templates
3.7.2.1 Add a Report Template: 1. From the Tools menu, click Report Templates. The Report
Templates window appears.
Cadex BatteryLab3 125

C8000 Battery Testing System User Manual
2. Click Add. The Password window appears
.
3. Enter your password and click OK. The Template Fields window appears.
Cadex BatteryLab126 3

C8000 Battery Testing System User Manual
4. In the Template Name field, type the name for the new template.
5. By default, all field names are automatically selected. Clear the check box next to a field’s name to exclude that field from the report. Select the check box next to the field’s name to include that field in the report that will be created from this report template. To quickly select all fields for inclusion in the report template, click Select All; to exclude all fields from the report template, click Clear All.
6. To move the position of a field up or down in the report, click the field name and then click Move Up or Move Down. This sets the order that the fields will appear in reports using this template.
7. When you have finished selecting the fields for the report template, click OK to save the template. The new report template appears in the list of templates.
3.7.2.2 Edit a Report Template: To edit a report template:
Cadex BatteryLab3 127

C8000 Battery Testing System User Manual
1. From the Tools menu, click Report Templates. The Report Template window appears.
2. From the list of templates, select the template you want to
edit.
3. Click Edit. If security is enabled, a password prompt appears. Specify the correct password to continue with edits to the report template.
4. Clear the check box next to a field’s name to exclude that field from the report. Select the check box next to the field’s name to include that field in the report that will be created from this report template. To quickly select all fields for inclusion in the report template, click Select All; to exclude all fields from the report template, click Clear All.
5. To move the position of a field up or down in the report, click the field name and then click Move Up or Move Down. This sets the order that the fields will appear in reports using this template.
6. Click OK to save the changes you have made to this report template.
3.7.2.3 Set the Default Report Template When you print a report, it will be printed based on the default template. The first report template you create is automatically set as the default template. You can select which template is to be the default template.
Cadex BatteryLab128 3

C8000 Battery Testing System User Manual
1. From the Tools menu, click Report Template. The Report Templates window appears.
2. Place a check mark in the Default check box to set the
template as the default report template.
3. Click OK.
3.7.2.4 Delete a Report Template A protected report can be deleted after protection is removed. The default report template can be deleted once another template is set as the default.
1. From the Tools menu, click Report Template. The Report Templates window appears.
Cadex BatteryLab3 129

C8000 Battery Testing System User Manual
2. Select the report template to delete.
3. Click Delete. A Confirmation window appears. Click Yes. The report template is deleted.
4. Click OK.
3.7.2.5 Copy a Report Template It is possible to create a report template based on an existing template record. Making a copy of an existing template and then editing the copy to create the new template do this.
1. From the Tools menu, click Report Template. The Report Templates window appears.
Cadex BatteryLab130 3

C8000 Battery Testing System User Manual
2. Select the template to copy.
3. Click Copy. The Copy Report Template window appears.
4. Type a name for the new report template.
5. Click OK. The Template Fields window appears.
Cadex BatteryLab3 131

C8000 Battery Testing System User Manual
Clear the check box next to a field’s name to exclude that field from the report template. Select the check box next to the field’s name to include that field in the report template. To quickly select all fields for inclusion in the report template, click Select All; to exclude all fields from the report template, click Clear All. To move the position of a field up or down in the report template, click the field name and then click Move Up or Move Down. This sets the order that the fields will appear in reports using this template.
6. Click OK. The new report template appears in the Report Template window.
3.7.2.6 Set Up Your Printer Report printing requires that a printer driver is installed on the operating system and that a default printer driver is specified in the Printers folder (Start > Settings > Printers). Next, specify the default windows printer driver by right-clicking the printer’s icon and selecting Set as Default Printer. This must be done at the operating system level before running BatteryLab.
Cadex BatteryLab132 3

C8000 Battery Testing System User Manual
After launching BatteryLab the first time, specify the default Windows printer driver for printing reports.
1. From the Tools menu, select Report Template. The Report Templates window appears.
2. Click Printer Setup. The Print Setup window appears.
3. Select the properties (paper size and source and the
printing orientation) for the printer test.
4. Click OK. After specifying printer settings, print a test.
Click Test Print. A sample test report is printed.
Cadex BatteryLab3 133

C8000 Battery Testing System User Manual
3.8 Battery ID Database A battery ID identifies a physical battery with a unique ID. The Battery ID Database window displays the battery ID and the corresponding c-code for each battery ID. (Note: The corresponding c-code may be changed at any time.) The C-Code Database window describes a specific battery type and the settings required to process that battery type.
3.8.1 Add a Battery ID 1. From the Database menu, click Battery ID. The Battery ID
Database window appears. A green check mark in the Smart Battery column indicates that the associated c-code is configured as an SM-Bus c-code.
2. Click Add. The Add Battery ID Definition window
appears.
3. Type a name for the battery in the Battery ID field.
Cadex BatteryLab134 3

C8000 Battery Testing System User Manual
4. Click the Pencil icon next to the C-Code field. The C-Code Database window appears. Select a C-Code for the battery ID and click OK.
5. Type any remarks in the Comment 1 and Comment 2 fields.
6. Click OK. The new battery ID appears in the Battery ID Database window.
3.8.2 Edit a Battery ID To edit a battery ID:
1. From the Database menu, click Battery ID. The Battery ID Database window appears.
2. Select the battery ID to edit.
3. Click Edit. If database security is enabled, the Password window appears.
Cadex BatteryLab3 135

C8000 Battery Testing System User Manual
4. Enter your password and click OK. The Battery ID Definition window appears.
5. Edit the information, as required.
6. Click OK.
3.8.3 Delete a Battery ID To delete a battery ID:
1. From the Database menu, click Battery ID. The Battery ID Database window appears.
2. Select the battery ID to delete.
3. Click Delete. If database security is enabled, the Password window appears.
Cadex BatteryLab136 3

C8000 Battery Testing System User Manual
4. Enter your password and click OK. The Delete Options window appears.
5. If you select Delete from BatteryLab option, the Confirm
window appears. Click Yes to delete the battery ID.
If you select the Delete from Connected C8000, the Delete Battery ID window appears. The top half of this window lists all connected C8000s while the bottom half of this window lists the battery IDs for the selected C8000. Select the battery ID to delete and click Delete.
Cadex BatteryLab3 137

C8000 Battery Testing System User Manual
3.8.4 Copy a Battery ID Copy a battery ID to create a battery ID:
1. From the Database menu, click Battery ID. The Battery ID Database window appears.
2. Select the battery ID to copy.
3. Click Copy. If database security is enabled, the Password window appears.
Cadex BatteryLab138 3

C8000 Battery Testing System User Manual
4. Enter your password and click OK. The Battery ID Definition window appears.
5. Click OK. The new battery ID appears in the Battery ID
Database window.
3.8.5 Import a Battery ID To import a battery ID from a file:
1. From the Database menu, click Battery ID. The Battery ID Database window appears.
3 139

C8000 Battery Testing System User Manual
2. Click Import. If database security is enabled, the Password
window appears.
3. Enter your password and click OK. The Import a Battery ID window appears.
140 3

C8000 Battery Testing System User Manual
4. Click Browse. The Open window appears.
5. Select the file that contains the battery ID information to
import.
6. Click Open. If the c-code specified in the to-be-imported file already exists, this error window will appear. Type a new name for the c-code and click OK.
Cadex BatteryLab3 141

C8000 Battery Testing System User Manual
7. An Information window appears with the number of files
imported.
To import a battery ID from the C8000:
1. From the Database menu, click Battery ID. The Battery ID Database window appears.
Cadex BatteryLab142 3

C8000 Battery Testing System User Manual
2. Click Import. If database security is enabled, the Password window appears.
3. Enter your password and click OK. The Import Battery ID window appears.
4. Click From the C8000.
5. Select the C8000 that contains the battery ID information to import.
6. Click Import and click OK.
3.8.6 Export a Battery ID To export a battery ID to a file:
Cadex BatteryLab3 143

C8000 Battery Testing System User Manual
1. From the Database menu, click Battery ID. The Battery ID Database window appears.
2. Select the battery ID to export. Hold the CTRL key down
to select multiple records.
3. Click Export. Click Browse. The Save As window appears.
4. Type a name for the export file in the File name field.
5. Click Save.
6. An Information window appears with the number of files exported.
Cadex BatteryLab144 3

C8000 Battery Testing System User Manual
To export a battery ID to the C8000:
1. From the Database menu, click Battery ID. The Battery ID Database window appears.
2. Select the battery ID to export. Hold the CTRL key down to
select multiple records.
Cadex BatteryLab3 145

C8000 Battery Testing System User Manual
3. Click Export. The Export Battery ID window appears.
4. Click To the C8000. A list of connected C8000s appears.
5. Click Export.
Cadex BatteryLab146 3

C8000 Battery Testing System User Manual
3.8.7 Search for a Battery ID The BatteryLab database may contain hundreds, or even thousands, of battery IDs. To find a battery ID, click the Search By Battery ID field to move the cursor to that field.
Next, type the first one or two characters of the battery ID to find. As BatteryLab locates the partial ID, it will highlight the corresponding ID in the Battery ID Database window.
3.8.8 Sort Battery IDs The BatteryLab database may contain many battery IDs. To sort the battery IDs in ascending order click the Battery ID or C-Code column in the Battery ID Database window. Click the column a second time to sort the battery IDs in descending order.
3.9 C-Code The C-Code Database window displays a list of C-Code records in the BatteryLab database. A C-code (Configuration Code) is a list of parameters specific to the Battery under Test. These parameters determine the service algorithms that will be applied to the battery by the C8000.
3.9.1 Add a C-Code To add a c-code to BatteryLab:
1. From the Database menu, click C-Code. The C-Code Database window appears.
Cadex BatteryLab3 147

C8000 Battery Testing System User Manual
2. Click Add. The C-Code Definition window appears.
3. If required, edit the detail fields in the C-Code Definition window to describe the new c-code.
4. Type a name for the new c-code in the C-Code Name field.
5. Select the Smart Battery check box to convert the C-Code into an SM-Bus compatible C-Code to be used with smart batteries.
6. Select the Use External Load Maximum Discharge Rate check box to bypass the parameter Max. safe operating discharge current and use the maximum discharge current of the external load. Bypass only occurs if the Discharge Playback action is used in a program and is currently active.
7. Click OK. The new c-code appears in the C-Code Database window.
3.9.2 Add a SM-BUS (Smart Battery) C-Code To manually create a SM-BUS C-code see section 3.9.1 Add a C-Code and to automatically create a SM-BUS C-code continue with this section.
Note: All SM-BUS functions require that additional lines to be attached to the SM-BUS battery, from the Auxillary I/O port cable. Attach the purple/white wire (pin number nine (9)) to the Clock line and the brown/white wire (pin number ten (10)) of the data line of the SM-BUS battery. Also, ensure that one of the
Cadex BatteryLab148 3

C8000 Battery Testing System User Manual
ground lines, from the Auxillary cable, is connected to the ground or negative of the battery. Example: Black wire (pin number seven (7) is connected to the negative terminal of the SM-BUS battery. (Connection to the battery may vary depending on the battery configuration. Consult the battery specifications before proceeding with the connection) for a full description on the Auxillary I/O port cable.
To automatically add a SM-BUS c-code in BatteryLab:
1. Select a C8000, choose a channel, select and right-click on the channel and choose Test Battery. The Test Battery window appears..
2. Click Import from Smart Battery and Import SM-BUS C-
Code window will appear.
3. After all required data has been downloaded from the
Smart Battery registers the C-Code Definition window
Cadex BatteryLab3 149

C8000 Battery Testing System User Manual
appears.
The following table shows, which register where automatically, downloaded. All other c-code fields are dynamically adjusted to recommended values.
C-code Field SM-BUS Register Description
Chemistry 0x22 Displays the chemistry type reported
Rating 0x18 Displays the Design Capacity reported
Charge Rate 0x14* Displays the requested Current
Discharge Rate 0x14* Displays the requested Current
Maximum Charge Voltage 0x15** Displays the requested Charge Voltage
*If the requested current is ZERO (0), then the system will default to the a 1.0C rate
** This register is only downloaded if the Chemistry type is equivalent to a CC-CV charging algorithm.
4. If required, edit the detail fields in the C-Code Definition window to describe the new c-code.
5. Type a name for the new c-code in the C-Code Name field.
The Smart Battery check box is automatically checked.
6. Select the Use External Load Maximum Discharge Rate check box to bypass the parameter Max. safe operating discharge current and use the maximum discharge current of the external load. Bypass only occurs if the Discharge Playback action is used in a program and is currently active.
150 3

C8000 Battery Testing System User Manual
7. The SM-Bus codes will have an additional six (6) options available. These fields control the actions that will occur when the C8000 retrieves the associated flag from the Battery Status register.
When active the C-code is enabled for SM-BUS batteries and the following parameters become available:
1) Fully Charged
2) Terminate Charge Alarm
3) Overcharge Alarm
4) Fully Discharged Alarm
5) Terminate Discharge
Any of the above options can be set to one the following conditions;
a. Finished –will terminate the program successfully on flag
b. Fail –will terminate the program with a failure on flag
c. Ignore – will ignore the flag.
6) Over temperature Alarm options;
a. Ignore – will ignore the flag.
i. Retry x (1~10) – will wait for multiple flag conditions before terminating with a failure. (Over-temperature only).
8. Click OK. The new c-code appears in the Test Battery window.
a. This SM-Bus C-Code will have also been added to the C-code Database.
Cadex BatteryLab3 151

C8000 Battery Testing System User Manual
3.9.3 Edit a C-Code To edit a c-code:
1. From the Database menu, click C-Code. The C-Code Database window appears.
2. Select the c-code to edit.
3. Click Edit. If database security is enabled, the Password window appears.
4. Enter your password and click OK. The C-Code Definition window appears.
Cadex BatteryLab152 3

C8000 Battery Testing System User Manual
5. Edit the information as required.
6. Click OK.
3.9.4 Delete a C-Code To delete a c-code from BatteryLab:
1. From the Database menu, click C-Code. The C-Code Database window appears.
2. Select the c-code to delete.
Cadex BatteryLab3 153

C8000 Battery Testing System User Manual
3. Click Delete. If database security is enabled, the Password window appears.
4. Enter your password and click OK. The Delete Options window appears.
5. If you select Delete from BatteryLab option, the Confirm
window appears. Click Yes to delete the c-code.
6. If you select the Delete from Connected C8000, the Delete C-Code window appears. The top half of this window lists all connected C8000s while the bottom half of this window lists the c-codes for the selected C8000. Select the c-code to delete and click Delete. .
Cadex BatteryLab154 3

C8000 Battery Testing System User Manual
3.9.5 Copy a C-Code To create a c-code based on an existing C-Code:
1. From the Database menu, click C-Code. The C-Code Database window appears.
2. Select the c-code to copy.
3. Click Copy. The C-Code Definition window appears.
Cadex BatteryLab3 155

C8000 Battery Testing System User Manual
4. Edit the chemistry settings for the c-code, as required.
5. Type a name for the new c-code in the C-Code Name field.
6. Click OK.
3.9.6 Import a C-Code To import a c-code from a file:
1. From the Database menu, click C-Code. The C-Code Database window appears.
Cadex BatteryLab156 3

C8000 Battery Testing System User Manual
2. Click Import. The Import C-Code window appears.
3. Click Browse. The Open window appears.
4. Select the file to import and click Open. The Information
window appears, showing the number of c-codes imported. (If the c-code already exists, click Cancel to terminate the import process altogether, or OK to overwrite the existing c-code. Alternatively, specify a different name for the c-code and click OK to import it.) Note that multiple c-codes can exist in one file.
To import a c-code from the C8000:
Cadex BatteryLab3 157

C8000 Battery Testing System User Manual
1. From the Database menu, click C-Code. The C-Code Database window appears.
2. Click Import. The Import C-Code window appears.
3. Click From the C8000. The Import C-Code window
appears.
Cadex BatteryLab158 3

C8000 Battery Testing System User Manual
4.
5. Select the C8000 that contains the c-code to import and click Import or click Import from SnapLock Adapter to see a list of stations the SnapLock/RigidArm Adapter may be attached to.
Cadex BatteryLab3 159

C8000 Battery Testing System User Manual
Click Refresh to update the list of c-codes from the SnapLock/RigidArm Adapter. Next, select the c-code(s) to download. Click Import to transfer the c-code(s) file(s).
3.9.7 Export a C-Code To export c-codes to a file:
1. From the Database menu, click C-Code. The C-Code Database window appears.
2. Select the c-code to export. Note that multiple c-codes can
be exported to the same file.
Cadex BatteryLab160 3

C8000 Battery Testing System User Manual
3. Click Export. The Export C-Code window appears.
4. Click Browse. The Save As window appears.
5. Type a name for the file in the File name field.
6. Click Save. All selected c-codes are saved to the file. An Information window appears with the number of C-Codes exported. (If the file already exists, specify a new filename or opt to overwrite the existing file – click OK.)
Cadex BatteryLab3 161

C8000 Battery Testing System User Manual
7. Click OK.
To export c-codes to the C8000:
1. From the Database menu, click C-Code. The C-Code Database window appears.
2. Select the c-code(s) to export.
3. Select the C8000 to export the c-codes to and click Export. The Export C-Code window appears.
Cadex BatteryLab162 3

C8000 Battery Testing System User Manual
4. Click To the C8000. The Import/Export window appears.
5. Click Export. All selected c-codes are exported to the same
file. An Information window appears with the number of C-Codes exported.
Cadex BatteryLab3 163

C8000 Battery Testing System User Manual
6. Click OK.
3.9.8 Search for a C-Code The BatteryLab database may contain hundreds, or even thousands, of c-codes. To find a c-code, click the Search By C-Code field to move the cursor to that field.
Next, type the first one or two characters of the c-code to find. As BatteryLab locates the partial c-code, it will highlight the corresponding c-code in the C-Code Database window.
3.9.9 Sort the C-Codes The BatteryLab database may contain many c-codes. To sort the c-codes in ascending order, click the C-Code column in the C-Code Database window. Click the column a second time to sort the c-codes in descending order.
3.10 Programs The Program Database window lists the system and custom programs that are available for the C8000. For each program, the Program Database window shows the program’s name, the program’s type, and whether the program is active. A program contains one or more steps that will be executed in the order specified.
Programs can be added, edited, deleted, copied, imported, or exported. Programs can also be organized in folders.
It is possible to create as many programs as required, but a program cannot exceed 99 steps in length.
164 3

C8000 Battery Testing System User Manual
The following table provides a description of sample programs to use as a starting point when creating BatteryLab programs to test batteries.
Emergency Lighting Battery Test
1. Trickle charge for 24 hours
2. Discharge for 15 minutes at @10A
3. Charge
4. Trickle charge for 24 hours
5. Loop to step 1.
Simulate a battery and solar energy-powered device (such as a radio repeater, weather stations, and so on).
1. Charge for 3 hours @ lower current (Sunrise)
2. Charge for 6 hours @ higher current (Daytime)
3. Charge for 3 hours @ lower current (Sunset)
4. Discharge for 12 hours @ constant current (Nighttime)
Similar to the program above, except connect an external light sensor to one of the auxiliary inputs.
1. Charge @ lower current; if analog input >= daytime value, proceed to step 2.
2. Charge @ higher current; if analog input < daytime value, proceed to step 3.
3. Charge @ lower current; if analog input = nighttime value, proceed to step 4.
4. Discharge @ constant current; if analog input > nighttime value, proceed to step 1
3.10.1 Factory Default Programs The following table describes the C8000 Factory Default programs.
Program Description
Auto Function: Exercises batteries to maintain optimum performance. This is the recommended program for routine maintenance of batteries. This test reconditions NiCD and NiMH batteries that do not reach Target Capacity. Li-ion and SLA batteries are not reconditioned, only exercised.
Cadex BatteryLab3 165

C8000 Battery Testing System User Manual
Sequence: The battery is first cycled (charged and then discharged) to determine its true capacity. If NiCD and NiMH batteries do not meet the target capacity at the end of the discharge cycle, they are reconditioned to reduce battery memory. Following recondition, the battery is cycled again to determine the recovered or final capacity. The battery is fully charged when the program completes. SLA and Li-ion batteries are cycled once. If the target capacity is not reached in the first cycle, it is cycled again. Recondition is not performed for Li-ion and SLA batteries.
Duration: Approximately 2.5 to 10 hours for NiCD and NiMH, 20 to 40 hours for SLA and 6 to 20 hours for Li-ion using default C-Codes.
Charge Function: Fast charge a battery.
Sequence: A charge cycle is applied to the battery. No capacity readings are taken (capacity is only obtained if there is a discharge cycle). Charge does not perform a full analysis; use the Auto or Prime program to fully diagnose a battery.
Duration: Approximately 1.5 hours for NiCD and NiMH, 10 hours for SLA, and 4 hours for Li-ion using default C-Codes.
Prime Function: Prepares new or stored batteries for use. A new or stored battery may require several charge/discharge cycles to form the cells to achieve peak performance.
Sequence: The program cycles (discharges and charges) the battery until the difference between capacities from one cycle to the next is less than 5%. Up to four cycles if the 5% capacity difference is not reached. This allows for batteries that cannot accept a full charge on the first cycle. If the battery is fully discharged, the program starts with a charge. No reconditioning is applied. Some batteries may require several Prime cycles to fully form the cells.
Duration: Approximately 5 to 10 hours for NiCD and NiMH, from 40 to 80 hours for SLA, from 12 to 25 hours for Li-ion using default C-Codes.
SelfDchg (Self Discharge)
Function: Identifies the self-discharge or the amount of charge a battery loses if it is left alone for a period of time. The standard time is 24 hours.
Sequence: The battery is discharged for 10-minutes before charged and discharged to obtain its first capacity. The battery is then charged and left for a 24-hour rest period. During this time, the battery loses energy through self-discharge. After 24 hours, the battery is discharged to determine the second capacity. The difference between the second and first capacity is the self-discharge rate.
Duration: Approximately 30 hours for a NiCD battery using default C-Codes.
Cadex BatteryLab166 3

C8000 Battery Testing System User Manual
Lifecycle Note: Lifecycle is a “destructive” test that continuously cycles a battery until a failure occurs. Do not run this program on a battery that needs to be used after the program completes.
Function: Determines total battery life by the number of cycles. Checks whether the battery meets the standard life for its chemistry. This is an accelerated aging test that is designed to “destroy” the battery.
Sequence: The battery is charged and discharged continuously until the battery fails (i.e. battery capacity falls below target capacity) or the maximum number of cycles has been reached.
Duration: Approximately one month or more, depending on the chemistry. Batteries should provide the number of cycles as specified by the manufacturer. Typically, with a target capacity of 80%, NiCD batteries should provide about 1500 cycles, NiMH 500 cycles, Li-ion 500 cycles, and SLA 300 cycles.
DchgOnly (Discharge Only)
Function: The DchgOnly program determines the residual capacity of a battery, prepares batteries for storage, and checks battery performance under load. To determine battery capacity, fully charge the battery using the Charge program before running the Discharge only program.
Sequence: The battery is discharged until its voltage reaches the END OF DISCHARGE setting in the C-Code and the battery capacity is measured. If the battery is partially discharged, the capacity may be lower than the target capacity. This may give a Fail Code 115 or 116. The battery is not necessarily poor.
Duration: Approximately 1 hour for a NiCD battery discharged at default C-Code settings.
Note: Smart batteries (often used in laptops) should not be stored in a fully discharged state. If the battery’s voltage drops below the level required by the processor within the battery, information can be lost. In some cases, this data loss can leave the battery permanently unusable.
ExtPrime (Extended Prime)
Function: Exercises a battery that has been in storage or unused for three months or more.
Sequence: The battery is charged for 16 hours on the TRICKLE CHARGE setting in the C-Code. The battery is then cycled (charged and discharged) up to five times until the difference between the capacities achieved from one cycle to the next is less than 5%.
Duration: Approximately 24 hours for a NiCD battery charged and discharged at 1.00C.
OhmTest Function: This program is similar to the IEC “DC” method of resistance measurement. It is recommended that the battery have a
Cadex BatteryLab3 167

C8000 Battery Testing System User Manual
high state of charge (i.e. fully charged) to provide accurate values. If battery SoC is less than 50%, OhmTest readings are less consistent. Low state of charge may produce poor or low values. It provides an estimate of the battery capability to handle load. If using a battery capacity rated under 300mah, use the IMPEDANCE program on Channel 1.
Sequence: The program tests the battery’s resistance and compares the result with the battery’s OHMTEST SETPOINT. If the result is above this threshold, the program fails the battery.
Duration: 15 seconds for all chemistries.
Impedance Function: This program is similar to the IEC “AC” method of resistance measurement. It is recommended that the battery have a moderate to high state of charge to provide accurate values. Very low or very high states of charge may produce poor values. It provides an estimate of the battery capability to handle load. Note that the “Impedance” program can only be run on Channel #1.
Sequence: The program tests battery resistance and compares the result with the battery’s OHMTEST SETPOINT. If the result is above this threshold, the program fails the battery.
Duration: 30 to 60 seconds for all chemistries.
Runtime Function: Often referred to as a “5-5-90” test, the RunTime program simulates field application with three load currents and time intervals.
Sequence: The battery is charged. The program then repeatedly runs the three different loads until the battery is fully discharged. The Load algorithm for the loads are 1 minute at 100% then 1 minute at 50% and 18 minutes at 10% of the Discharge Current Specified in the C-code, (i.e. The end-of-discharge setting in the C-Code is reached). A full charge is then applied to complete the program.
Duration: Approximately 8 – 10 hours for a NiCD battery using default C-Codes.
GSM Function: Similar to the RunTime program, but uses a simulated GSM discharge pulse to determine the battery’s “Talk Time”.
Sequence: The battery is charged. The program then discharges the battery using the GSM discharge pulse until it is fully discharged (i.e. The end-of-discharge setting in the C-Code is reached). A full charge is then applied to complete the program.
Duration: Approximately 8 – 10 hours for a NiCD battery using default C-Codes.
CDMA Function: Similar to the RunTime program, but uses a simulated CDMA discharge pulse to determine the battery’s “Talk Time”.
Cadex BatteryLab168 3

C8000 Battery Testing System User Manual
Sequence: The battery is charged. The program then discharges the battery using the CDMA discharge pulse until it is fully discharged (i.e. The end-of-discharge setting in the C-Code is reached). A full charge is then applied to complete the program.
Duration: Approximately 8 – 10 hours for a NiCD battery using default C-Codes.
Boost Function: Reactivates batteries with open or shorted protection circuits or with voltage so low that the Cadex analyzer does not recognize them or gives a ‘Shorted’ (Code 121) message when they are inserted in Battery Adapters.
Sequence: The battery is trickle-charged for three minutes at 100mA. Look for stable current and voltage readings during the Boost program. If they are intermittent, the battery may be poorly connected, battery protection circuit may be damaged or the battery is inoperable. Typically, normal battery operation should be possible after the battery has reached more than 0.30V/cell on NiCD and NiMH batteries and more than 2.5V for Li-ion batteries. If Boost does not raise the voltage to detectable levels, apply the Boost program again.
Duration: 3 minutes (user may repeat if unsuccessful).
Warning: Failure to follow these precautions may result in serious damage to the Cadex unit and/or the battery:
The Boost program overrides some of the analyzer’s built-in safety measures to recognize a battery. Do not attempt to Boost a battery if the polarity, chemistry, voltage, and capacity (mAh) are not known. Ensure that battery polarity is correct before attempting to run Boost.
BatteryInfo Function: For SM-Bus batteries only. Allows the SM-Bus information from a battery to be viewed before actually starting a program.
Sequence: Reads the SM-Bus data from the battery and sends the information to BATLAB. Important Note: Information is not shown on the screen of the C8000.
Duration: 30 seconds to 2 minutes, depending of the battery’s communication rate.
Charge-1 Function: For SM-Bus batteries only. Performs a SM-Bus “Level-1” charge. This is similar to the standard “Charge” program, but also monitors the SM-Bus status and alarm flags during the charge.
Sequence: A charge cycle is applied to the battery. No capacity readings are taken (capacity is only obtained if there is a discharge). Charge does not perform a full analysis; use the Auto or Prime program to fully diagnose a battery.
Duration: Approximately 1.5 hours for NiCD and NiMH, 10 hours
Cadex BatteryLab3 169

C8000 Battery Testing System User Manual
for SLA, and 4 hours for Li-ion using default C-Codes.
SMB-DChg Function: For SM-Bus batteries only. This is similar to the standard “DchgOnly” program, but also monitors the SM-Bus status and alarm flags during the discharge.
Sequence: The battery is discharged until its voltage reaches the END OF DISCHARGE setting in the C-Code.
The battery capacity is measured during a discharge and if the battery is partially discharged, the capacity may be lower than the target capacity. This may give a Fail Code 115 or 116. The battery is not necessarily poor.
Duration: Approximately 1 hour for a NiCD battery discharged at default C-Code settings.
FG-Calibrate Function: For SM-Bus batteries only. This program cycles the battery to allow the SM-Bus fuel gauge to be recalibrated.
Sequence: Performs a full charge, full discharge, and a final full charge cycle. The SM-Bus status and alarm flags are monitoring while the program is running.
Duration: Approximately 2.5 to 10 hours for NiCD and NiMH, 20 to 40 hours for SLA and 6 to 20 hours for Li-ion using default C-Codes.
Cadex BatteryLab170 3

C8000 Battery Testing System User Manual
3.10.2 A Custom-Program Example The following is a custom-program intended to test the performance of a solar-charged battery operating over a 10-day period.
The battery charges for 3 hours at low current simulating early morning sun.
The battery charges for 6 hours at a higher current simulating mid-day sun.
The battery charges for 3 hours at low current simulating evening sun.
The battery is discharged at a constant current to simulate energy consumption.
The process is repeated 10 times.
Cadex BatteryLab3 171

C8000 Battery Testing System User Manual
Step 1 - charge at lower current for 3 hours
Cadex BatteryLab172 3

C8000 Battery Testing System User Manual
Step 2 - charge at higher current for 6 hours
Step 3 - charge at lower current for 3 hours
Cadex BatteryLab3 173

C8000 Battery Testing System User Manual
Step 4 - discharge at constant current for 12 hours
At the end of Step 4 there is a Loop Counter test. If the loop counter is 5 or more the test finishes; otherwise, the test increments the loop counter and jumps to Step 1.
Cadex BatteryLab174 3

C8000 Battery Testing System User Manual
3.10.3 A Custom-Program with Thermal Chamber Example The following is a custom-program intended to test the performance of a solar-charged battery operating over a 10-day period in an environment similar to the summer months.
The battery is saturated at a temperature (13°C) equivalent to the early morning, before a sunrise for 4 hours and 30 minute.
The environmental temperature is increased to 25°C over a 3-hour period, while the battery charges at low current simulating early morning sun.
The battery is then allowed to rest for 30 minutes, simulating the sun being covered/blocked and no charge applied.
The environmental temperature is then increased to 35°C over a 6-hour period, while the battery charges at higher current simulating the mid-day sun.
The battery is then allowed to rest for 30 minutes, simulating the sun being covered and no charge applied.
The environmental temperature is decreased to 20°C over a 3-hour period, while the battery charges at low current simulating early evening sun.
The battery is then allowed to rest for 30 minutes, simulating the low solar power and no charge applied.
The environmental temperature is decreased to 13°C over a 6-hour period, while the battery is discharged at a constant current to simulate energy consumption, during the night
The process is repeated 10 times.
Cadex BatteryLab3 175

C8000 Battery Testing System User Manual
Step 1 – Environment is configured to starting temperature
Step 2 – Battery is saturated in the early morning environment
Cadex BatteryLab176 3

C8000 Battery Testing System User Manual
Step 3 – Environmental Temperature is increased over a 3-hour period.
Step 4 - charge at lower current for 3 hours during the temperature rise
Cadex BatteryLab3 177

C8000 Battery Testing System User Manual
Step 5 – Battery is Rested for 30 minutes
Step 6 – Environmental temperature is increased
Cadex BatteryLab178 3

C8000 Battery Testing System User Manual
Step 7 – charge at high current for 6 hours during the temperature rise
Step 8 – Battery is Rested for 30 minutes
Cadex BatteryLab3 179

C8000 Battery Testing System User Manual
Step 9 – Environmental temperature is decreased
Step 10 – charge at low current for 3 hours during the temperature decrease.
Cadex BatteryLab180 3

C8000 Battery Testing System User Manual
Step 11 – Battery is Rested for 30 minutes.
Step 12 – Environmental temperature is decreased over a 6-hour period.
Cadex BatteryLab3 181

C8000 Battery Testing System User Manual
Step 13 – Battery is discharge for 6 hours, during the temperature fall.
At the end of Step 13 there is a Loop Counter test. If the loop counter is equivalent 9, the test finishes otherwise, the test increments the loop counter and jumps to Step 2. Step 1 is required, only, to setup the initial test environment.
Cadex BatteryLab182 3

C8000 Battery Testing System User Manual
3.10.4 Add a Program To add a custom program to BatteryLab, click Programs in the Database menu. The Program Database window appears.
Next, click Add. T he Add Custom Program window appears.
Cadex BatteryLab3 183

C8000 Battery Testing System User Manual
The top portion of the Add Custom Program window shows the individual steps in the program. For each step, BatteryLab displays the step number, the action that will be performed, the amount of time the action will take to execute, the type of test to be performed and action to take if the test is True or False. Note: If there is “No Test” the program will automatically go to the next step, on a successful completion of the action/step.
When this program executes, the steps are performed in the order listed. To change the order of the steps, select the step and click Move Up or Move Down. The steps will be rearranged accordingly.
3.10.4.1 Add a Step to a Program To add a step to a program, click Add. The No Action step appears in the Program Editor window.
Click the Action field to see the list of possible actions for this step. Some actions require additional information, as shown in the following table.
Cadex BatteryLab184 3

C8000 Battery Testing System User Manual
Action Parameter Tables Available Actions
Action Required Action Sub-parameters
Description of the Action
Finished - No action None On completion of service, stop all monitoring. Available for Step zero (0) only
Finished – Standby None On completion of service, monitor the battery. Take action when monitor conditions are met. NIXX –
perform trickle charge as per C-code.
SLA – perform float charge will occur when the battery voltage drops below the Standby voltage parameter in the C-code. The current applied shall equal the current
termination point (CTP) in the C-code.
All Chemistries – Recharges the battery if the voltage level drops below the standby voltage of the c-code.
Available for Step zero (0) only
Discharge Type:
Allows the selection of the type of discharge to perform.
Current:
Discharges at a specified current. Specify the current.
C-Rate:
Discharges at the rate indicated.
Watt:
Discharges at a constant power.
Waveform:
Performs a discharge as specified by the waveform
parameters.
Custom –Scaled:
Scales the waveforms greatest amplitude pulse to
the Discharge Rate in the C-C-code and if required further
scales the waveform to be within the C8000 power
requirements.
Custom –Absolute:
Runs the Waveform as
Performs a Discharge on the battery.
Default: shall use the discharge current value in the C-code to set the rate of discharge.
Cadex BatteryLab3 185

C8000 Battery Testing System User Manual
Cadex BatteryLab
Action
Required Action Sub-parameters
Description of the Action
programmed (No Scaling)
Charge Type:
Allows the selection of the type of discharge to perform.
Current:
Discharges at a specified current. Specify the current.
C-Rate:
Discharges at the rate indicated.
Waveform:
Performs a discharge as specified by the waveform
parameters.
Custom –Scaled:
Scales the waveforms greatest amplitude pulse to the Charge Rate in the C-C-code and if required further scales the waveform to be within the C8000 power
requirements.
.
Custom –Absolute:
Runs the Waveform as programmed (No Scaling)
Performs a Charge on the battery.
Default: shall use the charge current value in the C-code to set the rate of charge.
Recondition None Performs a discharge at the trickle discharge rate, as per C-code, until the end of recondition voltage is reached. (As per C-code)
For NiXX batteries only. This step will be skipped if any other Chemistry is used.
Trickle charge Performs a charge at the rate specified in the C-code, until a termination condition is reached.
Charge rate is specified in the C-code for NiXX batteries (Trickle Charge) and for all others charge termination point (CTP) current is used.
Rest Duration:
The length of time, the action is to be performed for.
Does not apply current to a battery, but continues to monitor all conditions.
Requirement:
A Duration value is required.
Impedance AC Impedance:
Performs a resistance
Calculates the resistance of a battery.
Note: AC Impedance will only run if the program is
186 3

C8000 Battery Testing System User Manual
Cadex BatteryLab
Action
187
Required Action Sub-parameters
Description of the Action
calculation using a 1Khz AC signwave.
DC Impedance:
Performs a resistance calculation using DC current as per IEC standards.
conducted on channel 1.
AuxOut only I/O ports must be enabled Similar to REST but allows the reconfiguring of the conditions of the Auxiliary ports.
Boost None Will perform a charge to the battery for Duration of 3 minutes, in an attempt to raise the battery voltage.
This function will disable many of the safe guards. Use with EXTERME CAUTION.
Pause None All functions are suspended until the user prompts to continue the service by selecting “RESUME”
Discharge Playback Dchg Device
Selection of the Device to perform a discharge
Uses a playback waveform to perform a discharge on the C8000 or on a supported external load.
Requires a supported Electronic DC Load
See section 2.13.1.1 Programmable DC Electronic Loads
Thermal Chamber Start:
Indicates the starting temperature for the profile.
End:
Indicates the target temperature to be reached.
Interval:
Controls the temperature rise of the chamber.
To calculate the temperature raise per minute.
(End – Start)/interval (minutes)
Deviation:
The error allowed to the target temperature.
Type:
Selects the support thermal
Requirement:
Requires a supported Thermal Chamber
See section 2.13.1.2 Thermal Chambers
Controls the temperature environment of a supported thermal Chamber.
3

C8000 Battery Testing System User Manual
Cadex BatteryLab
Action
Required Action Sub-parameters
Description of the Action
chambers
Parallel Discharge Type:
Allows the selection of the type of discharge to perform.
Current:
Discharges at a specified current. (The setting of
”Default” will automatically double the Discharge Rate specified in the C-code.)
C-Rate:
Discharges at the rate indicated.
Watt:
Discharges at a constant power.
Waveform:
Performs a discharge as specified by the waveform
parameters.
Custom –Absolute:
Runs the Waveform as programmed
Accessory Requirement:
See section Error! Reference source not found. Error! Reference source not found.
Example of Current Rate set to Default:
Standard Discharge: 10A/80W
Parallel Discharge: 20A/160W
Within each action step the program has the ability to run a test during the action step and take appropriate action based on the result of the test. The table below lists the Test Type available for each action step.
Test Types Table
Test Type Sub-Parameter Description of the Test Type Function
No Test (Default) None No additional test is performed
Capacity to Target
None Compares the latest calculated Capacity value for the service against the "Target Capacity" value in a C-code. Note: If the service "Capacity Value" is "N/A" the test will not be performed. (Test is performed at the end of
the step action)
Capacity diff Requires capacity value. (Percentage) (Default: "0%")
Compares the latest calculated Capacity value for the service against the previously calculated Capacity value within the same program. Note: 1) A minimal of two
"Discharge" actions are required within the same program. 2) If the service "Capacity Value" is "N/A" the test will not be performed. (Test is performed at the end
188 3

C8000 Battery Testing System User Manual
Cadex BatteryLab
Test Type
189
Sub-Parameter Description of the Test Type Function
of the step action)
Total Capacity Requires capacity value. (Percentage) (Default: "0%")
Compares the latest calculated Capacity value for the service against the capacity value entered into the
program. Note: If the service "Capacity Value" is "N/A" the test will not be performed. (Test is performed at the
end of the step action)
Loop Counter Requires Counter Value parameter (Value)(Default "0")
Compares the Loop Counter value against the parameter value entered in the program. (Test is performed at the
end of the step action)
Voltage Requires Voltage value parameter (V) (Default "0.000v)
Compares the current "Voltage" reading from the channel to the entered voltage level in the program.
Comparison is conducted every 100mS from the start of the program step.
Current Requires Current value parameter (A) (Default "0.000A)
Compares the current "Current" reading from the channel to the entered Current level in the program.
Comparison is conducted every 100mS, 5 seconds after the start of the program step.
Temperature Requires Temperature value parameter (°C) (Default "0°C)
Compares the current "Temperature" reading from the channel to the entered Temperature value in the
program. Comparison is conducted every 10s from the start of the program step.
Temperature Increase
Requires Temperature value parameter (°C) (Default "0°C)
Compares the difference, between the current "Temperature" reading from the channel to the first
temperature value taken at the being of the step, against the Temperature value in the program. Comparison is conducted every 10s from the start of the program step.
Impedance Requires resistance value stated in m-ohms (m-ohms) (Default "0-
ohms")
Compares the Impedance value (generated by an OhmTest/Impedance step or by an automated Ohmtest) against the value entered in the program. Comparison is
conducted on the completion of the step action.
Aux Port Requires Selection of input channel & type. Plus the Voltage value
parameter (V) (Default "0.000v) for analog inputs and HIGH(1)/LOW(0)
selection for digital inputs.
Analog port selection; Compares the Voltage level from the specified Analog Port against the Voltage level
specified with in the program; Digital Port Selection; Compares the Digital level against the value specified with in the program. Comparison is conducted every
100mS from the start of the program step.
Aux Port Diff Requires Selection of input channel & type. Plus the Voltage value
parameter (V) (Default "0.000v) for analog inputs and HIGH(1)/LOW(0)
selection for digital inputs.
Analog port selection; Compares the difference, of two specified Analog ports, against the Voltage level value
specified within the program step. Digital Port Selection; is ON (1) or OFF(0)
Variable Test Requires; Selection of possible five numerical counters (A~E) and a numerical value. (Default: "0")
Compares the selected Variable (Numerical Counter) against the enter numerical value in the step.
Comparison is done of the step action
Variable Diff Requires; Selection of two of the possible five numerical counters
(A~E) and a numerical value.
Compares the difference, between two selected variable counters, against the numeric value enter in the step.
Comparison is done of the step action
3

C8000 Battery Testing System User Manual
Cadex BatteryLab
Test Type
Sub-Parameter Description of the Test Type Function
(Default: "0")
SM-Bus Voltage Requires Voltage value parameter (V) (Default "0.000v)
Compares the Voltage level of a SM-bus register (0x15) against the Voltage level enter in the step. Comparison is conducted every 200mS, 5 seconds after the start of the
program step.
SM-Bus Current Requires Current value parameter (A) (Default "0.000A)
Compares the Current reading of a SM-bus register (0x14) against the current level enter in the step.
Comparison is conducted every 200mS, 5 seconds after the start of the program step.
Once a Test Type is selected the action will need to be programmed with the comparator function to determine a “PASS” or “FAIL”. The available comparators available are:
Comparator Table
Comparator Description of the Comparator Function
< Less than
<= Less then or equal to
= Equal to
>= Greater than or equal to
> Greater than
<> Not Equal to
The selected Test Type with the selected comparator can be viewed in equation format in the main window under the “Test” column.
The following actions are available for selection based on a “TRUE” or “FALSE” action.
TRUE/FALSE action table True/False Action Required Parameter Description of the Program Parameter
Goto Next Step None Automatically proceed to the next step. If the current step is the last step in the program, this action will return
to step zero (0).
Goto Step xx (1-99) Step number Automatically proceeds to the programmed step, in the parameter. This action can not goto step zero (0)
Resets loop counter, goto next step
None Resets the counter to zero (0) and will proceed to the next step. If the current step is the last step in the program, this action will return to step zero (0).
Inc loop counter, goto xx (1-99) Step Number Automatically increments the internal counter by one (1) and proceeds to the programmed step, in the parameter.
190 3

C8000 Battery Testing System User Manual
Cadex BatteryLab
True/False Action
191
Required Parameter Description of the Program Parameter
This action can not goto step zero (0)
Finished Pass None (Default for True Action)
Successfully completes the test with no warning.
Finished Fail None (Default for False action)
Successfully Fails the test with any warning codes that where generated. (Software Failure)
Fatal None Hard Failure. System will immediately stop all services and “FAIL” the service
No Action None System will continue to run the service as is and will not trigger any additional steps of functions until the step
has completed normally
Inc A, goto next step None Increments the secondary counter “A” by one and if the current step is the last step in the program, this action
will return to step zero (0).
Inc B, goto next step None Increments the secondary counter “B” by one and If the current step is the last step in the program, this action
will return to step zero (0).
Inc C, goto next step None Increments the secondary counter “C” by one and If the current step is the last step in the program, this action
will return to step zero (0).
Inc D, goto next step None Increments the secondary counter “D” by one and If the current step is the last step in the program, this action
will return to step zero (0).
Inc E, goto next step None Increments the secondary counter “E” by one and If the current step is the last step in the program, this action
will return to step zero (0).
Reset A, goto next step None Resets the secondary counter “A” to zero (0) and proceeds to the next step. This action can not goto step
zero (0)
Reset B, goto next step None Resets the secondary counter “B” to zero (0) and proceeds to the next step. This action can not goto step
zero (0)
Reset C, goto next step None Resets the secondary counter “C” to zero (0) and proceeds to the next step. This action can not goto step
zero (0)
Reset D, goto next step None Resets the secondary counter “D” to zero (0) and proceeds to the next step. This action can not goto step
zero (0)
Reset E, goto next step None Resets the secondary counter “E” to zero (0) and proceeds to the next step. This action can not goto step
zero (0)
Each action step with in the program is capable of changing the state of the Analog/Digital Output Ports. For these options to be
3

C8000 Battery Testing System User Manual
available the Ports must be configured as Output. (See Program Parameter Table)
The Digital Outputs can be set as either high, by placing a check mark in the box beside the corresponding Digital Output port and set low (Default) by clearing the check mark.
The Analog Output can be set to an output a voltage level changing the percentage value for the corresponding Analog Output Port. A value of 0% will output zero (0) volts while a value of 100% will output a voltage of five (5) volts.
Each step with in a program can be assigned a unique name, for identification purposes, by changing or adding text to the Step Description field.
Once all the steps of the program have been added the information for the program may be entered.
Click on the Program Parameter tab and enter information in to the fields. The fields’ functionalities are defined as shown in the following table.
Program Parameter Table
Field Default State Description of the Program Parameter
Program Name Blank The name of the program (This is a required field)
Active Checked Allows the program to be used in a service.
Removing the check will remove this program from the available list when attempting to service a battery.
Smart Battery Unchecked Enables the program to be used with SM-BUS C-codes
Term. Data Sample Rate Default, 500 times per second (2ms)
The C8000 will automatically save the last 500 data points for the Voltage and Current at a high capture rate. This parameter will program the rate in which the C8000
sample the last 500 points.
Options available:
Default, 500 times per second (2ms)
100 times per second (10ms)
50 times per second (20ms)
25 times per second (40ms)
20 times per second (50ms)
10 times per second (100ms)
5 times per second (200ms)
Comment 1 Blank Comment Field that can be used to store information
Cadex BatteryLab192 3

C8000 Battery Testing System User Manual
Cadex BatteryLab
Field
193
Default State Description of the Program Parameter
about the program.
Comment 2 Blank Comment Field that can be used to store information about the program.
Custom waveform Blank Attaches a custom waveform to the program. The program will run the indicated waveform, for the steps
that indicate Custom waveform.
Dchg Playback waveform Blank Attaches a Playback waveform to the program. This waveform is only used if a Discharge Playback action
step is with in a program.
Analog Input/Output Unchecked Enables any of the Analog input or output port of the C8000. Check mark the Analog ports to enable
The Analog output ports have a 0~5 volt range and the output value is controlled in the Action Parameter Tab.
Analog Input Range 0~5v Configures the input voltage range for the associated Analog Port.
Options available:
0~5 volts
0~10 volts
0~15 volts
Digital Input/Output Off Configures the associated Digital Port as digital input or a digital output.
Options available:
Off
Input
Output
3.10.4.2 Remove a Step from a Program To delete a step, select the step and click Delete. The step is removed from the list.
3.10.4.3 Copy a Step in a Program To create a duplicate step, select the step to copy and click Copy. The new step appears in the list.
3.10.4.4 Save the Custom Program Click OK to save the program.
3

C8000 Battery Testing System User Manual
3.10.5 Add Folders Programs can be organized, or grouped, into folders. A folder is a directory on your hard drive. A folder icon appears adjacent to the folder’s name to identify it as a folder; a text document icon adjacent to the program’s name can identify programs. Only one level of folders is permitted.
1. From the Database menu, click Programs. The Program Database window appears.
2. Click Add Folder. The Add Folder window appears.
3. In the Folder Name field, type a name for this folder.
4. Click OK to create the folder. The folder’s name appears in the Program Database window.
Cadex BatteryLab194 3

C8000 Battery Testing System User Manual
5. To view the contents of a folder, double-click the folder’s name. The programs stored in that folder appear in the Program Database window.
3.10.6 Edit a Program BatteryLab allows edits to custom programs created by the user. System and SM-Bus programs cannot be edited or copied to create a program.
1. From the Database menu, click Programs. The Program Database window appears.
2. Select the program to edit.
3. Click Edit. If database security is enabled, the Password window appears.
4. Enter your password and click OK. The Program Editor window appears.
Cadex BatteryLab3 195

C8000 Battery Testing System User Manual
5. Select the step to change. Make the required changes to the
record.
6. Click OK.
3.10.7 Delete a Program BatteryLab allows deletion of a custom program provided there are no running tests using this program. Historical data related to this program is retained for display and reporting operations.
Note: it is not possible to delete factory programs.
To delete a program from BatteryLab:
1. From the Database menu, click Programs. The Program Database window appears.
Cadex BatteryLab196 3

C8000 Battery Testing System User Manual
2. Select the program to delete. Click Delete. If database
security is enabled, the Password window appears.
3. Enter your password and click OK. The Delete Options window appears. Select the Delete From BatteryLab check box. Click OK. The Confirm window appears.
Cadex BatteryLab3 197

C8000 Battery Testing System User Manual
4. Click Yes.
To delete a program from the connected C8000:
1. From the Database menu, click Programs. The Program Database window appears.
2. Select the program to delete. Click Delete. If database
security is enabled, the Password window appears.
3. Enter your password and click OK. The Delete Options window appears. Select the Delete From Connected C8000 check box. Click OK. The Delete Custom Program window appears.
Cadex BatteryLab198 3

C8000 Battery Testing System User Manual
4. Select the custom program to delete and click Delete.
5. The Confirm window appears.
6. Click Yes.
3.10.8 Copy a Program It is possible to create a program based on a custom program.
Cadex BatteryLab3 199

C8000 Battery Testing System User Manual
1. From the Database menu, click Programs. The Program Database window appears.
2. Select the program to copy.
3. Click Copy. If database security is enabled, the Password window appears.
4. Enter your password and click OK. The Program Editor window appears.
Cadex BatteryLab200 3

C8000 Battery Testing System User Manual
5. Type a name for the new program in the Program Name
field.
6. Select the Active check box if the program is to be an active program.
7. Type any notes in the Comment 1 and Comment 2 fields, as required.
8. Select a waveform for the program. Click Browse. The Waveforms window appears. Select the waveform for this program and click OK. Note: specifying a custom waveform is optional.
9. Click OK. The new program appears in the Program Database window.
Cadex BatteryLab3 201

C8000 Battery Testing System User Manual
3.10.9 Organize Programs in Folders Programs can be organized, or grouped, into folders. To move a program to a folder:
1. From the Database menu, click Programs. The Program Database window appears.
2. Select the program (identified by a text document icon) to
move to a folder.
3. Click Move To. The Target Folder window appears.
Cadex BatteryLab202 3

C8000 Battery Testing System User Manual
4. Double-click the name of the folder to move the program to. The target folder appears.
5. Click OK. The program is moved to the target folder.
3.10.10 Import a Program To import a program from a file:
1. From the Database menu, click Programs. The Program Database window appears.
Cadex BatteryLab3 203

C8000 Battery Testing System User Manual
2. Click Import. If database security is enabled, the Password window appears.
3. Enter your password and click OK. The Import Program window appears.
Cadex BatteryLab204 3

C8000 Battery Testing System User Manual
4. Click Browse. The Open window appears.
5. Select the file to import.
6. Click Open. Note that a single file can contain multiple programs. The Information window appears with the number of programs imported. (If the program already exists, click Cancel to terminate the import process altogether, or OK to overwrite the existing program. Alternatively, specify a different name for the program and click OK to import it.)
To import a program from the C8000:
1. From the Database menu, click Programs. The Program Database window appears.
Cadex BatteryLab3 205

C8000 Battery Testing System User Manual
2. Click Import. The Import Program window appears.
3. Click From the C8000. Select a C8000 first from the list
(C800s are listed by their IP addresses. Select the program to import and click Import. The Import Program window shows the programs.
4. Select the program to import.
5. Click Import. The Information window appears with the number of files imported.
Cadex BatteryLab206 3

C8000 Battery Testing System User Manual
3.10.11 Export a Program To export a program to a file:
1. From the Database menu, click Programs. The Program Database window appears.
2. Select the program to export.
3. Click Export. The Export a Program window appears.
Cadex BatteryLab3 207

C8000 Battery Testing System User Manual
Click Browse. The Save As window appears.
4. Type a name for the export file in the File Name field.
5. Click Save. Note that multiple programs can be exported to a single file. The Information window appears with the number of programs exported to the file.
6. Click OK.
To export a program to the C8000:
1. From the Database menu, click Programs. The Program Database window appears.
Cadex BatteryLab208 3

C8000 Battery Testing System User Manual
2. Select the program to export.
3. Click Export. The Export a Program window appears.
4. Click To the C8000. The Export Program window updates
with a list of connected C8000s.
Cadex BatteryLab3 209

C8000 Battery Testing System User Manual
5. Click the C8000 to export programs for. The window lists
the programs found on this C8000.
6. Click Export. Note that multiple programs can be exported to a single file. The Information window appears with the number of program files exported.
3.10.12 Search for a Program
The BatteryLab database may contain many programs. To find a specific program, click the Search By Program field to move the cursor to that field.
Next, type the first one or two characters of the program to find. As BatteryLab locates the partial program, it will highlight the corresponding program’s name in the Program Database window.
3.10.13 Sort Programs and Folders
The BatteryLab database may contain many programs and folders. To sort the programs and folders in ascending order click the Name column the Program Database window. Click the Name column a second time to sort the programs and folders in descending order.
Cadex BatteryLab210 3

C8000 Battery Testing System User Manual
3.11 Load Capture Load Capture Unit required (see 2.1.3.4 Load Capture Unit (LCU))
To begin load capture:
1. Plug in the LCU on Channel 1 only. The Test Battery caption now changes to Start Capture when the active selected channel is connected to the LCU. The channel’s status now reads LCU STARTUP.
2. Click Start Capture to start the load capture, or right-click
the LCU’s entry to see the Capture menu and click Start Capture.
Note: The following table describes the entries in the Capture menu.
Cadex BatteryLab3 211

C8000 Battery Testing System User Manual
Cadex BatteryLab
Menu Item Description
Start Capture Starts a load capture.
Load Capture Set the in-circuit zero offset
(Current Only):
Perform zero offset – Set the zero offset to the current level being measured.
Reset Zero offset – Reset the zero offset to the default value, determined when the LCU was connected to the C8000.
Reset Capture Unit
Resets the LCU to its StartUp state.
Note: This functional will perform a Zero offset function for both the current and voltage inputs.
3. The Load Capture Test window appears.
212 3

C8000 Battery Testing System User Manual
4. Click the eclipse (“…”) button next to the Search Program field to open the Program Editor for Load Capture programs. All pre-defined programs will appear in a window and the active program parameters will be populated in the Test Parameters section.
The Test Parameters can be modified and will be saved on selecting “OK”
5. Click OK. The capture begins.
6. Once the program is loaded, the Channel status reads LCU ARMED until the trigger condition is met. When capturing, the status reads LCU CAPTURING and FINISH will appear on completion. A window appears indicating the status and the Test ID that has been attached to the captured waveform.
a. If no trigger condition is present the LCU will begin capturing immediately. Note: There is an approximate 3 ~5 second delay between the program begin initialized and the C8000 begin the capture. This is normal operation while the Load Capture Unit is configured for use.
7. To view the captured waveform, click Waveforms in the Database menu. The Waveform Database window appears.
8. Click the Load Capture folder and open the corresponding waveform ID indicated in the pop-up window.
Cadex BatteryLab3 213

C8000 Battery Testing System User Manual
The following table describes the fields in the Load Capture Test window. (Page 192)
Field Description
No. of Samples The number of sample points to be captured (minimum=10, maximum=500).
Rate The sample rate for each point – stated in milli-seconds with a range of 0.5ms to 30000ms.
Total Duration The total capture period.
Trigger Type The method of triggering the capture:
No trigger: No trigger is defined. The capture starts immediately on completing initializing.
Current limit: A current target level is required to start the capture (requires Trigger Method definition).
Digital Logic: A digital level is required to start the capture (requires Trigger Method and Trigger Port definition).
Analog Input Port 4: An analog voltage level is required to start the capture (requires Trigger Method and Range definition).
Range: Defines the input voltage range of the analog port (selectable ranges: 0-5v, 0-10v, 0-15v).
Trigger Method Defines the condition for the Trigger Type parameter:
Trigger High: Reading must be higher than the point as defined by the Trigger Type parameter.
Trigger Low: Reading must be lower than the point as defined by the Trigger Type parameter.
Low-> High: Reading must transition from a lower to a higher reading than the target point defined by the Trigger Value parameter.
High->Low: Reading must transition from a higher to a lower reading than the target point defined by the Trigger Value parameter.
Note: Current is defined in Negative Logic.
Trigger Value The trigger point. Defined as current (mA) for Current Limit and voltage (mV) for Analog Input Port 4.
Current Source & Range
The input source that a current is to be captured on.
In-circuit: Selects the internal capture circuit of the
Cadex BatteryLab214 3

C8000 Battery Testing System User Manual
Cadex BatteryLab
LCU.
Sub-Parameters:
Range 0-10A: captures current range from 0-10A; Range: 0-100A: captures the current range from 0-100A.
Current Probe: Captures current readings input from an external probe. (Scale 1mV to 1A)
Trigger Port The sub-parameter for the Trigger Type parameter’s Digital option that allows the selection of the digital input for triggering.
Remarks Notes about the capture program.
3.11.1 Load Capture Programs Database The Load Capture Program window displays a list of load capture programs in the BatteryLab database.
3.11.2 Add a Load Capture Program To add a load capture program to BatteryLab:
1. From the Database menu, click Load Capture. The Program Database window appears.
2. Click Add. The Load Capture Program Editor window
appears.
3 215

C8000 Battery Testing System User Manual
(See Page 194 for Test Parameter definitions)
3. Enter in the Test Parameters.
a. If required, edit the Comment “x” fields in the Load Capture Program Editor window to describe the load capture program.
4. Type a name for the load capture program in the Program Name field.
5. Click OK. The new load capture program appears in the Program Database window.
3.11.3 Edit a Load Capture Program To edit a load capture program:
1. From the Database menu, click Load Capture. The Program Database window appears.
Cadex BatteryLab216 3

C8000 Battery Testing System User Manual
2. Select the load capture program to edit.
3. Click Edit. If database security is enabled, the Password window appears.
4. Enter your password and click OK. The Load Capture Program Editor window appears.
Cadex BatteryLab3 217

C8000 Battery Testing System User Manual
5. Edit the information as required.
6. Click OK.
3.11.4 Delete a Load Capture Program To delete a load capture program from BatteryLab:
1. From the Database menu, click Load Capture. The Program Database window appears.
2. Select the load capture program to delete.
Cadex BatteryLab218 3

C8000 Battery Testing System User Manual
3. Click Delete. If database security is enabled, the Password window appears.
4. Enter your password and click OK. The Confirm window appears. Click Yes to delete the load capture program.
.
3.11.5 Copy a Load Capture Program To create a load capture program based on an existing load capture program:
1. From the Database menu, click Load Capture. The Program Database window appears.
Cadex BatteryLab3 219

C8000 Battery Testing System User Manual
2. Select the load capture program to copy.
3. Click Copy. The Load Capture Program Editor window appears.
4. Edit the settings for the load capture program, as required.
5. Type a name for the new load capture program in the Program Name field.
6. Click OK.
Cadex BatteryLab220 3

C8000 Battery Testing System User Manual
3.11.6 Import a Load Capture Program To import a load capture program from a file:
1. From the Database menu, click Load Capture. The Program Database window appears.
2. Click Import. The Import a Load Capture Program
window appears.
Cadex BatteryLab3 221

C8000 Battery Testing System User Manual
3. Click Browse. The Open window appears.
4. Select the file to import and click Open. The Information
window appears, showing the number of load capture programs imported. (If the load capture program already exists, click Cancel to terminate the import process altogether, or OK to overwrite the existing load capture program. Alternatively, specify a different name for the load capture program and click OK to import it).
3.11.7 Export a Load Capture Program To export load capture programs to a file:
1. From the Database menu, click Load Capture. The Programs Database window appears.
Cadex BatteryLab222 3

C8000 Battery Testing System User Manual
2. Select the load capture program to export. Note that multiple load capture programs can be exported to the same file.
3. Click Export. The Export a Load Capture Program window appears.
4. Click Browse. The Save As window appears.
5. Type a name for the file in the File name field.
6. Click Save. All selected load capture programs are saved to the file. An Information window appears with the number of load capture programs exported. (If the file already exists, specify a new filename or opt to overwrite the existing file – click OK.)
Cadex BatteryLab3 223

C8000 Battery Testing System User Manual
7. Click OK.
3.11.8 Search for a Load Capture Program The BatteryLab database may contain hundreds, or even thousands, of load capture programs. To find a load capture program, click the Search By Program field to move the cursor to that field.
Next, type the first one or two characters of the load capture program’s name to find. As BatteryLab locates the partial load capture program, it will highlight the corresponding c-code in the Program Database window.
3.11.9 Sort the Load Capture Programs The BatteryLab database may contain many load capture programs. To sort the load capture programs in ascending order, click the Name column in the Program Database window. Click the column a second time to sort the load capture programs in descending order.
3.12 Waveforms The Waveforms window lists the custom waveforms available to the C8000. For each waveform, the Waveforms Database window shows the waveform’s name. A waveform contains one or more steps that will be executed in the order specified and will be continuously repeated until a program termination has occurred.
3.12.1 Sample Custom Waveform The following shows how to create a custom waveform for one variable of GSM pulse. In this waveform, we create a 2A load on
Cadex BatteryLab224 3

C8000 Battery Testing System User Manual
the battery for 550 us and a 200 mA load for 4 ms. First; select the device compatibility and the maximum steps.
Step 5 - 550 us load @ 2A
Cadex BatteryLab3 225

C8000 Battery Testing System User Manual
Step 6 - 4 ms load @ 200 mA
Once a GSM waveform is created, it can be used in a custom program. The following program will charge the battery, discharge the battery using a GSM waveform, and then charge the battery back up.
Step 7- charge the battery
Cadex BatteryLab226 3

C8000 Battery Testing System User Manual
Step 8 - discharge using the GSM waveform
Step 9 - Charge the battery back up
Cadex BatteryLab3 227

C8000 Battery Testing System User Manual
3.12.2 Add a Waveform To add a waveform to BatteryLab:
1. From the Database menu, click Waveforms. The Waveform Database window appears.
2. Select the Custom, Load Capture, or Playback folder and
click Add. The Add New Waveform window appears.
Explanation:
The Add New Waveform window is used to configure the waveform. This configuration allows the C8000 system to
Cadex BatteryLab228 3

C8000 Battery Testing System User Manual
recognize the type of waveform that is being created and the intended device where the waveform is to be used.
Add New Waveform
Device Compatibility
The Device Compatibility option selects the device that the waveform is intended for use.
Options available:
C8000: supports both charge and discharge steps at 500us intervals. (48V/10A/100W)
BK Precision supports only discharge steps at 1ms intervals.
Models Supported:
8510 – (120V/120A/600W)
8514 – (120V/240A/1200W)
8518 – (60V/240A/1200W)
8520 – (120V/240A/2400W)
Note: If there is a charge step in a waveform and a BK device has been selected a five second “0” current step is required between the charge and discharge currents. All charge steps will be performed by the C8000.
Maximum Steps This option sets the maximum number of steps that a waveform will support.
50 steps with charge/discharge currents and multiple step durations.
(Minimum 500us, Maximum 12hrs per step)
500 steps with charge/discharge currents and only a single step duration value for all steps.
(Minimum 500us, Maximum 12hrs)
3. Click the DOWN ARROW in the Device Compatibility field and select the appropriate entry.
4. Select the Maximum Steps for the new waveform. Click OK. The Waveform Editor window appears.
Cadex BatteryLab3 229

C8000 Battery Testing System User Manual
5. In the Waveform Name field, type a name for this
waveform.
6. In the Comment 1 and Comment 2 fields, type any notes about this waveform.
7. Click OK. The new waveform appears in the Waveform Database window.
3.12.2.1 Add a Step to a Waveform Note: A zero mA step is required when transitioning between charge/discharge and vice-versa. The last waveform step must respect this rule when it is compared with the first waveform step.
1. Click Add in the Waveform Editor window. The new step appears in the Custom Waveform window.
2. Change the values in the Duration and the Charge/Discharge Current fields, as needed.
3.12.2.2 Remove a Step from a Waveform 1. Select the step to delete.
2. Click Delete.
3.12.2.3 Copy a Step to Another Step in a Waveform 1. Select the step to copy.
2. Click Copy.
Cadex BatteryLab230 3

C8000 Battery Testing System User Manual
3.12.2.4 Move the Order of Steps in a Waveform To move the position of a step up or down in the waveform, click the field name and then click Move Up or Move Down. This sets the order that the steps will be executed in the waveform.
3.12.3 Organize Waveforms in Folders Waveforms can be organized, or grouped, into folders. The Waveforms database is divided into three groups. A sub-group can be created within each of these three groups. The following table describes the Waveform groups:
Group Name Description
Custom All standard supported waveforms. Two types of waveforms are categorized as custom waveforms:
Waveform #1: Maximum 50 steps with charge/discharge steps of any duration. (Minimum 500s, Maximum 12hrs)
Waveform #2: Maximum 500 steps with charge/discharge steps with a single duration for each step. (Minimum 500us, Maximum 12hrs)
Load Capture Displays all captured waveforms from the accessory Load Capture Unit. Waveforms cannot be manually added to this group. All other functions are available.
Playback Discharge waveforms supported only. No charge pluses are allowed within this group. Only one type of waveform is categorized as playback waveforms:
Waveform #1: Maximum 500 steps, with discharge steps with a single duration for each step. (Minimum 500us, Maximum 12hrs)
To move a waveform to a folder:
6. From the Database menu, click Waveforms. The Waveform Database window appears.
Cadex BatteryLab3 231

C8000 Battery Testing System User Manual
7. Select the waveform (identified by a text document icon) to
move to a folder.
8. Click Move To. The Target Folder window appears.
9. If necessary, create a folder by clicking Add Folder.
Cadex BatteryLab232 3

C8000 Battery Testing System User Manual
10. D ouble-click the name of the folder to move the waveform to. The target folder appears.
11. Click OK. The waveform is moved to the target folder.
er.
3.12.4 Edit a Waveform
Note: Waveforms cannot be moved from one group to anothThe Load Capture Waveforms can be converted from a Load Capture waveform to a Playback Waveform.
To change the information for a waveform:
forms. The 1. From the Database menu, click WaveWaveform Database window appears.
Cadex BatteryLab3 233

C8000 Battery Testing System User Manual
2. Select the waveform to edit.
3. Click Edit. The Waveform Editor window appears.
4. Edit the information for the waveform, as required.
5. Click OK.
3.12.5 Delete a Waveform To delete a custom waveform:
Cadex BatteryLab234 3

C8000 Battery Testing System User Manual
1. From the Database menu, click Waveforms. The Waveform Database window appears.
2. Select the waveform to delete.
3. Click Delete. The Delete Options window appears. To delete the waveform from BatteryLab, select the Delete From BatteryLab check box. To delete the waveform from the connected C8000, select the Delete From Connected C8000 check box. Click OK.
4. The Confirm window appears.
5. Click Yes.
3.12.6 Copy a Waveform To create a waveform from an existing waveform:
1. From the Database menu, click Waveforms. The Waveform Database window appears.
Cadex BatteryLab3 235

C8000 Battery Testing System User Manual
2. Select the waveform to copy.
3. Click Copy. The Waveform Editor window appears.
4. Type a name for the new waveform in the Waveform Name
field.
5. Type any notes in the Comment 1 and Comment 2 fields, as required.
6. Add, delete, or copy steps for this waveform, as required.
Cadex BatteryLab236 3

C8000 Battery Testing System User Manual
7. Click OK. The new waveform appears in the Waveform Database window.
3.12.7 Import a Waveform To import a waveform from a file:
1. From the Database menu, click Waveforms. The Waveform Database window appears.
2. Click Import. The Import a Waveform window appears.
Cadex BatteryLab3 237

C8000 Battery Testing System User Manual
3. Click Browse. The Open window appears.
4. Select the waveform file to import and click Open. Note
that a file may contain multiple waveforms. The Information window appears with the number of waveforms imported. (If the waveform already exists, click Cancel to terminate the import process altogether, or OK to overwrite the existing waveform. Alternatively, specify a different name for the waveform and click OK to import it.)
To import a waveform from the C8000:
Note: Load Capture Waveforms cannot be imported from a C8000.
1. From the Database menu, click Waveforms. The Waveform Database window appears.
Cadex BatteryLab238 3

C8000 Battery Testing System User Manual
2. Click Import. The Import a Waveform window appears.
3. Click From the C8000. The window updates with a list of
connected C8000s and available waveforms for the selected C8000.
4. Select the waveform to import.
5. Click Import. The Information window appears with the number of waveform files imported.
Cadex BatteryLab3 239

C8000 Battery Testing System User Manual
3.12.8 Export a Waveform To export a waveform to a file:
1. From the Database menu, click Waveforms. The Waveform Database window appears.
2. Select the waveform to export.
3. Click Export. The Available Waveforms for C8000 window appears.
Cadex BatteryLab240 3

C8000 Battery Testing System User Manual
4. Select the folder to export the waveforms to and click Export.
5. Click Browse. The Save As window appears.
6. Type a name for the export file in the File Name field.
7. Click Save. The Information window appears with the number of waveforms exported to the file.
Cadex BatteryLab3 241

C8000 Battery Testing System User Manual
8. Click OK.
To export a waveform to the C8000:
1. From the Database menu, click Waveforms. The Waveform Database window appears.
2. Select the waveform to export.
Cadex BatteryLab242 3

C8000 Battery Testing System User Manual
3. Click Export. The Export a Waveform window appears.
4. Click To the C8000. The window updates with a list of
connected C8000s.
5. Click Export. The Information window appears with the
number of waveforms exported.
Cadex BatteryLab3 243

C8000 Battery Testing System User Manual
3.12.9 Search for a Waveform
The BatteryLab database may contain many waveforms. To find a specific waveform, click the Search By Waveform field to move the cursor to that field.
Next, type the first one or two characters of the waveform you want to find. As BatteryLab locates the partial waveform, it will highlight the corresponding waveform’s name in the Waveform Database window.
3.12.10 Sort the Waveforms
The BatteryLab database may contain many waveforms. To sort the waveforms in ascending order, click the Name column in the Waveform Database window. Click the column a second time to sort the waveforms in descending order.
3.13 Sequences Programs may contain one or more program steps. The Sequence Database identifies the order the steps in a program will be executed. The Sequence Database window displays the program step’s name and any corresponding notes about the program step.
Cadex BatteryLab244 3

C8000 Battery Testing System User Manual
3.13.1 Add a Program Sequence 1. From the Database menu, click Sequencer. The Sequence
Database window appears.
2. Click Add. The Add Program Sequence window appears.
3. Select the program to add the program sequence to. Next,
select the C-Code for that program.
4. Type a name for the program sequence in the Sequence Name field.
Cadex BatteryLab3 245

C8000 Battery Testing System User Manual
5. Click the DOWN ARROW in the Battery ID field and select a battery ID.
6. Type any remarks in the Notes field.
7. Click OK. The new program sequence appears in the Sequence Database window.
3.13.2 Edit a Program Sequence To edit a program sequence:
1. From the Database menu, click Sequencer. The Sequence Database window appears.
2. Select the program sequence to edit.
Cadex BatteryLab246 3

C8000 Battery Testing System User Manual
3. Click Edit. If database security is enabled, the Password window appears.
4. Enter your password and click OK. The Modify Program Sequence window appears.
5. Edit the information, as required.
Cadex BatteryLab3 247

C8000 Battery Testing System User Manual
6. Click OK.
3.13.3 Delete a Program Sequence To delete a program sequence:
1. From the Database menu, click Sequencer. The Sequence Database window appears.
2. Select the program sequence to delete.
3. Click Delete. If database security is enabled, the Password window appears.
4. Enter your password and click OK. The Confirm window appears. Click Yes to delete the program sequence.
Cadex BatteryLab248 3

C8000 Battery Testing System User Manual
3.13.4 Copy a Program Sequence Copy a program sequence to create a program sequence:
1. From the Database menu, click Sequencer. The Sequence Database window appears.
2. Select the program sequence to copy.
3. Click Copy. If database security is enabled, the Password window appears.
Cadex BatteryLab3 249

C8000 Battery Testing System User Manual
4. Enter your password and click OK. The Copy Program Sequence window appears.
5. In the Sequence Name field, type a name for the new
sequence.
6. Click OK. The new program sequence appears in the Sequence Database window.
Cadex BatteryLab250 3

C8000 Battery Testing System User Manual
3.13.5 Import a Program Sequence To import a program sequence from a file:
1. From the Database menu, click Sequencer. The Sequence Database window appears.
2. Click Import. If database security is enabled, the Password
window appears.
3. Enter your password and click OK. The Import a Sequence window appears.
Cadex BatteryLab3 251

C8000 Battery Testing System User Manual
4. Click Browse. The Open window appears.
5. Select the file that contains the program sequence to
import.
6. Click Open. If the c-code specified in the to-be-imported file already exists, this error window will appear. Type a new name for the c-code and click OK.
Cadex BatteryLab252 3

C8000 Battery Testing System User Manual
7. An Information window appears with the number of
program sequences imported.
To import a program sequence from the C8000:
1. From the Database menu, click Sequencer. The Sequence Database window appears.
Cadex BatteryLab3 253

C8000 Battery Testing System User Manual
2. Click Import. If database security is enabled, the
Password window appears.
3. Enter your password and click OK. The Import a Sequence window appears.
Cadex BatteryLab254 3

C8000 Battery Testing System User Manual
4. Click From the C8000.
5. Select the C8000 that contains the program sequence to import.
6. Click Import and click OK.
3.13.6 Export a Program Sequence Note: Only one sequence program may be exported at a time. To export a program sequence to a file:
1. From the Database menu, click Sequencer. The Sequence Database window appears.
Cadex BatteryLab3 255

C8000 Battery Testing System User Manual
2. Select the program sequence to export. Hold the CTRL
key down to select multiple records.
3. Click Export. The Export a Sequence window appears.
Cadex BatteryLab256 3

C8000 Battery Testing System User Manual
4. Click Browse. The Save As window appears.
5. Type a name for the export file in the File name field.
6. Click Save.
7. An Information window appears with the number of program sequences exported.
To export a program sequence to the C8000:
1. From the Database menu, click Sequencer. The Sequence Database window appears.
Cadex BatteryLab3 257

C8000 Battery Testing System User Manual
2. Select the program sequence to export. Hold the CTRL
key down to select multiple records.
3. Click Export. The Export a Schedule window appears.
Cadex BatteryLab258 3

C8000 Battery Testing System User Manual
4. Click To the C8000. A list of connected C8000s appears.
5. Click Export.
3.13.7 Search for a Program Sequence The BatteryLab database may contain many program sequences. To find a program sequence, click the Search By Name field to move the cursor to that field.
Next, type the first one or two characters of the program sequence’s name to find. As BatteryLab locates the partial name, it will highlight the corresponding sequence in the Sequence Database window.
3.13.8 Sort Program Sequences The BatteryLab database may contain many program sequences. To sort the program sequences in ascending order, click the Name column in the Sequence Database window. Click the column a second time to sort the program sequences in descending order.
Cadex BatteryLab3 259

C8000 Battery Testing System User Manual
3.14 System Updates
3.14.1 Firmware Information
Caution Before updating the firmware on the C8000s, ensure that test results and calibration data have been backed up from the C8000s to the PC.
From the Tools menu you can view the System Update window, which shows you:
The Device List displays each connected C8000 with its associated firmware version’s IP address and status.
The System Update file location. The Browse button will accept only valid C8000 System Update (*.c8u) files to enable the Update button.
3.14.1.1 Update the Firmware on the C8000s
Caution Do not interrupt the update process once it has started. The C8000s could be rendered non-operational if the update process does not complete properly.
To update the firmware on C8000s connected to the network:
1. From the Tools menu, click System Update. The System Update window appears.
Cadex BatteryLab260 3

C8000 Battery Testing System User Manual
Ensure that all connected C8000s are powered on and are properly configured.
2. Click Firmware.
3. Select the check box for each C8000 to update.
Note: Only a single C8000 can be updated at any given time.
4. Click Browse to find the folder containing the new firmware file on your hard drive. (The firmware files have a .c8u extension; you can obtain these from Cadex Electronics Inc.).
5. Select the new firmware file.
6. Click Update to send the firmware to the connected C8000s.
Battery Lab must remain open while the C8000s are updated, which takes several minutes. When the update is complete, the Status will show Update Completed.
The Update button is enabled only if the selected file (with a .c8u extension) is valid.
Cadex BatteryLab3 261

C8000 Battery Testing System User Manual
3.14.1.2 Update the Calibration Data To update the calibration data on the C8000s:
1. From the Tools menu, click System Update. The System Update window appears.
2. Click Calibration Data.
3. To back up the calibration data, click Backup Calibration
Data.
4. To restore calibration data, click Restore Calibration Data.
Cadex BatteryLab262 3

C8000 Battery Testing System User Manual
3.15 Troubleshooting 3.15.1.1 Communication Issues
Frequent disconnections between the PC and a C8000 can be caused by a duplicated TCP/IP address on the network.
1. From the C8000 menu, select Data Monitor and verify that the C8000 and BatteryLab are communicating. If nothing is displayed, they are not communicating. You can copy and paste the information in the Data Monitor to an e-mail if you need to share the information with your network administrator.
2. Ensure that the C8000 is properly connected to the network. At the back of the C8000, the Ethernet port should have a solid light and a blinking light. The solid light indicates that the unit is connected to the network and the blinking light indicates that data is being transferred over the network. (The LED is beside the Ethernet port on the back of the C8000).
3. Your network administrator can also ping (see Ping the Network to Check for Available IP Address) the C8000 to make sure it is communicating properly with the network.
4. If the C8000 is disconnecting and connecting frequently, resolve IP Address conflicts with other devices (duplicated IP address) on the network.
3.15.1.2 Frozen Keyboard and LCD Display The keyboard and display on the C8000 may stop functioning if the Ethernet cable is disconnected and reconnected from the PC, the local network hub, or the C8000 while the C8000 is on. To solve this problem, recycle the power on the C8000.
3.15.1.3 Check IP Addresses See Add IP Addresses for C8000s on Your PC.
Check for duplication in the IP Address Manager window.
Review the topics under TCP/IP Settings.
3.15.1.4 DAO Error If a DAO (Data Access Object) error message appears, it results from one of two cases:
A corrupt BatteryLab database; or
Folder permissions for \batlab have been reset to their defaults and are preventing users from accessing the database.
Cadex BatteryLab3 263

C8000 Battery Testing System User Manual
3.15.1.5 Corrupt Database If the BatteryLab database is corrupt, you can restore the database from a recent backup of the files from the \batlab folder.
For information about restoring files backed up using “Windows Backup” in Windows XP, use Start > Help and use the Help Index to find topics under restoring backed up data.
If your System Administrator cannot solve the problem, contact Cadex Customer Support for help in repairing the database.
3.15.1.6 Folder Access Permissions BatteryLab Setup sets the required folder permissions during installation. However, if the computers in your network have Rights Management controlled from a central server, then you may notice folder permissions for the \Batlab folder being reset, causing BatteryLab to report a DAO error.
If a centralized server manages folder permissions on your network, then you have one of two options to resolve Folder Access Permission issues:
1. Uninstall BatteryLab from the default install location (C:\Program Files\batlab) and re-install to C:\batlab. Make a copy of the C:\Program Files\batlab\db folder prior to un-installation so that the DB folder can be restored from the copy after re-installation.
2. Make a request of your Systems Administrator to configure the central server's rights management policies to allow default folder permissions on the batlab folder (C:\Program Files\batlab) on your computer as described in Set Access Permissions in Windows XP.
3.15.1.7 Set Access Permissions in Windows XP To set access permissions in Windows XP:
1. Log-on as Administrator.
2. Navigate (using Windows Explorer or My Computer) to the \Batlab folder.
3. Right-click the Db folder and choose Properties.
4. Click the Security tab.
5. Choose the User Group and select the Full Control check box.
Cadex BatteryLab264 3

C8000 Battery Testing System User Manual
6. Clear the Allow inheritable permissions from parent to propagate this object check box.
7. Click Copy.
8. Click OK.
If the Security tab is not displayed, use the following method:
1. Double-click My Documents on the desktop.
2. From the Tools menu, choose Folder Options….
3. Choose the View page.
4. Clear the Use simple file sharing (recommended) option and click OK.
5. Type C:\Program Files\Batlab for My Documents address and press Enter.
6. Right-click the Db folder and choose Properties.
7. Click the Security tab.
8. Choose users in the group or user names list.
9. Select the Full Control Allow check box.
10. Click Advanced.
11. Clear the Inherit from parent… check box and choose Copy.
12. Click OK to close the dialog box.
13. Double-click My Documents on the desktop.
14. From the Tools menu, choose Folder Options….
15. Choose the View page.
16. Select the Use simple file sharing (recommended) option and click OK.
3.15.1.8 Error Writing to the Log File While using BatteryLab, an error may occur when the software writes to the log file. In this case, the permissions to the \Batlab\Temp folder have been reset. You need to set the appropriate permissions to this folder – follow the same steps on the Temp folder as was done in Set Access Permissions in Windows XP.
Cadex BatteryLab3 265

C8000 Battery Testing System User Manual
266 4 C-Code Parameters
4 C-Code Parameters
The following table lists the parameters for c-codes. Note that not all parameters are used by all chemistries.
Limits Field Description Compatible
Chemistry Min. Max. Units Additional
requirements Typical Range(s)SM-BUS Imported Registers Notes:
Chemistry Battery Chemistry All N/A N/A N/A ---- N/A 0x22
Any change to this field to
affect all other fields
NiMH = 30
NiCD = 30
SLA = 18
Li = 10
Primary = 30
Number of Cells Cells All 1
LiPh = 10
N/A ---- N/A No
Maximum Value is
Chemistry dependent
(Any change to this field to
affect all other fields)
Rating Capacity rating of the battery stated in mAh
All 0.050 1000 Ah ---- None 0x18
Any change to this field to
affect all other fields
NiMH & NiCD 0.320 * cells ---- Minimal
Safe Operating
The minimal Voltage allowed for the battery.
Li, SLA 1.000 * cells
<MaxVoltage V ----
----
No ----

C8000 Battery Testing System User Manual
Limits Field Description Compatible
Chemistry Min. Max. Units Additional
requirements Typical Range(s)SM-BUS Imported Re isters Notes: g
C-Code Parameters 267
LiPh 0.750 * cells ---- Voltage
Primary 0.320 * cells
----
NiMH & NiCD 1.800 * cells 45.000
2.800 * cells SLA
Li 4.500 * cells
LiPh 4.200 * cells
Primary (1.2v nominal) 1.800 * cells
Maximum Safe
Operating Voltage
The maximum Voltage allowed for the battery
----
4.500 * cells
V
48.048
Primary (3v nominal)
---- No
Primary Chemistry has two Maximum voltages. The
selection depends on the
Nominal voltage
selected by the user.
NiMH & NiCD 0.030
Maximum Charge
Maximum safe operating
charge current SLA, Li, LiPh 0.055
10.000 A ---- ---- No ----
Rating<=100ah
0.030 Maximum Discharge
Maximum safe operating discharge current
All Rating>100ah
0.200
10.000 A ---- ---- No ----
Maximum Temperature
Maximum safe operating
temperature All ---- 105 °C ---- ---- No ----
Charge Current Charge rate NiMH &
NiCD Rating<=100ah
0.030 = Maximum
Charge A ---- 0.01~2C 0x14
4

C8000 Battery Testing System User Manual
Limits Field Description Compatible
Chemistry Min. Max. Units Additional
requirements Typical Range(s)SM-BUS Imported Re isters Notes: g
C-Code Parameters
Rating>100ah
0.200
Rating<=100ah
0.055
SLA, Li, LiPh Rating>100ah
0.200
Rating<=100ah
0.055 Discharge Current Discharge rate All
Rating>100ah
0.200
= Maximum Discharge A ---- 0.01~2C 0x14 ----
Low temperature
Low temperature
limit All -30 80 °C < Maximum
Temperature 0 ~ 10 No Zero value is valid
High temperature
High temperature
limit All -10
<(Maximum Temperature -
5) °C ---- 40 ~ 50 No Zero value is
valid
(NiCD, NiMH) 0.76~1.12V*cell (NiCD, NiMH)
< Maximum Voltage (SLA)
1.36~1.95V*cell
(Li) 2.30~ 3.20V*cell
End of discharge
End of discharge Voltage
All > Minimal Voltage V ----
(SLA, Li, LiPh) < Charge Voltage (LiPh)
1.90~2.35V*cell
No ----
268 4

C8000 Battery Testing System User Manual
Limits Field Description Compatible
Chemistry Min. Max. Units Additional
requirements Typical Range(s)SM-BUS Imported Re isters Notes: g
(NiCD, NiMH)
< Maximum Voltage Rapid
Charge Voltage
Voltage requirement for
full charge current
All > Minimal Voltage(SLA, Li, LiPh)
< Charge Voltage
V ---- ---- No ----
Delta T Delta-T - °C per minute All 1 10 °C/Min ---- N/A No ----
Charge timeout
Maximum duration of a charge before
Failure
All 0 300 C-Minute ---- ---- No
Zero value is valid and indicates
Parameter is "OFF"
Discharge timeout
Maximum duration of a
Discharge before Failure
All 0 300 C-Minute ---- ---- No
Zero value is valid and indicates
Parameter is "OFF"
Target capacity
Minimal Capacity
Requirement of the battery type
All 1 253 % ---- 70 ~ 90 No
Automatic ohmtest
Perform automatic ohmtest
All N/A N/A ---- ---- ---- No (1=yes, 0=no)
Milli-ohms
The pass/fail point of the
battery resistance
All 0 1000 m-ohm ---- ---- No ----
C-Code Parameters4 269

C8000 Battery Testing System User Manual
Limits Field Description Compatible
Chemistry Min. Max. Units Additional
requirements Typical Range(s)SM-BUS Imported Re isters Notes: g
Rating<=100ah
0.055 Trickle charge rate ---- NiMH &
NiCD Rating>100ah
0.200
<= Charge Current A ---- 0.01~0.05C No ----
Rating<=100ah
0.055 Trickle discharge
rate ---- NiMH &
NiCD Rating>100ah
0.200
<= Discharge Current A ---- 0.1~0.12C No
Discharge Rate during a
Recondition Action for
NiXX
End of recondition ---- NiMH &
NiCD > Minimal Voltage < End of discharge V ---- 0.40~0.80 V/cell No ----
Reverse load weight ---- NiMH &
NiCD 0 20 % ---- 5% – 12% No
Zero value is valid and indicates
Direct Current
Negative slope (delta-
V)
Fall of the voltage for
charge completion
NiMH & NiCD 0.001 0.200 x cells V ---- 1mV ~ (Cell
Count x64mV) No
Negative Slope is used to
determine full charge
condition for NiCD or NiMH
batteries. Full charge is
determined by measuring the voltage drop that occurs once the
battery reaches full-charge (the fast-charge is
C-Code Parameters270 4

C8000 Battery Testing System User Manual
Limits Field Description Compatible
Chemistry Min. Max. Units Additional
requirements Typical Range(s)SM-BUS Imported Re isters Notes: g
terminated when the
voltage drop reaches the
pre-set rate).
Negative slope delay
time
Duration before a negative slope
is detected.
NiMH & NiCD 0 20 C-Minute ---- ---- No
Zero value is valid and indicates
Parameter is "OFF"
(SLA) 2.15~2.45V/cell
(Li) 3.90~4.35V/cell
Standby voltage ---- SLA, Li,
LiPh > End of discharge <= Minimal Voltage V ----
(LiPh) 3.20~3.65V/cell
No ----
(SLA) 2.15~2.60V/cell
(Li) 3.90~4.35V/cell
Maximum charge voltage
The charging voltage for
constant voltage batteries
SLA, Li, LiPh > Minimal Voltage < Maximum
Voltage V Maximum charge voltage of 45V
(LiPh) 3.40~3.85V/cell
0x15 ----
Rating<=100ah
0.055 Charge termination
point
Termination Point for Constant Voltage Batteries
SLA, Li, LiPh Rating>100ah
0.200
<Charge Current by
25mA A ---- 0.01~0.10C No ----
Code Options
C-Code Parameters4 271

C8000 Battery Testing System User Manual
Limits Field Description Compatible
Chemistry Min. Max. Units Additional
requirements Typical Range(s)SM-BUS Imported Re isters Notes: g
Smart Battery When active the C-code is enabled for SM-BUS batteries and the following parameters become available: 1) “Fully Charged” 2) Terminate Charge Alarm 3) Overcharge Alarm 4) Fully Discharged Alarm 5) Terminate Discharge Any of the above options can be set to one the following conditions;
1) Finished –will terminate the program successfully on flag 2) Fail –will terminate the program with a failure on flag 3) Ignore – will ignore the flag.
6) Over temperature Alarm options; 1) Ignore – will ignore the flag. 2) Retry x (1~10) – will wait for multiple flag conditions before terminating
with a failure. (Over temperature Only).
Use External Load Maximum Discharge Rate
Alters the Maximum Discharge Rate field to use the device’s (specified in the program) Maximum current rate. (Defaults to C8000 maximum of 10A).
C-Code Parameters272 4

C8000 Battery Testing System User Manual
5 Status Messages 273
5 Status Messages
The following table lists status messages by status code.
The second table lists status messages by detailed message. That table describes the reason for each type of message and possible solutions.
5.1 Status Messages Listed by Code Code Global Message Detailed Message 0 NO BATTERY NO BATTERY IS CONNECTED TO THE CHANNEL TERMINAL
1 RESERVED RESERVED
2 CHARGE A CHARGE CURRENT IS BEING APPLIED
3 TRKL CHRG A CHARGE CURRENT IS BEING APPLIED AT A RATE APPROXIMATELY EQUAL TO THE RATE OF SELF-CHARGE FOR NiXX, LEAD ACID BATTERIES, OR AT A RATE PROGRAMMED IN THE C-CODE FOR ALL BATTERY TYPES IF IN A LOW VOLTAGE CONDITION
4 RECONDITIONING FOR NiXX BATTERIES ONLY. DISCHARGING BATTERY TO THE RECONDITION VOLTAGE PROGRAMMED IN THE C-CODE
5 STARTUP A BATTERY IS CONNECTED TO THE CHANNEL AND AWAITING SERVICING
6 AUX I/O NO CURRENT IS ACTIVELY BEING APPLIED TO THE BATTERY THROUGH THE BATTERY PORTS. ONLY THE AUXILLIARY PORTS ARE ACTIVE
7 DISCHARGE A DISCHARGE CURRENT IS BEING APPLIED TO THE CONNECTED BATTERY
8 RESERVED RESERVED
9 NO ACTION NO BATTERY SERVICING IS OCCURRING. PROGRAM IS WAITING FOR A TEST CONDITION TO BE MET. DEFAULT ACTION IS TO END STEP
10 RESERVED RESERVED
11 RESERVED RESERVED

C8000 Battery Testing System User Manual
12 COLD WAIT THE BATTERY TEMPERATURE BEING REPORTED VIA THE CHANNEL THERMISTOR IS BELOW THE “LOW TEMPERATURE LIMIT” (C-CODE) AND WAITING FOR THE TEMPERATURE TO RISE 5°C ABOVE, BEFORE CONTINUING SERVICING THE BATTERY.
13 HOT WAIT THE BATTERY TEMPERATURE BEING REPORTED VIA THE CHANNEL THERMISTOR IS BELOW THE “HIGH TEMPERATURE LIMIT” (C-CODE) AND WAITING FOR THE TEMPERATURE TO FALL 5°C BELOW, BEFORE CONTINUING SERVICING THE BATTERY
14 OVERHEAT THE BATTERY TEMPERATURE BEING REPORTED VIA THE CHANNEL THERMISTOR IS ABOVE THE “MAX TEMPERATURE LIMIT” (C-CODE. PROGRAM HAS TERMINATED
15 FINISHED BATTERY SERVICE WAS COMPLETED SUCCESSFULLY AND CHANNEL HAS EITHER ENTERED STANDYBY OR HAS TERMIANTED THE SERVICE, AS DEFINED BY THE PROGRAM (AS DEFINED BY STEP “0” IN A PROGRAM)
16 PROGRAM FAIL BATTERY SERVICE HAS FAILED
17 REMOVED THE BATTERY HAS BEEN DISCONNECTED FROM THE BATTERY TERMINALS
18 RESERVED RESERVED
19 RESTING NO CURRENT IS ACTIVELY BEING APPLIED TO THE BATTERY THROUGH THE BATTERY PORTS
20 INSERTED A BATTERY IS CONNECTED TO THE CHANNEL AND THE CHANNEL SCREEN IS ACTIVE AWAITING BATTERY PARAMETERS (C-Code) AND PROGRAM TO BEGIN SERVICING
21 PAUSE THE BATTERY SERVICE HAS BEEN SUSPENDED AS DEFINED BY THE PROGRAM
22 RESERVED RESERVED
23 RESERVED RESERVED
25 RESUME CYCLE RESUMED
26 SUSPENDED THE BATTERY SERVICING HAS BEEN PLACED IN “SUSPEND” BY THE USER
27 OHMTEST A DC RESISTANCE TEST IS BEING CONDUCTED
28 IMPEDANCE AN AC RESISTANCE TEST IS BEING CONDUCTED
29 LCU ARMED LOAD CAPTURE DEVICE IS ARMED
30 CYCLE DONE THE CURRENT SERVICE CYCLE HAS BEEN COMPLETED
31 DISCHARGE DONE THE CURRENT DISCHARGE SERVCICE HAS BEEN COMPLETED
32 RESUMED THE BATTERY SERVICE HAS RESUMED AS DEFINED BY THE PROGRAM AFTER BEING EITHER PLACED IN ”SUSPEND” BY THE USER OR PLACED IN “PAUSE” BY THE PROGRAM
33 USER TIMEOUT THE SERVICE HAS TIMED-OUT AS DEFINED IN THE C-CODE
34 BATTERY LAB SERVICE IS WAITING FOR COMMUNICATION WITH BATTERYLAB SOFTWARE
Status Messages274 5

C8000 Battery Testing System User Manual
36 LCU READY LOAD CAPTURE UNIT IS CONNECTED AND FUNCTIONAL
37 RESERVED RESERVED
50 RESERVED RESERVED
51 RESERVED RESERVED
107 RESERVED RESERVED
108 RESERVED RESERVED
109 RESERVED RESERVED
110 RESERVED RESERVED
111 RESERVED RESERVED
112 CELL MISMATCH CELLS ARE REACHING FULL CHARGE AT DIFFERENT TIMES SO THE NEGATIVE SLOPE IS NOT WELL DEFINED. THE PROGRAM PROCEEDS TO THE NEXT CYCLE
113 PLATEAU TIMEOUT VOLTAGE LEVEL HAS REMAINED CONSTANT FOR AN EXTENDED TIME AND END-OF-CHARGE CONDITIONS CANNOT BE MET
115 RESERVED RESERVED
116 TARGET NOT MET THE “TARGET CAPACITY” VALUE IN THE C-CODE HAS NOT BEEN MET
118 RESERVED RESERVED
119 WEAK BATTERY BATTERY VOLTAGE FALLS BELOW THE END-OF-DISCHARGE VOLTAGE (AS DEFINED IN THE C-CODE) DURING AN OHMTEST
120 OVER VOLTAGE THE BATTERY VOLTAGE IS HIGHER THAN THE “MAX. SAFE OPERATING VOLTAGE” AS DEFINED IN THE C-CODE
121 REVERSED BATTERY REVERSED
122 SHORTED THE BATTERY VOLTAGE IS EITHER EXTREMELY LOW OR THE TERMINALS HAVE BEEN SHORTED
123 L.V. TIMEOUT BATTERY VOLTAGE IS BELOW 800mVcell FOR 1c-minute (CHARGE CONDITION ONLY)
124 L.V. TIMEOUT BATTERY VOLTAGE IS BELOW MINIMAL VOLTAGE LEVEL FOR 10C-MINUTE. (CHARGE CONDITION ONLY). NiXX – 1144Mv, LA – 1990MV. LI-2000mV
125 NO SLOPE NiXX ONLY. NO NEGATIVE SLOPE DETECTED
126 LOW VOLTAGE ONE OR MORE CELLS WITHIN THE BATTERY PACK ARE LOWER THAN THE “MIN. SAFE OPERATING VOLTAGE” (DIVIDED BY THE NUMBER OF CELLS) AS DEFINED IN THE C-CODE
127 LOW VOLTAGE BATTERY VOLTAGE IS BELOW “MIN. SAFE OPERATING VOLTAGE” AS DEFINED IN THE C-CODE
128 SOFT NiXX ONLY. BATTERY VOLTAGE HAS REACHED THE “MIN. SAFE OPERATING VOLTAGE” AS DEFINED IN THE C-CODE
129 RESERVED RESERVED
130 CURRENT RISE CURRENT IS INCREASING DURING A CONSTANT VOLTAGE
131 IMPED. SKIPPED AC RESISTANCE TEST IS A STEP IN A PROGRAM AND HAS BEEN SKIPPED, AS AC RESISTANCE TESTING CAN ONLY BE PERFORMED ON CHANNEL 1
5 275

C8000 Battery Testing System User Manual
135 RESERVED RESERVED
136 RESERVED RESERVED
137 IMPED. SKIPPED AC IMPEDANCE TEST CAN BE PERFORMED ON CHANNEL 1 ONLY
139 Out-of-Range AC IMPEDANCE MEASUREMENT VALUE IS OUT OF MEASURABLE RANGE.
142 DCHG TIMEOUT THE MAXIMUM DISCHARGE TIME HAS BEEN REACHED AS DEFINED IN THE C-CODE. “DISCHARGE TIMEOUT”
144 CHRG TIMEOUT THE MAXIMUM CHARGE TIME HAS BEEN REACHED AS DEFINED IN THE C-CODE. “CHARGE TIMEOUT”
146 RECOND TIMEOUT THE MAXIMUM DISCHARGE TIME HAS BEEN REACHED AS DEFINED IN THE C-CODE. “DISCHARGE TIMEOUT” (NiXX ONLY)
150 BAD THERMISTOR UNABLE TO READ THE THERMISTOR ATTACHED TO THE POWER PORT CABLE
152 TEMP RISE THE TEMPERATURE ROSE AT A RATE GREATER THAN 2°C WITHIN 30 SECONDS
154 RESERVED RESERVED
156 RESERVED RESERVED
158 RESERVED RESERVED
159 RESERVED RESERVED
160 FUSE/DRIVER NO CURRENT OUTPUT HAS BEEN DETECTED FOR 1 MINUTE
161 NO_PARALLEL THE STEP “PARALLEL DISCHARGE” IS BEING ATTEMPTED TO BE RUN AND NO DUAL PORT CABLE IS ATTACHED TO THE UNIT
162 DCHG MA LOW DISCHARGE CURRENT TARGET CANNOT BE MET, BUT A LOW RATE OF DISCHAGE WAS DETECTED
164 CHRG MA LOW CHARGE CURRENT TARGET CANNOT BE MET, BUT A LOW RATE OF CHARGE HAS BEEN DETECTED
170 CAL. FAILED AN ERROR WAS DETECTED WITH THE CALIBARATION INFORMATION
175 UNDERCHARGED BATTERY IS UNDERCHARGED
176 OVERCHARGED BATTERY IS OVERCHARGED
177 UNDERCHARGED UNDERCHARGED
178 OVERCHARGED OVERCHARGED
188 ABORTED SERVICE INTERRUPTED
190 AIN ERROR ANALOG PORT VOLTAGE READING OUT OF RANGE
192 RESERVED RESERVED
195 CAPACITY GOOD CAPACITY GOOD
207 SYSTEM TEMP EXTERNAL SYSTEM TEMPERATURE IS ABOVE MAXIMUM SYSTEM TEMPERATURE
208 RESERVED RESERVED
209 CURRENT > MAX REQUESTED TARGET CURRENT LEVEL IS GREATER THAN THE SYSTEM MAXIMUM OUTPUT OF 10A PER CHANNEL
Status Messages276 5

C8000 Battery Testing System User Manual
210 BAD WAVEFORM THE REQUESTED WAVEFORM EXCEEDS EITHER THE SYSTEM MAXIMUM LIMITS OR IS GREATER THAN THE BATTERY LIMIT AS DEFINED IN THE C-CODE
211 WATTS > MAX THE REQUESTED POWER (WATTAGE) IS GREATER THAN THE SYSTEM MAXIMUM OF 100W (CHARGE) / 80W (DISCHARGE)
212 WAVEFORM FAULT ONLY ONE SUB-MILLISECOND WAVEFORM ALLOWED PER CHANNEL PAIR
215 LOW_OFFSET_ERROR THE AUTOMATED CALIBRATION FOR THE LOAD CAPTURE UNIT IS OUT OF RANGE
218 LCU_CHANNEL_1_ONLY LOAD CAPTURE DEVICE IS SUPPORTED ON CHANNEL 1 ONLY
219 LCU_CAPTURING LOAD CAPTURE UNIT IS CAPTURING DATA
220 LOOP CNT TEST LOOP COUNTER TEST
221 VOLTAGE TEST VOLTAGE TEST
222 CURRENT TEST CURRENT TEST
223 TEMP. TEST TEMPERATURE TEST
224 DELTA-T TEST DELTA-TEMPERATURE TEST TEMPERATURE TEST
225 IMPED. TEST IMPEDANCE/RESISTANCE TEST
226 ERROR CODE TEST ERROR CODE TEST
227 VARIABLE TEST VARIABLE TEST
228 VARIABLE DIFF VARIABLE DIFFERENCE TEST
229 AUX. PORT TEST AUX. PORT TEST
230 AUX. DIFF TEST AUX. DIFFERENCE TEST
231 LCU_REVERSED LOAD CAPTURE DEVICE IS DETECTING A REVERSE CURRENT FLOW
232 LCU_CALIBRATING LOAD CAPTURE UNIT IS BEING CALIBRATED
233 TEMPERATURE OF RANGE
TEMPERATURE IS OUT-OF-MEASURABLE RANGE
234 PARALLEL CHANNEL IS IN PARALLEL MODE
236 NO PRIMARY CHG NO CHARGE ALLOWED ON PRIMARY CELLS
255 OFFLINE DSP CONTROLLER IS “OFFLINE”
Status Messages5 277

C8000 Battery Testing System User Manual
5.2 Status Messages Listed by Detailed Message Detailed Message
Code Reason Solution
BAD FUSE OR DRIVER
160 The tester is not able to supply current to the battery through its current drivers. Very low values of current (about 0 mA) are displayed on the tester and after 10 seconds processing stops.
Clean the battery and adapter contacts. Verify that mAh rating of the battery matches the C-code. Lower the Charge rate and the Trickle Charge rate in the C-code. The battery may be faulty. Try a different battery in the same channel. Check the circuit breakers on the tester. If all fails, contact Cadex for service.
BATTERY INSERTED
20 The C8000 detects a battery in an adapter. If message persists, press ESC.
BATTERY OVER TEMP
14 Battery has overheated during charge. Channel goes to Resting 00:00 (code 19) until the battery cools.
Reduce the Charge rate in the C-code.
BATTERY REMOVED
17 Battery was removed when the program completed.
This message appears briefly when the battery is removed. If message persists, press ESC.
SUSPEND 26 User suspended the test. Resume or wait for the condition that caused the "suspend" mode to be resolved. If this message persists, abort the test. If this condition cannot be resolved, contact Cadex for support.
BATTERY REVERSED
121 Reverse voltage detected on insertion. Battery may be connected backwards in the adapter. Ensure that battery leads are firmly connected to the battery.
BATTERY SHORTED
122 Battery voltage is lower than (the voltage remains low).
Ensure battery leads are firmly connected to the battery. Battery may be shorted.
BATTERY TOO COLD
12 Battery temperature is too cold when inserted. The battery is trickle charged until temperature rises above minimum. (Only for NiCad / NiMH).
Allow the battery to warm up.
BATTERY TOO HOT
13 Battery temperature is too hot when inserted. The battery automatically starts processing when temperature drops 5°C below maximum value.
Allow the battery to cool or use the tester in a cooler room.
Status Messages278 5

C8000 Battery Testing System User Manual
OFFLINE 255 A system operation, such as a firmware upgrade, is being performed.
CELL MISMATCH 112 Cells are reaching full charge at different times so the negative slope is not well defined. The program proceeds to the next cycle.
Wait until processing is complete. Battery is old or has been in storage. Operating time may be reduced. Either monitor battery use or discard the battery.
CHARGE CURRENT LOW
164 Tester cannot provide the requested charge current
See BAD FUSES OR DRIVER, Code 160.
CHARGE TIMEOUT 144 Charge time has exceeded the expected value for the battery.
Tester may not have detected the end of charge conditions.
CHARGING 2 Battery is being charged normally.
RESUMED 32 Power resumed or the battery is re-inserted into the adapter.
DISCHARGE CURRENT LOW
162 The tester cannot discharge the battery. See BAD FUSES OR DRIVER, Code 160.
DISCHARGE TIMEOUT
142 Battery capacity has exceeded 250% of the rated capacity.
DISCHARGING 7 Battery is being discharged normally. Program will continue when cycle has completed.
HOT BATTERY ON TRICKLE CHARGE
159 Battery temperature has exceeded its maximum setting after service has ended and battery was on trickle charge. The trickle charge stops.
Lower the room temperature. Verify that the C-Code is correct for the battery. Battery may be in poor condition.
INSERT THE BATTERY
8 Insert battery in the battery adapter.
LOW VOLTAGE TIMEOUT1
123 Battery voltage remains low after approximately one minute into the charge cycle.
See BATTERY SHORTED, Code 122.
LOW VOLTAGE TIMEOUT2
124 Battery voltage remains low after approximately ten minutes into the charge cycle.
See BATTERY SHORTED, Code 122.
NO BATTERY 10 No battery is inserted, or the inserted battery is not detected.
Check and clean all contacts.
OFFLINE 255
OVER VOLTAGE 120 Battery voltage is too high. Discard the battery.
PAUSE 21 PROGRAM IS PAUSED (CUSTOM PROGRAM FUNCTION 0NLY).
PLATEAU TIMEOUT
113 Battery was fully charged before full-charge conditions were met. For SLA and Li batteries only.
The end-of-charge setting in the C-code may have to be increased. Battery may be old and operating time less than manufacturer's specifications.
PROCESS COMPLETE
15 Current battery-service program is complete.
PROGRAM HAS FAILED
16 The program has produced an error. The Next statement is not processed. The program has been terminated.
See the detailed display for the exact nature of battery failure.
Status Messages5 279

C8000 Battery Testing System User Manual
READY 5 A battery has been inserted and is ready to be serviced. (Also, indicated as Startup).
RECONDITIONING 4 Battery is being reconditioned. The program will proceed to the next step when recondition has completed.
RESTING 19 Channel is in a rest period, as specified in the program.
The program will proceed to the next step when resting period is complete.
ABORTED 188 An abort command has been issued. Program terminated.
The user issued an abort command.
SYSTEM TEMP. HIGH: COOLING
207 Service on all channels is temporarily suspended due to high temperature inside the tester.
Service will resume in a few minutes, after the board has cooled down. If it reoccurs continuously, move the tester to a cooler room.
TARGET CAPACITY NOT MET after service
116 Final capacity of the battery is below the target capacity. Attempts to improve battery capacity did not succeed in bringing capacity above target.
Battery is old and has less operating time than manufacturer’s specification.
TRICKLE CHARGE 3 The program is running a trickle charge. The reconditioning process is complete and the battery is being recharged.
SOFT 128 Battery voltage is too high. Processing has ended.
Battery may be a high capacity type battery. Check that correct contacts are used. Battery may be in poor condition.
USER PROGRAMMED TIMEOUT
33 The time programmed in a custom program setup has completed.
The program goes to the next step.
Status Messages280 5

C8000 Battery Testing System User Manual
6 Glossary of Terms 281
6 Glossary of Terms
Amp Abbreviation for ampere.
Amperage The strength of a current of electricity expressed in amperes.
Ampere The current produced by one volt across a resistance of one ohm.
AWG American Wire Gauge (US wire size standard).
Backup To copy computer files to removable media (such as a writable CD, writable DVD or magnetic tape) files containing data that was current at the time of backup. The latest backup data can be restored to a hard disk in the event that files on the hard disk have become damaged.
Battery An electrochemical device comprising two or more galvanic (voltaic) cells connected to one another, usually in series.
Battery Cycle A charge followed by a discharge (or a discharge followed by a charge). A cycle is considered to have occurred even if the battery has only been partially charged and discharged.

C8000 Battery Testing System User Manual
Boot Start or re-start a computer by reloading its operating system into random access memory (RAM). Any data that was stored in RAM is lost when a computer is re-booted.
Byte One alphanumeric character or symbol, comprising eight data bits with or without a stop bit and with or without a parity bit.
Capacity The amount of energy (in mAh) that a fully charged battery is capable of holding.
C-Code Configuration Code, battery parameters that are stored in Cadex Battery Testers, and tell the C8000 how to service a specific battery type.
Cells Individual units within a battery. Cells are connected in series or parallel with one another in the battery.
Check Box A square box displayed in a program dialog box, that can contain white space, indicating deselected, or a check mark, indicating selected. When you click the box, it toggles between selected and deselected.
Comm. port Communications port (RS-232C serial port) on a computer used for attaching modems or other serial interface peripheral devices. An Intel® compatible PC may have up to 4 COM ports (COM1, COM2, COM3, and COM4).
Configuration Code Battery parameters that are stored in Cadex battery testers, and tell the C8000 how to service a specific battery type.
C-Rate A value (C number) that is used to calculate charge and discharge times. A discharge of 1 C draws a current equal to the rated capacity of the battery. A discharge of 0.5C would take twice as long to fully discharge the battery.
Glossary of Terms282 6

C8000 Battery Testing System User Manual
Cycle One charge and discharge sequence, even if the battery is only partially charged or discharged.
DAO A software component, which provides a common interface between an application and one or more data storage devices, such as a database files.
Default Default settings or values are the original settings or values built in by the manufacturer, before any changes made by users.
Dialog Box A graphical user interface window in which a user can enter or select parameters for use by a computer program.
Dual Port Cable Used to parallel discharge.
EPSU Emergency power supply unit.
Field A text box or pull down list (in a dialog box) used for display or entry of parameter settings, etc.
Firmware Software and/or data stored in read only memory (ROM), embedded in a device for the purpose of control of and communication with the device by a computer.
Folder A computer disk directory or sub-directory, used for storing files. A folder is the disk file equivalent of a drawer in a filing cabinet.
Host A computer to which other devices on a network can connect to access services.
Glossary of Terms6 283

C8000 Battery Testing System User Manual
Impedance The opposition offered by an electric circuit to the flow of an alternating current of a single frequency. It is a combination of resistance and reactance and is measured in ohms.
Intrinsically Safe (I/S) A battery with built-in safety protection circuitry. I/S batteries are used in volatile environments.
Leading zeros Zeroes that precede the first significant digit (1 through 9) in a number.
LAN Local area network.
LCD Liquid Crystal Display. A type of display panel often used on the front panel of electronic devices, such as the C8000 Battery Tester.
LCU Load Capture Unit.
LED Light emitting diode. LEDs are used to display status of a device.
Li-ion Lithium-ion battery chemistry.
Li-polymer Lithium-polymer battery chemistry. This chemistry is treated similarly to Li-ion.
mA Milliampere. One thousandth of an ampere. Also called milliamp.
mAh Milliampere hour. Battery capacity rating. A current of one milliampere for one hour.
Glossary of Terms284 6

C8000 Battery Testing System User Manual
Matrix The set of battery parameters for a specific battery model that is stored with a C-Code during the Q-Learn or Learn process. The matrix is used for doing a QuickTestTM on batteries of the same model.
Memory Capacity loss in NiCD and NiMH batteries, caused by an increase in the size of crystals formed within the battery.
Milliampere Hour Battery capacity rating, a current of one milliampere for one hour. Abbreviation mAh.
mOhm Milliohm, a measure of resistance or impedance, one thousandth of an ohm.
RMA Return Material Authorization. A number or form that must be obtained from Cadex to return goods for a warranty claim
NiCD Nickel-cadmium battery chemistry.
NiMH Nickel-metal-hydride battery chemistry.
OEM Original equipment manufacturer.
Ohm The SI unit of electrical resistance, transmitting a current of one ampere when subjected to a potential difference of one Volt.
Password Passwords must be entered precisely as they were set up. Passwords are case sensitive. For example, 'a' will not be recognized as 'A’.
PC IBM compatible personal computer.
Glossary of Terms6 285

C8000 Battery Testing System User Manual
Ping Packet Internet Groper. A software utility used to determine what devices are available and responsive on a network.
Radio Button A circle displayed in a program dialog box, that can contain white space, indicating deselected, or a black dot, indicating selected. When you click a radio button, it is selected and all the other displayed radio buttons for alternative options are deselected.
Recondition A deep discharge below 1 volt per cell with a controlled current. Reconditioning applies only to NiCD and NiMH batteries. Reconditioning helps break down large crystals, which develop as a result of memory, to more desirable small sizes. Reconditioning often restores a battery to its full capacity.
Required Field A data field that must have appropriate data entered in it. Required fields are usually identified by an asterisk (*) beside the field name.
Residual Capacity Capacity remaining in a battery when it is connected to a C8000.
Resistance Also called internal resistance of a battery. Opposition to current flow.
RF Radio frequency.
P/N Part Number.
Self Discharge Battery capacity lost during storage, because of internal leakage between the positive and negative cell plates.
Glossary of Terms286 6

C8000 Battery Testing System User Manual
Serial port Serial communications port (RS-232C serial port) on a computer used for attaching modems or other serial interface peripheral devices. An Intel® compatible PC may have up to 4 COM ports (COM1, COM2, COM3, and COM4).
Smart Battery A battery equipped with circuits that can communicate with a charger.
State of Charge The energy content of a battery.
State of Health The condition of a battery, that considers its capacity, resistance, and self-discharge.
SoC State of Charge.
SoH State of Health
SLA Sealed lead acid battery chemistry.
Target Capacity The capacity level (as a percentage of the manufacturer-stated battery capacity) that a battery must have to pass a test of battery capacity. The target capacity is an arbitrary benchmark set by the user. The default setting is 80%, but it can be changed.
TCP/IP Transmission Control Protocol/Interface Protocol. A protocol used for computer communications.
Toggle A function that has two states (for example On and Off) that are selected alternately each time you click the same button or check box.
Trickle Charge A maintenance charge used to compensate for battery self-discharge.
Glossary of Terms6 287

C8000 Battery Testing System User Manual
288 6 Glossary of Terms
UDP User datagram protocol, UDP uses ports to allow application-to-application communication on networked computers.
UPS Uninterruptible Power Supply, a device that prevents a power blackout or brownout from causing a computer to lose data. When AC from the power utility fails, a UPS converts DC battery power to AC, providing AC power for a period of time sufficient for you to shut down the computer.
USB Universal Serial Bus. A serial bus standard to interface devices.
User Interface The LCD display, LEDs and input keys on the front panel of a battery tester, used to display status and control battery tests.
Volt The SI unit of electromotive force, the difference of potential that would carry one ampere of current against one ohm of resistance.
Volts Electric potential difference expressed in volts.