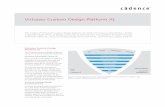Cadence Virtuoso Tutorial - USC Viterbi
Transcript of Cadence Virtuoso Tutorial - USC Viterbi

Cadence Virtuoso Tutorial
version 6.1
University of Southern California
Last Update: Oct, 2015
EE209 – Fall 2015

Table of Contents
System Setup ......................................................................................................................................................... 3
1. Basic setup ...................................................................................................................................................... 3
2. Cadence setup ................................................................................................................................................. 3
Basic Design Flow .................................................................................................................................................. 5
1. Overall design flow ........................................................................................................................................... 5
2. Create Library .................................................................................................................................................. 6
3. Schematic ........................................................................................................................................................ 8
A. Create a cell view ........................................................................................................................................ 8
B. Draw a schematic ........................................................................................................................................ 9
4. Run Spectre simulation (Transient analysis) ................................................................................................... 16
A. Launch ADE (Analog Design Environment) L ............................................................................................. 16
B. Basic setup ................................................................................................................................................ 17
C. Model Libraries .......................................................................................................................................... 17
D. Stimuli ....................................................................................................................................................... 18
E. Choose a type of analysis - transient ......................................................................................................... 20
F. Select signals to plot .................................................................................................................................. 21
G. Run simulation ........................................................................................................................................... 21
H. Measurement ............................................................................................................................................ 22
5. Run Spectre simulation (DC analysis) ............................................................................................................ 25
A. Voltage Source .......................................................................................................................................... 25
B. Replace Input Pin ...................................................................................................................................... 26
C. Choosing Analyses .................................................................................................................................... 26
D. Run Simulation .......................................................................................................................................... 27
6. Layout............................................................................................................................................................ 29
A. Create a layout .......................................................................................................................................... 29
B. Add an instance - nmos ............................................................................................................................. 30
C. Add more instances – pmos, ptap, ntap, and m1_ploy ................................................................................ 31
D. Draw metal1 .............................................................................................................................................. 32
E. Run DRC ................................................................................................................................................... 33
F. Add pins .................................................................................................................................................... 35
G. Extract ....................................................................................................................................................... 37
H. Run LVS .................................................................................................................................................... 38
I. Run Spectre simulation ................................................................................................................................ 39

System Setup
Basic setup Cadence can only run on the unix machines at USC (e.g., viterbi-scf1). You will need to
remote login (XTerm) to these machines to run the tools.
If you’re using Windows, download X-Win32 2012 (for remote login) and Filezilla (for file transfer)
from http://software.usc.edu (usc account login required)
If you’re using MAC or Ubuntu, use terminal command “ssh -X” for remote login and “scp” or
“sftp” for file transfer. If you’re not familiar, please read this tutorial for more information:
http://www.linuxtutorialblog.com/post/ssh-and-scp-howto-tips-tricks
If you have any license issues when you run X-Win32, you can either try to connect to USC
Wireless Plus (how-to link: http://www.usc.edu/its/wireless/plus/) or use USC VPN (how-to
link: http://www.usc.edu/its/vpn/anyconnect.html).
a) X-Win32 Connection Setup
To remote login using X-Win32, select Manual and choose ssh:
Connection Name: (anything you like)
Host: viterbi-scf1.usc.edu
Login: (your my.usc.edu account name)
Command: /usr/bin/xterm
Password: (your my.usc.edu account password)

Save your connection. Launch it:
If you see the xterm window like below, congratulations your X-Win32 is all setup.

b) Filezilla Connection Setup
Open Filezilla, use viterbi-scf1.usc.edu as host and 22 as Port. The username and password
are the same as your X-Win32 connection.
Navigate and choose files from the left window to upload and files from the right window to
download.

Cadence setup
Before you start, familiarize yourself with the following linux commands:
ls // List files
pwd // Show your current directory
cd // Navigate to some directory
mv // Move
cp // Copy
rm // Remove
mkdir // Create a directory
Google them for more information about their usage if needed.
You can find 'cshrc_linux'
,tsmc.spice and 'vlsi_tools.csh'
from http://bits.usc.edu/ee209/
site. Note that the file entitled
'cshrc_linux' should be renamed to
'.cshrc' after uploading it in your
home directory.
Download .cshrc, tsmc.spice and vlsi_tools.csh from http://bits.usc.edu/ee209/ under Lab Tutorial.
Use Filezilla (or scp) to upload these files to your home folder on viterbi-scf1. Make sure they
are named .cshrc or vlsi_tools.csh exactly.
Type command “ls –a” to list all files under your home directory:
ls -a
If you need to edit
the linux files, don't
edit them by
Window based
editor (e.g., Word,
Text). You have to
use unix editors,
such as gedit, vi,
emacs..
If you need to rename those files to .cshrc or vlsi_tools.csh, use command “mv”, for example,
to rename cshrc to .cshrc, you can say:
mv cshrc .cshrc
Convert the encoding of those two files by dos2unix command:
dos2unix .cshrc
dos2unix vlsi_tools.csh
Create a folder named cds:
mkdir cds
Copy useful files to your cds directory:
cp ~ee577/design_pdk/tsmc25/files/* ./cds/
cp ~ee577/design_pdk/tsmc25/files/.cds* ./cds/
Check you have the following files in the cds folder:
ls -a ./cds/
.cdsinit // cadence initialized file

.cdsplotinit // cadence printing setup file
cds.lib // cadence library setup file
schBindKeys.il // Binding key files for shortcut keys
tsmc25.spice // TSMC 25 spice parameters
leBindKeys.il // Binding key files for shortcut keys
Now go to the cds folder:
cd cds
Use gedit to open cds.lib:
gedit cds.lib
This step is no more necessary
Add the following line to it; do not remove any existing content:
INCLUDE $CDK_DIR/cdssetup/cds.lib
Go back to your home directory:
cd ..
Or you can you type 'cd ~', whenever
going back to home directory
Copy the cadence environment files to your cds working directory:
cp ~ee577/design_pdk/ncsu-cdk-1.6.0.beta/cdssetup/cdsinit ./cds/.cdsinit
Copy the .simrc file to your cds directory:
cp ~ee577/design_pdk/ncsu-cdk-1.6.0.beta/cdssetup/simrc ./cds/.simrc
Then you can source .cshrc file:
source .cshrc
If nothing comes out, then you’re successful:

Please remember that you need to source .cshrc every time you login before running
virtuoso. You don’t need to repeat other steps though.
To run virtuoso, now go to cds directory: (always run virtuoso in the cds directory)
cd cds
And open virtuoso: (by adding & you can use virtuoso and xterm and the same time)
virtuoso &
Make sure you can see those NCSU_XX libraries and then you’re all set!

.cdsplotinit // cadence printing setup file
cds.lib // cadence library setup file
schBindKeys.il // Binding key files for shortcut keys
tsmc25.spice // TSMC 25 spice parameters
leBindKeys.il // Binding key files for shortcut keys
A. Make sure you can run cadence tool by typing.
%which virtuoso
/usr/usc/cadence/2009/IC610/tools/dfII/bin/virtuoso
B. Go to your home directory, open your .cshrc file and add the following lines at the end of this
file:
setenv CDK_DIR /home/scf-06/ee577/design_pdk/ncsu-cdk-1.6.0.beta
setenv CDS_Netlisting_Mode Analog
C. Close the .cshrc file and source this file by typing the following command:
% source .cshrc
D. Open the library file cds.lib which is located in your cds directory. Just add the following line
to cds.lib. Do not remove existing contents in cds.lib:
INCLUDE $CDK_DIR/cdssetup/cds.lib
E. Go to your home directory. Copy the cadence environment files to your cds working directory
by typing the following command while you are in your home directory:
%cp ~ee577/design_pdk/ncsu-cdk-1.6.0.beta/cdssetup/cdsinit ./cds/.cdsinit
F. Stay at your home directory. Copy the .simrc file in your cds directory by typing the following
command while you are in your home directory:
% cp ~ee577/design_pdk/ncsu-cdk-1.6.0.beta/cdssetup/simrc ./cds/.simrc
Note that the name of the file that you are accessing is “cdsinit” but you need to save it
as “.cdsinit”. Also note that you may already have a “.cdsinit” file from the past in your
cds directory. In this case you still need to overwrite it by this new file.
G. Always invoke "virtuoso" in your ~/cds directory because all setup files are in this directory.
Type virtuoso & at the command prompt. The “&” is for background execution, it is useful
when we want to keep the command prompt in the same console.

Basic Design Flow
1. Overall design flow
Following flow chart shows overall design flow.

2. Create Library
For prompt to access for higher tiered license, click “always”.
A. Tools Library Manager
B. File New Library

C. Give a name and attach it to a technology library

3. Schematic
A. Create a cell view
select the library just created, File->new

B. Draw a schematic
i. Add instances – pmos
You can modify Width of transistors. Don‟t modify length unless you have a special purpose.
You should select a NCSU_Analog_Parts library.

ii. Add instances – nmos, vdd, and gnd

iii. Add wires: Create Wire

iv. Add pins: Create Pin
We have for different types of direction. For schematics, we only use two types, input and
output. InputOutput type is for supply changes, and it is necessary only for layout. We will
discuss about this later.

Check and save to make sure there are no errors.
Now, we completed a schematic design.
C. Create a symbol (Optional)
For hierarchical design, we may need to make symbols of designed circuits.
Create CellView From Cellview


Remember that when you use more than one symbol in schematic, they all will have common
Vdd and Gnd even if there are one Gnd and Vdd for each symbol (in the original design). To
design with symbols in layout, you should make sure that all of the Vdd and Gnds are
connected.

4. Run Spectre simulation (Transient analysis)
We will run spectre simulation. This section is for both schematics and layouts. I will show an
example for a schematic. You can do the same thing for a layout.
A. Launch ADE (Analog Design Environment) L
Launch ADE L

B. Basic setup
Check if your simulator is spectre. You can modify project directory.
C. Model Libraries
You can download a library file at the DEN blackboard.
Put the tech file under /home/scf-10/your-user-name/cds/techfiles/

Please only use the provided tsmc file because some tsmc files does not work correctly.
D. Stimuli
Define input signals include supply nets (for layout, vdd! and gnd! are under inputs and both
should be enabled.)

Global sources Input (change)
Remember to check Enabled button and then press OK or APPLY otherwise you will lose the
configured numbers.

E. Choose a type of analysis - transient
You can choose „dc‟ if you want to do dc analysis
A. Choose tran
B. Give Stop time which means
how long you want to
simulate
C. Select moderate as accuracy
defaults
D. Do not check Transient
Noise
E. Check Enabled

F. Select signals to plot
Outputs To Be Plotted Select On Schematic
Click a signal (Pin) on a schematic/extracted. In Extracted try to use pins for signal that you
need in the simulation because it is hard to select a net in the extracted view.
G. Run simulation
Simulation Run

If you see a waveform like above picture, you followed every step properly.
Good job!.
H. Measurement
The following steps describe the measurement of rise time. Using similar steps other
parameters of delay, fall time can be estimated.
Invoke the calculator or tools-> calculator , select the Wave radio button:

In the functions window – choose
“all”
Select the rise time option

Select the signal from the waveform
window whose rise time needs to be
determined and click “OK”:
Click the evaluate buffer
to display results as follows
You can also select a signal from calculator for example cos(Vin) as one of the plotted signals and
you can see the results whenever you run the simulation.
Remember to save the simulation setup to use it later. You can do so by clicking on Session
Save State in the ADE (Analog Design Environment) window. Next time you want to simulate the
same cell, you can reload your configuration by clicking on Session Load State.

5. Run Spectre simulation (DC analysis)
The following inverter schematic is already created
A. Voltage Source
For DC analysis , the input pin “in” must be altered. The following are the steps to alter the
pin “in” : CreateinstanceNCSU analog partsVoltage_sources select Vdc
The DC voltage must be set to
1.5V as shown.

B. Replace Input Pin
The Input pin “in” must be replaced with the above voltage source as shown below
Check and Save (make sure you
get no errors)
C. Choosing Analyses
Launch ADE L, repeat steps A to D in section 3 of „Basic Design Flow‟ except that there is no
“in” input signal this time.
Go to Analyses Choose dc
Choose „Component Parameter‟,
Select Component, then the voltage source in the
schematic, then choose 0 as Start, 1.5 as Stop and
0.01 as step .

Make sure that there are no other analyses selected apart from DC
D. Run Simulation
Do simulationsnetlist and run. On successful completion we get the following

Now, go to the resultsDirect plotDC. Click on the output pin “out” on the schematic and
ESC key to get the following VTC

6. Layout
It‟s time to draw layout. Schematics are for verifying your design very roughly. They don‟t
consider physical features like parasitic capacitances. After determining your design variables by
schematics, you need to draw layouts.
Design flow of layouts is very similar to one of schematics, but it has additional step which is LVS
check. It is for check if your layout is identical to the schematic or not. Hence, this step is very
important. If your logic doesn‟t pass this step, you may lose significant points for that.
A. Create a layout

B. Add an instance - nmos
You can modify width of transistors.

C. Add more instances – pmos, ptap, ntap, and m1_ploy
You can select alternate view of a layout. Try „Shift + f‟ and „Ctrl + f‟.

D. Draw metal1
There are few ways for drawing metal, but I recommend you use „path‟. It‟s quite
convenience than others.
Create Shape Path
First of all, you should select metal1 on LSW window. Default width for metal1 is 0.3, which
means 300nm (3 λ). You can draw metal layer simply by clicking

E. Run DRC
This step checks if your layout follows design rules.
Verify DRC

We have five errors. It is because a gnd metal layer is too close to an nmos transistor.
After modifying layout, run DRC again.
There is no error!!

F. Add pins
We had two pins on a schematic, which are „in‟ and „out‟. Pins are for assigning signals to
physical device, so we assign voltage level of gnd and vdd by using pins. Hence, we have 4 pins
for the layout, which are „in‟, „out‟, „gnd!‟, and „vdd!‟.
Create Pin
Check „Display Terminal Name‟ if you want to
see pin name on the layout.
Click „Display Terminal Option


G. Extract
A layout is just a picture. If you need to run simulation using the layout, you should convert it to
the other format. It is done by extracting. It‟s something like compiling a code.
Select „Extract_parastic_cap‟ as a switch name,
otherwise your extracted design won‟t have parasitic
capacitances.

H. Run LVS
As I mentioned before, this step is very important for your grading. More complicated design,
more time will be required for debugging LVS.
Verify LVS
Keep in mind. You SHOULD compare your schematic with EXTRACTED.
I hope all of you will see the following window.
If there are errors, you can check the results by clicking „Output‟ button. „Error Display‟ also
might be helpful.

I. Run Spectre simulation
It is same as schematics. Please follow the instructions for the schematics.
Congratulations!!
You followed all steps I prepared. Let‟s do the same thing for more complicated designs.

*Some useful information
Useful Links:
http://www.edaboard.com/
http://www.eda.ncsu.edu/wiki/NCSU_EDA_Wiki
http://www.cadence.com/community/forums/