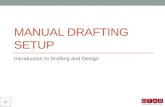CADDIT Guide: From Board Drafting and Hand Sketch ... - CADDIT Guide to...existing hand sketch and...
Transcript of CADDIT Guide: From Board Drafting and Hand Sketch ... - CADDIT Guide to...existing hand sketch and...

CADDIT CAD CAM Software and Services
http://www.caddit.net , Blog at http://cadcam3d.blogspot.com PO Box 553 Liverpool, NSW 1871 Australia
RSS Newsfeed: http://feeds.feedburner.com/CadditCadCamCncBlog
CADDIT Guide to Convert Board Drafting and Hand Sketch Designs to CAD
CADDIT i 9/2/2008
The purpose of this document is to demonstrate tools and basic software techniques for migrating existing hand sketch and technical drawings from traditional board methods of drafting to modern-day standard CAD software with low cost. It is assumed that the reader already has a working knowledge of traditional board drafting techniques, and is considering options to migrate these designs into CAD.
2008-09-02
© 2008 CADDIT Pty Ltd
CADDIT Guide:
From Board Drafting and
Hand Sketch Designs
to CAD
http://www.caddit.net

CADDIT CAD CAM Software and Services
http://www.caddit.net , Blog at http://cadcam3d.blogspot.com PO Box 553 Liverpool, NSW 1871 Australia
RSS Newsfeed: http://feeds.feedburner.com/CadditCadCamCncBlog
CADDIT Guide to Convert Board Drafting and Hand Sketch Designs to CAD
CADDIT ii 9/2/2008
Forward
Drafting By Hand using a Board
Systematic technical drawing dates to the earliest records. Archeologists discovered this when cataloguing an unfinished Egyptian tomb. They saw for the first time that Ancient Egyptians preserved their trademark, rigid depiction of people by using a light, superimposed reference grid that assigned the human body to exact mathematical proportions. Although primitive, this system succeeded in maintaining a standard for Egyptian design for over 3000 years.
Implementation of systematic standards became one aspect of technical drawing that separated it from freehand art. For example, Ancient Greek architectural design was based largely on linear and Euclidean geometry, which greatly differentiated it from the absolute realism in organic form that sculpture of the same place and period strived to achieve. One important reason for this distinction between technical drawing and otherwise freehand “art” is related to the goals achieved by each discipline. Whereas freehand art is a much more expressive, cultural and interpretive purpose, technical drawing provides a practical depiction of a technical, scientific or mechanical concept to be implemented in real-world production - sometimes by third party having never met the original designer. An every-day demonstration of how important this really is happens when we buy a furniture kit from IKEA and discover the instructions are still in Swedish.
So we accept that it is more critical to correctly understand the exact meaning and intentions of a technical design than for other forms of drawing. In today’s industrial society, the ability to change entire designs quickly might also be important. Downstream communication with modern shop equipment, such as CNC cutters, or updating BOM lists for inventory are other important steps in taking an idea from concept to market. Computer Aided Drafting and Design, or CADD (since shortened to CAD), can meet all of these needs. It isn’t a surprise then that CAD has become the status quo. CAD systems are fast, accurate, flexible and now portable. CAD data can be shared simultaneously by multiple engineers around the world and sent directly to testing, tooling and manufacturing applications. But still, not all designers use CAD for themselves. Other companies are harvesting the growing market of just converting others’ hand drawings, sketches and board drafting to CAD data as a major part of business. Are you a designer, architect, draftsman, builder or engineer that doesn’t use CAD much now but are considering it more for the future? Are you confused by all the different technologies and programs that exist? Are you wondering how expensive or time consuming it might be to have many currently existing paper drawings converted to CAD? We hope that this free e-book helps you discover quick and affordable answers to some of those questions. Happy drafting!

CADDIT CAD CAM Software and Services
http://www.caddit.net , Blog at http://cadcam3d.blogspot.com PO Box 553 Liverpool, NSW 1871 Australia
RSS Newsfeed: http://feeds.feedburner.com/CadditCadCamCncBlog
CADDIT Guide to Convert Board Drafting and Hand Sketch Designs to CAD
CADDIT iii 9/2/2008
Contents
CADDIT Guide to Convert Board Drafting and Hand Sketch
Designs to CAD
Contents..................................................................................................................... iii Introduction to Digital Design ..................................................................................... 1 Raster and Vector Working Together ......................................................................... 2 Editing Designs in CAD.............................................................................................. 5
Basic File Operation............................................................................................ 5 Opening A Saved Drawing.................................................................................. 2 Saving your Drawing ........................................................................................... 2 Printing your Drawing.......................................................................................... 3 Draw Commands and Properties ........................................................................ 4
BASIC DRAWING & GEOMETRY - PART 1 .......................................................... 5 Lines ................................................................................................................... 5 Infinite Lines........................................................................................................ 6 Polyline ............................................................................................................... 7 Splines ................................................................................................................ 8 Rectangle Tool .................................................................................................... 9 Polygon ............................................................................................................. 10 Circles & Arcs.................................................................................................... 11 Circle................................................................................................................. 12
Benefits of CAD over Board Drafting........................................................................ 14 Index ........................................................................................................................ 16

CADDIT CAD CAM Software and Services
http://www.caddit.net , Blog at http://cadcam3d.blogspot.com PO Box 553 Liverpool, NSW 1871 Australia
RSS Newsfeed: http://feeds.feedburner.com/CadditCadCamCncBlog
CADDIT Guide to Convert Board Drafting and Hand Sketch Designs to CAD CADDIT - 1 - 9/2/2008
Introduction to Digital Design Computers only understand two things: on and off. So computer language is called binary because it is built using a base two counting system. Base two simply means the amount of unique digits used in a system of counting. For example, our decimal system is a base ten - meaning that ten unique digits are used to create every other real number we use. Computers speak using a coded series of binary “ons” (“1”) and “offs” (“0”) called bits. Billions of them. In numerical terms this could look something like “001100101110…” CAD systems are all programmed to use different complex variations, or formats, of that one simple binary counting system. When someone converts our carefully crafted paper drawings to CAD they are “digitizing” them, or converting our drawn image to binary data that a computer program can easily display, edit, print, analyze or manufacture to any scale that computer equipment can be made for. There are thousands of binary formats which computers can save these resulting images of our drawings in. But most of these formats fall into two major categories – raster image files and vector image files. Understanding the difference between these two formats is basic to a successful CAD migration from paper drawings.
Raster image files use a series of bits to “map” colors along a specified pixel matrix format. Each pixel describes information about the color and shade for one spot of the whole image matrix, much the way little dots work together to compose entire pictures on a newspaper. No underlying formulas or intelligence about intent of data is saved. Some formats save file space with compression algorithms which simplify how the image is stored, but basically computers see raster files as just some sequence of shades and colors.
Vector graphic formats are “smarter” than raster formats. Vector formats are defined by a set of individual math and data objects with parameters. These objects are often called entities. In many cases, accurate vector data is much more useful, hence much more valuable, than unformulated raster data. A simple example of a vector format is called “XYZ” or “3D point data”. The XYZ point format specification defines one entity type: a point. An actual XYZ file uses this format by simply listing row after row of X, Y and Z parameters for every point entity in the file. Such data comes from real digitizing equipment for reverse engineering. Simple entities can also be combined into more complex collective entities, such as line entities into a square. So, one major difference between CAD programs (like progeSOFT’s “progeCAD” software) and other graphics drawing programs (like Microsoft’s “Paint”) is this type of file format used. CAD graphics are always vector math based graphics. On the other hand, even the very file extension suffix used to identify a Paint file - “.BMP” - actually stands for “BitMaP”. Paint is not a CAD program. A significant advantage to using computers to edit and store designs digitally is direct integration with other digital devices such as peripheral equipment. Peripheral equipment includes items directly attached to the host computer - like mice, printers, plotters, scanners and digitizers. Printers and plotters can make hundreds or thousands of copies of a drawing sent from a CAD system in the same time it would require a board draftsman to make one. Many today print using multiple colors and can print on a variety of media. A few can even print in 3D.

CADDIT CAD CAM Software and Services
http://www.caddit.net , Blog at http://cadcam3d.blogspot.com PO Box 553 Liverpool, NSW 1871 Australia
RSS Newsfeed: http://feeds.feedburner.com/CadditCadCamCncBlog
CADDIT Guide to Convert Board Drafting and Hand Sketch Designs to CAD CADDIT - 2 - 9/2/2008
Another peripheral device that works as a computer’s eye is called a scanner. Small 2D scanners for flat images are quite common and inexpensive. But there also exist large format scanners for A0 and E size documents plus. Modern large format plotting equipment manufacturers (such as ROWE) often offer multifunction devices with integrated large format scanning.
The ROWE High-Tech-CIS Scanners, combined with their “World First Double Light Technology” and Pro Logic+ Image Processing Technology, offer combined CCD and CIS Technologies in one scanning system. Such scanners are ideal for AEC, CAD and GIS applications as they have a greater ability to reproduce thin lines and edges more accurately when scanning hardcopy plans. Once such a device reads a paper drawing into memory, the data can be used for copying or sending to another computer as a file.
A CMM (Coordinate Measuring Machine) can read real 3D object points within a certain cubic size. Full size fixed CMMs can be quite large and require professional maintenance. Mobile CMM equipment (commonly referred to as “3D digitizer” or “3D scanner”) has become more reliable in recent years. Popular names in such equipment are Romer, Faro and Microscibe. Recent technologies involve the use of lasers to scan a 3D item and create a complete computer model. 3D digitizers are commonly used for reverse engineering and quality control of products having complex shapes. This equipment is not generally used for simpler 2D raster and vector image conversion. A flatbed scanner which plugs into the USB port of a modern computer can cost less that 100 US dollars at a local electronics shop. It will allow you to place an A4 or A size sheet of paper having a small sketch or drawing on its glass surface. Many of these devices come with computer drivers which display a scan image on the computer’s screen as soon as some button is pressed. But many 2D optical scanners only deliver raster image data of their results. This means: although the picture on the screen may be right visually in our eyes, it has limited value as a form of computer data. OCR, or Optical Character Recognition, is a technique of parsing images for text in different languages. OCR software, such as the open source “libgocr” framework on Sourceforge (http://jocr.sourceforge.net), is useful for recognizing graphic text appearing in raster image files and returning what text data it sees for use in word processors. However, OCR applications only recognize text for certain languages and cannot normally see lines or other geometry. The software application that we would use for doing this will be described next.

CADDIT CAD CAM Software and Services
http://www.caddit.net , Blog at http://cadcam3d.blogspot.com PO Box 553 Liverpool, NSW 1871 Australia
RSS Newsfeed: http://feeds.feedburner.com/CadditCadCamCncBlog
CADDIT Guide to Convert Board Drafting and Hand Sketch Designs to CAD CADDIT - 2 - 9/2/2008
Raster and Vector Working Together
Three concepts should be established at the beginning of this segment: 1. Some CAD file formats have been extended to contain raster images and vice-versa as special
objects, however the container format remains either raster or vector based. 2. Conversion between raster and vector images is possible. There are multiple software programs
available that can convert between formats with varying degrees of ease, speed and accuracy. 3. It is far easier to create good raster images from CAD vector data than it is to derive reliable
vector data from a raster image. The last concept should make sense because we already know that vector data holds both mathematical and conceptual information that raster data doesn’t. This segment will focus then on methods relevant to the first concept: that such conversion is even possible and ways to do it. progeCAD is an affordable tool from CADDIT (http://www.caddit.net) that can edit, convert, view and print AutoCAD (a common CAD program) files. We use progeCAD here because of its flexiblity, low cost and its bundled raster and vector tool set.
First glimpse of progeCAD 2008 somewhat resembles a version of AutoCAD. Toolbars grouping similar icons can be placed where needed. progeCAD’s flexible command line also accepts many AutoLISP commands and scripts. The native file format for progeCAD is also AutoCAD DWG, for which it will edit and convert most versions thereof. Additional to most basic AutoCAD commands, progeCAD also offers additional tools for embedding and editing raster images. This makes our vector based binary DWG file format a container for raster objects inside. Why would we need this?
First it is the easiest (but worst) way to save a scanned drawing into a CAD system. But a much better example reason was included with the progeCAD download distribution courtesy of BTicino Electronics Group of Milan, Italy. Their example file demonstrated embedding a complex electronic component’s raster image directly onto a vector schematic diagram. Such extra information can add value to drawings by offering improved component visualization to downstream engineering departments and with presentation to customers. Similar applications could be useful in architectural plans requiring a specific décor or council plans for a new development in a neighborhood of existing structures.
Raster images are easy to embed using the progeCAD Professional 2008 version. From its “Insert” menu, one simply clicks “Attach raster image…”. The user could alternatively type “_insertimage” in the progeCAD command line. A dialog box then opens asking the user to browse for the windows location of the external image he or she wishes to embed. A wide variety of raster image formats are supported by progeCAD for this function, including JPEG, JPG2000, TIFF, Landsat 7 FastL7A GIS imagery, ECW, ERDAS Imagine and

CADDIT CAD CAM Software and Services
http://www.caddit.net , Blog at http://cadcam3d.blogspot.com PO Box 553 Liverpool, NSW 1871 Australia
RSS Newsfeed: http://feeds.feedburner.com/CadditCadCamCncBlog
CADDIT Guide to Convert Board Drafting and Hand Sketch Designs to CAD CADDIT - 3 - 9/2/2008
Military Elevation Data. Of course, progeCAD also supports basic Windows OLE2 API for object embedding, but the advantage of inserting data this way is the reference remains external. Therefore file size remains smaller and easier to update simply by changing one externally referenced image file. But there is also another advantage. progeCAD Professional includes a large set of raster image manipulation tools. Several are listed under the “Image” menu of progeCAD Professional. These include transparency settings, rectangular and polygonal image clip as well as ordering and management tools. We can change an attached image’s contrast and brightness using the “Image Management” window. This dialog also allows us to control the aspect ratio, cropping and orientation of the raster image. We can also call an external Windows application for further editing if required. But we can take raster images even further in progeCAD. We can convert raster directly to vector. Why would we want this? One reason is that precise geometry can then be sent directly to downstream FEA testing, estimating, prototyping and manufacturing applications. Vector entities can also be individually modified with what ever CAD functions you software offers. Vector entities are also useful as a reference for drawing other vector entities. Say for example we wanted to draw and additional breaker as one shown in our electronics image. Without existing vector geometry or written specification, we would be shooting in the dark as exact size and proportions. Sometimes even this is OK. But sometimes it isn’t. In some cases exact math data specifications are critical, such as in real world CNC tap and drill plans. In these cases we can sometimes recreate entire vector data sets from a decent raster photo and knowledge of just one (two or three are better) dimension in that photo. The results probably still wouldn’t be exact, but they might be more accurate than guesswork alone. If we converted our raster electronics photo into vector entities, creating a second set of those depicting our circuit breaker is much easier. The data might even be useful to Gerber or PCB autorouting software. This wouldn’t be the case with just a photo.
progeCAD offers a third party tool for converting clean raster images directly into vector entities. We can launch this from progeCAD’s “Tools” menu by clicking “Raster to Vector”. A free version of the third party application Wintopo is launched. This is a basic application for refining and vectorizing raster image files. This version offers a few different logical algorithms for edge and boundary recognition to choose from. Wintopo freeware is sufficient for already sharp and clean hand sketch images in black and white, where despeckling, healing and pixel erosion techniques aren’t required.
GIMP, a free tool we previously discussed, offers most of those options. GIMP can be downloaded from the internet at www.gimp.org and is available for almost any operating system – including Windows. This is good to have when images need cleaning up, or, preprocessing. GIMP offers several useful cropping, editing and refinement commands, many of which allow the user to preview any changes before accepting them and saving the “cleaned up” raster image to a new file for vector conversion. One useful GIMP command is despeckling – the removal of “dirt” or stray raster pixels and distortions. Vector translations always have a certain margin of error. Bold images without background or neighboring graphics vectorize better because image boundary to shape conversion uses contrast recognition. Usually: the bolder the image motif boundaries, the more reliable the raster to vector conversion.
This outline of our electronics assembly was generated using GIMP software.

CADDIT CAD CAM Software and Services
http://www.caddit.net , Blog at http://cadcam3d.blogspot.com PO Box 553 Liverpool, NSW 1871 Australia
RSS Newsfeed: http://feeds.feedburner.com/CadditCadCamCncBlog
CADDIT Guide to Convert Board Drafting and Hand Sketch Designs to CAD CADDIT - 4 - 9/2/2008
Another free tool for raster to vector conversion is Autotrace. Autotrace was developed primarily for GNU Linux systems, but will also run with Windows systems under DJGPP (binary is available from CADDIT website www.caddit.net). This is a command line tool that doesn’t offer previews and is therefore likely to be difficult for many to use. It also requires much more time in analyzing complex graphics, and initial results can be vary depending on the algorithm used. For example, the following DOS command line - autotrace -despeckle-level 2 -input-format TIFF -
line-threshold 2 -report-progress -output-format
dxf Quadro-elettrico.bmp > Quadro-elettrico.dxf
- will convert our electronics image into a 15 megabyte file of DXF vector entity patterns as seen here. The specific vector information we need is all present – somewhere. But further refinement in our conversion parameters might be needed before this work added any real value. There are also a number of commercial graphics applications that offer raster to vector conversion, like Serif DrawPlus’ own “AutoTrace” command. Rather than consuming several chapters to discuss a detailed approach for using these applications, we will describe briefly the principles involved and resources to help get you started on your own. As stated before, it is far easier to create good raster images from CAD vector data than it is to derive reliable vector data from a raster image. There are several easy ways to create a raster picture back from CAD data. The Microsoft Windows operating system offers application bitmap clipboard support. Just by pressing ALT-PrtSc you can capture the bitmap of any window – including CAD. Otherwise, using the PrtScn key alone (without the ALT key) will capture the whole desktop. Then using a raster editing application like GIMP, we can use the CTRL-V key combination to paste what we captured into a picture and save that as some raster file. Additionally, progeCAD Professional can print out refined JPEG and PDF files direct from any drawing using the bundled “progeSOFT JPG” and “progeSOFT PDF” wizards that come with the program. These wizards are included in the download version of progeCAD Professional from CADDIT and offer reliable results. Although it is possible to convert hand drawn designs into CAD, doing so can be tricky and time consuming. It can also be quite expensive. It is a far better policy to use CAD from the very beginning of detailed design work and print out needed hardcopies afterward. This will be discussed next.

CADDIT CAD CAM Software and Services
http://www.caddit.net , Blog at http://cadcam3d.blogspot.com PO Box 553 Liverpool, NSW 1871 Australia
RSS Newsfeed: http://feeds.feedburner.com/CadditCadCamCncBlog
CADDIT Guide to Convert Board Drafting and Hand Sketch Designs to CAD CADDIT - 5 - 9/2/2008
Editing Designs in CAD
This tutorial is designed to show you how to use some of the basic operations of progeCAD. This tutorial will cover some of the basic Draw commands fundamental to using all CAD packages as well as explain to you how to use the interface and basic menu functions. The rest will be covered in future tutorials. This eBook only covers entity creation. A continuation of this tutorial is available on CADDIT.net at http://www.caddit.net/progecad/tutorial/ which covers editing, trimming, blocks and more.
Basic File Operation In this section we'll run through the basic file operations within progeCAD. These include creating a new drawing, opening a previously saved drawing, saving your current drawing and printing your drawing. There are a few ways that these operations can be done. A very easy way is by using the File drop down menu. Another approach is to use the Standard toolbar and finally certain commands can be activated by using the keyboard.
Creating A New Drawing To start a new drawing all you have to do is click on the New icon on the standard toolbar, alternatively you can select "New.." from the File drop down menu or use <Ctrl> + 'N'. The window that you see below will appear. Simply select the template you would like to use and click OK.

CADDIT CAD CAM Software and Services
http://www.caddit.net , Blog at http://cadcam3d.blogspot.com PO Box 553 Liverpool, NSW 1871 Australia
RSS Newsfeed: http://feeds.feedburner.com/CadditCadCamCncBlog
CADDIT Guide to Convert Board Drafting and Hand Sketch Designs to CAD CADDIT - 2 - 9/2/2008
Opening A Saved Drawing To open a previously saved drawing all you have to do is click on the Open icon on the standard toolbar, alternatively you can select "Open.." from the File drop down menu or use <Ctrl> + 'O'. Then simply select find the drawing that you want to open and click Open.
Saving your Drawing To save the drawing you are working on all you have to do is click on the Save icon on the standard toolbar, alternatively you can select "Save" from the File drop down menu or use <Ctrl> + 'S'. Please note that if you are working on a previously opened file that this will simply save the changes that you have made. To save to a new drawing file you will need to select "Save As" from the "File" drop down menu. You should then see the window displayed below, then simply select the location you would like to save the drawing to and give it a name, when you are happy that you have it in the right place with the right name then click "Save".

CADDIT CAD CAM Software and Services
http://www.caddit.net , Blog at http://cadcam3d.blogspot.com PO Box 553 Liverpool, NSW 1871 Australia
RSS Newsfeed: http://feeds.feedburner.com/CadditCadCamCncBlog
CADDIT Guide to Convert Board Drafting and Hand Sketch Designs to CAD CADDIT - 3 - 9/2/2008
Printing your Drawing To print the drawing you are working on all you have to do is click on the Print icon on the standard toolbar, alternatively you can select "Print.." from the File drop down menu or use <Ctrl> + 'P'. The window below will appear. Select the printer that you would like to output the drawing to and verify that your settings are correct. When you are happy with these then just click print, otherwise make the appropriate adjustments. Please note that it is always recommended that you check all your output settings before you hit "Print".

CADDIT CAD CAM Software and Services
http://www.caddit.net , Blog at http://cadcam3d.blogspot.com PO Box 553 Liverpool, NSW 1871 Australia
RSS Newsfeed: http://feeds.feedburner.com/CadditCadCamCncBlog
CADDIT Guide to Convert Board Drafting and Hand Sketch Designs to CAD CADDIT - 4 - 9/2/2008
Draw Commands and Properties
The Draw commands can be used to create new objects such as lines and circles. Most IntelliCad drawings are composed purely and simply from these basic components or entities.The sections below cover the most frequently used Draw commands such as Line, Polyline and Circle as well as the more advanced commands like Multiline and Multiline Style. In common with most IntelliCad commands, the Draw commands can be started in a number of ways. Command names or short-cuts can be entered at the keyboard, see below. Commands can be started from the Insert pull-down menu, shown on the left or from the Draw toolbar, seen above. The method that you choose to use is entirely up to you and what you are comfortable with. In time you will find that each method has its pros and cons and that one method may be faster for certain tasks than others.
The picture you see to your right is the Properties box. This box allows you to edit attributes to a specific entity or multiple entities depending on the situation. These include: Color · Elevation · Layer · LType · ltScale · Thickness.

CADDIT CAD CAM Software and Services
http://www.caddit.net , Blog at http://cadcam3d.blogspot.com PO Box 553 Liverpool, NSW 1871 Australia
RSS Newsfeed: http://feeds.feedburner.com/CadditCadCamCncBlog
CADDIT Guide to Convert Board Drafting and Hand Sketch Designs to CAD CADDIT - 5 - 9/2/2008
BASIC DRAWING & GEOMETRY - PART 1
Lines Lines are the most simple of IntelliCAD objects. With the Line command you can draw a simple line from one point to another.
Toolbar Draw
Pull-down Insert→Line
Keyboard LINE short-cut L When you select the first point and move the cross-hairs to the location of the second point you will see a rubber band line which shows you where the line will be drawn when the second point is picked. Line objects have two ends (the first point and the last point). You can continue picking points and IntelliCAD will draw a straight line between each picked point and the previous point. Each line segment drawn is a separate object and can be moved or erased as required. To end this command, just hit the � key on the keyboard or right click
Command Sequence Example Command : _LINE ENTER to use last point/Follow/<Start of line>: Angle/Length/<End point>: Angle/Length/Follow/Undo/<End point>:
Here is an example of a line being drawn.

CADDIT CAD CAM Software and Services
http://www.caddit.net , Blog at http://cadcam3d.blogspot.com PO Box 553 Liverpool, NSW 1871 Australia
RSS Newsfeed: http://feeds.feedburner.com/CadditCadCamCncBlog
CADDIT Guide to Convert Board Drafting and Hand Sketch Designs to CAD CADDIT - 6 - 9/2/2008
Infinite Lines
The Infinite Line command creates a line of infinite length which passes through two picked points. Infinite lines are very useful for creating construction frameworks or grids within which to design.
Toolbar Draw
Pull-down Insert →Infinite Line
Keyboard INFLINE short-cut XL
You may notice that there are a number of options with this command. For example, the "Hor" and "Ver" options can be used to draw construction lines that are truly horizontal or vertical. In both these cases, only a single pick point is required because the direction of the line is predetermined. To use a command option, simply enter the capitalised part of the option name at the command prompt. Follow the command sequence below to see how you would draw a construction line using the Horizontal option.To end this command, just hit the � key on the keyboard or right click. Command Sequence Example
Command : INFLINE Infinite line: Bisect/Horizontal/Vertical/Angle/Parallel/<Point along Line>: Direction:

CADDIT CAD CAM Software and Services
http://www.caddit.net , Blog at http://cadcam3d.blogspot.com PO Box 553 Liverpool, NSW 1871 Australia
RSS Newsfeed: http://feeds.feedburner.com/CadditCadCamCncBlog
CADDIT Guide to Convert Board Drafting and Hand Sketch Designs to CAD CADDIT - 7 - 9/2/2008
Polyline Polylines are different than lines in that they are more complex objects. A single polyline can be composed of a number of straight-line or arc segments. Polylines can also be given line widths to make them appear solid.
Toolbar Draw
Pull-down Insert→Polyline
Keyboard PLINE short-cut PL
The Polyline or Pline command is similar to the line command except that the resulting object may be composed of a number of segments which form a single object. In addition to the two ends a polyline is said to have vertices (singular vertex) where intermediate line segments join. In practice the Polyline command works in the same way as the Line command allowing you to pick as many points as you like. Again, just hit Enter to end. As with the Line command, you also have the option to automatically close a polyline end to end. To do this, type C to use the close option instead of hitting � . Follow the command sequence below to see how this works. Command Sequence Example Command : PLINE Start of polyline: Arc/Distance/Halfwidth/Width/<Next point>: Arc/Distance/Follow/Halfwidth/Width/Undo/<Next point>: Arc/Close/Distance/Follow/Halfwidth/Width/Undo/<Next point>: Arc/Close/Distance/Follow/Halfwidth/Width/Undo/<Next point>:

CADDIT CAD CAM Software and Services
http://www.caddit.net , Blog at http://cadcam3d.blogspot.com PO Box 553 Liverpool, NSW 1871 Australia
RSS Newsfeed: http://feeds.feedburner.com/CadditCadCamCncBlog
CADDIT Guide to Convert Board Drafting and Hand Sketch Designs to CAD CADDIT - 8 - 9/2/2008
Splines The Spline command creates a type of spline known as a nonuniform rational B-spline, or NURBS for short. A spline is a smooth curve that is fitted along a number of control points. The Fit Tolerance option can be used to control how closely the spline conforms to control points. A low tolerance value causes the spline to form close to the control points. A tolerance of 0 forces the spline to pass through the control points.
Toolbar Draw
Pull-down Insert→Spline
Keyboard SPLINE short-cut SPL
Splines can be edited after they have been created using the SPLINEDIT command. Using this command, you can change the tolerance, add more control points move control points and add splines, amongst other things. Command Sequence Example Command : SPLINE First point for spline: Second point: Close/Fit Tolerance/ <Next point>: Close/Fit tolerance/<Next point>: Close/Fit tolerance/<Next point>: Close/Fit tolerance/<Next point>: Select starting tangent point: Enter tangent for ending point:

CADDIT CAD CAM Software and Services
http://www.caddit.net , Blog at http://cadcam3d.blogspot.com PO Box 553 Liverpool, NSW 1871 Australia
RSS Newsfeed: http://feeds.feedburner.com/CadditCadCamCncBlog
CADDIT Guide to Convert Board Drafting and Hand Sketch Designs to CAD CADDIT - 9 - 9/2/2008
Rectangle Tool The Rectangle command is used to draw a rectangle whose sides are vertical and horizontal. The position and size of the rectangle are defined by picking two diagonal corners.
Toolbar Draw
Pull-down Insert→Rectangle
Keyboard RECTANGLE short-cuts REC, RECTANG The Rectangle command also has a number of options. Width works in the same way as for the Polyline command. The Chamfer and Fillet options have the same effect as the Chamfer and Fillet commands, However we will look at these later. Elevation and Thickness are 3D options.Notice that, instead of picking a second point to draw the rectangle, you have the option of entering dimensions. Command Sequence Example Command : RECTANGLE Chamfer/Elevation/Fillet/Rotated/Square/Thickness/Width/<Select first corner of rectangle>: Other corner of rectangle:

CADDIT CAD CAM Software and Services
http://www.caddit.net , Blog at http://cadcam3d.blogspot.com PO Box 553 Liverpool, NSW 1871 Australia
RSS Newsfeed: http://feeds.feedburner.com/CadditCadCamCncBlog
CADDIT Guide to Convert Board Drafting and Hand Sketch Designs to CAD CADDIT - 10 - 9/2/2008
Polygon The Polygon command can be used to draw any regular polygon from 3 sides up to 1024 sides. This command requires four inputs from the user, the number of sides, a pick point for the centre of the polygon, whether you want the polygon inscribed or circumscribed and then a pick point which determines both the radius of this imaginary circle and the orientation of the polygon. The polygon command creates a closed polyline in the shape of the required polygon.
Toolbar Draw
Pull-down Insert→Polygon
Keyboard POLYGON short-cut POL This command also allows you to define the polygon by entering the length of a side using the Edge option. You can also control the size of the polygon by entering an exact radius for the circle. Command Sequence Example Command : _POLYGON Polygon: Multiple/Width of line/<Number of sides> <5>: 5 Specify by: Edge/<Center of polygon>: _E First endpoint of edge: Second endpoint of edge:

CADDIT CAD CAM Software and Services
http://www.caddit.net , Blog at http://cadcam3d.blogspot.com PO Box 553 Liverpool, NSW 1871 Australia
RSS Newsfeed: http://feeds.feedburner.com/CadditCadCamCncBlog
CADDIT Guide to Convert Board Drafting and Hand Sketch Designs to CAD CADDIT - 11 - 9/2/2008
Circles & Arcs Along with Line and Polyline, the Circle command is probably one of the most frequently used. Fortunately it is also one of the simplest. However, in common with the other commands in this section there are a number of options that can help you construct just the circle you need. Most of these options are self explanatory but in some cases it can be quite confusing. The Circle command, for example, offers 6 ways to create a circle, while the Arc command offers 10 different methods for drawing an arc. The sections below concentrate mainly on the default options but feel free to experiment. Arc The Arc command allows you to draw an arc of a circle. There are numerous ways to define an arc, the default method uses three pick points, a start point, a second point and an end point. Using this method, the drawn arc will start at the first pick point, pass through the second point and end at the third point. Once you have mastered the default method try some of the others. You may, for example need to draw an arc with a specific radius. All of the Arc command options are available from the pull-down menu.
Toolbar Draw
Pull-down Insert→Arc
Keyboard ARC short-cut A
It is also possible to create an arc by trimming a circle object. In practice, many arcs are actually created this way. Command Sequence Example Command : _ARC ENTER to use last point/Center/Follow/<Start of arc>: Angle/Center/Direction/End/Radius/<Second point>: End point:

CADDIT CAD CAM Software and Services
http://www.caddit.net , Blog at http://cadcam3d.blogspot.com PO Box 553 Liverpool, NSW 1871 Australia
RSS Newsfeed: http://feeds.feedburner.com/CadditCadCamCncBlog
CADDIT Guide to Convert Board Drafting and Hand Sketch Designs to CAD CADDIT - 12 - 9/2/2008
Circle The Circle command is used to draw circles. There are a number of ways you can define the circle. The default method is to pick the centre point and then to either pick a second point on the circumference of the circle or enter the circle radius at the keyboard.
Toolbar Draw
Pull-down Insert→Circle
Keyboard CIRCLE short-cut C
Command Sequence Example Command : _CIRCLE 2Point/3Point/RadTanTan/Arc/Multiple/<Center of circle>: _2P First point on diameter: Second point on diameter:

CADDIT CAD CAM Software and Services
http://www.caddit.net , Blog at http://cadcam3d.blogspot.com PO Box 553 Liverpool, NSW 1871 Australia
RSS Newsfeed: http://feeds.feedburner.com/CadditCadCamCncBlog
CADDIT Guide to Convert Board Drafting and Hand Sketch Designs to CAD CADDIT - 13 - 9/2/2008
Continuation of this tutorial is available on CADDIT.net: http://www.caddit.net/progecad/tutorial/

CADDIT CAD CAM Software and Services
http://www.caddit.net , Blog at http://cadcam3d.blogspot.com PO Box 553 Liverpool, NSW 1871 Australia
RSS Newsfeed: http://feeds.feedburner.com/CadditCadCamCncBlog
CADDIT Guide to Convert Board Drafting and Hand Sketch Designs to CAD CADDIT - 14 - 9/2/2008
Benefits of CAD over Board Drafting
1. CAD & Digital vector design offers a lot more flexibility. Data can be sent directly to other digital applications, like a CNC cutter for a car decal or a stress testing program like FEA. 3D models go further in offering virtual computer simulation of moving parts. If errors in the design are found, a small change is made and the test is run again. 2. CAD is cheaper and more environmentally friendly. Rather than wasting reams of paper drafting modifications, everything is stored on a computer. True, it consumes some electric, but hand drafting consumes hours more human power, not to mention the weight and cost of large boards, paper, templates and a drafting machine. 3. CAD is more secure. Data can be encrypted. Paper drawings aren't (normally). 4. CAD is far more reliable and accurate. Board draftsmen often derive measurements by hand. CAD dimensions are calculated electronically to a desired level of accuracy. 5. CAD is faster. For example, template objects still need to be traced by hand on the board, but they can be inserted scaled and positioned by just a few mouse clicks in CAD. But CAD really shines when it comes time to make modifications of an existing drawing. Anyone who says the board is faster just never bothered to learn CAD. 6. It makes team development easier. The same drawing can be referenced and changed by an entire department. 7. CAD data doesn't degrade, fade, burn or get yellow. Well not normally. Contrary to rumors, there are CAD programs that run on any modern computer, even the low end Celeron chip will run a simple CAD application. Also, there are many free CAD programs for personal use, like progeCAD Smart! That all being said, hand drawing will always have its place. I find it often easier to think up the original concept on the board just drawing a few lines until I am happy with the idea hidden in the chicken scratch that only I can read, then I move to to CAD for concept development, finalization, printing, collaboration and any CAM prototyping that needs done. In reality, this is probably how most engineers work today.

CADDIT CAD CAM Software and Services
http://www.caddit.net , Blog at http://cadcam3d.blogspot.com PO Box 553 Liverpool, NSW 1871 Australia
RSS Newsfeed: http://feeds.feedburner.com/CadditCadCamCncBlog
CADDIT Guide to Convert Board Drafting and Hand Sketch Designs to CAD CADDIT - 15 - 9/2/2008
About the Authors
Ben Decker is the director of CADDIT in Sydney. He has been engaged as a draftsman, design engineer, developer and independent consultant for the industry for over a decade. CADDIT is a full service CAD CAM and design consulting service in Sydney Australia offering an extended portfolio of design and manufacturing software and services. They can be contacted via their website at http://www.caddit.net.

CADDIT CAD CAM Software and Services
http://www.caddit.net , Blog at http://cadcam3d.blogspot.com PO Box 553 Liverpool, NSW 1871 Australia
RSS Newsfeed: http://feeds.feedburner.com/CadditCadCamCncBlog
CADDIT Guide to Convert Board Drafting and Hand Sketch Designs to CAD CADDIT - 16 - 9/2/2008
Index 3D digitizer .........................................2 3D point..............................................1 Ancient Egypt Design Technique........................... ii
art ....................................................... ii AutoCAD commands ......................................2 DXF file format................................4 file format........................................2
Autotrace............................................4 binary .................................................1 bitmap ................................................1 BOM................................................... ii CAD.................................................... ii reasons to use ..............................14 tutorial.............................................5
CAD program .....................................1 CADD....................................See CAD CADDIT..............................................4 clipboard.............................................4 CMM...................................................2 CNC Communication with ....................... ii tap and drill .....................................3
collective entities ................................1 diagram ............................See drawing
drawing ...............................................ii freehand..........................................ii schematic....................................... 2 technical ..........................................ii
DWG file format .See AutoCAD: file format
entities .............................................. 1 Euclidean geometry ............................ii formats (file)....................................... 1 GIMP ................................................. 3 manufacturing from CAD ....................................... 3
OCR................................................... 2 peripheral devices.............................. 2 plotters..............................See printers printers............................................... 1 progeCAD.......................................... 2 tutorial for AutoCAD users ............. 5
raster image...................................... 1 convert to vector............................. 3 despeckling .................................... 3 embed into CAD............................. 2 printing to ....................................... 4
scanner.............................................. 2 vector image ..................................... 1 Wintopo ............................................. 3



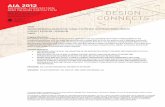


![1 General Principles of Drafting & Relevant Substantive Rules · [Chapter 1] General Principles of Drafting &... O 8.3 3. Drafting v/s Conveyancing Drafting Conveyancing Preparation](https://static.fdocuments.in/doc/165x107/5fc0b1a36d087d0ac8539e2c/1-general-principles-of-drafting-relevant-substantive-rules-chapter-1-general.jpg)