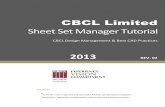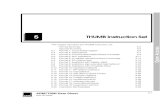CAD Manual - Seattle...2018/11/28 · City of Seattle CAD Manual Appendices 4 Appendix 2: Working...
Transcript of CAD Manual - Seattle...2018/11/28 · City of Seattle CAD Manual Appendices 4 Appendix 2: Working...
-
Updated: November 28, 2018
CAD Manual Appendices
-
City of Seattle CAD Manual Appendices
ii CAD Manual Appendices
CAD Manual Appendices
Table of Contents Introduction ......................................................................................................................................1
Appendix 1: Working With Point Groups ............................................................................................1
Appendix 2: Working With Sheet Set Manager....................................................................................3
Introduction .............................................................................................................................................. 3
Creating a New Sheet Set.......................................................................................................................... 3
Explanation of Sheet Set Properties: .................................................................................................... 5
Creating Sheets ......................................................................................................................................... 7
Creating XREF Views ............................................................................................................................... 10
Creating Viewports ................................................................................................................................. 17
Creating a Sheet Index ............................................................................................................................ 21
Publishing ................................................................................................................................................ 23
Placing Callout Blocks for Detail/Sheet Cross-Referencing..................................................................... 24
Update Barcodes on Record Drawing Sheets ......................................................................................... 27
Appendix 3: Markup, Measure and Compare with Autodesk Design Review ...................................... 29
Markup Protocol ..................................................................................................................................... 29
Drawing Comparisons ............................................................................................................................. 29
Appendix 4: Grading Tables .............................................................................................................. 31
Point Label Styles .................................................................................................................................... 31
Point and Point Label Layers ................................................................................................................... 32
Point Numbering Setup ........................................................................................................................... 33
Create Points ........................................................................................................................................... 34
Create Tables .......................................................................................................................................... 37
Appendix 5: Creating Classified Linework .......................................................................................... 39
Multiline Setup ........................................................................................................................................ 39
Creating Multilines .............................................................................................................................. 40
Creating Classified Objects ...................................................................................................................... 40
Filling in Data ........................................................................................................................................... 42
-
CAD Manual Appendices - SPU/SDoT Inter-Departmental CAD Standard
iii CAD Manual Appendices
Appendix 6: Pay Items for Quantity Take-Offs ................................................................................... 43
Design Drafting ....................................................................................................................................... 44
QTO Manager .......................................................................................................................................... 45
Pay Items ............................................................................................................................................. 47
Formulas ............................................................................................................................................. 50
Compute Quantity Takeoff ..................................................................................................................... 55
Appendix 7: Vertical Asset Data ........................................................................................................ 61
3D Models ............................................................................................................................................... 61
Equipment Property Sets ........................................................................................................................ 62
Insert Equipment Schedule ..................................................................................................................... 66
Appendix 8: Strategic Approach to Utility Profiles ............................................................................. 68
3D Pipes .................................................................................................................................................. 69
Utility Crossings ....................................................................................................................................... 69
Presentation (Printable) Linework in Profiles ......................................................................................... 70
-
City of Seattle CAD Manual Appendices
1 Introduction
Introduction The CAD Manual Appendices have been written to provide helpful information in support of the CAD
Manual. The content in the appendices are not standards, but tips and information to help achieve the
standards defined in the CAD Manual.
This document contains Autodesk® AutoCAD® and Autodesk® AutoCAD® Civil 3D® usage tips and
instructions which are for reference only and are not a replacement for formal training. Contact an
Autodesk® Certified Instructor for training opportunities.
Appendix 1: Working With Point Groups As a standard practice, a “_No Display” point group is created along with various other groups under the
“Point Groups” section in the Prospector tab of the Toolspace (command: SHOWTS).
To change the display of points in a drawing, right-click on “Point Groups” and select “Properties…”
-
City of Seattle CAD Manual Appendices
2 Appendix 1: Working With Point Groups
Point groups are displayed based on hierarchy. Whatever point group is on the top takes priority over all
other point groups under it. If “_No Display” is on top, no points will be displayed in the drawing.
Move a point group to the top to see the points contained within that group.
-
City of Seattle CAD Manual Appendices
3 Appendix 2: Working With Sheet Set Manager
Appendix 2: Working With Sheet Set Manager
Introduction Sheet Set Manager (SSM) is a powerful tool in AutoCAD. SPU & SDOT use SSM to ensure consistency in
every sheet as required by our CAD standards. Here are some helpful tips for using SSM.
Creating a New Sheet Set Start up Sheet Set Manager one of the following ways:
• Click on this button:
• Type SSM in the command line.
• Ctrl+4
• Select the pull-down menu: Tools → Palettes → Sheet Set Manager
Create a new sheet set by selecting the down-arrow in Sheet Set Manager and selecting “New Sheet
Set…” (see following picture).
-
City of Seattle CAD Manual Appendices
4 Appendix 2: Working With Sheet Set Manager
Create a new sheet set using an example sheet set (see following picture).
Click “Next >”. Select a sheet set to use as an example (see following picture). The COS_SheetSet should
be the only option if you set your template paths correctly using the instructions on the first page.
Click “Next >”.
-
City of Seattle CAD Manual Appendices
5 Appendix 2: Working With Sheet Set Manager
Fill out the form with your project name, description and the sheet set storage location (see following
picture).
Click the “Sheet Set Properties” button to add more information about your project to the sheet set.
Explanation of Sheet Set Properties:
Sheet Set (skip)
This section will be filled in for you already. You can skip this section.
Project Control (if applicable)
Fill in the project number, name, phase and milestone (if applicable). The milestone field will be
displayed on the lower left corner of every title block in the sheet set. For example, when your project is
approaching the 60% design milestone, in the milestone field type 60% DRAWINGS. Every sheet will
display this label.
Sheet Custom Properties (skip for now; add to individual sheets)
This contains the default settings for creating new sheets, but will not change settings for existing
sheets. For example, if there will be only one drafter for every sheet in the project, fill in the drafter’s
initials in the appropriate field and every sheet that is created from that point on will contain those
initials by default. If you are not sure what changes will be made in the future, leave this section as-is.
You can change these properties on a sheet-by-sheet basis in the future.
Sheet Creation (skip)
This section will be filled in for you already. You can skip this section.
-
City of Seattle CAD Manual Appendices
6 Appendix 2: Working With Sheet Set Manager
Sheet Set Custom Properties (project information)
This section contains the global settings for your entire sheet set. You should fill in most of the fields in
this section. The data in these fields will show up on all the title blocks in this sheet set.
Click OK when you are done.
Click “Next >” and you will see a summary of the sheet set you just created. Click Finish.
-
City of Seattle CAD Manual Appendices
7 Appendix 2: Working With Sheet Set Manager
Creating Sheets Right-click on the sheet set and select “New Sheet…” (see following picture).
Fill in the “Number” and “Sheet title” boxes. The “File Name” box will automatically be filled in for you.
The “Sheet title” should follow the standard file naming convention.
NOTE: See CAD Manual for standard file naming convention.
Your new sheet will now appear under the sheet set. Right-click on the new sheet and select
“Properties…”
-
City of Seattle CAD Manual Appendices
8 Appendix 2: Working With Sheet Set Manager
Edit the “Description” and other “Sheet Custom Properties”:
The “Description” field will show up as green text in the lower-right corner of the sheet.
When finished hit OK.
Double-click on the sheet to open it and then select the correct titleblock:
1. You will see this: 2. Click on it to reveal hidden grip: 3. Click the grip to select titleblock:
As in the pictures above, click on the box to select either the SPU or SDOT titleblock.
-
City of Seattle CAD Manual Appendices
9 Appendix 2: Working With Sheet Set Manager
You will see a title block with fields already filled in for you based on the properties of the sheet set and
the sheet (see following picture).
NOTE: If you right-click on the sheet set or the sheet and edit the properties, you will need to “REGEN”
the drawing to see the changes in the drawing.
If you need to display a profile grid on a sheet, simply thaw the layer called C-ANNO-GRID (you may
need to REGEN). A profile grid block with attributes will appear. Simply double-click on it to edit the left
and right elevation attributes. When you overlay an XREF of a profile drawing in model space and create
a viewport on the grid, you can align the profile elevations with the profile grid block elevations by
selecting the viewport box and snapping one of the XREF’s elevations perpendicular to the appropriate
profile grid block elevation. Then set the XREF’s profile grid & elevation layers to not plot.
-
City of Seattle CAD Manual Appendices
10 Appendix 2: Working With Sheet Set Manager
Creating XREF Views Open one of your sheet drawings through SSM that you want to add a view to. Set the G-VIEW-FRME
layer current and draw a rectangle (command: RECTANG) where you want the view to go. It doesn’t
have to be perfect as the viewport can be adjusted later. WBLOCK the rectangle out and name it
something like “ViewFrame-Full.dwg” (delete it from the drawing). Open an XREF containing your
linework and insert your newly created view frame block into it.
When inserting this view frame you can specify the scale you will want to see in your viewports (see
following picture). If you will be printing your drawing at 20-scale, set the scale to 20. If you will be
printing at 100-scale, set it to 100. And so on…
-
City of Seattle CAD Manual Appendices
11 Appendix 2: Working With Sheet Set Manager
Insert the view frame using the Nearest OSNAP on an alignment.
-
City of Seattle CAD Manual Appendices
12 Appendix 2: Working With Sheet Set Manager
Then, using another Nearest OSNAP, drag and click on the alignment to align the view frame with the
alignment (see following picture).
-
City of Seattle CAD Manual Appendices
13 Appendix 2: Working With Sheet Set Manager
If you want to move the view frame edge to align with a specific station, you can move the view frame
at the intersection (OSNAP) of the frame edge and the alignment, and snap it to a station using the
Insert OSNAP (see following picture).
If you only need one view, then you’re done. If you need more than one view, from this point on, you
can either repeat the steps above to insert another view frame, or you can copy the current view frame
as many times as you need.
-
City of Seattle CAD Manual Appendices
14 Appendix 2: Working With Sheet Set Manager
Next you need to align your UCS with the first view frame. To do this type UCS on the command line.
Then type OB (for OBJECT) and select the bottom of a view frame (see following picture).
.
Then type PLAN on the command line and hit Enter twice.
-
City of Seattle CAD Manual Appendices
15 Appendix 2: Working With Sheet Set Manager
To create a view, simply type V (command: VIEW) and click the “New…” button create a new view (see
following picture).
-
City of Seattle CAD Manual Appendices
16 Appendix 2: Working With Sheet Set Manager
Give the view a name and type a category name (optional). Make sure you uncheck the “Save layer
snapshot with view” checkbox (see following picture).
Click the “Define window” radio button to set your view. Snap, using the END or INT OSNAP, to the
corners of the view frame.
Then hit Enter to accept the window definition.
Repeat the steps above to create more views.
NOTE: Be aware that if your view frames rotate, you may need to re-align the UCS with every view.
-
City of Seattle CAD Manual Appendices
17 Appendix 2: Working With Sheet Set Manager
Creating Viewports In Sheet Set Manager select the “Model Views” tab and double-click on “Add New Location…” (see
following picture).
-
City of Seattle CAD Manual Appendices
18 Appendix 2: Working With Sheet Set Manager
Browse to the location where your XREF files are located and click the “Open” button. The “Browse for
Folder” dialog box will appear blank even though drawings exist in the folder (see following picture).
-
City of Seattle CAD Manual Appendices
19 Appendix 2: Working With Sheet Set Manager
If xrefs are stored in more than one location, add another location by following the same procedure
shown above (see following picture).
Click the + icon next to the XREF name to reveal the views contained in the drawing (see following
picture).
Right-click on a view name and select “Place on Sheet” (see following picture).
-
City of Seattle CAD Manual Appendices
20 Appendix 2: Working With Sheet Set Manager
Right-click to set the scale of the viewport (see following picture).
You will notice that it automatically puts the XREF in model space, creates a viewport box and inserts a
view title.
WARNING: Be aware that Sheet Set Manager automatically “freezes” all other layers in that viewport. If
you want anything else to show in that viewport you will need to “thaw” layers in that viewport.
CONCEPT: When placing a plan view on a sheet such as a base map, generally you will want to show
another XREF (such as a water or drainage design) on top of it. To do this, you do not need to follow the
process above and place another view in the sheet. All you need to do is go into Model Space and
overlay an XREF. However, you must be aware of the warning above about layers frozen in that
viewport. If you overlay an XREF and it doesn’t appear in the viewport, check your layers and thaw them
in that viewport.
At this point you need to change two objects to the correct layer: Change the viewport box to the G-
VIEW-FRME layer; and switch to model space and change the XREF to the correct layer (X-****).
-
City of Seattle CAD Manual Appendices
21 Appendix 2: Working With Sheet Set Manager
Creating a Sheet Index To create a sheet index on the cover sheet, first open the cover sheet drawing. Then in Sheet Set
Manager on the “Sheet List” tab, right click on the Sheet Set (top item) and click on “Insert Sheet List
Table…” (see following picture).
You will get a dialog box that looks like this:
-
City of Seattle CAD Manual Appendices
22 Appendix 2: Working With Sheet Set Manager
The required columns are “Sheet Number”, “Sheet Title” and “Description” fields:
Click OK to insert the sheet index on the cover sheet. When you add, delete, renumber, rename, or edit
the description of any sheets, you need to update the table. To do this, right-click on the table and select
“Update Table Data Links”.
-
City of Seattle CAD Manual Appendices
23 Appendix 2: Working With Sheet Set Manager
Publishing Open COS_SheetSet.dwg and right-click on the “Plot” tab and select “Page Setup Manager…” Create
page setups for your plotters, and then save and close the template file.
To publish (plot) a set of plans in your sheet set, in the Sheet List tab of Sheet Set Manager right click on
the sheet set and select Publish → Publish using Page Setup Override → [select a page setup override].
This will plot all the sheets in your sheet set according to the settings in the page setup that you
selected. Please note that the page setup overrides will only work if you have the plotters installed
correctly on your computer.
NOTE: When creating/editing page setups in the template (DWT file), you must set the “Plot area” to
either Layout or Extents. SSM will ignore page setup overrides with plot areas set to Display or
Window.
To setup/modify a Page Setup Override for your plotters/printers, simply right-click on your sheet set
and select:
Publish → Manage Page Setups…
-
City of Seattle CAD Manual Appendices
24 Appendix 2: Working With Sheet Set Manager
This will open up the Page Setup Manager for the DWT template file. Generally we setup our plot areas
to Extents and select the “Center the plot” checkbox. But we realize that sometimes it is easier to use a
different plot area such as Display or Window. When first creating your page setup, it is ok to use
Display or Window plot areas, but because SSM doesn’t support those plot areas you will eventually
need to change it back to Layout to be usable in SSM.
For example, if you find it easiest to setup the plot area with “Window”, go ahead and do so. Hit ok in
the Page Setup dialog box to save it. Then modify your Page Setup again and change it from Window to
Layout. The Layout plot area will maintain the same plot area previously set by the Window plot area
and it will now be usable as a Page Setup Override in SSM.
Placing Callout Blocks for Detail/Sheet Cross-Referencing Here is an example of our standard method of cross-referencing between sheets and views:
It is important that you number your views in Sheet Set Manager. This enables you to cross-reference
between views and sheets using callout blocks that contain Sheet Set Manager fields. To number your
views, click on the Sheet Views tab, expand the sheet to see the views, and right-click to select “Rename
& Renumber…” (see following picure).
-
City of Seattle CAD Manual Appendices
25 Appendix 2: Working With Sheet Set Manager
Here is an example of renaming and renumbering a detail view:
Notice in this example of a detail view, it has been numbered as 1 and the title contains %%44 to
represent a comma.
“Number” section views with letters, and all other views with numbers. For example, a Section A-A will
be numbered with the letter A. When placing a section callout block, it will refer to the letter A and
display the section view title properly.
-
City of Seattle CAD Manual Appendices
26 Appendix 2: Working With Sheet Set Manager
Once your views have been named and numbered properly, you can place all kinds of callout blocks in
any drawing. To place a callout block in a drawing, right-click on a view and select:
“Place View Label Block”, or…
“Place Callout Block” → [select a block]
-
City of Seattle CAD Manual Appendices
27 Appendix 2: Working With Sheet Set Manager
Update Barcodes on Record Drawing Sheets All sheets contain a barcode for indexing in the Engineering Records Center (ERC). When a sheet set is
converted into a “Record Drawing” sheet set, the barcodes need to be updated to reflect this.
To do this, open the Sheet Set, right-click on the sheet set name at the top…
…and select “Properties…” Look for the “Barcode Modifier” field:
-
City of Seattle CAD Manual Appendices
28 Appendix 2: Working With Sheet Set Manager
Simply add an A after the hyphen in the “Barcode Modifier” field:
Do this and all the barcodes in the entire sheet set will be updated next time you print.
-
City of Seattle CAD Manual Appendices
29 Appendix 3: Markup, Measure and Compare with Autodesk Design Review
Appendix 3: Markup, Measure and Compare with
Autodesk Design Review Autodesk Design Review is free software that you can use to view, print, markup, and measure drawings
in DWF format. Click on the “Markup & Measure” tool:
Markup Protocol Illustrate with the following colors:
• RED: new/revised linework or text to be added/modified in the drawings
• GREEN: deletions
• BLUE: clarifying comments to CAD technician
Drawing Comparisons To compare design changes between submittals, open a DWF in Design Review and select a sheet that
you want to compare.
Go up to the “Tools” tab and click “Compare Sheets”.
http://usa.autodesk.com/design-review/
-
City of Seattle CAD Manual Appendices
30 Appendix 3: Markup, Measure and Compare with Autodesk Design Review
Browse to find a DWF of the same drawing set, created at a different time. Then select the same sheet
that you currently have open in Design Review.
If you want, you can change the default colors for things that were deleted or added between the
sheets.
Final result is essentially an automatic markup of the DWF sheet showing what is new and what has
been deleted.
(the sheet shown above was compared to a completely different sheet to show exaggerated differences)
-
City of Seattle CAD Manual Appendices
31 Appendix 4: Grading Tables
Appendix 4: Grading Tables It is often important to create a finish grade (proposed) surface when doing any kind of grading. If you
create a surface, data for it can be automatically added to tables. Automated tables containing a
station/offset and an elevation for each grading point are preferred in order to avoid mistakes. It might
seem strange, but an easy way to accomplish this is to use Pipe Network structures and labels.
Point Label Styles It is important to follow agreed-upon label formats for grading points. Here are a few:
• General Grading: G# (i.e. G1001 in a rounded rectangle)
• Ramp Grading: R#-X (i.e. R2-C in a rounded rectangle; for RAMP-2, point C)
• Pond Grading: P#-X (i.e. P2-A in a rounded rectangle; for POND-2, point A)
This label style (CG-SPOT) is available in the design drafting Civil 3D template.
-
City of Seattle CAD Manual Appendices
32 Appendix 4: Grading Tables
Point and Point Label Layers Before you get started run the EDITDRAWINGSETTINGS command, go to the Object Layers tab and
change the Structure and Structure-Labeling layers to C-TOPO-ANNO.
Essentially you are adding topo points instead of Structures and topo labels rather than Structure labels.
-
City of Seattle CAD Manual Appendices
33 Appendix 4: Grading Tables
Point Numbering Setup Before you start creating points, think about how they will be numbered. If you want to start your point
numbers at 1000, then it will be easier to set this up instead of going back and renumbering later on. To
set this up before creating a new Pipe Network, go to the Settings tab of Prospector (if not visible, use
command: SETTINGS), expand Pipe Network and Commands, right-click on CreateNetwork and select
“Edit Command Settings…”
Expand Default Name Format and edit the Structure Name Template.
Here is an example of grading points that start at 1000:
-
City of Seattle CAD Manual Appendices
34 Appendix 4: Grading Tables
Create Points In the Home tab of the Ribbon, select: Pipe Network → Pipe Network Creation Tools
Create a Pipe Network for each grading feature surface and name it so it is easily associated with the
feature (the Network name will be displayed in the table title later). Select the parts list called CG-SPOT,
choose the proposed grading surface, select an alignment nearby and use the CG-SPOT structure label
style.
In the Network Layout Tools, expand “Spot Elevation” and select the “EDIT STRUCTURE DESCRIPTION”
structure part.
-
City of Seattle CAD Manual Appendices
35 Appendix 4: Grading Tables
Then add “Structures Only”.
Add the points and drag the labels so they are easy to read.
You can rename the structures in the Prospector tab of Toolspace (command: SHOWTS); this will
automatically update the labels.
Also, you will need to edit the structure descriptions which can be displayed in the table. To edit a bunch
of descriptions at once, select a few (using SHIFT or CTRL), right-click on the “Description” column
header and select “Edit…”
Type a description, hit ENTER and all that were selected will change.
-
City of Seattle CAD Manual Appendices
36 Appendix 4: Grading Tables
If you decide to change the numbering (going forward) for your points, right-click on your Pipe Network
and select “Network Properties…”
Go to the Layout Settings tab and edit the name template for Structures.
You can click on the button to edit the name template…
…which allows you to change the starting number.
Going forward, new points you create for this Network will use this template and starting point.
-
City of Seattle CAD Manual Appendices
37 Appendix 4: Grading Tables
You can also switch the referenced surface and alignment names in the Network Properties:
This will not change any points you have already created – only points you create going forward.
Create Tables In the Annotate tab of the Ribbon, select: Add Tables → Pipe Network → Add Structure
Select the CG-SPOT table style and network (you may change other settings if you’d like) and click OK.
-
City of Seattle CAD Manual Appendices
38 Appendix 4: Grading Tables
Click to add the table someplace in your model space. This table will automatically update if you modify
the surface elevations or move the structures to a new location.
Utilize a viewport to display the ramp tables on a sheet.
-
City of Seattle CAD Manual Appendices
39 Appendix 5: Creating Classified Linework
Appendix 5: Creating Classified Linework Section 6 in the CAD Manual says that we use Polylines to depict small pipes, Multilines to depict large
pipes, blocks for standard fittings, instrumentation and structures, and closed Polylines for large/custom
structures on civil plan drawings and all of these features must be classified.
First, let’s talk about Multilines.
Multiline Setup Multilines may be used to draw pipes in 2D plans and profiles. The “design” Civil 3D template contains a
lot of Multiline styles that represent standard pipe sizes. Type MLSTYLE to see the Multiline styles:
In this dialog box you can set a Multiline style current.
Multiline styles are “closed” so you can easily add hatch patterns to them.
-
City of Seattle CAD Manual Appendices
40 Appendix 5: Creating Classified Linework
Creating Multilines
To create a Multiline, type MLINE in the command line. You will get this prompt:
Specify start point or [Justification/Scale/STyle]:
J for Justification
A picture says it all (clicking from left to right):
S for Scale
Don’t use this unless you need an exaggeration in a profile view.
ST for Style
Type the style name exactly as you created it. We have styles created for common pipe sizes. For
example a 12″ concrete pipe’s style would be named 12-CONC. An 18″ ductile iron pipe’s style would be
named 18-DIP.
Creating Classified Objects The first step is to follow the “Best Practices for 2D Utility Drafting” steps in Section 6 of the CAD
Manual. In summary:
1. Draw pipes invert to invert and match endpoints using OSNAPs.
2. Place blocks at 1-scale on pipes where required, using OSNAPs to ensure they are placed
accurately.
3. Make sure layer names are correct and that all 2D linework elevations are at zero.
-
City of Seattle CAD Manual Appendices
41 Appendix 5: Creating Classified Linework
As an example, here is a storm pipe system drafted with Polylines, Multilines and blocks.
Notice the Multiline has a hatch pattern inside, per Standard Plan 003h (see Section 6 of the CAD
Manual for hatch pattern settings).
Once you have the linework drawn, it’s time to classify the objects. Attach the Object Class Definition
File to your drawing by using the ATTACHDEF command. The SPU-Object-Classification.xml definition
file is available online (See Section 2 in the CAD Manual).
To classify objects start the CLASSIFY command in Civil 3D.
Select the type of objects you are classifying (for example if you want to classify all the storm lines,
select the “Storm_Drain_Lines” classification name) and click OK. A fast way to classify a bunch of
objects is to select all the same type of objects first and then run the CLASSIFY command.
-
City of Seattle CAD Manual Appendices
42 Appendix 5: Creating Classified Linework
Filling in Data If you select the pipes and go to PROPERTIES, you will see the data fields associated with the pipes.
You can fill out fields that are common for all the pipes all at once and the rest of the fields such as
InsideDiameter, StartInvert and EndInvert can be filled in one-by-one.
Blocks only contain common fields that can be filled in all at once.
Closed-Polyline structures have one field called “Description” that is unique for each object.
The “User_ID”, “Date_Created”, “ACAD_Version”, “Milestone”, “CAD_KEY”, “FEA_KEY”, and
“ASSETNUM” fields are to be filled out by SPU staff only. For more on filling in fields, see the “CAD-to-
GIS” heading in Section 6 of the CAD Manual.
Once you are finished classifying objects and filling in the data, your drawing is ready to go through
SPU’s QC process and be exported into GIS.
-
City of Seattle CAD Manual Appendices
43 Appendix 6: Pay Items for Quantity Take-Offs
Appendix 6: Pay Items for Quantity Take-Offs Bid items (known as “Pay Items” in Civil 3D) can be assigned to entities in AutoCAD Civil 3D. Once all the
pay items are assigned, you can generate a report of the quantity take-offs. The types of objects that can
have pay items assigned to them include Pipe/Pressure Networks, polylines, hatch patterns and blocks.
You can tell if a pay item is assigned to an object by the tooltip that appears when you hover over it.
This document will walk you through the process of drafting and assigning pay items to entities and
generating reports that can be formatted and exported into other software.
-
City of Seattle CAD Manual Appendices
44 Appendix 6: Pay Items for Quantity Take-Offs
Design Drafting To design utilities, it is recommended that you use Pipe Networks for gravity systems and Pressure
Networks for pressure systems. These are powerful tools that can give you control over your design.
If you need to draft something quickly and don’t need the power of Pipe/Pressure Networks, you can
sketch utilities using polylines for pipes (unfortunately the use of Multilines is not fully supported at this
time) and blocks for structures, instrumentation and appurtenances. Use the Custom Civil 3D Pull-Down
Menu to set the correct layers; then draft utilities with polylines and blocks.
Areas such as clearing & grubbing, paving, soils, seeded lawns, etc. may be drafted using closed polylines
and hatch patterns to define the area limits.
Other single items to be counted may be inserted as blocks or drawn as polylines, rectangles or circles.
http://seattle.gov/util/CADhttp://seattle.gov/util/CAD
-
City of Seattle CAD Manual Appendices
45 Appendix 6: Pay Items for Quantity Take-Offs
QTO Manager Once you have entities drawn in Civil 3D, open the QTO Manager panorama by clicking the “QTO
Manager” button in the Analyze tab of the Ribbon. You can also type QTOManager in the command line.
If you don’t see “APWA Bid Items” in the list, click the folder icon dropdown and select “Open pay item
file”.
The APWA pay item file (.csv), categorization file (.xml) and formula file (.for) can be downloaded from
here: http://Seattle.gov/util/CAD
http://seattle.gov/util/CAD
-
City of Seattle CAD Manual Appendices
46 Appendix 6: Pay Items for Quantity Take-Offs
Expand “APWA Bid Items” to see the pay item categories.
Expand a pay item category to see the individual pay items.
You can turn the categorization on or off using this drop-down.
-
City of Seattle CAD Manual Appendices
47 Appendix 6: Pay Items for Quantity Take-Offs
You can search for pay item names or numbers using the search bar.
If you find a pay item that you want to use frequently, right-click on it and select “Add to favorites list”.
Some pay items have formulas associated with them to calculate the correct quantity. You can
edit/create your own formulas if needed.
Pay Items
You can assign one or more pay items to an object. For example you could add the following pay items
to a single 12” PSD pipe: “PIPE, PSD, D.I., CL 52, 12 IN”, “BEDDING, CL B, 12 IN PIPE” and “MINERAL
AGGREGATE, TYPE 17” (for backfill).
There are two ways of finding pay items in QTO Manager: expanding categories to browse or searching
keywords to filter the list. To browse, click the little boxes next to each category to expand or contract
them until you find the pay items you are looking for.
-
City of Seattle CAD Manual Appendices
48 Appendix 6: Pay Items for Quantity Take-Offs
When searching, it is recommended that you turn off categorization first so it is easier to see the results.
If you want to assign a pay item like “PIPE, PSD, D.I., CL 52, 12 IN” to a pipe, search for it using keywords
(such as “PSD”) or the pay item number to filter the large list of pay items down so you can find the one
you want. Right-click on the pay item you need and select “Assign pay item”.
-
City of Seattle CAD Manual Appendices
49 Appendix 6: Pay Items for Quantity Take-Offs
Select the object(s) you want to assign the pay item to and hit enter when finished. The command line
will confirm that the pay item has been added and you can hover over objects to verify what pay items
have been assigned.
If you choose “Assign pay item to area”, it will prompt you to select a point within a closed polyline to fill
with a hatch pattern (and assign that pay item to it), select a closed polyline object to fill with a hatch
pattern (and assign that pay item to it) or select a hatch pattern object (and assign that pay item to it).
If no hatch pattern exists, it will create a solid pattern on an incorrect layer but you can change the
properties of it after it has been created. It is recommended that you select hatch pattern objects that
are already in the drawing. Use the ShowQTOCmdSettings command to modify pay item area options.
Unit Types
Pay items with volume unit types will not show up in reports unless they have a formula that calculates
the volume. For example, if you assign the planting soil pay item (which has a unit type of cubic yards) to
a closed polyline, you will receive a warning in the event viewer stating as such.
To fix this problem, simply add a formula to the pay item to calculate the volume (see page 50).
-
City of Seattle CAD Manual Appendices
50 Appendix 6: Pay Items for Quantity Take-Offs
Pay items with weight unit types must also have a formula associated with them to produce accurate
values in the reports.
Checking
You can hover over each object one-by-one to verify what pay items have been attached or you can use
a drop-down button in QTO Manager to highlight objects that have the selected pay items assigned to
them.
You can also right-click on a pay item and select “Select objects with pay item”.
Formulas
You will need a formula for every pay item with a volume or weight unit type. By default, some pay
items have example formulas; you can edit them and/or add your own. The formulas are yours to
manage and are stored on your computer or network location in a .FOR file. When you add or edit a
formula in QTO Manager, it updates your personal .FOR file. You can find a sample .FOR file here:
http://Seattle.gov/util/CAD
If you make a lot of edits or additions to your .FOR file, please make a backup of it so you don’t lose
everything when updates happen (it may get overwritten). You can save your formula file in a private
location and open it with QTO Manager.
https://knowledge.autodesk.com/support/autocad-civil-3d/learn-explore/caas/CloudHelp/cloudhelp/2016/ENU/Civil3D-UserGuide/files/GUID-6B1B9A12-BDB0-432F-BB4A-E085D1F4A2E5-htm.htmlhttp://seattle.gov/util/CAD
-
City of Seattle CAD Manual Appendices
51 Appendix 6: Pay Items for Quantity Take-Offs
In QTO Manager you can hover over an existing formula and a tooltip will appear showing the entire
formula.
Click in a formula cell to open the formula expression editor for a pay item.
Use parentheses to control the order of operations. You can insert out-of-the-box parameters such as
Item Area, Item Count, Item Length and Part Depth (this one only applies to Pipe Networks) or create
your own to insert.
After you assign a pay item to an object, you can edit the formula for that object using the “Edit Pay
Item on Object” button (or use the EditPayItemOnObject command). This gives you flexibility with
formulas.
-
City of Seattle CAD Manual Appendices
52 Appendix 6: Pay Items for Quantity Take-Offs
Calculating Weight
As an example, we will create a formula to convert Hot Mix Asphalt (HMA) areas to tons. To calculate
the weight of material needed for a project you will need to know the compacted density of the
material. Density is the weight of material per volume (for example, pounds per cubic foot). The density
of HMA does vary depending on mix proportions and type of aggregate. If you do not know the in-place
density of mixes you use, ask your supplier.
To determine the weight of material multiply the volume by the density of material:
Weight = Volume × Density
Assuming an HMA density of 145 pounds per cubic foot (pcf) and a thickness of 2" we would perform
the following calculations for a 5,000 sq. ft. paving area:
1. Volume = 5,000 sq ft × (2 in ÷ 12 in/ft) = 833 cu ft
(notice that the thickness was converted from inches to feet)
2. Weight = 833 cu ft × 145 lbs pcf = 120,785 lbs
3. Convert to tons = 120,785 lbs ÷ 2,000 lbs/ton = 60.4 tons
To write this as a formula, we would enter something like this in the expression editor:
(({Item Area} * (2 / 12)) * 145) / 2000
Notice the use of parentheses to control the order of operations. This is very important.
Also you can see, that we inserted {Item Area} as a parameter in our formula.
-
City of Seattle CAD Manual Appendices
53 Appendix 6: Pay Items for Quantity Take-Offs
You can create your own parameters by clicking the “Edit Parameters” button. For example you could
create a parameter for 2” thick HMA overlay.
You can then insert this parameter into your expression.
Custom parameters are saved in your formula file.
-
City of Seattle CAD Manual Appendices
54 Appendix 6: Pay Items for Quantity Take-Offs
Calculating Volume
As an example we will calculate volume of Type 17 mineral aggregate used for trench backfill. Since this
pay item will be assigned to an object representing a pipe, we can take advantage of the {Item Length}
parameter in our formula.
We know, per Standard Plan 284, that the width of the trench varies depending on the pipe size.
Calculate the trench width and determine the depth of the Type 17 backfill to get the area. The area will
be multiplied by the length (comes from the {Item Length} parameter) to get the volume in cubic feet.
Multiply that value by 0.037037 to convert it to cubic yards.
With 3.33’ trench width and 2’ Type 17 backfill depth, your formula will look like this:
((3.33 * 2) * {Item Length}) * 0.037037
-
City of Seattle CAD Manual Appendices
55 Appendix 6: Pay Items for Quantity Take-Offs
You could also create a parameter to represent trench widths.
In this case the value of {Sm Pipe Trench} is 3.33.
Compute Quantity Takeoff To compute quantity take-offs, click the “Takeoff” button in either QTO Manager or the Analyze tab of
the Ribbon. You can also type TAKEOFF in the command line and hit ENTER.
-
City of Seattle CAD Manual Appendices
56 Appendix 6: Pay Items for Quantity Take-Offs
In the Compute Quantity Takeoff dialog box, you can create a summary or detailed report using the
radio buttons at the top.
Generating sheet reports takes a lot of setup and is cumbersome to use but if you want to break down
the data, break or create separate objects. Avoid using the alignment station range report option to
compute reports because it is buggy and it has a tendency to drop length, area, volume and weight
quantities out of the report.
-
City of Seattle CAD Manual Appendices
57 Appendix 6: Pay Items for Quantity Take-Offs
To generate sheet quantities, you can break objects at sheet match lines and generate reports by
selection sets (only select objects that appear on a sheet), but this can be difficult when utilizing Pipe
Networks.
Click the “Compute” button to generate the report.
-
City of Seattle CAD Manual Appendices
58 Appendix 6: Pay Items for Quantity Take-Offs
The quantity takeoff report may start off looking like it’s in XML format but you can change the format
with the drop down at the bottom.
The HTML and TXT formats are easily readable. After you select a report format, click the “Save As…”
button and save it to your project folder.
-
City of Seattle CAD Manual Appendices
59 Appendix 6: Pay Items for Quantity Take-Offs
If you choose to “Save As” the report in HTML format, open it with Internet Explorer, right-click on the
table and choose “Export to Microsoft Excel”.
-
City of Seattle CAD Manual Appendices
60 Appendix 6: Pay Items for Quantity Take-Offs
If you choose to “Save As” the report in CSV format, it will save it as a comma-delimited text file.
In Windows Explorer you can rename the file to have a .CSV extension.
Then double-click on it to open it in Excel for further editing.
-
City of Seattle CAD Manual Appendices
61 Appendix 7: Vertical Asset Data
Appendix 7: Vertical Asset Data In AutoCAD Civil 3D, vertical assets are drawn as 3D solids or depicted as blocks with extended data
attached to each object. This data can be used to create schedules and export into other applications.
The AutoCAD Civil 3D design template (see Section 2 of the CAD Manual) has equipment property set
definitions setup for this purpose.
3D Models Vertical assets are generally designed using 3D objects—specifically 3D solid objects. You can acquire 3D
models of equipment from manufacturers or sites like traceparts.com. 3D models come in many
different formats, including DWG, ACIS (.SAT extension), SolidWorks (.PRT, .SLDPRT, .ASM, .SLDASM
extensions), 3D DXF and other 3D formats and can be opened natively or imported into Civil 3D using
the IMPORT command.
To work with 3D models, switch to the 3D Modeling workspace to access the full suite of tools.
The goal is to end up with a 3D solid object of each piece of equipment or asset. If you build or receive a
3D solid model consisting of many solid parts, you can simplify it into a single object using the UNION
command. This allows you to add data to a single object rather than one of many pieces.
http://www.seattle.gov/util/CADhttp://www.traceparts.com/
-
City of Seattle CAD Manual Appendices
62 Appendix 7: Vertical Asset Data
Equipment Property Sets Insert or draw equipment as 3D solids or blocks. Call out each equipment tag with a Multileader
(command: MLEADER).
Start the AECAPPLYTOOLPSD command to attach a property set to each 3D solid (it is recommended to
do this one solid object at a time). Click the “add property sets” button to attach the equipment
properties to the 3D solid.
-
City of Seattle CAD Manual Appendices
63 Appendix 7: Vertical Asset Data
Select the “equipment” option and click OK.
Right-click in the “tag” attribute and select “insert field…”
-
City of Seattle CAD Manual Appendices
64 Appendix 7: Vertical Asset Data
Select the “object” field name and select the associated Multileader.
-
City of Seattle CAD Manual Appendices
65 Appendix 7: Vertical Asset Data
Select the “contents” property and click OK.
Fill in the rest of the properties and click OK when finished.
Modify the Equipment property set definition using the STYLEMANAGER command.
-
City of Seattle CAD Manual Appendices
66 Appendix 7: Vertical Asset Data
Insert Equipment Schedule Set G-ANNO-TABL layer current.
Start the -SCHEDULEADD command (include the dash at the beginning of the command) and follow the
prompts:
Style name or [?] : EQUIPMENT
Layer wildcard : *
Scan Xrefs? [Yes/No] : N
Scan block references? [Yes/No] : N
Add new objects automatically? [Yes/No] : Y
Automatic update? [Yes/No] : Y
Click to place the upper-left corner of the table in your drawing and hit enter to when prompted for the
lower-right corner placement.
-
City of Seattle CAD Manual Appendices
67 Appendix 7: Vertical Asset Data
Right-click on the schedule table for additional configuration options. Blocks with a property set
attached may need to be added to the schedule manually.
To modify the Equipment schedule style, including columns and the layout, use the SCHEDULE command
and choose the STyle option.
-
City of Seattle CAD Manual Appendices
68 Appendix 8: Strategic Approach to Utility Profiles
Appendix 8: Strategic Approach to Utility Profiles Typically, there are two parts to utility pipe alignments and profiles: pipe alignment/profile and survey
control alignment/profile. Both are needed, and the survey control alignment profile is what is printed
on the sheets.
The pipe alignment and profile are not printed but needed for design. The work done on the pipe
alignment and profile can be superimposed or projected onto the survey control alignment profile.
Here are the basic steps:
1. Create Control Profile Grid: Create a profile view grid with a non-plotting profile grade line using
the right-of-way control alignment. The purpose of this profile view grid is to project the
pipeline features onto the grid so they align with the right-of-way stationing.
2. Create Pipeline Profile Grade Line(s): Draw a non-plotting alignment that matches the pipeline
geometry and create another profile view grid using the pipeline alignment. Existing and finish
profile grade lines may be shown on this profile view grid. This profile is simply source data for
the grade line(s) over the pipe geometry and may or may not be used for anything else.
3. Superimpose Pipeline Grade Line(s) onto Control Profile Grid: Superimpose the pipeline profile
grade line(s) onto the right-of-way control profile view grid (command: SuperimposeProfile) to
show the grade line(s) directly over the pipe. The end result is a hybrid profile showing grade
elevations over the pipeline and stationing along the street control line. Civil 3D® Pipe Network
parts and other 3D geometry (command: ProjectObjectsToProf) may be projected onto this
hybrid profile.
There are some cases where pipes are best shown as true length along the pipe alignment in profile
views. If the pipeline does not align horizontally with the plan view on a sheet, align one of the stations
(preferably a major station, if possible) from the plan vertically with the same station in the profile
(typically on the left-hand side of the sheet).
Pipe Alignment Profile
•Existing and/or Proposed Grades
•Pipe & Structure Design
Survey Control Alignment Profile
•Superimposed Grades
•Projected Pipe Objects
•Presentation (printable) Linework
-
City of Seattle CAD Manual Appendices
69 Appendix 8: Strategic Approach to Utility Profiles
3D Pipes Vertical pipeline data must be accurately represented as a Civil 3D® Pipe/Pressure Network or as a non-
plotting Civil 3D® Profile with PVIs matching pipeline elevation points for clash detection and
construction staking purposes. Here are two common approaches to creating 3D pipes:
1. First Approach: use the Pipe/Pressure Network tools to lay out pipes horizontally and vertically.
2. Second Approach: create a Civil 3D® Profile line* in the pipe alignment profile, generate an
auto-feature line (command: CreateFeatureLineFromAlign) in the plan view and generate a
Pipe/Pressure Network from it (commands: CreateNetworkFromObject or
CreatePressureNetworkfromObj).
*the Civil 3D® Profile name should indicate the pipe location, size and if it represents the pipe’s invert or
center line or top of pipe.
Once the 3D pipes are created, project them to the survey alignment profile using a non-plotting style
(select the Pipe/Pressure Network objects and right-click to “draw parts in profile view”).
Utility Crossings To add utility crossings, model them as 3D solids (if Pipe/Pressure objects are used, you will need to
explode them into 3D solids using this command: convertto3dsolids) and follow the steps below to
locate the crossing depths at the pipe alignment and project them to the survey control alignment
profile. Here are the steps to find the 3D utility crossings:
1. Make 3D Solids: Model utility crossings as 3D solids (convert pipe objects to solids using this
command: convertto3dsolids).
2. Make Interference Object at Pipe Alignment: Create a POLYSOLID that follows the pipe
alignment and that is the width of the proposed pipe. Make sure the bottom and top of the
POLYSOLID object is below and above the utilities, respectively.
3. Create Intersectional Solids: Find all the interferences (command: interfere) between the utility
crossing 3D solids (first set) and the POLYSOLID (second set) and when you are finished keep the
intersectional solids in your drawing.
4. Place Crossings on Survey Control Profile: Project the intersectional solids onto the survey
control alignment profile (command: ProjectObjectsToProf).
-
City of Seattle CAD Manual Appendices
70 Appendix 8: Strategic Approach to Utility Profiles
Presentation (Printable) Linework in Profiles See Section 4 of the CAD Manual for detailed presentation standards.
In profile views, draw the outside shape of maintenance holes and structures and draw pipes connected
to the outside walls. Double-line proposed pipes are filled with hatch while maintenance holes and
structures are not. Show exaggerated valve, fitting and blocking symbols if necessary. Show outlines of
utility crossings and nearby structures.