CAD LAB 5kcbrown/S19_LABFIVE... · and then start a new SolidWorks drawing… you will print out...
Transcript of CAD LAB 5kcbrown/S19_LABFIVE... · and then start a new SolidWorks drawing… you will print out...

S19_LABFIVE_completeinstructions.doc – COMPLETE INSTRUCTIONS Page 1 of 19
MECH 130 CAD LAB 5
SPRING 2019 DUE FRIDAY April 19, 2019 at 4:00 PM All of LAB 5’s hardcopies will be working drawing layouts. Do not print out from the part file. We will be using the ME130DRAW drawing sheet layout for our drawings generated from the SolidWorks part we will be building. Lab 5A and 5B will require you to download 1 part (the receiver) from the class webpage to use in conjunction with the three parts you built for Lab 4. You will make an Assembly and then create a drawing layout for 5A and 5B. All drawings are printed at SCALE 100%. All Center of Mass reported as default (4-decimal).
This is now a complete set of instructions. There will be 4 hardcopies total for Lab 5
Assembly Receiver/Hitch/Ball/Pin to use for CAD LAB 5A and 5B:
Download the Receiver part (called HUSKER_RECEIVER.SLDPRT) from the class web page. You will be using this
part file in addition to your Hitch/Ball/and Pin Parts created for Lab 4. It is a good practice to have all of the
files in a single folder and to have deleted the annotations (Do NOT delete DIMENSIONS) used for Lab 4.
UTILIZE THE ASSEMBLY TEMPLATE FOR OUR CLASS: ME130ASSEM.asmdot found on the class
webpage – DOWNLOAD like you did for parts and drawing document templates. Insert the Receiver first. Remember to click the OK button which is the GREEN CHECKMARK (in order to have it
fixed AND TO HAVE ITS ORIGIN AT THE CORRECT LOCATION) Insert the components (hitch/ball/pin) each separately into the assembly. You will need to mate the parts in a
logical fashion.
VERY IMPORTANT TO NOTE: some of these illustrations do NOT show exactly what your parts/sizes or what the parts going into the assembly are named. Illustrations just give the GENERAL look of the assembly. Always look at your given drawing layout assigned to determine YOUR lab’s resultant assembly.
Receiver and Hitch Mates (THREE of them)
(1) Coincident Principal Planes (2) Parallel Principal Planes (3) Coincident Axes.
Mate #3) View temporary axis and make the Axis of the two holes (one in receiver and one in hitch) to be coincident.
2
1

S19_LABFIVE_completeinstructions.doc – COMPLETE INSTRUCTIONS Page 2 of 19
Hitch and Ball Mates (Need two of them so hexagon of ball does not spin)
(1) Coincident Edges (2) Coincident Principal Planes
Hitch and Pin Mates (3 of them)
(1) Coincident Axis (2) Distance Mate (3) Parallel principal planes
View temporary axis as needed Mate #1) the Axis of the hitch and the axis of pin should be coincident
Mate #2) Face of receiver and face of pin set to be a
specific distance (1.00”) apart.
Mate #3) Principal plane of pin and plane of Hitch made Parallel so that the pin doesn’t “spin” in the hole. Note the orientation of the pin from the given orthographics in your resultant drawing layout,
This may need to
be checked on.
1.0000
Mate #1) Edge of hitch’s hole will be coincident with edge of ball’s projection
Mate #2) Principal planes are coincident or parallel – depending on how you built the ball.
Notice the orientation of the hexagon on the hitch needs to follow what is shown in the final hardcopy (it may not be shown in the proper orientation here)
Started like this

S19_LABFIVE_completeinstructions.doc – COMPLETE INSTRUCTIONS Page 3 of 19
IMPORTANT to note:
UPON ASSEMBLY YOU WILL NOTICE THAT SOME OF THE HOLES for the PIN have
DIFFERENT SIZES.
You will need to edit the HITCH part for the hole used for the pin as well as edit
the PIN Part. REMEMBER TO EDIT BOTH OF THOSE ORIGINAL PARTS AS SPECIFIED
IN THE FOLLOWING INSTRUCTIONS.
Hitch edits:
• Change the pin hole diameter to .875”
Pin edits
• Change the pin circle diameter to .875”
Open Part in Positon
Pin is highlighted in tree then right click will bring up pop-up menu, top folder icon will open part Next to it is the Open Part in Position
Open Part Edit the part (in context)

S19_LABFIVE_completeinstructions.doc – COMPLETE INSTRUCTIONS Page 4 of 19
PIN EDITS (continued) When making these edits – don’t panic if you get errors – the order can cause issues
but once all modifications are made there should not be any remaining errors.
RESULTANT
SKETCH for
path of
sweep.

S19_LABFIVE_completeinstructions.doc – COMPLETE INSTRUCTIONS Page 5 of 19
PIN EDITS CONTINUED
Once everything is assembled, you’ll need to create an “Exploded View”. IMPORTANT: You should explode the
assembly in the assembly file in order to have the option of including the exploded view in the drawing file. The
exploded view is used for one of the hard copies so you can look at the picture there to see the general
ideas/directions
Step1: The pin is moved 8.0” out along its main axis.
Step 2: The hitch and ball are both selected and then moved out of the receiver 5.5”. (They
should move together – have both selected before pulling them away)
Step 3: Ball is then moved up 4.0”.
Once the exploded assembly has been completed, save the Assembly. Then start a new drawing for each of
specific drawing layouts which involve assembled views.
RESULTANT
SKETCH
groove of pin

S19_LABFIVE_completeinstructions.doc – COMPLETE INSTRUCTIONS Page 6 of 19
CAD LAB 5A: Assembly Orthographics with Detail & Sectioned Views.
See the next page for the specifics.
SCALE 1:4

S19_LABFIVE_completeinstructions.doc – COMPLETE INSTRUCTIONS Page 7 of 19
Specifics:
▪ Orthographics of ASSEMBLY are at Scale 1:4 and the automatic scale found in the titleblock should reflect
that.
▪ Hidden Lines are visible in all views except the sectioning.
▪ Tangent Edges are Removed in all views.
▪ Section A-A is at middle of ball. Don’t exclude anything from the section view. Do not show hidden lines.
You will also need to Break Alignment once it has been placed. Right Click on the View get the options
shown.
▪ Modify the hatching (uncheck the Material crosshatch option) for the Ball, the Pin and the Hitch. See the
settings shown at below. Accept the default hatching of the receiver.
▪ Detail of Pin (B) is a SCALE of 1:2 it should look like what is shown, the detail circle size can vary but it should
have same style & be approximately as shown (see below for the jagged option, the jags pictured may not
vary from what is shown).
▪ Include dimensions and annotations as shown (including text/arrows inside or outside) and to precision
shown – document is set to .001” and then 2 dimensions are 5-decimal dimensions.
Remember to include the Center of Mass of the Assembly! It will come in to 4-decimal which should be left as 4-
decimal, do not round it off.
Ball
Pin
Hitch
The slider
should be near
the middle.

S19_LABFIVE_completeinstructions.doc – COMPLETE INSTRUCTIONS Page 8 of 19
CAD LAB 5B: Revised PIN Orthographics /Exploded PICTORIAL View
Specifics:
▪ Orthographics of Pin are at Scale 2:3 and the automatic scale found in the
titleblock should reflect that.
• Only include the two views (front and
left) as shown (they should be aligned)
• Tangent edges are Removed.
• Hidden Lines are shown
▪ Exploded View is only possible if the
assembly had an Exploded View done (see
earlier page of this document)
• Scale 1:4 for exploded TRImetric view
• Tangent edges are FONT
• Hidden Lines are removed
▪ Insert Model Items to get dimensions of the
PIN. Source should be Entire Model.
▪ You can use the pull-down of
VIEW>HIDE/SHOW>ANNOTATIONS to
manipulate their display. You can also Hide
unwanted dimensions by highlighting the
dimension and then doing a right-click to get
the pop-up menu needed
▪ Move a model dimension from one view to other by SHIFT-Drag
▪ Adjust precision (using document global setting to 3-decimal) and placement of dimensions to be as shown.
▪ Adjust arrows inside or out.
▪ Include all additional annotations. COM is for the pin and should come in as 4-decimal.
Scale 2:3
This button is what it means by select the type of Model Item you want… Dimensions>Marked for drawing
The dimension is highlighted and then will want to select Hide from the pop-up menu.

S19_LABFIVE_completeinstructions.doc – COMPLETE INSTRUCTIONS Page 9 of 19
For 5C the instructions here are the same as the partial
handout… the drawing sheet layout however now reflects
our template
CAD LAB 5C: Build Radially Symmetric Object Create the part
You will need to assign a Copper material TO THE PART
and then start a new SolidWorks drawing… you will print
out the drawing at 100%.
Specifics:
▪ Orthographics are at a Scale of 1:2 and the automatic
scale found in the titleblock should reflect that.
▪ Delete the right side view and then create a Sectioned View (remains aligned as shown) using a cutting line
through the middle of the object.
o Sectioned View should not have hidden lines displayed.
o Leave the Material crosshatch setting CHECKED ON
▪ Tangent edges are removed in all views except for the rotated saved view – that has them displayed as
font (phantom).
▪ Use an auxiliary view to show the projection at the 30°angle, true size. MAINTAIN ALIGNMENT
▪ Under Options and the Document Properties tab change the precision of dimensions to .01”
o Dimensions should also be placed as shown, including whether arrows inside/outside of extension lines.
o Add a centermark on the auxiliary view, its tool is found in the annotation tab.
▪ Include all notes as shown. The rotated view (DONE AS a FRONT VIEW rotated 45° down) will need to be
saved in the part file before it can be placed in the drawing. It is placed with a SCALE 1:3 and is displayed
without hidden lines but with tangent edges shown as font.
In order to build the part, please refer to the drawing (next page) for some of the sizes and
specifications. ALSO there are additional SKETCHES/SIZES SHOWN ON THE FOLLOWING PAGES!

S19_LABFIVE_completeinstructions.doc – COMPLETE INSTRUCTIONS Page 10 of 19
SHOWN NOT TO SCALE – THIS ILLUSTRATION NOW REFLECTS THE CORRECT DRAWING
TEMPLATE.

S19_LABFIVE_completeinstructions.doc – COMPLETE INSTRUCTIONS Page 11 of 19
Here’s are the various sketches and methods to use for the part. Assume sizes are in inches. Be sure that Merge Results is always CHECKED ON.
A circle of Ø 2.000 inches with its centerpoint
at the origin.
Extrude 2.0000” MIDPLANE
Here are the sketches when
complete (the next page
shows each specific sketch.
Shown is the resulting cylinder in isometric.
Insert three additional reference geometry
planes. Each are parallel to the Front principal
plane. They are spaced as .50”, 1.5”, and 3.0”
inches from the Front Principal plane
You will have 3 separate sketches (one on each of the
three inserted reference planes –to use for a lofted
feature.

S19_LABFIVE_completeinstructions.doc – COMPLETE INSTRUCTIONS Page 12 of 19
Here are the 3 sketches to use for the profiles for the loft.
Here is the isometric
pictorial result after
doing a CIRCULAR
PATTERN FEATURE.
Slot sketched on
Plane 1
Slot sketched on
Plane 3
Sketch
On Plane 2

S19_LABFIVE_completeinstructions.doc – COMPLETE INSTRUCTIONS Page 13 of 19
Continuation of sketches and methods.
Sketch on the Top Principal Plane.
Circle to use for Extrude with a THIN
FEATURE option.
Depth of 1.00 inches MIDPLANE
Thickness of .30 inches
Create a sketch on the
bottom face and use
CONVERT ENTITIES to get a
single circle to use for Extrude
(THIN feature)
Sizes (Blind distance of .2500
inches and Thickness as .4000 inches) as indicated below.
Use a SINGLE fillet feature Radius of .1000 inch to round and fillet the appropriate
face needed (refer to sheet layout detail).

S19_LABFIVE_completeinstructions.doc – COMPLETE INSTRUCTIONS Page 14 of 19
Completion of part – INSERTING A 30° REFERENCE plane TO DRAW ON
Sketch on the plane, this type of
sketch will work (piece will come in
with a “hole” in it)
There are 3 lines, 1 arc tangent to
both horizontal lines, and an 8-sided
polygon centered with the arc.
EXTRUDE IT MIDPLANE a thickness of
.40”
Save a rotated view of the object to use in the sheet layout! It is the front view,
rotated down 3 “clicks” (45 degrees)
Don’t forget to assign a material to the part before doing the drawing. It is COPPER.
Viewing Temporary Axis is
important so that you can
select the Axis of the
cylinder for the second
reference.
TOP
VIEW

S19_LABFIVE_completeinstructions.doc – COMPLETE INSTRUCTIONS Page 15 of 19
CAD LAB 5D: Build Inclined Plane Brace
Create the part – follow the sketches and techniques here but you will need to refer to the
Sheet Layout of its orthographics and auxiliary view given here in order to determine some of
the sizes to use in your sketches.
Specifics:
▪ Orthographics are at a Scale of 1:1 and the automatic scale found in the titleblock should reflect that.
▪ Use the Auxiliary View tool to place the primary auxiliary view. Maintain Alignment.
▪ Under Options and the Document Properties tab change the precision of dimensions to .01”
o Dimensions should also be placed as shown, including whether arrows inside/outside of extension lines.
▪ Include all notes as shown
▪ Use the centermark tool in the annotations tab (near the hole callout)
▪ The rotated view will need to be saved in the part file before it can be placed in the drawing. It is a rotated
top view (rotated 30°). It is placed with a SCALE 2:3 and is displayed as shaded with edges.
Scale 1:1

S19_LABFIVE_completeinstructions.doc – COMPLETE INSTRUCTIONS Page 16 of 19
Initial sketch on the TOP principal plane to use for the Thin Feature Extrude.
Origin
Use this new sketch
to extrude. You
should use Extrude
utilizing the Up to
Surface setting
rather than a blind
distance.
Use two SEPARATE CHAMFER features (assume the object has some symmetry involved) that
have two unequal distances specified.
Here is the resulting
TRIMETRIC view at this
point.
Origin

S19_LABFIVE_completeinstructions.doc – COMPLETE INSTRUCTIONS Page 17 of 19
To get the other cut
To get one cut. Use a sketch on
the front face. It will consist of a
horizontal line, two vertical lines
and an arc that remains tangent
to both of the vertical lines.
(shown here on the right).
You will need to use a
COLLINEAR relationship and a
dimension to place it
appropriately so that is a fully
constrained cut.
After completing this cut extrude.
Use a MIRROR FEATURE about the
proper principal plane to get the
one on the other side.
Start a new sketch on the inclined plane.
Use a n .8 circle that will stay centered with the arc. Cut through all.
Then use a NEW sketch and utilize a Convert Entities or Offset Entities to get the projection that has a
resulting wall thickness of .20 inches. Its inner diameter will always match the n .8 hole.

S19_LABFIVE_completeinstructions.doc – COMPLETE INSTRUCTIONS Page 18 of 19
This page left intentionally blank

S19_LABFIVE_completeinstructions.doc – COMPLETE INSTRUCTIONS Page 19 of 19








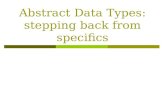






![orthographics projection.pptx [Read-Only]](https://static.fdocuments.in/doc/165x107/620d179345a75c3cc942fd85/orthographics-read-only.jpg)



