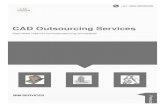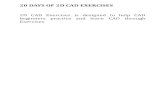Cad komande
-
Upload
vahidin-hodzic -
Category
Documents
-
view
116 -
download
4
Transcript of Cad komande

The standard AutoCAD menu (MNU/MNS/CUI) defines the following hotkeys:F1 displays help F2 displays text window F3 switches object snaps F4 toggles table modeF5 toggles isometric planes F6 toggles DUCS (switches coordinate display, till A2006)F7 toggles grid display F8 toggles ortho modeF9 toggles snapF10 toggles polar tracingF11 toggles object tracingF12 toggles dynamic input (2006+) ESC cancel changes, cancel gripsTAB cycles osnapsSHIFT (on object selection) removes objectsDEL erases objects (hold when pointing) Ctrl+0 toggles clean-screen mode (2004+) Ctrl+1 displays Properties windowCtrl+2 displays DesignCenter windowCtrl+3 displays Tool palette (2004+) Ctrl+4 displays Sheet Set Manager, or Content Manager (2005+, ADT2004) Ctrl+5 displays Info Palette, or Project Navigator (2005-2007, ADT2004) Ctrl+6 displays dBConnect windowCtrl+7 displays Markup Manager (2005) Ctrl+8 displays Quick Calculator (2006+) Ctrl+9 shows/hides Command line (2006+) Ctrl+A selects all thawed objects (2002)Ctrl+Shift+A toggles group selection (group/single)Ctrl+B toggles snapCtrl+C copies content to ClipboardCtrl+Shift+C copies with reference pointCtrl+D toggles coordinates display (dynamic UCS, till 2009)Ctrl+E switches isoplanesCtrl+Shift+E pull a region to 3D (PRESSPULL, since 2010)Ctrl+F toggles osnapsCtrl+G toggles grid display Ctrl+H toggles Pickstyle (group and hatch selection)Ctrl+Shift+H toggles Palettes display (2009+) Ctrl+I toggles coordinate display (2009+) Ctrl+J repeats the last command (Enter) Ctrl+K displays the Hyperlink dialogCtrl+L toggles Ortho modeCtrl+N starts new drawingCtrl+O opens a drawingCtrl+P print a drawingCtrl+Shift+P toggles Quick Properties display (2009+) Ctrl+Q quits AutoCAD (2004+) Ctrl+R switches to the next viewport Ctrl+S saves drawingCtrl+Shift+S saves drawing as (2004+) Ctrl+T toggles the Tablet modeCtrl+U switches polar tracing Ctrl+V pastes the Clipboard contentsCtrl+Shift+V pastes contents as block Ctrl+W toggles object tracing Ctrl+X cuts contents to the Clipboard Ctrl+Y redoes the undone action

Ctrl+Z undoes the last action Ctrl+PgDn switches to the next layout (2004+) Ctrl+PgUp switches to the previous layout (2004+) Alt+F8 VBA macrosAlt+F11 VBA editor temporary override keys (2006+):Shift switches ortho modeShift+- switches dynamic UCS mode (2007+) Shift+) switches object tracing mode (2007+) Shift+. switches polar mode Shift+A switches osnaps Shift+E switches endpoint osnap Shift+C switches center osnapShift+D disables osnaps and tracing Shift+M switches middle osnapShift+Q switches object tracing osnap Shift+S enables osnap overrideShift+W starts SteeringWheel (A2009+) Shift+X switches polar tracing CTRL+mouse cycles selection of overlapping objects (till 2006) Shift+space cycles selection of overlapping objects in 2D (2007+) CTRL+space cycles selection of overlapping sub-objects in 3D (2007+)CTRL+ALT extrudes the selected region into 3D - PRESSPULL (2007-2009) CTRL+arrow moves cursorArrow up/down - command history CTRL+SHIFT+letter goes to the property in the Properties window ALT+down arrow opens a list in the Properties windowALT+up arrow closes a list in the Properties window
AutoCAD Annotative DimensionsCADDManager on September 22nd, 2009
New to AutoCAD are Annotative Dimensions.
Annotation scaling allows you to plot annotation text at the same height or size regardless of the viewport zoom scale. Annotation scales can be associated with annotative objects in AutoCAD so that these objects can be sized properly for specific annotation scales in model space and displayed correctly in paper space.
A Variable Specific to this topic:The DIMANNO variable indicates whether or not the current dimension style is annotative.
0 – Nonannotative1 – Annotative

You can create Annotative Dimensions for measurements in your drawing through annotative dimension styles.
Annotative dimension styles create dimensions in which all the elements of the dimension, such as text, spacing, and arrows, scale uniformly by the annotation scale.
You can change an existing nonannotative dimension to annotative by changing the dimension’s Annotative property to Yes.
Note: When the current dimension style is annotative, the value of DIMSCALE is automatically set to zero, and does not affect the dimension scale.
You can also create annotative tolerances. Geometric tolerances show acceptable deviations of form, profile, orientation, location, and runout of a feature.
Note: A icon next to a dimension style name indicates that the style is annotative.
In the AutoCAD Help files are many steps that can be done for creating, modifying, editing and switching dimensions to annotative. I reproduce them here.
To create a new annotative dimension style
1. Click Annotate tab > Dimensions panel > Dimension Style. (or at the command prompt, enter dimstyle)2. In the Dimension Style Manager dialog box, click New.3. In the Create New Dimension Style dialog box, enter a new style name.4. Select Annotative.5. Click Continue.6. In the New Dimension Style dialog box, select the appropriate tab and make changes to define the dimension style.7. Click OK.8. (Optional) Click Set Current to set this style as the current dimension style.9. Click Close.
To change an existing dimension style to annotative
1. Click Annotate tab > Dimensions panel > Dimension Style.2. In the Dimension Style Manager dialog box, Styles list, select a style.3. Click Modify.4. In the Modify Dimension Style dialog box, Fit tab, under Scale for Dimension Features, select Annotative.5. Click OK.6. (Optional) Click Set Current to set this style as the current dimension style.7. Click Close.
To create an annotative dimension
1. Click Annotate tab > Dimensions panel > Dimension Style.2. In the Dimension Style Manager dialog box, Styles list, select an annotative dimension

style.3. Click Set Current.4. Click Close.5. Click Dimension menu and select a dimension type. At the command prompt, enter a dimension command.6. Press ENTER to select the object to dimension or specify the first and second extension line origins.7. Specify the dimension line location.
To change an existing dimension to annotative or nonannotative
1. Select a dimension in a drawing.2. Click View tab Palettes panel Properties.3. In the Properties palette, under Misc, click Annotative.4. On the drop-down list, select Yes or No.
To update dimensions to reflect the current annotative properties of the dimension style
1. Click Annotate tab > Dimensions panel > Dimension Style.2. In the Dimension Style Manager dialog box, Styles list, select a style.3. Click Modify.4. In the Modify Dimension Style dialog box, Fit tab, under Scale for Dimension Features, select Annotative.5. Click OK.6. (Optional) Click Set Current to set this style as the current dimension style.7. Click Close.8. In the drawing, select all the dimensions that you want to update.9. At the command prompt, enter annoupdate.
Printing With Title Block & Template
Prepared with AutoCAD 2007Note: This article was prepared by using AutoCAD 2007. It may have discrepancies with previous versions.
When we look at the comments coming from users and reading numbers, it is understood that we have to explain scale and plotting in detail. Indeed, as you will understand from this article it is quite and easy work to do.
Printing with title block and letterhead is the stage where you put your drawing and all of your efforts in front of people’s eyes. At this stage, letterheads, title blocks and other information inside this block that you will use is important both from your company profile and customer satisfaction. To do this, first we must have a template with letterheads and title block. For this reason, we will first prepare the template. Drawing scale that we will use for the letterheads and title block must absolutely be mm independently from the drawing unit that we use for the normal drawing. Because printing unit of AutoCAD is defined as mm ( or inch). In such a case, if we accept the outer dimensions of A4 paper as 297×210, we will

determine our working frame as 277×190 taking into account 10mm drawings margins at the edges of the drawing. I have included the fundamental information that we use inside the frame as ATTRIBUTE. You can see the sample drawing that I have prepares in Fig. 1 and download from here.
Fig. 1 (sorry for Turkish words in title block)
I have to mention that you should pay attention to using layers at this stage. You can take a look at our example to see the possible choices for naming these layers. After completing the drawing, we are going to save it as "A4_ANTET.dwg" to a shared directory. Then, we are going to open the drawing that we will print and open a new layout and place our drawing into this page (Fig. 2).

Fig. 2
If there are deviations while inserting the block, you can refer to article Scaling of Blocks in AutoCAD about this subject. Of course, you should pay attention to the new page that you have created will be in A4 page dimensions. You should prepare your own templates based on the limitations of your printer and existing page sizes. What we give here is an example only.You can also find another detailed explanation about this subject in the following article: Advanced plotting using Layouts. After you insert the block, thus the letterhead and titleblock, then you can open and edit the ATTRIBUTE editing window by double clicking on it (Fig. 3).
Fig. 3
Finally, you have to add the drawing inside the template. For this operation, you have to open

a MVIEW window. To do this, you can use MV command (Fig. 4).
Fig. 4
You can see the final view of the drawing from MVIEW window. But, you can still make some adjustments over it. ( Refer to :Plotting render and drawing together in layouts ) ( Fig. 5 ).

Fig. 5
An AutoCAD Holiday Hip Tip on Cleaning Up Your Drawing Files
The holidays are certainly getting closer as I can tell companies are winding down little by little. At Autodesk we only have one week left before we take a two week break (I can hardly wait!). Of course I have all of these grandiose plans as to what I will accomplish during those two weeks - I am sure when it is all said and done I'll find only a few items actually checked off of the list!
A couple of weeks ago Cadalyst Magazine released one of my video tips on the PURGE command. Here you'll find some good nuggets of information on why you should keep your AutoCAD drawings clean and exactly how to go about doing it! You can even see my kitchen peeking through in the background of my picture in picture (it's not a very big kitchen - sadly).
AutoCAD 2010 added a nice option to the PURGE dialog for cleaning up the excess garbage in your drawing files. I'm referring to empty text objects and zero length geometry (translated - garbage!)/ If you find yourself working with drawing files from other programs (such as Microstation) or lots of external references then you will love this new addition!

There is also a top secret option that exists in the PURGE command that is only accessible from the command line version of the command. That means you need to put a dash in front of PURGE to get to it (-PURGE).
That option is Regapps (for Registered Applications). Cleaning these space eating mongrels out of your drawing can reduce the file size by half (depending on what you have going on!). You won't miss these apps - and AutoCAD will just load them again if it needs them!
Enter type of unused objects to purge:[Blocks/Dimstyles/LAyers/LTypes/MAterials/MUltileaderstyles/Plotstyles/SHapes/textSTyles/Mlinestyles/Tablestyles/Visualstyles/Regapps/Zero-length geometry/Empty text objects/All]:
Take a look at the video - and then start purging your drawing files! Keep them nice and clean and they'll run better and faster (and who doesn't want that?)
AutoCAD 2010 – Layout WizardCADDManager on November 24th, 2009

You can create a new layout using the Create Layout wizard. The wizard prompts you for information about the layout settings, including
A name for the new layoutThe printer associated with the layoutA paper size to use for the layoutThe orientation of the drawing on the paperA title blockViewport setup informationA location for the viewport configuration in the layout
Command entry: layoutwizard
The Layout wizard contains a series of pages that lead you through the process of creating a new layout. You can choose to create a new layout from scratch or use an existing layout template on which to base your new layout.
Depending on which plotting device is currently configured, you can select a paper size from those available. You can select a predefined title block to apply to your new layout.
When you’ve finished using the wizard to specify your layout settings, you can modify any of the settings using the PAGESETUP command from within the new layout.

You can edit your layout settings by right clicking on the Layout Tab…
Copying All Layers From One Drawing To Another
[All AutoCAD versions. Level: Intermediate]
You sometimes want to insert layers of a drawing to the one you use at the moment. It is very easy actually. Browse the drawing that contains layers you want like ‘BLOCK’ with INSERT command. When an insertion point is requested, press ESC and quit from the command. You will see all layers of the inserted drawing are now in the one you currently use. You may also erase the drawing after insert it.
Command: _INSERTEnter block name or [?]: (Browse the drawing that contains the layers you want)Insertion point: Press ESC key.

If there is a same layer with the one in the inserted drawing, the current one will stay. Do not forget; you may use PURGE command to erase unused layers in the drawing when you finished with it.
AutoCAD: Extracting Data to Excel
Do you need to extract the object properties to an excel sheet? Easy, don't do it manually.Català - Castellano - Deutsch
Sometimes we might need to get information of some of the objects exported to an Excel Sheet to do some further calculations there. A good way to automate this process if we have a lot of objects is to use the DATAEXTRACTION wizard.To access it simply type DATAEXTRACTION and follow the instructions. You'll be able to select which objects you want to export data from (or alternatively all the objects on a drawing or several drawings, see below)
You can always select which properties of the objects you want exported (length, object type, layer, color, etc) making it simple to later differentiate the objects in Excel.

By default, Object Name and Count will also be exported. Object Count means that if you have 2 objects with their properties being identical (those that you are exporting), the exported excel sheet will only show 1 row, and a count of 2. Name, is basically the type of object. See the image with 5 lines, and the excel sheet obtained after exporting only the layer and length of the objects.
As you can see the lines with equal length and layer show only once in the table, with a count of 2. If we had included other properties in the export settings (like start X or start Y) the lines would not have been grouped because the data extracted would be different.
Introduction to Annotation Scale
September 29th, 2009 | Add a Comment
Annotation scaling was introduced first time on AutoCAD 2008. I love this feature. There are some work around AutoCAD users do before annotation scaling exist. But now, presenting our drawing in different scales is very easy and quick.
First, what is annotations?

Annotation is every object in your drawing which is not a model or geometry. We use annotation to show dimensions, text as description, symbols, and pattern to show sections, materials, etc.
The problem with annotation occurs when you need to represent your drawing in different scales.
Two images above are the same model in different viewport, with different scales. If we draw the model and prepare it to a certain scale, say 1:100, when we need to represent the drawing in 1:200 scale, the text, hatches, and all other annotations will be shown in half size to what we expected.
AutoCAD users used to create annotations in layout. But there are some downside.
1. It works for text and dimension, but not for hatches. 2. You may need to create more than one annotation to the same object, if you show them in
different viewports. When you need to change the text content, you will have to change them all manually. Sometimes you left some of them unchanged.
3. When you move the viewport, some annotations might be left behind.
So, if you have those problems, you may love annotation scale.
Download and open this drawing. We are going to continue using the same drawing. Change your active scale from annotation scale list. It’s on your status bar. Change it to 1:100. We are going to set our drawing for 1:100 scale first.

Now open your dimension style. You should see a style named ‘1-100 3mm’. Right click on it, and rename it to ‘3 mm’. Click modify button on the right side of this dialog box.
On the FIT tab, scale for dimension features section, activate annotative.
1. On the Text tab, change text height to 3, offset from dimline to 1. 2. On Symbols and Arrows tab, change arrow size, center marks, and break size to 2.5.
Close the dimension style dialog box.
You see all your dimension text and arrow too small? Don’t worry. We need to update them to apply the changes.
Activate update in dimension panel, annotation tab. When AutoCAD ask you to select object, just type ALL then [enter]. Now you should see your dimension correctly.
Now we are going to add another scale to these dimensions. Activate ‘automatically add scales …bla..bla..bla…’ in annotation scale group.
Change the annotation scale to 1:200. You should see the dimension size adjusted for 1:200 scale! Turn off the ‘automatically add scales…’ again. Try to change the scale to 1:50. What happen? Nothing.
Open your layout. Select the left viewport border, and change the scale to 1:100. Press [esc] to deselect the viewport. Select the right viewport, and change the scale to 1:200.

Compare the dimension size on those two viewport. Even the viewports have different scales, the dimension size will always be the same! When you plot this sheet, the text in all viewports will be 3mm.
We will discuss more about annotation scale in the next post
Controlling Annotation Scale Further
September 29th, 2009 | Add a Comment
In my previous post, I’ve introduced annotation scaling for dimension. We have added two scales to all of our dimensions automatically. In this post, we will discuss how we use annotation scale for hatches. We will also discuss how we can control annotation scale further.
Two questions popped up when I first time learn about annotation scaling:
1. Can we selectively show objects in a certain scales, but not in other scale? 2. Showing annotation in different scales is great. But sometimes it can obstruct my drawings
on relatively large scale. But I need it there in small scale.
To answer these questions, let’s open our drawing again. Select any wall, right click, and select block editor from context menu.

Here’s what we are going to do: We want our brick pattern will be not too large in 1:50. And we don’t want this pattern shown in 1:200 scale. Let’s assume we only use those 3 scales.
First, we need to tell AutoCAD this is how we want it look like in 1:100 scale. Change your annotation scale to 1:100.
Now we need to add annotative behavior to this pattern. Select it, right click, select hatch edit. In the options area, activate annotative.
Click OK to close this dialog. Now try to move your pointer above this pattern, you will see annotative symbol right next your cursor.
Now we need to tell AutoCAD to also show this pattern in 1:50. Select the pattern. Look at your properties palette. If it’s not opened yet, right click and select properties.
In pattern section, click on text field next to annotative scale. You will see … button next to it. Click it.
This will open object scale dialog. You will see 1:100 scale listed here. Click add. Select 1:50 and click OK. Now this pattern will show only in 1:50 and 1:100 scale! This is how you can add scale manually to your annotations. Save this block and close block editor.
Turn off annotation visibility. It’s the button next to your annotation scale list. Try several scales. You should see your pattern only in 1:50 and 1:100. Try to compare how it looks in your layout, different viewport scale.

Now let’s back to our dimension. Add some more dimension using 3mm style like this.
Now, here’s a challenge. Can you show all dimensions in 1:50 scale, but only some in 1:100?
After you finish, here’s the last one on this post.
Activate 1:100 viewport. Let’s pretend that our dimension too far from our drawing. But we feel it’s OK for 1:50. Select a dimension. You will see your dimension showing two sizes: On 1:50 and 1:100.

Drag your dimension closer to your drawing. Pay attention to your other viewport while doing this. It’s only adjusted in your active viewport, but not in the other scale! Amazing isn’t it?
Basically that’s all you need to know about annotation scale. But I’ll cover a little about blocks and text on my next post.
A Few Tips For Faster Drawings
Hello dear friends,
In my recent articles, I've been trying to give you tips for increasing your drawing speed. In

this article, you'll find some tips especially useful when working on large drawings.
Turn off SOLID hatches.
Objects with SOLID hatches will slow you down during REGEN. You can simply set the FILLMODE system variable to "0" to turn off solid hatch visibility.
Command: FILLMODE Enter new value for FILLMODE <1>: 0 [ENTER]
See the difference it makes in Fig.1.
Fig.1
Use the QUICK TEXT Mode.
It's a command that makes texts appear as boxes. It helps AutoCAD display objects faster. The command is QTEXT.
Command: QTEXT Enter mode [ON/OFF] : ON
Fig.2
Turn off Lineweight.
If you've specified lineweights in your drawing, turn the display off.

Fig.3
There is a button (see the above figure, Fig.3) that toggles lineweight on and off.
Keep REGENAUTO switched off.
As we mentioned earlier, you can avoid unnecessary REGENs and thus save time simply by turning off automatic regen (REGENAUTO).
Optimize the VIEWRES variable.
We had an article on the VIEWRES system variable, the one that controls the resultion at which your drawing is displayed. It can have values 1-20,000. Vectors' quality increase with the value. Values between 2,000-4,000 are best for fast ZOOMs and REGENs.
Have a nice time.
How to sync block attribute values with a database using ACAD_db
This tutorial will guide you through the steps on how to use ACAD_db to synchronize AutoCAD attribute values in a title block with a database. Use this tutorial together with the ACAD_db documentation. Download ACAD_db_example.zip to follow along and test for yourself.
Contact us to get a time limited license of ACAD_db for free.

List the title block to find the following information that needed.
Block Name: "ISO A1 title block" Attribute tags: CHECKED_BY OWNER DESIGNED_BY FILENAME DRAWING_NUMBER APPROVED_BY_DATE TITLE DATE EDITION SHEET SCALE
Copy the Access database template ACAD_db_EmptyTemplate.mdb that is included with ACAD_db and name it ACAD_db_Sheets.mdb. Because read and write access is needed for the MDB file it can be a good idea to not save it in the Program Files folder structure as it is often restricted to read-only.
Copy ACAD_db_samples.UDL and name it ACAD_db_Sheets.UDL and place it in AutoCAD’s Data Sources Location (Options>Files). Double click on the file and edit the path to the location of ACAD_db_Sheets.mdb.
Open ACAD_db_Sheets.mdb and then table JTBW_AttSync.
Add the information about the title block. The attribute DRAWING_NUMBER contains a field so SyncDir is set to DWGtoDB while other fields can be synchronized both ways.
In the column DBConnection there is the name of the data source followed by the table name followed by the field name separated with an exclamation character.
Here is what the table TitleBlock look like. Notice the mandatory fields DBID, DWG, Handle and BlockName.

In AutoCAD make sure JTB.ACADdbMgd.dll is loaded using one of the options specified in the documentation.
Run the AcDbSettings command and specify the name of the data source to be used.
For each drawing that should be synchronized with the database run the command AcDbMake to make the connection.
Make changes to the title block.

Save and Close the drawing. Open the database and verify that the table TitleBlock is populated with the attribute values.
Make a change in the database on one or many values.
The changes are seen when the drawing is opened.
Any type of block with attribute can be synchronized with ACAD_db in this same manner. There can be for example one title block on multiple layouts in one drawing or it can be blocks that represent building elements or schematic symbols. The choice is yours.

How to sync block attribute values with a database using ACAD_db
This tutorial will guide you through the steps on how to use ACAD_db to synchronize AutoCAD attribute values in a title block with a database. Use this tutorial together with the ACAD_db documentation. Download ACAD_db_example.zip to follow along and test for yourself.
Contact us to get a time limited license of ACAD_db for free.
List the title block to find the following information that needed.
Block Name: "ISO A1 title block" Attribute tags: CHECKED_BY OWNER DESIGNED_BY FILENAME DRAWING_NUMBER APPROVED_BY_DATE TITLE DATE EDITION SHEET SCALE
Copy the Access database template ACAD_db_EmptyTemplate.mdb that is included with ACAD_db and name it ACAD_db_Sheets.mdb. Because read and write access is needed for the MDB file it can be a good idea to not save it in the Program Files folder structure as it is often restricted to read-only.
Copy ACAD_db_samples.UDL and name it ACAD_db_Sheets.UDL and place it in AutoCAD’s Data Sources Location (Options>Files). Double click on the file and edit the path to the location of ACAD_db_Sheets.mdb.
Open ACAD_db_Sheets.mdb and then table JTBW_AttSync.
Add the information about the title block. The attribute DRAWING_NUMBER contains a field so SyncDir is set to DWGtoDB while other fields can be synchronized both ways.

In the column DBConnection there is the name of the data source followed by the table name followed by the field name separated with an exclamation character.
Here is what the table TitleBlock look like. Notice the mandatory fields DBID, DWG, Handle and BlockName.
In AutoCAD make sure JTB.ACADdbMgd.dll is loaded using one of the options specified in the documentation.
Run the AcDbSettings command and specify the name of the data source to be used.
For each drawing that should be synchronized with the database run the command AcDbMake to make the connection.

Make changes to the title block.
Save and Close the drawing. Open the database and verify that the table TitleBlock is populated with the attribute values.
Make a change in the database on one or many values.
The changes are seen when the drawing is opened.

Any type of block with attribute can be synchronized with ACAD_db in this same manner. There can be for example one title block on multiple layouts in one drawing or it can be blocks that represent building elements or schematic symbols. The choice is yours.
Using Polyline Width Parameter In Drawings
[All AutoCAD verisons. Level: Intermediate]
Dear readers,
Most of us preferr to use LINE objects rather than POLYLINE obects in our drawings. However, using POLYLINE can have various advantages like the availability of the "width" parameter. Let's see how it works with two examples:
Example.1 Drawing a resistor using POLYLINE width.
Command: PLINESpecify start point:Current line-width is 0.0000 (width is "0")Specify next point or [Arc/Halfwidth/Length/Undo/Width]: 300 units to the rightSpecify next point or [Arc/Close/Halfwidth/Length/Undo/Width]: w (set the width)

Specify starting width <0.0000>: 50 (set the starting width 50)Specify ending width <50.0000>: (set the ending width set to 50 too)Specify next point or [Arc/Close/Halfwidth/Length/Undo/Width]: (300 units to the right) Specify next point or [Arc/Close/Halfwidth/Length/Undo/Width]: w (set the width once more)Specify starting width <50.0000>: 0 (reset the width)Specify ending width <0.0000>:Specify next point or [Arc/Close/Halfwidth/Length/Undo/Width]: (300 units to the right)Specify next point or [Arc/Close/Halfwidth/Length/Undo/Width]: [ENTER] and exit.
Example.2
Now let's draw a POLYLINE consisting of a line and arc with varying widths.
Command: PLINESpecify start point: (start)Current line-width is 0.0000Specify next point or [Arc/Halfwidth/Length/Undo/Width]: w (Kalınlık ayarı)Specify starting width <0.0000>: 60 (starting width"60")Specify ending width <60.0000>: (ending width "60")Specify next point or [Arc/Halfwidth/Length/Undo/Width]: (300 units to the right) Specify next point or [Arc/Close/Halfwidth/Length/Undo/Width]: w (tekrar kalınlık ayarı)Specify starting width <60.0000>: (starting width "60")Specify ending width <60.0000>: 0 (ending width "0")Specify next point or [Arc/Close/Halfwidth/Length/Undo/Width]: a (start drawing an arc)Specify endpoint of arc or[Angle/CEnter/CLose/Direction/Halfwidth/Line/Radius/Second pt/Undo/Width]: (250 upwards)Specify endpoint of arc or

[Angle/CEnter/CLose/Direction/Halfwidth/Line/Radius/Second pt/Undo/Width]: (125 downwards)Specify endpoint of arc or[Angle/CEnter/CLose/Direction/Halfwidth/Line/Radius/Second pt/Undo/Width]: [ENTER].
Notice that in this example, the arc's width started with "60" units and diminished to "0". Sometimes after creating a POLYLINE with some width you may forget to set it back to "0". The command prompt will display the current settings once you activate the POLYLINE command.
An AutoCAD Hip Tip on Attributes
I hope 2010 is treating you well and that it is off and running in a positive direction! January is such a fun month - American Idol begins (Paula is out - Ellen is in!), the NFL playoffs are here (Go Colts!) and since it has been so very chilly it's good we have some decent TV to watch! Cadalyst has started up my Tips and Tricks Tuesday videos again - yet one more thing you can watch in the toasty indoors!
An AutoCAD Hip Tip on Attributes
Adding Attributes to your blocks can be a bit tricky - and certainly not meant for the novice AutoCAD user. When you do decide to tackle attributes (text information that can vary within a block) there are a couple of tricks that will serve you well if you know them!
Depending on the block, the order that the attributes are requested from the user can be very important. For example, if you are creating a title block with attributes - you probably want the attribute values to appear in the same order that they appear in the title block.
The trick here is easy...the order that you select the attributes when creating the block definition - is the order they will be prompted when the block is inserted. Sounds simple - but with most of us being window selection junkies - it's all too easy to create a block with attributes in some random order. You are going to want to individually select the attributes in the proper order - and then you can window the remainder of the objects you want in your final block.
If you've already created your blocks and would like to rearrange the order of the attributes - no problem - BATTMAN to the rescue! the Block Attribute Manager allows you to easily reorder existing attributes.

Check out my Cadalyst video for some other attribute tips (I got rained on so it was a curly hair day.) In fact - you can find all sorts of tips posted in the Cadalyst video gallery without ever leaving your desk.
How to disable F1 key
One of the great and most commonly used button in PCs is F1 button which in many application is associated to help files. One of the most used commands is AutoCAD based programs is Escape (ESC). Unfortunately these two buttons are next to each other in most today’s keyboards so that when user wants to hit escape command accidentally can hit F1 button which will then load help and could be annoying at times. Don’t worry it’s very easy to disable it in CUI dialog. I am sure there are many online places where you can find similar workarounds, but here is one version by Being Civil blog.
1. Please type CUI in command line and in the current Workspace expand keyboard shortcuts, expand Shortcut Keys
2. Then on the bottom of the CUI dialog under Command List type Canc and Cancel will be one of the available option below.
3. Drag Cancel command in the Shortcut Keys and then select it.

4. Now on the right side (having Cancel selected) click on Key(s) field.
5. Then click on ellipse button […]. This will display another dialog Shortcut Keys and then just hit F1 button on your keyboard and OK.
6. This way your F1 button will not open help menu but you will still be able to open it via HELP or from the menu icon (?).