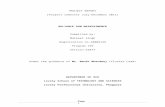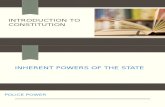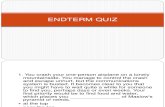CAD Documentation EndTerm
Transcript of CAD Documentation EndTerm

Aeromodelling Club
IIT Kanpur
CAD DESIGNING PROJECT-2021
Project Mentors :-
1. Mohit Anand
2. Raj Agarwal
3. Pranshu Singhal

Introduction
Intro to Aeromodelling:During the first week of our project we have an introduction to the basics of
aeromodelling which includes several components of aircra�,their functioning and the
science behind them.We had a quiz on the given intro topics.
CAD designing using Fusion 360:A series of tutorials were given in order to familiarise ourselves with the installation and
working of fusion 360.And then assignments are given on the topics.
Assignment 1: 3D-Drawing
Assignment 2: Design RC remote and Battery
Assignment 3: Freeform of Plane
Installation
Step 1: Open web browser and search for (www.autodesk.com).
Step 2: Click on fusion 360 as shown in the picture and download the edition for
personal use.
Step 3: Install the so�ware then open it in your device
if you already have an account then open it using the
registered mail id.Otherwise create account and fill the
required details.
Then a�er creating an account you would get a
confirmation mail on the registered mail id.A�er that
you can start your designing journey with AutoCAD Fusion 360.

Tools and Commands
The following are the gist of the tools and commands used during the course of the
CAD FUSION 360 project 2021.
CREATE:-
New Component : Creates a new internal or external component in the assembly.
Create Sketch : Enter sketch mode where you can create geometric profiles that define
the foundation of a design.
Create Form : Enters Form mode and inserts a Form feature into the timeline.
Extrude : Adds depth to open or close sketch profiles or faces.
Revolve : Revolves a sketch profile or planar face around a selected axis.
Derive : Derive design elements such as components,bodies,sketches,work geometry,flat
patterns or parameters from this design to another(new or existing) design.

Sweep : Sweeps a sketch profile or planar face along a selected
path.
Lo� : Creates a transitional shape between two or more sketch
profiles or planar faces.
Thread : Add internal or external threads to a cylindrical
geometryAlong with these commands CREATE allows to make
solid shapes like box,cylinder,sphere,torus,coil and pipe
Mirror : Creates a copy of selected faces,bodies,features or
components mirrored across a plane.
Thicken : Adds thickness to surface faces to create a solid body.
Boundary Fill : Creates,joints or removes volumes using bounding volumes formed by
tools selection.
Hole : Creates a hole based on user specified values and selections.
MODIFY :-
Fillet : Rounds the edges of a solid body by adding material to
interior edges and removing material from exterior edges.

Chamfer : Bevel the edges of a solid or surface body by removing
material from exterior edges or adding material to interior edges.
Shell : Removes material from a part interior creating a hollow
cavity with walls of a specified thickness.
Scale : Scales sketch objects,bodies , or components.
Physical Material & Appearance : Affects the color, material and engineering of the
components.
ASSEMBLE :-Joint : Positions components related to one another and defines the relative motion.
CONSTRUCT :-The construct panel allows us to make various planes axes and points along and through
various components,for example,offset plane, plane at angle,tangent plane,
midplane,plane through two edges,plane through three points,plane tangent to face at
point,plane along path,axis through cylinder/cone/torus,axis perpendicular at point,axis
through two planes,axis through two points,axis through edge,axis perpendicular to face
at point,point at vertex,point through two edges,point through three planes,point at
center of sphere/torus/circle,point at edge and plane and point along path.
INSERT:-Insert Manufacturing Part: we can browse and configure millions of parts from more
than 400 suppliers and manufacturer catalogs, and use them in our designs.Insert Derive: Inserts design elements such as components,bodies,sketches ,work
geometry,flat patterns or parameters from another design.

Drawing in Fusion 360Fusion 360 Drawings allows you to create 2D drawings from your Fusion 360 designs,
which provides the ability to generate PDF and DWG documentation of your Fusion 360
model.When we create a drawing from the Fusion 360 modeling environment, the
system automatically launches a new tab of the Drawing workspace and generates a 2D
projection of the components you select. The drawing view generated is referred to as a
base view. Once you place the base view in the drawing, you can generate orthogonal
and isometric projected views from it. A projected view takes the characteristics of a
base view and projects it from a different angle.
The Appearance panel provides a variety of display options which we can set as per the
requirements. There are various other features like display styles, commands like modify
objects, annotate geometry, add dimensions and add notes which itself contains various
options to display or to get the required details in 2D drawing of the 3D object.
❖Toolbar Commands● Create: Display 2D projections of a 3D design on a sheet. The first view we place is
the base view. We can project additional views from the base view.
● Modify tools:Move, rotate, and delete objects on a sheet.
● Annotation Geometry:Add center marks, center lines, edge extensions.
● Dimensions: Measure geometry displayed on a sheet.
● Text and Leaders: Point to, label, and annotate important elements on a sheet.
● Symbols: Add surface texture, control frame, and datum identifiers to a sheet.
● Image: Add supplemental PNG, JPG, OR TIF images to a sheet.
● Tables: Add a parts list with numbered balloons and bend identifiers to a sheet.
● Export:- Generate a drawing set in PDF, DWG, or DXF format. Generate a parts list
in CSV format.

❖Drawing views :-● Base View : The parent view from which additional views are generated.
● Projected View : Orthographic views that are projected relative to a parent view.
● Section View : A view that cuts through a design assembly along a specific line to
reveal the inside.
● Detail View : An enlarged view of a portion of another drawing view.
❖Title Block :-In the Drawing workspace in Fusion 360, each sheet has a title block that contains information
about the design you are documenting, as well as a border.
Each title block may consist of geometry to help you organize information, text that remains the
same on each sheet, attributes for properties that may change from sheet to sheet, images like a
company logo or a conceptual rendering of the project.
❖Tables :-In the Drawing workspace in Fusion 360,we can use the commands in the Tables panel on
the toolbar to create tables in a drawing that provides a table which contains names of all
the parts used in the object, the appearances applied and description about the various
parts.We can also add balloons or bend identifiers to label components in the design as
they appear in the table.

Assembly
Assemblies allow us to assemble different components and to make a single object and we can
also assign the motion links between different components to simulate how they interact with
each other.
Steps followed to assemble components in Fusion 3601. Insert 3D files and also save the files before importing them to the Fusion screen.
2. To get a particular component on screen, right-click on the component and select ‘insert into
current design’. It is always a good practice to import large components first.
3. By default, it is inserted at orientation zero. Fix this frame so that other components are
assembled. For this, right-click on the component and select ‘ground’.
4. Now bring other components stepwise like step 2, ignore fixing it.
5. Sometimes there is a need to position the two components relative to one another. This
criterion is satisfied by choosing the constraint joint.
6. Select the joint command in the assembly section, On selecting the joint, the fixed component
turns transparent and highlights various points on the solid component. Select the points on
both the components which have to be intact/aligned at any place.Relative motion between the
two can be changed by choosing the corresponding motion type under motion. If the
components are placed incorrectly, they can be rectified by flipping.
7. Fusion provides us with standard components like nuts, bolts, etc without actually creating
them.For this,select insert->manufacturer part ,now a new window pops out, select any
company and then the required component or search for the component.
8. Check for the dimensions of the component and the required one, if they match click on To
Fusion 360-->login with your credentials. Now the component appears on the Fusion screen.To
enable different motions like sliding, revolution at a time, select ‘motion link’ and then select
the required points.
9. Select ‘enable all contacts’ in the assembly dropbox to avoid overlapping of two components
10. ‘Motion study’ helps us in changing the duration and angle of rotation.
➔

Animation
The Animations workspace in Fusion 360 gives a dedicated toolset and environment
specifically for generating exploded views and animations. By selecting the Animation
workspace, you’ll notice that the user interface swaps out from the modeling interface
to provide the Animation-specific tools and a timeline
.
Actions are always created on the animation timeline where the playhead resides, and all actions
can be performed using drag, or their duration can be edited by dragging either end of the action.
There are 5 types of actions:
1. Move 2. Rotate 3. Visibility
4. Callout 5. Camera
We use the Animation workspace to create exploded views and to animate parts andassemblies. Fusion 360 allows you to record the action in animation , using the publishoption on the toolbar we can record animations and save it as a video for presentation oranalysis purpose The use of Animation is to evaluate and communicate designfunctionality and illustrate assembly.

Simulation
Simulation is essential for designers to justify their design with a given set of criteria.
Fusion 360 is in-built with simulation. A couple of simulation samples are present by
default in the sample projects of fusion 360 so�ware.
We can convert those samples into simulations by going to Design -> Simulation.
A�er this simulation, the user interface gets changed, and we get a new toolbar for
simulation work, and we can create different types of studies under the simulation
toolbar.
The step by step setup process for simulation is evident in the toolbar itself, which is as
follows:-
● Study - We create a study for our simulation.
● Simplify - We simplify the 3D model of our simulation.
● Material - We choose the material of our model
● Constraints - We set the constraints
● Loads - We can add loads to our model components
● Contacts - We convert joints into contacts before we go for simulation
● Display - We choose which type of model we wish to see, e.g., mesh, normal, etc.,
that display we can change here.
● Manage - Here, we can manage and edit the settings of our model.
● Solve - We first perform a pre-check, and we see the green check, a�er which we
solve the simulation case either on the cloud or locally. Cloud solves the issue
faster than local solving and takes a couple of seconds.
● Results - We get the results of our simulation. We can use result tools to extract
the report results and more.

Steps that you take to perform desired
actions for a Simulation analysis are as
follows :
● Set up a simulation study
● Modify your model
● Control mesh quality
● Apply materials
● Apply constraints
● Apply loads
● Generate contacts
● Display
● Solve a simulation
The output of a finite element analysis (FEA) solver is generally a substantial quantity of
raw data. This data is difficult and tedious to interpret without graphical
representations. Contour plots are graphic displays representing the distribution of
stresses, deformation, temperature, and other results, using various colors. A vital
aspect of a simulation analysis is the proper interpretation and evaluation of these
results.

Generative Design
Generative design is a design exploration process which is inbuilt in Fusion 360. We
input our design goals along with parameters such as load, materials, manufacturing
method and various constraints. The so�ware gives us all possible solutions for our data
entered. We can choose our desired design from them.
The process can be broken down into various steps.
1. Model the part
It is convenient to have a starting model shape which includes all the essential parts.
This can be completed using standard modelling techniques.A�er completing this,
change your mode to generative design, where you can see a new user interface.
2. Model the obstacle and preserve geometry
Obstacles are areas in the design where we don’t want generative design to allow
materials to enter. These are not included in the original design. This includes nuts,
bolts, screws, pins, etc. Also make sure your obstacles clear the envelope of the problem
setup.Preserved regions are areas where we want to maintain the size and shape that we
define in the model.
3. Set up boundary conditions
Specify the constraints, loads, manufacturing details, and materials into the so�ware as
per the requirements of the project. You can now preview your design to check if you
have forgotten any specific detail.

4. Choosing from the solutions
The so�ware will give you many outcomes based on the data entered. It will also
recommend some of them. Closely check them and choose the design you desire.
A�er choosing the design, the generative design window will change to freeform mode.
There you can again make changes.
Now, you can cross check your results using simulation mode.

Free Form
It is the most natural and organic way to approach any designing problem. Fusion 360
uses T-spline model to define the surfaces created using free form modelling.In this we
have surface composed of several vertices,edges and surfaces each of which serves as a
control parameter and can be easily modified (i.e translated, scaled and rotated) to give
us any surface we desire .
1. First get into free form design mode by clicking create form in create workspace.
2. Get the initial shape of the new body by any suitable manner(by drawing in
sketch mode and extruding it or choosing any simple shape given).
3. Modify the object using the various commands available in the modify menu
,apply appropriate constraints(symmetry,dimensions etc)
4. Fine tune the object using various options like (Smooth,Flatten,Make uniform
etc).You can also give thickness and apply materials.
5. Make sure that there are no conflicts and then finish the form.
Useful tools:Modify menu contains various tools and utilities ,some of them are as
follows
Edit form:This command helps you to edit the shape ,size and the
orientation of the surface.
Insert Edge and Subdivide:Divides the surface into smaller
subunits of appropriate size giving you greater control
Fill hole: completes the open part of the surface ,with a smooth
surface giving various patterns and options to do so.

Thicken: Gives thickness to the given surfaceSmooth,Flatten,Straighten: Help in
altering the profile of the surface as suggested by their name.
Weld and Unweld Vertices: The help in joining and disjoining the vertices while
trying to maintain an overall smooth profile.
➔

Wing and propeller design
Airfoils , propellers , empennage can be designed in fusion 360 either by insertingdesign or image as a canvas on a plane to trace the sketch and extrude it.This is not veryefficient in terms of manufacturing, a more accurate way is to insert or import actualdata used in these parts.
● Way to insert data for Airfoil :-1. Open fusion 360. Click on add-ins, search for Airfoil DAT to spline , and download the
suitable resource.
2. Now find a dat file which is a list of all the spline coordinates for the airfoil of an aircra�
by copy pasting it on notepad and saving it with .dat extension.
3. Again, open fusion 360 and click on add-ins. Now, click on scripts and add ins.
4. You will find the airfoil dat to spline script which you downloaded earlier , click on that
select plane and other options , then add that dat file which the so�ware itself asks for.
5. This will make the airfoil design outline; now you can edit and extrude this feature.
Similarly,propellers and other parts can be done.
Reference videos :-
1. Airfoil design :- https://youtu.be/nuC16wZahsA
2.Propeller design :-https://youtu.be/ZGszDz0tlRY

Assignments
❖ Assignment 1
As a part of assignment 1 of the project, we were required to
make the following solid.
Step 1 : We drew the sketch of the given object using the “Create Sketch”
command and applied necessary constraints.
Step 2 : The above figure is in 2-D plane so we convert it into 3-D
shape using “Extrude Command”.
Step 3 : As shown in figure some extra parts(in blue color) are
included which are needed to remove .For this, we draw a triangle( as
indicated in above figure in blue color) on both corner(indicted by
blue arrow ) and we remove this feature using the extrude feature but
in the opposite direction. We repeat this process on both corners
(indicated by the yellow arrow ).

❖Assignment 2
As a part of assignment 2 of the project, we were required
to make the following RC.
Step 1 We start by making the sketch of the RC
and extrude it to 3D.
Step 2 Then we make space for the joysticks and extrude
the joysticks.
Step 3 Then we construct the hinges for placement of
antennae.
Step 4 Now by using assembly we assemble the antennae
and join to the RC by joint command.

Step 5 A�er that we make various parts of RC
Step 6 Now we start changing the appearances of various parts
accordingly
❖ Assignment 3
In this Assignment 3 of CAD designing project ,we
are required to design a plane using freeform in
Fusion 360.
Step 1 : First we make a cylinder using the ‘Create’ option
and adjust its diameter and height of proper length. Now fill
the two ends of the cylinder using the “fill hole” in the
Modify option.
Step 2: Select the center point. Using “Edit
Form”,stretch its center point to a required length.
Now using “Symmetry” ,select any two opposite faces
on the conical part of the model.

Step 3: Make Horizontal Stabilizer of the plane by first
selecting a face and then using “Edit Form” .Press
Alt+Drag to adjust the length. Similarly ,make Vertical
Stabilizer and Wings too.
Step 4: Now make the
Cabin of your plane using “Edit Form”. Adjust its length
and orientation.
Step 5: Adjust the display mode by Alt+1 Command. Now
using the “Subdivide” option, divide the mouth of the model
. Then select its faces and adjust it.
Step 6: Select the center point of the mouth of the
plane. Adjust it to proper length by Alt +Drag
Command.
Step 7: Adjust wings and all the parts properly
Once again . Now colour it to finish the look by
“Appearance” command.

Designathon
1
https://a360.co/3iXK6Vf https://a360.co/3x4oN9G https://a360.co/3y9sah3
https://a360.co/3l5Nbpg https://a360.co/3rE2mXK
1
https://a360.co/3A6sE96 https://a360.co/3zJfJsr https://a360.co/3A6sE96

Thank You<~ CAD DESIGNING PROJECT TEAM ~>