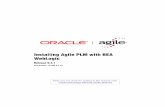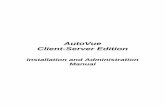CAD Connectors for Agile Engineering Collaboration -...
-
Upload
nguyenngoc -
Category
Documents
-
view
224 -
download
1
Transcript of CAD Connectors for Agile Engineering Collaboration -...

CAD Connectors for Agile Engineering Collaboration Release 2.3 for Pro/ENGINEER, SolidWorks, Solid Edge, Unigraphics, CATIA V5, and CATIA V4
Part No. TP1455-9.0A
Make sure you check for updates to this manual at the Agile Documentation Website

Agile PLM 9
iii Engineering Collaboration Guide
Copyrights and TrademarksCopyright © 1995-2006 Agile Software Corporation. All rights reserved.
You shall not create any derivative works of this publication nor shall any part of this publication be copied, reproduced, distributed, published, licensed, sold, stored in a retrieval system or transmitted in any form or by any means: electronic, mechanical, photocopying, or otherwise, without the prior written consent of Agile Software Corporation, 6373 San Ignacio Avenue, San Jose, California 95119-1200 U.S.A.; Telephone 408.284.4000, Facsimile 408.284.4002, or <http://www.agile.com/>.
The material in this document is for information only and is subject to change without notice. While reasonable efforts have been made in the preparation of this document to ensure its accuracy, Agile Software Corporation assumes no liability resulting from errors or omissions in this document or from the use of the information contained herein. Agile Software Corporation reserves the right to make changes in the product design without reservation and without notification to its users.
Agile Software is a registered trademark and Agile, Agile Product Collaboration, Agile Product Cost Management, Agile Product Service & Improvement, Agile Program Execution, Agile Product Interchange, AgileMD, and the Agile Logo are trademarks of Agile Software Corporation in the U.S. and/or other countries. Guaranteed Business Results is a service mark of Agile Software Corporation. All other brands or product names are trademarks or registered trademarks of their respective holders.
Java and Solaris are registered trademarks of Sun Corporation.
Microsoft, Microsoft Windows, Microsoft Word, Microsoft Excel, Internet Explorer and SQL Server are registered trademarks of Microsoft Corporation.
Oracle and Oracle8i are registered trademarks of Oracle Corporation.
NOTICE OF RESTRICTED RIGHTS:The Software is a “commercial item,” as that term is defined at 48 C.F.R. 2.101 (OCT 1995), consisting of “commercial computer software” and “commercial computer software documentation” as such terms are used in 48 C.F.R. 12.212 (SEPT 1995) and when provided to the U. S. Government, is provided (a) for acquisition by or on behalf of civilian agencies, consistent with the policy set forth in 48 C.F.R. 12.212; or (b) for acquisition by or on behalf of units of the Department of Defense, consistent with the policies set forth in 48 C.F.R. 227.7202-1 (JUN 1995) and 227.7202-4 (JUN 1995).
October 20, 2006

iv
REVISIONS
Revision Date Pages Affected Description
A 10/20/2006 All New release of manual - Release 2.3

Contents
Chapter 1 Installation and Configuration
Prerequisites . . . . . . . . . . . . . . . . . . . . . . . . . . . . . . . . . . . . . . . . . . . . . . . . . . . . . . . . . . . . . . . . . . . . . . . . . . . . . . . . . . . . . . . 1-1Installing and Configuring Pro/ENGINEER Connector . . . . . . . . . . . . . . . . . . . . . . . . . . . . . . . . . . . . . . . . . . . . . . . . . . . 1-2
Extract Files. . . . . . . . . . . . . . . . . . . . . . . . . . . . . . . . . . . . . . . . . . . . . . . . . . . . . . . . . . . . . . . . . . . . . . . . . . . . . . . . . . . . 1-2Edit Configuration File . . . . . . . . . . . . . . . . . . . . . . . . . . . . . . . . . . . . . . . . . . . . . . . . . . . . . . . . . . . . . . . . . . . . . . . . . . 1-2Edit Mapping File . . . . . . . . . . . . . . . . . . . . . . . . . . . . . . . . . . . . . . . . . . . . . . . . . . . . . . . . . . . . . . . . . . . . . . . . . . . . . . . 1-3Install correct AgileAPI.jar file . . . . . . . . . . . . . . . . . . . . . . . . . . . . . . . . . . . . . . . . . . . . . . . . . . . . . . . . . . . . . . . . . . . . 1-3Create Shortcut to new Startup File . . . . . . . . . . . . . . . . . . . . . . . . . . . . . . . . . . . . . . . . . . . . . . . . . . . . . . . . . . . . . . . . 1-3Adding EC Client Startup to config.pro . . . . . . . . . . . . . . . . . . . . . . . . . . . . . . . . . . . . . . . . . . . . . . . . . . . . . . . . . . . . . 1-4Create Toolbar in Pro/E . . . . . . . . . . . . . . . . . . . . . . . . . . . . . . . . . . . . . . . . . . . . . . . . . . . . . . . . . . . . . . . . . . . . . . . . . . 1-4Installing on other Computers . . . . . . . . . . . . . . . . . . . . . . . . . . . . . . . . . . . . . . . . . . . . . . . . . . . . . . . . . . . . . . . . . . . . 1-5
Installing and Configuring SolidWorks Connector . . . . . . . . . . . . . . . . . . . . . . . . . . . . . . . . . . . . . . . . . . . . . . . . . . . . . . . 1-6Extract Files. . . . . . . . . . . . . . . . . . . . . . . . . . . . . . . . . . . . . . . . . . . . . . . . . . . . . . . . . . . . . . . . . . . . . . . . . . . . . . . . . . . . 1-6Register Library and Executable . . . . . . . . . . . . . . . . . . . . . . . . . . . . . . . . . . . . . . . . . . . . . . . . . . . . . . . . . . . . . . . . . . . 1-6Set Java Path . . . . . . . . . . . . . . . . . . . . . . . . . . . . . . . . . . . . . . . . . . . . . . . . . . . . . . . . . . . . . . . . . . . . . . . . . . . . . . . . . . . 1-6Edit Startup File . . . . . . . . . . . . . . . . . . . . . . . . . . . . . . . . . . . . . . . . . . . . . . . . . . . . . . . . . . . . . . . . . . . . . . . . . . . . . . . . 1-7Edit Configuration File . . . . . . . . . . . . . . . . . . . . . . . . . . . . . . . . . . . . . . . . . . . . . . . . . . . . . . . . . . . . . . . . . . . . . . . . . . 1-7Install correct AgileAPI.jar file . . . . . . . . . . . . . . . . . . . . . . . . . . . . . . . . . . . . . . . . . . . . . . . . . . . . . . . . . . . . . . . . . . . . 1-8Set up the Agile menu in SolidWorks . . . . . . . . . . . . . . . . . . . . . . . . . . . . . . . . . . . . . . . . . . . . . . . . . . . . . . . . . . . . . . . 1-8
Installing and Configuring Unigraphics Connector . . . . . . . . . . . . . . . . . . . . . . . . . . . . . . . . . . . . . . . . . . . . . . . . . . . . . . . 1-9Extract Files. . . . . . . . . . . . . . . . . . . . . . . . . . . . . . . . . . . . . . . . . . . . . . . . . . . . . . . . . . . . . . . . . . . . . . . . . . . . . . . . . . . . 1-9Edit Startup File . . . . . . . . . . . . . . . . . . . . . . . . . . . . . . . . . . . . . . . . . . . . . . . . . . . . . . . . . . . . . . . . . . . . . . . . . . . . . . . . 1-9Edit Mapping File . . . . . . . . . . . . . . . . . . . . . . . . . . . . . . . . . . . . . . . . . . . . . . . . . . . . . . . . . . . . . . . . . . . . . . . . . . . . . . 1-10Install correct AgileAPI.jar file . . . . . . . . . . . . . . . . . . . . . . . . . . . . . . . . . . . . . . . . . . . . . . . . . . . . . . . . . . . . . . . . . . . 1-10Create Shortcut to new Startup File . . . . . . . . . . . . . . . . . . . . . . . . . . . . . . . . . . . . . . . . . . . . . . . . . . . . . . . . . . . . . . . 1-10Installing on Other Computers . . . . . . . . . . . . . . . . . . . . . . . . . . . . . . . . . . . . . . . . . . . . . . . . . . . . . . . . . . . . . . . . . . . 1-10
Installing and Configuring CATIA V5 Connector . . . . . . . . . . . . . . . . . . . . . . . . . . . . . . . . . . . . . . . . . . . . . . . . . . . . . . . 1-11Extract Files. . . . . . . . . . . . . . . . . . . . . . . . . . . . . . . . . . . . . . . . . . . . . . . . . . . . . . . . . . . . . . . . . . . . . . . . . . . . . . . . . . . 1-11Edit Configuration File . . . . . . . . . . . . . . . . . . . . . . . . . . . . . . . . . . . . . . . . . . . . . . . . . . . . . . . . . . . . . . . . . . . . . . . . . 1-11Edit Environment File . . . . . . . . . . . . . . . . . . . . . . . . . . . . . . . . . . . . . . . . . . . . . . . . . . . . . . . . . . . . . . . . . . . . . . . . . . 1-12Install correct AgileAPI.jar file . . . . . . . . . . . . . . . . . . . . . . . . . . . . . . . . . . . . . . . . . . . . . . . . . . . . . . . . . . . . . . . . . . . 1-12Create Shortcut to new Startup File . . . . . . . . . . . . . . . . . . . . . . . . . . . . . . . . . . . . . . . . . . . . . . . . . . . . . . . . . . . . . . . 1-12Installing on Other Computers . . . . . . . . . . . . . . . . . . . . . . . . . . . . . . . . . . . . . . . . . . . . . . . . . . . . . . . . . . . . . . . . . . . 1-12
Installing and Configuring CATIA V4 Connector . . . . . . . . . . . . . . . . . . . . . . . . . . . . . . . . . . . . . . . . . . . . . . . . . . . . . . . 1-13Extract Files. . . . . . . . . . . . . . . . . . . . . . . . . . . . . . . . . . . . . . . . . . . . . . . . . . . . . . . . . . . . . . . . . . . . . . . . . . . . . . . . . . . 1-13Agile Menu Structure . . . . . . . . . . . . . . . . . . . . . . . . . . . . . . . . . . . . . . . . . . . . . . . . . . . . . . . . . . . . . . . . . . . . . . . . . . . 1-16Edit Configuration Files. . . . . . . . . . . . . . . . . . . . . . . . . . . . . . . . . . . . . . . . . . . . . . . . . . . . . . . . . . . . . . . . . . . . . . . . . 1-16Edit Declaration File. . . . . . . . . . . . . . . . . . . . . . . . . . . . . . . . . . . . . . . . . . . . . . . . . . . . . . . . . . . . . . . . . . . . . . . . . . . . 1-17Install correct AgileAPI.jar file . . . . . . . . . . . . . . . . . . . . . . . . . . . . . . . . . . . . . . . . . . . . . . . . . . . . . . . . . . . . . . . . . . . 1-18
Installing and Configuring Solid Edge Connector . . . . . . . . . . . . . . . . . . . . . . . . . . . . . . . . . . . . . . . . . . . . . . . . . . . . . . . 1-19Extract Files. . . . . . . . . . . . . . . . . . . . . . . . . . . . . . . . . . . . . . . . . . . . . . . . . . . . . . . . . . . . . . . . . . . . . . . . . . . . . . . . . . . 1-19Register Libraries and Executable . . . . . . . . . . . . . . . . . . . . . . . . . . . . . . . . . . . . . . . . . . . . . . . . . . . . . . . . . . . . . . . . . 1-19Set Java Path . . . . . . . . . . . . . . . . . . . . . . . . . . . . . . . . . . . . . . . . . . . . . . . . . . . . . . . . . . . . . . . . . . . . . . . . . . . . . . . . . . 1-20Edit Startup File . . . . . . . . . . . . . . . . . . . . . . . . . . . . . . . . . . . . . . . . . . . . . . . . . . . . . . . . . . . . . . . . . . . . . . . . . . . . . . . 1-20Edit Configuration File . . . . . . . . . . . . . . . . . . . . . . . . . . . . . . . . . . . . . . . . . . . . . . . . . . . . . . . . . . . . . . . . . . . . . . . . . 1-20Install correct AgileAPI.jar file . . . . . . . . . . . . . . . . . . . . . . . . . . . . . . . . . . . . . . . . . . . . . . . . . . . . . . . . . . . . . . . . . . . 1-21Set up the Agile menu in Solid Edge. . . . . . . . . . . . . . . . . . . . . . . . . . . . . . . . . . . . . . . . . . . . . . . . . . . . . . . . . . . . . . . 1-21Set up the Agile toolbar in Solid Edge . . . . . . . . . . . . . . . . . . . . . . . . . . . . . . . . . . . . . . . . . . . . . . . . . . . . . . . . . . . . . 1-21
1

Agile PLM 9
Chapter 2 Administration
Pro/E Connector Administration . . . . . . . . . . . . . . . . . . . . . . . . . . . . . . . . . . . . . . . . . . . . . . . . . . . . . . . . . . . . . . . . . . . . . . 2-1Configuration file Acp.cfg . . . . . . . . . . . . . . . . . . . . . . . . . . . . . . . . . . . . . . . . . . . . . . . . . . . . . . . . . . . . . . . . . . . . . . . . 2-1Mapping file AcpCustomer9.ini . . . . . . . . . . . . . . . . . . . . . . . . . . . . . . . . . . . . . . . . . . . . . . . . . . . . . . . . . . . . . . . . . . . 2-1Mapping Options for [ ProEToAgile.XXXX ] Sections . . . . . . . . . . . . . . . . . . . . . . . . . . . . . . . . . . . . . . . . . . . . . . . . . 2-3Mapping Options for [ AgileToProE.XXXX ] Sections . . . . . . . . . . . . . . . . . . . . . . . . . . . . . . . . . . . . . . . . . . . . . . . . . 2-4Mapping Options for [AgileGetProperties.XXX] Sections. . . . . . . . . . . . . . . . . . . . . . . . . . . . . . . . . . . . . . . . . . . . . . 2-5
SolidWorks Connector Administration . . . . . . . . . . . . . . . . . . . . . . . . . . . . . . . . . . . . . . . . . . . . . . . . . . . . . . . . . . . . . . . . . 2-6Configuring the 3DCADMapping.ini File . . . . . . . . . . . . . . . . . . . . . . . . . . . . . . . . . . . . . . . . . . . . . . . . . . . . . . . . . . . 2-6Controlling Custom vs. Configuration-specific Properties . . . . . . . . . . . . . . . . . . . . . . . . . . . . . . . . . . . . . . . . . . . . 2-12Configuring the PlmSWAddin.xml File . . . . . . . . . . . . . . . . . . . . . . . . . . . . . . . . . . . . . . . . . . . . . . . . . . . . . . . . . . . . 2-13Removing Commands and Menus . . . . . . . . . . . . . . . . . . . . . . . . . . . . . . . . . . . . . . . . . . . . . . . . . . . . . . . . . . . . . . . . 2-14Renaming Commands and Menus . . . . . . . . . . . . . . . . . . . . . . . . . . . . . . . . . . . . . . . . . . . . . . . . . . . . . . . . . . . . . . . . 2-14Restructuring Commands and Menus . . . . . . . . . . . . . . . . . . . . . . . . . . . . . . . . . . . . . . . . . . . . . . . . . . . . . . . . . . . . . 2-14Adding or Removing Menu Separators . . . . . . . . . . . . . . . . . . . . . . . . . . . . . . . . . . . . . . . . . . . . . . . . . . . . . . . . . . . . 2-15
Unigraphics Connector Administration . . . . . . . . . . . . . . . . . . . . . . . . . . . . . . . . . . . . . . . . . . . . . . . . . . . . . . . . . . . . . . . 2-16Startup file acu_start.bat . . . . . . . . . . . . . . . . . . . . . . . . . . . . . . . . . . . . . . . . . . . . . . . . . . . . . . . . . . . . . . . . . . . . . . . . 2-16Mapping file Ecu.ini . . . . . . . . . . . . . . . . . . . . . . . . . . . . . . . . . . . . . . . . . . . . . . . . . . . . . . . . . . . . . . . . . . . . . . . . . . . . 2-16Menu definition file ecu.men . . . . . . . . . . . . . . . . . . . . . . . . . . . . . . . . . . . . . . . . . . . . . . . . . . . . . . . . . . . . . . . . . . . . 2-19
CATIA V5 Connector Administration . . . . . . . . . . . . . . . . . . . . . . . . . . . . . . . . . . . . . . . . . . . . . . . . . . . . . . . . . . . . . . . . 2-20Configuration file Acc.cfg . . . . . . . . . . . . . . . . . . . . . . . . . . . . . . . . . . . . . . . . . . . . . . . . . . . . . . . . . . . . . . . . . . . . . . . 2-20Configuration file AccInitialize.ini . . . . . . . . . . . . . . . . . . . . . . . . . . . . . . . . . . . . . . . . . . . . . . . . . . . . . . . . . . . . . . . . 2-20Filename creation . . . . . . . . . . . . . . . . . . . . . . . . . . . . . . . . . . . . . . . . . . . . . . . . . . . . . . . . . . . . . . . . . . . . . . . . . . . . . . 2-21Mapping file AccCustomer9.ini . . . . . . . . . . . . . . . . . . . . . . . . . . . . . . . . . . . . . . . . . . . . . . . . . . . . . . . . . . . . . . . . . . 2-21Mapping Options for [ CatiaToAgile.XXXX ] Sections . . . . . . . . . . . . . . . . . . . . . . . . . . . . . . . . . . . . . . . . . . . . . . . 2-22Mapping Options for [ AgileTo.XXXX ] Sections . . . . . . . . . . . . . . . . . . . . . . . . . . . . . . . . . . . . . . . . . . . . . . . . . . . . 2-23Mapping Options for [AgileGetProperties.XXX] Sections. . . . . . . . . . . . . . . . . . . . . . . . . . . . . . . . . . . . . . . . . . . . . 2-23Mapping Options for [FrameDefinition] Section . . . . . . . . . . . . . . . . . . . . . . . . . . . . . . . . . . . . . . . . . . . . . . . . . . . . 2-23
CATIA V4 Connector Administration . . . . . . . . . . . . . . . . . . . . . . . . . . . . . . . . . . . . . . . . . . . . . . . . . . . . . . . . . . . . . . . . 2-24Configuration file Acc.cfg . . . . . . . . . . . . . . . . . . . . . . . . . . . . . . . . . . . . . . . . . . . . . . . . . . . . . . . . . . . . . . . . . . . . . . . 2-24Filename creation . . . . . . . . . . . . . . . . . . . . . . . . . . . . . . . . . . . . . . . . . . . . . . . . . . . . . . . . . . . . . . . . . . . . . . . . . . . . . . 2-26Mapping file AccCustomer9.ini . . . . . . . . . . . . . . . . . . . . . . . . . . . . . . . . . . . . . . . . . . . . . . . . . . . . . . . . . . . . . . . . . . 2-26How to define a text field in Catia V4. . . . . . . . . . . . . . . . . . . . . . . . . . . . . . . . . . . . . . . . . . . . . . . . . . . . . . . . . . . . . . 2-27
Solid Edge Connector Administration. . . . . . . . . . . . . . . . . . . . . . . . . . . . . . . . . . . . . . . . . . . . . . . . . . . . . . . . . . . . . . . . . 2-28Configuring the 3DCADMapping.ini File . . . . . . . . . . . . . . . . . . . . . . . . . . . . . . . . . . . . . . . . . . . . . . . . . . . . . . . . . . 2-28Controlling Custom vs. Configuration-specific Properties . . . . . . . . . . . . . . . . . . . . . . . . . . . . . . . . . . . . . . . . . . . . 2-34Configuring the PlmSEAddin.xml File. . . . . . . . . . . . . . . . . . . . . . . . . . . . . . . . . . . . . . . . . . . . . . . . . . . . . . . . . . . . . 2-35Removing Commands and Menus . . . . . . . . . . . . . . . . . . . . . . . . . . . . . . . . . . . . . . . . . . . . . . . . . . . . . . . . . . . . . . . . 2-36Renaming Commands and Menus . . . . . . . . . . . . . . . . . . . . . . . . . . . . . . . . . . . . . . . . . . . . . . . . . . . . . . . . . . . . . . . . 2-36Restructuring Commands and Menus . . . . . . . . . . . . . . . . . . . . . . . . . . . . . . . . . . . . . . . . . . . . . . . . . . . . . . . . . . . . . 2-36Adding or Removing Menu Separators . . . . . . . . . . . . . . . . . . . . . . . . . . . . . . . . . . . . . . . . . . . . . . . . . . . . . . . . . . . . 2-37
Chapter 3 Using EC CAD Connectors
Starting Engineering Collaboration Client . . . . . . . . . . . . . . . . . . . . . . . . . . . . . . . . . . . . . . . . . . . . . . . . . . . . . . . . . . . . . . 3-1Menus and Toolbars . . . . . . . . . . . . . . . . . . . . . . . . . . . . . . . . . . . . . . . . . . . . . . . . . . . . . . . . . . . . . . . . . . . . . . . . . . . . . 3-1
CAD Connector Functionality . . . . . . . . . . . . . . . . . . . . . . . . . . . . . . . . . . . . . . . . . . . . . . . . . . . . . . . . . . . . . . . . . . . . . . . . 3-3Saving to Agile . . . . . . . . . . . . . . . . . . . . . . . . . . . . . . . . . . . . . . . . . . . . . . . . . . . . . . . . . . . . . . . . . . . . . . . . . . . . . . . . . 3-4
Introduction . . . . . . . . . . . . . . . . . . . . . . . . . . . . . . . . . . . . . . . . . . . . . . . . . . . . . . . . . . . . . . . . . . . . . . . . . . . . . . . 3-4Using the Save Command . . . . . . . . . . . . . . . . . . . . . . . . . . . . . . . . . . . . . . . . . . . . . . . . . . . . . . . . . . . . . . . . . . . . 3-4Multi-Select and Context Menus. . . . . . . . . . . . . . . . . . . . . . . . . . . . . . . . . . . . . . . . . . . . . . . . . . . . . . . . . . . . . . . 3-8Other Comments about Save. . . . . . . . . . . . . . . . . . . . . . . . . . . . . . . . . . . . . . . . . . . . . . . . . . . . . . . . . . . . . . . . . . 3-8Design Structures . . . . . . . . . . . . . . . . . . . . . . . . . . . . . . . . . . . . . . . . . . . . . . . . . . . . . . . . . . . . . . . . . . . . . . . . . . . 3-8
2 Engineering Collaboration Guide

Contents
Saving with Derived Files . . . . . . . . . . . . . . . . . . . . . . . . . . . . . . . . . . . . . . . . . . . . . . . . . . . . . . . . . . . . . . . . . . . . . 3-9Saving with Baseline . . . . . . . . . . . . . . . . . . . . . . . . . . . . . . . . . . . . . . . . . . . . . . . . . . . . . . . . . . . . . . . . . . . . . . . . 3-10
Creating New Models . . . . . . . . . . . . . . . . . . . . . . . . . . . . . . . . . . . . . . . . . . . . . . . . . . . . . . . . . . . . . . . . . . . . . . . . . . . 3-11Loading from Agile. . . . . . . . . . . . . . . . . . . . . . . . . . . . . . . . . . . . . . . . . . . . . . . . . . . . . . . . . . . . . . . . . . . . . . . . . . . . . 3-12
Introduction . . . . . . . . . . . . . . . . . . . . . . . . . . . . . . . . . . . . . . . . . . . . . . . . . . . . . . . . . . . . . . . . . . . . . . . . . . . . . . 3-12Using the Load Command . . . . . . . . . . . . . . . . . . . . . . . . . . . . . . . . . . . . . . . . . . . . . . . . . . . . . . . . . . . . . . . . . . . 3-12Load Dialog . . . . . . . . . . . . . . . . . . . . . . . . . . . . . . . . . . . . . . . . . . . . . . . . . . . . . . . . . . . . . . . . . . . . . . . . . . . . . . . 3-13Load Options. . . . . . . . . . . . . . . . . . . . . . . . . . . . . . . . . . . . . . . . . . . . . . . . . . . . . . . . . . . . . . . . . . . . . . . . . . . . . . 3-14Working Directory . . . . . . . . . . . . . . . . . . . . . . . . . . . . . . . . . . . . . . . . . . . . . . . . . . . . . . . . . . . . . . . . . . . . . . . . . 3-15
Managing Change. . . . . . . . . . . . . . . . . . . . . . . . . . . . . . . . . . . . . . . . . . . . . . . . . . . . . . . . . . . . . . . . . . . . . . . . . . . . . . 3-15Introduction . . . . . . . . . . . . . . . . . . . . . . . . . . . . . . . . . . . . . . . . . . . . . . . . . . . . . . . . . . . . . . . . . . . . . . . . . . . . . . 3-15Using the Manage Change Command . . . . . . . . . . . . . . . . . . . . . . . . . . . . . . . . . . . . . . . . . . . . . . . . . . . . . . . . . 3-15Multi-Select and Context Menus. . . . . . . . . . . . . . . . . . . . . . . . . . . . . . . . . . . . . . . . . . . . . . . . . . . . . . . . . . . . . . 3-17The Change Process . . . . . . . . . . . . . . . . . . . . . . . . . . . . . . . . . . . . . . . . . . . . . . . . . . . . . . . . . . . . . . . . . . . . . . . . 3-18
Concurrent Engineering . . . . . . . . . . . . . . . . . . . . . . . . . . . . . . . . . . . . . . . . . . . . . . . . . . . . . . . . . . . . . . . . . . . . . . . . 3-20Using Checkout Reservation . . . . . . . . . . . . . . . . . . . . . . . . . . . . . . . . . . . . . . . . . . . . . . . . . . . . . . . . . . . . . . . . . . . . . 3-22Check In and Check Out options for the Save command. . . . . . . . . . . . . . . . . . . . . . . . . . . . . . . . . . . . . . . . . . . . . . 3-22
Case 1: Check in and release reservation . . . . . . . . . . . . . . . . . . . . . . . . . . . . . . . . . . . . . . . . . . . . . . . . . . . . . . . 3-22Case 2: Check in and re-check out . . . . . . . . . . . . . . . . . . . . . . . . . . . . . . . . . . . . . . . . . . . . . . . . . . . . . . . . . . . . 3-22Case 3: Save without check in . . . . . . . . . . . . . . . . . . . . . . . . . . . . . . . . . . . . . . . . . . . . . . . . . . . . . . . . . . . . . . . . 3-22
Version Control . . . . . . . . . . . . . . . . . . . . . . . . . . . . . . . . . . . . . . . . . . . . . . . . . . . . . . . . . . . . . . . . . . . . . . . . . . . . . . . 3-23BOM Publishing . . . . . . . . . . . . . . . . . . . . . . . . . . . . . . . . . . . . . . . . . . . . . . . . . . . . . . . . . . . . . . . . . . . . . . . . . . . . . . . 3-23
Introduction . . . . . . . . . . . . . . . . . . . . . . . . . . . . . . . . . . . . . . . . . . . . . . . . . . . . . . . . . . . . . . . . . . . . . . . . . . . . . . 3-23Using the Create Item/BOM Command. . . . . . . . . . . . . . . . . . . . . . . . . . . . . . . . . . . . . . . . . . . . . . . . . . . . . . . . 3-23Multi-Select and Context Menus. . . . . . . . . . . . . . . . . . . . . . . . . . . . . . . . . . . . . . . . . . . . . . . . . . . . . . . . . . . . . . 3-27The BOM Publishing Process . . . . . . . . . . . . . . . . . . . . . . . . . . . . . . . . . . . . . . . . . . . . . . . . . . . . . . . . . . . . . . . . 3-27Step 1: Save . . . . . . . . . . . . . . . . . . . . . . . . . . . . . . . . . . . . . . . . . . . . . . . . . . . . . . . . . . . . . . . . . . . . . . . . . . . . . . . 3-27Step 2: BOM Publish. . . . . . . . . . . . . . . . . . . . . . . . . . . . . . . . . . . . . . . . . . . . . . . . . . . . . . . . . . . . . . . . . . . . . . . . 3-27Step 3: Manual BOM Edit . . . . . . . . . . . . . . . . . . . . . . . . . . . . . . . . . . . . . . . . . . . . . . . . . . . . . . . . . . . . . . . . . . . 3-27Product Structure . . . . . . . . . . . . . . . . . . . . . . . . . . . . . . . . . . . . . . . . . . . . . . . . . . . . . . . . . . . . . . . . . . . . . . . . . . 3-28Configurations and Family Tables. . . . . . . . . . . . . . . . . . . . . . . . . . . . . . . . . . . . . . . . . . . . . . . . . . . . . . . . . . . . . 3-28Change Process for Parts . . . . . . . . . . . . . . . . . . . . . . . . . . . . . . . . . . . . . . . . . . . . . . . . . . . . . . . . . . . . . . . . . . . . 3-29
Property Mapping . . . . . . . . . . . . . . . . . . . . . . . . . . . . . . . . . . . . . . . . . . . . . . . . . . . . . . . . . . . . . . . . . . . . . . . . . . . . . 3-29Introduction . . . . . . . . . . . . . . . . . . . . . . . . . . . . . . . . . . . . . . . . . . . . . . . . . . . . . . . . . . . . . . . . . . . . . . . . . . . . . . 3-29Types of Mapping . . . . . . . . . . . . . . . . . . . . . . . . . . . . . . . . . . . . . . . . . . . . . . . . . . . . . . . . . . . . . . . . . . . . . . . . . . 3-29
3

CHAPTER 1Installation and Configuration
This presents the installation procedures for the Agile EC CAD Connectors. It contains the following topics:❑ Prerequisites❑ Installing and Configuring Pro/ENGINEER Connector❑ Installing and Configuring SolidWorks Connector❑ Installing and Configuring Unigraphics Connector❑ Installing and Configuring CATIA V5 Connector❑ Installing and Configuring CATIA V4 Connector❑ Installing and Configuring Solid Edge Connector
PrerequisitesPrior to the installation of the Engineering Collaboration interface on a local system, you must verify the following items:
❑ Database is operational and running
❑ Agile (see Introduction for supported versions) has been successfully installed on an accessible server (the prerequesites for Java Runtime Environment are the same as for Agile PLM Server).
Important If you are not working with a member of Agile’s Solutions Delivery Organization, you are strongly encouraged to consult the Agile Installation Worksheet and other documentation of Agile installation procedures.
❑ Agile File Management Server is usable and accessible
❑ A test environment is prepared
❑ A CAD systems is installed, and can be launched by the test user from the home directory
❑ Each user must locally install Java Runtime Environment (JRE). Version 1.5 is recommended for the CAD Connectors, and version 1.5 is also required for EC 1.2. If you are using EC 1.1, version 1.4 is required.
❑ Login name and password of the Agile PLM test user are known in Agile PLM
❑ The test user can launch an Agile PLM client session
Having fulfilled these prerequisites, it is time to configure your CAD Connector to Agile PLM.
1-1

Agile PLM 9
Installing and Configuring Pro/ENGINEER ConnectorThis section describes setting up the connection between your Pro/ENGINEER CAD application and Agile Engineering Collaboration.
The main steps are:
❑ Extract files from zip file
❑ Edit some parameters in the configuration file
❑ Edit some parameters in the mapping file
❑ Install proper AgileAPI.jar file (EC 1.1 only)
❑ Create shortcut to new startup file
❑ Create toolbar in Pro/E (optional)
The installation requires the following file:
• acpNNNN.zip - Main installation package, where NNNN is the release level.
Performing the installation steps described here will enable the Agile menu to appear within Pro/E. In order to have a completely functional integration, you must also:
❑ If using EC 1.2, perform the installation and configuration of the EC Client, as described in the Agile Engineering Collaboration Platform documentation for EC 1.2.
❑ If using EC 1.1, peform the core Agile configuration, as described in the “Core Agile and EC Client Configuration” section of the document Agile Engineering Collaboration Client and MCAD Connectors for EC 1.1.
❑ Configure desired Pro/E Connector parameters as described in the section Pro/E Connector Administration in Chapter 2.
Note The Pro/E Connector supports Unix platforms in addition to Windows. Only instructions for Windows are provided below, but the process for Unix is very similar, using equivalent Unix commands and directory paths. Please consult with the Agile Solution Delivery Organization if you need assistance with installation.
Extract Files
Extract the installation file to the folder location D:\AgileEC, or C:\AgileEC for a single-drive system. When you unzip, make sure that you retain the folder paths from the zip file. When the files are unzipped, you should see a folder named acp, which contains the Connector installation.
Edit Configuration File
Open the file \AgileEC\acp\com\Acp.cfg in a text editor. Edit the values as described in Table 1-1 to match your system configuration.
Table 1-1: Some parameters in the configuration file with sample values
Sample values What this command specifies
AcpUserRoot=D:\AcpUser Root directory for user data and files (suggested value:
D:\AgilePro or C:\AgilePro)
AcpLang=english Menu and UI language
AcpJava=C:\j2sdk1.4.2_04\jre Path to Java Runtime Environment
Note: Avoid blanks or spaces in path.
CLI_JRE= 1.4 Use 1.3, 1.4 or 1.5.
1-2 Engineering Collaboration Guide

Chapter 1 Installation and Configuration
Edit Mapping File
Open the file \AgileEC\acp\ini\AcpCustomer9.ini in a text editor. Edit the values as described in Table 1-2 to match your system configuration.
Important Avoid blank lines in this file! A comment line always starts with a # sign.
Install correct AgileAPI.jar file
Note This step is only required when using the connector with EC 1.1.
Important If this step is not done correctly, the connector may appear to be functioning normally but data corruption may occur!
The correct AgileAPI.jar file, matching the specific Agile service pack level, must be installed in the directory \AgileEC\acp\jar\Agile9.
❑ Search for the file AgileAPI.jar within your site’s Agile server installation (such as C:\Program Files\Agile).
❑ Copy this file to \AgileEC\acp\jar\Agile9, overwriting the file already there.
❑ If you are unable to locate this file, please contact Agile Support.
Create Shortcut to new Startup File
In order to run Pro/E with the Connector, you must run using the startup file \AgileEC\acp\com\acp_start.bat. To make this more convenient, you may want to create a Windows shortcut to this file, either on your Desktop or in your Quick Launch bar.
Verify that the Pro/E Connector is working by double-clicking on your shortcut to launch Pro/E. You should see an Agile menu appear in the main menu bar.
AcpProEV=2002 Currently, installed version of Pro/E:
• “2006” designates Pro/E Wildfire 3• “2003” designates Pro/E Wildfire 2• “2002” designates Pro/E Wildfire• “2001” designates Pro/E 2001
AcpStartProE=D:\proewildfire\bin\proewildfire.bat Pro/E startup script; this file is usually located in the bin directory of the Pro/ENGINEER installation. However, if your company has a customized Pro/E start script, please set this value accordingly.
EC_CLIENT_URL=http://agileserver/EcpClient/start.html
Path to EC Client launch page, for EC 1.2.
EC_VERSION=1.2 EC Client version being used (1.1 or 1.2)
Table 1-2: Some parameters in the mapping file with sample values
Sample values What this command specifies
AcpAgileServerURL = http://agileserver:8888/Agile
URL for your Agile server, for EC 1.1. Change to your server name or address. This is the default server URL that will be used when you run the EC Client, it can be changed interactively.
AcpAgileUser = cax Default username that will be used when you run the EC Client, it can be changed interactively.
AcpAgilePwd = agile Default password that will be used when you run the EC Client, it can be changed interactively. Use ““ (double quotes) for a blank entry.
Table 1-1: Some parameters in the configuration file with sample values
Sample values What this command specifies
1-3

Agile PLM 9
Adding EC Client Startup to config.pro
Please add the following entry to the configuration file config.pro:
web_browser_homepage http://AgileServer/EcpClient/start.html
Create Toolbar in Pro/E
This step is optional, it will create a toolbar that you can use to run the Agile commands, in addition to the Agile menu.
To create the toolbar icon on the Pro/E toolbar:
1 Choose Tools > Customize Screen and select the Toolbars tab.
2 When you enable the Toolbar 1 field by clicking the checkbox, a new “blank icon” appears on the main toolbar.
Figure 1-1: Enabling the toolbar
3 Again, under Tools > Customize Screen, this time select the Commands tab. Scroll down and select Foreign applications. The icons of the “Agile” menu appear in the Commands area.
1-4 Engineering Collaboration Guide

Chapter 1 Installation and Configuration
Figure 1-2: Moving command icons to the toolbar
Installing on other Computers
Once the Pro/E Connector has been installed and configured on one machine, you can install on other machines simply by copying the entire \AgileEC\acp folder structure. This works as long as the machines are configured the same in terms of their Pro/E setup, Java setup, etc.
1-5

Agile PLM 9
Installing and Configuring SolidWorks ConnectorThis section describes setting up the connection between your SolidWorks CAD application and Agile Engineering Collaboration. The main steps are:
❑ Extract files from zip file
❑ Register library and executable
❑ Edit some parameters in the startup file (EC 1.1 only)
❑ Edit some parameters in the configuration file
❑ Install proper AgileAPI.jar file (EC 1.1 only)
❑ Set up Agile menu in SolidWorks
The installation requires the following file:
• acwNNNN.zip – Main installation package, where NNNN is the release level
Performing the installation steps described here will enable the Agile menu to appear within SolidWorks. In order to have a completely functional integration, you must also:
❑ If using EC 1.2, perform the installation and configuration of the EC Client, as described in the Agile Engineering Collaboration Platform documentation for EC 1.2.
❑ If using EC 1.1, perform the core Agile configuration as described in the “Core Agile and EC Client Configuration” section of the document Agile Engineering Collaboration Client and MCAD Connectors for EC 1.1.
❑ Configure desired SolidWorks Connector parameters as described in the section SolidWorks Connector Administration in Chapter 2.
Extract Files
Extract the installation file to the folder location D:\AgileEC or C:\AgileEC for a single-drive system. When you unzip, make sure that you retain the folder paths from the zip file. When the files are unzipped, you should see a folder named acw, which contains the Connector installation.
Register Library and Executable
Navigate to the \AgileEC\acw directory, and double-click on registerSW2007.bat (or 2005 or 2006 as appropriate, depending on your SolidWorks version).
❑ You will get a popup dialog stating “DllRegisterServer in SolidWorks\agilePLMSW.dll succeeded”. Click OK to continue.
❑ Then it will register the CaxOleSrv.exe executable. This causes a globe icon to appear in your system tray. Just right-click on the globe and pick Exit.
❑ The command window will then close.
Set Java Path
You must set the path to the main system Java Runtime in the system PATH variable as follows:
❑ Right click on the “My Computer” icon on the desktop
❑ Click “Properties” from the menu
❑ Select the “Advanced” tab, then click “Environment Variables…”
❑ In the lower part of the dialog, scroll down until you see the variable “Path”. Select it and click on “Edit…”
1-6 Engineering Collaboration Guide

Chapter 1 Installation and Configuration
❑ Edit the “Variable Value” field, and insert the path to your JRE client or hotspot directory, for example C:\Java\j2re1.4.2_04\bin\client
❑ Click OK three times to exit.
If you have previously installed an older version of the SolidWorks connector on this computer, note that the path to the “Not supported Dll” directory is no longer needed in the system PATH (you can remove it or just leave it).
Edit Startup File
Note This step is only required when using the connector with EC 1.1.
Open the file \AgileEC\acw\Server\Scripts\AgileStartClient.bat in a text editor. Modify the value for ECP_HOME to match the full path to your \AgileEC\acw\Server directory. Modify the value of JAVA_HOME to match your JRE directory.
Edit Configuration File
Open the file \AgileEC\acw\Server\Scripts\3DCADMapping.ini in a text editor. Edit the values as described in Table 1-3 to match your system configuration.
Table 1-3: Some parameters in the configuration file with sample values
Sample values What this command specifies
[JNIOPTIONS];-Djava.class.path=C:\Program Files\Java\jre1.5.0_07\lib\rt.jar;D:\AgileEC\acw\Server\AgileCaxConnector.jar;D:\AgileEC\acw\Server\AgileAPI.jar;D:\AgileEC\acw\Server\xercesImpl.jar;D:\AgileEC\acw\Server\xmlParserAPIs.jar;D:\AgileEC\acw\Server\CaxAglProxy.jar;D:\AgileEC\acw\Server\CaxAglDataTypes.jar-Dagile.xml.file=D:\AgileEC\acw\Server\AgileConnector.xml-Djava.agile.gui.address=localhost-Djava.agile.gui.listener=5112-Djava.agile.proxy.listener=5113-Dagile.caxconnect.logfile=C:\agile.log-Djava.agile.proxy.logfile=C:\Proxy.log;
This provides the paths to all jar files. Edit each path to match your system configuration.
[CheckOutDisk];D:;
The disk drive on the client computer to be used for the working directory.
[CheckOutPath];\AgileSW\Work\;
The path of the working directory.
Note You must also create this directory on your computer.
1-7

Agile PLM 9
Install correct AgileAPI.jar file
Note This step is only required when using the connector with EC 1.1.
Important If this step is not done correctly, the connector may appear to be functioning normally but data corruption may occur!
The correct AgileAPI.jar file, matching the specific Agile service pack level, must be installed in the directory \AgileEC\acw\Server.
❑ Search for the file AgileAPI.jar within your site’s Agile server installation (such as C:\Program Files\Agile).
❑ Copy this file to \AgileEC\acw\Server, overwriting the file already there.
❑ If you are unable to locate this file, please contact Agile Support.
Set up the Agile menu in SolidWorks
To set up the Agile menu within SolidWorks, do the following steps:
❑ Launch SolidWorks as you normally would (Using the Start menu or desktop icon, etc.)
❑ In SolidWorks, go to Tools > Add-Ins and check the box next to AgilePLM. Click OK.
❑ The Agile menu should now appear in the SolidWorks menu bar. If it does not, or you receive an error at this point, something has not been set up properly.
The Agile menu in SolidWorks should now be functional.
[LogFileDir];D:\AgileSW\Temp\;
The full path of the log file directory.
Note You must also create this directory on your computer.
[AgileURL];http://servername:8888/Agile;
For EC 1.1, the URL for the EC Client.
[EC_CLIENT_URL];http://servername/EcpClient/start.html;
For EC 1.2, the URL for the EC Client. If using EC 1.1, you must use a 0 for this entry.
Table 1-3: Some parameters in the configuration file with sample values
Sample values What this command specifies
1-8 Engineering Collaboration Guide

Chapter 1 Installation and Configuration
Installing and Configuring Unigraphics ConnectorThis section describes setting up the connection between your Unigraphics CAD application and Agile Engineering Collaboration. The main steps are:
❑ Extract files from zip file
❑ Edit some parameters in the startup file
❑ Edit some parameters in the mapping file (EC 1.1 only)
❑ Install proper AgileAPI.jar file (EC 1.1 only)
❑ Create shortcut to new startup file
The installation requires the following file:
acuNNNN.zip – Main installation package, where NNNN is the release level.
Performing the installation steps described here will enable the Agile menu to appear within Unigraphics. In order to have a completely functional integration, you must also:
❑ If using EC 1.2, perform the installation and configuration of the EC Client, as described in the Agile Engineering Collaboration Platform documentation for EC 1.2.
❑ If using EC 1.1, perform the core Agile configuration as described in the “Core Agile and EC Client Configuration” section of the document Agile Engineering Collaboration Client and MCAD Connectors for EC 1.1.
❑ Configure desired Unigraphics Connector parameters as described in the Unigraphics Connector Administration section in Chapter 2.
Note The Unigraphics Connector supports Unix platforms in addition to Windows. Only instructions for Windows are provided below, but the process for Unix is very similar, using equivalent Unix commands and directory paths. Please consult with the Agile Solution Delivery Organization if you need assistance with installation.
Extract Files
Extract the installation file to the folder location D:\AgileEC or C:\AgileEC for a single-drive system. When you unzip, make sure that you retain the folder paths from the zip file. When the files are unzipped, you should see a folder named acu, which contains the Connector installation.
Edit Startup File
Open the file \AgileEC\acu\com\acu_start.bat in a text editor. Edit the values as described in Table 1-4 to match your system configuration.
Table 1-4: Settings in the file acu_start.bat with sample values
Sample values What this command specifies
set ECU_UGV=nx4 Unigraphics version (v18, nx1, nx2, nx3, nx4)
set ECU_LANG=eng User interface language (eng, ger)
set UGII_ROOT_DIR=D:\CAD\UGNX2\UGII
The root directory of the Unigraphics installation directory
set ug_start=D:\CAD\UGNX2\UGII\ugraf.exe
The complete path of the executable file to be started when using Unigraphics
set cax_usr_home=D: Directory for saving the temporary data files (suggested value:
D:\AgileUG or C:\AgileUG)
1-9

Agile PLM 9
Edit Mapping File
Note This step is only required when using the connector with EC 1.1.
Open the file \AgileEC\acu11\ini\Agile9\Ecu.ini in a text editor. Edit the values as described in Table 1-5 to match your system configuration.
Important Avoid blank lines in this file! A comment line always starts with a # sign.
Install correct AgileAPI.jar file
Note This step is only required when using the connector with EC 1.1
Important If this step is not done correctly, the connector may appear to be functioning normally but data corruption may occur!
The correct AgileAPI.jar file, matching the specific Agile service pack level, must be installed in the directory \AgileEC\acu\jar\agile9.
❑ Search for the file AgileAPI.jar within your site’s Agile server installation (such as C:\Program Files\Agile).
❑ Copy this file to \AgileEC\acu\jar\agile9, overwriting the file already there.
❑ If you are unable to locate this file, please contact Agile Support.
Create Shortcut to new Startup File
In order to run Unigraphics with the Connector, you must run using the startup file \AgileEC\acu\com\acu_start.bat. To make this more convenient, you may want to create a Windows shortcut to this file, either on your Desktop or in your Quick Launch bar.
Verify that the Unigraphics Connector is working by double-clicking on your shortcut to launch Unigraphics. You should see an Agile menu appear in the main menu bar.
Installing on Other Computers
Once the Unigraphics Connector has been installed and configured on one machine, you can install on other machines simply by copying the entire \AgileEC\acu folder structure. This works as long as the machines are configured the same in terms of their Unigraphics setup, Java setup, etc.
set EC_VERSION=1.2 EC Client version being used (1.1 or 1.2).
set EC_CLIENT_URL=http://agileserver/EcpClient/start.html
Path to start EC Client, for EC 1.2
EC_Version=1.2 EC Client version being used (1.1 or 1.2)
Table 1-5: Some parameters in the mapping file with sample values
Sample values What this command specifies
ServerURL = http://localhost:8888/Agile URL for your Agile server. Change to your server name or address. This is the default server URL that will be used when you run the EC Client, it can be changed interactively.
Table 1-4: Settings in the file acu_start.bat with sample values
Sample values What this command specifies
1-10 Engineering Collaboration Guide

Chapter 1 Installation and Configuration
Installing and Configuring CATIA V5 ConnectorThis section describes setting up the connection between your CATIA V5 CAD application and Agile Engineering Collaboration. The main steps are:
❑ Extract files from zip file
❑ Edit some parameters in the configuration file
❑ Edit some parameters in the environment file
❑ Install proper AgileAPI.jar file (EC 1.1 only)
❑ Create shortcut to new startup file
The installation requires the following file:
accNNNN.zip – Main installation package, where NNNN is the release level
Performing the installation steps described here will enable the Agile toolbars to appear within CATIA V5. In order to have a completely functional integration, you must also:
❑ If using EC 1.2, perform the installation and configuration of the EC Client, as described in the Agile Engineering Collaboration Platform documentation for EC 1.2.
❑ If using EC 1.1, perform the core Agile configuration as described in the “Core Agile and EC Client Configuration” section of the document Agile Engineering Collaboration Client and MCAD Connectors for EC 1.1.
❑ Configure desired CATIA V5 Connector parameters as described in the section CATIA V5 Connector Administration in Chapter 2.
Note The CATIA V5 Connector supports Unix platforms in addition to Windows. Only instructions for Windows are provided below, but the process for Unix is very similar, using equivalent Unix commands and directory paths. Please consult with the Agile Solution Delivery Organization if you need assistance with installation.
Extract Files
Extract the installation file to the folder location D:\AgileEC\acc or C:\AgileEC\acc for a single-drive system. When you unzip, make sure that you retain the folder paths from the zip file. When the files are unzipped, you should have a folder named acc, which contains the Connector installation.
Edit Configuration File
Open the file \AgileEC\acc\com\Acc.cfg in a text editor. Edit the values as described in Figure 1-6 to match your system configuration.
Table 1-6: Some parameters in the configuration file with sample values
Sample values What this command specifies
AccUserRoot=f:\AccUser Root directory for user data and files (suggested value:
D:\AgileCAT or C:\AgileCAT)
AccTemplateFolder=f:\acc2-work\templates\ Template folder for use with the “New” command. A default template folder is provided at D:\AgileEC\acc\templates
CatiaEnv=CATIA_ECC Your CATIA environment. This selects the CATIA environment file to use
AccJava=D:\j2sdk1.4.1_02\jre Path to Java Runtime Environment (Note: Avoid blanks or spaces in path.)
1-11

Agile PLM 9
Edit Environment File
You must edit your CATIA environment file to put in the appropriate folder paths. The file to edit depends on your CATIA version and environment name. By default, the filename is CATIA_ECC.txt, and is located in the \AgileEC\acc\bin\<os>\<agile_version>\<catia_version>\ folder. For example, \AgileEC\acc\bin\intel_a\agile9\r13spx\CATIA_ECC.txt. Edit all folder paths within this file to match your system’s CATIA installation.
Install correct AgileAPI.jar file
Note This step is only required when using the connector with EC 1.1
Important If this step is not done correctly, the connector may appear to be functioning normally but data corruption may occur!
The correct AgileAPI.jar file, matching the specific Agile service pack level, must be installed in the directory \AgileEC\acc\jar\agile9.
❑ Search for the file AgileAPI.jar within your site’s Agile server installation (such as C:\Program Files\Agile).
❑ Copy this file to \AgileEC\acc\jar\agile9, overwriting the file already there.
❑ If you are unable to locate this file, please contact Agile Support.
Create Shortcut to new Startup File
In order to run CATIA V5 with the Connector, you must run using the startup file \AgileEC\acc\com\cv5.cmd. To make this more convenient, you may want to create a Windows shortcut to this file, either on your Desktop or in your Quick Launch bar.
Verify that the CATIA V5 Connector is working by double-clicking on your shortcut to launch CATIA V5. You should see the Agile toolbars appear in the CATIA user interface.
Installing on Other Computers
Once the CATIA V5 Connector has been installed and configured on one machine, you can install on other machines simply by copying the entire \AgileEC\acc folder structure. This works as long as the machines are configured the same in terms of their CATIA V5 setup, Java setup, etc.
Csp=r13spx CATIA version (r14spx, r15spx, r16spx)
CatiaBin=z:\Programme\DassaultSystemes\B13\
intel_a\code\bin\CNEXT.exe
Path to CATIA executable
EC_CLIENT_URL=http://agileserver/EcpClient/start.html
Path to EC Client launch page.
Table 1-6: Some parameters in the configuration file with sample values
Sample values What this command specifies
1-12 Engineering Collaboration Guide

Chapter 1 Installation and Configuration
Installing and Configuring CATIA V4 ConnectorThis section describes setting up the connection between your Catia V4 CAD application and Agile PLM 9. The main steps are:
❑ Extract files from tar file
❑ Edit some parameters in the configuration file
❑ Edit some parameters in the declaration file
❑ Install proper AgileAPI.jar file (EC 1.1 only)
The installation requires the following file:
acc4_NNNN.tar – Main installation package, where NNNN is the release level
Performing the installation steps described here will enable the Agile menu to appear within Catia V4. In order to have a completely functional integration, you must also:
❑ If using EC 1.2, perform the installation and configuration of the EC Client, as described in the Agile Engineering Collaboration Platform documentation for EC 1.2.
❑ If using EC 1.1, perform the core Agile configuration as described in the “Core Agile and EC Client Configuration” section of the document Agile Engineering Collaboration Client and MCAD Connectors for EC 1.1.
❑ Configure desired Catia V4 Connector parameters as described in the section CATIA V4 Connector Administration in chapter 2.
Note The Catia V4 Connector supports only Unix platforms because Catia V4 itself runs only under Unix.
Extract Files
Extract the installation file to the folder location /acc-rt inside the Agile 9 environment, for example. After you finish extracting, you should see the following directory structure below the folder named /acc-rt, which now contains the Connector installation.
Table 1-7: Directory structure
Level 1 Level 2 Level 3 Files to be stored there Description
/bin Catia - Load ( Binary extension of Catia V4 )
/aix_a
ACC
Agl.a
libepshr_eci.a
libepshr.a
libepclt_eci.a
libtcl8.3.a
libepshr.so
libepshr_eci.soxw_pop
shared library, containing java extensions for tcl
standard agile library
standard agile library
standard agile library
standard tcl library
standard agile library
standard agile library
window handling program
/jre standard jre for aix
1-13

Agile PLM 9
/solaris_a
ACC
Agl.so
libepshr_eci.so
libepclt_eci.so
libtcl8.3.so
libepshr.so
xw_pop
Catia - Load ( Binary extension of Catia V4 )
shared library, containing java extensions for tcl
standard agile library
standard agile library
standard tcl library
standard agile library
window handling program
/com Catia.ksh
CaxClient.ksh
sample script to start catia v4
sample script to start the EC 1.1
/dec
Acc.cfg
AciAgile9.cfg
ACC.dcls
basic configuration file of the connector
connection configuration file of the connector
sample catia declaration file
/ini
AccMessages.ini
AccInitialize.ini
AccCustomer9.ini
message resource file
basic settings
customer specific settings
/jar
CAXClientWrapper.jar
CaxAglDataTypes.jar
CaxAglProxy.jar
CustomConnector.jar
CAXConnector.jar
CAXClient.jar
CAXClient.xml
AgileAPI.jar
jcert.jar
jnet.jar
tt.jar
jsse.jar
jaas.jar
xmlParserAPIs.jar
pxapi.jar
xercesImpl.jar
EC Client
EC Client
EC Client
EC Client
EC Client
EC Client
EC Client
agile api
standard java
standard java
standard java
standard java
standard java
standard java
standard java
standard java
Table 1-7: Directory structure
Level 1 Level 2 Level 3 Files to be stored there Description
1-14 Engineering Collaboration Guide

Chapter 1 Installation and Configuration
/tcl AccMain.tcl entry point for all acc functions
/tcllib
AccCustomer.tcl
AccUtil.tcl
AglTools.tcl
AccObjects.tcl
mkIndex.tcl
word.tcl
safe.tcl
init.tcl
history.tcl
tclIndex
package.tcl
ldAout.tcl
parray.tcl
auto.tcl
customer specific extension
utility functions
tcl wrapper for EC Client access
acc functions
standard tcl
standard tcl
standard tcl
standard tcl
standard tcl
standard tcl
standard tcl
standard tcl
standard tcl
standard tcl
/templates TEMPLATE.model template model for "create function"
Table 1-7: Directory structure
Level 1 Level 2 Level 3 Files to be stored there Description
1-15

Agile PLM 9
Agile Menu Structure
Edit Configuration Files
Open the basic configuration file of the connector /acc-rt/dec/Acc.cfg in a text editor and edit the values as described in Table 1-9 to match your system configuration.
Table 1-8: Menu Structure
AGILE
MODEL
NEW
SINGLE Create Model (Single)
REPL_ACT Create Model (Replace Active)
ADD_ACT Create Model (Add Active)
LOAD
SINGLE Open Model (Single)
ACTIVE Open Model (Add Active)
REPL_ACT Open Model (Repl Active)
PASSIVE Open Model (Add Passive)
SAVE Save Model
SAVE_AS Save Model with a new number
ABOUT
ITEM Create Item
SHOWFORM Show version information
UPD_TBLK Update Titleblock
CUSTOM Customer specific extensions ( future use )
AGILE
SHOW Maximize Agile
START Agile Start
MANAGE Manage change
CONNECT Agile connect
DISCONCT Agile disconnect
Table 1-9: Parameters in the Configuration file with sample values
Parameter name Sample value (default) Description
EccCustom = AccInitialize.ini Name of the mapping file
CATIA = /CATIA424 Root folder of the Catia v4 installation
VERS = 424 Version number of the Catia v4 installation
ECC_PROJECT = WORKSHOP Internal catia projectname, should be equal to the real Catia v4 project name
PROJECT = WORKSHOP Real Catia v4 project name
CatiaInit = /CATIA424/home/adm424/env/YOUR.env
Catia v4 initialization script ( part of the Catia v4 standard installation)name and location are customer specific, contact catadm user for details.
JVMDir = /usr/java131/jre/bin:/usr/java131/jre/bin/classic
Path to libjvm.so which should be used
AccJava = /usr/java131/jre Path to the java installation which should be used
1-16 Engineering Collaboration Guide

Chapter 1 Installation and Configuration
Open the connection configuration file of the connector /acc-rt/dec/AciAgile9.cfg in a text editor. This file is similar to that file used in the Catia v5 integration. Edit the values as described in Table 1-10 to match your system configuration.
Edit Declaration File
Open the sample Catia V4 declaration file of the connector /acc-rt/dec/Acc.dcls in a text editor and edit the values as described in Table 1-3 to match your system configuration. The parameters of the first part are only necessary if this is the one and only declaration file.
AccClassPath = $AccJava/lib/ext Path to the jar files of the integration, due to some security restrictionsthis jar files should be placed in the lib/ext folder,otherwise it is necessary to modify the security policity of the java installation.
AccLogPath = /tmp Path where the logfiles should be written to.
AccExtension = .so Extension of the shared library, depends on your operating system:solaris -> .soaix -> .a
Table 1-10: Some parameters in the configuration file AciAgile9.cfg with sample values
Parameter name Sample value Description
AciJVM = 1
AgileHostString = http://ningi:8888/Agile URL for your Agile server. Change to your server name or address. This is the default server URL that will be used when you run the EC Client, it can be changed interactively.
AgileDefaultUser = CAX Default username that will be used when you run the EC Client, it can be changed interactively.
AgileDefaultPassword = agile Default password that will be used when you run the EC Client, it can be changed interactively. Use ““ (double quotes) for a blank entry.
Table 1-11: Parameters in the Catia v4 declaration file Acc.dcls with sample values, which can be removed in a customer environment
Sample values
catia.MODEL_KBYTES.MAX_ACTIVE_INDEX = 1000;
catia.MODEL_KBYTES.MAX_ACTIVE_DATA = 5000;
catia.MODEL_KBYTES.TOTAL_OVERLAY_INDEX = 5000;
catia.MODEL_KBYTES.GLOBAL_EXTENDED_DATA = 800;
catia.SESSION_MANAGER_KBYTES = 1000;
CATFRM.PALETTE.TYPE = ‘PERMANENT’;
CATUAP.*$ASM.UDMSL.LOGCHN = FALSE;
Table 1-12: Parameters in the Catia V4 declaration file Acc.dcls with sample values, which defines the name of Catia v4 load and the Catia v4 context in which this load is available
Sample values
CATCMD.FUNCTION.LOAD3D.ACC = 'ACC';
CATCMD.FUNCTION.LOAD2D.ACC = 'ACC';
CATCMD.FUNCTION.LOADDR.ACC = 'ACC';
Table 1-9: Parameters in the Configuration file with sample values
Parameter name Sample value (default) Description
1-17

Agile PLM 9
You must adapt the physical path according to your real environment and you can modify the logical name. If it is needed to include existing model areas to the integration, you must define an alias name like "AGILE_x" for each of them.
Install correct AgileAPI.jar file
Note This step is only required when using the connector with EC 1.1
Important If this step is not done correctly, the connector may appear to be functioning normally but data corruption may occur!
The correct AgileAPI.jar file, matching the specific Agile service pack level, must be installed in the /jar directory of the installation.
❑ Search for the file AgileAPI.jar within your site’s Agile server installation.
❑ Copy this file to /jar, overwriting the file already there.
❑ If you are unable to locate this file, please contact Agile Support.
CATCMD.FUNCTION.DETSPACE.ACC = TRUE;
CATCMD.FUNCTION.DETDRAW.ACC = TRUE;
CATCMD.FUNCTION.MODSPACE.ACC = TRUE;
CATCMD.FUNCTION.NAME.ACC = 'AGILE';
catia.START_FUNCTION = 'ACC';
Table 1-13: Parameters in the Catia v4 declaration file Acc.dcls with sample values, which defines t the Catia v4 model areas the integration is able to deal with
Sample values
alias AGILE_1 =
catia.MODEL = '"/mnts/jeltz/disk2/ecc5/db/model/accwork1", "WORK_ACC1"' ;
alias AGILE_2 =
catia.MODEL = '"/mnts/jeltz/disk2/ecc5/db/model/accwork2", "WORK_ACC2"' ;
Table 1-12: Parameters in the Catia V4 declaration file Acc.dcls with sample values, which defines the name of Catia v4 load and the Catia v4 context in which this load is available
Sample values
1-18 Engineering Collaboration Guide

Chapter 1 Installation and Configuration
Installing and Configuring Solid Edge ConnectorThis section describes setting up the connection between your Solid Edge CAD application and Agile Engineering Collaboration.
The main steps are:
❑ Extract files from zip file
❑ Register libraries and executable
❑ Edit some parameters in the startup file (EC 1.1 only)
❑ Edit some parameters in the configuration file
❑ Install proper AgileAPI.jar file (EC 1.1 only)
❑ Set up Agile menu in Solid Edge
❑ Set up Agile toolbar in Solid Edge
The installation requires the following file:
• aceNNNN.zip – Main installation package, where NNNN is the release level
Performing the installation steps described here will enable the Agile commands to appear within Solid Edge. In order to have a completely functional integration, you must also:
❑ If using EC 1.2, perform the installation and configuration of the EC Client, as described in the Agile Engineering Collaboration Platform documentation for EC 1.2.
❑ If using EC 1.1, perform the core Agile configuration as described in the “Core Agile and EC Client Configuration” section of the document Agile Engineering Collaboration Client and MCAD Connectors for EC 1.1.
❑ Configure desired Solid Edge Connector parameters as described in the section Solid Edge Connector Administration in Chapter 2.
Extract Files
Extract the installation file to the folder location D:\AgileEC or C:\AgileEC for a single-drive system. When you unzip, make sure that you retain the folder paths from the zip file. When the files are unzipped, you should see a folder named ace, which contains the Connector installation.
Register Libraries and Executable
Navigate to the \AgileEC\ace directory, and double-click on registerSE.bat.
❑ You will get a popup dialog stating “DllRegisterServer in SolidEdge\PLMSEClient.dll succeeded”. Click OK to continue.
❑ You will get a popup dialog stating “DllRegisterServer in SolidEdge\SEXml.dll succeeded”. Click OK to continue.
❑ Then it will register the CaxOleSrv.exe executable. This causes a globe icon to appear in your system tray. Just right-click on the globe and pick Exit.
❑ The command window will then close.
1-19

Agile PLM 9
Set Java Path
You must set the path to the main system Java Runtime in the system PATH variable as follows:
❑ Right click on the “My Computer” icon on the desktop
❑ Click “Properties” from the menu
❑ Select the “Advanced” tab, then click “Environment Variables…”
❑ In the lower part of the dialog, scroll down until you see the variable “Path”. Select it and click on “Edit…”
❑ Edit the “Variable Value” field, and insert the path to your JRE client or hotspot directory, for example C:\Java\j2re1.4.2_04\bin\client
❑ Click OK three times to exit.
Edit Startup File
Note This step is only required when using the connector with EC 1.1
Open the file \AgileEC\ace\Server\Scripts\AgileStartClient.bat in a text editor. Modify the value for ECP_HOME to match the full path to your \AgileEC\ace\Server directory. Modify the value of JAVA_HOME to match your JRE directory.
Edit Configuration File
Open the file \AgileEC\ace\Server\Scripts\3DCADMapping.ini in a text editor. Edit the values as described in Table 1-14 to match your system configuration.
Table 1-14: Some parameters in the configuration file with sample values
Sample values What this command specifies
[JNIOPTIONS];-Djava.class.path=C:\Program Files\Java\jre1.5.0_07\lib\rt.jar;D:\AgileEC\ace\Server\AgileCaxConnector.jar;D:\AgileEC\ace\Server\AgileAPI.jar;D:\AgileEC\ace\Server\xercesImpl.jar;D:\AgileEC\ace\Server\xmlParserAPIs.jar;D:\AgileEC\ace\Server\CaxAglProxy.jar;D:\AgileEC\ace\Server\CaxAglDataTypes.jar-Dagile.xml.file=D:\AgileEC\ace\Server\AgileConnector.xml-Djava.agile.gui.address=localhost-Djava.agile.gui.listener=5112-Djava.agile.proxy.listener=5113-Dagile.caxconnect.logfile=C:\agile.log-Djava.agile.proxy.logfile=C:\Proxy.log;
This provides the paths to all jar files. Edit each path to match your system configuration.
[CheckOutDisk];D:;
The disk drive on the client computer to be used for the working directory.
[CheckOutPath];\AgileSE\Work\;
The path of the working directory
Note You must also create this directory on your computer.
1-20 Engineering Collaboration Guide

Chapter 1 Installation and Configuration
Install correct AgileAPI.jar file
Note This step is only required when using the connector with EC 1.1
Important If this step is not done correctly, the connector may appear to be functioning normally but data corruption may occur!
The correct AgileAPI.jar file, matching the specific Agile service pack level, must be installed in the directory \AgileEC\ace\Server.
❑ Search for the file AgileAPI.jar within your site’s Agile server installation (such as C:\Program Files\Agile).
❑ Copy this file to \AgileEC\ace\Server, overwriting the file already there.
❑ If you are unable to locate this file, please contact Agile Support.
Set up the Agile menu in Solid Edge
To set up the Agile menu within Solid Edge, do the following steps:
❑ Launch Solid Edge as you normally would (Using the Start menu or desktop icon, etc.).
❑ Create or open a file (so that you are not at the startup screen).
❑ Go to Tools > Add-Ins > Add-In Manager… and check the box next to Agile. Click OK.
❑ Now if you navigate to Tools > Add-Ins you will see an Agile menu. Since it is not possible within Solid Edge to have this menu appear on the top menu bar, it is advisable to add the Agile toolbar (see next step).
Set up the Agile toolbar in Solid Edge
To set up the Agile command icons on the Solid Edge toolbar, do the following steps:
❑ Launch Solid Edge, and create or open a file (so that you are not at the startup screen)
❑ Go to Tools > Customize…
❑ On the Toolbars tab, scroll down and highlight Agile
❑ Drag any icon from the Buttons area on the right, up to a blank area of the main toolbar (the gray area). When you let go, a new toolbar will be created and the icon will be inserted in it.
❑ Drag the remaining icons into the toolbar you just created. When completed you can dock the toolbar with the other standard toolbars.
[LogFileDir];D:\AgileSE\Temp\;
The full path of the log file directory
Note You must also create this directory on your computer.
[AgileURL];http://servername:8888/Agile;
For EC 1.1, the URL for the EC Client
[EC_CLIENT_URL];http://servername/EcpClient/start.html;
For EC 1.2, the URL for the EC Client. If using EC 1.1, you must use a 0 for this entry.
Table 1-14: Some parameters in the configuration file with sample values
Sample values What this command specifies
1-21

Agile PLM 9
❑ You must repeat the above steps for each separate mode of Solid Edge (Part, Assembly, Drawing).
1-22 Engineering Collaboration Guide

CHAPTER 2Administration
This presents basic concepts and capabilities for administration of the CAD Connectors. The chapter contains the following topics:❑ Pro/E Connector Administration❑ SolidWorks Connector Administration❑ Unigraphics Connector Administration❑ CATIA V5 Connector Administration ❑ CATIA V4 Connector Administration❑ Solid Edge Connector Administration
Pro/E Connector Administration
Configuration file Acp.cfg
The configuration file Acp.cfg contains basic system parameters. It is described fully in the Installing and Configuring Pro/ENGINEER Connector section in Chapter 1.
Mapping file AcpCustomer9.ini
This is the main file for controlling the behavior of the Pro/E Connector. This file is structured in several sections. The first line of a section starts with a left square bracket followed by a space and its name again followed by a space and the right square bracket. Each section starts with the section name. A comment line starts with the # sign #.
Note Please make sure not to leave blank lines when editing the file.
Table 2-2 gives a description of all sections in AcpCustomer9.ini, and the following tables provide the details of each section.
Table 2-1: List of all Configuration Files for the Pro/E Connector
Configuration files Purpose Location
Acp.cfg System configuration AgileEC\acp\com
AcpCustomer9.ini Mapping and configuration AgileEC\acp\ini
2-1

Agile PLM 9
Table 2-2: Description of all sections in AcpCustomer9.ini
Section name Description
Initialize Common switches to control the behavior of the Pro/E Connector
ProEToAgile.Create_DOCUMENT This mapping section is used for initial creation of documents using the Save command.
ProEToAgile.Update_DOCUMENT This section is used when existing documents are updated using the Save command.
ProEToAgile.Update_FILEFOLDER This section is used when existing objects are updated via the Agile Save command.
ProEToAgile.Create_ITEM Not used
ProEToAgile.Update_ITEM This section is used when creating or updating parts when using the Create Item/BOM command.
AgileToProE. ProE Defines those Agile attributes that are saved automatically into all Pro/E files, during the Save command.
AgileToProE.PRT Defines those Agile attributes that are saved automatically into Pro/E PRT files, during the Save command.
AgileToProE.DRW Define those Agile attributes that are saved automatically into Pro/E DRW files, during the Save command.
AgileToProE.ASM Defines those Agile attributes that are saved automatically into Pro/E ASM files, during the Save command.
AgileGetProperties.PRT Defines those Agile attributes that are saved into Pro/E PRT files, when using the Update Properties command.
AgileGetProperties.DRW Defines those Agile attributes that are saved into Pro/E DRW files, when using the Update Properties command.
AgileGetProperties.ASM Defines those Agile attributes that are saved into Pro/E ASM files, when using the Update Properties command.
EcpMenu Defines the mapping betwwen TCL procedures and menus (internal use only)
Table 2-3: [Initialize] Section Parameters
Parameter name in section [Initialize] Parameter values Description
AcpStartPart = START Name of the default seed part
AcpStartAssembly = START Name of the default seed assembly
AcpStartDrawing = START Name of the default seed drawing
AcpDebug = 1../..0 Turns debug mode on (1) and off (0). A log file is written to the user’s working directory.
AcpAgileServerURL = http://agileserver:8888/Agile Default URL that the EC Client will use to connect to the Agile Application Server
AcpAgileUser = cax Default user that is used to log in to Agile when the user chooses Connect from the CAD system
AcpAgilePwd = agile Default password to log in to Agile
AcpSaveDrwFrm = 1../..0 1 = [Pro/E] drawing formats are stored in a unique document object in Agile
0 = drawing formats are stored in a local [Pro/E] path
2-2 Engineering Collaboration Guide

Chapter 2 Administration
Mapping Options for [ ProEToAgile.XXXX ] Sections
Each mapping consists of a pair of objects. The right side of the pair defines information that can be extracted from Pro/E. Here, Pro/E is the source of the attribute value. The left side of the pair defines the attribute value’s target location in Agile.
There are several configuration options for the “right side” that define what kind of data should be extracted from Pro/E, and what kind of transformation can be applied to the data. Each right side attribute consists of three sections, for example:
DESCRIPTION = Std.ObjectName-Type.ToUpper
The first section is either Std or Par. “Std” refers to Pro/E system attributes such as file name, object type, version of Pro/E that is being used, and so forth.
AcpSaveLay = 1../..0 1 = [Pro/E] layouts are stored in a unique document object in Agile
0 = layouts are stored in a local [Pro/E] path
AcpHelpPartIdent = ITEM Name of Pro/E parameter used to identify models in the design that should not be included in the BOM, such as “skeleton parts.” These objects are saved into Agile as documents, but are filtered out when using the Create Item/BOM function.
AcpHelpPartValue = NO Value that the Pro/E parameter should be set to in order to activate the filter
AcpDefaultClass = DOCUMENT System use only, do not modify
AcpCheckModify = 1../..0 0 = objects will be saved to Agile whether or not they have been modified in the Pro/E session.1 = only objects modified in the Pro/E session will be saved to Agile.
AcpParAgileNumber = AgileId This parameter is the place where the name of a Pro/E parameter can be defined. It will be updated with the Agile ID number after saving to Agile.
AcpSearchAgileNumberPar = AgileId “Par” refers to user-defined parameters in Pro/E. This Pro/E parameter value is used to map a CAD object to a previously existing Agile object. For example:
AcpSearchAgileNumberPar=PART_NUMBER
A parameter called PART_NUMBER exists in the model. Its value is set to, e.g., MODEL01234.
Upon execution of the Agile > Save command in Pro/E, the connector tries to attach the CAD file to an existing Agile object whose ID number is MODEL01234. If such an object is not found, a new object is automatically created.
EcpMenuMainRes = [EcpGetenvAcpMainRes] System use only, do not modify
EcpMenuCallback = EcpMenu System use only, do not modify
EcpIconECPMAIN_EntryNNNN = <name>.gif System use only, do not modify
Table 2-3: [Initialize] Section Parameters
Parameter name in section [Initialize] Parameter values Description
2-3

Agile PLM 9
“Par” is a reference to user-defined parameter in Pro/E, such as MATERIAL, DESCRIPTION, or ENGINEER. These types of mappings are only useful where the Pro/E file has a parameter corresponding to the name mentioned in the mapping.
Finally, the final suffix is a description of how the data should be modified. The following modifiers are possible:
There are two special values that are used on the left side of these mappings. In the [ProEToAgile.Create_DOCUMENT ] section, you use the value CAX_NEW_NUMBER to represent the Number field that will be assigned to newly created Documents. In the [ ProEToAgile.Update_ITEM ] section, you use the value ITEM to represent the Number field that will be assigned to newly created Parts.
The following are some example mappings for a Pro/ENGINEER part called housing.asm with a material value of Aluminum:
In this example, the Agile Description would be HOUSING-ASM, an attribute in Agile called CAD_FILENAME would have the value housing.asm and an Agile Attribute called Material would have the value Aluminum.
Mapping Options for [ AgileToProE.XXXX ] Sections
These section are used to define mappings from Agile to Pro/E, which occur automatically during the Save process. As this will add time to the Save process, the list of attributes should be kept to the bare minimum that absolutely need to be kept synchronized. Other attributes can be synchronized using “Update Properties”, as described in the next section. The format of this section is:
DocNumber = NUMBER
Where the left side value is the name of the Pro/E parameter to be updated, and the right side is the Agile attribute value to be used as the source.
Table 2-4: Standard mapping values using “Std2 prefix
Std.CreSystem Pro/E version such as “Pro/E 2001” or “Pro/E Wildfire”
Std.VerStamp Timestamp
Std.FileName File name, for example “BOLT.PRT”
Std.ObjectName Pro/E file name without the extension - “BOLT”
Std.ObjectName-Type Object name with the type appended. This creates an easy way to differentiate an assembly from a part.
Examples include: BOLT-PRT, BOLT-ASM, or BOLT-DRW.
Std.ObjectType Pro/E object type. Possible values are PRT, ASM, DRW, or FRM.
Table 2-5: Suffix Options for Mapping
ToUpper Transfer all characters to upper case
ToLower Transfer all characters to lowercase
None Do not modify the data
Range-<idx1>-<idx2> Range of the string from position idx1 to idx2, example: Part.PartNumber.Range-0-2
Prefix Prefix to be added in front of the string, example: Par.PartNumber.PrefixPRT
Suffix Suffix to append to the string, example: Par.PartNumber.SuffixPRT
Table 2-6: Example Mapping Definitions
Std.ObjectName-Type.ToUpper = DESCRIPTION
Par.Material.None = MATERIAL
Std.FileName.ToLower = CAD_FILENAME
2-4 Engineering Collaboration Guide

Chapter 2 Administration
Mapping Options for [AgileGetProperties.XXX] Sections
These section is used to define mappings from Agile to Pro/E, which occur when the user runs the Update Properties command manually. The format of this section is:
Agile_Des = Title Block.Description.None.ToUpper
Where the left side value is the name of the Pro/E parameter to be updated, and the right side is the Agile attribute value to be used as the source. The Agile attribute value is divided into four sections. These four sections are relative to the Document associated with the CAD file that is being synchronized.
So with these options, many attributes related to the CAD Document, even on tabs such as Where Used and History, can be transferred into Pro/E.
Section Represents Example
1 Agile tab name Title Block
2 Agile attribute name Description
3 Identifier, used for History entries None
4 Text processing ToUpper
2-5

Agile PLM 9
SolidWorks Connector Administration
Configuring the 3DCADMapping.ini File
There is one main configuration file, which controls nearly all aspects of the SolidWorks Connector. The file is named 3DCADMapping.ini and is located in the ..\AgileEC\acw\Server\Scripts directory. Since this file is located within the SolidWorks Connector installation on the client machine, it is possible to customize configuration options on a per-machine basis, although typical usage is to have a common configuration file within a given site. When changes are made to the configuration file, it is necessary to exit and re-start SolidWorks in order to use the new settings.
The configuration file is made up of a series of configuration options (also called “sections”), with the option listed between square brackets, and the various settings for the option listed on the following lines. Lines beginning with a semi-colon (;) are commented out. In this file, unused options are commented out rather than deleted, which may help later if you want to enable some of the unused options.
Because this configuration file is also used for Agile 8.5 and Agile e-series installations, not all of the configuration options are valid for Agile 9. The following list summarizes the options that are valid for Agile 9.
Table 2-7: List of all Configuration Files for the SolidWorks Connector
Configuration file Purpose Location
3DCADMapping.ini Mapping and configuration AgileEC\acw\Server\Scripts
PlmSWAddin.xml Menu definition AgileEC\acw\Server\Scripts
Table 2-8: Valid configuration options in SolidWorks 3DCADMapping.ini
Option Name Usage
[JNIOPTIONS] Sets various Java parameters
[LogFileDir] Drive & path of temp directory
[CheckOutDisk] Disk drive of work directory
[CheckOutPath] Path of work directory
[LogFileDir] Disk and path of log file directory
[AgilePartViewFile] Type of neutral file to be generated for parts using the Save with Viewable command
[AgileAssemblyViewFile] Type of neutral file to be generated for assemblies using the Save with Viewable command
[AgileDrawingViewFile] Type of neutral file to be generated for drawings using the Save with Viewable command
[AgileViewFileCustomScript] Drive, path & name of a executable file which will be executed to generate a customized neutral view file to be saved
[AgilePartCheckinFile] Viewable3D Part file type to be generated when using customized processing
[AgileAssembly CheckinFile] 3D Assembly file type to be generated when using customized processing
[AgileDrawing Checkin File] 2D Drawing file type to be generated when using customized processing
[AgileURL] Information required to connect to the Agile server.
[Agile9CreateDocument] This mapping section is used for setting attributes for Documents during the Save command, for the initial save.
[Agile9UpdateDocument] This mapping section is used for setting attributes for Documents during the Save command, after the initial save.
[Agile9UpdateItem] This mapping section is used for setting attributes for Parts during the Create Item/BOM command
[Agile9UpdateItemConfigured] This mapping section is used for setting attributes for Parts during the Create Item/BOM command, when the CAD file is identified as configured.
[Agile9CheckinDocument] This mapping section is used for setting file attachment attributes in Agile.
2-6 Engineering Collaboration Guide

Chapter 2 Administration
[Agile9UpdateProperties] Defines the property mapping from Agile to SolidWorks, when using the Update Properties command
[Agile9SaveUpdateProperties] Defines the property mapping from Agile to SolidWorks that occurs automatically during the Save command.
[Agile9LoadUpdateProperties] Defines the property mapping from Agile to SolidWorks that occurs automatically during the Load command
[Agile9UpdateTitleBox] Defines the property mapping from Agile to SolidWorks, when the properties of a drawing are updated using the Update Title Block command
[AgilePartTemplate] Drive, path & name of a SolidWorks template part file for use with the New command
[AgileAssemblyTemplate] Drive, path & name of a SolidWorks template assembly file for use with the New command
[AgileDrawingTemplate] Drive, path & name of a SolidWorks template drawing file for use with the New command
[EC_CLIENT_URL] For EC 1.2, equals the EC Client URL. For EC 1.2, set to 0
Table 2-9: Detailed Configuration Options
Option Description
Syntax Configuration Options
[JNIOPTIONS] Java Parameters
-Djava.class.path=<path><file>.jar, etc. 1.For rt.jar, edit <path> to match location of Java installation.
2. For other jar files, edit <path> to match installation path (default is D:\AgileEC\acw\Server)
-Dagile.xml.file=<path>\AgileConnector.xml Edit <path> to match installation path (default is D:\AgileEC\acw\Server)
-Djava.agile.gui.address=localhost Do not change
-Djava.agile.gui.listener=5112 Do not change
-Djava.agile.proxy.listener=5113 Do not change
-Djava.agile.proxy.logfile=C:\Proxy.log Uncomment this line to enable a Java debug window and log file.
[CheckOutDisk] Drive of work directory
Syntax <drive>
Default Value D:
Configuration Set to drive where work directory is located
[CheckOutPath] Path of work directory
Syntax <path>
Default Value \AgileSW\Work
Configuration Set to path where work directory is located
[LogFileDir] Drive & path of temp directory
Syntax <drive><path>
Default Value D:\AgileSW\Temp
Configuration Options Set to drive and path where temp directory is located
[AgilePartViewFile]
[AgileAssemblyViewFile]
List of viewable file types that can be generated for 3D models, using the Save with Viewable command
Table 2-8: Valid configuration options in SolidWorks 3DCADMapping.ini
Option Name Usage
2-7

Agile PLM 9
Syntax <file extension> only one value is allowed, other possible values can be listed as comments
Default Value SAT; X_T; X_B; IGS; STEP; VDA; WRL; STL; CGR; JPG; PDF
Configuration Options Uncomment the one file extension that represents the file type that you wish to be generated when you use the Save with Viewable command, when a 3D model (part or assembly) is active.Any file type that can be generated by the SolidWorks Save As… command is valid. You are not limited to select one of the options shown in the configuration file.
[AgileDrawingViewFile] List of viewable file types that can be generated for 2D drawings, using the Save with Viewable command
Syntax <file extension> only one value is allowedother possible values can be listed as comments
Default Value PDF; TIF; DXF; DWG
Configuration Options Uncomment the one file extension that represents the file type that you wish to be generated when you use the Save with Viewable command, when a 2D drawing is active.Any file type that can be generated by the SolidWorks Save As… command is valid. You are not limited to select one of the options shown in the configuration file.
[AgileViewFileCustomScript] Drive, path & name of a executable file which will be executed to generate a customized view file to be saved
Syntax <drive><path><name><extention>
Default Value D:\AgileEC\acw\Server\Scripts\ViewFileCustom.bat
Configuration Options Set to drive and path where the executable file is located. In special cases this file will not be executed (see descriptions below).
[AgilePartCheckinFile] List a viewable file type that will be saved for 3D part models, using the Save with Viewable command
Syntax <file extension> only one value is allowed, other possible values can be listed as comments
Default Value SAT; X_T; X_B; IGS; STEP; VDA; WRL; STL; CGR; JPG; PDF
Configuration Options Uncomment the one file extension that represents the file type that you wish to be generated when you use the Save with Viewable command, when a 3D part model is active.If the default value agree with that one in section [AgilePartViewFile] than the procedure listed in section [AgileViewFileCustomScript] is not executed.
[AgileAssemblyCheckinFile] List of viewable file types that will be saved for 3D assembly models, using the Save with Viewable command
Syntax <file extension> only one value is allowed, other possible values can be listed as comments
Default Value SAT; X_T; X_B; IGS; STEP; VDA; WRL; STL; CGR; JPG; PDF
Configuration Options Uncomment the one file extension that represents the file type that you wish to be generated when you use the Save with Viewable command, when a 3D assembly model is active.If the default value agree with that one in section [AgileAssemblyViewFile] than the procedure listed in section [AgileViewFileCustomScript] is not executed.
[AgileDrawingCheckinFile] List of viewable file types that will be saved for 2D drawings, using the Save with Viewable command
Table 2-9: Detailed Configuration Options
Option Description
2-8 Engineering Collaboration Guide

Chapter 2 Administration
Syntax <file extension> only one value is allowed, other possible values can be listed as comments
Default Value PDF; TIF; DXF; DWG
Configuration Options Uncomment the one file extension that represents the file type that you wish to be generated when you use the Save with Viewable command, when a 2D drawing is active.If the default value agree with that one in section [AgileDrawingViewFile] than the procedure listed in section [AgileViewFileCustomScript] is not executed.
[AgileURL] URL and Port of the Agile9 server
Syntax http://<server>:<port>/<Agile file name>
Default Value http://agileserver:8888/Agile
Configuration Options Set to a dedicated port of a server machine where the Agile server software is located
[Agile9CreateDocument] Defines the property mapping from SolidWorks to Agile, when the Documents are saved into Agile using the Save command, for the first time.
Table 2-9: Detailed Configuration Options
Option Description
2-9

Agile PLM 9
Configuration Options Each mapping consists of a pair of objects. The left side of the pair defines the name of an Agile attribute that is the target of a property that is derived from the SolidWorks Model. The right side of the pair defines the SolidWorks property name.
There are several configuration options for the right side of the pair that define what kind of data should be extracted from SolidWorks. Each right side attribute consists of two or three sections. All SolidWorks mappings begin with 3DCADTable. The second section can define system attributes.
Possible values include:
❑ FileStamp – Timestamp (in seconds)
❑ ModelPathOnly – Directory where the CAD file is stored when saved to Agile, e.g. D:\CAD_file\Housing
❑ ModelName – Name of SolidWorks file with extension, e.g., BOLT.SLDPRT
❑ ModelVersion – SolidWorks version, e.g., SW2005
❑ ModelConfigurationName – For configured parts/assemblies, the name of the configuration
❑ ModelTitle – Name of SolidWorks model without file extension, e.g., BOLT
❑ ModelExtension – SolidWorks Model type, e.g., SLDPRT, SLDASM, SLDDRW
Values of the format 3DCADTable.Property.[value], where [value] is the name of a SolidWorks custom property such as Description or PartNumber.
The following are some example mappings for a SolidWorks part called housing.sldpart with a custom property called Material with a value of Aluminum:
❑ CAX_FIL_NAME = 3DCADTable.ModelName
❑ DESCRIPTION = 3DCADTable.ModelTitle
❑ MATERIAL = 3DCADTable.Property.Material
In this example, the Agile description is “housing”. An attribute in Agile called CAX_FIL_NAME has the value “housing.sldasm” and an Agile attribute called Material has the value “Aluminum”.
The name used for the Agile attribute on the left side of the mapping is arbitrary. The actual attribute that is targeted for mapping is defined in the file CAXClient.xml, which is explained in the EC Client Configuration section.
There is one special value that is used on the left side of these mappings. You use the value CAX_NEW_NUMBER to represent the Number field that will be assigned to newly created Documents.
Table 2-9: Detailed Configuration Options
Option Description
2-10 Engineering Collaboration Guide

Chapter 2 Administration
[Agile9UpdateDocument] Defines the property mapping from SolidWorks to Agile, when the Documents are saved into Agile using the Save command, after the first time. Configuration options are the same as [Agile9CreateDocument].
[Agile9UpdateItem] Defines the property mapping from Agile to SolidWorks, when Items are created using the Save command
Configuration Options see at [Agile9UpdateDocument] section
There is one special value that is used on the left side of these mappings. You use the value ITEM to represent the Number field that will be assigned to newly created Parts.
[Agile9UpdatedItemConfigured] Defines the property mapping from Agile to SolidWorks, when Items are created or updated using the Create Item/BOM command, and the Items are marked as Configured (see Agile9Configuration section)
Configuration Options see the [Agile9UpdateDocument] section
There is one special value that is used on the left side of these mappings. You use the value ITEM to represent the Number field that will be assigned to newly created Parts.
[Agile9CheckinDocument] Defines the property mapping for file attachements, when the files are checked in during the Save command.
Configuration Options System parameters - do not change
[Agile9UpdateProperties] Defines the property mapping from Agile to SolidWorks, when using the Update Properties command manually.
Configuration Options Each mapping consists of a pair of objects. The left side of the pair defines the name of an SolidWorks property that is being set. The right side of the pair defines the Agile attribute. The format is:
SolidWorksProperty = Tab.Attribute
Where Tab is the name of the tab on the Document form, and attribute is the name of the specific attribute. Using this syntax you can use many attributes related to the CAD Document, even on tabs such as Where Used and History, which can be transferred into SolidWorks.
Examples AgileNumber = Title Block.Number
Description = Title Block.Description
[Agile9SaveUpdateProperties] Defines the property mapping from Agile to SolidWorks which occurs automatically during the Save command
Configuration Options see the [Agile9UpdatePorperties] section
Note: This section is used to define mappings from Agile to SolidWorks, which occur automatically during the Save process. As this will add time to the Save process, the list of attributes should be kept to the bare minimum that absolutely need to be kept synchronized.
Table 2-9: Detailed Configuration Options
Option Description
2-11

Agile PLM 9
Controlling Custom vs. Configuration-specific Properties
In the following sections:
❑ [Agile9UpdateDocument]
[Agile9LoadUpdateProperties] Defines the property mapping from Agile to SolidWorks, which occurs automatically during the Load command
Configuration Options see the [Agile9UpdateProperties] section
AgileUpdateProperties402.tcl
Note: This section is used to define mappings from Agile to SolidWorks, which occur automatically during the Load process. As this will add time to the Load process, the list of attributes should be kept to the bare minimum that absolutely need to be kept synchronized.
[Agile9UpdateTitleBox] Defines the property mapping from Agile to SolidWorks, when the properties of a drawing are updated using the Update Title Block command
Configuration Options see the [Agile9UpdateProperties] section
[AgilePartTemplate] Drive, path & name of a SolidWorks template part file which will be used for the Agile > New command
Syntax <drive><path><name><extention>
Default Value E:\SolidWorks\lang\german\Tutorial\part.prtdot
Configuration Options Set to drive and path where a part template file is located.
[AgileAssemblyTemplate] Drive, path & name of a SolidWorks template assembly file will be used for the Agile > New command
Syntax <drive><path><name><extention>
Default Value E:\SolidWorks\lang\german\Tutorial\part.prtdot
Configuration Options Set to drive and path where a assembly template file is located.
[AgileDrawingTemplate] Drive, path & name of a SolidWorks template drawing file will be used for the Agile > New command
Syntax <drive><path><name><extention>
Default Value E:\SolidWorks\lang\german\Tutorial\part.prtdot
Configuration Options Set to drive and path where a drawing template file is located
[Agile9Configuration] Setting that control how you identify configured parts
Syntax ConfigProperty = Configured
ConfigPropertyValue = YES
Configuration Options ConfigProperty is the name of the SolidWorks Custom Property that is used to identify configured parts. ConfigPropertyValue is the value that must be set for this property, to indicate that this part is to treated as containing multiple part configurations.
When this value is set for a part or assembly, each different configuration is treated as a unique part, when generating the Part BOM with the Create Item /BOM command.
Table 2-9: Detailed Configuration Options
Option Description
2-12 Engineering Collaboration Guide

Chapter 2 Administration
❑ [Agile9UpdateItem]
❑ [Agile9UpdateItemConfigured]
you can use the "Custom_" and "ActiveConfiguration_" modifiers to control whether the properties are coming from Custom or Configuration-specific Properties. For example:
ITEM = 3DCADTable.Property.Custom_PartNumber
sets the Part number attribute using a Custom property called "PartNumber"
DESCRIPTION = 3DCADTable.Property.ActiveConfiguration_Description
sets the Description attribute from a configuration-specific property called "Description".
If you omit the "Custom_" or "ActiveConfiguration_" modifier, it defaults to configuration-specific. Note also that SolidWorks properties are case-sensitive!
Configuring the PlmSWAddin.xml File
There is another configuration file, which controls the layout of the Agile menu. The file is named PlmSWAddin.xml and is located in the AgileEC\acw\Server\Scripts directory. Since this file is located within the SolidWorks Connector installation on the client machine, it is possible to customize menu options on a per-machine basis, although typical usage is to have a common configuration file within a given site. When changes are made to the configuration file, it is necessary to exit and re-start SolidWorks in order to use the new menus.
Configuration of the menus is limited to:
❑ Removal of unneeded commands and menus
❑ Renaming of commands and menus
❑ Restructuring of commands and menus
❑ Addition or removal of menu separators
The portion of the file which can be configured is within the <CaxMenu_EN> tags (for English language). Within this section you will see four sets of tags, which contain the menu entries for the following situations in SolidWorks:
<Base> - Menus when no SolidWorks component is active
<Part> - Menus when a single Part is active
<Assembly> - Menus when an Assembly is active
<Drawing> - Menus when a Drawing is active
For example, the <Base> section looks like this when you call up the file in an editor:
Figure 2-1: Base selection
However, note that for each of these lines, there is additional text if you scroll over to the right side. Make sure when cutting and pasting lines, that you get the entire line. The portion of the lines that you would need to edit is limited to what is shown above (i.e. do not edit any part of the text further to the right).
2-13

Agile PLM 9
The editable sections of the file are described as follows:
Removing Commands and Menus
It can be useful to remove commands from the menus, for example to eliminate commands that do not fit with your specific business processes. To remove a command from the menus, simply delete the entire line containing the command that you want to remove. Remember to delete it from all menus that it appears in (<Base>, <Part>, etc.). You can also remove entire sub-menus, but make sure to also remove or restructure all commands within the sub-menu.
Renaming Commands and Menus
Commands and menus can be renamed simply by changing the text values. Remember to rename them in all menus that they appear in (<Base>, <Part>, etc.). If you rename a menu, make sure to also change the menu portion of the text field in each command in the menu.
Restructuring Commands and Menus
Commands can be restructured, for example to move them in or out of a sub-menu. To move a command from a sub-menu to the next higher menu, change the text field of the command to remove the reference to the sub-menu. To move a command into a sub-menu, do the reverse. You can add your own sub-menus, if necessary, by adding additional menu lines.
<menu…> tags Defines the type of menu entry
Syntax menu – Indicates a menu or sub-menu entrymenu
item – Indicates a menu command
type Distinguishes the entries for each section.
Syntax type = “<number>”
where <number> equals:
0 = Base menu1 = Part menu
2 = Assembly menu
3 = Drawing menu
text Defines the menu text and hierarchy level
Syntax For menu:
text = “<menu>@<next-higher-menu>”
For menuitem:
text = “<command>@<menu>@<next-higher-menu>”
Examples Example of first-level menu and a command within it:
<menu type = "0" text = "Agile"<menuitem type = "0 text = "Connect@Agile"
Example of second-level menu and a command within it:
<menu type = "0" text = "New@Agile"<menuitem type = "0" text = "Part@New@Agile"
2-14 Engineering Collaboration Guide

Chapter 2 Administration
Adding or Removing Menu Separators
Menu separators can easily be added or removed. Separators are defined by lines in the file such as this:
<menuitem type = "1" text = "@Agile" position = "-1" callback = "Separator" enablemethod = "" hint = "" />
The difference between this menuitem, and one for a real command, is that the text entry has no command text before the first @ sign, and the callback entry is “Separator”. You can add or remove any of these separator lines to control the positioning of separators in the menus.
2-15

Agile PLM 9
Unigraphics Connector Administration
Startup file acu_start.bat
The startup file acu_start.bat contains basic system parameters. It is described fully in the Installing and Configuring Unigraphics Connector section, in Chapter 1.
Mapping file Ecu.ini
This is the main file for controlling the behavior of the Unigraphics Connector. This file is structured in several sections. The first line of a section starts with a left square bracket followed by a space and its name again followed by a space and the right square bracket. Each section starts with the section name. A comment line starts with the # sign.
Note Please make sure not to leave blank lines when editing the file.
Table 2-11gives a description of all sections in Ecu.ini, and the following tables provide the details of each section.:
Table 2-10: List of all Configuration Files for the Unigraphics Connector
Configuration File Purpose Location
acu_start.bat Startup file with system parameters AgileEC\acu\com
Ecu.ini Mapping and configuration AgileEC\acu\ini\Agile9
ecu.men Menu definition AgileEC\acu\ini\agile9\<lang>\startup
Table 2-11: Description of all sections in the Ecu.ini file
Section name Description
Initialize Common necessary switches to enable a reasonable behavior of the connector
LoadProperties Describes the assignment of Agile attributes to UG-part properties, when using the Update Properties command, and also automatically during the Save command
SaveProperties Dscribes the assignment of UG properties to Agile attributes, during the Save command
FillFrame Describes the attributes which will be transferred from Agile into the drawing title block, when using the Update Title Block command
SaveViewable Describes the available options for save with a viewable file and which custom script is called or execution
CGM Describes the assignment of a pen-definition to a specific pen when generating a Computer-Graphic Metafile, obsolete with NX3
Table 2-12: Details of the Initialize section
Parameter name in section [Initialize] Parameter values Description
JNI_DEBUG = 1 Enables proxy.log for debug of CAD input and output, disabled by commenting out using a # sign at the beginning of the line
LoadAttributes = 1../..0 Set part attributes defined in this section after loading a part in UG
LoadFrame = 1../..0 Fill the frame title box text notes after loading a drawing in UG
EcuChangeFrame = 1../..0 Automatic replacement of the old frame with a frame template on local disc
2-16 Engineering Collaboration Guide

Chapter 2 Administration
The section [LoadProperties] describes the assignment of Agile attributes to UG properties. There are three situations where these attributes will be assigned:
❑ When the user picks the Update Properties command
❑ Automatically during the Save command
❑ Automatically during the Load command, if LoadAttributes = 1
The section [SaveProperties] describes the assignment of UG properties to Agile attributes, in a variety of sitautions. These situations include:
❑ Creating Documents with the Save command (Create.Doc)
❑ Updating Documents with the Save command (Update.Doc)
❑ Creating Parts with the Create Item/BOM command (Create.Item)
❑ Updating Parts with the Create Item/BOM command (Update.Item)
EcuEmptyText = - Placeholder for empty text notes in the drawing title block
DefaultUnits = MILLIMETERS/INCHES The default UG part unit used in New command dialog
CheckOutOnModify = 0 = 1../..0 Automatic attachment checkout on UG
SaveOnDiscThenToAgile = 0 = 1../..0 Save all to disc first then to agile PLM
RenameOnInitialSave = 0 = 1../..0 Rename on first save to agile
RenameOnSaveAs = 1 = 1../..0 Rename on save as
AcuFileNameProcedure = AcuCustomProcedure
= 1../..0 Customer file name generation
Table 2-13: Load Attributes Examples
UG-Part Attribute in section [LoadProperties] Object.Field
#PLM_DOC_NUMBER = Doc.NUMBER
# CAX_MULTI = Doc.CAX_MULTI
Table 2-14: Save Properties Examples
Mode.Object.Field in section [SaveProperties] Type.Attribute.Format
Create.Doc.CAX_NEW_NUMBER = System.FileName.ToUpper
Create.Doc.CAX_CRE_SYSTEM = String.Unigraphics.None
Create.Doc.CAX_FIL_NAME = System.ObjectName.None
Update.Doc.CAX_FIL_NAME = System.ObjectName.None
Update.Doc.CAX_CRE_SYSTEM = String.Unigraphics.None
Create.Item.ITEM = System.ObjectName.None
Update.Item.ITEM = System.ObjectName.None
Table 2-12: Details of the Initialize section
Parameter name in section [Initialize] Parameter values Description
2-17

Agile PLM 9
Table 2-15: Type Attribute Values in SaveProperties Section
The section [FillFrame] describes the source and the format for the content which will be transferred from Agile and displayed in the drawing title block. The structure of such a line is TextNoteNmae = Object.Field. There are 4 possibilities for customizing:
The section [SaveViewable] describes the available option for the Save With... command. The structure of such a line is:
Format = Scriptname
Type Attribute Values in section[SaveProperties] Description
Attribute.<Attributename> Returns the value of the UG part attribute that matches the name in <Attributename>, example:
Attribute.PART_ID.None -> delivers the value in PART_ID without additional string conversion
String.<fixed String> Sets the string given in <fixed String> as default setting for the mapped field
System.Timestamp Returns the current Timestamp of the part file on disk.
System.Object.Name Returns the current Name of the part file without path or extension.
System.FileName Returns the current Name of the part file without path but with extension.
System.FullName Returns the current Name of the part file including path and extension.
System.Version Returns the current UG-Version
Table 2-16: String Formatting Options in SaveProperties Section
Format string in section[SaveProperties] Description
ToUpper Converts to upper case
ToLower Converts to lower case
Range-<idx1>-<idx2> Range of the string from position idx1 to idx2, example:
System.ObjectName.Range-2-3
Prefix Prefix to be added in front of the string, example:
System.ObjectName.PrefixPRT
Suffix Suffix to append to the string, example:
System.ObjectName.SuffixPRT
None No string conversion
Table 2-17: Fill Frame Examples
Example Description
20:1 = Doc.Number Line length is 20 and it is a multi line attribute
20:0 = Doc.Number Line length is 20 and will be cut after 20th char and it is no multi line attribute
ZVS1 = Doc.Number Standard line length and no multi line attribute
TextNoteName in section[FillFrame] Object.Field
ZVS1 = Doc.NUMBER
ZVS4 = Part.NUMBER
2-18 Engineering Collaboration Guide

Chapter 2 Administration
The section [CGM] describes the assignment of a pen-definition to a specific pen when generating a Computer-Graphic Metafile. The structure of such a line is:
open = number of the format description.
Menu definition file ecu.men
The Menufiles of the Connector are implemented using UG-Menuscript language. The definition file is named ecu.men and is located in the language specific subdirectory of your Connector, for instance the English Menufile is located in AgileEC/acu/ini/agile9/eng/startup. See UG-NX documentation for details about UG-Menuscript.
Table 2-18: SaveViewable Examples
Format in section [SaveViewable] Scriptname
CGM = AcuSaveCGM.tcl
PDF = AcuSavePDF.tcl
Table 2-19: CGM Examples
Pen1 = 1
Pen1 = 2
Pen1 = 3
Pen1 = 4
Pen1 = 5
Pen1 = 6
Pen1 = 7
Pen1 = 8
Pen1 = 9
Pen1 = 10
Pen1 = 11
Pen1 = 12
Pen1 = 13
Pen1 = 14
Pen1 = 15
PenSelection = 1
TextRepresentation = 2
2-19

Agile PLM 9
CATIA V5 Connector Administration
Configuration file Acc.cfg
The configuration file Acc.cfg contains basic system parameters. It is described fully in the Installing and Configuring CATIA V5 Connector section in Chapter 1.
Configuration file AccInitialize.ini
This is the main file for controlling the behavior of the CATIA V5 Connector. This file has a single [Initialize] section. A comment line starts with the # sign.
Note Please make sure not to leave blank lines when editing the file.
Table 2-21: [Initialize] Section Parameters
Table 2-20: List of all Configuration Files for the CATIA V5 Connector
Configuration file Purpose Location
Acc.cfg System configuration AgileEC\acc\com
AccInitialize.ini Configuration AgileEC\acc\ini
AccCustomer9.ini Mapping AgileEC\acc\ini
Parameter name in section [Initialize]
Parameter values Description
AccCustomerId = None System setting (do not change)
AccLanguage = English Language setting
AccMappingFile = Acc.ini Mapping file name
AccCustomerFiles = AccCustomer9.ini Customer file name
AccMessages = AccMessages.ini Messages file name
AccDebug = 1../..0 Turns debug mode on (1) and off (0). A log file is written to the user’s working directory.
AccAgileServerURL = http://agileserver:8888/Agile
Default URL that the EC Client will use to connect to the Agile Application Server
AccAgileUser = cax Default user that is used to log in to Agile when the user chooses Connect from the CAD system
AccAgilePwd = agile Default password to log in to Agile
AccDefaultClass = DOCUMENT The value used here must agree with the value for defaultClass in CAXclient.xml. System setting (do not change)!
AccHelpPartIdent = ITEM Name of CATIA V5 property used to identify models in the design that should not be included in the BOM. These objects are saved into Agile as Documents, but are filtered out when using the Create Item/BOM function.
AccHelpPartValue = NO Value that the CATIA V5 property should be set to in order to activate the filter
AccSchemeOfFileName = % Format definition (in “C” style) used to define the CATIA filename
AccFileNameValues = NUMBER / CATIAFILE Basis of the filename. Standard values are either NUMBER (Agile Document Number) or CATIAFILE (original filename)
2-20 Engineering Collaboration Guide

Chapter 2 Administration
Filename creation
During the first Save into Agile, a new CATIA V5 filename can be created. In the file AccInitialize.ini are two variables that control this process:
❑ AccFilenameValues
❑ AccSchemeOfFileName
AccFilenameValues can contain a list of attributes from Agile either defined in the EC Client definition file or simply “CATIAFILE”. “CATIAFILE” means the usage of the original Catia file name. AccSchemeOfFileName is a format definition based on the “C” style.
#AccSchemeOfFileName = %s
AccFileNameValues = NUMBER
After checkin of a part to Agile, the object will be renamed to D00444.CATPart because D00444 is the number of the Agile document.
#AccSchemeOfFileName = %sAccFileNameValues = CATIAFILE
After checkin of a part to Agile the object will not be renamed.
#AccSchemeOfFileName = CAT-%sAccFileNameValues = NUMBER
After checkin of a part to Agile the object will be renamed to CAT-D00444.CATPart.
Mapping file AccCustomer9.ini
This is the main file for controlling attribute mapping in the CATIA V5 Connector. This file is structured in several sections. The first line of a section starts with a left square bracket followed by a space and its name again followed by a space and the right square bracket. Each section starts with the section name. A comment line starts with the # sign.
Note Please make sure not to leave blank lines when editing the file.
Table 2-21 gives a description of all sections in AccCustomer9.ini, and the following tables provide the details of each section.
Table 2-22: Description of all sections in AccCustomer9.ini
Section name Description
CatiaToAgile.DOCUMENT This mapping section is used for creating and updating Documents using the Save command.
CatiaToAgile.FILEFOLDER OBSOLETE
CatiaToAgile.ITEM This mapping section is used for creating and updating Parts using the Create Item/BOM command.
AgileTo.Catia Defines those Agile attributes that are saved automatically into all CATIA V5 files, during the Save command.
AgileTo.CATPart Defines those Agile attributes that are saved automatically into CATIA V5 CATPart files, during the Save command.
AgileTo.CATDrawing Defines those Agile attributes that are saved automatically into CATIA V5 CATDrawing files, during the Save command.
2-21

Agile PLM 9
Mapping Options for [ CatiaToAgile.XXXX ] Sections
Each mapping consists of a pair of objects. The right side of the pair defines information that can be extracted from CATIA V5. Here, CATIA V5 is the source of the attribute value. The left side of the pair defines the attribute value’s target location in Agile.
There are several configuration options for the “right side” that define what kind of data should be extracted from CATIA V5, and what kind of transformation can be applied to the data. Each right side attribute consists of three sections, for example:
DESCRIPTION = Std.DescriptionReference.ToUpper
The first section is either Std, Par, or Def. “Std” refers to CATIA V5 system attributes, as listed here:
“Par” is a reference to user-defined property in CATIA V5, such as MATERIAL, DESCRIPTION, or ENGINEER. These types of mappings are only useful where the CATIA V5 file has a property corresponding to the name mentioned in the mapping.
“Def” is a default fixed string value.
AgileTo.CATProduct Defines those Agile attributes that are saved automatically into CATIA V5 CATProduct files, during the Save command.
AgileGetProperties.Catia Defines those Agile attributes that are saved into all CATIA V5 files, when using the Update Properties command.
AgileGetProperties.CATPart Defines those Agile attributes that are saved into CATIA V5 CATPart files, when using the Update Properties command.
AgileGetProperties.CATDrawing Defines those Agile attributes that are saved into CATIA V5 CATDrawing files, when using the Update Properties command.
AgileGetProperties.CATProduct Defines those Agile attributes that are saved into CATIA V5 CATProduct files, when using the Update Properties command.
FrameDefinition Defines those Agile attributes that are mapped onto drawing title blocks, when using the Update Title Block command.
AccCreateObjectTypes Not used
AccSaveViewable.CATPart Defines types of viewable files that can be saved for CATParts in the Save With… command
AccSaveViewable.CATProduct Defines types of viewable files that can be saved for CATProducts in the Save With… command
AccSaveViewable.CATDrawing Defines types of viewable files that can be saved for CATDrawings in the Save With… command
Table 2-23: Standard mapping values using “Std” prefix
Std.DescriptionReference
Std.Extension
Std.PartNumber
Std.Definition
Std.Nomenclature
Std.Revision
Table 2-22: Description of all sections in AccCustomer9.ini
Section name Description
2-22 Engineering Collaboration Guide

Chapter 2 Administration
Finally, the final suffix is a description of how the data should be modified. The following modifiers are possible:
There are two special values that are used on the left side of these mappings. In the [ CatiaToAgile.DOCUMENT ] section, you use the value CAX_NEW_NUMBER to represent the Number field that will be assigned to newly created Documents. In the [ CatiaToAgile.ITEM ] section, you use the value ITEM to represent the Number field that will be assigned to newly created Parts.
Mapping Options for [ AgileTo.XXXX ] Sections
These section are used to define mappings from Agile to Pro/E, which occur automatically during the Save process. As this will add time to the Save process, the list of attributes should be kept to the bare minimum that absolutely need to be kept synchronized. Other attributes can be synchronized using “Update Properties”, as described in the next section. The format of this section is:
Std.PartNumber.None = NUMBER
Where the left side value is the name of the CATIA V5 property to be updated, and the right side is the Agile attribute value to be used as the source. The formatting options for the left side are the same as described for the [ CatiaToAgile.XXXX ] sections.
Mapping Options for [AgileGetProperties.XXX] Sections
These section is used to define mappings from Agile to CATIA V5, which occur when the user runs the Update Properties command manually. The format of this section is exactly the same as for the [ AgileTo.XXXX ] sections.
Mapping Options for [FrameDefinition] Section
These section is used to define mappings from Agile attributes to the CATIA V5 drawing title block, which occurs when the user runs the Update Title Block command.
The format is: Catia text property = Agile attribute
For example:
[ FrameDefinition ]#DocumentID = NUMBERDocumentName = DESCRIPTIONText.1 = DESCRIPTION
Table 2-24: Suffix Options for Mapping
ToUpper Transfer all characters to upper case
ToLower Transfer all characters to lowercase
None Do not modify the data
Range-<idx1>-<idx2> Range of the string from position idx1 to idx2, example: Part.PartNumber.Range-0-2
Prefix Prefix to be added in front of the string, example: Par.PartNumber.PrefixPRT
Suffix Suffix to append to the string, example: Par.PartNumber.SuffixPRT
2-23

Agile PLM 9
CATIA V4 Connector Administration
Configuration file Acc.cfg
The configuration file Acc.cfg contains basic system parameters. It is described fully in the Installing and Configuring CATIA V4 Connector section in Chapter 2.
Configuration file AccInitialize.ini
This is the main file for controlling the behavior of the CATIA V4 Connector. This file has a single [Initialize] section. A comment line starts with the # sign.
Note Please make sure not to leave blank lines when editing the file.
Table 2-25: List of Configuration Files for the CATIA V4 Connector
Configuration file Purpose Location
Acc.cfg Basic system configuration /acc-rt/dec/
AciAgile9.cfg Connection Configuration /acc-rt/dec/
Acc.dcls CATIA V4 Declarations /acc-rt/dec/
AccMessages.ini Message resource file /acc-rt/ini
AccInitialize.ini Basic settings /acc-rt/ini
AccCustomer9.ini Customer specific settings /acc-rt/ini
Table 2-26: [Initialize] Section Parameters of the file AccInitialize.ini
Parameter name / Description Sample value (default)
#
AccCustomerId
#
= None
# DOCUMENT or FILEFOLDER Agile class name for catia models
AccDefaultClass
#
= DOCUMENT
# name of the costumer specific mapping file
AccCustomerFile
#
= AccCustomer9.ini
# color defintions for the messagebox inside of Catia v4
white
red
green
blue
yellow
AccInformation
AccWarning
AccError
AccChange
#
=
=
=
=
=
=
=
=
=
1
2
3
4
5
white
yellow
red
green
2-24 Engineering Collaboration Guide

Chapter 2 Administration
# In Catia v4 filnames with some special characters may exist which are not corresponding with the characters of the filename from an operating system view.The following lines define the replace mechanism of these characters.
AccReplaceInch
AccReplaceSpace
AccCharactersToReplace
AccReplaceCharacter
#
=
=
=
=
1
1
° § $ % & / @
_
# folder name of template model
AccTemplateFolder
#
= /mnts/jeltz/disk2/ecc5/acc-rt/templates/
# environment variable to obtain catia project name
AccProject
#
= PROJECT
# name scheme to generate Catia file names
AccSchemeOfFileName
AccFileNameValues
#
=
=
%s
NUMBER
# customer specific procedure to generate file names
AccFileNameProcedure
#
= AccCustomProcedure
# language
AccLanguage
#
= English
# name of the message definition file
AccMessages
#
= AccMessages.ini
# model area
DefaultArea
#
= AGILE_1
# alias -> model area relation(s) from Catia v4 dcls file, e.g. ACC.dcls
AGILE_1
AGILE_2
#
=
=
WORK_ACC1
WORK_ACC2
# modelarea -> physical path relation(s) from Catia v4 dcls file, e.g. ACC.dcls
WORK_ACC1
WORK_ACC2
#
[eof]
=
=
/mnts/jeltz/disk2/ecc5/db/model/accwork1/
/mnts/jeltz/disk2/ecc5/db/model/accwork2/
Table 2-26: [Initialize] Section Parameters of the file AccInitialize.ini
Parameter name / Description Sample value (default)
2-25

Agile PLM 9
Filename creation
During the first Save into Agile, a new CATIA V4 filename can be created. There are two variables in the file AccInitialize.ini that control this process:
❑ AccFilenameValues
❑ AccSchemeOfFileName
AccFilenameValues can contain a list of attributes from Agile either defined in the EC Client definition file or simply “CATIAFILE”. “CATIAFILE” means the usage of the original Catia file name. AccSchemeOfFileName is a format definition based on the “C” style.
#AccSchemeOfFileName = %sAccFileNameValues = NUMBER
After checkin of a part to Agile, the object will be renamed to D00444.CATPart because D00444 is the number of the Agile document.
#AccSchemeOfFileName = %sAccFileNameValues = CATIAFILE
After checkin of a part to Agile the object will not be renamed.
#AccSchemeOfFileName = CAT-%sAccFileNameValues = NUMBER
After checkin of a part to Agile the object will be renamed to CAT-D00444.CATPart.
Mapping file AccCustomer9.ini
This is the main file for controlling attribute mapping in the CATIA V4 Connector. This file is structured in several sections. The first line of a section starts with a left square bracket followed by a space and its name again followed by a space and the right square bracket. Each section starts with the section name. A comment line starts with the # sign.
Note Please make sure not to leave blank lines when editing the file.
The following tables give a description of the content of the two sections in AccCustomer9.ini.
Table 2-27: Description of the section [ CatiaToAgile.DOCUMENT ] in file AccCustomer9.ini
Parameter name / Description Sample value (default)
# write the first 5 characters of the v4 file name to the DESCRIPTION field in agile
DESCRIPTION
#= Std.Name.Range-0-5
# write "Catia V4" to the CAX_CRE_SYSTEM field in agile
CAX_CRE_SYSTEM
#
= Def.Catia V4.None
2-26 Engineering Collaboration Guide

Chapter 2 Administration
How to define a text field in Catia V4
Here is an example describing the steps to define a text field in Catia V4, in order to fill with the content of a field of the Agile data set. This is the common way to fill out the titleblock of a drawing.
In the example described below the special situation using the text field “DocumentName“ is substituted by a more generic case where the name of the text field is "NewIdentifier".
Try out the following in order to create first a text field in Catia V4 and name it "NewIdentifier". Basically, it has the content "TEXT" in order to see its location at the drawing (e.g. inside the title-block).
1 View > Draw
2 Choose SP
3 Choose POINT
4 Choose COORDS
5 Type e.g. 10,10 as reference point coordinates
6 Choose TEXTD2
7 Select the reference point created before to position the text field
8 Enter the string "TEXT" as key text and confirm with YES
9 Choose IDENTIFY
10 Select the text field element
11 Type in e.g. "NewIdentifier" as KEY NEW ID and press RETURN
At least you can control the new text field using the ANALYSIS menu topic.
Table 2-28: Description of the section [FrameDefinition] in file AccCustomer9.ini
Parameter name / Description Sample value (default)
# write the content of the agile field NUMBER to a Catia v4 text with the identifier "DocumentID"
DocumentID
#= NUMBER
# write the content of the agile field DESCRIPTION to a Catia v4 text with the identifier "DocumentName"
DocumentName
#
[eof]
= DESCRIPTION
2-27

Agile PLM 9
Solid Edge Connector Administration
Configuring the 3DCADMapping.ini File
There is one main configuration file, which controls nearly all aspects of the Solid Edge Connector. The file is named 3DCADMapping.ini and is located in the ..\AgileEC\ace\Server\Scripts directory. Since this file is located within the Solid Edge Connector installation on the client machine, it is possible to customize configuration options on a per-machine basis, although typical usage is to have a common configuration file within a given site. When changes are made to the configuration file, it is necessary to exit and re-start Solid Edge in order to use the new settings.
The configuration file is made up of a series of configuration options (also called “sections”), with the option listed between square brackets, and the various settings for the option listed on the following lines. Lines beginning with a semi-colon (;) are commented out. In this file, unused options are commented out rather than deleted, which may help later if you want to enable some of the unused options.
Because this configuration file is also used for Agile 8.5 and Agile e-series installations, not all of the configuration options are valid for Agile 9. The following list summarizes the options that are valid for Agile 9.
Table 2-29: List of all Configuration Files for the Solid Edge Connector
Configuration file Purpose Location
3DCADMapping.ini Mapping and configuration AgileEC\ace\Server\Scripts
PlmSEAddin.xml Menu definition AgileEC\ace\Server\Scripts
Table 2-30: Valid configuration options in Solid Edge 3DCADMapping.ini
Option Name Usage
[JNIOPTIONS] Sets various Java parameters.
[LogFileDir] Drive & path of temp directory
[CheckOutDisk] Disk drive of work directory
[CheckOutPath] Path of work directory
[LogFileDir] Disk and path of log file directory
[AgilePartViewFile] Type of neutral file to be generated for parts using the Save with Viewable command.
[AgileAssemblyViewFile] Type of neutral file to be generated for assemblies using the Save with Viewable command.
[AgileDrawingViewFile] Type of neutral file to be generated for drawings using the Save with Viewable command.
[AgileViewFileCustomScript] Drive, path & name of a executable file which will be executed to generate a customized neutral view file to be saved.
[AgilePartCheckinFile] Viewable3D Part file type to be generated when using customized processing.
[AgileAssembly CheckinFile] 3D Assembly file type to be generated when using customized processing.
[AgileDrawing Checkin File] 2D Drawing file type to be generated when using customized processing.
[AgileURL] Information required to connect to the Agile server.
[Agile9CreateDocument] This mapping section is used for setting attributes for Documents during the Save command, for the initial save.
[Agile9UpdateDocument] This mapping section is used for setting attributes for Documents during the Save command, after the initial save.
[Agile9UpdateItem] This mapping section is used for setting attributes for Parts during the Create Item/BOM command.
[Agile9UpdateItemConfigured] This mapping section is used for setting attributes for Parts during the Create Item/BOM command, when the CAD file is identified as configured.
[Agile9CheckinDocument] This mapping section is used for setting file attachment attributes in Agile.
[Agile9UpdateProperties] Defines the property mapping from Agile to Solid Edge, when using the Update Properties command.
2-28 Engineering Collaboration Guide

Chapter 2 Administration
[Agile9SaveUpdateProperties] Defines the property mapping from Agile to Solid Edge that occurs automatically during the Save command.
[Agile9LoadUpdateProperties] Defines the property mapping from Agile to Solid Edge that occurs automatically during the Load command
[Agile9UpdateTitleBox] Defines the property mapping from Agile to Solid Edge, when the properties of a drawing are updated using the Update Title Block command
[AgilePartTemplate] Drive, path & name of a Solid Edge template part file for use with the New command
[AgileAssemblyTemplate] Drive, path & name of a Solid Edge template assembly file for use with the New command
[AgileDrawingTemplate] Drive, path & name of a Solid Edge template drawing file for use with the New command
Table 2-31: Detailed Configuration Options
Option Description
Syntax Configuration Options
[JNIOPTIONS] Java Parameters
-Djava.class.path=<path><file>.jar, etc. 1.For rt.jar, edit <path> to match location of Java installation.
2. For other jar files, edit <path> to match installation path (default is D:\AgileEC\ace\Server)
-Dagile.xml.file=<path>\AgileConnector.xml Edit <path> to match installation path (default is D:\AgileEC\ace\Server)
-Djava.agile.gui.address=localhost Do not change
-Djava.agile.gui.listener=5112 Do not change
-Djava.agile.proxy.listener=5113 Do not change
-Djava.agile.proxy.logfile=C:\Proxy.log Uncomment this line to enable a Java debug window and log file.
[CheckOutDisk] Drive of work directory
Syntax <drive>
Default Value D:
Configuration Set to drive where work directory is located
[CheckOutPath] Path of work directory
Syntax <path>
Default Value \AgileSE\Work
Configuration Set to path where work directory is located
[LogFileDir] Drive & path of temp directory
Syntax <drive><path>
Default Value D:\AgileSE\Temp
Configuration Options Set to drive and path where temp directory is located
[AgilePartViewFile]
[AgileAssemblyViewFile]
List of viewable file types that can be generated for 3D models, using the Save with Viewable command
Syntax <file extension> only one value is allowed, other possible values can be listed as comments
Default Value SAT; X_T; X_B; IGS; STEP; VDA; WRL; STL; CGR; JPG; PDF
Table 2-30: Valid configuration options in Solid Edge 3DCADMapping.ini
Option Name Usage
2-29

Agile PLM 9
Configuration Options Uncomment the one file extension that represents the file type that you wish to be generated when you use the Save with Viewable command, when a 3D model (part or assembly) is active. Any file type that can be generated by the SolidWorks Save As… command is valid. You are not limited to select one of the options shown in the configuration file.
[AgileDrawingViewFile] List of viewable file types that can be generated for 2D drawings, using the Save with Viewable command
Syntax <file extension> only one value is allowedother possible values can be listed as comments
Default Value PDF; TIF; DXF; DWG
Configuration Options Uncomment the one file extension that represents the file type that you wish to be generated when you use the Save with Viewable command, when a 2D drawing is active. Any file type that can be generated by the Solid Edge Save As… command is valid. You are not limited to select one of the options shown in the configuration file.
[AgileViewFileCustomScript] Drive, path & name of a executable file which will be executed to generate a customized view file to be saved
Syntax <drive><path><name><extention>
Default Value D:\AgileEC\ace\Server\Scripts\ViewFileCustom.bat
Configuration Options Set to drive and path where the executable file is located. In special cases this file will not be executed (see descriptions below).
[AgilePartCheckinFile] List a viewable file type that will be saved for 3D part models, using the Save with Viewable command
Syntax <file extension> only one value is allowed, other possible values can be listed as comments
Default Value SAT; X_T; X_B; IGS; STEP; VDA; WRL; STL; CGR; JPG; PDF
Configuration Options Uncomment the one file extension that represents the file type that you wish to be generated when you use the Save with Viewable command, when a 3D part model is active.If the default value agree with that one in section [AgilePartViewFile] than the procedure listed in section [AgileViewFileCustomScript] is not executed.
[AgileAssemblyCheckinFile] List of viewable file types that will be saved for 3D assembly models, using the Save with Viewable command
Syntax <file extension> only one value is allowed, other possible values can be listed as comments
Default Value SAT; X_T; X_B; IGS; STEP; VDA; WRL; STL; CGR; JPG; PDF
Configuration Options Uncomment the one file extension that represents the file type that you wish to be generated when you use the Save with Viewable command, when a 3D assembly model is active.If the default value agree with that one in section [AgileAssemblyViewFile] than the procedure listed in section [AgileViewFileCustomScript] is not executed.
[AgileDrawingCheckinFile] List of viewable file types that will be saved for 2D drawings, using the Save with Viewable command
Syntax <file extension> only one value is allowed, other possible values can be listed as comments
Default Value PDF; TIF; DXF; DWG
Table 2-31: Detailed Configuration Options
Option Description
2-30 Engineering Collaboration Guide

Chapter 2 Administration
Configuration Options Uncomment the one file extension that represents the file type that you wish to be generated when you use the Save with Viewable command, when a 2D drawing is active. If the default value agree with that one in section [AgileDrawingViewFile] than the procedure listed in section [AgileViewFileCustomScript] is not executed.
[AgileURL] URL and Port of the Agile9 server
Syntax http://<server>:<port>/<Agile file name>
Default Value http://agileserver:8888/Agile
Configuration Options Set to a dedicated port of a server machine where the Agile server software is located
[Agile9CreateDocument] Defines the property mapping from Solid Edge to Agile, when the Documents are saved into Agile using the Save command, for the first time.
Table 2-31: Detailed Configuration Options
Option Description
2-31

Agile PLM 9
Configuration Options Each mapping consists of a pair of objects. The left side of the pair defines the name of an Agile attribute that is the target of a property that is derived from the Solid Edge Model. The right side of the pair defines the Solid Edge property name.
There are several configuration options for the right side of the pair that define what kind of data should be extracted from Solid Edge. Each right side attribute consists of two or three sections. All Solid Edge mappings begin with 3DCADTable. The second section can define system attributes.
Possible values include:
❑ FileStamp – Timestamp (in seconds)
❑ ModelPathOnly – Directory where the CAD file is stored when saved to Agile, e.g. D:\CAD_file\Housing
❑ ModelName – Name of Solid Edge file with extension, e.g., BOLT.SLDPRT
❑ ModelVersion – Solid Edge version
❑ ModelConfigurationName – For configured parts/assemblies, the name of the configuration
❑ ModelTitle – Name of Solid Edge model without file extension, e.g., BOLT
❑ ModelExtension – Solid Edge Model type, e.g., SLDPRT, SLDASM, SLDDRW
Values of the format 3DCADTable.Property.[value], where [value] is the name of a Solid Edge custom property such as Description or PartNumber.
The following are some example mappings for a Solid Edge part called housing.sldpart with a custom property called Material with a value of Aluminum:
❑ CAX_FIL_NAME = 3DCADTable.ModelName
❑ DESCRIPTION = 3DCADTable.ModelTitle
❑ MATERIAL = 3DCADTable.Property.Material
In this example, the Agile description is “housing”. An attribute in Agile called CAX_FIL_NAME has the value “housing.sldasm” and an Agile attribute called Material has the value “Aluminum”.
The name used for the Agile attribute on the left side of the mapping is arbitrary. The actual attribute that is targeted for mapping is defined in the EC Client configuration.
There is one special value that is used on the left side of these mappings. You use the value CAX_NEW_NUMBER to represent the Number field that will be assigned to newly created Documents.
[Agile9UpdateDocument] Defines the property mapping from Solid Edge to Agile, when the Documents are saved into Agile using the Save command, after the first time. Configuration options are the same as [Agile9CreateDocument].
Table 2-31: Detailed Configuration Options
Option Description
2-32 Engineering Collaboration Guide

Chapter 2 Administration
[Agile9UpdateItem] Defines the property mapping from Agile to Solid Edge, when Items are created using the Save command
Configuration Options see at [Agile9UpdateDocument] section
There is one special value that is used on the left side of these mappings. You use the value ITEM to represent the Number field that will be assigned to newly created Parts.
[Agile9UpdatedItemConfigured] Defines the property mapping from Agile to Solid Edge, when Items are created or updated using the Create Item/BOM command, and the Items are marked as Configured (see Agile9Configuration section)
Configuration Options see the [Agile9UpdateDocument] section
There is one special value that is used on the left side of these mappings. You use the value ITEM to represent the Number field that will be assigned to newly created Parts.
[Agile9CheckinDocument] Defines the property mapping for file attachements, when the files are checked in during the Save command.
Configuration Options System parameters - do not change
[Agile9UpdateProperties] Defines the property mapping from Agile to Solid Edge, when using the Update Properties command manually.
Configuration Options Each mapping consists of a pair of objects. The left side of the pair defines the name of an Solid Edge property that is being set. The right side of the pair defines the Agile attribute. The format is:
Solid EdgeProperty = Tab.Attribute
Where Tab is the name of the tab on the Document form, and attribute is the name of the specific attribute. Using this syntax you can use many attributes related to the CAD Document, even on tabs such as Where Used and History, which can be transferred into Solid Edge.
Examples AgileNumber = Title Block.Number
Description = Title Block.Description
[Agile9SaveUpdateProperties] Defines the property mapping from Agile to Solid Edge which occurs automatically during the Save command
Configuration Options see the [Agile9UpdatePorperties] section
Note: This section is used to define mappings from Agile to Solid Edge, which occur automatically during the Save process. As this will add time to the Save process, the list of attributes should be kept to the bare minimum that absolutely need to be kept synchronized.
[Agile9LoadUpdateProperties] Defines the property mapping from Agile to Solid Edge, which occurs automatically during the Load command
Table 2-31: Detailed Configuration Options
Option Description
2-33

Agile PLM 9
Controlling Custom vs. Configuration-specific Properties
In the following sections:
❑ [Agile9UpdateDocument]
❑ [Agile9UpdateItem]
❑ [Agile9UpdateItemConfigured]
Configuration Options see the [Agile9UpdateProperties] section
AgileUpdateProperties402.tcl
Note: This section is used to define mappings from Agile to Solid Edge, which occur automatically during the Load process. As this will add time to the Load process, the list of attributes should be kept to the bare minimum that absolutely need to be kept synchronized.
[Agile9UpdateTitleBox] Defines the property mapping from Agile to Solid Edge, when the properties of a drawing are updated using the Update Title Block command
Configuration Options see the [Agile9UpdateProperties] section
[AgilePartTemplate] Drive, path & name of a Solid Edge template part file which will be used for the Agile > New command
Syntax <drive><path><name><extention>
Default Value E:\Solid Edge\lang\german\Tutorial\part.prtdot
Configuration Options Set to drive and path where a part template file is located.
[AgileAssemblyTemplate] Drive, path & name of a Solid Edge template assembly file will be used for the Agile > New command
Syntax <drive><path><name><extention>
Default Value E:\Solid Edge\lang\german\Tutorial\part.prtdot
Configuration Options Set to drive and path where a assembly template file is located.
[AgileDrawingTemplate] Drive, path & name of a Solid Edge template drawing file will be used for the Agile > New command
Syntax <drive><path><name><extention>
Default Value E:\Solid Edge \lang\german\Tutorial\part.prtdot
Configuration Options Set to drive and path where a drawing template file is located
[Agile9Configuration] Setting that control how you identify configured parts
Syntax ConfigProperty = Configured
ConfigPropertyValue = YES
Configuration Options ConfigProperty is the name of the Solid Edge Custom Property that is used to identify configured parts. ConfigPropertyValue is the value that must be set for this property, to indicate that this part is to treated as containing multiple part configurations.
When this value is set for a part or assembly, each different configuration is treated as a unique part, when generating the Part BOM with the Create Item /BOM command.
Table 2-31: Detailed Configuration Options
Option Description
2-34 Engineering Collaboration Guide

Chapter 2 Administration
you can use the "Custom_" and "ActiveConfiguration_" modifiers to control whether the properties are coming from Custom or Configuration-specific Properties. For example:
ITEM = 3DCADTable.Property.Custom_PartNumber
sets the Part number attribute using a Custom property called "PartNumber"
DESCRIPTION = 3DCADTable.Property.ActiveConfiguration_Description
sets the Description attribute from a configuration-specific property called "Description".
If you omit the "Custom_" or "ActiveConfiguration_" modifier, it defaults to configuration-specific. Note also that Solid Edge properties are case-sensitive!
Configuring the PlmSEAddin.xml File
There is another configuration file, which controls the layout of the Agile menu. The file is named PlmSEAddin.xml and is located in the AgileEC\ace\Server\Scripts directory. Since this file is located within the Solid Edge Connector installation on the client machine, it is possible to customize menu options on a per-machine basis, although typical usage is to have a common configuration file within a given site. When changes are made to the configuration file, it is necessary to exit and re-start Solid Edge in order to use the new menus.
Configuration of the menus is limited to:
❑ Removal of unneeded commands and menus
❑ Renaming of commands and menus
❑ Restructuring of commands and menus
❑ Addition or removal of menu separators
The portion of the file which can be configured is within the <CaxMenu_EN> tags (for English language). Within this section you will see four sets of tags, which contain the menu entries for the following situations in Solid Edge:
<Base> - Menus when no Solid Edge component is active
<Part> - Menus when a single Part is active
<Assembly> - Menus when an Assembly is active
<Drawing> - Menus when a Drawing is active
For example, the <Base> section looks like this when you call up the file in an editor:
Figure 2-2: Base selection
However, note that for each of these lines, there is additional text if you scroll over to the right side. Make sure when cutting and pasting lines, that you get the entire line. The portion of the lines that you would need to edit is limited to what is shown above (i.e. do not edit any part of the text further to the right).
2-35

Agile PLM 9
The editable sections of the file are described as follows:
Removing Commands and Menus
It can be useful to remove commands from the menus, for example to eliminate commands that do not fit with your specific business processes. To remove a command from the menus, simply delete the entire line containing the command that you want to remove. Remember to delete it from all menus that it appears in (<Base>, <Part>, etc.). You can also remove entire sub-menus, but make sure to also remove or restructure all commands within the sub-menu.
Renaming Commands and Menus
Commands and menus can be renamed simply by changing the text values. Remember to rename them in all menus that they appear in (<Base>, <Part>, etc.). If you rename a menu, make sure to also change the menu portion of the text field in each command in the menu.
Restructuring Commands and Menus
Commands can be restructured, for example to move them in or out of a sub-menu. To move a command from a sub-menu to the next higher menu, change the text field of the command to remove the reference to the sub-menu. To move a command into a sub-menu, do the reverse. You can add your own sub-menus, if necessary, by adding additional menu lines.
<menu…> tags Defines the type of menu entry
Syntax menu – Indicates a menu or sub-menu entrymenu
item – Indicates a menu command
type Distinguishes the entries for each section.
Syntax type = “<number>”
where <number> equals:
0 = Base menu1 = Part menu
2 = Assembly menu
3 = Drawing menu
text Defines the menu text and hierarchy level
Syntax For menu:
text = “<menu>@<next-higher-menu>”
For menuitem:
text = “<command>@<menu>@<next-higher-menu>”
Examples Example of first-level menu and a command within it:
<menu type = "0" text = "Agile"<menuitem type = "0 text = "Connect@Agile"
Example of second-level menu and a command within it:
<menu type = "0" text = "New@Agile"<menuitem type = "0" text = "Part@New@Agile"
2-36 Engineering Collaboration Guide

Chapter 2 Administration
Adding or Removing Menu Separators
Menu separators can easily be added or removed. Separators are defined by lines in the file such as this:
<menuitem type = "1" text = "@Agile" position = "-1" callback = "Separator" enablemethod = "" hint = "" />
The difference between this menuitem, and one for a real command, is that the text entry has no command text before the first @ sign, and the callback entry is “Separator”. You can add or remove any of these separator lines to control the positioning of separators in the menus.
2-37

CHAPTER 3Using EC CAD Connectors
This presents the steps for using your installed CAD integration product. It is intended for the end-user of Agile Engineering Collaboration Client and CAD Connectors. Attachments and searches are fully documented in Product Collaboration Client Handbook. This chapter contains the following topic:❑ Starting Engineering Collaboration Client❑ CAD Connector Functionality
Starting Engineering Collaboration ClientEngineering Collaboration is operated from within your CAD system environment. Your administrator will provide you with a startup command or icon that will start your CAD system with the Engineering Collaboration functions enabled.
Note In order to use Engineering Collaboration you must be a registered Agile user!
Menus and Toolbars
When EC is enabled, you will see either an Agile menu in your menu bar, or an Agile toolbar. Access to Engineering Collaboration functions is through this menu or toolbar.
Table 3-1: EC Access Methods according to the CAD System
CAD System EC Access Method
Pro/ENGINEER Menu and toolbar
SolidWorks Menu and toolbar
Unigraphics NX Menu and toolbar
CATIA V5 Toolbar
CATIA V4 Menu
Solid Edge Menu and toolbar
3-1

Agile PLM 9
An example of both the Agile menu and toolbar is seen in Figure 3-1.
Figure 3-1: User Interface to Connector within Pro/E
The contents and function of the Agile menu and toolbar are as follows:
Table 3-2: Contents and functions of the Agile menu and toolbar
Menu Pick CATIA Icon Function
New Creates a new, blank CAD model (part, assembly, or drawing) such that the CAD filename is set to an Agile autonumber.
Load Loads CAD files from Agile into the current CAD session.
Manage Change Displays checkout and revision status of all components in the current CAD model. Also allows changing checkout status and creating new revisions.
Save Saves files from the current CAD session into Agile.
Save With... Works just like Save, except that an additional file (such as a plot file) of the top-level component is automatically generated and saved in Agile.
Create Item/BOM Creates and/or updates a Part BOM in Agile based on the structure of the current CAD model.
Show Agile Form Displays the Agile form corresponding to the current CAD model.
3-2 Engineering Collaboration Guide

Chapter 3 Using EC CAD Connectors
CAD Connector FunctionalityIn order to understand the details of the CAD Connector functionality, it is important to understand the overall process and how the data is stored in Agile. Figure 3-2 gives a high-level view of the process.
Figure 3-2: Agile Engineering Collaboration Process
Update Properties Sets parameter (attribute) values in CAD based on values from Agile. The specific attributes to map are defined by your administrator in the configuration file.
Update Title Block Sets text values in the CAD drawing title block, based on values from Agile. The specific attributes to map are defined by your administrator in the configuration file.
Start Client Used to start (or re-start) the EC Client window.
Show Client Brings up the EC Client window. This is mostly useful on Unix systems which do not have sophisticated window management.
Connect Used to connect to Agile. The user will be prompted to log in. Note that the connector will automatically perform a Connect operation when the user attempts to use any Agile menu command.
Disconnect Disconnects from Agile, without exiting from the CAD session. This frees up the Agile PC license.
About Displays information about the current version of the CAD Connector.
Table 3-2: Contents and functions of the Agile menu and toolbar
Menu Pick CATIA Icon Function
3-3

Agile PLM 9
One important concept is that EC creates two distinct structures inside Agile, one called the Design Structure, and the other called the Product Structure. Each of these is based on the CAD file structure that is created by the designer in the CAD system. The following table explains the purpose of each of these structures:
To enable you to create and modify these structures in Agile, the CAD Connectors have four main functions, each of which has its own dialog window in the EC Client. These functions are Save, Load, Manage Change, and Create Item/BOM. These functions are described in the following sections, followed by other miscellaneous functions.
Saving to Agile
Introduction
Saving into Agile, using the Agile > Save command, is used to create a Design Structure in Agile. This structure stores all CAD design files (parts, assemblies, drawings, etc.) in a way that supports CAD work-in-progress design, and makes the data available to the rest of the organization, as privileges permit. It will save the current CAD model (whatever is in the active CAD window), including all lower-level components.
Using the Save Command
When you execute the Agile > Save command, the EC Client will pop forward, and display a Save dialog similar to what is shown in Figure 3-3:
Table 3-3: EC Structure types
Structure Type Data Type How Created Purpose
CAD File Structure Files Created by building CAD models. The structure is known within the CAD files.
Defines the assembly structure of CAD models. Also used to structure the relationships between CAD drawings and the components on the drawing.
Design Structure Agile Document object, with attached files (typically a sub-class called CAD Model)
Created using the EC Agile > Save command
Manages the CAD files within Agile, for saving and loading designs. The Design Structure matches the CAD File Structure on a one-for-one basis.
Product Structure Agile Part object Created using the EC Agile > Create Item/BOM command
The Product Structure represents the physical product that you are going to build. When the Product Structure is created by EC, the Design Structure Documents are linked inside the structure, to provide access to the Documents and their files.
3-4 Engineering Collaboration Guide

Chapter 3 Using EC CAD Connectors
Figure 3-3: Save Dialog (initial save)
After changing any options within the dialog (see below for details), you click the OK button to start the save process. When saving the first time, interactive mode is used which brings up a separate dialog window for each file, in order to capture property information needed for the initial save (see Figure 3-4).
Figure 3-4: Interactive Save Dialog
Details of the Save dialog are shown in Figure 3-5 and Figure 3-6, and described in Table 3-4” and in Table 3-5.
Figure 3-5: Save Dialog Toolbars
Table 3-4: Toolbar Options
Document sub-class Selector which allows you to pick the default Document sub-class to use for saving CAD files in Agile. Typically set to “CAD Model”. Can be overridden in the interactive save dialog.
Document Autonumber
Selector for the default autonumber to use for saving into Agile. Can be overridden in the interactive save dialog.
Assignment Option Controls how the EC Client handles the situation when you try to create a document that already exists in Agile. Options are:
❑ Confirm (prompts the user to assign or not)
❑ On (assign to existing document)
❑ Off (do not assign).
Refresh Privileges Updates from Agile the display of Revision, Checkout User, and the Stop Flag.
3-5

Agile PLM 9
Figure 3-6: Details of Save Dialog
Table 3-5: List Fields and Controls
CAD Object The CAD filename that is being saved
Number Number of the CAD Model (Document) object in Agile
Rev Current revision and ECO in Agile. Parentheses indicates a pending revision. The format of this field is the standard Agile revision/ECO combination, such as: (A) C12345
Checkout User The name of the current checkout user, if any
[Modified Flag] Indicates whether the file has been modified in CAD. If so, the Modified Flag icon will be displayed in the column, and the Save Mode will be set to save the file.
[Stop Flag] Indicates whether or not you have the ability to save this component into Agile, based on your privileges and the state of the object in Agile. If not, a Stop Sign icon will be displayed in the column.
[Save Mode] Controls whether the file is saved or not, and in what mode. There are three possible options, that can be selected directly in the user interface:
- Do not save the file
- Save the file in batch mode
- Save the file in interactive mode
[Check In] If set, the file is checked in after being saved (reservation released and available to other users)
[Check Out] If set, the file is checked out (reserved) after being saved.
[Save Baseline] Saves a baseline, which is a “snapshot” of all files being saved, and which is primarily used for viewing within Agile (see “Saving with Baseline” on page 3-10 for details).
[Save Status] Indicates the progress of the save operation as follows:
- File has been successfully saved
- Save process is stopped at this point
3-6 Engineering Collaboration Guide

Chapter 3 Using EC CAD Connectors
Details of the Interactive Save dialog are shown in Figure 3-7, and described in Table 3-6.
Figure 3-7: Interactive Save Dialog
New Number This serves two purposes:
1 On the initial save, this will display the pre-defined mapping of the Number field, for this item.
2 On subsequent saves, can be used to enter a new Document Number to re-assign the file to.
New Description This serves two purposes:
1 On the initial save, this will display the pre-defined mapping of the Description field, for this item.
2 On subsequent saves, can be used to enter a new Description value.
New Subclass This serves two purposes:
1 On the initial save, this will display the selected sub-class for this item.
2 On subsequent saves, can be used to enter a new sub-class for the item.
Table 3-6: Details of the Interactive Save Dialog
Number The value that will become the Number assigned to the Agile Document that is being created.
Description The value that will become the Description assigned to the Agile Document that is being created.
Filename The CAD filename that is being saved into Agile.
Autonumber Button If you click the button, it will put the next available autonumber from the selected sub-class and autonumber, into the Number field.
Document sub-class Selector which allows you to pick the Document sub-class to use for saving this particular CAD file into Agile. This is for overriding the default value set in the main Save dialog.
Document Autonumber Selector for the autonumber to use for saving this particular CAD file into Agile. This is for overriding the default value set in the main Save dialog.
Property / Value area This area displays, and allows editing, for other properties that are being set from CAD into Agile. Properties can be either Text or List values. Text values are simply typed in, while List values are selected from a list.
Table 3-5: List Fields and Controls
3-7

Agile PLM 9
Note Your site most likely has pre-defined mappings for Number, Description, and other properties. You should check with your administrator to understand the allowable values to use. Also, these properties can be made “Mandatory”, meaning that you must enter a value before exiting the dialog.
Note You can cancel out of any individual interactive save dialog (for example to check some other data in Agile), and the whole save process will be paused at that point. If you click the OK button in the main Save dialog, it will re-start the save process from where you left off.
Multi-Select and Context Menus
Since you will often have many items listed in the Save dialog, it is convenient to be able to set options for multiple items at a time. This is made possible by multi-select and context menus. To multi-select, simply click within any item in the window, and either hold down on the left mouse button and drag the cursor, or use Shift-click or Control-click. Once you have selected the desired items, you can use the context menu (right mouse button) to execute any of the commands listed in the following table.
Other Comments about Save
For the initial save of a CAD design into Agile, each file within an assembly needs to be saved. The save mode is set to interactive by default, since generally the user needs to input some property values. For subsequent saves, only those files which have been modified are flagged to be saved, and the save mode is set to batch. If you want to save more or fewer items than what has been identified automatically, simple change the setting for Save Mode for those items.
Design Structures
The Save command creates design structures in Agile, to hold the CAD files. It is important to understand how these structures are set up in Agile. CAD designs consist mainly of three types of files – Parts, Assemblies, and Drawings. In terms of the design structure hierarchy, Parts are the lowest level. They are combined into parent Assemblies, which in turn are combined into higher-level Assemblies. Drawings are represented at a higher level than either Parts or Assemblies; essentially a Drawing is a “parent” of whatever assembly or part that is on the drawing. Figure 3-8 illustrates a case of a SolidWorks five-part assembly, where each of the parts, and also the assembly, have corresponding drawings. The assembly (D00007) is the parent of all the parts, and each drawing is the parent of its
Table 3-7: Save Dialog - Context Menu
Save Mode
Save Interactive Sets all selected items to be saved, in interactive mode.
Save in Batch Sets all selected items to be saved, in batch mode.
Deselect from Save Sets all selected items to NOT be saved
Rename/SaveAs
Assign new Autonumber Sets the New Number field of all selected items to the next available autonumber
Assign Current Subclass Sets the New Subclass field of all selected items to the current default sub-class
Clear new Number/Subclass Removes any settings within the New Number and New Subclass fields, for selected items
CheckOut
keep Checked Out Turns on the Check Out checkbox, for all selected items
don’t keep Checked Out Turns off the Check Out checkbox, for all selected items
CheckIn Turns on the Check In checkbox, for all selected items
don’t CheckIn Turns off the Check In checkbox, for all selected items
3-8 Engineering Collaboration Guide

Chapter 3 Using EC CAD Connectors
respective assembly or part. It is important to keep this structure in mind when using EC operations like Save and Load, and also when browsing through design structure data in Agile. For example, since the Save and Load commands work on a single structure at a time, you can save drawing D00008 and it will save assembly D00007 and the five parts, but not the five part drawings (because they are not in the same tree structure – you would not see them within the BOM tab of D00008 in Agile). You must save the other drawings separately.
Figure 3-8: Design Structure Hierarchy
Similar types of structures are used to store other specialty types of CAD files, such as Pro/E family table generics, and drawing format files. In each case, the Connector is set up to recognize the files as being stored in these particular type of structures, so they must not be manually modified in Agile or errors may result.
Saving with Derived Files
The Agile > Save With… command provides a way to save an additional derived or viewable file, such as PDF or IGES, in combination with the regular save operation. The reason these operations are combined is to make sure that both the additional file and the native file(s) are in synch with each other. This additional file is only generated for the top-level item you are saving. For example, if you had drawing D00008 (as shown in Figure 3-8) active in your CAD session, using the Save With… function you could save a PDF file for this drawing only. The additional file is attached to the same Agile Document object as the native CAD file. The available file format options within the Save With… menu are customizable for your site; your administrator will configure this as appropriate. Figure 3-9 shows an example of the results of using this function to generate a CGM file in addition to the native CAD file.
3-9

Agile PLM 9
Figure 3-9: Derived File Saved into Agile
Note In addition to this function with the Agile menu, it is also possible to manually attach files to Agile Document using the “Add File” button on the Document’s form in the EC Client.
First generate the file using your CAD system, then use the Agile > Show Agile Form command to bring up the form for the current CAD model, then use the Add File button to add the file.
Saving with Baseline
Baselines are additional data structures in Agile, used to store a “snapshot” of an entire CAD assembly or CAD drawing. The primary use of a Baseline is to support native CAD 3D model or 2D drawing viewing with the Agile Advanced Viewer. To save a Baseline, you check the Create Baseline checkbox in the Save dialog. The guidelines for which items you should check are as follows:
❑ Always check the checkbox for the highest level item in the tree (the current assembly or drawing object in CAD that you are saving).
❑ Check any other assemblies that you would like to be able to view in the Advanced Viewer.
❑ Don’t check any parts. This does not add any value.
Note It is important to note that saving a Baseline doubles the time to perform the Save command, and also doubles your file storage in Agile. This is because the files have to be saved into Agile twice, once for the normal design structure (to support the save/load process), and once for the Baseline.
Figure 3-10 shows an example of a Document where a Baseline has been stored. You will see the CAD filename listed a second time, and the Folder Number value is set to, for example:
M00717 IN BASELINE 20051001123357
Where M00717 is the number of the Document, and 20051001123357 is the date and time that the Baseline was generated. This folder is the connection to the baseline. In the standard Agile client, if you view this folder, you will see the 3D Model or 3D CAD drawing in the Advanced Viewer.
3-10 Engineering Collaboration Guide

Chapter 3 Using EC CAD Connectors
Figure 3-10: Agile CAD Model Document saved with Baseline
In addition to the folder that is shown here, there is another folder that is generated for the baseline, called the Combined Folder. This is the folder that has all the files for the baseline in it. This folder has a name like:
BASELINE 20051001123357 F00948
Where F00948 is an autonumber.
Normally you will not need to directly access this folder, but it is worthwhile to mention that since this folder contains all files that were saved for the baseline, it is an easy way to extract a complete CAD model from Agile, for example for a supplier to access.
Note The term “Folders”, as described here, refers to the Agile File Folder object class. You can search for File Folders directly within the EC Client or standard Agile client.
Creating New Models
A special case of saving into Agile is when creating a new CAD file. There are two ways to do this. You can either create a new file using the normal process, and use the Agile > Save command to save it into Agile. Or you can use the Agile > New command to create a new file based on an Agile autonumber. The difference is that the New command allows you to name the filename the same as the Agile Document. This may or may not be important depending on the filenaming convention used at your site. Figure 3-11 shows the “New” dialog.
3-11

Agile PLM 9
Figure 3-11: “New” dialog
Loading from Agile
Introduction
Loading from Agile into CAD, using the Agile > Load command, is used to retrieve previously saved CAD files in order to perform CAD work. The EC Client provides a search capability to locate the desired model to load. Once the desired model is located and selected, the necessary files are extracted from Agile and placed in the designated working directory. The files extracted depend on the type of model selected, as follows:
❑ Part – If a single part is selected, just that single part file will be loaded to the working directory.
❑ Assembly – If an assembly is selected, its file and all subordinate files (sub-assemblies and parts) necessary to build the assembly are extracted.
❑ Drawing – If a drawing is selected to load, its file and all subordinate files necessary to build the drawing (including all subordinate assemblies, subassemblies, and parts) are extracted.
Using the Load Command
To load CAD files from Agile into your CAD system, pick the Agile > Load command. This will bring the EC Client forward, and display the “CAD Request for Files” window (see Figure 3-12). This window is your indication that you are in “Load mode”. If you don’t see this window, you won’t be able to load.
Figure 3-12: CAD Request for Files Window
3-12 Engineering Collaboration Guide

Chapter 3 Using EC CAD Connectors
Once this window appears then you need to locate the desired CAD model that you want to load. This is performed using any of the following EC Client search options, as described in section “Engineering Collaboration Client - Search” on page 4-5 and following. When the desired model to load has been found, there are three ways that it can be loaded into CAD, as shown in Figure 3-13:
1 Select it in the list, and drag it to the “CAD Request for Files” window and click OK
2 Right-click with the mouse and pick “Send to CAD”
3 Double-click to open the form for the model, then click on the “Send” icon (the button with the disk and arrow icons)
You only need to use ONE of these methods.
Figure 3-13: Alternative ways to load
Load Dialog
Once you have selected the object to load using one of the three methods, the Load dialog shown in Figure 3-14 appears:
Figure 3-14: Load Dialog
The main purpose of the dialog is so that you can review which files, and which revisions of the files are being loaded. Also you can see if anyone has any of the files checked out. The only user input possible in this dialog is to set the checkout reservation for the files you are loading. In addition to manually checking the box for Check Out, you can multi-select within this list, and use the right mouse button to bring up the context menu to set and unset the Check Out box.
3-13

Agile PLM 9
Note Even if files are checked out by someone else, they will be loaded using “Get” (e.g. load without checkout), so that you always have full access to the files necessary to bring up the model in CAD.
Load Options
The EC Client provides full capability for loading any desired revision of the CAD files. This is done through a combination of two controls within the EC Client UI:
Load Option Select Box: The Load Option select box has three choices, “Latest Pending”, “Latest Released” and “As Saved”.
Figure 3-15: Load Option Select Box
The first two of these options will work with any of the three loading alternatives described in section “Loading from Agile”. The logic of these two options is:
Latest Pending – Starting with the selected object to load, for each item in the structure, the pending (in work) revision will be chosen to load. If there is no pending revision for a given item, the latest released revision will be chosen instead. This is the normal option to use, when you are actively working on the CAD files.Latest Released - Starting with the selected object to load, for each item in the structure, the latest released revision will be chosen to load. This is typically used to load a design for purposes of including it in another assembly, or as the basis of a derived design.The third option, As Saved, is only intended to be used when loading from a Document Form in the EC Client. This is because this option is for loading past revisions, and you need to be able to select the specific revision to load. To use this option, first select As Saved in the Load Option Select Box, and then open the form of the object to load. Using that object’s Revisions Selector, pick the revision you wish to load. Then click the Send button (with the disk and arrow icons) to start the load process.
Table 3-8: Fields in the Load Dialog
CAD Object The CAD filename
Number Number of the Document object in Agile
Rev Revision and ECO in Agile, if any
[Check Out] Allows the user to set checkout reservation at time of load
Checkout User Current checkout user, if any
Date Current checkout date, if any
Description Description of the Document object in Agile
Variant Used by some CAD Connectors to indicate a CAD file variant
3-14 Engineering Collaboration Guide

Chapter 3 Using EC CAD Connectors
Figure 3-16: Revision Selector - For use with “As Saved”
Regardless of which load option you use, the Load dialog will always display the revision that is being loaded for each item. If it doesn’t look right, you can always cancel out of the Load dialog, and nothing will be loaded to CAD.
Tip: The BOM tab in any Agile client never displays pending revisions for items within the BOM structure, even if pending revisions for those items do exist. You must open the object form for the object, and use the Revision Selector to verify if there is a pending revision.
Working Directory
As shown in “Agile Engineering Collaboration Process” on page 3-3, when you work with Agile Engineering Collaboration you still have a local working directory where your CAD files reside. The location of this working directory is determined by your system administrator. This is where files are copied to, when you use the Load command. If you use your CAD system’s File > Save command, the files will be saved into this working directory. You should use File > Save to save periodically as you normally would, to prevent data loss during your daily work. Use the Agile > Save command on a regular basis to secure your data within Agile, and to make it available to others.
It is important to understand how the Load command interacts with the CAD system, if you have models already in CAD. If you have a file open in CAD, and try to load this same file from Agile, you will get an error and the file from Agile will not be loaded. If this file is not open in CAD, but exists in the working directory, it will be overwritten when you do the load command. When using Pro/E, you can have files that are not open in a window, but which are “in session”. Files in session will not be overwritten when you do a load, which can lead to unexpected results. In this case you must use the Erase All > Not Displayed… command before loading.
When you exit from your CAD system, the contents of your working directory will not be touched (the exception is SolidWorks, which asks you when you exit, whether or not you want to delete the contents of the working directory). You can use the File > Open command to continue working on your CAD files, from the working directory, the next time you start your CAD system.
Managing Change
Introduction
In order to control updates to CAD files and the Design Structures in Agile, the CAD Connectors provide the ability to manage the change process using the inherent capability in Agile. There are two primary components to this capability:
❑ Controlling the ability to update the files in Agile, using privileges, checkout reservation, and timestamp.
❑ Controlling the change process workflow, using revisions and ECOs
Using the Manage Change Command
The Agile > Manage Change command is used to view and change the checkout status of the CAD files controlled by Agile. It is also used to create new revisions using Agile change management. The following figures and tables explain the commands available; how you use them to effectively manage the change process for the CAD designs is described following that.
3-15

Agile PLM 9
Figure 3-17: Manage Change Dialog
Details of the Manage Change dialog are shown in Figure 3-18 and Figure 3-19, and described in Table 3-9.
Figure 3-18: Manage Change Dialog Toolbars
Figure 3-19: Details of Manage Change Dialog
Table 3-9: Options of the Manage Change Dialog Toolbars
Current ECO Displays the Agile ECO that will be assigned when using the Assign to Current ECO command. This is set either by using the Make Current ECO command, or by manually typing in.
ECO Sub-class Selector for the ECO sub-class to use when using the Create New ECO command.
Default New Lifecycle Phase Selector for the New Lifecycle Phase that gets assigned when you define a new revision for an item. Can be overridden by selecting a New Lifecycle Phase directly in the dialog (in each row).
Refresh Privileges Updates from Agile the display of Revision, Checkout User, and the Stop Flag.
Check Out Sets checkout reservation for currently selected items
Check In Checks in currently selected items, and releases reservation
Cancel Check Out Cancels checkout reservation without checking in
Table 3-10: List Fields and Controls of the Manage Change Dialog (Toolbars)
CAD Object The CAD filename that is being saved
Number Number of the CAD Model (Document) object in Agile
Rev Current revision and ECO in Agile. Parentheses indicates a pending revision. The format of this field is the standard Agile revision/ECO combination, such as: (A) C12345
Lifecycle Phase Current lifecycle phase of the item
Checkout User The name of the current checkout user, if any
[Changed in CAD] Indicates whether the file has been modified in CAD. If so, the icon will be displayed in the column.
3-16 Engineering Collaboration Guide

Chapter 3 Using EC CAD Connectors
Multi-Select and Context Menus
As with the Save command, you can multi-select within the Manage Change dialog, to operate on more than one item at a time. Once you have selected the desired items, you can use the context menu (right mouse button) to execute any of the commands listed in the table below.
Figure 3-20: “Manage Change Dialog Capabilities
[Changed in Agile] Indicates whether the file has been modified in Agile. If so, the icon will be displayed in the column, meaning that what you currently have in your CAD session is out-of-date.
[Stop Flag] Indicates whether or not you have the ability to set checkout or create a new revision for this component into Agile, based on your privileges and the state of the object in Agile. If no, a Stop Sign icon will be displayed in the column. The tooltip text (when you hover the cursor over the stop sign) will indicate the specific reason.
ECO This column shows the change object (ECO or similar) that is associated with the pending revision.
New Rev This column allows you to set the revision code for the pending revision. Allowable revision codes are configured by your administrator. If you click in this field, you will get a selector with all possible values.
New Lifecycle Phase This column allows you to set the new lifecycle phase for the selected item. If you click in this field, you will get a selector with all possible values.
Table 3-11: Context Menus of Manage Change Dialog
Open Form Opens the form of the highlighted item
Check Out
Check Out Sets checkout reservation for currently selected items
Check In Checks in currently selected items, and releases reservation
Cancel Checkout Cancels checkout reservation without checking in
ECO
Open form Opens the form of the ECO corresponding to the highlighted item
Assign to Current ECO Assigns selected items to the ECO shown in the Current ECO field at the top of the dialog.
Create new ECO (Autonumber) Creates a new ECO, using the defined ECO sub-class, and assigns selected items to it.
Make Current ECO Sets the number of the selected item’s ECO into the Current ECO field at the top of the dialog. This is so that you can use it for other items.
Load Items Current ECO If an item has been assigned to an ECO outside of the EC Client, you can use this option to load that ECO assignment into the EC Client.
Table 3-10: List Fields and Controls of the Manage Change Dialog (Toolbars)
3-17

Agile PLM 9
The Change Process
The functionality within the Manage Change dialog is designed to simplify the process of managing engineering change for your CAD designs. It uses the standard Agile change process, which involves an object called a Change Order, or ECO for short. Note that the name of the object may be different in your Agile environment, but the EC Client uses the term “ECO”. After you save your CAD models into Agile as Documents (with Document structure), you use ECOs to control revisioning of each Document. Figure 3-21 gives a picture of how a document progresses through revisions, under control of the ECO change process. There are three basic revision states, which are shown in Figure 3-21:
1 Introductory:
This is the standard revision name that is used before any ECO has been assigned to the Document. It is perfectly acceptable to use Documents in Introductory revision, to save your CAD designs. This is useful for saving designs prior to entering a controlled change process.
2 Pending:
A pending revision is one that is in-work, meaning that the CAD files can be checked out and checked in.
3 Released:
A released revision is one that has been completed and approved. CAD files belonging to released revisions cannot be checked out or checked in, although they can be accessed using “Get”, which means loading without checkout.
Figure 3-21: Agile Change Process
The main steps in the EC Client change process are listed in the following tables. The process is a little different for new designs, as compared to existing designs.
Table 3-12: Change Process for new Designs
Action Status in Agile
Create new design files in the CAD system (none)
Use Agile > Save to save the design into Agile. This creates Documents in Introductory revision
In the Agile > Manage Change dialog, use the Create New ECO command to assign the Documents to one or more ECOs. Set desired New Rev and New Lifecycle Phase for each item.
One or more ECOs are created, with the selected items as Affected Items on the change. Each Document now has a pending revision equal to the value entered for New Rev.
If necessary, make additional changes in CAD, and use Agile > Save to save into Agile.
Files attached to the pending revisions are updated, using the versioning process. Document attributes and structure may also be changed.
Using the standard Agile change process (outside the EC Client), complete the ECO workflow to release the change.
The Documents are now released revisions, and no further changes can be made to the CAD files.
3-18 Engineering Collaboration Guide

Chapter 3 Using EC CAD Connectors
There is a variation on these processes, which allows you to create the ECOs outside of the EC Client, using the standard Agile client. Sometimes this is desirable if you want a Change Analyst or some other non-CAD user to initiate the change. In this case, once the ECO is created, the CAD user goes into the Agile > Manage Change dialog, and uses the ECO > Load Items Current ECO command. This will load the previously created ECO, plus the New Rev and New Lifecycle Phase values, into the EC Client.
Note The functionality of the EC Client permits a maximum of one pending change per Document at a time.
Figure 3-22: New Change Form Capabilities
A. Buttons for the following commands:
• Send - For sending notification
• Comment - For adding comments to a workflow
• Approve - For approving a workflow step
• Reject - For rejecting a workflow step
• Submit change - For submitting a workflow to the next step automatically
• Submit change manually - For submitting a workflow to the next selected step
B. Tabs for Workflow, References and History
Table 3-13: Change Process for Existing Designs
Action Status in Agile
Use Agile > Load to load the desired design into CAD. (none)
In the Agile > Manage Change dialog, use the Create New ECO command to assign the Documents to one or more ECOs. Set desired New Rev and New Lifecycle Phase for each item.
One or more ECOs are created, with the selected items as Affected Items on the change. Each Document now has a new pending revision equal to the value entered for New Rev.
Make the desired modeling changes in CAD, and use Agile > Save to save into Agile.
Files attached to the pending revisions are updated. Document attributes and structure may also be changed.
Using the standard Agile change process (outside the EC Client), complete the ECO workflow to release the change.
The Documents are now released revisions, and no further changes can be made to the CAD files.
3-19

Agile PLM 9
Figure 3-23: “Make Current ECO” button
The “Make Current ECO” button is now available on the Change forms. This button loads the number of the change object into the Current ECO field of the Manage Change dialog. This button is only available when the Manage Change dialog is active.
Concurrent Engineering
The EC Client is specifically designed to support concurrent engineering, the ability for multiple designers to work on different portions of the same overall CAD assembly at the same time. The most important consideration for concurrent engineering is that the ongoing changes by the designers be managed such that the files in the central repository (Agile) remain valid and up-to-date.
The EC Client makes use of two basic control mechanisms to manage concurrent engineering: Check Out and Timestamp. Check Out is a reservation mechanism inside Agile that is used to prevent other users from saving changes to something you are changing. Timestamp is a mechanism that relies on a timestamp value stored on each Document in Agile each time you save. If your timestamp is up-to-date, meaning that no one has made a change more recently than when you loaded the file, then you can save into Agile. The following diagrams illustrate the fundamental scenarios involving Check Out and Timestamp.
Figure 3-24: Scenario 1 - Check Out Reservation
❑ User1 loads file from Agile using Check Out, and proceeds to modify in CAD.
❑ User2 attempts to load file from Agile using Check Out, but cannot since User1 already has it reserved. The file is loaded using Get instead.
❑ User2 modifies in CAD, then tries to save into Agile. Save is denied since User1 has checkout reservation
❑ User1 then tries to save, which is successful.
3-20 Engineering Collaboration Guide

Chapter 3 Using EC CAD Connectors
Figure 3-25: Timestamp
❑ User1 loads file from Agile using Get, and proceeds to modify in CAD.
❑ User2 also loads file from Agile using Get, and proceeds to modify in SolidWorks.
❑ User2 tries to save into Agile, which is successful (because there is no Check Out reservation)
❑ User1 then tries to save into Agile. Save is denied due to out-of-date timestamp (file in Agile has been updated since User1 loaded it).
Note Both Check Out and Timestamp status can be checked from the Manage Change dialog. If a name is listed in the Checkout User field, then the item is checked out. If the Changed in Agile column is flagged, the item is out-of-date.
Note All CAD files that are loaded from Agile into CAD are modifiable in the CAD system. That is, they are not loaded “Read-only”. Just because you can modify the files in CAD does not mean that you will have the privileges to Save into Agile.
A configuration parameter called the SaveOption, which is set by your sytem administrator, determines how the Check Out and Timestamp mechanisms are used to control concurrent engineering for your site. Mainly it affects under what conditions Save is allowed. Normally the value of SaveOption will be set to 2 (Medium) or 3 (High). The main difference between the two is that when it is set to 3, you are required to set the Check Out reservation in order to save; when set to 2 you do not have to set Check Out in order to save, you just have to be up-to-date.
So it is important to know what the value of SaveOption is for your site, because it determines whether it is required for you to use Check Out or not. Note that even if your site has SaveOption set to 2, you can still set Check Out reservations, in order to prevent other users from modifying files that you want to control.
Table 3-14: Agile Save Option
Value of Save Option
Checkout Status 1
(Low)
2
(Medium)
3
(High)
Checked out by someone else Do not allow Save Do not allow Save Do not allow Save
Not checked out, and out-of-date Allow Save Do not allow Save Do not allow Save
Not checked out, but up-to-date Allow Save Allow Save Do not allow Save
Checked out by current user Allow Save Allow Save Allow Save
3-21

Agile PLM 9
Using Checkout Reservation
The mechanisms for managing the checkout reservation include the following:
Check In and Check Out options for the Save command
The Save dialog contains options for Check In and Check Out. These options can be combined in three ways that give you control over the reservation and visibility of each Document in Agile. These three cases, which are shown in Figure 3-26, are:
Case 1: Check in and release reservation
This is the normal way of saving. You are basically saying that you are done working on this CAD file, and you want it to be available for other users to access, and possibly check out themselves.
Case 2: Check in and re-check out
This option saves the file into Agile, but you retain the reservation for further work. This is for the case of an interim save, where you still want others to be able to see what you’ve done so far.
Case 3: Save without check in
This option saves the file into Agile, and retains the reservation for further work. However, others cannot see the updated file, since you did not check it in. This is for the case of an interim save, where you do NOT want others to see what you’ve done so far.
Operation Available Options
Check Out Load❑ You can only check out during the load command if the Document is in an Introductory or
Pending state.
Manage Change
❑ You can check out any Document that is in Introductory or Pending state, just like the Load command
❑ You can also create a new pending rev of a Document, then check it out. You will not be able to check out a released revision, you must create the pending revision first.
Save
❑ You can have the system re-check out the Document after the save operation.
Check In Save❑ By using check in during Save, the reservation is released and others now have access to the file.
Manage Change
❑ Checks in the last saved file, and releases the reservation.
Cancel Check Out Manage Change❑ Releases the reservation without checking in the last saved file.
3-22 Engineering Collaboration Guide

Chapter 3 Using EC CAD Connectors
Figure 3-26: Check In and Check Out Options for Save
Version Control
Besides the Revisioning capability discussed above, the EC Client also makes use of Agile versioning capability. Each time you use the Agile > Save command to re-save a CAD file into an existing Document, it creates a new file version. Versions are tracked within the Attachments tab of the Document in Agile. Versions are actually related to the Agile “File Folder” concept, which is beyond the scope of this document. This is why in the Attachments tab it says Folder Version. The EC Client does not provide any special capability for accessing CAD files by version. For example, you cannot select a version in the Load command, you can only Load by specific Revision. However, if you need to retrieve an earlier version of a file, you can extract it manually using the standard Agile client. This must be done one file at a time.
Figure 3-27: Agile Versioning
BOM Publishing
Introduction
BOM Publishing, using the Agile > Create Item/BOM command, is used to create or update Agile Product Structures based on CAD Design Structures. The Product Structure, or “Part BOM”, is the definition of your product that is passed to manufacturing. Since in many cases this structure closely resembles the structure of your CAD design, the BOM Publishing step can leverage this to decrease effort and increase accuracy.
Using the Create Item/BOM Command
When you execute the Agile > Create Item/BOM command, the EC Client will pop forward, and display a dialog similar to the Save dialog, shown in Figure 3-3.
3-23

Agile PLM 9
Figure 3-28: Create Item/BOM Dialog
As with the Save command, after changing any options within the dialog (see below for details), you click the OK button to start the process. When creating an item for the first time, interactive mode is used which brings up a separate dialog window, in order to capture property information needed for the initial creation.
Details of the Save dialog are shown in Figure 3-28 and Figure 3-29, and described in Table 3-15 and Table 3-16.
Figure 3-29: Create Item/BOM Dialog Toolbars
Figure 3-30: Details of Create Item/BOM Dialog
Table 3-15: Toolbar Options of the Create Item/BOM Toolbars
Part sub-class Selector that allows you to pick the default Part sub-class to use for creating the Part BOM in Agile. Typically set to “Part”. Can be overridden in the interactive dialog.
Current ECO Displays the Agile ECO that will be assigned when using the Assign to Current ECO command. This is set either by using the Make Current ECO command, or by manually typing in.
ECO Sub-class Selector for the ECO sub-class to use when using the Create New ECO command.
Default New Lifecycle Phase Selector for the New Lifecycle Phase that gets assigned when you define a new revision for an item. Can be overridden by selecting a New Lifecycle Phase directly in the dialog (in each row).
3-24 Engineering Collaboration Guide

Chapter 3 Using EC CAD Connectors
Details of the Interactive Save dialog are shown in Figure 3-7 and described in Table 3-6.
Table 3-16: List Fields and Controls of Fig. 4-40 and Fig. 4-41
CAD Object The CAD filename that is used as the basis of creating the Part
Number Number of the CAD Model (Document) object in Agile
Rev Current revision and ECO of the Document in Agile. Parentheses indicates a pending revision. The format of this field is the standard Agile revision/ECO combination, such as: (A) C12345
Config Indicates the configuration, if any, of the CAD file that is being referenced. Not supported by all CAD Connectors.
[Stop Flag] Indicates whether or not you have the ability to create the Part object in Agile, based on your privileges. If no, a Stop Sign icon will be displayed in the column.
[Create Mode] Controls whether the Part is created/updated or not, and in what mode. There are three possible options, that can be selected directly in the user interface:
<blank> - Do not create or update the Part
- Create or update in batch mode
- Create or update in interactive mode
[Create Status] Indicates the progress of the create/update operation as follows:
- Part successfully created or updated
- Create/update process is stopped at this point
Item This field indicates the Part Number:·
❑ When the Part is initially being created, this will display the pre-defined mapping of the Part Number field, for this item. This can be overridden in the interactive dialog.
❑ Once the Part has been created, this field will show the Part Number that was used.
Rev Current revision and ECO of the Part in Agile. Parentheses indicates a pending revision. The format of this field is the standard Agile revision/ECO combination, such as: (A) C12345
ECO This shows the ECO number that is assigned to this Part, to control the Part creation or update through the change process.
New Rev The field allows you to change the Revision code that is assigned to the Part, for the new Revision.
New Phase The field allows you to change the Lifecycle Phase that is assigned to the Part, for the new Revision.
3-25

Agile PLM 9
Figure 3-31: Interactive Create Part Dialog
Note Your site most likely has pre-defined mappings for Number, Description, and other properties. You should check with your administrator to understand the allowable values to use. Also, these properties can be made “Mandatory”, meaning that you must enter a value before exiting the dialog.
You can cancel out of any individual interactive Part Create dialog (for example to check some other data in Agile), and the whole creation process will be paused at that point. If you click the OK button in the main Create Item/BOM dialog, it will re-start the process from where you left off.
Tip: You cannot use the Create Item/BOM command until you have first used the Save command to save the Design Structure in Agile.
Tip: You cannot assign ECOs to Parts in the Create Item/BOM dialog if the parts are being newly created. Run Create Item/BOM once to create the Parts in Introductory revision, and then again to assign to an ECO.
Number The value that will become the Number assigned to the Agile Part that is being created.
Description The value that will become the Description assigned to the Agile Part that is being created.
Filename The CAD filename belonging to the Document, related to the Part being created.
Autonumber Button If you click the button, it will put the next available autonumber from the selected sub-class and autonumber, into the Number field.
Part sub-class Selector that allows you to pick the Part sub-class to use for creating this Part in Agile. This is for overriding the default value set in the main Save dialog.
Part Autonumber Selector for the autonumber to use for creating this Part in Agile.
Property / Value Area This area displays, and allows editing, for other properties that are being set from CAD into Agile. Properties can be either Text or List values. Text values are simply typed in, while List values are selected from a list.
3-26 Engineering Collaboration Guide

Chapter 3 Using EC CAD Connectors
Multi-Select and Context Menus
Since you will often have many items listed in the Create Item/BOM dialog, it is convenient to be able to set options for multiple items at a time. This is made possible by multi-select and context menus. To multi-select, simply click within any item in the window, and either hold down on the left mouse button and drag the cursor, or use Shift-click or Control-click. Once you have selected the desired items, you can use the context menu (right mouse button) to execute any of the commands listed in the following table.
The BOM Publishing Process
The BOM Publishing process has three main steps, which are illustrated in Figure 3-32:
Figure 3-32: The BOM Publishing Process
Step 1: Save❑ Modify CAD files associated to a pending revision
❑ Flag components that should be filtered out of the BOM
❑ Use Agile > Save to save CAD files and document structures in Agile
Step 2: BOM Publish❑ Use Agile > Create Item/BOM to create the part BOM
❑ Assign part to the ECO
Step 3: Manual BOM Edit❑ Make manual additions to the part BOM as needed, for example, paint or glue which are not modeled in CAD
❑ Release ECO as usual
Table 3-17: Context Menus of Create Item/BOM Dialog
Assign existing item Assign an existing item in Agile as the Part corresponding to this CAD file. If you pick this option the EC Client will allow you to select an existing Part.
Create Item Interactive Sets all selected items to be created or updated to interactive mode.
Create Item Batch Sets all selected items to be created or updated to batch mode.
Delete Item Reference Disassociates the currently assigned Part, so that you can assign another one.
Create new ECO (Autonumber) Creates a new ECO, using the defined ECO sub-class, and assigns selected items to it.
Make Current ECO Sets the number of the selected item’s ECO into the Current ECO field at the top of the dialog. This is so that you can use it for other items.
Assign to Current ECO Assigns selected items to the ECO shown in the Current ECO field at the top of the dialog.
3-27

Agile PLM 9
During BOM Publishing, three operations are performed:
1 Parts are created, if necessary
2 Part attributes are updated, based on attribute mappings defined by your administrator
3 The part BOM structure is created, which mirrors the document structure
One of the main reasons for having separate design structures and product structures is to provide flexibility for the structures to be somewhat different. This occurs in two areas:
1 Suppressing parts from CAD – Not all CAD parts represent true parts that are physically built. Sometimes “helper” parts are used in CAD, that you do not wish to be part of the part BOM. These can be filtered out.
Note Currently this is only possible using the Pro/E Connector. It is accomplished by creating a parameter ITEM=NO, for each part or assembly to be filtered.
2 Adding parts manually – Not everything that you want in a part BOM is necessarily modeled in CAD. This includes bulk materials such as paint or glue. To add these to your part BOM, simply add them manually from the standard Agile client, after running the Create Item/BOM command. Any manual entries are flagged differently, and will not be removed when you run the Create Item/BOM command again.
Product Structure
After the part BOM is published, the resulting BOM structure will be combined such that the documents are contained within the part BOM.
Figure 3-33: Combined Product Structure
In the example shown in Figure 3-33, Part 12345 is a top assembly within a product structure. Within that structure, each document containing a CAD file is shown as a child of the part that it corresponds to. This is so that you can easily navigate between the part and the document. As previously shown in Figure 3-8, the document structure contains CAD drawings as well. These CAD drawings do not appear within the main tree of the product structure, they are accessed by going to the Where Used tab for the part or assembly document.
Configurations and Family Tables
Some CAD systems have special capability for dealing with families of parts. In SolidWorks this is Configurations, and in Pro/E this is Family Tables. In each case, the EC Client will create correct BOM structures. Specifics are as follows:
SolidWorks: Since Configurations can be used for other purposes besides part families, you must flag parts and assemblies where you wish the configurations to be treated as separate parts. By default, this is by setting the Custom Property Configured = YES. When you use configurations of one of these parts or assemblies in your CAD model, using the Create Item/BOM command will generate a unique part for each unique configuration.
3-28 Engineering Collaboration Guide

Chapter 3 Using EC CAD Connectors
Pro/E: Family table generics and instances are both maintained within the design structure. When using the Create Item/BOM command, a unique part will be generated for each instance or generic that is directly referenced within an assembly. No special parameter definition is required.
Change Process for Parts
The Create Item/BOM command provides access to the ECO change process for parts, just like the Manage Change command provides ECO access to documents. While the process can be initiated from the EC Client, most of the workflow takes place using the standard Agile client. The configuration of the change process is very site-specific, however it is worth noting that there are two main approaches you can use. One is to the same ECO for both the documents and their corresponding parts. That is, if you authorize a change to a certain assembly, you can use a single ECO for the document (which creates the pending revision that can be modified in CAD), and for the part itself. This is the normal approach. It is also possible to use separate ECOs for the document and for the part. In this case you would create a separate “CAD ECO” change object with a very simple workflow, just for the purpose of locking and unlocking your CAD designs.
Property Mapping
Introduction
Properties (also known as Parameters, Attributes or Metadata) are information stored as text strings that are associated with CAD data. Examples are part number, description, and author. The EC Client supports bi-directional transfer of properties between CAD and Agile. That is, you can enter a property in CAD, and have it be put into Agile, or vice versa. Properties are useful in the definition and classification of your design data, and are also useful for searching. The specific mapping of properties at your site is defined in the configuration file by your system administrator.
Types of Mapping
Figure 3-34 shows the types of mappings supported by the CAD Connectors. When mapping from CAD to Agile, there are two types of properties that can be mapped – System Properties and User Properties. System Properties are not directly defined by the user, they are things like the filename and the CAD software version number, which can be saved as properties in Agile. User Properties are defined by the user with the following commands:
Pro/E: Tools > Parameters
SolidWorks: File > Properties
Unigraphics: File > Properties
CATIA V5: Tools > Formula
Figure 3-34: Property Mapping Options
3-29

Agile PLM 9
Property mapping supports the following types of Agile attributes: Text, MultiText, List, and MultiList.
System properties and user properties are mapped into Agile Documents as part of the Save command. They are mapped into Agile Parts as part of the Create Item/BOM command.
Mapping from Agile into CAD is done using the Update Properties command. It can also be configured to occur automatically during the Save process.
When working with drawings, there is another available command called Update Title Block. This updates properties just for the current drawing, not all subordinate models. In order to use properties within a Title Block, you need to define the text notes to be linked to properties, either within the drawing or within the part or assembly referenced on the drawing. This is standard CAD functionality. Figure 3-35 shows an example of properties used in notes within a title block.
Figure 3-35: Properties used in Title Block
3-30 Engineering Collaboration Guide