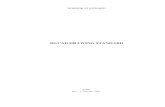CAD BASIC DRAWING TECHNIQUES
Transcript of CAD BASIC DRAWING TECHNIQUES

BASIC CAD DRAWING TECHNIQUES
OVERVI EW
In this unit you will first learn. how to setthe type and precision bfunit$cbh1h1bhlyused in CAD drawings. Next you willexplore the use of a templatedrawing~Atemplate drawing can be used to speedup and standardize thedrawirigproQes$.You will also learn how to enterc()brdinate
information into your drawing accurately.
INTRODUCTION
OBJECTIVES
• Set the display format and precision.• Create a template drawing.• Set the template drawing options.• Begin a new drawing by using a template drawing.• Create geometry using absolute polar tracking.• Create geometry using relative polar tracking.• Create geometry using polar tracking and polar snap.
The manual drafter normally begins with a sheet of drafting paper. Depending on the typeof drawing to be completed, he or she will select the appropriate units. The manual drafterwill use specific scales for each design project. The architect, for example, will normallyuse an architectural scale with dimensions given in feet and inches. The mechanicaldrafter will normally use a decimal scale. Like manual drafting, AutoCAD allows you touse different units in your drawing.
In many cases, the manual drafter uses a sheet of paper that contains a preprintedborder and title block. The title block is frequently labeled with the company name andaddress and has a place for the drawing title, pari number, scale, material, and drafter'sname, as well as an area for revisions. The manual drafter tapes down the sheet of paperand adds the necessary views, dimensions, and so on. Using drafting paper with apreprinted border and title block ensures standardization within the company. Thisapproach saves time because the manual drafter doesn't have to draw the border and titleblock with each new drawing.
AutoCAD has a feature called a template drawing, which provides a similar function to that of the preprinted border and title block used in manual drafting. A simple template drawing may contain values for limits, grid, and snap. A complex template may contain a border and title block, established text styles, and other drawing variables.
In Unit 2, Creating Your First Drawing, you learned how to set up AutoCAD to usethe snap increment and the grid to accurately locate points in the drawing. Another wayto specify exact points and create accurate drawings is to use coordinates. AutoCAD usesthe Cartesian coordinate system for specifying exact points in a drawing. The second pariof this unit discusses the two-dimensional coordinate system for locating points and lines.The absolute and relative polar tracking methods are discussed along with polar snap.
85

86
OUTLINE
Unit 4 • Basic CAD Drawing Techniques
Setting Display Format and Precision(UNITS)
Tutorial 4.1: Drawing Lines Using theFive Different Units
Working with Template DrawingsTutorial 4.2: Creating a Template
DrawingCoordinate System Basics
Tutorial 4.3: Using Absolute PolarTracking to Create a Side ElevationProfile
Tutorial 4.4: Using Relative PolarTracking to Create a Side ElevationProfile
Tutorial 4.5: Using Polar Tracking andPolar Snap to Create a SideElevation Profile
Tutorial 4.6: Creating Property Lineswith Polar Tracking, Polar Snap, anda Template Drawing
SummaryReviewExercises
SETTING DISPLAY FORMAT AND PRECISION
(UNITS)
The AutoCAD Drawing Units dialog box enables you to set the type and precision ofunits you will use in the drawing. Options within the Drawing Units dialog box controltwo types of unit display: length and angle. Other options enable you to control the precision with which the unit values appear for length and angle measurement.
The unit settings affect the following:
• The display of the coordinates on the status bar• The format of the values when you examine the drawing for an area or distance• The format for entering coordinates, distances, and angles at the Command: line
You can set the units by accessing the Drawing Units dialog box. You can accessthe Drawing Units dialog box in one of the following ways:
• Enter uni ts at the Command: prompt, or• Choose Units from FQrmat on the menu bar.
UNITS REPORT FORMATS
AutoCAD has five different measurement report formats: architectural, decimal, engineeling, fractional, and scientific. The examples shown in Table 4.1 show how the valueof 15.5 drawing units appears in each format.
Each type is designed for a specific purpose. Y(JU must determine the units in whichto create the drawing. You can change the units report format at any time in a drawingsession by selecting the down alTOWin the Type window. When the units report format ischanged, this change is reflected in the sample output section of the Drawing Units dialog box, as shown in Figure 4.1. Note the five types:
FOR THE PROFESSIONAL
A genelic unit can be declared as anything you want: an inch, a mile, a millimeter,or a kilometer.
Report Format
Archi tectural
Decimal
EngineeringFractional
Scientific
Example
1'-3 1/2"
15.50
1'-3.50"
15 1/2
1.55E+Ol

Setting Display Format and Precision (Units) 87
Figure 4.1Use the Drawing Units dialog boxto set the type of units and the precision.
• Architectural units. Dimensions are given in feet, inches, and fractional parts of aninch, such as 6'-11 i". Twelve inches is automatically converted to 1 foot. Architectural units are used for residential and commercial planning and construction drawings. The smallest fraction that AutoCAD can display is 2~/" It is important to notethat inches is the default unit. If 6 is entered, it is assumed to be 6 inches. To enterfeet, you must include the (') symbol.
• Decimal units. Dimensions are given in units, such as 1.75 or 3.625. Decimal unitsare generally used in mechanical drafting, because ANSI YI4.5M Dimensioningand Tolerancing standards specify that decimal inch or metric units in millimetersbe used in engineering drawings. AutoCAD can display a maximum of eight decimal places. Decimal is the default type of unit in AutoCAD.
• Engineering units. Dimensions are given in feet, inches, and decimal parts of aninch, such as 6'-5.25". AutoCAD automatically convelis and displays 12 inches as 1foot. It is important to note that inches is the default unit. If 6 is entered it is assumedto be 6 inches. To enter feet, you must include the (') symbol. Each engineering unitin AutoCAD represents one inch. Engineering units are used primarily in civil drafting. Detailed construction drawings and topographic maps for planning and constructing highways and harbors are examples of typical civil drafting projects.
• Fractional units. Dimensions are given in whole units and parts of a unit as afraction, such as 26~. Fractional units may be any value, such as inches, feet, ormiles. You can use fractional representation with any system of measure. As witharchitectural units, the smallest fraction that AutoCAD can display is 2~t.
• Scientific unit'S. Dimensions are given as a real number raised to a power of 10,such as I25E+02. You can use scientific notation to represent any system of measure. You use scientific notation primarily when working with very large numbers.
DISPLAY PRECISION
The display format and entry format of the units selected is determined by the number ofdecimal places or the smallest fraction. The easiest method of selecting the units and setting the display precision is with the Drawing Units dialog box (Figure. 4.1). You canaccess this dialog box in one of two ways:
• Choose Units from FQlmat on the menu bar, or
• Enter uni ts at the Command: prompt.
The default precision value is shown in the dialog box. After you have determinedthe type of units you will use, you must decide on the accuracy of the drawing display.For example, if you are using decimal units, two digits may be shown as 2.88, three digits as 2.875, and four digits as 2.8751. As shown in this example for decimal units, AutoCAD rounds the value of the display.

88Unit 4 • Basic CAD Drawing Techniques
FOR THE PROFESSIONAL
Regardless of the display preCision setting, AutoCAD is accurate to 14 placesforall types of units. The only Values affected by changingtbe precisioIJ.are the display of the coordinates on the status bar and the formafof the values wheri youexamine the drawing for an ..area or distance.
When you are working on mechanical drawings, three to four digits are normallyused for inch drawings. For metric drawings, one- or two-place decimals are generallyused, such as 16.5 or 16.50. This difference is due to the greater distance represented byinches as opposed to millimeters.
With architectural and fractional units, the preCision is determined by the size of thefraction's denominator. Selecting 118 results in the values being displayed in 1I8-inchincrements (or their least common denominator). For example, the display may read6' -St". If 1/4 were chosen as the precision, the same dimension would be rounded off tothe nearest 1/4-inch increment, or 6'-5t.
ANGULAR MEASUREMENT
AutoCAD also has five different angular measurement options. The examples in Table 4.2show how the value of 45.5 degrees appears in each format.
Descriptions of the angular measurement options for AutoCAD follows:
• Decimal degrees. Displays angular measurement as real numbers with up to eightdeCimal places. This is the default type of angular measurement in AutoCAD.
• DeglMin/Sec. Displays angular measurement in degrees, minutes, and seconds.This representation uses ASCII characters, such as 30d 12'38". Measurements ofless than I second are displayed as deCimal places.
• Grads. Displays angular measurement as grads. A lowercase g appears after thevalue, such as 37g. Ninety degrees equals 100 grads.
• Radians. Displays angular measurement as radians. A lowercase r appears after thevalue, such as 6.28321'. A radian is I80/pi degrees.
• Surveyor's units. Displays angular measurement in degrees, minutes, and secondstogether with quadrant bemings. An example is N45dI2'25"E. Surveyor's units arebased on a Circle divided into four quadrants, so no angular value can be greater than90 degrees.
FOR THE PROFESSIONAL
If the status bar doesn't have enough room to disPlay the coordinates normally,AutoCAD sometimesdisplays ..them il1s9ientificunits. This does not mean that theunits have changed, only thatAutoCAD mtlstJlSe sCientific units to display them.
Report Format
Decimal degrees
Deg/Min/Sec
Grads
Radians
Surveyor's units
Example
42.5000
42d30'0"
47.2222g0.7418r
N 47d30'0"E

Setting Display Format and Precision (Units) 89
Figure 4.2Use the Drawing Units dialog hoxto set the precision for angles.
Figure 4.3Change the angle () location anddirection of angular measurementin the Direction Control dialog box.
Angle Display Precision The degree of accuracy for angles is determined by thedrawing requirements. Two-place decimal degrees or degrees and minutes are normallyused for mechanical drawings. Mapmaking with civil drawings often requires degrees,minutes, and seconds.
You can easily change the angle display precision in the Units Control dialog box.As noted, you access the Drawing Units dialog box by entering units at the Command:prompt or choosing FQrmat/!lnits. To change the precision, select the arrow at the rightof the Precision text box. The Precision list box appears, as shown in Figure 4.2. Use yourpointing device to select the precision you want.
Angle Direction By default, AutoCAD assumes that 0 degrees is toward the right (east,or 3 o'clock). Also by default, angles increase in the counterclockwise direction, asshown in Figure 4.3.
You can change the location of 0 degrees and the direction of angular measurement with the Direction Control dialog box. Surveyors often change these defaultsbecause typically they measure angles clockwise from north rather than counterclockwise from east. To change the angle direction and location of 0 degrees, choose Direction in the Units Control dialog box. The Direction Control dialog box appears, asshown in Figure 4.3.
To change the angle 0 direction, select the appropriate location with the corresponding radio button. If you choose Qther, you can eliter an angle value in the box,which becomes the new angle 0 direction, or you can choose rick, which allows youto "show" AutoCAD the direction for angle 0 by picking two points in the drawingwindow.

90 Unit 4 • Basic CAD Drawing Techniques
TUTORIAL 4.1: DRAWING LINES USING THE FIVE DIFFERENT UNITS
In this tutorial you will create five parallel lines using the different units discussed in the unit. Once all five lines are cre
ated you'll be able to compare them.
1. From the Standard toolbar, select New. In the[j Create New Drawing dialog box, select theStart from Scratch button, English Default setting; then select OK.
2. Choose FQrmat/Units. Change the units to ~cientificand choose OK.
3. '-'-'~'-.- • From the Draw toolbar, select Line.•....." • At the line specify first point:
prompt, type 2eOO,2eOO and press Enter .• At the Specify next point or
[Undo]: prompt, type 1.45e01,2eOO andpress Enter.
• At the Specify next point or[Undo] : prompt, press Enter.
4. Choose FQrmat/Units. Change the units to De.Qimal andchoose OK.
5. "-':a;" • From the Draw toolbar, select Line.,,/ • At the _line specify first point:
prompt, type 2, 3 and press Enter.• At the Specify next point or
[Undo]: prompt, type 14.5, 3 and pressEnter.
• At the Specify next point or [Undo]:prompt, press Enter.
6. Choose FQrmat/Units.Change the units to Engineering and choose OK.
7. / • From the Draw toolbar, select Line.• At the line specify first point:prompt, type 0'2",04 and press Enter.
For this example we'll use the relative coordinate methodto describe the line length.
• At the Specify next point or [Undo]:prompt, type @1'• 5",0 and press Enter.
• At the Specify next point or[Undo] : prom pt, press Enter.
8. Choose FQrmat/Units. Change the units to Architecturaland choose OK.
9.•• From the Draw toolbar, select Line...,../ • At the _line specify first point:
prompt, type 0'2,0' 5 and press Enter.For this example we'll use the relative polar coordinate
method to describe the line length.• At the Specify next point or [Undo]:
prompt, type @1'0-1/2"< 0 and press enter.• At the Specify next point or
[Undo] : prom pt, press Enter.10. Choose FQrmat/Units. Change the units to fractional
and choose OK.
11. ~. From the Draw toolbar, select Line.: Ji/ • At the line specify first point:
prompt, type 2,6 and press Enter.For this example we'll use the polar coordinate method to
describe the line length.• At the Specify next point or [Undo]:
prompt, type @12-1/2<0 and press Enter.• At the Spec i fy next po in t or [Undo]:
prompt, press Enter.
FOR THE PROFESSIONAL
Point locations can be entered in architectural units as well as decimal units. When
you indicate architectural units, use hyphens only to distinguish fractions fromwhole inches. Additional1y, do not use spaces while giving a dimension. For exam-ple, you can specify 6 feet, 5 1/4 inches as 6'5-1/4" or 6'5.25", but not as 6'-5114".
WORKING WITH TEMPLATE DRAWINGS
Whenever you begin a new drawing, that drawing is based on a template. AutoCADcomes with a standard template drawing named acad.dwt. By default, this templatedrawing is used when you select the Start from Scratch option in the Create New Drawing dialog box. If you continuously start from scratch and use the default ACAD templatedrawing, you wil1 soon discover that you frequently make the same drawing aids adjustments over and over. Units, limits, grid, and snap are drawing tools that need to be setevery time you begin a new drawing that is a different size than the template.
A template drawing may be defined as any drawing file that you want to use as thebasis for a new drawing you are creating. The template drawing can contain settings forsuch variables as the limits, snap increment, and grid spacing. After the template drawing
is loaded, you create geometry as before. Any changes you make in the new drawing do

Working with Template Drawings
Figure 4.4The Create New Drawing dialogbox with the different options available for beginning a new drawing.
91
not affect the template. The advantage of using a template drawing is that it frees youfrom having to change the same settings every time you start a new drawing.
When you initially create a template drawing in AutoCAD, you set the limits, units, snap,and grid variables to your current specifications. In time, you may want to set up a template for each drawing size and type. For example, you might establish different templatedrawings that set the AutoCAD drafting tools and contain a border and title block for A-,B-, and C-size drawings. AutoCAD contains several predefined templates that meet theANSI and ISO standards.
You may set up different templates for mechanical, electrical, and architecturaldrawings. Whenever you create several drawings that contain similar settings, considermaking and using a template drawing. To use an existing template, select Use a Templatein the Create New Drawing dialog box. Select a template file from the Select a Templatelist and choose OK.
CREATING A NEW DRAWING FROM A TEMPLATE
When AutoCAD starts, the standard AutoCAD graphics window is displayed. As discussedin Unit 2, you can begin creating geometry immediately, without giving your drawing aname. If you want to use a template drawing, it must be assigned before you begin working on the new drawing. You can begin a new drawing with one of these methods:
• Select New from the Standard toolbar,
• Enter new at the Command: prompt, or• Choose New from the Eile menu.
Either method accesses the Create New Drawing dialog box (see Figure 4.4). If youselect the Start from Scratch option, the acad.dwt template file is used. This is AutoCAD's default template drawing.
When you c1ick the Use a Template button, a list of possible template drawingsappears in the Select a Template window (see Figure 4.5). AutoCAD displays the contentsof the C:\Program Files\ACAD2000\Template subdirectory.

92Unit 4 • Basic CAD Drawing Techniques
Figure 4.5In the Select a Template window,you can select a different templatedrawing.
Select.:J T empl<'ite:
r.L" ••~I .•• J.~j1J1;lIII;~UIUa
.t..cad.dwt
p.cadiso -named plot styles. dwtAcadiso.d'Nt
Ansi a (portrait) ·color dependent plot styles.d'/·)tAnsi a (portrait) -named plot styles.dwt
~nsi a -color ~~p'e.n~e~lt pl?t.styles.dwt
Template D eicription'·"
Normal Erigbh(feetand inches) drawing template.
r~ ~hO'/·.1 StartlJp dialog OK Cancel
Figure 4.6In the Select a Template File dialogbox, you can change directoriesand select a d{fferent templatedrawing.
If you select the Browse button, you will see the Select a Template File dialog box.This option allows you to change directories and choose a different template drawing(Figure 4.6).
After you select a new template drawing, you are ready to begin working on thedrawing. All settings that were part of the template drawing are now part of your newdrawing. The template drawing file will not be changed in any way when you begin creating geometry in the new drawing.
SKILL BUILDER
After you select a template drawing and choose OK, you do not have to enter adrawing name in the Create New Drawing dialog box. If you press Enter afterselecting a template drawing, you can create and edit your drawing without givingit a name. You are prompted for a name the first time you save the drawing.Although this is fine for experimental drawings, you should get into the habit ofnaming your drawings from the beginning.
ii9 ANSI A ·Col~AIJSIA'I'b
~NISI8 ,Col
~ANSI8 ·1·la
~ANSI C ·Col~'<\NSI C 'I-Ia
jFl.e narne . Qr •.r.· IF~~~tlf hlpe:" -I D-,a-w;-ng-T-em-p-Iat-e-Fil-eI-·.d-w-tj----.:::J- .•. C.iinG611
___h:':.~t", .1 f..1 •.•dF.iI~,",1

Working with Template Drawings
TUTORIAL 4.2: CREATING A TEMPLATE DRAWING
93
In this tutorial, you create a template drawing. This templatewill be used in a later exercise to help you draw a site plan.In this template drawing, you will set units, limits, grid, andsnap; load a phantom linetype; and set the linetype scale.You begin by creating a new drawing. Follow these steps:
1. From the Standard toolbar, select New. In theCreate New Drawing dialog box, select Startfrom Scratch and English Default setting, thenchoose OK.
2. EBB¥JI You should now see the standard AutoCAD
graphics window. From the Standard toolbar,select Save. In the Save Drawing As dialog box,change to the correct drive and subdirectorywhere you want to store your template drawings.Change the Save as Type window to DrawingTemplate File (* .dwt) and enter aproto as thedrawing name, as shown in Figure 4.7. When youhave entered the correct information, select OK.
3. When the Template Description dialog box appears,enter English template drawing and any otherpertinent information.
You should be back to the standard AutoCAD graphics window. First, you need to set the units. For this exercise, youwill be using architectural units with a precision of 0'-0 1/16"
and surveyor angles with a precision of N Od E. Follow thesesteps:
1. Choose FQrmat/.!J.nits. The Drawing Units dialog boxappears.
2. Using the pointing device, adjust the dialog box toreflect the settings shown in Figure 4.8.
Next, set the limits for the template drawing. The lowerleft limits will remain 0'-0", and the upper-right limits will be144'-0",96'-0". Follow these steps:
1. Choose FQrmat/Drgwing Limits.2. Specify lower-left corner or [ON/OFF]
<0'-0",0'-0">: prompt, press Enter.3. At the Specify Upper-right corner <1' -0",
0'-9">: prompt, type 144'-0",96'-0" and pressEnter.
To show the entire limits within the View window, youissue the Zoom All option:
1. gl~1w:1 From the Standard toolbar, choose the ZoomAll icon. By default, the Zoom Window iconappears as the top level icon. Select and holdthe Zoom Window icon to access the flyout toolbar, and select the Zoom All icon.
Figure 4.7Using the Save Drawing As dialogbox 10 create the template file.
Figure 4.8Setting Units to Architectural, Precision to 1116", and Angles to Surveyor :\' Units.

94Unit 4 • Basic CAD Drawing Techniques
2. To load the PHANTOM linetype, select boad. The Loador Reload Linetype dialog box is displayed .
3. Use the scroll bar to display Phantom in the AvailableLinetype list box and then select Phantom.
After the limits are established, you set the grid to 5' andthe snap to 1':
1. Choose Iools/Drafting Settings to access the DraftingSettings dialog box.
2. Enter 5' for the grid X and Y spacing.3. Enter l' for the snap X and Y spacing.4. Check the ~nap on and ,Grid On check boxes. Your dia
log box should appear as shown in Figure 4.9.
Next, load a phantom line. Up to this point, the only linetypes you have drawn have been continuous lines. To createthe site plan, you will need to use a phantom linetype.Although this procedure is introduced here, an in-depth discussion of loading linetypes and modifying linetype scalescan be found in Unit 5, Understanding Layers and Linetypes. Follow these steps:
1. ............ Choose Linetype from FQrmat on the menu barto access the Llnetype Manager dialog box .
4. Press Enter or select OK to accept the Phantom linetype in the Load or Reload Linetypes dialog box andreturn to the dialog box.
5. In the Linetype Manager dialog box, pick the Phantomlinetype displayed in the dialog box to set it as the current linetype. Click directly on the word Phantom toselect it, and then choose the Qurrent button located atthe top of the dialog box.
The next task is to set the linetype scale to 96 so thatthe line will be scaled correctly when displayed or plotted. Afull description of linetype scaling is covered in Unit 5.
6. In the Linetype Manager dialog box, select the ShowQ.etails button located at the top of the dialog box.
7. Enter 96 for the new Global scale factor. Your dialogbox should now look like Figure 4.10.
8. Select OK to accept the Linetype Manager dialog box.The Phantom linetype is now loaded and set, and thelinetype scale is set.
9. [[n1The Aproto.dwt template file is now ready to beI.DJ;~saved for use later in this unit. To save the. drawing, click the Save icon on the Standard
toolbar.
~~~.~~ ..
5n"p and G;ictl P~""hT;~~kin~I Obiect3MI'I
Figure 4.9Setting the Grid to 5' and the Snapto 1'.
rv ~nop On [FSj
r Snap-.~-'---
r :n,oQ X, $paci~,g:
I ~;nap Y Fpafing'
! angle:
j ~ boW.I
•.•OP!io~s... ·• I
P grid On (F:) __ ~. __
Giid~--- r--r--fi' G!id sn"p
r. RQCtonglll", $t1QP
<: IS'-'ffi~t,ic ~rl"p
Figure 4.10Use the Linetype Manager dialogbox to set the linetype scale for thephantom linetype.

Coordinate System Basics
COORDINATE SYSTEM BASICS
95
One of the historic landmarks of science and mathematics was the introduction of coor
dinates into geometry. The key idea behind the coordinate system is how a given set ofpoints is represented. Points are represented as an ordered pair of real numbers, written insuch a way that you can distinguish one number as the "first" and the other as "second."The usual notation is (x,y), where x and yare real numbers.
Ordered pairs of real numbers may be associated with points of a coordinate plane.For example, suppose that an ordered pair of numbers (x,y) is given. The first number ofthe pair is located on horizontal line Ll, with the positive direction to the right (the xaxis). The second number of the pair is located on vertical line L2 (the y-axis), with thepositive direction upward and the origin the same as that of the x-axis. The point (P)where the two lines intersect is labeled (x,y). The numbers x and yare called the Cartesian coordinates of the point P (Figure 4.11). Cartesian is named in honor of Descartes, aFrench philosopher who introduced the concept in the seventeenth century.
AutoCAD uses the same Cartesian coordinate system to designate points within adrawing. When you create a 2-D drawing, you can enter points for geometry creation witheither the pointing device or the keyboard. The coordinate display in the status bar at thebottom of the screen shows the CUlTentlocation of the crosshairs in the present unit ofmeasure. Note that the readout uses the Cartesian coordinate system. It should also benoted that AutoCAD has full 3-D potential by adding the distance from the origin alongthe z-axis to the Cartesian coordinates, as in (x,y,z). This concept is used when creatingthree-dimensional drawings.
USING COORDINATES IN AUTOCAD
At this point, you should be familiar with the standard AutoCAD graphics window. Notethat an icon is shown in the lower-left corner, consisting of two perpendicular alTOws.These arrows are directional indicators for the user coordinate system, or DCS. While creating 2-D drawings, the DCS icon shows the direction of the positive values for the x andy axes. The DCS is based on the Cartesian coordinate system and divides space into fourquadrants. Figure 4.12 shows the DCS icon and the division of space based on Cartesiancoordinates. You locate points in these quadrants by specifying their location in horizontal (x) and vertical (y) directions along the plane. It is also possible to change the originpoint of the DCS.
Figure 4.11The Cartesian coordinate systemused to locate point P.
L2
yI
I
------V P=(X,Y)I -- -
I
I
I
I
Ix
I
I
I
I
I L 1

96 Unit 4 • Basic CAD Drawing Techniques
+y
Figure 4.12The division of space, using theCartesian coordinate system, withthe UCS icon displayed.
-x,+Y
-x
IconI
-y
+x,+Y
ORIGIN
(0,0)+x
+x,-Y
SKILL BUILDER
To remove the UCS icon, select the yjewfDisplay/J1CS icon. If Qn has a checknext to it, the UCS icon is displayed. If it is not checked, it is not displayed. Youcan toggle the display of the UCSiconon and off by clicking Qn.
The AutoCAD screen has a direct relationship to the Cartesian coordinate system(see Figure 4.13).As you begin creating lines, AutoCAD asks you to specify Firstpoint: . Tn Unit 2, you entered this information using the pointing device, in association with the snap and grid. You did that by moving the crosshairs to a point on-screenand pressing the Pick button on the pointing device.
Using the pointing device with the snap and grid is excellent for creating certaintypes of geometry. Because of constraints imposed by the Snap and Grid, however, ve,yspecific locations cannot be made. In an attempt to locate more specific points, you couldchange the Snap and Grid settings to smaller values. When the grid spacing is too small,AutoCAD responds with the message Grid too dense to display. When the
Figure 4.13 +YThe relationship (~f' the drawingscreen to the Cartesian coordinate
system. Limits are set with thelower-left corner at 0,0 and theupper-right corner at two positivevalues.
y+ I X
+x
Origin
0,0

Coordinate System Basics
Figure 4.14Select the Polar Tracking tab in theDrafting Settings dialog box tochange the polar tracking settings.
97
snap increment is set very small, it becomes difficult, if not impossible, to pick exact locations. Because many disciplines (such as architecture and engineering) often deal with veryspecific locations, a more exact means of controlling the "to point" is needed. You can control this point by using Polar Tracking and Polar Snap.
POLAR TRACKING
Polar tracking is similar to Ortho. With Ortho you can draw lines that are perfectly horizontal or vertical. With Polar Tracking, however, you can set angles other than 90degrees. When Polar Tracking is activated you can track the cursor along a temporaryalignment path defined by polar angles. Since Polar and Ortho are similar they cannot beon at the same time.
By default Polar Tracking is activated with alignment paths at 90 degree intervals.As you move the cursor, alignment paths and tool tips are displayed when you move thecursor near the polar angles. You can use this alignment path and tool tip to draw yourobject. You can activate Polar Tracking by doing one of the following:
• On the status bar click the Polar button,• Press the FIO key, or• Select Iools/Drafting Settings from the menu bar to access the Drafting Settings dia
log box. Then select the Polar Tracking tab and click the Polar Tracking radio button.
FOR THE PROFESSIONAL
Several of the polar tracking settings can be changed, such as the display of thepolar tracking vector and the tool tip. These can be changed by selecting theOptions button in the Drafting Settings dialog box. In the Options dialog box selectthe Drafting tab. The polar tracking settings are in the AutoTrack Settings area.
CHANGING THE POLAR ANGLE SETTINGS
While polar tracking is activated with alignment paths at 90 degree intervals, you can alsochoose from a variety of other angles. This can be accomplished through the Drafting Settings dialog box as shown in Figure 4.14. You can access the Drafting Settings dialog boxby doing one of the following:
• Select Iools/Drafting Settings on the menu bar to access the Drafting Settings dialog box, then select the Polar Tracking tab, or
• Right-click the POLAR button on the status bar and select Settings.

98 Unit 4 • Basic CAD Drawing Techniques
In the Polar Angle Settings area you can change the angle where the polar trackingwill be activated. The following features are available in the Polar Angle Settings area:
• Increment Angle. By accessing the drop-down list you can change the angle increments to 90, 45,30,22.5, 18, 15, 10, or 5. You can also type in an angle to use. Whatever angle you select you will "snap" to that angle, and multiples of it, for up to 360degrees. For example, if you choose 90 you can snap to 0, 90, 180, and 270 degrees.
• Additional Angles. By activating this feature you can use angles shown in additionto the incremental angles.
• New. By selecting the New button you can enter in additional angles to snap to. Youwill be able to snap to this angle only, not its multiples. You can add up to 10 additional angles.
• Delete. This will allow you to delete selected additional angles from the list.
UNDERSTANDING THE POLAR ANGLE MEASUREMENT
When you are using polar tracking and the cursor approaches one of the polar angles, thepolar tracking tool tip will show the word Polar followed by the distance and angle fromthe last point. This information is displayed as a polar coordinate. Polar coordinates canbe defined as a distance and angle from a specified point. By default, AutoCAD measuresangles in a counterclockwise manner. Zero degrees is toward the positive x axis, to theright of the point being referenced. This means that 90 degrees is straight up, toward thepositive y axis; 180 degrees is to the left, toward the negative x axis; and 270 degrees isstraight down, toward the negative y axis. Figure 4.15 shows the default AutoCAD anglemeasurement in a two-dimensional coordinate system. This direction can be changedusing the units command, if so desired. There are two settings for polar angle measurement: Absolute and Relative to last segment. Each setting has specific characteristics.
ABSOLUTE POLAR TRACKING
An absolute polar coordinate is specified by the distance, the < sign, then the angle. Forexample, a 6-unit-Iong line at an angle of 45 degrees is specified as 6<45. AutoCAD locatesthe end point of the line 6 units away at an angle of 45 degrees. All absolute polar coordinates are measured from the origin. Say, for example you set Increment Angle to 90 with noadditional angles. You begin the line command and draw a 2-unit line at 45 degrees for thefirst segment. With Absolute polar tracking selected, you can draw the line in increments of90 degrees relative to the user coordinate system. Figure 4.16 shows a 2-unit line at a 45degree angle, with the other possible line increments (shown as dashed lines) when Absolute
Figure 4.15The default AutoCAD angle measurernent system in a 2-D coordinate system.

Coordinate System Basics
Figure 4.16Possible line segments withAbsolute polar tracking selected.
99
IIIII::.«:.
Polar: 3.0000 < 91J'1
polar tracking is selected. Note how the dashed lines are horizontal and vertical, since theywere determined by the location of the origin, not from the original 45 degree line.
RELATIVE POLAR TRACKING
Relative polar coordinates are measured from the last point entered as a distance followedby an angIe. They use the same syntax as Absolute polar tracking, however, the angle inrelative polar tracking is now in relation to the last point entered. Using the same example used to describe Absolute polar tracking, Figure 4.17 again shows a 2-unit line at a 45degree angle with the other possible line increments (shown as dashed lines). With Relative polar tracking, note how the tool tip now displays Relative Polar, and the dashed linesare now at 90 degree angles to the original 45 degree line.
Figure 4.17Possible line segnJenls with Relative polar tracking selected .
"."
"
.•.. '." .
.•.
........•...
........•....•.•..
///' "',-
~ ~ .
,/'•..•.
..~~ .
....•.............
...•.•..
........
",..•.
.•...•.
.•......
......•..
........•..
•......

100 Unit 4 • Basic CAD Drawing Techniques
TUTORIAL 4.3: USING ABSOLUTE POLAR TRACKING TO CREATE A SIDE ELEVATION PROFILE
In this tutorial, you create a side elevation profile (see Figure 4.18) using the line command and absolute polar tracking. Follow these steps:
1. From the Standard toolbar, select New. Selectthe Start from Scratch button, English defaultsetting; then select OK.
2. Select Iools/Drafting Settings from the menu bar toaccess the Drafting Setting dialog box.
3. Select the Polar Tracking tab. Change the Incrementangle to 22.5, and make sure your Object Snap TrackingSettings is set to Track using All polar angle settin@ andthe Polar Angle measurement is set to 8bsolute. Your
FOR THE PROFESSIONAL
Drafting Settings dialog box should look like Figure 4.19.Select OK to close the Drafting Settings dialog box.
4. From the Draw toolbar, select Line. You willdraw all five lines continuously, starting at pointA and moving counterclockwise to points 8, C,D, and E, and finally back to point A. You willuse absolute polar tracking to locate all pointsin this exercise.
5. At the Specify first point: prompt, type 3,3 andpress Enter.
The line starts at point A. Continue using absolutepolar tracking to complete the drawing.
Figure 4.18Creating the side elevation profile,usinf{ absolute polar tracking.
When you are entering the coordinates and notice a mistake, simply type u atSpecify next point or [Undo]: prompt and press Enter. This willundo the last coordinate and allow you to re-enter the correct coordinates.
@
Figure 4.19COf!figuring the Drqfting Settingsdialog box for an increment angle(~f 22.5 degrees and absolutepolar tracking.
©
®
©
®

Coordinate System Basics
6. To locate point 8, move the crosshair to the right. Whenthe crosshair is directly to the right and several unitsaway from the starting point it will snap to 0 degrees,and the tool tip will be displayed as shown in Figure4.20. Don't worry about the distance, since you willenter the coordinate from the keyboard.
7. With the cursor snapped to 0 degrees and the tooltipdisplayed, enter 6 using the keyboard at the Speci fynext point or [Undo]: prompt, and press Enter.
8. To locate point C, move the cursor to 90 degrees untilthe cursor snaps and the tooltip is displayed. Type 3 atthe Specify next point or [Undo]: prompt, andpress Enter.
FOR THE PROFESSIONAL
101
9. To locate point 0, move the cursor to 158 degrees andtype 3.25 at the Specify next point or[Close/Undo] : prompt, and press Enter.
10. To locate point E, move the cursor to 203 degrees andtype 3.25 at the Specify next point or[Undo]: prompt, and press Enter.
11. To close the line on starting point A, move the cursorto 270 degrees, type 3 at the Specify next pointor [Undo]: prompt, and press Enter.
12. At the Specify next point or [Undo]: promptpress the right mouse button and select .Enter from thepop-up menu.
Figure 4.20The tooltip is displayed when thecursor snaps to ({0 degree angle.
Point locations can be entered in architectural units as well as decimal units. When
you indicate architectural units, use hyphens only to distinguish fractions fromwhole inches. Additionally, do not use spaces while giving a dimension. For example, you can specify 6 feet, 5 1/4 inches as 6'5-1/4" or 6'5.25", but not as 6'-5 114".
-----------------nn-----------------n-----n--------'f .
Polar: 5.4409 < 0·1
TUTORIAL 4.4: USING RELATIVE POLAR TRACKING TO CREATE A SIDE ELEVATION PROFILE
In this tutorial, you create the same side elevation profile(refer to Figure 4.18) using the line command, only thistime you will use relative polar tracking. Follow these steps:
1. From the Standard toolbar, select New. Select
D~ the Start from Scratch button, English defaultsetting; then select OK.
2. Select Iools/Drafting Settings from the menu bar toaccess the Drafting Setting dialog box.
3. Select the Polar Tracking tab. Change the Polar Anglemeasurement to Relative to last segment. Your DraftingSettings dialog box should look like Figure 4.21. SelectOK to close the Drafting Settings dialog box.
4. From the Draw toolbar, select Line. You will use
relative polar tracking to locate all points in thisexercise.
5. At the Specify first point: prompt, type 3,3 andpress Enter.
6. To locate point 8, move the crosshair to the right untilthe cursor snaps at 0 degrees and the tooltip appears.
Enter 6 using the keyboard at the Speci fy nextpoint or [Undo]: prompt, and press Enter.
7. To locate point C, move the cursor to 90 degrees untilthe cursor snaps and the tooltip is displayed. Note howthe tooltip now displays Relative Polar. Type 3 at theSpecify next point or [Undo]: prompt, andpress Enter.
8. To locate point 0, move the cursor to 68 degrees andtype 3.25 at the Specify next point or[Close/Undo]: prompt, and press Enter. Since weare now using relative polar tracking, the angle is nowrelative to the previous point instead of absolute.
9. To locate point E, move the cursor to 45 degrees andtype 3.25 at the Specify next point or[Close/Undo] : prompt, and press Enter.
10. To close the line on starting point A, move the cursorto 68 degrees, type 3 at the Specify next pointor [Undo]: prompt, and press Enter.
11. At the Specify next point or [Undo]: promptpress the right mouse button and select .Enter from thepop-up menu.

102
Figure 4.21Configuring the Drafting Settingsdialog box for relative polartracking
Figure 4.22Configuring the Drafting Settingsdialog box for polar snap.
Unit 4 • Basic CAD Drawing Techniques
; 11 ~ Op!ion~ ... I
POLAR SNAP
Polar snap is used with polar tracking to make the cursor snap to specific distances along thetracking angles. For example, if you set polar tracking to a 45 degree angle and polm" snapto 10, you can draw lines 10, 20, 30, and so on units long at 45 degree angles. To use polarsnap both POLAR and SNAP must be on. You can easily confirm this by looking at the status bar. You must also activate Polar Snap in the Snap and GIid tab of the Drafting Settingsdialog box. You can access the Drafting Settings dialog box by doing one of the following:
• Select Tools/Drafting Settings on the menu bar to access the Drafting Settings dialog box, then select the Snap and Grid tab, or
• Right-click the SNAP button on the status bar and select Settings.
To activate Polar Snap in the Drafting Settings dialog box select the PQlar Snap radio button in the Snap type and style area, and enter a distance in the Polar 12istance text box asshown in Figure 4.22.
FOR THE PROFESSIONAL
Even if you have Polar Snap activated, you can still enter a distance at the keyboard. A distance entered at the keyboard will override the Polar Snap setting.

Coordinate System Basics 103
In this tutorial, you create the side elevation profile shownin Figure 4.23. You will use polar tracking, polar snap, andthe line command. Follow these steps:
1. r""""'F1 From the Standard toolbar, select New. Select(] I the Start from Scratch button, English default
setting; then select OK.2. On the status bar right-click on the Polar button and
select .s.ettings.3. Ensure the polar angle measurement is set to Relative to
last segment and the increment angle is set to 22.5. YourDrafting Settings dialog box should look like Figure 4.21.
4. Select the Snap and Grid tab in the Drafting Settings dialogbox. Select the PQlar Snap radio button in the Snap typeand style area, and enter 0.2500 in the Polar Qistance.Your Drafting Settings dialog box should look like Figure4.22. Select OK to close the Drafting Settings dialog box.
5. r )l From the Draw toolbar, select Line. You will use,/ I relative polar tracking and polar snap to locateall points in this exercise.
TUTORIAL 4.5: USING POLAR TRACKING AND POLAR SNAP TO CREATE A SIDE ELEVATION PROFILE
6. At the Specify first point: prompt, type 3,3 andpress Enter.
7. To locate point B, move the crosshair to the right untilthe cursor snaps and the tooltip reads Polar: 6.000<0as shown in Figure 4.24. Select this point by pressingthe left mouse button.
8. To locate point C, move the cursor to 90 degrees untilthe cursor snaps and the tooltip reads Relative Polar:3.0000<90 and select this point.
9. To locate point D, move the cursor to 68 degrees untilthe cursor snaps and the tooltip reads Relative Polar:3.2500<68 and select this point.
10. To locate point E, move the cursor to 45 degrees untilthe cursor snaps and the tooltip reads Relative Polar:3.2500<45 and select this point.
11. To close the line on starting point A, right-click andselect Close in the pop-up window.
Figure 4.23Create the side elevation profileusing polar tracking and polarsnap.
Figure 4.24The tooltip reads Polar:6.0000<0 when you have locatedthe correct position.
~
). .IIPolar: 6.0000 < 0·'
6.00

104
- - ----
Unit 4 • Basic CAD Drawing Techniques
TUTORIAL 4.6: CREATING PROPERTY LINES WITH POLAR TRACKING, POLAR SNAP AND A TEMPLATE DRAWING
In this tutorial, you create the property lines shown in Figure 4.25. To begin this drawing, you will need to have completed the template drawing exercise at the beginning of theprevious unit. That file is used to load default settings forthis drawing. After loading this template and beginning anew drawing, you will be ready to create the property lines,using a phantom linetype.
4. Select the Snap and Grid tab in the Drafting Settings dialog box. Select the PQlar Snap radio button in the Snaptype and style area, and enter 5' as the Polar .distance.Select OK to close the Drafting Settings dialog box.
Now you begin the drawing, using the line command andabsolute coordinates to specify point A at 59,59:
1. [j From the Standard toolbar, select New. 5. From the Draw toolbar, select Line.
2. When the Create New Drawing dialog box appears,select the Use a Template button and adjust your settings to reflect those found in Figure 4.26 to load theAproto.dwt template drawing.
3. On the status bar, right-click on the Polar button andselect .settings. Set the Increment angle to N 60d E.Ensure the Polar Angle measurement is set to 8bsoluteand the Object Snap Tracking Settings is set to Trackusing all polar angle settin~. Your Drafting Settings dialog box should look like Figure 4.27.
6. The line begins at point A. At the Speci fy firs tpoint: prompt, enter 5' ,5'.
To continue the line to points 8, C, D, E, and F, you usepolar tracking and polar snap. Note that you will be usingarchitectural units and the surveyor's units of angle measurements.
7. To 10 locate point 8, move the crosshair to the rightuntil the cursor snaps and the tooltip reads Polar:130'·O"<N 90d E.
Figure 4.25The completed property liliesdrawing. \
\
Figure 4.26Select the Aproto.d ••vt template inthe Create New Drawing dialogbox to begin the property linedralving.
\® cd
Select a Template:
• Iroto.dwt -'\ '..•..
ArchitecturaL english units -color dependent pia
p,rchitecturaL english units -named plot styles.d~..::-JDin aD -color dependent plot styles.dwtDin aD -named plot styles.d, .•.•tDin a1 -color dependent plot styles.dwt
~ in a! -name~ plot s~yl~s.~\~t

Review 105
Figure 4.27Set the Increment Angle to N 60dE in the Drqfting Settings dialogbo,y.
8. To locate point C, move the cursor until it snaps andthe tooltip reads Polar: 45'-0"<N Od Wand select thispoint.
9. To locate point D, move the cursor until it snaps andthe tooltip reads Polar: 45'-0"<N 30d Wand selectthis point.
10. To locate point E, move the cursor until it snaps andthe tooltip reads Polar: 60'-0"<5 90d Wand select thispoint.
SUMMARY
11. To locate point F, move the cursor until it snaps andthe tooltip reads Polar: 60'-0"<5 60d Wand select thispoint.
12. To close the line on starting point A, right-click andselect Close in the pop-up window.
13 Save your drawing by selecting Save from theStandard toolbar, naming it site.dwg.
Selecting the proper units and precision gives AutoCAD the power and versatility to beused in a wide variety of occupations. Remember you are not limited to one setting ofunits or precision in a drawing, but may change them at any time without affectingobjects previously created.
Template drawings, if properly used, can save you a considerable amount of time.Including common settings, title blocks, and even geometry in a template drawing notonly improves drawing standardization but also increases productivity.
It is important that you become proficient with the coordinate entry methods introduced in this unit. Without a mastery of these concepts it is impossible to create difficult
drawings accurately. It's very important that the AutoCAD user never "guess" the appropriate points. What may look fine on the AutoCAD screen will probably result in an inaccurate drawing when plotted.
REVIEW
1. List four things the type of units selected affects in your drawing.2. List and briefly describe the five types of measurement report fOll11atsavailable.3. Describe the relationship between display precision and accuracy of AutoCAD.4. Explain template drawing and how it is similar to other drawings.5. Create an illustration to explain the absolute coordinate entry method for locating
points in a drawing.
6. Create an illustration to explain the absolute polar tracking method for locatingpoints in a drawing.

106
Figure 4.28Prepare detail drawings for eachpart of the Model Glide!:
Unit 4 • Basic CAD Drawing Techniques
7. Create an illustration to explain the relative polar tracking method for locatingpoints in a drawing.
8. Create an illustration to explain the polar snap method for locating points in a drawmg.
9. Explain the advantages of using the polar snap and polar tracking method for locating points as opposed to using the Snap, Grid, and Grtho modes.
10. Explain how a drawing that looks correct on the screen, or even on a plot, may notbe accurate.
EXERCISES
Prepare detail drawings for the Model Glider shown in Figure 4.28. (See also color insertFigure 1.)
1. Set the units to Architectural, precision of i2".
2. Create a detail drawing for each part required to produce the Model Glider. UseSnap, Grid, Grtho, and coordinate entry methods to produce an accurate drawing.