CAD 205 Sample
description
Transcript of CAD 205 Sample

AutoCAD® Self-paced Learning Modules
AutoCAD 2DeBook
The CAD Guys Publications
For AutoCAD 2007, 2008, 2009, 2010, 2011 and 2012AutoCAD LT 2007, 2008, 2009, 2010, 2011 and 2012
ISBN 0-9734485-0-4

AutoCAD® Self-paced Learning ModulesThe CAD Guys Publications
AutoCAD 2D eBookCopyright © 1993-2011 The CAD Guys Ltd. Revision No. 2011-11
All rights reserved. No parts of this publication may be reproduced, stored in a retrieval system, ortransmitted, in any form or by any means, electronic, mechanical , photocopying, recorded, orotherwise, without prior permission of the authors.
The author and publisher have taken care in the publication of this book, but make no expressed orimplied warranty of any kind or assume no responsibility for errors or omissions. No liability isassumed for incidental or consequential damages in connection with or arising out of the use of theinformation contained herein.
Publisher: The CAD Guys LtdInternet: www.thecadguys.comPhone: (403) 257-4289Fax: (403) 257-4289Email: [email protected]
TrademarksThe following are registered trademarks of Autodesk, Inc., in the USA and/or other countries: 3D Props, 3DStudio, 3D Studio MAX, 3D Studio VIZ, 3DSurfer, 3ds max, ActiveShapes, ActiveShapes (logo), Actrix, ADI,AEC Authority (logo), AEC-X, Animator Pro, Animator Studio, ATC, AUGI, AutoCAD, AutoCAD LT, AutoCADMap, Autodesk, Autodesk Inventor, Autodesk (logo), Autodesk MapGuide, Autodesk Streamline, AutodeskUniversity (logo), Autodesk View, Autodesk WalkThrough, Autodesk World, AutoLISP, AutoSketch, backdraft,Biped, bringing information down to earth, Buzzsaw, CAD Overlay, Character Studio, Cinepak, Cinepak (logo),cleaner, Codec Central, combustion, Design Your World, Design Your World (logo), EditDV, Education byDesign, gmax, Heidi, HOOPS, Hyperwire, i-drop, Inside Track, IntroDV, Kinetix, MaterialSpec, MechanicalDesktop, NAAUG, ObjectARX, PeopleTracker, Physique, Planix, Powered with Autodesk Technology (logo),ProjectPoint, RadioRay, Reactor, Revit, Softdesk, Texture Universe, The AEC Authority, The Auto Architect,VISION*, Visual, Visual Construction, Visual Drainage, Visual Hydro, Visual Landscape, Visual Roads, VisualSurvey, Visual Toolbox, Visual Tugboat, Visual LISP, Volo, WHIP!, and WHIP! (logo).
The following are trademarks of Autodesk, Inc., in the USA and/or other countries: AutoCAD LearningAssistance, AutoCAD LT Learning Assistance, AutoCAD Simulator, AutoCAD SQL Extension, AutoCAD SQLInterface, Autodesk Envision, Autodesk Map, AutoSnap, AutoTrack, Built with ObjectARX (logo), burn,Buzzsaw.com, CAiCE, Cinestream, Civil 3D, cleaner central, ClearScale, Colour Warper, Content Explorer,Dancing Baby (image), DesignCenter, Design Doctor, Designer's Toolkit, DesignProf, DesignServer, DesignWeb Format, DWF, DWFit, DWFwriter, DWG Linking, DXF, Extending the Design Team, GDX Driver, gmax(logo), gmax ready (logo),Heads-up Design, jobnet, lustre, ObjectDBX, onscreen onair online, Plans & Specs,Plasma, PolarSnap, Real-time Roto, Render Queue, Visual Bridge, Visual Syllabus, and Where DesignConnects.
RevisionMay 13, 2011 (11:11am)

Contents and Learning Outcomes The CAD Guys Ltd. Copyright © 1993 - 2011 Content Module
AutoCAD ® Self-paced Learning Modules
AutoCAD 2DContent Module
Contents and Learning Outcomes
Cover AutoCAD 2D
Module Introduction 1 Using the AutoCAD Modules
1 List the software and files required to complete the AutoCAD 2D Modules.2 Describe the AutoCAD Self-paced Learning Modules philosophy and explain how to read anduse the modules to learn how to apply the AutoCAD commands and features to draw 2D drawings.
Module Introduction 2 Configuring the AutoCAD Software
3 Configure the AutoCAD software used to complete the AutoCAD 2D Modules.
Module 1 AutoCAD's User Interface
4 Describe and configure AutoCAD's Interface including the Graphic window, graphic cursor,status bar, model and layout tabs, command line window, pull-down and toolbar menus, use of themouse and the Text window.
Module 2 Getting Started
5 Describe a drawing, a drawing template, drawing names and drawing file extensions.6 Apply the commands NEW, QSAVE, OPEN, SAVEAS and CLOSE to start a new drawing,name and save the current drawing into a specified folder, open a filed drawing, save the currentdrawing with a different name and close a drawing.7 Describe an AutoCAD command including option prompts and defaults.8 Describe how to execute, repeat and abort commands.
Module 3 Checking the Accuracy of Drawings
9 Describe how lab exercise drawings in the AutoCAD 2D Modules are checked for accuracy.
Module 4 Drawing Lines Using Cartesian Coordinates
10 Describe the Cartesian Coordinate System using absolute and relative coordinates. 11 Apply the LINE command to draw lines using the Cartesian Coordinate System with bothabsolute and relative coordinates.
Module 5 Layers
12 Describe AutoCAD's layering system13 Apply the LAYER command to create, toggle on/off, thaw/freeze, lock/unlock, select color andset the current layer for the active drawing.

AutoCAD Self-paced Learning Modules - AutoCAD 2D - Revised 2011-05-13Content - 2
Contents and Learning Outcomes The CAD Guys Ltd. Copyright © 1993 - 2011 Content Module
Module 6 Competency Test No. 1
14 Within a one hour time limit, complete a written exam and a lab exercise without the aid of akey.
Module 7 Circles and Arcs
15 Describe a circle and an arc and their characteristics.16 Apply the CIRCLE and ARC commands to draw circles and arcs.
Module 8 Object Snap
17 Describe object snap, AutoSnap, manual object snap modes, and the object snap modes for aline, circle, and an arc.18 Apply the OSNAP command to set the object snap modes for AutoSnap, enable and disableobject snap and use object snap to complete drawings.
Module 9 Controlling the Drawing
19 Describe drawing limits, drawing extents, drawing scale and drawing units.20 Apply the commands ZOOM, PAN, REGEN, and VIEWRES to control the drawing.
Module 10 Drawing Lines Using Polar Coordinates
21 Describe the geometry of an angle.22 Describe the Polar Coordinate System.23 Apply the LINE command to draw lines using the Polar Coordinate System.
Module 11 Competency Test No. 224 Within a one hour time limit, complete a written exam and a lab exercise without the aid of akey.
Module 12 Fillets
25 Describe tangency and fillets.26 Apply the FILLET command to construct tangent arcs.27 Apply the LINE command using the tangent object snap mode to draw lines tangent to arcsand circles.
Module 13 Object Properties
28 Describe object properties, linetype, linetype scale, and how to select objects using a pick, awindow, and a crossing window.29 Describe how to assign and edit linetypes ByLayer and set the linetype scale.30 Apply the PROPERTIES and LTSCALE commands to display and edit properties of drawingobjects and set the linetype scale of objects.

AutoCAD Self-paced Learning Modules - AutoCAD 2D - Revised 2011-05-13 Content - 3
Contents and Learning Outcomes The CAD Guys Ltd. Copyright © 1993 - 2011 Content Module
Module 14 Trimming and Extending
31 Apply the TRIM and EXTEND commands to shorten and lengthen objects at selected cuttingedges.
Module 15 Offsetting Objects
32 Apply the OFFSET command to insert objects parallel to existing objects.33 Apply the ID command to establish temporary reference locations
Module 16 Competency Test No. 3
34 Within a two hour time limit, complete a written exam and a lab exercise without the aid of akey.
Module 17 Inquiry and Measurement
35 Apply the UNITS, DIST and PROPERTIES commands to set the display units, make inquiriesabout drawing objects and measure distances.36 Apply the ORTHO, POINT, DIVIDE, and MEASURE commands.
Module 18 Layout - Part 1
37 Describe the working spaces, model and paper, and how to use them in an AutoCAD drawing.38 Describe viewports and explain how to create, edit, scale and lock them.
Module 19 Text - Part 1
39 Describe single line text, text style and text justification.40 Apply the STYLE, DTEXT, and DDEDIT commands to format, insert and edit text.
Module 20 Moving and Copying
41 Apply the MOVE, COPY, COPYCLIP, PASTECLIP, and COPYBASE commands to move andcopy objects in the current drawing plus copy objects from one drawing to another.42 Fill out titleblocks in paper space using the AutoCAD 2D Modules Standards.
Module 21 Competency Test No. 4
43 Within a two hour time limit, complete a written exam and a lab exercise without the aid of akey.
Module 22 Mirroring and Rotating
44 Apply the MIRROR and the ROTATE commands to mirror and rotate objects.45 Apply the MIRRTEXT system variable.
Module 23 Arraying
46 Apply the ARRAY command to array objects in polar or rectangular patterns.

AutoCAD Self-paced Learning Modules - AutoCAD 2D - Revised 2011-05-13Content - 4
Contents and Learning Outcomes The CAD Guys Ltd. Copyright © 1993 - 2011 Content Module
Module 24 Scaling and Stretching
47 Apply the STRETCH and SCALE commands to change the size and shape of existing objectsby stretching or scaling them.
Module 25 Text - Part 2
48 Describe a mtext object and explain how to create, edit and explode mtext.49 Apply the MTEXT, QTEXT and SPELL commands.50 Describe and compare shape and true type text fonts and their characteristics.51 Describe special text characters and the use of control codes.
Module 26 Competency Test No.5
52 Within a three hour time limit, complete a written exam and a lab exercise without the aid of akey.
Module 27 Multiview Drawings
53 Describe a multiview drawing, the glass box principle, the three standard views, object linesand hidden lines.54 From a 3D pictorial of an object, draw a multiview drawing using the three standard views.
Module 28 Grids and Snap
55 Describe grids and snap and how they are used in a drawing.56 Apply the commands GRID and SNAP.
Module 29 Polylines
57 Describe a polyline.58 Explain how to create, close and edit a polyline.59 Apply the PLINE, PEDIT, DONUT, FILL, EXPLODE and BOUNDARY commands.
Module 30 Regular Polygons
60 Describe a regular polygon and the methods used to construct them. 61 Apply the POLYGON, RECTANGLE, ELLIPSE and AREA commands.
Module 31 Competency Test No.6
62 Within a two hour time limit, complete a written exam and a lab exercise without the aid of akey.
Module 32 Hatching
63 Explain sectional views, sections, and hatching in sectional views.64 Apply the BHATCH and HATCHEDIT commands to insert and edit crosshatching patterns.

AutoCAD Self-paced Learning Modules - AutoCAD 2D - Revised 2011-05-13 Content - 5
Contents and Learning Outcomes The CAD Guys Ltd. Copyright © 1993 - 2011 Content Module
Module 33 Blocks
65 Describe a block and explain how blocks are stored and inserted in a drawing file.66 Describe how blocks work with layers.67 Apply the BLOCK and INSERT commands.
Module 34 Drawing Utilities
68 Explain drawing and file maintenance to help manage and control AutoCAD drawing files.69 Apply the TIME, PURGE and RENAME commands.
Module 35 Reference Files
70 Describe reference files and explain how they are used in an AutoCAD drawing.71 Apply the XREF command.
Module 36 Competency Test No. 7
72 Within a three hour time limit, complete a written exam and the lab exercise without the aid ofa key.
Module 37 Dimensioning - Part 1
73 Define the 11 basic dimensioning terms.74 Describe the properties of associative and exploded dimensions.75 Apply the DIMASSOC and DIMSTYLE commands to control and modify the appearance ofdimensions.76 Apply the commands BREAK and DIMCENTER to draw center lines.
Module 38 Dimensioning - Part 2
77 Describe the six basic dimensioning types.78 Apply the DIMLINEAR, DIMALIGNED, DIMANGULAR, DIMDIAMETER, DIMRADIUS andQLEADER commands to dimension a drawing.
Module 39 DesignCenter
79 Describe how DesignCenter can be used to increase drawing productivity.80 Apply the command ADCENTER.
Module 40 Layouts - Part 2
81 Describe lineweights and their use in a plotted drawing.82 Describe and apply the object and color methods of assigning lineweights in a drawing.
Module 41 Competency Test No. 8
83 Within a two hour time limit, complete a written exam and the lab exercise without the aid of akey.
Index

Using the AutoCAD 2D Modules The CAD Guys Ltd. Copyright © 1993 - 2011 Module Introduction 1
AutoCAD ® Self-paced Learning Modules
AutoCAD 2DModule Introduction 1
Using the AutoCAD 2D Modules
Learning OutcomesWhen you have completed this module, you will be able to:
1 List the software and files required to complete the AutoCAD 2D Modules.2 Describe the AutoCAD Self-paced Learning Modules philosophy and explain how to read anduse the modules to learn how to apply the AutoCAD commands and features to draw 2D drawings.
The AutoCAD Software RequiredThe AutoCAD 2D Modules were written to be used with AutoCAD 2007, 2008, 2009, 2010, 2011and 2012 as well as AutoCAD LT 2007, 2008, 2009, 2010, 2011 and 2012. You must have accessto one of these software packages installed on your computer to complete the lab exercises in theAutoCAD 2D Modules.
Files Required for the AutoCAD 2D ModulesTo complete the lab exercises in this E-Book, you must have the four template files, thataccompany it, on your hard disk drive. Module 2 will teach you how to use them.
Philosophy of the AutoCAD Self-paced Learning ModulesThe AutoCAD Self-paced Learning Modules were written as a tool to guide and teach you to masterAutoCAD. No two students learn at the same pace, therefore the modules were written ascompetency-based bite-size pieces to allow each user to work at their own pace. They can be usedin correspondence, online and instructor-lead classes or by individuals teaching themselves to useAutoCAD in their own home or office.
Scope of the AutoCAD Self-paced Learning ModulesThe AutoCAD Self-paced Learning Modules are written in five parts, AutoCAD 2D, AutoCAD 3D,AutoCAD 2D Advanced, AutoCAD 3D Advanced and AutoLISP.
Suggested PerquisitesTo get the most from these modules, it is suggested that you have a working knowledge of theWindows operating system that is installed on the computer you are using to complete theAutoCAD 2D Modules. You must have at least the ability to create folders plus move, copy,rename and delete files using Windows Explorer.
The AutoCAD 2D ModulesThe AutoCAD 2D Modules were written in a very logical step-by-step order. Read and follow theinformation below to get the most from these modules.

AutoCAD Self-paced Learning Modules - AutoCAD 2D - Revised 2011-05-13Introduction 1 - 2
Using the AutoCAD 2D Modules The CAD Guys Ltd. Copyright © 1993 - 2011 Module Introduction 1
The ModulesThe modules are written in a precise order and contain the information that you require to learnAutoCAD 2D. Using AutoCAD is a never ending learning process and you will continue learninglong after completing these modules.
Do not skim through the modules. Read each page and ensure that you understand everything ineach module. Do not jump around inside the module or from module to module. Work your waymethodically through each module, page by page.
As you work your way through each module, learn and try to understand all the information itcontains. To ensure that you understand it, complete the lab exercises to prove it. Only when youunderstand everything in the module and can complete the lab exercises, in the specified time limit,should you go to the next module.
Each module may contain Must Know's, User Tips, Workalongs, Lessons, Key Principles and LabExercises.
Must Know'sMost modules contain user must know's. You must understand and retain each one of theseprinciples as you work your way through the modules. If you cannot understand any one of them, read back through the module. Do not go on until you fully understand it. For example:
(Do not attempt to understand this must know now, it is here for an example only.)
It is important when inserting the final line of aseries of lines to ensure your drawing is 100%accurate. On the object shown on the right,there are two correct ways to draw the last line. 1. C (to close) or 2.The absolute coordinate
1.75,4 The relative coordinate should never be used sinceyou can't be positive it will locate the end of the line at theexact location as the start point.
User TipsUser tips are in the modules to help you complete drawings faster and more efficiently. Theycontain tips, tricks and ways to use commands that will help you draw faster and increase yourproductivity. Study them and try to use the tips while doing the labs exercises. They are there tohelp you work smarter, not harder. For example:
(Do not attempt tp learn this user tip now, it is here for an example only.)
The function key F3 toggles the AutoSnap feature off and on. Although thereare other ways to do this, try to get into the habit of using F3 as it will greatlyimprove your drawing speed.

AutoCAD Self-paced Learning Modules - AutoCAD 2D - Revised 2011-05-13 Introduction 1 - 3
Using the AutoCAD 2D Modules The CAD Guys Ltd. Copyright © 1993 - 2011 Module Introduction 1
WorkalongsA workalong is an exercise that is completed by the user by working along with the modules,tutorial style, to complete a drawing using AutoCAD. Completing the workalongs in this mannerwill help you understand how the commands being taught in that module work by actually usingthem in AutoCAD. This will prepare you so that when you are completing the drawings in the labexercises, you should be able to complete them without any assistance. For example:
(Do not attempt this workalong now, it is here for an example only.)
Completed Drawing
Using the LINE CommandWorkalong and complete the steps below.
Step 1 Using the NEW command, start a new drawing using the template2D English.
Step 2 Save and name the drawing AutoCAD 2D Workalong 04-1 andunless otherwise instructed, save it in the folder: CAD Courses/AutoCAD2D/Lab Exercises.
Step 3 Enter the commands below to draw theobject shown. Keep in mind that you enter what isbolded, the italics are the author's comments and allthe rest are AutoCAD prompts.
Command: LINESpecify first point: 1.75,4
(Always start with an absolute coordinate. It must be an Xthen Y with a comma between them.)
Specify next point or [Undo]: @5,0(Then change to relative coordinates. Note the @ first,then X and Y.)
Specify next point or [Undo]: @0,2Specify next point or [Close/Undo]: @-2.5,0
(A negative coordinate is used since the line is going inthe negative X direction.)
Specify next point or [Close/Undo]: @0,1.5Specify next point or [Close/Undo]: @-1,1
(When both the X and Y coordinates have a value otherthen zero, the line will be inclined.)
Specify next point or [Close/Undo]: @-1.5,0Specify next point or [Close/Undo]: C
You can use a C or 1.75,4 to close the last line and returnto the first point.)
Command:

AutoCAD Self-paced Learning Modules - AutoCAD 2D - Revised 2011-05-13Introduction 1 - 4
Using the AutoCAD 2D Modules The CAD Guys Ltd. Copyright © 1993 - 2011 Module Introduction 1
Geometry and Drafting LessonsSome modules contain drafting and/or geometry lessons. They are included to teach students whodo not have any previous drafting/design knowledge or experience. They may also be handy fordrafters or designers who need a refresher lesson.
If you already know the theory in the lesson, skip it and go on to the next topic in the module. Ifyou do not know it, study it. These lessons are not part of the course and you will not be tested onthem. However, knowing the theory taught in them will help you complete the lab exercises. Forexample:
(Do not attempt to learn this geometry lesson now, it is here for an example only.)
Figure 7-1Circle Geometry
Geometry LessonCircles
A circle is defined as a closed curve in which all points are the same distance from its centerpoint. The center point is a single XY coordinate. Study the drawings below for a completedescription of the characteristics of a circle.

AutoCAD Self-paced Learning Modules - AutoCAD 2D - Revised 2011-05-13 Introduction 1 - 5
Using the AutoCAD 2D Modules The CAD Guys Ltd. Copyright © 1993 - 2011 Module Introduction 1
Key PrinciplesEach module contains a list of key principles. The key principles are principles that you shouldhave learned and understand in that module. It is important that you understand each one of theseprinciples as you will be required to use them in future AutoCAD work. For example:
(Do not attempt to learn the key principles now, it is here for an example only.)
The Key Principles in Module 41 The @ symbol means "The last absolute coordinate location". 2 To close the last line of a series of lines, use either C (Close) or the absolute coordinate ofthe first point.3 To delete existing objects on a drawing, you can either use the ERASE command or theDelete key on the keyboard.4 Objects can either be selected before or after the command is entered.
Lab ExercisesAll lab exercises have a time limit allocated to them. To complete the lab exercise in the specifiedtime limit, you must be able to complete the drawing, check it for accuracy and make anycorrections. If you cannot do this in the time allowed, redo the entire lab exercise. It is your way ofproving that you have mastered the module.
Almost all modules contain at least two lab exercises. If you are in a classroom situation where youdo not have a lot of time, only complete the first lab exercise in each module. It is stronglysuggested, however, that you complete all lab exercises in each module, if possible.
Checking the Accuracy of Your DrawingsAlmost all lab exercises will have a key provided that you can use to check your drawing foraccuracy. You will be taught how to do this in Module 3.
Competency TestsEvery fifth module is a timed competency test module. A competency test module has multiplechoice questions and a comprehensive lab exercise to test your mastery of the last four modulesthat you just completed. There is no key supplied with this module since it is meant to be checkedby your instructor. If there are any parts of this module that you have trouble completing or youcannot complete in the time allowed, you should go back and reread the module or modulescontaining the information that you are having trouble with. If necessary, redo any lab exercises tohelp you learn the material.

AutoCAD Self-paced Learning Modules - AutoCAD 2D - Revised 2011-05-13Introduction 1 - 6
Using the AutoCAD 2D Modules The CAD Guys Ltd. Copyright © 1993 - 2011 Module Introduction 1
Conventions and Symbols Used in the AutoCAD 2D ModulesThe following conventions and symbols are used in the modules to help you understand thematerial.
Words in Red ItalicsWords in red italics are new terms being introduced in that module. They will only appear in italicsthe first time they are mentioned and will be defined. For example:
The current layer is the layer that AutoCAD will place all newly created drawing objects on.
Words and Numbers that are in Bold FontIn workalongs, all words and numbers in bold font are input by you. It is your way of knowing if it isa user input or an AutoCAD response. For example:
Command: LINESpecify first point: 1.75,4
(Always start with an absolute coordinate. It must be X then Y with comma between them.)Specify next point or [Undo]: @5,0Command:
Command NamesCommand names are always in uppercase. For example:
To construct a fillet, use the FILLET command. The rule of thumb to follow is "If the arc you aredrawing is tangent to both objects it is connecting to, use the FILLET command to insert it”.
Picking Objects or Locations on the Drawing To help you understand when an object or a location is picked, the modules use the letter ?P”along with a number that indicates which pick it is in the sequence. For example:
(Do not attempt this workalong now, it is here for an example only.)
Command: FILLETCurrent settings: Mode = TRIM, Radius = 0.6000Select first object or [Polyline/Radius/Trim]: RSpecify fillet radius <0.6000>: .25
(Set the radius for the fillet.)Select first object or [Polyline/Radius/Trim]: P1Select second object: P2
(Pick the two lines to insert the fillet between.)Command: FILLETCurrent settings: Mode = TRIM, Radius = 0.2500Select first object or [Polyline/Radius/Trim]: P3Select second object: P4Command:

AutoCAD Self-paced Learning Modules - AutoCAD 2D - Revised 2011-05-13 Introduction 1 - 7
Using the AutoCAD 2D Modules The CAD Guys Ltd. Copyright © 1993 - 2011 Module Introduction 1
Author's CommentsA comment by the author, to help explain what is happening in a command, is in green italics,inside brackets. For example:
(Do not attempt these command now, they are here for an example only.)
Specify first point: 1.75,4(Always start with an absolute coordinate. It must be X then Y with a comma between them.)
Specify next point or [Undo]: @5,0(Then change to relative coordinates. Note the @ first, then X and Y.)
Specify next point or [Undo]: @0,2Specify next point or [Close/Undo]: @-2.5,0
(Note the negative coordinate since we are going in the negative X direction.)Specify next point or [Close/Undo]: @0,1.5Specify next point or [Close/Undo]: C
(You can use a C to close the last line and return to the first point.)Command:
There are also author's comments in the workalong or lab exercise to help you understand aprinciple or to complete a task. For example:
Author's Comments: The Insertion scale for the all lab exercises in the AutoCAD 2D Modules isshown in the Units column as shown in the Figure 3-1.
The Key Principles in Module Introduction 11 To complete the lab exercises in this E-Book, you must have the four template files, thataccompany it, on your hard disk drive. 2 Do not skim through the modules. You must read and understand everything in each module. Do not jump around inside the module or from module to module. Work your way methodicallythrough each module, page by page.3 The AutoCAD Self-paced Learning Modules were written as competency-based bite-size piecesto allow you to work at your own pace and learn to use AutoCAD. Do not go onto the next moduleuntil you understand the module you are working on and have completed the lab exercise(s). 4 All lab exercises have a time limit allocated to them. To complete the lab exercise in thespecified time limit, you must be able to complete the drawing, check it for accuracy and make anycorrections. If you cannot do this in the time allowed, redo the entire lab exercise. It is your way ofproving that you have mastered the module.
Do not memorized AutoCAD - UNDERSTAND it.
Have fun on your journey into the fascinating never-ending world of mastering AutoCAD.

Configuring Your AutoCAD Software The CAD Guys Ltd. Copyright © 1993 - 2011 Module Introduction 2
AutoCAD ® Self-paced Learning Modules
AutoCAD 2DModule Introduction 2
Configuring the AutoCAD Software
Learning OutcomesWhen you have completed this module, you will be able to:
1 Configure your AutoCAD software to help you complete the AutoCAD 2D course.
Configuring your AutoCAD Software for the AutoCAD 2D CourseComplete all of the following steps.
Step 1 Start AutoCAD.
Step 2 Type the WSSETTINGS command and pressEnter. (Figure Step 2)
Step 3 Step 2 will open the Workspace Settings dialogue box. Pull down the My Workspace listand select AutoCAD Classic. Check to ensure that the My Workspace displays AutoCAD Classicand click OK . (Figure Step 3A and 3B)
Author's Comments: If you are using AutoCADLT, substitute the name AutoCAD LT Classic forAutoCAD Classic.
Author's Comments: Do not be concerned ifthe Workspace list in your AutoCAD softwaredoes not match the figures exactly.
Figure Step 2
Figure Step 3A
Figure Step 3B

AutoCAD Self-paced Learning Modules - AutoCAD 2D - Revised 2011-05-13Introduction 2 - 2
Configuring Your AutoCAD Software The CAD Guys Ltd. Copyright © 1993 - 2011 Module Introduction 2
Step 4 Type the WSCURRENT command and press Enter. (Figure Step 4)
Step 5 Enter the name AutoCAD Classic as shown in the figure and press Enter. (Figure Step 5)
Author's Comments: If you are using AutoCAD LT, substitute the name AutoCAD LT Classic forAutoCAD Classic.
Step 6 To ensure that it was changed,enter the command WSCURRENTagain and press Enter. It should displaythe name AutoCAD Classic in quotes asshown in the figure. If it does not, redoSteps 4 and 5 again. (Figure Step 6)
Step 7 ( 2007-2008) Click the small triangle icon located in the bottom right corner of the Statusbar (beside the lock icon). This will display a pop-up menu. In the pop-up menu, click each item toenable or disable them, one at a time, until you match the figure. Skip Step 8 and go to Step 9.(Figure Step 7A and 7B (2007-2008))
Figure Step 4
Figure Step 5
Figure Step 6
Figure Step 7B 2007-2008
Figure Step 7A 2007-2008

AutoCAD Self-paced Learning Modules - AutoCAD 2D - Revised 2011-05-13 Introduction 2 - 3
Configuring Your AutoCAD Software The CAD Guys Ltd. Copyright © 1993 - 2011 Module Introduction 2
Step 7 ( 2009-2010) Click the small triangle icon located in the bottom right corner of the Statusbar (beside the lock icon). This will display a pop-up menu. In the pop-up menu, click each item toenable or disable them, one at a time, until it matches the figure.(Figure Step 7A and 7B (2009-2010))
Step 8 ( 2009-2010) Repeat Step 7 to displaythe pop-up menu. Click the flyout menu SnapToggles. Click each item to enable or disablethem, one at a time, until it matches the figure.(Figure Step 8 (2009-2010))
Figure Step 7B 2009-2010
Figure Step 7A 2009-2010
Figure Step 82009-2010

AutoCAD Self-paced Learning Modules - AutoCAD 2D - Revised 2011-05-13Introduction 2 - 4
Configuring Your AutoCAD Software The CAD Guys Ltd. Copyright © 1993 - 2011 Module Introduction 2
Step 7 ( 2011-2012) Click the small triangle icon located in the bottom right corner of the Statusbar (beside the lock icon). This will display a pop-up menu. In the pop-up menu, click each item toenable or disable them, one at a time, until it matches the figure.(Figure Step 7A and 7B (2011-2012))
Author's Comments: Each time you click and item on the menu, it willclose. You will have click the triangle icon to display it again.
Step 8 ( 2011-2012) Repeat Step 7 to display the pop-up menu. Click the flyout menu SnapToggles. Click each item to enable it, one at a time, until it matches the figure.(Figure Step 8 (2011-2012))
Figure Step 7B2011-2012
Figure Step 7A2011-2012
Figure Step 82011-2012

AutoCAD Self-paced Learning Modules - AutoCAD 2D - Revised 2011-05-13 Introduction 2 - 5
Configuring Your AutoCAD Software The CAD Guys Ltd. Copyright © 1993 - 2011 Module Introduction 2
Figure Step 10B
Step 9 Click the Tools pull down menu. In the pull-down menu, click Options. (Figure Step 9)
Step 10 In the Options dialogue box, enable the Files tab. Expand Template Settings andDrawing Template File Location. Highlight the current location by clicking it. Click the Removebutton. (Figure Step 10A and 10B)
Figure Step 9
Figure Step 10A

AutoCAD Self-paced Learning Modules - AutoCAD 2D - Revised 2011-05-13Introduction 2 - 6
Configuring Your AutoCAD Software The CAD Guys Ltd. Copyright © 1993 - 2011 Module Introduction 2
Step 11 It will display an empty box asshown in the figure. (Figure Step 11).
Step 12 Click the Browse button. In theBrowse for Folders dialogue box, locate thefolder:
CAD Courses/ AutoCAD 2D/ Templates
(Figure Step 12)Figure Step 11
Figure Step 12

AutoCAD Self-paced Learning Modules - AutoCAD 2D - Revised 2011-05-13 Introduction 2 - 7
Configuring Your AutoCAD Software The CAD Guys Ltd. Copyright © 1993 - 2011 Module Introduction 2
Figure Step 13
Figure Step 16
Figure Step 15
Figure Step 17
Step 13 Click OK and the newlocation will appear as shown in thefigure. (Figure Step 13)
Step 14 Enable the Display tab. (Figure Step 14)
Step 15 Set the Crosshair size to 100. (Figure Step 15)
Step 16 Set the Arc and Circle smoothness to 2000. (Figure Step 16)
Step 17 Click the Colors... button to open the Drawing Window Colordialogue box. (Figure Step 17)
Figure Step 14

AutoCAD Self-paced Learning Modules - AutoCAD 2D - Revised 2011-05-13Introduction 2 - 8
Configuring Your AutoCAD Software The CAD Guys Ltd. Copyright © 1993 - 2011 Module Introduction 2
Step 18 Highlight 2D model space, Uniform Background and then select the color White asshown in the figure. (Figure Step 18)
Step 19 Click Apply and Close.
Step 20 Enable the User Preferences tab. (Figure Step 20)
Figure Step 18
Figure Step 20

AutoCAD Self-paced Learning Modules - AutoCAD 2D - Revised 2011-05-13 Introduction 2 - 9
Configuring Your AutoCAD Software The CAD Guys Ltd. Copyright © 1993 - 2011 Module Introduction 2
Figure Step 21B
Step 21 Click the Right-click Customization button. Enable the box Turn on time sensitive right-click and set the Longer click duration to 250 milliseconds. (Figure Step 21A and 21B)
Step 22 In the Insertion scale area, pull down the Source content units menu and select Inches. Do the same for the Target drawing units menu to set both to inches. (Figure Step 22A and 22B)
Step 23 Click Apply and Close.
Figure Step 21A
Figure Step 22A
Figure Step 22B

AutoCAD Self-paced Learning Modules - AutoCAD 2D - Revised 2011-05-13Introduction 2 - 10
Configuring Your AutoCAD Software The CAD Guys Ltd. Copyright © 1993 - 2011 Module Introduction 2
Step 24 Enable the Drafting tab. (Figure Step 24)
Step 25 Click the Colors box. In the Color box, pull-down the list and click Select Color. Enablethe Index Color tab in the Select Color dialogue box, enter the number 252 and click OK.(Figure Step 25A and 25B)
Figure Step 24
Figure Step 25A

AutoCAD Self-paced Learning Modules - AutoCAD 2D - Revised 2011-05-13 Introduction 2 - 11
Configuring Your AutoCAD Software The CAD Guys Ltd. Copyright © 1993 - 2011 Module Introduction 2
Figure Step 26A
Figure Step 26B
Step 26 Set the AutoSNAP Marker Size and the Aperture Size to approximately the sizes shownin the figures. You can adjust these sizes, when required, as you work your way through themodules. (Figure Step 26A and 26B)
Figure Step 25B

AutoCAD Self-paced Learning Modules - AutoCAD 2D - Revised 2011-05-13Introduction 2 - 12
Configuring Your AutoCAD Software The CAD Guys Ltd. Copyright © 1993 - 2011 Module Introduction 2
Step 27 Enable the 3D Modeling tab. (Figure Step 27)
Author's Comments: Do not be concerned if your dialogue box does not match the figureexactly.
AutoCAD LT Users Important: If you are using AutoCAD LT, skip Step 28.
Step 28 Set the Display ViewCube or UCS Icon areas as shown in the figure. Take note that thedialogue boxes for AutoCAD 2007-2008, 2009-2010, and 2011-2012 are different.(Figure Step 28A, 28B, 28C and 28D)
Figure Step 27
Figure Step 28B2009-2010
Figure Step 28A2007-2008

AutoCAD Self-paced Learning Modules - AutoCAD 2D - Revised 2011-05-13 Introduction 2 - 13
Configuring Your AutoCAD Software The CAD Guys Ltd. Copyright © 1993 - 2011 Module Introduction 2
Step 29 Enable the Selection tab. (Figure Step 29)
Figure Step 28C2011
Figure Step 28D2012
Figure Step 29

AutoCAD Self-paced Learning Modules - AutoCAD 2D - Revised 2011-05-13Introduction 2 - 14
Configuring Your AutoCAD Software The CAD Guys Ltd. Copyright © 1993 - 2011 Module Introduction 2
Figure Step 31
Step 30 Set the Pickbox Size and the Grip Size to approximately the sizes as shown in thefigure. (Figure Step 30)
Step 31 Click the OK button on the bottom of the Options dialogue box to close it.(Figure Step 31)
Step 32 You have completed configuring you software. Go to Module 1.
Figure Step 30

AutoCAD's User Interface The CAD Guys Ltd. Copyright © 1993 - 2011 Module 1
AutoCAD ® Self-paced Learning Modules
AutoCAD 2DModule 1
AutoCAD's User Interface
Learning OutcomesWhen you have completed this module, you will be able to:
1 Describe and configure AutoCAD's Interface including the Graphic window, graphic cursor,status bar, model and layout tabs, command line window, pull-down and toolbar menus, use of themouse and the Text window.
Figure 1-1AutoCAD's Graphic Window - AutoCAD 2007-2008
AutoCAD's Graphic WindowAutoCAD's Graphic window for AutoCAD 2007-2008 is shown in Figure 1-1. The main features arelabeled in the figure. AutoCAD's Graphic window for 2009-2012 is shown in Figure 1-2. TheGraphic window is used most of the time when working in AutoCAD.

AutoCAD Self-paced Learning Modules - AutoCAD 2D - Revised 2011-05-131 - 2
AutoCAD's User Interface The CAD Guys Ltd. Copyright © 1993 - 2011 Module 1
Figure 1-3The Pickbox
CrosshairsThe crosshairs indicates the user's current location. Think of it as the point of the pencil. It isused extensively while working in AutoCAD. It is one of the most important tools.
PickboxThe pickbox, is a small square located at the intersection of the crosshairs as shownin Figure 1-3. It is used to pick drawing objects. Its size can be adjusted using theOptions dialogue box as shown in Module Introduction 2.
Figure 1-2AutoCAD's Graphic Window - AutoCAD 2009-2012
The size of the crosshairs can be changed. For the AutoCAD 2D Modules andmost other AutoCAD work, it is best to have them full screen as shown in Figure1-1 and Figure 1-2.

AutoCAD Self-paced Learning Modules - AutoCAD 2D - Revised 2011-05-13 1 - 3
AutoCAD's User Interface The CAD Guys Ltd. Copyright © 1993 - 2011 Module 1
Figure 1-5Model and Layout Tabs
Status BarThe status bar, Figure 1-4, is positioned across the bottom of the Graphic window and becomes avery important part of the users day-to-day AutoCAD work.
The coordinate location or the XYZ coordinates of the current location of the crosshairs isdisplayed on the left side of the status bar. The coordinate location display can be enabled ordisabled by clicking it with the left mouse button. Toggle buttons for ten of AutoCAD's features arelocated immediately to the right of the coordinate display. Most of these features will be taught inthe AutoCAD 2D Modules.
Model and Layout TabsThe Model and Layout tabs, Figure 1-5, are used to enable the display of the model or a layout. Itwill be discussed further in Module 18.
Command Line WindowThe Command Line window is used to enter keyboard commands and user inputs. It is also usedby AutoCAD to output information to the user. See Figure 1-6. It is one of the ways that the usercommunicates with AutoCAD and is a very important way for AutoCAD to communicate with theuser. It is important for the users to watch this window closely as they is drawing. It is used byAutoCAD to ask for information, instruct the user to what data it requires or display answers to userinquiries. It will be discussed in much greater detail in Module 2.
Scroll BarsThe scroll bars work exactly the same as the scroll bars in other software programs. They can beused to scroll the drawing up, down, left or right. There is a much better way to scroll around the drawing as shown in Module 9. One important use of the scroll bar is that they indicate the overallsize of the current drawing and the current viewing position on the drawing.
2009-2012
2007-2008Figure 1-4
Figure 1-6The Command Line Window

AutoCAD Self-paced Learning Modules - AutoCAD 2D - Revised 2011-05-131 - 4
AutoCAD's User Interface The CAD Guys Ltd. Copyright © 1993 - 2011 Module 1
Figure 1-7AutoCAD’s Pull-Down and Toolbar Menus
AutoCAD's MenusAutoCAD has many different menus that allow the user to communicate with it. The most usefulones are the pull-down and the toolbar menus as shown in Figure 1-7.
Pull-Down MenuThe pull-down menu Is located across the top of the Graphicwindow. When an item on the menu is clicked, with the left mousebutton, the menu will pull down as shown in Figure 1-8. In thisfigure, the menu item Tools was clicked.
A Pull-Down Menu FlyoutIf an item on the pull-down menu has a small solidtriangle at the end, it has a flyout menu associatedwith it. Place the graphic cursor on the triangle toforce the flyout menu to display as shown inFigure 1-9.
Figure 1-8Pull-Down Menu
Figure 1-9Flyout Menu

AutoCAD Self-paced Learning Modules - AutoCAD 2D - Revised 2011-05-13 1 - 5
AutoCAD's User Interface The CAD Guys Ltd. Copyright © 1993 - 2011 Module 1
Figure 1-13Toolbar Menu List
Figure 1-10A Toolbar Menu -
2007-2008 Figure 1-11A Toolbar Menu - Showing a Tooltip
Toolbar MenusThe toolbar menus are a series of icons that are located on acollection of menu bars. See Figure 1-10 and 1-12. The display ofeach toolbar can be enabled or disabled at the user's discretion. Ifthey were all displayed at the same time, they would virtually fill theGraphic window. Therefore, their display must be enabled ordisabled, as required, by the current operation in the drawing. Toolbars can float inside the Graphic window or they can bedocked along any one of the four sides. If the graphic cursor isplaced on an icon in a toolbar, a tooltip will display indicating thepurpose of the icon as shown in Figure 1-11. While the AutoCAD2009-2012 toolbars have a slight different look, Figure 1-12, theywork the same as in AutoCAD 2007-2008. AutoCAD allowstoolbars to be created or existing toolbar to be edited. This istaught in the AutoCAD 2D Advanced Modules.
Docked and Floating Toolbar MenusIn Figure 1-7, the toolbars across the top of the graphic window aredocked and the ones in the center are floating. To dock a toolbar,drag it by clicking and holding the left mouse button on the titlestrip along the top of the menu. Drag it to any one of the four sidesand release the mouse button. It will automatically dock. Toundock it, do the opposite.
Displaying Toolbar MenusTo enable or disable the display of toolbar menus, place the graphic cursor on any icon on a currently displayed toolbar and right-click the mouse. A list of all the available toolbar menus willdisplay as shown in Figure 1-13. Click the name on the toolbar menu to toggle its display. Acheckmark beside the toolbar's name indicates that its display is currently enabled.
Another method of disabling the display of a toolbar menu is to click the X in the top right handcorner of the toolbar.
Figure 1-12An AutoCAD 2009-
2012 Toolbar

AutoCAD Self-paced Learning Modules - AutoCAD 2D - Revised 2011-05-131 - 6
AutoCAD's User Interface The CAD Guys Ltd. Copyright © 1993 - 2011 Module 1
Figure 1-14A Dialogue Box
Dialogue BoxesAutoCAD uses many different dialogue boxesto speed the drawing process. A dialogue boxis an effective and efficient method forAutoCAD to allow the user to modify or enterinformation, settings and sizes. While adialogue box is open, no other work can bedone on the current drawing. It must be closed before continuing to the next command. Atypical dialogue box is shown in Figure 1-14.
When a pull-down item has 3 dots after theword, Figure 1-15, it indicates that, whenclicked, it will open a dialogue box or a window.
WindowsAutoCAD uses many different windows to speed thedrawing process. Compared to a dialogue box, a windowis a more efficient method for AutoCAD and the user tocommunicate. Windows are interactive and display dataand information about the current drawing or objects inthat drawing as the drawing is being worked on. Unlike adialogue box, a window can remain on the screen as theuser is working on the drawing and updatesautomatically. A typical window is shown in Figure 1-16.
Figure 1-15
Figure 1-16A Window

AutoCAD Self-paced Learning Modules - AutoCAD 2D - Revised 2011-05-13 1 - 7
AutoCAD's User Interface The CAD Guys Ltd. Copyright © 1993 - 2011 Module 1
Figure 1-17Cursor Menu for
the FILLETCommand
Figure 1-18AutoCAD’s Text Window
The MouseAutoCAD is programed to use the three buttons on a mouse as follows:
Left Button: This is the pick button. Use it to pick objects, pick menu items or to selectlocations on the drawing.
Middle Button: The middle button, or wheel, is used to zoom and pan aroundthe drawing. This will be discussed in detail in Module 9.
Right Button: The right button has two uses. If pressed and releasedquickly, it repeats the last command. If pressed and held in, itdisplays the cursor menu. See Figure 1-17. The cursormenu display differently depending on the current or lastcommand entered. It can be a very helpful menu once theuser get used to working with it.
AutoCAD's Text WindowAutoCAD's Text window, Figure 1-18, displays all of the commands that were entered by the userand AutoCAD's responses to those command for the duration the current drawing is active. This isone way for the user to look back at the commands, user input and AutoCAD's responses. Totoggle the display of the text window, press F2.

AutoCAD Self-paced Learning Modules - AutoCAD 2D - Revised 2011-05-131 - 8
AutoCAD's User Interface The CAD Guys Ltd. Copyright © 1993 - 2011 Module 1
Figure Step 2
Learning to Use AutoCAD's InterfaceFor AutoCAD 2009-2012 Users
If you are using AutoCAD 2007-2008, skip to page 1-16.
Step 1 Open AutoCAD. The Graphic window will display. (Figure Step 1)
Authors Comments: Do not be concerned if your Graphic window does not match the figureexactly.
Step 2 Check to ensure that the tab Model is enabledin model and layout tabs. If it is not, enable it byclicking it with the left mouse button. (Figure Step 2)
Authors Comments: The Model tab should be enabled at all times, while working on workalongsand lab exercises in the AutoCAD 2D Modules, unless you are instructed otherwise. Module 18will teach you how work in the layouts.
Figure Step 1

AutoCAD Self-paced Learning Modules - AutoCAD 2D - Revised 2011-05-13 1 - 9
AutoCAD's User Interface The CAD Guys Ltd. Copyright © 1993 - 2011 Module 1
Step 3 Disable all features on the status bar byclicking any that display with a blue background asshown in Figure Step 3A. All features should displaywith a gray background as shown in Figure Step 3B.(Figure Step 3A and 3B)
Authors Comments: Important Unless otherwise instructed, each time you start a workalong orlab exercise while working on the AutoCAD 2D Modules, all features on the status bar should bedisabled as shown in Figure Step 3B.
Step 4 Click the coordinate display, located at theleft end of the status bar, to disable it as shown inFigure Step 4A. Click it again to enable it a shownin Figure Step 4B. (Figure Step 4A and 4B)
Authors Comments: The coordinate display shouldbe enabled while working in AutoCAD. While it is notused a lot in day to day drawing, it can be very handyat times.
Step 5 Click the Draw item in the pull-down menu topull down the menu. Hold the graphic cursor over theflyout triangle at the end of the Circle command toforce the flyout to display. (Figure Step 5)
Figure Step 3A
Figure Step 3B
Figure Step 4A
Figure Step 4B
Figure Step 5

AutoCAD Self-paced Learning Modules - AutoCAD 2D - Revised 2011-05-131 - 10
AutoCAD's User Interface The CAD Guys Ltd. Copyright © 1993 - 2011 Module 1
Step 6 Move the graphic cursor onto any toolbar icon and rightclick the mouse. This will pull down a list of all available toolbarmenus. The ones that are preceded with checkmarks areenabled and are currently displayed in the Graphic window. Ensure that the toolbars Draw, Layers, Modify, PropertiesStandard and Styles are the only ones enabled. Click on thename to toggle the display of the toolbar. (Figure step 6)
Authors Comments: Do not be concernedif your list of toolbars does not match thefigure exactly.
Step 7 Move the graphic cursor onto thelines at the end of the Layers toolbar. Pressand hold the left mouse button down anddrag the toolbar somewhere into the Graphicwindow and release the button.(Figure Step 7A, 7B and 7C)
Authors Comments: This step may be a little tricky the first fewtries. Practice it until it you can do it easily.
Step 8 Move the cursor onto bars at the end of the Layerstoolbar and hold it for a few seconds. The toolbar's name,Layers, will display as a tooltip. (Figure Step 8)
Figure Step 6
Figure Step 7A
Figure Step 7B
Figure Step 7C
Figure Step 8

AutoCAD Self-paced Learning Modules - AutoCAD 2D - Revised 2011-05-13 1 - 11
AutoCAD's User Interface The CAD Guys Ltd. Copyright © 1993 - 2011 Module 1
Step 9 Using what you learned in Step 7, pull all six toolbars into the Graphic window as shown inthe figure. (Figure Step 9A and 9B)
Authors Comments: The six toolbars are now floating toolbars.
Figure Step 9A
Figure Step 9B

AutoCAD Self-paced Learning Modules - AutoCAD 2D - Revised 2011-05-131 - 12
AutoCAD's User Interface The CAD Guys Ltd. Copyright © 1993 - 2011 Module 1
Step 10 Using what you learned in Steps 7 and 9, drag all six toolbars back into position bydocking them to the locations shown in the figure. (Figure Step 10)
Authors Comments: Dragging and docking the toolbar can be a little tricky at first. Practice it untilit is easy for you to do. The six toolbars are now all docked.
Step 11 Using what you learned earlier in the workalong,enable the display of the Modify II toolbar. It will display as afloating toolbar. (Figure Step 11A and 11B)
Figure Step 10
Figure Step 11A
Figure Step 11B

AutoCAD Self-paced Learning Modules - AutoCAD 2D - Revised 2011-05-13 1 - 13
AutoCAD's User Interface The CAD Guys Ltd. Copyright © 1993 - 2011 Module 1
Step 12 Move the cursor onto the top edge of theModify II toolbar until the cursor displays as doublearrows. See Figure Step 12A. Press the left mousebutton and while holding it down, drag the toolbarupwards until it matches Figure Step 12C.(Figure Step 12A, 12B and 12C)
Authors Comments: Changing the shape of a toolbar can be a little tricky at first. Practice it untilit is easy for you to do.
Step 13 Using what you learned in Step 11 and 12, enable the display ofthe Object Snap toolbar and change its appearance to match the figure.(Figure Step 13)
Step 14 Close the Object Snap and Modify II toolbars by clicking the X in the top right corner ofeach toolbar.
Authors Comments: As you can see, toolbars can easily be displayed, changed in shape ormoved around the Graphic window as needed. Open them, when required, in the drawing processand closed them when the process is completed. While working on the AutoCAD 2D Modules,leave the 6 toolbars displays enabled and docked at all times as shown in Figure Step 10.
Step 15 Click Format on the pull down menu and then clickUnits to open Drawing Units dialogue box.(Figure Step 15A and 15B)
FigureStep 12C
Figure Step 12BFigure Step 12A
Figure Step 13
Figure Step 15A

AutoCAD Self-paced Learning Modules - AutoCAD 2D - Revised 2011-05-131 - 14
AutoCAD's User Interface The CAD Guys Ltd. Copyright © 1993 - 2011 Module 1
Step 16 Click OK to close the dialogue box.
Authors Comments: Always close a dialogue boxusing the OK or the Cancel button. If you close it byclicking the X in the top right corner, you arecancelling all changes that you made while the boxwas open. If you want to cancel the changes, clickthe Cancel button to close the dialogue box.
Step 17 Move the cursor onto the icons in theStandard toolbar. As you move it over the icons,tooltips, with the toolbar's name, will display. Findthe Properties icon. Click it to open the Propertieswindow. (Figure Step 17A and 17B)
Step 18 Click the X in the top corner of the window to closeit.
Authors Comments: Windows are different than dialoguebox as they are interactive. Any changes made, while theyare open, are made immediately. That makes it ok to closethem by clicking the X.
Figure Step 15B
Figure Step 17A
Figure Step 17B

AutoCAD Self-paced Learning Modules - AutoCAD 2D - Revised 2011-05-13 1 - 15
AutoCAD's User Interface The CAD Guys Ltd. Copyright © 1993 - 2011 Module 1
Step 19 Press the function key F2. It will open the Text window as shown in the figure.(Figure Step 19)
Step 20 Press the function key F2 again to close the Text window.
Step 21 Click File to pull down the menu. Click Exit to close AutoCAD. If you are asked if youwant to save the drawing, click No. (Figure Step 21)
Step 22 Go to Module 2.
Figure Step 19
Figure Step 21

AutoCAD Self-paced Learning Modules - AutoCAD 2D - Revised 2011-05-131 - 16
AutoCAD's User Interface The CAD Guys Ltd. Copyright © 1993 - 2011 Module 1
Figure Step 2
Learning to Use AutoCAD's InterfaceFor AutoCAD 2007-2008 Users
If you are using AutoCAD 2009-2012, go to Module 2.
Step 1 Open AutoCAD. The Graphic window will display. (Figure Step 1)
Authors Comments: Do not be concerned if your Graphic window does not match the figureexactly.
Step 2 Check to ensure that the tab Model is enabledin model and layout tabs. If it is not, enable it byclicking it with the left mouse button. (Figure Step 2)
Authors Comments: The Model tab should be enable at all times while working on workalongsand lab exercises in the AutoCAD 2D Modules unless you are instructed otherwise. Module 18 willteach you how work in the layouts.
Figure Step 1

AutoCAD Self-paced Learning Modules - AutoCAD 2D - Revised 2011-05-13 1 - 17
AutoCAD's User Interface The CAD Guys Ltd. Copyright © 1993 - 2011 Module 1
Step 3 Disable all features on the status bar by clickingany that are enabled as shown in Figure Step 3A. Allfeatures should display as shown in Figure Step 3B. (Figure Step 3A and 3B)
Authors Comments: Important Unless otherwiseinstructed, each time you start a workalong or labexercise while working on the AutoCAD 2D Modules, allfeatures on the status bar should be disabled as shownin Figure Step 3B.
Step 4 Click the coordinate display, located at the left endof the status bar, to disable it as shown in Figure Step 4A. Click it again to enable it a shown in Figure Step 4B.(Figure Step 4A and 4B)
Authors Comments: The coordinate display shouldbe enabled while working in AutoCAD. While it is notused a lot in day to day drawing, it can be very handy attimes.
Step 5 Click the Draw item in the pull-down menu topull down the menu. Hold the graphic cursor over theflyout triangle at the end of the Circle command to forcethe flyout to display. (Figure Step 5)
Figure Step 3A
Figure Step 3B
Figure Step 4A
Figure Step 4B
Figure Step 5

AutoCAD Self-paced Learning Modules - AutoCAD 2D - Revised 2011-05-131 - 18
AutoCAD's User Interface The CAD Guys Ltd. Copyright © 1993 - 2011 Module 1
Step 6 Move the graphic cursor onto any toolbar icon and right clickthe mouse. This will pull down a list of all available toolbar menus. The ones that are preceded with checkmarks are enabled and arecurrently displayed in the Graphic window. Ensure that the toolbarsDraw, Layers, Modify, Properties Standard and Styles are the onlyones enabled. Click on the name to toggle the display of the toolbar. (Figure step 6)
Authors Comments: Do not be concerned if your list of toolbarsdoes not match the figure exactly.
Step 7 Move the graphic cursor onto thelines at the end of the Layers toolbar. Pressand hold down the left mouse button anddrag the toolbar somewhere into theGraphic window and release the button. (Figure Step 7A, 7B and 7C)
Authors Comments: This step may be a little tricky the first few tries. Practice it until it you cando it easily.
Figure Step 6
Figure Step 7A
Figure Step 7B
Figure Step 7C

AutoCAD Self-paced Learning Modules - AutoCAD 2D - Revised 2011-05-13 1 - 19
AutoCAD's User Interface The CAD Guys Ltd. Copyright © 1993 - 2011 Module 1
Step 8 Using what you learned in Step 7, pull all six toolbars into the Graphic window as shown inthe figure. (Figure Step 8A and 8B)
Authors Comments: The six toolbars are now floating toolbars.
Figure Step 8A
Figure Step 8B

AutoCAD Self-paced Learning Modules - AutoCAD 2D - Revised 2011-05-131 - 20
AutoCAD's User Interface The CAD Guys Ltd. Copyright © 1993 - 2011 Module 1
Step 9 Using what you learned in Steps 7 and 8, drag all six toolbars back into position bydocking them to the locations shown in the figure. (Figure Step 9)
Authors Comments: Dragging and docking the toolbar can be a little tricky at first. Practice it untilit is easy for you to do. The toolbars are now docked.
Step 10 Using what you learned earlier in the workalong, enable thedisplay of the Modify II toolbar. It will display as a floating toolbar. (Figure Step 10A and 10B)
Figure Step 9
Figure Step 10A
Figure Step 10B

AutoCAD Self-paced Learning Modules - AutoCAD 2D - Revised 2011-05-13 1 - 21
AutoCAD's User Interface The CAD Guys Ltd. Copyright © 1993 - 2011 Module 1
Step 11 Move the cursor on the top edge of the Modify II toolbar until the cursor displays asdouble arrows. See Figure Step 11A. Press the left mouse button and while holding it down dragthe toolbar upwards until it matches Figure Step 11C. (Figure Step 11A, 11B and 11C)
Authors Comments: Changing the shape of a toolbar can be a little tricky atfirst. Practice it until it is easy for you to do.
Step 12 Using what you learned in Step 10 and 11, enable the display ofthe Object Snap toolbar and change its appearance to match the figure.(Figure Step 12)
Step 13 Close the Object Snap and Modify II toolbar by clicking the X in the top right corner ofeach toolbar.
Authors Comments: As you can see, toolbars can easily be displayed, changed in shape ormoved around the Graphic window as required. Open them when to use them in the drawingprocess and closed them when the process is complete. While working on the AutoCAD 2DModules, leave the 6 toolbars display enabled and docked at all times as shown in Figure Step 9.
FigureStep11A
Figure Step 11B
Figure Step 11A
Figure Step 12

AutoCAD Self-paced Learning Modules - AutoCAD 2D - Revised 2011-05-131 - 22
AutoCAD's User Interface The CAD Guys Ltd. Copyright © 1993 - 2011 Module 1
Step 14 Click Format on the pull down menu and then click Units to open Drawing Units dialoguebox. (Figure Step 14A and 14B)
Step 15 Click OK to close the dialogue box.
Authors Comments: Always close a dialogue box using the OK or the Cancel button. If youclose it by clicking the X in the top right corner, you are cancelling all changes that you made whilethe box was open. If you want to cancel the changes, click the Cancel button to close the dialoguebox.
Figure Step 14A
Figure Step 14B

AutoCAD Self-paced Learning Modules - AutoCAD 2D - Revised 2011-05-13 1 - 23
AutoCAD's User Interface The CAD Guys Ltd. Copyright © 1993 - 2011 Module 1
Step 16 Move the cursor onto the icons in the Standardtoolbar. As you move it over the icons tooltips, with thetoolbar's name, will display. Find the Properties icon. Click it to open the Properties window.(Figure Step 16A and 16B)
Step 17 Click the X in the top corner to close the window.
Authors Comments: Windows are different thandialogue box as they are live and any changes made, whilethey are open, are made immediately. That makes it ok toclose them by clicking the X in the top corner.
Step 18 Press the function key F2. It will open the Text window as shown in the figure.(Figure Step 18)
Step 19 Press the function key F2 again to close the Text window.
Figure Step 16B
Figure Step 16A
Figure Step 18

AutoCAD Self-paced Learning Modules - AutoCAD 2D - Revised 2011-05-131 - 24
AutoCAD's User Interface The CAD Guys Ltd. Copyright © 1993 - 2011 Module 1
Step 20 Click File to pull down the menu. Click Exit to close AutoCAD. If you are asked if youwant to save the drawing, click No. (Figure Step 20)
Figure Step 20
The Key Principles in Module 11 The Graphic window is used most of the time when working in AutoCAD. 2 The crosshairs indicates the user's current location. Think of it as the point of the pencil. It isused extensively while working in AutoCAD. It is one of the most important tools.3 The pickbox, is a small square located at the intersection of the crosshairs.4 The status bar is positioned across the bottom of the Graphic window and becomes a veryimportant part of the users day-to-day AutoCAD work.5 The Model and Layout tabs are used to enable the display of the model or a layout.6 The Command Line window is used to enter keyboard commands and user inputs. It is alsoused by AutoCAD to output information to the user.7 The pull-down menu Is located across the top of the Graphic window. If an item on the pull-down menu has a small solid triangle at the end, it has a flyout menu associated with it. 8 The toolbar menus are a series of icons that are located on a collection of menu bars.9 AutoCAD uses many different dialogue boxes to speed the drawing process. A dialogue box isan effective and efficient method for AutoCAD to allow the user to modify or enter information,settings and sizes.10 AutoCAD uses many different windows to speed the drawing process. Compared to adialogue box, a window is a more efficient method for AutoCAD and the user to communicate.11 AutoCAD is programed to use the three buttons on a mouse. The left button is the pick button.12 AutoCAD's Text window displays all of the commands that were entered by the user andAutoCAD's responses to those command for the duration the current drawing is active. To togglethe display of the text window, press F2.

Getting Started The CAD Guys Ltd. Copyright © 1993 - 2011 Module 2
AutoCAD ® Self-paced Learning Modules
AutoCAD 2DModule 2
Getting Started
Learning OutcomesWhen you have completed this module, you will be able to:
1 Describe a drawing, a drawing template, drawing names and drawing file extensions.2 Apply the commands NEW, QSAVE, OPEN, SAVEAS and CLOSE to start a new drawing,name and save the current drawing into a specified folder, open a filed drawing, save the currentdrawing with a different name and close a drawing.3 Describe an AutoCAD command including option prompts and defaults.4 Describe how to execute, repeat and abort commands.
An AutoCAD DrawingAn AutoCAD drawing is a database file containing graphical and non-graphical data and must havethe extension .dwg. To be able to do anything in AutoCAD, there must be at least one drawingopen. Multiple drawings can be opened at the same time and the user can switch between them,as required. Only one drawing can be current at a time. The current drawing is the drawingcurrently being affected by the commands entered by the user. It is sometimes called the activedrawing.
Drawing TemplatesA drawing template is a drawing file that may contain layouts, defaults, blocks and standards set bythe creator of the template and used to start a new drawing. A template files must be used to starta new drawing. A template drawing is simply an AutoCAD drawing saved as a template file. AutoCAD assigns it the file extension name .dwt. Creating template files is taught in the AutoCAD2D Advanced eBook.
Drawing Templates for the AutoCAD 2D eBookThere are four drawing templates that are animportant part of the AutoCAD 2D Modules. One ofthese templates must be used to start all newdrawings when working on a workalongs or labexercises in the modules.
These template are supplied to each user of theAutoCAD 2D eBook and should be saved in theTemplates folder as shown in Figure 2-1. Figure 2-1
AutoCAD 2D Modules Templates

AutoCAD Self-paced Learning Modules - AutoCAD 2D - Revised 2011-05-132 - 2
Getting Started The CAD Guys Ltd. Copyright © 1993 - 2011 Module 2
AutoCAD File Extensions
.dwg AutoCAD Drawing
.dwt AutoCAD Drawing Template
.bak Back-up file
Figure 2-2AutoCAD File Extension Names
AutoCAD File ExtensionsAutoCAD uses many different fileextension names. The file extensionsused in the AutoCAD 2D Modules are.dwg, .dwt, and .bak. See Figure 2-2. The other AutoCAD file extensions aretaught in the AutoCAD 2D AdvancedModules.
AutoCAD creates a .bak file when apreviously saved drawing is saved. When the drawing is saved, AutoCAD changes the extensionof the existing drawing from .dwg to .bak and then creates a new file with the extension .dwg. If adrawing file ever gets lost or corrupted, the extension name of the .bak file can be changed to .dwgand opened in AutoCAD.
The Drawing NameEach drawing should be assigned a unique name. It is important to name a new drawing as soonas possible after it has been started. Getting into this habit will save many hours of searching thedisk drive looking for existing drawings or redrawing lost drawings.
2007-2008
AutoCAD Command: NEW The NEW command is used to start a new drawing.
Shortcut: CTRL+N
2009-2012
2007-2008
AutoCAD Command: QSAVE The QSAVE command is used to save the currentdrawing.
Shortcut: CTRL+S
2009-2012

AutoCAD Self-paced Learning Modules - AutoCAD 2D - Revised 2011-05-13 2 - 3
Getting Started The CAD Guys Ltd. Copyright © 1993 - 2011 Module 2
2007-2008
AutoCAD Command: OPENThe OPEN command is used to open an existing drawing.
Shortcut: CTRL+O
2009-2012
AutoCAD Command: SAVEAS The SAVEAS command is used to save the current drawing with a new name.
Shortcut: CTRL+SHIFT+S
AutoCAD Command: CLOSEThe CLOSE command is used to close the currentdrawing.
Shortcut: none
When you save an AutoCAD drawing for the first time it adds the extension .dwg tothe drawing's name. When you save a drawing that was previously saved, AutoCAD changes the extension of the existing drawing file to .bak and creates anew drawing file with the extension .dwg. If a drawing file ever gets lost or
corrupted, the extension name of the .bak file can be changed to .dwg and opened in AutoCAD.

AutoCAD Self-paced Learning Modules - AutoCAD 2D - Revised 2011-05-132 - 4
Getting Started The CAD Guys Ltd. Copyright © 1993 - 2011 Module 2
Creating, Naming, Saving, Opening and Closing DrawingsStep 1 Start AutoCAD. Your graphic screen should be similar to the figure. (Figure Step 1)
2009-2012
2007-2008Figure Step 1

AutoCAD Self-paced Learning Modules - AutoCAD 2D - Revised 2011-05-13 2 - 5
Getting Started The CAD Guys Ltd. Copyright © 1993 - 2011 Module 2
Step 2 Enter the NEW command. It will open the Select template dialogue box. Select thetemplate 2D English and click Open (Figure Step 2)
Author's Comments: If you do NOT see the four templates filesshown in Figure Step 2, you must go back and redo Steps 10 toStep 13 in the module AutoCAD 2D Introduction 2. Do notcontinue in this module until your dialogue box matches FigureStep 2. If you have trouble getting it to match, email yourinstructor for help.
Step 3 Note the drawing name Drawing1.dwg displays on thetop bar of the graphic window. (Figure Step 3)
Author's Comments: This is the drawing name that wasassigned by AutoCAD when you started the drawing with theNEW command. Don't be concerned if the number at the end ofthe drawing name is different.
Step 4 Enter the QSAVE command to open the Save DrawingAs dialogue box. Find and select the folder CAD Courses. Under it, select AutoCAD 2D and under that, Lab Exercise.(Figure Step 4A, 4B and 4C)
Figure Step 2
2009-2012
2007-2008Figure Step 3
Figure Step 4A

AutoCAD Self-paced Learning Modules - AutoCAD 2D - Revised 2011-05-132 - 6
Getting Started The CAD Guys Ltd. Copyright © 1993 - 2011 Module 2
Step 5 With Lab Exercises in the Save in box, enter the name AutoCAD 2D Workalong 02-1 inthe File name: box. (Figure Step 5)
Author's Comments: I recommend that you save and name a new drawing immediately afteryou start it and then save it every 15 minutes after that. If there is a power failure or your computerfreezes, the maximum amount of drawing time you can lose is 15 minutes. The first time you saveyour drawing you will be asked to assign a name. Once it is named, you can save it quickly withthe QSAVE command.
Figure Step 4B
Figure Step 4C
Figure Step 5

AutoCAD Self-paced Learning Modules - AutoCAD 2D - Revised 2011-05-13 2 - 7
Getting Started The CAD Guys Ltd. Copyright © 1993 - 2011 Module 2
Figure Step 7
Step 6 Note that the folder location and the drawing name C:\CAD Courses\AutoCAD 2D\LabExercises\AutoCAD 2D Workalong 02-1.dwg displays on the top bar of the graphic window. (Figure Step 6)
Step 7 Check to ensure that the Model tab is enabledin the model and layout tabs. If not, enable it byclicking it with the left mouse button. (Figure Step 7)
Authors Comments: Until you are instructed otherwise, the Model tab should be enabled at alltimes while working on workalongs and lab exercises in the AutoCAD 2D Modules. Module 18 willteach you how to work in the layouts.
Step 8 Disable all features on the status bar,except Model, by clicking any that are enabled.Your status bar should match the figure.(Figure Step 8)
Step 9 Ensure that ByLayer is enabled in the first 3 box on the Properties toolbar.(Figure Step 9)
Authors Comments: Important Unless otherwise instructed, each time you start a workalong ora lab exercise while working on the AutoCAD 2D Modules, all features on the status bar should bedisabled, except Model. ByLayer should be enabled in the first three boxes on the Propertiestoolbar.
2009-2012
2007-2008Figure Step 6
2009-2012
2007-2008Figure Step 8
Figure Step 9

AutoCAD Self-paced Learning Modules - AutoCAD 2D - Revised 2011-05-132 - 8
Getting Started The CAD Guys Ltd. Copyright © 1993 - 2011 Module 2
Step 10 Enter the CLOSE command to close the current drawing. If you are asked if you want tosave the drawing, answer Yes.
Step 11 Using what you learned in the first part of the workalong, start a new drawing using thetemplate 2D Metric. (Figure Step 11)
Step 12 Save and name the drawing AutoCAD 2D Workalong 02-2 in the folder C:\CAD Courses\AutoCAD 2D\Lab Exercises. (Figure Step 12)
Step 13 Enter the CLOSE command to close the current drawing. If you are asked if you want tosave the drawing, answer Yes.
Figure Step 11
Figure Step 12

AutoCAD Self-paced Learning Modules - AutoCAD 2D - Revised 2011-05-13 2 - 9
Getting Started The CAD Guys Ltd. Copyright © 1993 - 2011 Module 2
Step 14 Enter the OPEN command to open the Select File dialogue box. In it, locate the folderC:\CAD Courses\AutoCAD 2D\Lab Exercises. (Figure Step 14)
Step 15 With Lab Exercise in the Look in box, select the drawing AutoCAD 2D Workalong 02-1.(Figure Step 15)
Figure Step 14
Figure Step 15
If the file dialogue box does not open for the NEW command, enter the FILEDIAcommand and set the value to 1 as shown below:
Command: FILEDIAEnter new value for FILEDIA <0>: 1Command:

AutoCAD Self-paced Learning Modules - AutoCAD 2D - Revised 2011-05-132 - 10
Getting Started The CAD Guys Ltd. Copyright © 1993 - 2011 Module 2
Step 16 Enter the SAVEAS command. It will open the Save Drawing As dialogue box. In the Filename: box, enter the name AutoCAD 2D Workalong 02-3. (Figure Step 16)
Step 17 Enter the CLOSE command to close the current drawing. If you are asked if you want tosave the drawing, answer Yes.
Step 18 Minimize or exit AutoCAD and open Windows Explorer. Find the folder C:\CADCourses\AutoCAD 2D\Lab Exercises. You should see three drawing files and three backup filesas shown in the figure. (Figure Step 18)
Author's Comments: Do not be concerned If the drawing sizes are different in your list than theones shown in the figure. Each version of AutoCAD could create a different file size.
Figure Step 16
Figure Step 18

AutoCAD Self-paced Learning Modules - AutoCAD 2D - Revised 2011-05-13 2 - 11
Getting Started The CAD Guys Ltd. Copyright © 1993 - 2011 Module 2
Figure 2-3Different Methods of Executing the LINE Command
Command: LINESpecify first point: 2,2Specify next point or [Undo]: @2,0Specify next point or [Undo]:
Command: FILLETCurrent settings: Mode = TRIM, Radius = 0.2500Select first object or [Polyline/Radius/Trim]: RSpecify fillet radius <0.3500>: 0.25Select first object or [Polyline/Radius/Trim]:Select second object:
Command: REGENRegenerating model.
Figure 2-4Option Prompts
AutoCAD CommandsMost work in AutoCAD consists of the userissuing instructions. Those instructions arecalled commands. Commands are usually entered using the command line window, apull-down menu or a toolbar menu. Figure2-3 shows the LINE command beingentered using all three methods.
Regardless of the way that a command is entered by the user, AutoCAD does not know or care where the command wasinitiated. To AutoCAD, all commands lookalike, therefore, the user can choose whichmethod to use. There is no right or wrongmethod to enter a command. Throughoutthe AutoCAD 2D Modules, the differentmethods of entering commands is shownand the user can decided which method touse.
Executing CommandsSome menu items execute commands automatically but most of the time it is up to the user toexecute the command. Executing a command is the users way of telling AutoCAD that he/she isfinished and AutoCAD should do what was commanded. A command can be executed by eitherpressing the Enter key or the Space Bar on the keyboard.
Repeating the Last CommandAutoCAD can be very repetitive. To work faster, the last command that was executed, can berepeated by pressing the Enter key, the Space bar or by right clicking the mouse.
Option PromptsAfter most commands are executed, AutoCADwill respond with an option prompt. An optionprompt is AutoCAD asking the user a questionin response to a command or requesting someuser input. Figure 2-4 shows three commandsand the option prompts returned by each one. User input is in bold. In the LINE command, AutoCAD's option prompt is Specify first pointand the user responds 2,2. AutoCAD thenasks Specify next point or [Undo]:. It isimportant for the user to watch the CommandLine window to see what AutoCAD is askingfrom him or her next.

AutoCAD Self-paced Learning Modules - AutoCAD 2D - Revised 2011-05-132 - 12
Getting Started The CAD Guys Ltd. Copyright © 1993 - 2011 Module 2
Command: CIRCLESpecify center point for circle or [3P/2P/Ttr (tan tan radius)]:
(The default is Specify center point for circle)Specify radius of circle or [Diameter] <3.0000>:
(The default is radius of circle, size 3.0000)Command:
Command: FILLETCurrent settings: Mode = TRIM, Radius = 0.2500
(The default Mode is TRIM and Radius is 0.2500)Select first object or [Polyline/Radius/Trim]:
(The default is Select first object)
Command: TEXTCurrent text style: "Standard" Text height: 0.2000
(The default text style is Standard and height 0.2000)Specify start point of text or [Justify/Style]:
(The default is Specify start point of text)Specify height <0.2000>:
(The default height is 0.2000)Specify rotation angle of text <0>:
(The default rotation angle is 0)Text:
Figure 2-5AutoCAD Defaults
DefaultsAutoCAD sets defaults for almosteverything. A default is the valueAutoCAD uses, if the user does notsupply one. Defaults are enclosedinside angle brackets "< >". If theuser wants to use the default value,he or she simply responds bypressing the Enter key or the Spacebar. See Figure 2-5.
Command OptionsCommand options are selectionsthat the user can choose from tochange the default. Commandoptions are enclosed inside "[ ]" asshown in Figure 2-5. An example ofthe defaults and options for theCIRCLE command are as follows:
Specify center point for circle or[3P/2P/Ttr (tan tan radius)]:
Specify center point for circle - is thedefault.
[3P/2P/Ttr (tan tan radius)] - are theoptions.
Cancelling or Aborting a CommandCommands can be cancelled or aborted by pressing the Esc key on the keyboard. Sometimes itmust be pressed twice to completely abort the command and return to the Command: prompt.
The Enter key or the Space bar are used to execute commands. If either one ispressed when there is no active command, AutoCAD will repeat the last command.Right clicking the mouse will produce the same results..
AutoCAD's option prompts are a combination of upper and lower case letters. To help you work faster, only enter the uppercase character(s) when entering anoption. For example:
Command: LENGTHEN Select an object or [Delta/Percent/Total/DYnamic]: (For Delta enter D, for Percent enter P, for Total enter T and for DYnamic enter DY.)

AutoCAD Self-paced Learning Modules - AutoCAD 2D - Revised 2011-05-13 2 - 13
Getting Started The CAD Guys Ltd. Copyright © 1993 - 2011 Module 2
Figure Step 3
Entering, Executing and Aborting CommandsStep 1 Using what you learned in the first workalong, start a new drawing usingtemplate 2D English.
Step 2 Save and name the drawing AutoCAD 2D Workalong 02–4 in the Lab Exercises folder.
Step 3 Check to ensure that the Model tab is enabledin model and layout tabs. If it is not, enable it byclicking it with the left mouse button. (Figure Step 3)
Step 4 Disable all features on the status bar,except Model, by clicking any that are enabled.Your status bar should match the figure.(Figure Step 4)
Step 5 Ensure that ByLayer is enabled in the first 3 box in the Properties toolbar. (Figure Step 5)
Author's Comments: You will not be drawing anything in this module. You are learning how toenter commands and understand AutoCAD's prompts and defaults. You will be aborting allcommands after you enter them. Be patient, you will start drawing in Module 4.
Step 6 Look in the Command Line window. Note that when there is no active command,AutoCAD displays the Command: prompt. The Command: prompt is AutoCAD way of asking youto enter a command. (Figure Step 6)
Author's Comments: If the Command: prompt does display as shown in Figure Step 6, press theEsc key until it does.
2009-2012
2007-2008Figure Step 4
Figure Step 5
Figure Step 6

AutoCAD Self-paced Learning Modules - AutoCAD 2D - Revised 2011-05-132 - 14
Getting Started The CAD Guys Ltd. Copyright © 1993 - 2011 Module 2
Step 7 Enter the LINE command by selecting Draw on the pull-downmenu. In the pull-down, select Line. (Figure Step 7)
Step 8 Note in the Command Line window AutoCAD is now prompting Specify first point.(Figure Step 8)
Step 9 Press Esc to abort (cancel) the command. (Figure Step 9)
Step 10 At the Command: prompt, enter the CIRCLE command by typing it on the keyboard. (Figure Step 10)
Figure Step 7
Figure Step 8
Figure Step 9
Figure Step 10

AutoCAD Self-paced Learning Modules - AutoCAD 2D - Revised 2011-05-13 2 - 15
Getting Started The CAD Guys Ltd. Copyright © 1993 - 2011 Module 2
Step 11 Press Enter to execute the command. Note how AutoCAD prompts Specify center point for circle or [3P/2P/Ttr (tan tan radius)]: (Figure Step 11)
Author's Comments: The AutoCAD prompt means the following:Specify center point for circle - The default.[3P/2P/Ttr (tan tan radius)] - This is the option prompt. If you do not want to use the default, youcan enter 3P, 2P or T to select one of the options.
Step 12 Enter a T and take note of the new promptSpecify point on object for first tangent of circle:. (Figure Step 12)
Step 13 Press Esc to abort the command. (Figure Step 13)
Figure Step 11
Figure Step 12
Figure Step 13
Command options are selections that you can choose from to change thecommand default. Command options are enclosed inside square brackets "[ ]".
Select first object [Polyline/Radius/Trim] - Enter either a P, R or T to change the default.

AutoCAD Self-paced Learning Modules - AutoCAD 2D - Revised 2011-05-132 - 16
Getting Started The CAD Guys Ltd. Copyright © 1993 - 2011 Module 2
Step 14 Enter the ARC command by typing it in on the keyboard. Press the Space bar toexecute command. Press Esc to abort the command. (Figure Step 14)
Author's Comments: Note that a command can be executed by either pressing the Enter key orthe Space bar.
Step 15 Press Enter without entering a command. Note how AutoCAD will repeat the lastcommand. (Figure Step 15)
Step 16 Press Esc to abort the command to return to the Command prompt. (Figure Step 16)
Step 17 Enter the QSAVE command by either typing it on the keyboard. (Figure Step 17)
Author's Comments: Note how some commands do not prompt you for anything.
Figure Step 14
Figure Step 15
Figure Step 16
Figure Step 17

AutoCAD Self-paced Learning Modules - AutoCAD 2D - Revised 2011-05-13 2 - 17
Getting Started The CAD Guys Ltd. Copyright © 1993 - 2011 Module 2
Step 18 Enter the CLOSE command to close the drawing. (Figure Step 18)
Author's Comments: To sum up:1 Either the Enter key or the Space bar can be used to execute commands. If there is no activecommand, AutoCAD will repeat the last command if the user presses the Enter key, the Space baror right clicks the mouse.2 The Esc key will aborts (cancel) any command or process and return you to the Command:prompt.3 Most AutoCAD command prompts contain a default and an option prompt.4 Option prompts are enclosed inside square brackets "[ ]".
Figure Step 18
The Esc key is a very important when drawing in AutoCAD. When pressed, it willabort or cancel any command or process and return you to the Command prompt. You will be using this key frequently while working in AutoCAD.
The Key Principles in Module 21 An AutoCAD drawing is a database file containing graphical and non-graphical data and musthave the extension .dwg. 2 A drawing template is a drawing file that may contain layouts, defaults, blocks and standards setby the creator of the template and used to start a new drawing.3 The AutoCAD file extensions taught in the AutoCAD 2D Modules are .dwg, .dwt, and .bak..dwg - is a drawing file. .dwt is a template file. .bak - is a back or backup file.4 Regardless of the way commands are entered, AutoCAD doesn't really know or care where thecommand was initiated.5 In an AutoCAD command prompt, the options are enclosed inside square brackets "[ ]".6 The Enter key or the Space bar are used to execute a command. If there is no active commandand the either the Enter key or Space bar are pressed, the last command will repeat. The samething can be achieved by right clicking the mouse.7 The Esc key will cancel or abort any AutoCAD command or process.

AutoCAD Self-paced Learning Modules - AutoCAD 2D - Revised 2011-05-132 - 18
Getting Started The CAD Guys Ltd. Copyright © 1993 - 2011 Module 2
Lab Exercise 2-1 Time Allowed: 30 Min.
Figure Step 2
Instructions:Step 1 Start AutoCAD.Step 2 IMPORTANT STEP. - Unless otherwise instructed, each time you start a workalong or alab exercise in the AutoCAD 2D Modules, the Model tab should be enabled. (Figure Step 2)
Step 3 IMPORTANT STEP - Unless otherwise instructed, each time you start a workalong or alab exercise in the AutoCAD 2D Modules, all features on the status bar should be disabled asshown in the figure. (Figure Step 3)
Step 4 If any icons in the status bar are enabled as shown in Figure Step 4, click them until theyare disabled as shown in Figure Step 3. (Figure Step 4)
Step 5 IMPORTANT STEP - Unless otherwise instructed, each time you start a workalong or alab exercise in the AutoCAD 2D Modules, the first three box of the Properties toolbar should be set ByLayer . (Figure Step 5)
2009-2012
2007-2008Figure Step 3
2009-2012
2007-2008Figure Step 4
Figure Step 5

AutoCAD Self-paced Learning Modules - AutoCAD 2D - Revised 2011-05-13 2 - 19
Getting Started The CAD Guys Ltd. Copyright © 1993 - 2011 Module 2
Step 6 Complete the following:A Using the NEW command, start a new drawing using the template:
2D EnglishB Save and name the drawing with the name:
AutoCAD 2D Lab 02-1C Save the drawing in the folder:
C:\CAD Courses/AutoCAD 2D/Lab ExercisesD Using the CLOSE command, close the drawing.
Step 7 Complete the following:A Using the NEW command, start a new drawing using the template:
2D MetricB Save and name the drawing with the name:
AutoCAD 2D Lab 02-2C Save the drawing in the folder:
C:\CAD Courses/AutoCAD 2D/Lab ExercisesD Using the CLOSE command, close the drawing.
Step 8 Complete the following:A Using the OPEN command, open the drawing
AutoCAD 2D Lab 02-2B Using the SAVEAS command, save and name the drawing:
AutoCAD 2D Lab 02-3C Save the drawing in the folder:
C:\CAD Courses/AutoCAD 2D/Lab ExercisesD Using the CLOSE command, close the drawing.
Step 9 Minimize AutoCAD and open Windows Explorer. Locate the folder C:\CAD Courses/AutoCAD 2D/Lab Exercises. It should contain 7 drawing files as shown in thefigure. (Figure Step 9)
Author's Comments: You may see some .bak files in your list with the same name as thedrawing files. Note that drawing files have the AutoCAD icon preceding the drawing name. FigureStep 9 only shows the drawing files. Your list may show some .bak files, ignore them.
Figure Step 9

Checking the Accuracy of Drawings The CAD Guys Ltd. Copyright © 2004 - 2011 Module 3
AutoCAD ® Self-paced Learning Modules
AutoCAD 2DModule 3
Checking the Accuracy of Drawings
Learning OutcomesWhen you have completed this module, you will be able to:
1 Describe how lab exercise drawings in the AutoCAD 2D Modules are checked for accuracy.
Checking the Accuracy of DrawingsIt is extremely important in AutoCAD to draw all drawings with 100% accuracy. This cannot bestressed strongly enough as it is essential that each object in the drawing is positioned and sizedperfectly. Most lab exercises in the AutoCAD 2D Modules can be checked for accuracy byoverlaying the drawing with a key. This helps the beginner to know when the drawings areaccurate and will display any objects on the drawing that are drawn incorrectly. As users becomemore experienced drawing in AutoCAD, they will not require the use of keys.
Figure Step 3
Checking the Accuracy of DrawingsStep 1 Using the NEW command, start a new drawing using the template 2D English.
Step 2 Save and name the drawing AutoCAD 2D Lab 03-1. Save it in the folder:CAD Courses/AutoCAD 2D/Lab Exercises
Step 3 Check to ensure that the Model tab is enabled. Ifit is not, enable it by clicking it with the left mouse button. (Figure Step 3)
Step 4 Ensure that all features, exceptModel, on the status bar are disable by clickingany that are enabled. Your status bar shouldmatch the figure. (Figure Step 4)
2009-2012
2007-2008Figure Step 4

AutoCAD Self-paced Learning Modules - AutoCAD 2D - Revised 2011-05-133 - 2
Checking the Accuracy of Drawings The CAD Guys Ltd. Copyright © 2004 - 2011 Module 3
Step 5 Ensure that ByLayer is enabled in the first 3 boxes on the Properties toolbar.(Figure Step 5)
Step 6 Click the Format pull-down and select Units to open the Drawing Units dialogue box.(Figure Step 6A and 6B)
Step 7 Pull down the Insertion scale list and select Inches. Click OK to close the Drawing Units dialogue box.(Figure Step 7)
Figure Step 5
Figure Step 6B
Figure Step 6A
Figure Step 7

AutoCAD Self-paced Learning Modules - AutoCAD 2D - Revised 2011-05-13 3 - 3
Checking the Accuracy of Drawings The CAD Guys Ltd. Copyright © 2004 - 2011 Module 3
Step 8 Click the Insert pull-down and select Block. This will open the Insert dialogue box. (Figure Step 8A and 8B)
Step 9 Click the small triangle at the end of theName pull-down list to pull-down the list of blocknames. (Figure Step 9)
Step 10 Select the name AutoCAD 2D Lab 03-1. (Figure Step 10)
Author's Comments: Always select the name of the current drawing.
Figure Step 8A
Figure Step 8B
Figure Step 9
Figure Step 10

AutoCAD Self-paced Learning Modules - AutoCAD 2D - Revised 2011-05-133 - 4
Checking the Accuracy of Drawings The CAD Guys Ltd. Copyright © 2004 - 2011 Module 3
Figure Step 11A
Figure Step 11B
Step 11 Ensure that the three Specify On-screen boxes are disabled. (Figure Step 11A and 11B)
Step 12 Ensure that the Insert dialogue box matches the figure and click the OK button.(Figure Step 12)
Figure Step 12

AutoCAD Self-paced Learning Modules - AutoCAD 2D - Revised 2011-05-13 3 - 5
Checking the Accuracy of Drawings The CAD Guys Ltd. Copyright © 2004 - 2011 Module 3
Author's Comments: This is just a demo, therefore, there is nothing for you to do but learn theprocess. You will be checking your first drawing for accuracy in Module 4.
Step 13 This will insert a magenta colored overlay key on your drawing. If you see doubleobjects or places where your objects and the magenta objects don't match, your drawing isinaccurate. If you only see one object, even though it may share the colors magenta and red, yourdrawing is accurate. If your drawing is incorrect, remove the key and correct your drawing. Recheck it with the key. When it matches the key, go on to the next lab exercise or module. Module 5 will teach you how to remove the key. (Figure Step 13)
Step 14 Save and close the drawing.
Figure Step 13
The Key Principles in Module 31 AutoCAD drawings must be drawn 100% accurate. 2 Most lab exercise drawings in the AutoCAD 2D eBook can be checked for accuracy using akey.3 The name of the key that you select to check your drawing is always the name of the currentdrawing for the lab exercise.4 Your drawing is not accurate if the magenta objects in the key do not match your drawing. Ifyou only see one object, either magenta or red, your drawing is 100% accurate.

Drawing lines Using Cartesian Coordinates The CAD Guys Ltd. Copyright © 1993 - 2011 Module 4
AutoCAD ® Self-paced Learning Modules
AutoCAD 2DModule 4
Drawing Lines Using Cartesian Coordinates
Learning Outcomes:When you have completed this module, you will be able to:
1 Describe the Cartesian Coordinate System using absolute and relative coordinates. 2 Apply the LINE command to draw lines using the Cartesian Coordinate System with bothabsolute and relative coordinates.
Figure 4-1The Cartesian Coordinate System
The Cartesian Coordinate SystemTo accurately draw an AutoCAD 2-Dimensional (2D) drawing, coordinate locations must be enteredas XY coordinates. These XY coordinates are based on the Cartesian Coordinate System.
The Cartesian Coordinate Systemconsists of two numbered linescrossing perpendicular to one anotherat their zero values. The horizontalaxis is called the X-axis and thevertical axis is called the Y-axis. SeeFigure 4-1. A coordinate value isassigned to each location on theplane. Each coordinate valueconsists of a pair of numbers, the firstof which is the X-coordinate and thesecond is the Y-coordinate, writtenX,Y. For example, X2,Y4 is alocation 2 units to the right and 4 unitsup from X0,Y0 or 0,0.
Cartesian coordinates can be enteredinto AutoCAD as either absolute orrelative coordinates.
Absolute Cartesian CoordinatesAbsolute Cartesian Coordinates arealways referenced to the absoluteorigin 0,0. For example: 3,4.
Relative Cartesian CoordinatesRelative Cartesian Coordinates are incremental to the lastpoint. To indicate to AutoCAD that thecoordinate being entered is relative, an @ is entered before the coordinate value. For example:@2,6 which means "from the lastpoint go 2 units in the positive X and 6 units in the positive Y".

AutoCAD Self-paced Learning Modules - AutoCAD 2D - Revised 2011-05-134 - 2
Drawing lines Using Cartesian Coordinates The CAD Guys Ltd. Copyright © 1993 - 2011 Module 4
2007-2008
AutoCAD Command: LINEThe LINE command is used to draw lines.
Shortcut: L
2009-2012
Drawing Lines Using Cartesian Coordinates - Part 1 Step 1 Using the NEW command, start a new drawing using the template 2DEnglish.
Step 2 Save and name the drawing AutoCAD 2D Workalong 04-1. Save it in the folder: CAD Courses/AutoCAD 2D/Lab Exercises
Step 3 Enter the LINE command as shown below todraw the object shown in the dimensioned drawing. Keep in mind that you enter what is bolded, the italicsare the Author's Comments and the remainder areAutoCAD prompts.
Command: LINESpecify first point: 1.75,4
(Always start with an absolute coordinate. It must be an Xthen Y with a comma between them.)
Specify next point or [Undo]: @5,0(Then change to relative coordinates. Note the @ first,then X and Y.)
Specify next point or [Undo]: @0,2Specify next point or [Close/Undo]: @-2.5,0
(A negative coordinate is used since the line is going in thenegative X direction.)
Specify next point or [Close/Undo]: @0,1.5Specify next point or [Close/Undo]: @-1,1
(When both the X and Y coordinates have a value other then zero, the line will be inclined.)Specify next point or [Close/Undo]: @-1.5,0Specify next point or [Close/Undo]: C
You can use a C or 1.75,4 to close the last line and return to the first point.)Command:
Author's Comments: Rather then just entering the coordinate values, try to understand thevalues you are entering by studying the dimensioned drawing.
Dimensioned Drawing

AutoCAD Self-paced Learning Modules - AutoCAD 2D - Revised 2011-05-13 4 - 3
Drawing lines Using Cartesian Coordinates The CAD Guys Ltd. Copyright © 1993 - 2011 Module 4
Step 4 Your drawing should match the figure. (Figure Step 4)
Author's Comments: If you have trouble drawing this object thefirst try, do not be concerned. Start it over again, from scratch, untilyou can complete it. The more practice you get drawing, the easierit will get.
Step 5 Save and close the drawing.
Figure Step 4
When you start a drawing, the first XY location is always specified using anabsolute coordinate. After that, relative coordinates are used. It would be toodifficult to calculate all coordinates as absolute.
Drawing Lines Using Cartesian Coordinates - Part 2 Step 1 Using the NEW command, start a new drawing using the template 2D English.
Step 2 Save and name the drawing AutoCAD 2D Workalong 04-2. Save it in the folderCAD Courses/AutoCAD 2D/Lab Exercises
Step 3 Enter the LINE command, as shownon the next page, to draw the object shown inthe dimensioned drawing.
Dimensioned Drawing

AutoCAD Self-paced Learning Modules - AutoCAD 2D - Revised 2011-05-134 - 4
Drawing lines Using Cartesian Coordinates The CAD Guys Ltd. Copyright © 1993 - 2011 Module 4
Command: L (L is the shortcut for the LINE command)Specify first point: 7,5Specify next point or [Undo]: @0,2Specify next point or [Undo]: @-2,0Specify next point or [Close/Undo]: @.75,1
(You can draw an inclined line by entering a number other then zero for both the X and Y.)Specify next point or [Close/Undo]: @-3.5,0Specify next point or [Close/Undo]: @-.75,-1Specify next point or [Close/Undo]: U
(When you make an input error, enter a U to go back one step. More than one U can be entered to stepback further. Ensure that you press the ENTER or SPACE after each one.)
Specify next point or [Close/Undo]: @.75,-1Specify next point or [Close/Undo]: @-2,0Specify next point or [Close/Undo]: @0,-2Specify next point or [Close/Undo]: @1,0Specify next point or [Close/Undo]: @0,.5Specify next point or [Close/Undo]: @4,0Specify next point or [Close/Undo]: @0,-.5Specify next point or [Close/Undo]: 7,5
(The object was closed by entering the absolute coordinate.)Specify next point or [Close/Undo]:Command:
Step 4 Your drawing should match the figure.(Figure Step 4)
Author's Comments: If you have trouble drawing thisobject the first try, do not be concerned. Start it overagain, from scratch, until you can complete it. The morepractice you get drawing, the easier it will get.
Step 5 Save and close the drawing.
Figure Step 4
To ensure that your drawing is 100%accurate, how the final line, of a series oflines, is drawn is important. On the objectshown on the right, there are two correct waysto draw the last line.
1. C (to close) or2. The absolute coordinate 1.75,4.
A relative coordinate should never be used since you can notbe positive the end of the line will be located at the exactcoordinates as the start point.

AutoCAD Self-paced Learning Modules - AutoCAD 2D - Revised 2011-05-13 4 - 5
Drawing lines Using Cartesian Coordinates The CAD Guys Ltd. Copyright © 1993 - 2011 Module 4
When entering decimal numbers and the number ends in a zero, for example 4.0, enter the number up to the zero. In this case, 4. If the number to be entered is3.6700, all that has to be entered is 3.67. AutoCAD will automatically enter thezeros to the value.
Deleting ObjectsTo delete existing drawing objects, either use the ERASE command or the Delete key on thekeyboard.
Using the ERASE CommandWhen deleting drawing objects using the ERASE command, the drawing objects can either beselected before or after the command is entered. If the command is entered before selecting theobjects, they are selected when prompted by the Select Object prompt as shown below. If theobjects are selected before entering the ERASE command, there is not prompt.
Command: ERASESelect Object:
Using the Delete KeyWhen deleting objects using the Delete key, select the object or objects before pressing the key.
2007-2008
AutoCAD Command: ERASE The ERASE command is used to permanently remove drawing objects from the drawing.
Shortcut: E
2009-2012

AutoCAD Self-paced Learning Modules - AutoCAD 2D - Revised 2011-05-134 - 6
Drawing lines Using Cartesian Coordinates The CAD Guys Ltd. Copyright © 1993 - 2011 Module 4
Deleting Drawing ObjectsStep 1 Open the drawing AutoCAD 2D Workalong 04-1.
Step 2 Using the SAVEAS command, save the drawing with the name AutoCAD 2D Workalong04-3. (Figure Step 2)
Step 3 Enter the ERASE command as shown below. Move thepickbox onto the horizontal line and select it. Move the cursor onto thevertical line and select it. Press the Enter key to execute thecommand. (Figure Step 3A, 3B and 3C)
Command: ERASESelect objects: 1 foundSelect objects: 1 found, 2 totalSelect objects:Command:
Author's Comments: When you areselecting objects in a command, thecursor will appear as a small square,called a pickbox.
Figure Step 2
Figure Step 3A
Figure Step 3B

AutoCAD Self-paced Learning Modules - AutoCAD 2D - Revised 2011-05-13 4 - 7
Drawing lines Using Cartesian Coordinates The CAD Guys Ltd. Copyright © 1993 - 2011 Module 4
Step 4 To delete drawing objects without entering a command,move the pickbox onto the lines, as shown in the figures, and selectthem by clicking the left mouse button. They will highlight andappear dashed with small blue squares on them. When the linesdisplay as shown in figure, press the Delete key.(Figure Step 4A and 4B)
Author's Comments: The small blue squares on a selected object are called grips. You will learnmore about them later in the AutoCAD 2D Modules.
Author's Comments: If you want to unselect an drawing object, press the Esc key. Sometimeyou have to press it twice to totally unselect a selected object.
Step 5 Save and close the drawing.
Figure Step 3C
Figure Step 4A
Figure Step 4B
If you are entering a positive number in AutoCAD, enter the number only. Positiveis the AutoCAD default. If the number is negative, you must enter the - sign beforethe number. For example, if the number is 4.0, enter 4. If the number is -4.0, enter-4.
The Key Principles in Module 41 The @ symbol means "The last absolute coordinate location" or sometimes called the lastpoint.2 To close the last line of a series of lines, use either C (Close) or the absolute coordinate of thefirst point.3 To delete existing drawing objects, you can either use the ERASE command or the Delete keyon the keyboard.4 Objects can either be selected before or after a command is entered.5 To unselect an drawing object, press the Esc key. Sometimes you have to press it twice.

AutoCAD Self-paced Learning Modules - AutoCAD 2D - Revised 2011-05-134 - 8
Drawing lines Using Cartesian Coordinates The CAD Guys Ltd. Copyright © 1993 - 2011 Module 4
Lab Exercise 4-1 Time Allowed: 30 Min.Name Template UnitsAutoCAD 2D Lab 04-1 2D English Inches
Dimensioned Drawing
Instructions:Step 1 Start a new drawing using the template shown above.Step 2 Save and name the drawing AutoCAD 2D Lab 04-1 in the folder:
CAD Courses/AutoCAD 2D/Lab ExercisesStep 3 Using the LINE command, draw the object shown in thedimensioned drawing.
Completed Drawing

AutoCAD Self-paced Learning Modules - AutoCAD 2D - Revised 2011-05-13 4 - 9
Drawing lines Using Cartesian Coordinates The CAD Guys Ltd. Copyright © 1993 - 2011 Module 4
Step 4 Enter the UNITS command. In theDrawing Units dialogue box, set the InsertionUnits to Inches. (Figure Step 4)
Author's Comments: You can find theInsertion scale in the Units column in the labexercise title. See page 4-8.
Step 5 Check your drawing with the key. The key name is the same as the drawing name. (Figure Step 5)
Author's Comments: If you have trouble doing this, redo Module 3.
Figure Step 4
Figure Step 5

AutoCAD Self-paced Learning Modules - AutoCAD 2D - Revised 2011-05-134 - 10
Drawing lines Using Cartesian Coordinates The CAD Guys Ltd. Copyright © 1993 - 2011 Module 4
Step 6 Your drawing should match the figure.(Figure Step 6)
Author's Comments: Step 5 will insert a magenta coloredoverlay key on your drawing. If you see double objects orplaces where your objects and the magenta objects don notmatch, your drawing is inaccurate. If you only see oneobject, even though it may share the colors magenta andred, your drawing is accurate.
Author's Comments: If you have trouble completing thisdrawing the first try, do not be concerned. Start it over again,from scratch, until you can complete it. The more practiceyou get drawing, the easier it will get. When you get toModule 8, you will be taught how to fix a drawing so that youdo not have to start over.
Step 7 Save and close the drawing.
Author's Construction Hints: Do yourbest to complete the lab exercise drawingwithout using the following hint. If you getstuck and can not complete it on yourown, use the following hint to help you.
Hint 1
See Figure Hint 1.
Figure Step 6
Figure Hint 1

AutoCAD Self-paced Learning Modules - AutoCAD 2D - Revised 2011-05-13 4 - 11
Drawing lines Using Cartesian Coordinates The CAD Guys Ltd. Copyright © 1993 - 2011 Module 4
Lab Exercise 4-2 Time Allowed: 30 Min.Name Template UnitsAutoCAD 2D Lab 04-2 2D Metric Millimeters
Dimensioned Drawing
Instructions:Step 1 Start a new drawing using the template shown above.Step 2 Save and name the drawing AutoCAD 2D Lab 04-2 in the folder:
CAD Courses/AutoCAD 2D/Lab ExercisesStep 3 Using the LINE command, draw the object shown in thedimensioned drawing.
Completed Drawing

AutoCAD Self-paced Learning Modules - AutoCAD 2D - Revised 2011-05-134 - 12
Drawing lines Using Cartesian Coordinates The CAD Guys Ltd. Copyright © 1993 - 2011 Module 4
Step 4 Enter the UNITS command. In theDrawing Units dialogue box, set the InsertionUnits to Millimeters. (Figure Step 4)
Author's Comments: You can find the Insertionscale in the Units column in the lab exercisetitle. See page 4-11.
Step 5 Check your drawing with the key. The key name is the same as the drawing name. (Figure Step 5)
Author's Comments: If you have trouble doing this, redo Module 3.
Figure Step 4
Figure Step 5

AutoCAD Self-paced Learning Modules - AutoCAD 2D - Revised 2011-05-13 4 - 13
Drawing lines Using Cartesian Coordinates The CAD Guys Ltd. Copyright © 1993 - 2011 Module 4
Step 6 Your drawing should match the figure. (Figure Step 6)
Author's Comments: Step 5 will insert a magenta coloredoverlay key on your drawing. If you see double objects orplaces where your objects and the magenta objects don notmatch, your drawing is inaccurate. If you only see oneobject, even though it may share the colors magenta andred, your drawing is accurate.
Author's Comments: If you have trouble completing thisdrawing the first try, do not be concerned. Start it over again,from scratch, until you can complete it. The more practiceyou get drawing, the easier it will get. When you get toModule 8, you will be taught how to fix a drawing so you donot have to start over.
Step 7 Save and close the drawing.
Author's Construction Hints: Do yourbest to complete the lab exercise drawingwithout using the following hint. If you getstuck and can not complete it on your own,use the following hint to help you.
Hint 1
See Figure Hint 1.
Figure Step 6
Figure Hint 1

Layers The CAD Guys Ltd. Copyright © 1993 - 2011 Module 5
AutoCAD ® Self-paced Learning Modules
AutoCAD 2DModule 5
Layers
Learning Outcomes:When you have completed this module, you will be able to:
1 Describe AutoCAD's layering system2 Apply the LAYER command to create, toggle on/off, thaw/freeze, lock/unlock, select color andset the current layer for the active drawing.
Figure 5-1Points and Lines
Geometry LessonPoints and Lines
A point is defined as a single XY coordinate. It does not have width, height or depth. A line is theshortest distance between two XY locations. Lines can be horizontal, vertical or inclined. Linesthat are the same distance apart are called parallel lines. Perpendicular lines are at right angles toeach other or 90 degrees apart. See Figure 5-1.

AutoCAD Self-paced Learning Modules - AutoCAD 2D - Revised 2011-05-135 - 2
Layers The CAD Guys Ltd. Copyright © 1993 - 2011 Module 5
Figure 5-2Layers Seen as Overlays
Figure 5-3Stacked Layers
LayersAutoCAD's layering system is one of the mostimportant features available in AutoCAD. Layersallow the user to organize, segregate, control thevisibility and manage plotting of the drawing.
Think of layering as being able to draw ontransparent overlays with each overlay containingrelevant or grouped objects, see Figure 5-2. Whenall of the overlays are stacked together, see Figure5-3, the user can see and work with all of them. Atany time, during the drawing process, the layer'svisibly can be controlled during the drawing andplotting process.
There is no limit to the number of layers that can be created ineach AutoCAD drawing. As layers are created, they can benamed by the user or allow AutoCAD to automatically namethem. A color, linetype, lineweight, and plot style can also beassigned. In this module, only naming and assigning a color willbe taught.
In addition to what was just discussed, the visibility of each layercan be controlled by toggling layers off or on and freezing orthawing them. Layer can also be locked to prevent objects onthem from being modified.
AutoCAD's Special LayerAutoCAD has a special layer, named 0 (the number zero). Each new drawing created in AutoCADwill automatically contain this layer. It cannot be deleted or renamed. Layer 0 will be discussedfurther in future modules.
The Current LayerThe current layer is the layer that AutoCAD will place all newly created drawing objects on. Onelayer must be current at all times. The current layer can be turned off but never frozen. The currentlayer can be changed at any time.

AutoCAD Self-paced Learning Modules - AutoCAD 2D - Revised 2011-05-13 5 - 3
Layers The CAD Guys Ltd. Copyright © 1993 - 2011 Module 5
2007-2008
Figure 5-4Properties Set Bylayer
ByLayerAutoCAD assigns the color, linetype, and lineweight properties to drawing objects either ByLayer orByObject. In the AutoCAD 2D Modules, all work is done ByLayer. An easy way for users to checkif they are working ByLayer is to look at the first three boxes in Properties toolbar as shown inFigure 5-4.
The three properties boxes should always display the words ByLayer as shown in the figure.
Simply, ByLayer means that when an object is inserted into the drawing or an existing object isregenerated, it looks in the drawing’s data base to see what color, linetype and lineweight it shoulddisplay. If it is set ByLayer, it will then check what layer it is located on and displays the color,linetype and lineweight assigned to that layer. Most companies require the color, linetype andlineweight properties of their drawings to be drawn Bylayer.
It is important to know the different between a layer that is Off and a layer that is Frozen. A layerthat is Off does NOT display but WILL regenerate. A layer that is Frozen does NOT display andwill NOT regenerate. The importance of this will become apparent in future AutoCAD 2D Modules.
On/Off: Toggles the drawing objects on the layer on or off. In other words, visible ornot visible.
Freeze/Thaw: Toggles the layer to be frozen or thawed. The drawing objects on a frozenlayer are not visible and do not regenerate. The objects on a thawed layerare visible and will regenerate.
Lock/Unlock: Toggles the layer locked or unlocked. Drawing objects on a locked layerare visible but cannot be modified or deleted. Drawing objects on anunlocked layer are visible and can be modified.
Color: Sets the color for the layer. All drawing objects on the layer, with theproperty ByLayer, will display the color assigned to the layer.
2009-2012

AutoCAD Self-paced Learning Modules - AutoCAD 2D - Revised 2011-05-135 - 4
Layers The CAD Guys Ltd. Copyright © 1993 - 2011 Module 5
2007-2008
AutoCAD Command: LAYER The LAYER command is used to open the Layer Property Manager window.
Shortcut: LA
2009-2012
The current layer can be turned off but CANNOT be frozen. If you want to freeze it,set one of the other layers as the current layer.
Working with LayersFor AutoCAD 2009 - 2012 users only.
If you are using AutoCAD 2007-2008, skip to page 5-7.
Step 1 Using the NEW command, start a new drawing using the template 2D English.
Step 2 Save and name the drawing AutoCAD 2D Workalong 05-1. Save it in the folderCAD Courses/AutoCAD 2D/Lab Exercises
Step 3 Enter the LAYER command or click the icon to open the Layer Properties Managerwindow. (Figure Step 3A and 3B)
Figure Step 3A

AutoCAD Self-paced Learning Modules - AutoCAD 2D - Revised 2011-05-13 5 - 5
Layers The CAD Guys Ltd. Copyright © 1993 - 2011 Module 5
Author's Comments: Take note of layer 0(zero). It exists in all AutoCAD drawings andcannot be deleted or renamed. The other twolayers are part of the template drawings,ignore them for now. Note the check Markicon beside layer 0. This indicates it is thecurrent layer.
Step 4 Click the New Layer icon. AutoCAD will create a new layer and automaticallyname it Layer1. (Figure Step 4A and 4B)
Step 5 Rename the layer to Object . (Figure Step 5).
Figure Step 3B
Figure Step 4A
Figure Step 4B
Figure Step 5

AutoCAD Self-paced Learning Modules - AutoCAD 2D - Revised 2011-05-135 - 6
Layers The CAD Guys Ltd. Copyright © 1993 - 2011 Module 5
Figure Step 6A
Figure Step 6B
Step 6 Set the color of layer Object byclicking the color name white. This willopen the Select Color dialogue box. Select the color red by clicking it orenter the name in the Color box. ClickOK to close the dialogue box.(Figure Step 6A and 6B)
Step 7 Click layer Object to highlight it. Click the Set Current icon. (Figure Step 7A and 7B)
Author's Comments: The Green Check Mark icon in the Status column indicates that the currentlayer is Object as you can see in Figure Step 7B.
Figure Step 7A
Figure Step 7B

AutoCAD Self-paced Learning Modules - AutoCAD 2D - Revised 2011-05-13 5 - 7
Layers The CAD Guys Ltd. Copyright © 1993 - 2011 Module 5
Step 8 Toggle the on/off, thaw/frozen and lock/unlock properties of the layers by clicking the iconto match the figure. Close the window by clicking the X in the top left corner. (Figure Step 8)
Step 9 Skip to page 5-10. Figure Step 8
Figure Step 3A
Working with LayersFor AutoCAD 2007-2008 users only.
If you are using AutoCAD 2009-2012, skip to page 5-10.
Step 1 Using the NEW command, start a new drawing using the template 2D English.
Step 2 Save and name the drawing AutoCAD 2D Workalong 05-1 and save it in the folder CADCourses/AutoCAD 2D/Lab Exercises.
Step 3 Enter the LAYER command. This will open the LayerProperties Manager dialogue box. (Figure Step 3A and 3B)
Figure Step 3B

AutoCAD Self-paced Learning Modules - AutoCAD 2D - Revised 2011-05-135 - 8
Layers The CAD Guys Ltd. Copyright © 1993 - 2011 Module 5
Figure Step 6A
Figure Step 6B
Author's Comments: Take note of layer 0 (zero). It exists in allAutoCAD drawings and cannot be deleted or renamed. The othertwo layers are part of the template drawings, ignore them for now. Note the check Mark icon beside layer 0. This indicates it is thecurrent layer.
Step 4 Click the New Layericon. AutoCAD will create anew layer and automaticallyname it Layer1.(Figure Step 4A and 4B)
Step 5 Rename the layer to Object . (Figure Step 5).
Step 6 Set the color for layer Object byclicking the color name. White, in thisexample. This will open the Select Colordialogue box. Select the color by clicking itor enter the name in the Color box. In thisexample, it is red. Click OK.(Figure Step 6A and 6B)
Figure Step 4A
Figure Step 4B
Figure Step 5

AutoCAD Self-paced Learning Modules - AutoCAD 2D - Revised 2011-05-13 5 - 9
Layers The CAD Guys Ltd. Copyright © 1993 - 2011 Module 5
Figure Step 7A
Step 7 Click layer Object to highlight it and then click the Set Currenticon. (Figure Step 7A and 7B)
Author's Comments: The Green Check Mark icon under the Statuscolumn indicates that the current layer is Object as you can see inFigure Step 7B.
Step 8 Toggle the on/off, thaw/frozen and lock/unlock properties of the layers by clicking the iconto match the figure (Figure Step 8)
Step 9 Click OK to close the dialogue box.
Figure Step 7B
Figure Step 8
Unless otherwise instructed while working in theAutoCAD 2D Modules, select the colors from theStandard Color Palette as shown in the figure onthe right. The colors included in this palette are
the common colors and are named. The colors from the chartabove it are numbered colors and should not be used unlessinstructed to do so in a lab exercise. White and black are thesame color to AutoCAD. White will display black on a white background and black will displaywhite on a black background.

AutoCAD Self-paced Learning Modules - AutoCAD 2D - Revised 2011-05-135 - 10
Layers The CAD Guys Ltd. Copyright © 1993 - 2011 Module 5
Author's Comments: Once you havecreated the layers in the drawing, you can usethe Layer toolbar menu, Figure 5-5, to changethe current layer or to toggle the layerproperties. This is much faster then using theLayer Properties Manager window or thedialogue box. The Layer toolbar should always be enabled and located across the top of theGraphic window.
Step 10 Take note how the current layer will displayin the Layer toolbar. In this case, it is Object.(Figure Step 10)
Step 11 Pull down the layer list by clicking thesmall triangle on the right side. Change the currentlayer to 0 by clicking the layer name.(Figure Step 11A and 11B)
Step 12 Pull down the layer list again and this timetoggle the layer properties so that all four layer areon, thawed and unlocked. (Figure Step 12)
Step 13 Change the current layer to Object.(Figure Step 13)
Step 14 Save and close the drawing.
Figure 5-5Layer Toolbar
Figure Step 10
Figure Step 11A
Figure Step 11B
Figure Step 12
Figure Step 13
AutoCAD has a special layer named 0 (the number zero). Each new drawingcreated in AutoCAD will contain layer 0. It cannot be deleted or renamed. It hasother special attributes as you will see in future modules.
It is important to know the different between a layer that is Off and a layer that is Frozen. A layer that is Off does NOT display but WILL regenerate. A layer that isFrozen will NOT display and will NOT regenerate. This is important as you willlearn as you work your way through the modules.

AutoCAD Self-paced Learning Modules - AutoCAD 2D - Revised 2011-05-13 5 - 11
Layers The CAD Guys Ltd. Copyright © 1993 - 2011 Module 5
To quickly set the current layer in the Layer Property Managers window ordialogue box, double click the Status icon beside the layer name as shown in thefigures below.
AutoCAD does not know the difference between the colors black and white. On ablack background, the color black will display white and on a white background, thecolor white will display black.
Key Off Key On
In Module 3, you were shown how to insert a key onto your drawing to check it'saccuracy. The key resides on the layer Key. If you are required to work on yourdrawing after you inserted the key, toggle layer Key off. To re-check your drawingafter you finish the editing, toggle layer Key on as shown in the figures below.
The current layer is the layer that any newly inserted object will reside on. It isimportant to always be aware of what the current layer is before inserting objects. The current layer cannot be frozen.
The Key Principles in Module 51 AutoCAD's layering system is one of the most important features to the AutoCAD user. Layersallow the user to organize, segregate, control the visibility, and manage plotting of the drawing. They are use extensively by companies using AutoCAD.2 The current layer is the layer that any newly inserted object will reside on. 3 AutoCAD has a special layer named 0 (the number zero). Each new drawing created inAutoCAD will automatically contain layer 0. It cannot be renamed or deleted. 4 A layer that is Off, does NOT display but WILL regenerate. A layer that is frozen does NOTdisplay and will NOT regenerate. 5 A current layer can be turned off but not frozen.

AutoCAD Self-paced Learning Modules - AutoCAD 2D - Revised 2011-05-135 - 12
Layers The CAD Guys Ltd. Copyright © 1993 - 2011 Module 5
Lab Exercise 5-1 Time Allowed: 30 Min.Name Template UnitsAutoCAD 2D Lab 05-1 2D English Inches
Layering Scheme
Name Objects on Layer ColorObject All lines Red
Dimensioned Drawing
Instructions:Step 1 Start a new drawing using the template shown above.Step 2 Save and name the drawing AutoCAD 2D Lab 05-1. Save it in thefolder: CAD Courses/AutoCAD 2D/Lab ExercisesStep 3 Create the layer Object, color red as shown in the LayeringScheme above.Step 4 Draw the object shown in the dimensioned drawing. All linesshould be on layer Object and display red.
Completed Drawing

AutoCAD Self-paced Learning Modules - AutoCAD 2D - Revised 2011-05-13 5 - 13
Layers The CAD Guys Ltd. Copyright © 1993 - 2011 Module 5
Step 5 Enter the UNITS command. In theDrawing Units dialogue box set the InsertionUnits to Inches. (Figure Step 5)
Author's Comments: You can find theInsertion scale in the Units column in the labexercise title. See page 5-12.
Step 6 Check your drawing with the key. The key name is the same as the drawing name. (Figure Step 6)
Author's Comments: If you have trouble doing this, redo Module 3.
Figure Step 5
Figure Step 6

AutoCAD Self-paced Learning Modules - AutoCAD 2D - Revised 2011-05-135 - 14
Layers The CAD Guys Ltd. Copyright © 1993 - 2011 Module 5
Step 7 Your drawing should match the figure. (Figure Step 7)
Author's Comments: Step 6 will insert a magenta coloredoverlay key on your drawing. If you see double objects or placeswhere your objects and the magenta objects don't match, yourdrawing is inaccurate. If you only see one object, even though itmay share the colors magenta and red, your drawing is accurate.
Author's Comments: If you have trouble completing this drawingthe first try, do not be concerned. Start it over again, from scratch,until you can complete it. The more practice you get drawing, theeasier it will get. When you get to Module 8, you will be taughthow to fix a drawing so you do not have to start over.
Step 8 Save and close the drawing.
Author's Construction Hints: Do yourbest to complete the lab exercise drawingwithout using the following hint. If you getstuck and cannot complete it on your own,use the following hint to help you.
Hint 1
Figure Step 7
Figure Hint 1

AutoCAD Self-paced Learning Modules - AutoCAD 2D - Revised 2011-05-13 5 - 15
Layers The CAD Guys Ltd. Copyright © 1993 - 2011 Module 5
Lab Exercise 5-2 Time Allowed: 40 Min.Name Template UnitsAutoCAD 2D Lab 05-2 2D Metric Millimeters
Layering Scheme
Name Objects on Layer ColorObject All lines Red
Dimensioned Drawing
Instructions:Step 1 Start a new drawing using the template shown above.Step 2 Save and name the drawing AutoCAD 2D Lab 05-2. Save it inthe folder: CAD Courses/AutoCAD 2D/Lab ExercisesStep 3 Create the layer Object, color red as shown in the LayeringScheme above.Step 4 Draw the object shown in the dimensioned drawing. All linesshould be on layer Object and display red.
Completed Drawing

AutoCAD Self-paced Learning Modules - AutoCAD 2D - Revised 2011-05-135 - 16
Layers The CAD Guys Ltd. Copyright © 1993 - 2011 Module 5
Step 5 Enter the UNITS command. In theDrawing Units dialogue box set the InsertionUnits to Millimeters. (Figure Step 5)
Author's Comments: You can find the Insertionscale in the Units column in the lab exercisetitle. See page 5-15.
Step 6 Check your drawing with the key. The key name is the same as the drawing name. (Figure Step 6)
Author's Comments: If you have trouble doing this, redo Module 3.
Figure Step 5
Figure Step 6

AutoCAD Self-paced Learning Modules - AutoCAD 2D - Revised 2011-05-13 5 - 17
Layers The CAD Guys Ltd. Copyright © 1993 - 2011 Module 5
Step 7 Your drawing should match the figure. (Figure Step 7)
Author's Comments: Step 6 will insert a magenta coloredoverlay key on your drawing. If you see double objects or placeswhere your objects and the magenta objects don't match, yourdrawing is inaccurate. If you only see one object, even though itmay share the colors magenta and red, your drawing is accurate.
Author's Comments: If you have trouble completing thisdrawing the first try, do not be concerned. Start it over again,from scratch, until you can complete it. The more practice youget drawing, the easier it will get. When you get to Module 8, youwill be taught how to fix a drawing so you do not have to startover.
Step 8 Save and close the drawing.
Author's Construction Hints: Do your best to complete the lab exercise drawing without usingthe following hint. If you get stuck and cannot complete it on your own, use the following hint tohelp you.
Hint 1
Figure Step 7
Figure Hint 1

Competency Test No. 1 The CAD Guys Ltd. Copyright © 1993 - 2011 Module 6
AutoCAD ® Self-paced Learning Modules
AutoCAD 2DModule 6
Competency Test No.1
Learning Outcomes:When you have completed this module, you will be able to:
1 Within a one hour time limit, complete a written exam and a lab exercise without the aid of akey.
Competency TestsThe AutoCAD Self-paced Learning Modules are written as competency based modules. What thatmeans to you as a student is that you have not completed each module until you have mastered it. To master a module, you must prove that you understand the material contained in it and within aspecified time limit, have completed the lab exercises with 100% accuracy.
A Competency Test module contains multiple choice questions and a comprehensive lab exerciseto test your mastery of the set of modules that you just completed. There are no answers suppliedwith a Competency Test module since it is meant to be checked by your instructor. If there are anyparts of this module that you have trouble completing, go back and reread the module or modulescontaining the information that you are having trouble with. If necessary, redo as many labexercises required until you understand the material.
Students Attending this Course in a Classroom SettingIf you are a student completing this course in a classroom setting, your instructor will give youinstructions on what to do after you complete this module.
Students Completing this Course by Correspondence or Distance EducationComplete the following steps:
Step 1 Answer the 10 multiple choice questions on pages 6-2 to 6-3. Record the answers.
Step 2 Complete Lab Exercise 6-1 on page 6-4.
Step 3 Login into the website www.cadinstructors.com with your name and ID number. In thewebsite, write the online written test for Module 6 - Competency Test No. 1. It has the same 10questions that you answered in Step 1.
Step 4 Attach and submit the file AutoCAD 2D Lab 06-1.dwg when you write the online test byfollowing the prompts.
Step 5 If you have any problems completing Steps 1 to 4, ask your instructor for help.
Step 6 Go on to Module 7.

AutoCAD Self-paced Learning Modules - AutoCAD 2D - Revised 2011-05-136 - 2
Competency Test No. 1 The CAD Guys Ltd. Copyright © 1993 - 2011 Module 6
AutoCAD 2DCompetency Test No. 1
Open Book
Part A Multiple Choice QuestionsSelect the BEST answer.
1 What two keyboard keys, when pressed, execute a command or accept an AutoCAD default?
A) Esc and Space BarB) Enter and EscC) Enter and Space BarD) F2 and EnterE) Space Bar and F6
2 To AutoCAD, what does the @ symbol mean?
A) A defaultB) An optionC) AbortD) Execute E) The last absolute coordinate
3 What keyboard key opens and closes the Text window?
A) F1B) F2C) F3D) F4E) F6
4 What is the main purpose of the left mouse button?
A) To execute a commandB) The pick buttonC) The abort buttonD) Repeats the last commandE) The menu button
5 What is the name of AutoCAD's special layer that exists in all new drawings and cannot bedeleted?
A) 0 (zero)B) ObjectC) 2D) SpecialE) Layer 1

AutoCAD Self-paced Learning Modules - AutoCAD 2D - Revised 2011-05-13 6 - 3
Competency Test No. 1 The CAD Guys Ltd. Copyright © 1993 - 2011 Module 6
6 What keyboard key aborts an AutoCAD command?
A) F2B) CtrlC) EscD) F6E) Shift
7 When a drawing object is inserted in a drawing, what layer will AutoCAD place it on?
A) Layer 0 (zero)B) The last layer usedC) The current layerD) The object layerE) The displayed layer
8 Which layer cannot be frozen?
A) Layer 0 (zero)B) The last layer usedC) Any layer that is currently displayedD) The object layerE) The current layer
9 Which one of the following inputs the relative coordinate location X2Y4?
A) 2,4B) 4,2C) <2,4>D) @2,4E) #2,4
10 What is the name of the file that contains the AutoCAD defaults and standards set by thecreator?
A) The template fileB) The object fileC) The backup fileD) The text fileE) The readme file

AutoCAD Self-paced Learning Modules - AutoCAD 2D - Revised 2011-05-136 - 4
Competency Test No. 1 The CAD Guys Ltd. Copyright © 1993 - 2011 Module 6
Lab Exercise 6-1 Part B Open BookName Template UnitsAutoCAD 2D Lab 06-1 2D English Inches
Layering Scheme
Name Objects on Layer ColorObject All lines Red
Dimensioned Drawing
Instructions:Step 1 Start a new drawing using the template shown above.Step 2 Save and name the drawing AutoCAD 2D Lab 06-1 in the folder
CAD Courses/AutoCAD 2D/Lab ExercisesStep 3 Create the layer Object, color red, as shown in the Layering Schemeabove.Step 4 Draw the object shown in the dimensioned drawing. All lines shouldbe on layer Object and display red. Step 5 Save and close the drawing.
Author'sComments: TYPmeans typical. Thissimply means thatthere is at least oneother dimension thatis the same. In thisdrawing, the oppositeside of the slot on thebottom of the objectis the same size asthe dimensioned one.
Author'sComments: There isno key for this lab.
Completed Drawing

Index The CAD Guys Ltd. Copyright © 1993 - 2011 Index Module
AutoCAD ® Self-paced Learning Modules
AutoCAD 2DIndex Module
Index
Module@ . . . . . . . . . . . . . . . . . . . . . . . . . . . . . . . 42D polyline . . . . . . . . . . . . . . . . . . . . . . 29
abort . . . . . . . . . . . . . . . . . . . . . . . . . . . . 2Absolute Cartesian Coordinate . . . . . . . 4ADCENTER . . . . . . . . . . . . . . . . . . . . . 39Aligned Section . . . . . . . . . . . . . . . . . . 34angles . . . . . . . . . . . . . . . . . . . . . . . . . . 10arc . . . . . . . . . . . . . . . . . . . . . . . . . . . . . 7ARC . . . . . . . . . . . . . . . . . . . . . . . . . . . . 7AREA . . . . . . . . . . . . . . . . . . . . . . . . . . 30ARRAY . . . . . . . . . . . . . . . . . . . . . . . . . 23associative dimension . . . . . . . . . . . . . 37associative hatch . . . . . . . . . . . . . . . . . 32AutoSnap . . . . . . . . . . . . . . . . . . . . . . . . 8
BAK . . . . . . . . . . . . . . . . . . . . . . . . . . . . 2BHATCH . . . . . . . . . . . . . . . . . . . . . . . . 32block definition table . . . . . . . . . . . . . . . 33Block and Layers . . . . . . . . . . . . . . . . . 33BLOCK . . . . . . . . . . . . . . . . . . . . . . . . . 33Blocks . . . . . . . . . . . . . . . . . . . . . . . . . . 33BOUNDARY . . . . . . . . . . . . . . . . . . . . . 29BREAK . . . . . . . . . . . . . . . . . . . . . . . . . 37byLayer . . . . . . . . . . . . . . . . . . . . . . . . . . 5
Cartesian Coordinate System . . . . . . . . 4CELTSCALE . . . . . . . . . . . . . . . . . . . . 13checking your drawing . . . . . . . . . . . . . . 3circle . . . . . . . . . . . . . . . . . . . . . . . . . . . . 7CIRCLE . . . . . . . . . . . . . . . . . . . . . . . . . 7CLOSE . . . . . . . . . . . . . . . . . . . . . . . . . . 2closed polyline . . . . . . . . . . . . . . . . . . . 29color . . . . . . . . . . . . . . . . . . . . . . . . . . . . 5command line window . . . . . . . . . . . . . . 1commands . . . . . . . . . . . . . . . . . . . . . . . 2construction objects . . . . . . . . . . . . . . . . 8Control Codes . . . . . . . . . . . . . . . . . . . 25controlling the drawing . . . . . . . . . . . . . . 9COPY . . . . . . . . . . . . . . . . . . . . . . . . . . 20
ModuleCOPYBASE . . . . . . . . . . . . . . . . . . . . . 20COPYCLIP . . . . . . . . . . . . . . . . . . . . . . 20Cross window . . . . . . . . . . . . . . . . . . . . 13Cross Polygon . . . . . . . . . . . . . . . . . . . 23crosshairs . . . . . . . . . . . . . . . . . . . . . . . . 1Crosshatching . . . . . . . . . . . . . . . . . . . 32CTRL+C . . . . . . . . . . . . . . . . . . . . . . . . 20CTRL+SHIFT+C . . . . . . . . . . . . . . . . . . 20CTRL+V . . . . . . . . . . . . . . . . . . . . . . . . 20current layer . . . . . . . . . . . . . . . . . . . . . . 5
DDEDIT . . . . . . . . . . . . . . . . . . . . . . . . 19DDIM . . . . . . . . . . . . . . . . . . . . . . . . . . 37defaults . . . . . . . . . . . . . . . . . . . . . . . . . . 2Definition points . . . . . . . . . . . . . . . . . . 37Defpoints layer . . . . . . . . . . . . . . . . . . . 37Degrees Minutes and Seconds . . . . . . 30DesignCenter . . . . . . . . . . . . . . . . . . . . 39DIMALIGNED . . . . . . . . . . . . . . . . . . . . 38DIMANGULAR . . . . . . . . . . . . . . . . . . . 38DIMASO . . . . . . . . . . . . . . . . . . . . . . . . 37DIMASSOC . . . . . . . . . . . . . . . . . . . . . 37DIMCEN . . . . . . . . . . . . . . . . . . . . . . . . 37DIMCENTER . . . . . . . . . . . . . . . . . . . . 37DIMDIAMETER . . . . . . . . . . . . . . . . . . 38DIMEDIT . . . . . . . . . . . . . . . . . . . . . . . . 38dimensioning style . . . . . . . . . . . . . . . . 37Dimensioning . . . . . . . . . . . . . . . . . . . . 37DIMLINEAR . . . . . . . . . . . . . . . . . . . . . 38DIMRADIUS . . . . . . . . . . . . . . . . . . . . . 38DIMSTYLE . . . . . . . . . . . . . . . . . . . . . . 37DIMTEDIT . . . . . . . . . . . . . . . . . . . . . . 38DIST . . . . . . . . . . . . . . . . . . . . . . . . . . . 17DIVIDE . . . . . . . . . . . . . . . . . . . . . . . . . 17docked . . . . . . . . . . . . . . . . . . . . . . . . . . 1Donuts . . . . . . . . . . . . . . . . . . . . . . . . . 29Drafting Settings dialogue box . . . . . . . 17drawing file extension names . . . . . . . . . 2drawing extents . . . . . . . . . . . . . . . . . . . 9drawing limits . . . . . . . . . . . . . . . . . . . . . 9

AutoCAD Self-paced Learning Modules - AutoCAD 2D - Revised 2011-05-10Index - 2
Index The CAD Guys Ltd. Copyright © 1993 - 2011 Index Module
Moduledrawing template . . . . . . . . . . . . . . . . . . 2drawing . . . . . . . . . . . . . . . . . . . . . . . . . . 2DTEXT . . . . . . . . . . . . . . . . . . . . . . . . . 19DWG . . . . . . . . . . . . . . . . . . . . . . . . . 2 & 9DWT . . . . . . . . . . . . . . . . . . . . . . . . . . . . 2
ELLIPSE . . . . . . . . . . . . . . . . . . . . . . . . 30endpoint . . . . . . . . . . . . . . . . . . . . . . . . . 8ERASE . . . . . . . . . . . . . . . . . . . . . . . . . . 4erasing objects . . . . . . . . . . . . . . . . . . . . 4ESC . . . . . . . . . . . . . . . . . . . . . . . . . . . . 2executing a command . . . . . . . . . . . . . . 2EXPLODE . . . . . . . . . . . . . . . . . . . . . . 29exploded dimensions . . . . . . . . . . . . . . 37EXTEND . . . . . . . . . . . . . . . . . . . . . . . . 14extents . . . . . . . . . . . . . . . . . . . . . . . . . . 9external reference file . . . . . . . . . . . . . . 35
F2 . . . . . . . . . . . . . . . . . . . . . . . . . . . . . . 1F3 . . . . . . . . . . . . . . . . . . . . . . . . . . . . . . 8F7 . . . . . . . . . . . . . . . . . . . . . . . . . . . . . 28F8 . . . . . . . . . . . . . . . . . . . . . . . . . . . . . 17F9 . . . . . . . . . . . . . . . . . . . . . . . . . . . . . . 28Fence . . . . . . . . . . . . . . . . . . . . . . . . . . 23FILEDIA . . . . . . . . . . . . . . . . . . . . . . . . . 2FILL . . . . . . . . . . . . . . . . . . . . . . . . . . . 29FILLET . . . . . . . . . . . . . . . . . . . . . . . . . 12floating toolbar . . . . . . . . . . . . . . . . . . . . 1flyout menu . . . . . . . . . . . . . . . . . . . . . . . 1freeze . . . . . . . . . . . . . . . . . . . . . . . . . . . 5Full Section . . . . . . . . . . . . . . . . . . . . . . 34
Glass Box Principle . . . . . . . . . . . . . . . 27Graphic window . . . . . . . . . . . . . . . . . . . 1graphic cursor . . . . . . . . . . . . . . . . . . . . 1GRID . . . . . . . . . . . . . . . . . . . . . . . . . . 28grids . . . . . . . . . . . . . . . . . . . . . . . . . . . 28Half Section . . . . . . . . . . . . . . . . . . . . . 34HATCHEDIT . . . . . . . . . . . . . . . . . . . . . 32Hatching Boundaries . . . . . . . . . . . . . . 32Hatching Patterns . . . . . . . . . . . . . . . . . 32hidden Line . . . . . . . . . . . . . . . . . . . . . . 27
ID . . . . . . . . . . . . . . . . . . . . . . . . . . . . . 15inquiry . . . . . . . . . . . . . . . . . . . . . . . . . . 17Insert . . . . . . . . . . . . . . . . . . . . . . . . . . 33INSERT . . . . . . . . . . . . . . . . . . . . . . . . 33
ModuleInserting Dimensions . . . . . . . . . . . . . . 38Layer Property Manager . . . . . . . . . . . . 5LAYER . . . . . . . . . . . . . . . . . . . . . . . . . . 5layers . . . . . . . . . . . . . . . . . . . . . . . . . . . 5LAYOUT . . . . . . . . . . . . . . . . . . . . . . . . 18Layouts . . . . . . . . . . . . . . . . . . . . . . . . . 18limits . . . . . . . . . . . . . . . . . . . . . . . . . . . . 9LIMITS . . . . . . . . . . . . . . . . . . . . . . . . . . 9LINE . . . . . . . . . . . . . . . . . . . . . . . . . . . . 4linetype scale . . . . . . . . . . . . . . . . . . . . 13linetypes . . . . . . . . . . . . . . . . . . . . . . . . 13Lineweight to Objects . . . . . . . . . . . . . . 40Lineweight by Color . . . . . . . . . . . . . . . 40Lineweight . . . . . . . . . . . . . . . . . . . . . . 40LTSCALE . . . . . . . . . . . . . . . . . . . . . . . 13
manual object snap modes . . . . . . . . . . 8Match Properties . . . . . . . . . . . . . . . . . 22MEASURE . . . . . . . . . . . . . . . . . . . . . . 17menus . . . . . . . . . . . . . . . . . . . . . . . . . . . 1MIRROR . . . . . . . . . . . . . . . . . . . . . . . . 22MIRRTEXT . . . . . . . . . . . . . . . . . . . . . . 22model and layout tabs . . . . . . . . . . . . . . 1Model and Layout Tabs . . . . . . . . . . . . 18Model Space . . . . . . . . . . . . . . . . . . . . 18motion paths . . . . . . . . . . . . . . . . . . . . . 22mouse . . . . . . . . . . . . . . . . . . . . . . . . . . . 1MOVE . . . . . . . . . . . . . . . . . . . . . . . . . . 20MTEXT . . . . . . . . . . . . . . . . . . . . . . . . . 25Multiline Text . . . . . . . . . . . . . . . . . . . . 25multiview drawing . . . . . . . . . . . . . . . . . 27MVIEW . . . . . . . . . . . . . . . . . . . . . . . . . 18
Nested Objects . . . . . . . . . . . . . . . . . . . 34NEW . . . . . . . . . . . . . . . . . . . . . . . . . . . . 2Node . . . . . . . . . . . . . . . . . . . . . . . . . . . 17non-associative dimensions . . . . . . . . . 37nonassociative hatch . . . . . . . . . . . . . . 32
option prompt . . . . . . . . . . . . . . . . . . . . . 2ORTHO . . . . . . . . . . . . . . . . . . . . . . . . 17orthographic projection . . . . . . . . . . . . . 27OSNAP . . . . . . . . . . . . . . . . . . . . . . . . . . 8object snap . . . . . . . . . . . . . . . . . . . . . . . 8object snap modes . . . . . . . . . . . . . . . . . 8object lines . . . . . . . . . . . . . . . . . . . . . . 27object properties . . . . . . . . . . . . . . . . . . 13

AutoCAD Self-paced Learning Modules - AutoCAD 2D - Revised 2011-05-10 Index - 3
Index The CAD Guys Ltd. Copyright © 1993 - 2011 Index Module
ModuleOFFSET . . . . . . . . . . . . . . . . . . . . . . . . 15offsetting objects . . . . . . . . . . . . . . . . . 15open polyline . . . . . . . . . . . . . . . . . . . . 29OPEN . . . . . . . . . . . . . . . . . . . . . . . . . . . 2
PAGESETUP . . . . . . . . . . . . . . . . . . . . 40PAN . . . . . . . . . . . . . . . . . . . . . . . . . . . . 9panning . . . . . . . . . . . . . . . . . . . . . . . . . . 9Paper Space Icon . . . . . . . . . . . . . . . . . 18Paper Space . . . . . . . . . . . . . . . . . . . . . 18PASTECLIP . . . . . . . . . . . . . . . . . . . . . 20PEDIT . . . . . . . . . . . . . . . . . . . . . . . . . . 29pick . . . . . . . . . . . . . . . . . . . . . . . . . . . . 13pickbox . . . . . . . . . . . . . . . . . . . . . . . . . . 1pline . . . . . . . . . . . . . . . . . . . . . . . . . . . 29PLINE . . . . . . . . . . . . . . . . . . . . . . . . . . 29point of tangency . . . . . . . . . . . . . . . . . 12POINT . . . . . . . . . . . . . . . . . . . . . . . . . 17Polar Array . . . . . . . . . . . . . . . . . . . . . . 23Polar Coordinate System . . . . . . . . . . . 10polygon . . . . . . . . . . . . . . . . . . . . . . . . . 14POLYGON . . . . . . . . . . . . . . . . . . . . . . 30polyline . . . . . . . . . . . . . . . . . . . . . . . . . 29previous . . . . . . . . . . . . . . . . . . . . . . . . 22Properties dialogue box . . . . . . . . . . . . 13PROPERTIES . . . . . . . . . . . . . . . . . . . 13pull-down menu . . . . . . . . . . . . . . . . . . . 1PURGE . . . . . . . . . . . . . . . . . . . . . . . . . 34
QLEADER . . . . . . . . . . . . . . . . . . . . . . 38QSAVE . . . . . . . . . . . . . . . . . . . . . . . . . . 2QTEXT . . . . . . . . . . . . . . . . . . . . . . . . . 25Quadrant . . . . . . . . . . . . . . . . . . . . . . . . 8
RECTANGLE . . . . . . . . . . . . . . . . . . . . 30Rectangular Array . . . . . . . . . . . . . . . . 23reference point . . . . . . . . . . . . . . . . . . . 15Reference Files . . . . . . . . . . . . . . . . . . 35REGEN . . . . . . . . . . . . . . . . . . . . . . . . . . 9regenerating the drawing . . . . . . . . . . . . 9regular polygon . . . . . . . . . . . . . . . . . . 14Regular Polygons . . . . . . . . . . . . . . . . . 30Relative Cartesian Coordinates . . . . . . . 4revolved Section . . . . . . . . . . . . . . . . . . 34ROTATE . . . . . . . . . . . . . . . . . . . . . . . . 22
Modulesave drawing as . . . . . . . . . . . . . . . . . . . 2scale . . . . . . . . . . . . . . . . . . . . . . . . . . . . 9SCALE . . . . . . . . . . . . . . . . . . . . . . . . . 24scroll bars . . . . . . . . . . . . . . . . . . . . . . . . 1Sections . . . . . . . . . . . . . . . . . . . . . . . . 34selecting objects . . . . . . . . . . . . . . . . . . 13single line text . . . . . . . . . . . . . . . . . . . . 19SNAP . . . . . . . . . . . . . . . . . . . . . . . . . . 28special layer . . . . . . . . . . . . . . . . . . . . . . 5Special Text Characters . . . . . . . . . . . . 25SPELL . . . . . . . . . . . . . . . . . . . . . . . . . 25status bar . . . . . . . . . . . . . . . . . . . . . . . . 1STRETCH . . . . . . . . . . . . . . . . . . . . . . 24STYLE . . . . . . . . . . . . . . . . . . . . . . . . . 19
template . . . . . . . . . . . . . . . . . . . . . . . . . 2text justification . . . . . . . . . . . . . . . . . . . 19text . . . . . . . . . . . . . . . . . . . . . . . . . . . . 19Text window . . . . . . . . . . . . . . . . . . . . . . 1 Text Style dialogue box . . . . . . . . . . . . 19thaw . . . . . . . . . . . . . . . . . . . . . . . . . . . . 5three standard views . . . . . . . . . . . . . . 27TIME . . . . . . . . . . . . . . . . . . . . . . . . . . . 34toolbar menus . . . . . . . . . . . . . . . . . . . . . 1TRIM . . . . . . . . . . . . . . . . . . . . . . . . . . . 14Types of Section Views . . . . . . . . . . . . 34
units . . . . . . . . . . . . . . . . . . . . . . . . . . . . 9UNITS . . . . . . . . . . . . . . . . . . . . . . . . . . 17unlock . . . . . . . . . . . . . . . . . . . . . . . . . . . 5
Viewport Scales . . . . . . . . . . . . . . . . . . 40VIEWRES . . . . . . . . . . . . . . . . . . . . . . . . 9
window . . . . . . . . . . . . . . . . . . . . . . . . . 13Window polygon . . . . . . . . . . . . . . . . . . 23
XBIND . . . . . . . . . . . . . . . . . . . . . . . . . 35xref . . . . . . . . . . . . . . . . . . . . . . . . . . . . 35Xref Dependant Named Objects . . . . . 35XREF . . . . . . . . . . . . . . . . . . . . . . . . . . 35
ZOOM . . . . . . . . . . . . . . . . . . . . . . . . . . . 9zooming . . . . . . . . . . . . . . . . . . . . . . . . . 9




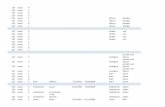





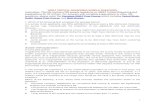


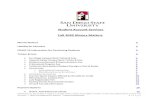




![Tony Hyun Kim 2013 12 05 ME 205 Finalkimth/me205/final/kimth_final.pdf · 2013. 12. 7. · 2013 12 05 ME 205 Final . Project motivation As part of my PhD work, ... [Right] CAD of](https://static.fdocuments.in/doc/165x107/6143af9d6b2ee0265c0233e0/tony-hyun-kim-2013-12-05-me-205-final-kimthme205finalkimthfinalpdf-2013.jpg)
