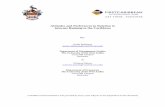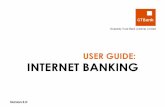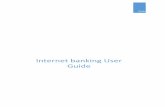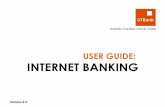CABS internet banking User Guide Business User Internet Banking User... · Internet banking...
Transcript of CABS internet banking User Guide Business User Internet Banking User... · Internet banking...

1 | P a g e
CABS internet banking User Guide – Business User Thank you for choosing CABS internet banking and trust that you will enjoy our Internet Banking experience.
Our new internet banking platform enables you to do the following:
Accounts summary
Check your Account Balance(s)
Access your account statement(s)
Make transfers – Intra CABS and Interbank transfers
Pay Bills (Utility bill payments)
Old Mutual payments
Create standing orders – intra CABS
Pay Salaries
Authorise Transactions – if your account is mandate based
View Forex rates
Send messages to the Bank
Security Features
Internet banking requires the use of three credentials to access your account.
User ID – customer selected and the user ID cannot be changed
Online PIN – customer selected.
One Time Password (OTP) from Token Device– This is an 8 digit Password generated by the token device.
Each time you login, press the token device to generate a password. The password changes each time the token
is pressed, hence the name One Time Password (OTP).
Security hints:
Internet transactions between customers and the bank are encrypted such that they are not accessed by intruders and
hackers, as CABS take customers’ security very seriously. We therefore draw your attention to these below security
check points that we encourage customers to adhere to so as to ensure maximum security of their internet services:
Avoid accessing your CABS internet banking service from public computers, such as internet cafes, as these
may have recording tools like key loggers which may track login credentials.
Make sure latest antivirus software is installed on your computer, laptop or iPad, or any device from where you
access the CABS internet banking. Also firewalls help to protect your computer from intruders and hackers.
Never disclose personal information like User ID or PIN when responding to unsolicited emails or calls. CABS
will never ask customers to provide such personal information.
When logging in we encourage you to check the login history where you can check the last access date and time
as a way of check unauthorised access. This is displayed at the top left side of your home screen.
1. First time logging into CABS Internet Banking Go to our website – www.cabs.co.zw
Click on ‘Log onto CABS internet banking’, and the log in screen is displayed as shown below

2 | P a g e
The following screen displays
Enter your user ID
Enter the token device
serial number at the back
of the token (10 digits)
Enter memorable
word (your
previous ebanking
password)
Enter the 4 digit PIN that you will
use to log in with, each time you
log onto internet banking &
confirm it below
Click here after
completing all the above
The 1st step is to register your token
so that you are able to use it together
with your user ID, and create your
online banking 4 digit PIN in the
process, by clicking on either of these
links.

3 | P a g e
Confirmation of successful registration of the token is displayed as below
2. Subsequent log onto CABS Internet Banking Go to our website – www.cabs.co.zw,
Click ‘Log onto CABS internet banking’, and the log in page displays as below
Take note of the following
messages, confirming that the device
has been successfully registered Click here to
return to
login screen

4 | P a g e
3. Using Internet banking – Understanding screens and transactions
Accounts summary and checking balances
Insert your user ID, PIN
and OTP, and click login.
If they are all correct you
should be allowed access
into your account as
shown below.
Summary of all
accounts registered on
internet banking
display here. You have
got a choice of which
accounts to access on
internet, should you
require some accounts
not to be accessed on
internet.
You can also check your account balances in this same
screen and it displays the current balances on your account.

5 | P a g e
Access to your account statements
Making Transfers – Intra CABS (own accounts transfer)
When transferring to one
of your other accounts
that are also registered on
internet banking, use this
screen
From drop down you can
view your account
statements – current and
history
Click on ‘Make Transfers/Payments’

6 | P a g e
Making Transfers – Intra CABS (Transfers to other CABS accounts)
Use the “Beneficiaries” menu
Once the beneficiary is created, it will then start to appear on the list of beneficiaries, from where
you can make transfers to.
Use the “Beneficiaries” menu and
create CABS beneficiary before
making the transfer. T
Complete the fields as
necessary. The Nickname is
the name that helps you
remember the payee easily.
The Beneficiary Account
Number should be the payee’s
correct CABS account number

7 | P a g e
Making Transfers – Interbank via RTGS
Again you need to create the RTGS beneficiary using the ‘Create External Beneficiary’ screen
Select view/pay beneficiaries to
display the list of beneficiaries from
where you can select the one you need
to pay
From the list
pick the payee
you need to
pay and pay

8 | P a g e
RTGS beneficiary creation
screen. Beneficiary nickname,
again is the name that easily
identifies the beneficiary and is
the one that appears in the list of
beneficiaries. The beneficiary
name is the correct account name
with the payee bank
Select ‘Create External
Beneficiary’ from the
drop down as shown and
the below screen for the
creation of beneficiary
displays

9 | P a g e
ZIMRA beneficiary creation screen
Select view/pay beneficiaries to display
the list of beneficiaries from where you
can select the one you need to pay
Zimra Beneficiary creation
screen. Beneficiary
nickname, remember is the
name that you need to
identify the payee with –
something that you remember
easily. Beneficiary Name
should be ZIMRA.
Beneficiary account is the
ZIMRA account with the
bank

10 | P a g e
Pay Bills – Bill payments
Bill Payments Beneficiary creation screen
Select ‘Create Utility Beneficiary’ from the
drop down as shown and the below screen for
the creation of beneficiary displays
Select the Utility that you need to create the
beneficiary from. This list of billers/utilities
may be reviewed and changed by CABS from
time to time

11 | P a g e
Utility bill payments
beneficiary creation
screen.
Select view/pay beneficiaries to display the
list of beneficiaries from where you can
select the one you need to pay

12 | P a g e
Old Mutual payments
Old Mutual Beneficiary creation screen
List of Old Mutual beneficiaries that can be paid via internet will display as shown.
Select ‘Create Old Mutual Beneficiary’ as
shown
List of Old Mutual payees from
where you can select the
beneficiary you need to pay and
create as your beneficiary

13 | P a g e
Complete the fields as
required. Remember the
Nickname is the name that
helps you identify your
payee with great ease
Select view/pay beneficiaries to display
the list of beneficiaries from where you
can select the one you need to pay

14 | P a g e
Create Standing Orders – Intra CABS
The list of
beneficiaries
display as shown,
from which you can
select the
beneficiary, you
wish to pay. The
beneficiary name
column displays
just the nickname
as you have
captured it during
beneficiary
creation. All
beneficiaries
display here –
whether RTGS,
utility, Old Mutual,
CABS beneficiary
or ZIMRA
This is done via these links, and you can as well
view a list of standing orders created on your
account.

15 | P a g e
Pay Salaries
The salary payments are done by uploading a csv format file through ARCIB. The upload screen is as below.
From the drop down you
can opt to set up
maximum balance
maintenance or a fixed
standing order
Complete the fields as
necessary

16 | P a g e
Authorise Transactions
This is the file upload
screen used to pick file
from your computer onto
the salary system
The file should be created and saved
as csv. The ‘browse’ link helps you
search the file and upload it.
For transactions authorisation an authoriser
logs in and will have the highlighted menu to
authorise transfers, standing orders and bulk
payments (Salaries)

17 | P a g e
For transfers and RTGSs use this link to approve
For Standing Orders use this link to approve
For Bulk payments (Salaries) use this link
to approve

18 | P a g e
View Forex Rates
Send/Receive messages to/from the bank
View forex rates through this
menu to check on the
exchange rates applicable for
that day/time before doing
transactions that involve cross
currency. This provides you
with prevailing rates.
You can send and receive messages to the
bank (your account officer) through these
links