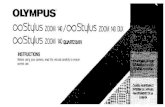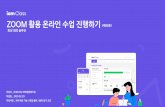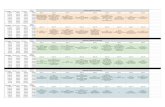CableModem Zoom
Transcript of CableModem Zoom

U S E R ’ S M A N U A L
CableModemZoom
with Eth
External Modemernet & USB Interfaces
ContentsGETTING STARTED ............................................................... 3
CONTACTING YOUR CABLE COMPANY........................................... 3PACKAGE CONTENTS................................................................ 4YOU WILL ALSO NEED ............................................................. 5FAMILIARIZING YOURSELF WITH YOUR CABLE MODEM ..................... 6
1 INSTALLING YOUR CABLE MODEM....................................... 8
INSTALLING THE CABLE MODEM SOFTWARE................................... 8MAKING THE CONNECTIONS .....................................................11THE MODEM’S POWER-UP PROCESS ...........................................15THE NEXT STEP ....................................................................16
2 CONFIGURING YOUR BROWSER ........................................ 17
INTERNET EXPLORER 4.0.........................................................17INTERNET EXPLORER 5.X OR LATER............................................18NETSCAPE NAVIGATOR............................................................19AOL...................................................................................19
3 USING YOUR CABLE MODEM ............................................ 20
CONNECTING TO THE INTERNET ................................................20THE ZOOM CM MONITOR UTILITY .............................................20ENDING AN INTERNET SESSION.................................................24IF YOU LOSE POWER ..............................................................24REMOVING YOUR CABLE MODEM ...............................................24
APPENDIX A TROUBLESHOOTING .......................................... 26
APPENDIX B WINDOWS 95, MACINTOSH, AND LINUX USERS:CONFIGURING YOUR NETWORK SETTINGS ............................. 30
APPENDIX C HOW TO LOCATE YOUR ETHERNET MAC ADDRESS. 39
APPENDIX D REGULATORY INFORMATION .............................. 41

G
Getting Started
Your Zoom™ cable modem is designed to connect yourpersonal computer to the Internet through the same cable thatyou use for television reception. You can connect your externalcable modem to a computer in one of two ways: You can useits Ethernet (10/100BaseT) interface or its USB (UniversalSerial Bus) interface.
Contacting Your Cable CompanyPlease fill out the information in the following table before youbegin installing your Zoom cable modem. Your cable service pro-vider needs this information to ensure that your modem connectsto the Internet successfully. Note: This manual assumes that youhave already arranged for cable modem service and established acable modem account with your cable company.
Important Installation InformationThe following information is located on the label on the back of yourmodem. You will be asked to provide it when you call for installation.
Product Name: Zoom CableModemModel: __________S/N: _____ - _______ - ____ - _____ - ______C-MAC Address: _______________________U-MAC Address: _______________________
Only required if you plan to connect the modem using the USB port
If you plan to connect your cable modem to the Ethernet port of your com-puter, you will need the Ethernet card’s MAC Address. If you don’t know it
or can’t find it, see page 38 for detailed instructions.Ethernet MAC Address: ______________________If you plan to use the cable modem with an Internet gateway, you will needthe MAC Address of its WAN port, which should be on the gateway’s label.
Gateway MAC Address: ______________________
etting Started 3

4 Zoom Cable Modem User’s Manual
Package ContentsIn addition to this manual, check that your package includes thefollowing items. If you are missing anything, contact your dealer orcable service provider.
• Cable modem
• Ethernet cable
• USB cable
• Power adapter
• Software on a CD-ROM
• Vertical mounting stand.
Modem
Ethernet Cable
Power Adapter
USB Cable
Software CD-ROM
VerticalMounting Stand

Getting Started 5
You Will Also NeedTo complete your installation, you must have these items:
• Cable modem service provided by your cable company. Theservice must be DOCSIS- (Data Over Cable Service InterfaceSpecification) or EuroDOCSIS-compatible, where applicable.
• A power outlet.
• A 75-ohm coaxial cable that will connect to the cable TV sys-tem and that can reach to where you intend to place your cablemodem.
Note: Because there is great variety in the way cable is installed,Zoom does not provide a coaxial cable to connect yourmodem to your cable system. Your cable company mayprovide the appropriate length cable for your use. If thecompany doesn’t supply the cable, you should buy a coax-ial cable with an RG-59 or RG-61U rating (75 ohm) andindustry-standard F connectors.
Tip: For best performance, do not use “push-on” F con-nectors; use only “screw-on” F connectors.
To Use the Ethernet OptionIf you want to use your cable modem’s Ethernet interface option,make sure you have
• A computer running the Windows® 95, 98, NT 4.0, 2000, Mil-lennium (Me), XP, or Linux operating system, or a Macintosh®
running System 7.5 or later.
• An Ethernet (10BaseT or 100BaseT) port in the computer youwant connected to your cable modem. If your computerdoesn’t have an Ethernet port, you will need to buy a NetworkInterface Card (NIC) and install it before completing the cablemodem setup. Some cable operators offer the option of pro-viding and installing the NIC card.

6 Zoom Cable Modem User’s Manual
To Use the USB OptionIf you want to use your cable modem’s USB interface option, makesure you have
• A computer running the Windows 98, 2000, Millennium (Me),or XP operating system.
• An available USB port on your computer. If your computerdoesn’t have a USB port, we recommend that you use the ca-ble modem’s Ethernet option.
IMPORTANTYou can use either the Ethernet or the USB option but not bothsimultaneously. If you change interface options while the cablemodem is connected, the modem will resynchronize with the cablecompany. You must restart your computer. You may also have toinstall software from your CD.
Familiarizing Yourself with Your CableModem
Your Zoom cable modem has several LED light indicators on itsfront panel, so you can monitor its operation and perform trouble-shooting if necessary.
The following table defines these lights and explains how to inter-pret them. This table is for reference only and is not required forcable modem installation.

Getting Started 7
LIGHT NAME MODE STATUSPWR Lit Power is on.
SYNC BlinkingFast
Searching for “data” channel fromcable provider.
BlinkingSlow
Ranging (synchronizing the signalfor optimum performance) andRegistering (signing on to the cablecompany’s network).
Steady(Lit)
The modem is synchronized to thecable system.
ACT Blinking Data activity is present on the cable.The cable modem is communicatingwith the cable system. It may bedownloading data or uploading datato the cable service provider and theInternet.
10/100 Lit The Ethernet (10/100BaseT) com-puter interface is connected.
USB Lit The USB computer interface is con-nected.
The back panel of your cable modem looks like this.
When you connect your cable modem, all connections will origi-nate from this back panel. Continue with Chapter 1 (page 8) forinstallation instructions.
If you would like to use your cable modem with multiple comput-ers, you can do so by adding a hub, router, or gateway. Zoom of-fers gateway/routers that work with your cable modem. You willalso have to contact your cable service provider.

8 Zoom Cable Modem User’s Manual
1Installing Your Cable Modem
Note:Note:Note:Note: If your cable company provides you with an installationprocedure, follow it instead of the instructions in thischapter.
This chapter describes how to connect your Zoom cablemodem to a computer and to your cable service.
Installation consists of a few simple steps:
1. Install any software required.
2. Make the physical connections to your cable modem.
3. Provide your cable provider with the proper MACaddresses (if necessary).
Installing the Cable Modem SoftwareInstall your cable modem software first, before connecting themodem hardware. Follow these steps.
1 Your computer should be on. Insert the Zoom CD into yourcomputer’s CD-ROM drive. The CD will start automatically.(If it doesn’t, from the desktop, go to Start | Run and thentype d:\setup.exe, where d is the letter of your CD-ROMdrive.)

1 Installing Your Cable Modem 9
2 When the main menu appears, click Cable Modem Installa-tion Wizard.
Be sure to read the Prepare to Install directions, take actionas needed, and then click Continue.
3 When the Choose Your Modem dialog box displays, click theselection that matches how you want your cable modem toconnect to your computer, either via the Ethernet port or theUSB port.

10 Zoom Cable Modem User’s Manual
4 The Zoom PC Resource Checker checks your computer toverify that it has appropriate resources to support your cablemodem model. You will see a screen similar to the one below.
• If your computer has the recommended resources, clickContinue to proceed.
• If your computer does not have the recommended re-sources, click Details and follow the instructions to rectifythe problem.
5 The Setup Wizard continues the software installation process.
6 When prompted, click NO, I will restart my computer later,and then click Finish.
Be sure to remove the CD from your computer when you’redone.
7 Shut down your computer.
The next stage is to connect the hardware.

1 I
Making the ConnectionsConnecting your cable modem is simple. Typical connections areshown below.
PowerAdapter
CoaxialCable
USB or EthernetCable
Note: A splitter, amplifier, and high-pass filter may also be re-quired; your service provider will advise you. The Troubleshoot-ing appendix includes a diagram illustrating such a setup (page 29).
CAUTION: Place the modem so that there is one inch of freespace between its top and sides and any other de-
nstalling Your Cable Modem 11
vice or the wall. Do not block the vents in any way.Failure to allow proper air circulation can result inserious damage to the modem.
Do not place any items on top of the modem whileit is on.
Do not place the modem near a heating or air con-ditioning duct, in direct sunlight, or anywhere sus-ceptible to drastic temperature changes.

12 Zoom Cable Modem User’s Manual
To Connect via the Ethernet Option
1 Plug one end of the Ethernet cable into the Ethernet jack onthe rear of the modem and the other into the Ethernet jack onyour computer.
2 • If you have a wall outlet cable jack, connect one end of thecoaxial cable to it. Connect the other end of the cable tothe Cable connector on the back of the cable modem.
• If you don’t have a wall jack, you should have a length ofcoaxial cable entering your house close to where you wantto locate your cable modem. Connect the end of this cableto the Cable connector on the back of the modem.
3 Connect the power cord. Insert the small round end of thepower cord into the Power socket on the back of the cablemodem. Plug the power adapter into the wall socket.
4 Restart your computer.
You should see a dialog box similar to the one below.
Note: If this dialog box does not display automatically, go toStart |Programs |Zoom Cable Modem |Cable ModemMonitor.
Select your computer’s Ethernet NIC card from the dropdownlist and click Next.

1 Installing Your Cable Modem 13
5 The following dialog box displays.
Click Restart System.
The modem starts an automated power-up process that is de-scribed on page 15.
Note: The Resource Checker, User Manual, and supplementarysoftware are also installed on your computer during thisinstallation procedure. For removal instructions, see page24.
To Connect via the USB Option
1 Connect the USB cable. Plug one end into the USB port onthe back of the modem and the other end into your com-puter’s USB port.
2 • If you have a wall outlet cable jack, connect one end of thecoaxial cable to it. Connect the other end of the cable tothe Cable connector on the back of the cable modem.
• If you don’t have a wall jack, you should have a length ofcoaxial cable entering your house close to where you wantto locate your cable modem. Connect the end of this cableto the Cable connector on the back of the modem.
3 Connect the power cord. Insert the small round end of thepower cord into the Power socket on the back of the cablemodem. Plug the power adapter into the wall socket.

14 Zoom Cable Modem User’s Manual
4 Restart your computer.
You should see a dialog box similar to the one below.
Note: If this dialog box does not display automatically, go toStart |Programs |Zoom Cable Modem |Cable ModemMonitor.
Select Zoom Cable Modem from the dropdown list and clickNext.
5 The following dialog box displays.
Click Restart System.
The modem starts an automated power-up process that is de-scribed below.
Note: The Resource Checker, User Manual, and supplementarysoftware are also installed on your computer during thisinstallation procedure. For removal instructions, see page24.

1 Installing Your Cable Modem 15
The Modem’s Power-Up ProcessAs your cable modem powers itself up, the lights on the frontpanel indicate the different stages. When the modem initially pow-ers itself up, the PWR light comes on. After completing a self-test,the cable modem registers with the cable system. While the modemis searching for and registering with the cable system, the SYNClight blinks: At first the light blinks fast; then it blinks slowly. Afterthe process is complete, the SYNC light stays on steady. (The tableon page 7 lists the LEDs and their modes.)
Note: It may take several minutes for the modem to register withthe cable system.
After the cable modem is connected, the 10/100 or USB light (de-pending on the interface you are using) comes on. This indicatesthat the cable modem and the computer’s data interface are linked.
If you do not see the 10/100 or USB light on, double-check to seethat the Ethernet cable or USB cable is securely inserted in theproper jacks on the cable modem and computer. The PWR lightmust be on before the 10/100 or USB light will come on.
Note: If you experience an outage with your cable TV service,your cable data connection will most likely also be off. Ifyou are unable to connect to the Internet, or if yourbrowser notes that it is unable to find a selected URL,check to ensure that you have cable TV service available.If not, contact your cable service provider.
At this point, the system at your cable company will communicatewith the modem and computer to finalize the installation. This partof the installation varies from company to company, so you shouldfollow the directions that are given to you.
In some cases, the cable company will automatically query the cablemodem via the cable connection. In other cases, your cable com-pany may have instructed you to phone back with your cable mo-dem’s MAC address once you have completed the hardware in-stallation. The cable company may need the cable modem’s MACaddresses (located on your cable modem’s label), or request billinginformation. Refer to the table on page 1.

16 Zoom Cable Modem User’s Manual
The Next StepIf you are like the majority of users, your cable modem installationis complete. Turn to Chapter 3 (page 20) to learn how to use yourmodem. The exceptions are as follows:
• Your Internet browser setting may need adjustment. If you areunsure, turn to Chapter 2 (page 17) for advice.
• If you are using Windows 95, or if you are a Macintosh or Li-nux user, your computer’s network settings need to be config-ured. Turn to page 30 for instructions.

2 Configuring Your Browser 17
2Configuring Your Browser
An Internet browser is a program used to find and display Webpages. To find a page, the browser must connect to the Inter-net, either via phone lines or a LAN (Local Area Network). Ifyou are using a cable modem, your browser needs to connectto the Internet via a LAN. This chapter describes how to config-ure some of the most common Internet browsers. It is beyondthe scope of this manual to give step-by-step instructions for allversions of all browsers, so the instructions below cover onlythe major versions of the most common browsers. If you areusing another browser, please consult the documentation thatcame with it.
Internet Explorer 4.0
1 Start Internet Explorer.
2 Open the View menu and select Internet Options.
3 In the Internet Properties dialog box, click the Connectionstab.
4 Click Connect to the Internet using local area network, andclick OK.

18 Zoom Cable Modem User’s Manual
Internet Explorer 5.x or Later
1111 On the desktop, click the Internet Explorer icon.If you cannot access the Internet Explorer menu, follow thesesteps:
• Click Start | Settings | Control Panel.• Click the Internet Options icon, and go to Step 3.
2222 Click the Tools menu, and then Internet Options.
3333 In the Internet Properties dialog box, click the Connectionstab.
4444 On the Connections tab, click the LAN Settings button.

2 Configuring Your Browser 19
5555 In the Local Area Network (LAN) Settings dialog box, se-lect Automatically detect settings and click OK.
Netscape Navigator
1111 On the desktop, click the Netscape Navigator icon.
2222 From the Edit menu, select Preferences.
3333 In the Preferences dialog box, click the Advanced option,and then click Proxies.
4444 Select the option that allows you to connect to the Internetdirectly.
AOL
AOL 5.0 or higher has a cable modem option that configures yourconnection automatically.

20 Zoom Cable Modem User’s Manual
3Using Your Cable Modem
Once you’ve installed your cable modem, connecting to theInternet is as simple as clicking on the icon that corresponds tothe desired Internet application.
Connecting to the InternetOnce you have correctly installed the Zoom cable modem, it willpower up and synchronize itself with the cable network. The PWRlight, SYNC light, and 10/100 or USB light will light up, indicatingthat everything is complete. When you want to connect to theInternet, start your browser or another Internet application.
Note: Your browser should be configured so that it connects viaa LAN. If you need help changing the way it connects,turn to page 17.
The Zoom CM Monitor UtilityThe Zoom CM Monitor Utility works with Windows98/2000/Me/XP computers. It is automatically installed when youinstall the cable modem software.
The utility is intended for both end users and cable service provid-ers. It is meant to eliminate or decrease the number of cable com-pany “truck rolls” and to save subscribers and service providerstime and money.
For end users installing the modem themselves, should a questionarise pertaining to the installation, the application can help during acall to the cable company.

3 Using Your Cable Modem 21
Cable company field technicians can monitor the cable modemduring the range and registering portion of the installation andquickly troubleshoot any problems encountered during the initialsetup process.
Once you’ve installed your cable modem software, you should seea monitor icon in your computer’s system tray:
Double-clicking on the icon displays a dialog box similar to the onebelow.
(If you don’t see this icon, you can access the monitor from thecomputer desktop by clicking Start | Programs | Zoom CableModem | Cable Modem Monitor.
The system tray icon (and the Status and Activity buttons) can beone of three colors, indicating the modem’s connection status.
• Green: The modem is online and synchronized.
• Yellow: The modem is in the process of connecting.

22 Zoom Cable Modem User’s Manual
• Red: Synchronization has been lost and the modem is trying toconnect.
Depending on your cable modem model, you may be able to clickthe More Details button for more technical information. The ta-ble below defines this information. Most fields have “rollover” textdefinitions: If you move your mouse over a field’s label, a defini-tion of that field pops up.
Note: All these fields may not be visible for all cable modemmodels.
Port Type Ethernet or USB
Modem Status Online or Connecting
Traffic Meter:CM to PC
The data rate, expressed inbits/second, and the total amountof data, expressed in bytes, fromthe cable modem to the computer.
Traffic Meter:PC to CM
The data rate, expressed inbits/second, and the total amountof data, expressed in bytes, fromthe computer to the cable modem.
Reset Meter Clicking this button clears all traf-fic fields.
Sync StatusActivity (ACT)
These lights match the cable mo-dem’s front panel lights.
Hide Details Clicking this button closes themore details screen.

3 Using Your Cable Modem 23
Connecting Status A text message that describes thecable modem’s current mode.
C-MAC Address The cable modem’s MAC ad-dress.
E-MAC Address The NIC card’s MAC address.
Serial Number The cable modem’s serial num-ber.
Downstream Frequency (Hz) The frequency over which theservice provider’s head-endtransmits data to the cable mo-dem.
Downstream SNR (dB) The signal/noise ratio (SNR) onthe downstream data channel,from the service provider’s head-end to the cable modem.
Upstream Frequency (Hz) The frequency over which thecable modem transmits data tothe service provider’s head-end.
TX Signal Level (dBmV) The cable modem’s transmitpower output level.
Firmware Version The cable modem’s firmware ver-sion number.
Registration Phase As the modem completes eachstage of the registration process,a checkmark appears in each box.The Connecting Progress bar onthe left-hand side of the dialog boxtracks this progression: When allstages are complete, the bar issolid, and Modem Status is On-line.
Right-clicking the system tray icon displays a brief menu of op-tions. From here, you can
• Open the CM Monitor’s Status screen.
• Close the CM Monitor’s Status screen.
• Quit the CM Monitor application.
• Review information about the application.

24 Zoom Cable Modem User’s Manual
Ending an Internet SessionAfter you have completed your Internet session, close the browseryou are using. The Zoom cable modem will remain connected withthe cable system and will be ready to open another session.
If You Lose PowerIf you unplug your cable modem, or if power is lost for any otherreason, all communication between the modem and the cable sys-tem will be terminated. When the power is restored, the cable mo-dem must go through the full startup and connection process be-fore you can connect to the Internet. This process will be per-formed automatically when the modem is powered up.
Note: Your cable company may request that you always keepyour cable modem on so that software maintenance can beperformed at night.
Removing Your Cable ModemTo remove your Zoom cable modem, follow these steps.
1111 Quit all running programs.Note: This includes the CM Monitor Utility.
2222 Go to Start | Programs | Zoom Cable Modem and thenselect Cable Modem Uninstall.
Click Next.

3 Using Your Cable Modem 25
3333 When the process is done, the following dialog box displays.
Click Finish.
4444 Shut down your computer and unplug the cable modemhardware.
Important: Be sure to unplug the cable modem hardwarebefore restarting your computer.
Note: The Resource Checker, User Manual, and complementarysoftware are also installed on your computer as part of thecable modem installation process. When you perform theinstructions above, everything associated with your cablemodem is removed.

26 Zoom Cable Modem User’s Manual
Appendix ATroubleshooting
This section provides tips to troubleshoot your cable modem inthe event of minor problems. By referring to these tips, youmay be able to quickly find a solution and avoid a call toTechnical Support or your cable service provider. You may alsowant to refer to the Frequently Asked Questions, or FAQs,located on the CD, or visit our Web site.
There is also a section describing our Zoom cable modemMonitor Utility (see page 20). This utility is intended to helptechnicians assist customers quickly and easily.
Note: If your cable modem is not responding, the first stepshould be to reset it. This may take a few minutes, but it isfrequently the quickest and easiest solution.
IMPORTANT:If your cable modem’s Ethernet interface is plugged intoone computer and you unplug it and plug it into anothercomputer, you must turn the modem off and then onagain. If you don’t, the modem will be unable to recognizethe new computer’s NIC card MAC Address, and will beunable to assign IP address information to the computervia DHCP.You also may need to give your cable service provider thenew computer’s NIC card MAC address.

Appendix A Troubleshooting 27
Problem: I cannot access my Internet service or send orreceive email.
Solutions: Check all physical connections. The modem’s frontpanel LEDs, SYNC, PWR, and 10/100 or USB, mustall be a solid green before your modem will work.Check to see that your cable TV is working.
Call your cable service provider to verify that the cableservice is up and running.
Ethernet option users: Check that your NIC Card isfunctioning correctly. Refer to the NIC documenta-tion if necessary.
Check that TCP/IP is configured correctly. Refer topage 30 to verify that the TCP/IP parameters suppliedby your cable company are correct and up to date.
Problem: The power to my cable modem goes on and off.Solution: Check that you are using the correct power supply, the
one packaged with your cable modem.
If the modem is plugged directly into a wall socket,check that the connection is secure.
If the modem is plugged into a power strip, try using adifferent plug on the power strip, or plug the powerstrip into a different wall socket.
Does the power loss occur at certain times of the dayor night? Cable service providers have the authority toforce a modem reset, which may resemble a poweroff/on cycle.
Problem: I want to connect multiple PCs to my cable mo-dem but I don’t know how.
Solution: There are numerous ways to do so—for example,Zoom offers wireless and wired Gateway productsthat serve this purpose—but you should first contactyour cable service provider.

28 Zoom Cable Modem User’s Manual
Problem: I receive the message “Unknown NetworkAdapter.”
Solution: This problem can result if a NIC or USB adapter isphysically present and recognized by Plug-and-Play,but the proper drivers were not installed; Windowsmay have added the device to the Other Devices listunder Device Manager. Reinstall the device.
Problem: I receive the message “Undetected NetworkAdapter.”
Solution: The NIC or USB adapter was not installed correctly.Reinstall the device.
Problem: I receive the message “Missing Internet Proto-col.”
Solution: Refer to page 30 for instructions on configuring net-work settings.
Problem: I receive the message “Configure TCP/IP FailureError.”
Solution: Make sure that your Ethernet cable is plugged in: Un-plug your modem from the electrical outlet for severalseconds, and then plug it back in. Be aware it will taketime for the modem to re-register itself and synchro-nize itself with the cable system.
Problem: I receive the message “Cannot Find Files; InsertOperating System Disk.”
Solution: Your computer is looking for the files included on theoriginal operating system CD or disks that came withyour computer. Remove your modem CD or disk (ifany) and insert your operating system CD or disk. Besure to remove the Windows CD when you’re doneand reinsert your modem CD or disk if applicable.

Appendix A Troubleshooting 29
Problem: The cable modem’s SYNC light blinks for 5 min-utes, goes off, comes on again, and repeats.
Solution: Make sure the connection is secure.Check with your cable service provider to make surethat high speed access is available and running.In rare instances, the cable signal may be weak ornoisy. Be sure the modem is attached to one of theports on the first splitter after the cable enters yourhome or office. Refer to the following diagram orcontact your cable provider.
CableM odem Com puter
TV #1
TV #2
2:1Splitter
2:1Splitter
CableService
CableEthernetor USB
HighPass Am p
Make sure there is no video amplifier on the same linewith the cable modem. (A video amplifier preventsdata from returning to the cable service provider'scentral office.)
Note: Sometimes, when your cable modem service is restoredafter a disruption, you may experience difficulty communi-cating. If this happens, disconnect and reconnect thepower, and let the modem perform the automated syn-chronization process again.

30 Zoom Cable Modem User’s Manual
Appendix BWindows 95, Macintosh, and
Linux Users: Configuring YourNetwork Settings
If you are using the Windows 95 or Linux operating system, orif you are using a Macintosh computer, you must ensure thatyour computer’s network, or TCP/IP, settings are configuredcorrectly. Otherwise, you will not be able to connect to theInternet. Windows 98, 2000, Me, and XP automaticallyconfigure your network settings, so you don’t have to performthis additional task.
• Windows 95 NeWindows 95 NeWindows 95 NeWindows 95 Nettttwork Settingswork Settingswork Settingswork Settings, page 31.• Macintosh Network SettingsMacintosh Network SettingsMacintosh Network SettingsMacintosh Network Settings, page 33.• Linux Network SettingsLinux Network SettingsLinux Network SettingsLinux Network Settings, page 37.

Appendix B Windows 95, Macintosh, and Linux Users 31
Windows 95 Network SettingsTo configure network settings on a computer running Windows95, follow these steps. Remember: Windows 95 does not supportUSB, so you must use the cable modem’s Ethernet option.
Note: The screens depicted in these steps are representative of atypical computer. Individual computer screens may vary.
1 Click Start | Settings | Control Panel and then double-clickthe Network icon. The Network dialog box displays.
Click the Configuration tab. You will see a list of installednetwork components. If you see a line that includes TCP/IP,skip to Step 5. If you don’t see the line, continue with Step 2.
2 If you don’t see TCP/IP listed, click the Add button to displaythe Select Network Component Type dialog box.
3 Click to highlight Protocol and click Add.
The Select Network Protocol dialog box displays.

32 Zoom Cable Modem User’s Manual
4 Click to highlight Microsoft and then click to highlightTCP/IP in the Network Protocols list. Then click OK.
The Network dialog box from Step 1 displays. There shouldnow be an entry for TCP/IP. Click NO if you are asked torestart your computer. Note: Don’t click OK yet.
5 Click to highlight TCP/IP and click Properties.
The TCP/IP Properties dialog box displays. Make sure youare at the IP Address tab, and that Obtain an IP addressautomatically is selected.

Appendix B Windows 95, Macintosh, and Linux Users 33
6 You will see the Network dialog box again. Click OK to en-able your settings.
If prompted to do so, insert your Windows 95 CD-ROM andclick OK.
If a dialog box appears indicating that it is necessary to restartthe computer, do so at this time.
This completes the installation of the modem. Most likely, yourweb browser is set so that the cable modem connects to the Inter-net correctly—it must connect via a LAN. If you need to adjustyour browser settings, however, turn to Chapter 2 (page 17) forinstructions. Otherwise, skip to Chapter 3 (page 20) to learn howto get the most out of your modem.
Macintosh Network SettingsDepending on your Mac OS, the directions to configure yourMacintosh’s network settings will differ. For OS X, follow the in-structions on page 36. Otherwise, continue directly below.
Note: Your modem’s USB option is incompatible with the Mac-intosh. You must use the Ethernet option.
For Mac OS 7.6.1 - 9.2.2 and Above but not OS X
1111 From the Apple menu, choose Control Panels and thenTCP/IP to display the TCP/IP dialog box (you will use thisdialog box in Step 6).
2222 On the main toolbar, from the File menu, choose Configu-rations.

34 Zoom Cable Modem User’s Manual
3333 In the Configurations dialog box, click Duplicate.
4444 The Duplicate Configuration dialog box appears. Type aname, such as “Zoom Cable Modem,” and click OK.
5555 The Configurations dialog box appears again. Highlightyour new configuration—in our example, Zoom Cable Mo-dem—and click Make Active.

Appendix B Windows 95, Macintosh, and Linux Users 35
6666 In the TCP/IP dialog box, in the Connect via pop-upmenu, select Ethernet. In the Configure pop-up menu, se-lect Using DHCP Server.
Do not enter anything in the DHCP Client ID field.
7777 Close the TCP/IP dialog box. You will be asked if you wantto save the changes. Click Save.
This completes the installation of the modem. Most likely, yourweb browser is set so that the cable modem connects to the Inter-net correctly—it must connect via a LAN. If you need to adjustyour browser settings, however, turn to Chapter 2 (page 17) forinstructions. Otherwise, skip to Chapter 3 (page 20) to learn howto get the most out of your modem.

36 Zoom Cable Modem User’s Manual
For Mac OS X
1111 From the Dock, choose System Preferences and thenNetwork. The Network pane appears.
2222 From the Location: drop-down list box, select New Lo-cation…. In the dialog box, type a name of your choos-ing, such as “Zoom Cable Modem,” and click OK.
3333 Under the Configure drop-down tab, choose Built-inEthernet or Ethernet, depending on your computertype.
4444 Make sure that the TCP/IP tab is foremost and makesure that Using DHCP is highlighted in its Configure:drop-down list box. Do not enter anything into theDHCP Client ID field.
5555 Click Save and close the Network pane.

Appendix B Windows 95, Macintosh, and Linux Users 37
This completes the installation of the modem. Most likely, yourweb browser is set so that the cable modem connects to the Inter-net correctly—it must connect via a LAN. If you need to adjustyour browser settings, however, turn to Chapter 2 (page 17) forinstructions. Otherwise, skip to Chapter 3 (page 20) to learn howto get the most out of your modem.
Linux Network SettingsThe instructions for setting up boot-time DHCP vary dramaticallyby distribution, so you may want to refer to your particular ver-sion’s documentation. We have included instructions for RedHat,SuSE, and Debian.
Note: If you have other network cards installed, you will need topick distinct Ethernet identifiers for each (eth0, eth1, eth2,etc.). If you select an identifier other than eth0 for yourcable modem, use that identifier throughout.
For RedHatEdit or create /etc/sysconfig/network-scripts/ifcfg-eth0 sothat it contains the following three lines:DEVICE=eth0ONBOOT=yesBOOTPROTO=dhcpYour computer should now come up on the cable network.
Note: If your computer won’t always be on a network withworking DNS at boot-time, set ONBOOT=no. If youdon’t, RedHat 6.2 (and possibly other versions) mighthang. To activate the card by hand when you have at-tached your computer to the network, at root, run thecommand: /sbin/ifup eth0.
For SuSEEdit the file /etc/rc.config; search for the variables NETCON-FIG, NETDEV_0, and IFCONFIG_0.

38 Zoom Cable Modem User’s Manual
Set them as follows (see the instructions near each one inrc.config):NETCONFIG="_0"NETDEV_0="eth0"IFCONFIG_0="dhcpclient"Reboot with this command: /sbin/shutdown -r now.Your computer should now come up on the cable network.
For DebianAdd the following line to the file /etc/network/interfaces: ifaceeth0 inet dhcp.Reboot with this command: /sbin/shutdown -r now.Your computer should come up on the cable network.
This completes the installation of the modem. Most likely, yourweb browser is set so that the cable modem connects to the Inter-net correctly—it must connect via a LAN. If you need to adjustyour browser settings, however, turn to Chapter 2 (page 17) forinstructions. Otherwise, skip to Chapter 3 (page 20) to learn howto get the most out of your modem.

Appendix C How To Locate Your Ethernet MAC Address 39
Appendix CHow To Locate Your Ethernet
MAC Address
If you are using the Ethernet port of your cable modem, youmust provide your cable company with your computer’sEthernet MAC address. If you are unsure how to determine thisMAC address, this Appendix explains how. The instructionsvary depending on your computer type and operating system.
For Windows 95/98/Me:From the desktop, click Start | Run, type winipcfg, and clickOK. Click more info, then select the NIC card you are using. The12-digit Adapter Address is your NIC card’s MAC address. Make anote of it in the table on page 1.
For Windows 2000/XP:From the desktop, click Start |(All) Programs | Accessories |Command Prompt. Then type ipconfig/all and press Enter.Make a note of the 12-digit Adapter Address in the table on page 1.
For Windows NT:From the desktop, click Start | Run | Programs | MS-DOSPrompt. At the command prompt, type ipconfig/all and pressEnter. Make a note of the 12-digit Ethernet Adapter’s IP addressin the table on page 1.For Macintosh Operating Systems:Macintoshes are sold with an Ethernet ID label affixed to them. Ifthis label is missing from your Macintosh, you can determine theE-MAC address by following the steps below.

40 Zoom Cable Modem User’s Manual
For Mac OS 7.6.1 - 9.2.2 and Above but not OS X:
1111 From the Apple menu, choose Apple System Profiler.
2222 In the Apple System Profiler window, click the NetworkOverview arrow and then the AppleTalk arrow. Find the 12-character Hardware Address (E-MAC address) and make anote of it in the table on page 1.
For Mac OS X:
1111 From the Dock, choose System Preferences and then Net-work. The Network pane appears.
2222 Under the Configure drop-down tab, choose Built-inEthernet or Ethernet.
3333 Make sure that the TCP/IP tab is foremost. Find the 12-character Hardware Address (E-MAC address) and note it inthe table on page 1.
4444 Click Save and close the Network pane.

Appendix D: Regulatory Information 41
Appendix DRegulatory Information
FCC Part 15 Emissions StatementThis equipment has been tested and found to comply with the limits for a Class Bdigital device, pursuant to part 15 of the FCC Rules. These limits are designed toprovide reasonable protection against harmful interference in a residential installa-tion. This equipment generates, uses and can radiate radio frequency and, if notinstalled and used in accordance with the instructions, may cause harmful interfer-ence to radio communications.However, there is no guarantee that interference will not occur in a particular in-stallation. If this equipment does cause harmful interference to radio or televisionreception, which can be determined by turning the equipment off and on, the useris encouraged to try to correct the interference by one or more of the followingmeasures:• Reorient or relocate the receiving antenna.• Increase the separation between the equipment and receiver.• Connect the equipment into an outlet on a circuit different from that to
which the receiver is connected.• Consult the dealer or an experienced radio/TV technician for help.
Industry Canada Emissions StatementThis Class B digital apparatus meets all requirements of the Canadian Interference-Causing Equipment Regulations.Cet appareil numérique de la classe B respecte toutes les exigences du Règlementsur le matériel brouilleur du Canada.
Electrostatic Discharge StatementThis unit may require resetting after a severe electrostatic discharge event.
Declaration of ConformityThe manufacturer declares under sole responsibility that European models of thisequipment comply to Directive 1999/5/EC (R&TTE Directive) via the following:
Directives Standards73/23/EEC EN 60950 (1992) with the following
Amendments: A1, A2, A3, A4, and A1189/336/EEC EN 55024 (1998)89/336/EEC EN 55022 (1998)
The product is CE marked.

0952-C 27240 ©2002
NOTICENOTICENOTICENOTICE
This document contains proprietary information protected by copyright, andthis Manual and all the accompanying hardware, software, and documen-tation are copyrighted. No part of this document may be photocopied orreproduced by mechanical, electronic, or other means in any form.
The manufacturer does not warrant that the hardware will work properly inall environments and applications, and makes no warranty or representa-tion, either expressed or implied, with respect to the quality, performance,merchantability, or fitness for a particular purpose of the software or docu-mentation. The manufacturer reserves the right to make changes to thehardware, software, and documentation without obligation to notify anyperson or organization of the revision or change.
All brand and product names are the trademarks of their respective owners.
© Copyright 2002All rights reserved.