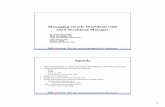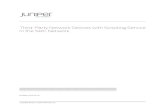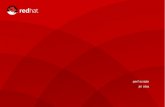WebInterface DevelopmentEnvironment(WIDE): Software Tool ...
CA Workload Automation DE - WebInterface Workload...Overview Guide r11.3 CA Workload Automation DE...
Transcript of CA Workload Automation DE - WebInterface Workload...Overview Guide r11.3 CA Workload Automation DE...

Overview Guide r11.3
CA Workload Automation DE

This Documentation, which includes embedded help systems and electronically distributed materials, (hereinafter referred to as the “Documentation”) is for your informational purposes only and is subject to change or withdrawal by CA at any time.
This Documentation may not be copied, transferred, reproduced, disclosed, modified or duplicated, in whole or in part, without the prior written consent of CA. This Documentation is confidential and proprietary information of CA and may not be disclosed by you or used for any purpose other than as may be permitted in (i) a separate agreement between you and CA governing your use of the CA software to which the Documentation relates; or (ii) a separate confidentiality agreement between you and CA.
Notwithstanding the foregoing, if you are a licensed user of the software product(s) addressed in the Documentation, you may print or otherwise make available a reasonable number of copies of the Documentation for internal use by you and your employees in connection with that software, provided that all CA copyright notices and legends are affixed to each reproduced copy.
The right to print or otherwise make available copies of the Documentation is limited to the period during which the applicable license for such software remains in full force and effect. Should the license terminate for any reason, it is your responsibility to certify in writing to CA that all copies and partial copies of the Documentation have been returned to CA or destroyed.
TO THE EXTENT PERMITTED BY APPLICABLE LAW, CA PROVIDES THIS DOCUMENTATION “AS IS” WITHOUT WARRANTY OF ANY KIND, INCLUDING WITHOUT LIMITATION, ANY IMPLIED WARRANTIES OF MERCHANTABILITY, FITNESS FOR A PARTICULAR PURPOSE, OR NONINFRINGEMENT. IN NO EVENT WILL CA BE LIABLE TO YOU OR ANY THIRD PARTY FOR ANY LOSS OR DAMAGE, DIRECT OR INDIRECT, FROM THE USE OF THIS DOCUMENTATION, INCLUDING WITHOUT LIMITATION, LOST PROFITS, LOST INVESTMENT, BUSINESS INTERRUPTION, GOODWILL, OR LOST DATA, EVEN IF CA IS EXPRESSLY ADVISED IN ADVANCE OF THE POSSIBILITY OF SUCH LOSS OR DAMAGE.
The use of any software product referenced in the Documentation is governed by the applicable license agreement and such license agreement is not modified in any way by the terms of this notice.
The manufacturer of this Documentation is CA.
Provided with “Restricted Rights.” Use, duplication or disclosure by the United States Government is subject to the restrictions set forth in FAR Sections 12.212, 52.227-14, and 52.227-19(c)(1) - (2) and DFARS Section 252.227-7014(b)(3), as applicable, or their successors.
Copyright © 2011 CA. All rights reserved. All trademarks, trade names, service marks, and logos referenced herein belong to their respective companies.

CA Technologies Product References
This document references the following CA Technologies products:
■ CA Workload Automation DE
■ CA Workload Automation Desktop Client (CA WA Desktop Client)
■ CA Workload Automation DE Web Client
■ CA Workload Automation High Availability DE (CA WA High Availability)
■ CA Workload Automation Web Services (CA WA Web Services)
■ CA Workload Automation Agent for UNIX (CA WA Agent for UNIX)
■ CA Workload Automation Agent for Linux (CA WA Agent for Linux)
■ CA Workload Automation Agent for Windows (CA WA Agent for Windows)
■ CA Workload Automation Agent for i5/OS (CA WA Agent for i5/OS)
■ CA Workload Automation Agent for z/OS (CA WA Agent for z/OS)
■ CA Workload Automation Agent for Application Services (CA WA Agent for Application Services)
■ CA Workload Automation Agent for Web Services (CA WA Agent for Web Services)
■ CA Workload Automation Agent for Micro Focus (CA WA Agent for Micro Focus)
■ CA Workload Automation Agent for Databases (CA WA Agent for Databases)
■ CA Workload Automation Agent for SAP (CA WA Agent for SAP)
■ CA Workload Automation Agent for PeopleSoft (CA WA Agent for PeopleSoft)
■ CA Workload Automation Agent for Oracle E-Business Suite (CA WA Agent for Oracle E-Business Suite)
■ CA Workload Automation Restart Option EE (CA WA Restart Option)
■ CA Spectrum® Service Assurance (CA Spectrum SA)

Contact CA Technologies
Contact CA Support
For your convenience, CA Technologies provides one site where you can access the information that you need for your Home Office, Small Business, and Enterprise CA Technologies products. At http://ca.com/support, you can access the following resources:
■ Online and telephone contact information for technical assistance and customer services
■ Information about user communities and forums
■ Product and documentation downloads
■ CA Support policies and guidelines
■ Other helpful resources appropriate for your product
Providing Feedback About Product Documentation
If you have comments or questions about CA Technologies product documentation, you can send a message to [email protected].
To provide feedback about CA Technologies product documentation, complete our short customer survey which is available on the CA Support website at http://ca.com/docs.

Contents 5
Contents
Chapter 1: Introduction 7
About CA Workload Automation DE ............................................................................................................................ 7
CA Workload Automation DE Server ..................................................................................................................... 7
CA WA Desktop Client ........................................................................................................................................... 8
Agents ................................................................................................................................................................... 8
What You are Going to Do ........................................................................................................................................... 8
Scheduling Scenario .............................................................................................................................................. 9
Scheduling Steps ................................................................................................................................................. 10
Information You Need to Work Through this Tutorial ........................................................................................ 10
Using the Examples in this Tutorial ..................................................................................................................... 10
Chapter 2: Define Your Workload 13
Define Steps ............................................................................................................................................................... 13
Connecting to the Server Using CA WA Desktop Client ............................................................................................. 14
Use the Default Connection Set During Installation ........................................................................................... 14
Define an Application ................................................................................................................................................. 15
Scheduling your Application using an Event .............................................................................................................. 16
Understanding the Relationship between Events and Applications ................................................................... 16
Define the Default Date-Time/Manual Event ..................................................................................................... 18
Defining Jobs in your Application ............................................................................................................................... 19
Add Jobs to the Workspace ................................................................................................................................. 20
Define the Relationships between Jobs .............................................................................................................. 21
Defining Job Details for each Job ........................................................................................................................ 22
Save the Application and Upload it to the Server ...................................................................................................... 27
Testing What Will Run using Event Simulation .......................................................................................................... 28
Simulate the Event’s Next Execution .................................................................................................................. 28
Simulate for Friday .............................................................................................................................................. 29
Simulate for the Last Workday of the Month ..................................................................................................... 30
Test Schedule Criteria ................................................................................................................................................ 31
Chapter 3: Run Your Workload 33
Trigger your Event Manually ...................................................................................................................................... 34
Chapter 4: Monitor Your Workload 35
View Your Workload using Subscription Filters ......................................................................................................... 36

6 Overview Guide
Controlling your Application ...................................................................................................................................... 36
Release your Application ..................................................................................................................................... 37
Monitoring your Application ...................................................................................................................................... 38
Controlling your Jobs .................................................................................................................................................. 39
Display Job Details ............................................................................................................................................... 39
Correct Submission Errors ................................................................................................................................... 40
Display Job Output .............................................................................................................................................. 41
Using a Custom View to Monitor and Control Workload ........................................................................................... 41
Create a Custom View ......................................................................................................................................... 42
Control Jobs from a Custom View ....................................................................................................................... 44
Control Applications from a Custom View .......................................................................................................... 45
Chapter 5: CA WA Desktop Client Tips 47
Using Online Help ....................................................................................................................................................... 47
Add a New Server Connection ................................................................................................................................... 48
Setting Application and Job Properties ...................................................................................................................... 49
Move Perspective Icons ............................................................................................................................................. 50
Remove Types of Workload Objects .......................................................................................................................... 50
Move Views Around ................................................................................................................................................... 51
Reset your Workspace ............................................................................................................................................... 51
Index 53

Chapter 1: Introduction 7
Chapter 1: Introduction
CA Workload Automation DE provides distributed job scheduling and workload management across the enterprise. It is a simple, flexible, and powerful solution for enterprise application integration (EAI) and systems operations. Platform-independent as a result of its next-generation XML and JAVA architecture, CA Workload Automation DE functions across various server and Enterprise Resource Planning (ERP) platforms, including the following:
■ UNIX
■ Windows NT/2000/2003
■ z/OS®
■ IBM OS/400
■ OpenVMS
■ Compaq NSK
■ SAP® R/3
■ PeopleSoft
■ Oracle
This guide is a tutorial for new users. It walks you through the process of defining, running, and monitoring your workload. Along the way, you will learn about key CA Workload Automation DE concepts.
About CA Workload Automation DE
Before you start this tutorial, ensure you have the following components:
CA Workload Automation DE Server
The CA Workload Automation DE server is installed on a Windows or UNIX server by your server administrator.
The server is the core of the CA Workload Automation DE system. It handles and directs all incoming communication from CA WA Desktop Client, agents, a Relational Database Management System (RDBMS), and a peer server in a high availability configuration.

What You are Going to Do
8 Overview Guide
CA WA Desktop Client
CA WA Desktop Client is installed on your personal computer.
CA WA Desktop Client is a graphical interface for defining, monitoring, and controlling enterprise workload. The interface lets you quickly drag-and-drop your way through workload definitions, manage calendars, and monitor and control batch workload, regardless of the operating system. A CA Workload Automation DE system can have many CA WA Desktop Clients.
CA WA Desktop Client also includes the administrator's tools for setting up security, configuring server and agent parameters, monitoring messages sent from the server, and diagnosing problems with the CA Workload Automation DE solution.
Note: If CA WA Desktop Client is not installed on your computer, ask your server administrator for the CA Workload Automation DE DVD. You can also download the CA WA Desktop Client setup file from the CA Support website (http://ca.com/support).
Agents
Agents are installed on various servers by your CA Workload Automation DE administrator or agent administrator.
Agents are applications that extend batch workload across multiple operating systems. Agents run batch workload and monitor its progress. They communicate with the CA Workload Automation DE server through TCP/IP.
When your administrator installs the CA Workload Automation DE server, a default agent automatically gets installed on the same computer as the server. For example, if your administrator installs the server on Windows 2000, CA WA Agent for Windows automatically gets installed on the same computer. The default agent is often used to verify the installation.
What You are Going to Do
In this tutorial, you will use CA Workload Automation DE to schedule and run six jobs on the same computer. All jobs will run the same batch file or script.

What You are Going to Do
Chapter 1: Introduction 9
Scheduling Scenario
The following flowchart represents the jobs you will set up:
■ The names of the jobs are A, B, C, D, E, and F.
■ Arrows indicate relationships between jobs. For example, A is the predecessor for B and C. When A completes successfully, the server releases B and C.
■ The run frequencies of each job are as follows: A, B, C, and D run daily; E runs on Friday and F runs on the last workday of the month.

What You are Going to Do
10 Overview Guide
Scheduling Steps
This tutorial guides you through the three steps you will use to schedule workload with CA Workload Automation DE.
Information You Need to Work Through this Tutorial
Before you connect to the server, obtain the following information from your server administrator:
■ User Name — Your server user name.
■ Password — The password for your server user name.
■ The name of the default agent installed with the server. For this tutorial, you will use the default agent to run your jobs. The name of the default agent is AGENT. However, your server administrator may have changed the default name when installing the server.
You can use another agent instead of the default agent. Ensure that you have the name of the agent that is installed on the computer where you will run your jobs.
■ The directory in which the server is installed. For this tutorial, you will use the test command file or script installed with the server.
If you are using another agent to run your jobs, ensure that you have the full path to the command file, script, or command your jobs will run.
Using the Examples in this Tutorial
In this guide, we use the default agent to run sample workload. Ensure you know the directory in which the server is installed.

What You are Going to Do
Chapter 1: Introduction 11
Windows Examples
If the server and its default agent are running on a Windows computer, follow the Windows examples in this guide.
You will need the path to the sample Windows command file installed with the server. This command file displays the arguments entered for the echo command.
The following is the default path to the file:
installDir\samples\echo.bat
installDir
Specifies the server installation directory.
Using a text editor, you can also create your own test file with the following text:
echo %*
Save the file in a directory you have access to on the agent computer.
UNIX Examples
If the server and its default agent are running on a UNIX computer, follow the UNIX examples in this guide.
You will need the path to the sample UNIX script installed with the server. This script displays the arguments entered for the echo command.
The following is the default path to the script:
installDir/samples/echo.sh
installDir
Specifies the server installation directory.
Using a text editor, you can also create your own test file with the following text:
echo $*
Save the file in a directory you have access to on the agent computer.


Chapter 2: Define Your Workload 13
Chapter 2: Define Your Workload
This section contains the following topics:
Define Steps (see page 13) Connecting to the Server Using CA WA Desktop Client (see page 14) Define an Application (see page 15) Scheduling your Application using an Event (see page 16) Defining Jobs in your Application (see page 19) Save the Application and Upload it to the Server (see page 27) Testing What Will Run using Event Simulation (see page 28) Test Schedule Criteria (see page 31)
Define Steps

Connecting to the Server Using CA WA Desktop Client
14 Overview Guide
Connecting to the Server Using CA WA Desktop Client
You define, monitor, and control workload using CA WA Desktop Client. CA WA Desktop Client has four main components named perspectives: Define, Monitor, Services, and Admin. Other perspectives are CLI, Report, and SAP Tools. Depending on your account permissions, you may not have access to all of the perspectives.
Use the Define perspective to define your workload. The Define perspective lets you create graphical representations of jobs and their relationships and define detailed scheduling requirements for jobs.
Use the Default Connection Set During Installation
When you open CA WA Desktop Client, you can use the default connection set during installation to connect to the server.
To use the default connection set during installation
1. Open CA WA Desktop Client in one of the following ways:
■ Select Start, Programs, CA, WA Desktop Client, CA Workload Automation Desktop Client.
■ Double-click the CA Workload Automation Desktop Client icon on your desktop.
The Connect to Server dialog opens.
2. Enter your user name and password, and click Connect.
The Welcome view opens.
3. Click the Define icon.
4. Click Update Workload.
The Define perspective opens.

Define an Application
Chapter 2: Define Your Workload 15
Define an Application
To set up the scheduling scenario in this tutorial, you will first define an Application. When you have defined this Application, you will schedule an Event to run the Application at 4 p.m. daily. Then, you will define the six jobs in the Application.
An Application consists of one or more jobs. A job can be an executable file, a task representing a manual process, or a database query. Two examples of executable files are command files and UNIX scripts.
Usually, jobs in an Application are related. For example, all of your payroll jobs may be in one Application. An Application may contain jobs that run on the same platform or it may have jobs that run on different platforms.
To define a new Application
1. Open the Define perspective.
2. Right-click your server connection in the Application Workspace view, and select New from the pop-up menu.
The Basic page of the Application properties dialog opens.
3. Enter a name for your Application in the Name field. For this tutorial, enter quick_name where name is your first name.
Usually, you will choose a name to reflect the line of business, such as Payroll, Inventory, Housekeeping, or Order_Processing.
There are few limitations on Application names. For security reasons, your server administrator can restrict the Application names you can use.
■ The name is not case-sensitive; the name automatically enters in uppercase letters.
■ Do not use special characters (such as punctuation marks, brackets, and spaces). To enter a name with more than one word, you can use an underscore to separate the words.
■ You can choose a name with up to 128 characters.
Note: Fields marked with an asterisk (*) are mandatory.
4. Select the Wait for previous generation check box.
Each time an Application runs, the server creates a unique instance named a generation and assigns the next sequential generation number for that Application. In many cases, you may want one generation to complete before the next one begins. For example, you may not want to process Tuesday’s payroll until Monday’s payroll is complete.
In this tutorial, each time your Application is scheduled, it must wait for all previous generations of the Application to complete before it starts processing.
5. Verify that the Agent option button is selected in the Default agent section.

Scheduling your Application using an Event
16 Overview Guide
6. Select the agent that will run all jobs in the Application in the Agent drop-down list.
For this tutorial, if you are using the default agent installed with the server, select AGENT. If your server administrator specified another name for the default agent, select that name instead.
If you are using an agent other than the default, select that agent name.
7. Click OK.
The Application appears in the workspace.
More information:
Setting Application and Job Properties (see page 49)
Scheduling your Application using an Event
The server uses an Event to determine when and how often to run an Application. Most Events are scheduled Events. An Application with a scheduled Event runs according to a specified date and time. You can also run an Application by triggering the Event manually or triggering the Event by a particular condition (such as a file being created).
Understanding the Relationship between Events and Applications
The following diagram shows the relationship between an Event, an Application definition, and an active Application. An Event named CYBER.PAYROLL is scheduled at 4 p.m. each day to run the Payroll Application. The Payroll Application definition includes six Windows jobs. Some of these jobs run daily, one job runs weekly, and one job runs monthly. When you schedule an Event, the server determines which jobs should be selected to run that day.

Scheduling your Application using an Event
Chapter 2: Define Your Workload 17
This diagram shows the four jobs that run daily in the active Payroll Application.

Scheduling your Application using an Event
18 Overview Guide
Define the Default Date-Time/Manual Event
When you define a new Application in the Define perspective, CA WA Desktop Client defines a default Date-Time/Manual Event that lets you schedule the Application or run the Application manually.
For this tutorial, you will schedule the Event to run the Application at 4 p.m. daily.
To define the default Date-Time/Manual Event
1. Double-click the Event in the Application Events view. Alternatively, right-click the Event, and select Edit from the pop-up menu.
The Event definition dialog opens.
2. Click Properties in the left pane.
The Properties page opens in the right pane.
For this tutorial, we will use the default Event properties:
■ Event prefix (your server user ID)
An Event name has two parts: a prefix and a descriptive name.
The prefix lets you group Events. You can list Events based on their prefix. For example, all of your production Events could have a PROD (or PRODUCTION) prefix and all of your test Events could have a TEST prefix.
You can choose a prefix with up to 32 characters. CA WA Desktop Client converts the prefix to uppercase.
■ Event name (your Application name)
The Event name must be unique. Usually, this name will be the same as your Application name.
You can choose a name with up to 128 characters. CA WA Desktop Client converts this name to uppercase.
■ Specify Calendars
This Event does not require a special calendar definition. If you do not specify a calendar, the server uses the SYSTEM calendar, which is the default calendar for storing scheduling terms unique to your installation.

Defining Jobs in your Application
Chapter 2: Define Your Workload 19
■ Specify Application to run (your Application name)
The Event runs the Application it is defined for.
3. Click Schedule in the left pane.
The Schedule page opens in the right pane.
4. Click Add Schedule.
A new schedule criteria entry appears.
5. Type 4pm daily in the When field.
Note: You can use uppercase or lowercase. Do not use periods (a.m. or p.m.).
You can also use the Schedule event dialog to specify your scheduling criteria.
a. Click the ellipses (...) in the When field.
The Schedule event dialog opens.
b. Select the Use generated statement option button, if it is not already selected.
c. Select the appropriate phrases or terms in the order you want it to appear in your schedule statement.
d. Click OK.
The Schedule event dialog closes and your schedule criteria appears in the Schedule page.
6. Click OK.
Your Event is now defined to run the Application at 4 p.m. daily.
Note: For more information on scheduling criteria, see the Define Perspective Help.
Defining Jobs in your Application
In the Define perspective, the Palette view contains the job types that you can define in an Application, organized in groups. Use the workspace to create a workload diagram, which is a graphical representation of the jobs in your Application.
For this tutorial, you will use the Windows or UNIX workload object in the System group to create your workload depending on the computer your agent is installed on.
You can customize the Palette view to show only the workload objects you need.
More information:
Remove Types of Workload Objects (see page 50)

Defining Jobs in your Application
20 Overview Guide
Add Jobs to the Workspace
The next step is to add the jobs to the workspace.
To add jobs to the workspace
1. Select the Windows or UNIX job from the System group in the Palette view, and drag the job to the workspace.
The Windows or UNIX icon appears on the Application workspace view. The job is assigned a default job name (for example, UNIX0).
2. Add another five Windows or UNIX jobs onto the workspace in positions similar to the diagram shown below.
For example:
■ If a job must run after another job, place it below that job on the workspace.
■ If a job can run at the same time as another job, place it beside that job on the workspace.
Note: You don’t need to click the icon on the job palette again. Simply click the mouse as many times as necessary on the workspace and CA WA Desktop Client will place the same icon there until you choose another type. When you select an item from the Palette view, it remains selected until you select another item.
Don’t worry about the layout; you will use an icon later to tidy it.
Your diagram should look like one of the following diagrams:

Defining Jobs in your Application
Chapter 2: Define Your Workload 21
Define the Relationships between Jobs
The next step is to draw lines to represent the dependencies between the jobs in your Application.
To define the relationships between jobs
1. Click the Dependencies icon in the workspace toolbar.
Your cursor displays as a single link chain. You will use it to create relationships between jobs by connecting them with lines.
2. Click the Windows0 or UNIX0 job in your Application and hold the left mouse button.
3. Drag the mouse from the selected job to the second job (its successor) in your workload (for example, between Windows0 and Windows1).
A line appears indicating the job’s dependency.
4. Release the left mouse button.
5. Click and drag the mouse to draw lines from each of the jobs to their successors. Repeat this step until you have drawn all the dependencies.
Your diagram should look like one of the following diagrams:
6. Click the Layout icon in the workspace toolbar.
Your Application and its job dependencies are shown in an organized layout.

Defining Jobs in your Application
22 Overview Guide
Defining Job Details for each Job
Now you will specify details for each of the jobs in your Application. For each job, you will specify the following:
■ The job name
■ The job’s run frequency (when the job is to run)
■ The command file or script to run
Notes:
■ You do not have to specify the agent name in the job definition because you set a default agent for all jobs in this Application when you defined the Application properties.
■ The defaults you define in the Application properties apply to all jobs in the Application, regardless of job type. If you want to specify a default for a particular job type, use job defaults instead.
For this tutorial, you will start by specifying the job details for the first job.
Open the Job Definition Dialog
To open the job definition dialog, double-click the first job (Windows0 or UNIX0 in this example) in the workspace. Alternatively, right-click the job, and select Edit from the pop-up menu.
The job definition dialog opens.
Fields marked with an asterisk (*) are mandatory. An error message appears at the top of the dialog until all required fields are filled in.
Name the Job
To name the job, type A in the Name field on the Basic page. Job names are not case-sensitive.
The job icon takes the name you enter here.
Usually, the job name reflects the command file or script you are running. Job names must be unique in an Application, although you can use a qualifier to distinguish same-named jobs. Job names are limited to 128 characters and qualifiers are limited to 64 characters.

Defining Jobs in your Application
Chapter 2: Define Your Workload 23
Specify When a Job is to Run
To specify when a job is to run, expand the Run frequency section on the Basic page.
For now, leave the default run statement. By default, all jobs in the Application are set to run daily.
Later, you will specify different run frequencies for some of the jobs in the Application.
Specify Command File or Script to Run
Next, specify the command file or script the job runs.
To specify a command file or script to run
1. Do one of the following depending on whether you are defining Windows or UNIX workload:
■ For Windows workload, type the following in the Command to run field.
installDir\samples\echo.bat
installDir
Specifies the server installation directory.
If the command file is located in another directory, type that path instead. You can also browse for the file using the Command Browser.
Note: If your path has spaces, enclose the path with double quotes.
■ For UNIX workload, verify that the Run a script option button is selected in the Specify action to take section, and type the following in the Script/command name field:
installDir/samples/echo.sh
installDir
Specifies the server installation directory.
If the file is located in another directory, type that path instead. You can also browse for the file using the Script/Command Browser.
2. Click OK.
The command file or script the job runs is specified.

Defining Jobs in your Application
24 Overview Guide
Repeat Steps for Other Jobs
When you have finished defining job A, repeat the steps for jobs B, C, D, E, and F.
To repeat the steps for the other jobs, use the following chart as a guide when defining the job name and run frequency for each of your jobs.
Job Name Run Frequency
B daily
C daily
D daily
E friday
F last workday of month
All of the jobs in this Application will run the same batch or script file as A.
Specify Different Run Frequencies for Jobs E and F
By default, jobs are set to run daily. In this tutorial, you will specify different run frequencies for jobs E and F.
To specify the run frequency for Jobs E and F
1. Double-click job E in the workspace. Alternatively, right-click job E, and select Edit from the pop-up menu.
The Basic page of the job definition dialog opens.
2. Expand the Run frequency section.
3. Clear the Use Application-level defaults check box.
4. Type friday in the When field for the existing run frequency.
This information is not case-sensitive. The server understands many common scheduling terms. For terms that are unique to your organization, you can create holiday and special-day definitions and add them to the server’s vocabulary.
Note: For more information about scheduling criteria, see the Define Perspective Help.
5. Click OK.
The run frequency is specified for job E.
6. Double-click job F in the workspace. Alternatively, right-click job F, and select Edit from the pop-up menu.
The Basic page of the job definition dialog opens.

Defining Jobs in your Application
Chapter 2: Define Your Workload 25
7. Expand the Run frequency section.
8. Clear the Use Application-level defaults check box.
9. Click the ellipses (...) in the When field for the existing run frequency.
The Run dialog opens.
10. Select the appropriate phrase or term in the order you want it to appear in your Run statement.
To specify last workday of month in the Run dialog, do the following:
a. Select the Use generated statement option button.
b. Clear the Event check box in the Occurrences sections, and then select the Last option.
c. Select the workday option in the Type of Day section.
d. Select the month option in the Period section.
last workday of month appears in the Use generated statement field.
e. Click OK.
Note: You can also type the run frequency for the job in the When field. For example, if a job runs on the last workday of the month, type the following:
last workday of month
Note: To view when the job will run based on its run frequencies, click Show in calendar and select a month and year in the Scheduled days dialog.
11. Click OK.
The run frequency is specified for job F.
Later, you will learn how to test different criteria to see how the server interprets them. You can define a single condition or you can create a list of conditions under which a job should run or not run. Each run frequency appears as a RUN statement followed by the conditions under which the job runs.

Defining Jobs in your Application
26 Overview Guide
Pass Arguments to Job D
The server gives you powerful substitution capabilities through symbolic variables. When the server encounters a symbolic variable, it substitutes the current value of that variable. For example, you can use symbolic variables to define date parameters, specify job names, define job dependencies, pass arguments to scripts, and so on. The server has several built-in symbolic variables you can use in your Applications. You can also define and use your own symbolic variables.
For this tutorial, you will pass three server built-in date variables as an argument string of positional parameters to a command file or script. When the command file or script runs, it simply echoes the resolved values of these three variables. Later, you will learn how you can view the resolved variables directly from CA WA Desktop Client.
To specify arguments for job D
1. Double-click job D in the workspace. Alternatively, right-click job D, and select Edit from the pop-up menu.
The Basic page of the job definition dialog opens.
2. Enter the following in uppercase in the Arguments to pass field:
%APPL._SMM%APPL._SDD%APPL._SYY
This string consists of three variables. It passes as a single argument to the command file. Each variable begins with the percent sign (%). The following table describes the variables:
Variable Description
%APPL._SMM Number of month (for example, 09 for September)
%APPL._SDD Number of day of month (for example, 19)
%APPL._SYY Last two digits of the year (for example, 06)
3. Click OK.
The arguments are specified for job D.

Save the Application and Upload it to the Server
Chapter 2: Define Your Workload 27
Save the Application and Upload it to the Server
When you have finished specifying details for all of the jobs, you can save a backup copy of your Application file locally. For the server to process your Application, you must upload the Application to the server.
To save and upload the Application
1. Ensure all of your jobs are defined.
No job should have a red box around it. If a red box surrounds a job, you may have omitted its command file name. Open the job definition dialog to ensure all of the necessary information is there.
2. Right-click your Application name in the Application Workspace view, and select Save As from the pop-up menu.
The Save As dialog opens.
3. Browse to the directory you want to save your Application in.
By default, the CA WA Desktop Client stores your Applications in the following location:
installDir\SampleApplications
installDir
Specifies the CA WA Desktop Client installation directory.
4. Verify that the File name field has QUICK_NAME, where NAME is your first name.
5. Click Save.
A backup copy of your Application is saved to your computer.
6. Right-click your Application name in the Application Workspace view, and select Upload from the pop-up menu.
Note: If Upload is not accessible, you are not connected. Reconnect to the server.
The Upload Application To Repository dialog opens.
7. Click OK.
A confirmation message appears in the Console View, which displays messages sent from the server, indicating that the Application is defined.
The Application is now uploaded and you have finished defining your Application. Your Application is stored in the server’s database.
More information:
Open the Job Definition Dialog (see page 22) Connecting to the Server Using CA WA Desktop Client (see page 14)

Testing What Will Run using Event Simulation
28 Overview Guide
Testing What Will Run using Event Simulation
Use the simulation feature to see a graphical representation of an Application for particular schedule criteria. You can simulate an Event’s next execution, future execution, or past execution. Simulation helps you identify problems before an Application runs.
The schedule criteria you use for simulation are similar to those you use when you define job schedule criteria. You can use absolute dates (Nov 6, 2006), terms based on holiday or special-day definitions (Christmas less 1 workday), or more general terms (last workday of May).
For this scenario, you will simulate the following criteria for the Event:
■ The Event’s next execution
■ Friday
■ Last workday of month
Simulate the Event’s Next Execution
The default criteria for simulation is the Event’s next scheduled execution or now if the Event is not scheduled. To simulate the Event’s next execution, you do not have to fill in any of the fields on the Simulate Event dialog.
To simulate the Event's next execution
1. Right-click the Event in the Application Events view, and select Simulate from the pop-up menu.
The Simulate Event dialog opens.
2. Leave the Schedule criteria field blank.
Your Event will simulate for the next scheduled execution.
3. Click OK.
A graphical representation and a text-based representation of the Application appear. If the time is before 4 p.m., you will see which jobs are selected today. Otherwise, you will see which jobs will be selected the next day. Job E appears if it is Friday and job F appears if it is the last workday of the month.
4. Click OK to close the simulation.

Testing What Will Run using Event Simulation
Chapter 2: Define Your Workload 29
Simulate for Friday
Jobs in an Application may not require the same run frequency.
The friday schedule criteria could result in two different graphical representations.
To simulate for Friday
1. Right-click the Event in the Application Events view, and select Simulate from the pop-up menu.
The Simulate Event dialog opens.
2. Type friday in the Schedule criteria field.
Your Event will simulate for the next occurrence of Friday.
3. Click OK.
A graphical representation and a text-based representation of the Application appear. If Friday is the last workday of the month, you will see job F as well.
4. Click OK to close the simulation.

Testing What Will Run using Event Simulation
30 Overview Guide
Simulate for the Last Workday of the Month
When the server selects jobs for submission, it automatically checks if the jobs should inherit any relationships from other jobs.
The last workday of month schedule criteria could result in two different graphical representations.
To simulate for the last workday of the month
1. Right-click the Event in the Application Events view, and select Simulate from the pop-up menu.
The Simulate Event dialog opens.
2. Type last workday of month in the Schedule criteria field.
You can also click the ellipses (...) to use the Simulate dialog to specify the job’s schedule criteria.
Your Event will simulate for the next occurrence of the last workday of the month.
3. Click OK.
After a status message appears, you will see both a graphical representation and a text-based representation of the Application.
If the last workday of the month is not a Friday, job F will wait for job D to complete before it runs. Five jobs will appear in the simulation. As you can see, the server automatically inherits job relationships.
If the last workday of the month is a Friday, job F will wait for job E to complete before it runs. Six jobs will appear in the simulation.
4. Click OK to close the simulation.

Test Schedule Criteria
Chapter 2: Define Your Workload 31
Test Schedule Criteria
Testing schedule criteria is useful when you want to see how the server interprets different scheduling terms and phrases. When you simulated your Event for the scheduling scenario, you might have wanted to determine a date when the last workday of the month is a Friday and a date when the last workday of the month is not a Friday.
You can determine such dates by testing schedule criteria.
To test schedule criteria
1. Click the Test icon in the CA WA Desktop Client toolbar.
The Test Schedule Criteria dialog opens.
2. Type the schedule criteria you want to test in the Use free format statement field, such as last workday of month.
3. Click Test.
The dates for the next 10 times the job will run appear in the Test Results text box.
Note: To change the number of results shown, enter the number of results you want to see in the Display field.
4. Verify that the results are those you expected.
If they are not, change the criteria to achieve the desired results and test again.
Note: If you want to simulate your Event for other criteria, you can choose dates or terms from the Test results list. For example, you can see which jobs are selected when the last workday of the month is not a Friday by simulating your Event for October 31, 2006 (the last workday of October, which occurs on a Tuesday). To see which jobs are selected when the last workday of the month is a Friday, simulate your Event for September 29, 2006 (the last workday of September, which occurs on a Friday).
5. Click Close to close the Test Schedule Criteria dialog.
Next you will learn how to run your Application.


Chapter 3: Run Your Workload 33
Chapter 3: Run Your Workload
When you have defined an Event in an Application and uploaded the Application to the server, the Application runs automatically according to the scheduling criteria or trigger specified in the Event.
In this tutorial, you defined a Date-Time/Manual Event to run your Application at 4 p.m. each day.
You will now learn how to run the Event immediately by manually triggering the Event. You will use the Define perspective to run your workload.

Trigger your Event Manually
34 Overview Guide
Trigger your Event Manually
When triggering an Event manually, you can add a new scheduled Event. In this tutorial, instead of waiting until 4 p.m., you will learn how to add an Event to run the Application now as well as at 4 p.m. today. You will manually trigger the Event without affecting what is already scheduled.
To trigger an Event manually
1. Verify that that your Application is open in the Define perspective.
2. Right-click the Event in the Applications Events view, and select Trigger from the pop-up menu.
The Trigger Event dialog opens.
3. Leave the Schedule criteria field blank.
The Event will be triggered immediately.
4. Leave the Add new scheduled Event option button as selected.
The Event will run now in addition to its 4 p.m. schedule.
5. Select the Submit Application on hold check box.
The Application will not run until it is manually released. In this tutorial, you are holding the Application before its jobs start to run so that you can view the different job states when you monitor the workload.
6. Click OK to trigger the Event.
Note: You can also list and control Events from the Events view in the Services perspective. For more information on listing and controlling Events from the Services perspective, see the Services Perspective Help.
Next, you will learn how to view your Application as it is running.

Chapter 4: Monitor Your Workload 35
Chapter 4: Monitor Your Workload
When you have triggered the Event to run your Application, you can monitor your Application's state, view its details and jobs, and issue commands against your Application. You will monitor your workload in the Monitor perspective.
This section contains the following topics:
View Your Workload using Subscription Filters (see page 36) Controlling your Application (see page 36) Monitoring your Application (see page 38) Controlling your Jobs (see page 39) Using a Custom View to Monitor and Control Workload (see page 41)

View Your Workload using Subscription Filters
36 Overview Guide
View Your Workload using Subscription Filters
The Monitor perspective organizes and displays Applications and their generations. To view Applications and their generations, you must subscribe to the Applications to receive the data from the server.
For this tutorial, you will subscribe to all active Applications (Applications that are not complete) on the server.
To view generations of an Application
1. Open the Monitor perspective.
2. Right-click the server connection that contains your Application in the Application Monitor view, and click Subscribe Active to see all active Applications you have access to.
A list of all active Applications you have access to appears. Each Application displays as a folder labeled with the Application name and the number of generations that Application has.
3. Double-click the QUICK_NAME folder (where NAME is your name).
The Application folder expands and a folder for each generation of this Application appears. Each generation is color-coded based on the Application's state.
4. Double-click the Application generation you want to view.
A graphical view of your Application appears.
Next, you will learn how to manually release the Application to run the workload.
Controlling your Application
You can issue commands against an active Application (Applications that are not complete). For example, you can do the following:
■ Hold an Application while it is running and stop further job submission in that Application.
■ Release an Application that was triggered on hold.
■ Insert jobs into the Application.
■ Complete the Application. When you complete an Application, all jobs in the Application are considered to have executed even if they have not been submitted, have failed, or are still running.
You can view a list of commands that you can issue against an active Application by right-clicking the Application generation in the Monitor perspective.
In this tutorial, you will release your Application.

Controlling your Application
Chapter 4: Monitor Your Workload 37
Release your Application
In this tutorial, you selected the Submit Application on hold option when you triggered your Event. To run the Application, you must release it.
To release your Application
1. Right-click the Application generation in the Application Monitor view, and select Release Application from the pop-up menu.
The Release Application dialog opens.
2. Click OK to release the Application.
The Application is released.
Note: Applications can also be defined with the Hold on submission option selected in the Application properties. To run Applications that are defined on hold, you must also release them.

Monitoring your Application
38 Overview Guide
Monitoring your Application
The following is an example of an Application that is processing, as it appears in the Monitor perspective.
As the jobs in the Application pass through different states, the text below the job name indicates the job's state and the border surrounding the job icon changes color.
In the preceding example
■ A and B are in the COMPLETE state.
Note: If A remains in an AGENTDOWN state, it means the agent is not running. Speak with your administrator.
■ C is in an EXEC state. This state means the job is executing.
■ D is in a PREDWAIT state. This state means it is waiting for the predecessor jobs (both B and C) to complete.
Note: If a job goes into a SUBERROR state, it usually means the path to the command file, script, or command is wrong.

Controlling your Jobs
Chapter 4: Monitor Your Workload 39
More information:
Correct Submission Errors (see page 40)
Controlling your Jobs
In addition to viewing and controlling your Applications, you can issue commands against a job. For example, you may need to view comments about a job, resubmit a failed job, reset a time dependency for a job, view a job's details (such as its start and end times and the path to its command file) or cancel (bypass) a job from the schedule.
You can view a list of commands that you can issue against a job by right-clicking the job in the Monitor perspective.
Note: You require the appropriate security permissions to issue commands against jobs. The commands you can issue depend on the workload object and its state.
In this tutorial, you will learn how to display a job's details, handle submission errors, and display a job's output.
Display Job Details
To display the details of a job, double-click the job in the graphical view. Alternatively, right-click the job, and select Details from the pop-up menu.
The Details dialog opens.

Controlling your Jobs
40 Overview Guide
Correct Submission Errors
If a job goes into the SUBERROR state, a submission error has occurred. The path to the command file, script, or command might be wrong.
To correct a submission error
1. Double-click the job in the SUBERROR state in the graphical view of the Application.
The Details dialog opens.
2. Locate the Status field.
If the Status field says "File not found" or "Command file not found", the server could not find the file to run.
3. Click Close.
The Details dialog closes.
4. Right-click the job, and select Reset Definition from the pop-up menu.
The Reset Definition dialog opens.
5. Type the correct location of the script or command file in the Command to run field (Windows) or Script/command name field (UNIX). You can also click the browser icon to browse for the script or command file.
6. Click OK to save your changes.
A dialog opens.
7. Click OK again.
Note: These changes are temporary. To make your changes permanent, return to the Define perspective, update the job definition, and re-upload the Application.
8. Right-click the job, and select Resubmit from the pop-up menu.
The Resubmit dialog opens.
9. Click OK to resubmit the job.
The job completes successfully.

Using a Custom View to Monitor and Control Workload
Chapter 4: Monitor Your Workload 41
Display Job Output
In this tutorial, job D echoes the server built-in variables that were passed as arguments to the batch file or script. The job's output is stored in a spool file. You can display the spool file in the Monitor perspective.
Depending on the type and version of the agent that runs the job, you can view the entire spool file, selected lines, or a number of lines you specify.
To view the spool file for job D
1. Right-click job D in the graphical view, and select Retrieve Spool File from the pop-up menu.
The Retrieve Spool File dialog opens.
2. Click Retrieve All to retrieve the entire spool file.
The server displays the job's output in the dialog.
3. Review the output to see the resolved variables.
You should see three numbers, representing the two-digit month, day, and year. For example, for a scheduled date of February 14, 2006, you should see 021406.
4. Click Close to close the dialog.
Using a Custom View to Monitor and Control Workload
CA WA Desktop Client provides custom views for monitoring and controlling your workload. You can also create your own text-based custom views to display only the information you want, in the format you want.
A custom view looks like a table; it contains rows and columns of information. While an Application's graphical view focuses on a particular generation of an Application, a custom view can span many different Applications. For example, CA WA Desktop Client provides a custom view named Failed, which displays all failed jobs regardless of the Application they belong to.

Using a Custom View to Monitor and Control Workload
42 Overview Guide
Create a Custom View
The following procedures show you how to create a custom view that includes only the QUICK_NAME Application.
To create a custom view
1. Open the Custom Views view in the Monitor perspective.
A list of custom views appear.
2. Click the Create a New Custom View icon below the Custom Views title bar.
The Presentation page of the Custom View Configuration dialog opens.
3. Enter a name for your custom view in the Custom view name field. For this tutorial, type My Quick Application.
4. Click the double right arrow (>>) to select all fields for your display.
All the fields in the Available fields list box move into the Selected fields list box.
5. Enter an alias for the field name in the Alias column if you want to shorten the field name. For this tutorial, shorten generation number to gen #.
Next, you will sort the information in your custom view.

Using a Custom View to Monitor and Control Workload
Chapter 4: Monitor Your Workload 43
Sort the Information in your Custom View
In this tutorial, you will sort the information in your custom view by generation number, and then by job name.
1. Select the Sort Order column for the first field (ASID), and select no value from the drop-down list to clear the field.
By default, the information in your custom view is sorted by the first field in the view. You can override this behavior by clearing the Sort Order column for the field.
2. Click the Sort Order column for the Generation Number field, and select Ascending from the drop-down list.
The sort priority for the field becomes 1. The information in your custom view will be sorted from the lowest Application generation number to the highest Application number.
3. Click the Sort Order column for the Job Name field, and select Ascending from the drop-down list.
The sort priority for the field becomes 2. Within an Application generation, the information in your custom view will be sorted by job name alphabetically (from A to Z).
Next, you will filter the information in your custom view.
Note: When you view your custom view, you can override the sort criteria defined in the custom view definition by clicking the heading of a column you want to sort by.

Using a Custom View to Monitor and Control Workload
44 Overview Guide
Filter the Information in your Custom View
You will set up a filter to display only the QUICK_NAME Application. You build a filter using different fields and operators.
1. Click Filter in the left pane.
The Filter page opens in the right pane.
2. Click Add.
A new row is added to the Criteria section.
3. Select Application Name from the Field Name drop-down list.
4. Select Is from the Relationship drop-down list.
5. Type quick_name in the Value column, where name is your name.
Note: The Application name is not case-sensitive.
6. Click any area in the Criteria table outside of the selected row to apply your filter criteria.
The completed filter criteria appear in the Result text box.
7. Click OK.
The Custom View Configuration dialog closes and your custom view is added to the Custom Views view.
Control Jobs from a Custom View
You can use the custom view to control jobs in Applications. Controlling jobs using the custom view is similar to controlling jobs using the graphical view. From a custom view, you can also locate a job in the graphical view.
To control jobs from a custom view
1. Double-click My Quick Application in the Custom Views view to open the custom view you created. Alternatively, right click the custom view, and select Open from the pop-up menu.
The custom view opens.
2. Right-click the job you want to control, and select a command from the pop-up menu.
The command is issued.

Using a Custom View to Monitor and Control Workload
Chapter 4: Monitor Your Workload 45
Control Applications from a Custom View
You can also control Applications in a custom view.
To control Applications from a custom view
1. Double-click My Quick Application in the Custom Views view to open the custom view you created. Alternatively, right click the custom view, and select Open from the pop-up menu.
The custom view opens.
2. Right-click a job in the Application generation you want to control, and select Application commands from the pop-up menu.
The Application commands are listed.
3. Select a command from the drop-down menu. For example, select Details to see the Application details.
The Application command is issued.
You have now completed the tutorial.
Note: To learn more about scheduling and running workload, see the Define Perspective Help and the Monitor Perspective Help.
The next chapter provides tips on using CA WA Desktop Client.


Chapter 5: CA WA Desktop Client Tips 47
Chapter 5: CA WA Desktop Client Tips
This chapter describes tips you can use to customize CA WA Desktop Client.
This section contains the following topics:
Using Online Help (see page 47) Add a New Server Connection (see page 48) Setting Application and Job Properties (see page 49) Move Perspective Icons (see page 50) Remove Types of Workload Objects (see page 50) Move Views Around (see page 51) Reset your Workspace (see page 51)
Using Online Help
While you are using CA WA Desktop Client, you can access the following help:
Context-sensitive help
Click the help icon (?) or press F1 to get help about a dialog, view, or page. A description appears along with links to related help topics.
Task-based help
From the Help menu, click Help Contents. You can access the following help books:
– Define Perspective Help
– Monitor Perspective Help
– Services Perspective Help
– SAP Tools Perspective Help
– CLI Perspective Help
– Admin Perspective Help
– Report Perspective Help
To navigate the Help, expand the topics in the Contents pane on the left side of the page, then click an entry to display its information.
Click the Index tab at the bottom of the left pane to display the Help Index. Enter a term in the text box and click Display to display matching index entries; click an index entry to display associated information.
To search the Help, enter a keyword or phrase in the Search field, then click GO to locate the specified text in the Help and display search results in context in the left pane. Click a result link in the left pane to open a topic.

Add a New Server Connection
48 Overview Guide
Add a New Server Connection
If you are not using the default server connection and your server connection is not listed in the Connection name field, you can add a new connection for your server.
To add a new server connection
1. Click the Connections icon in the CA WA Desktop Client toolbar.
The Connections view opens.
2. Click the Create a new connection icon in the Connections view toolbar.
The New Connection dialog opens.
3. Complete the following fields:
Connection name
Specifies the name for the server connection.
IP address
Specifies the domain name or IP address of the server you want to connect to.
Port number
Specifies the client port number for the server you want to connect to.
Default: 7500
User name
Specifies your server user name. Your user name is automatically converted to uppercase.
Password
Specifies your server password. The password is case-sensitive.
Retry count
Specifies the number of times you want to try connecting to the server.
4. Click Save.
The new server connection is added.
Note: You can connect to multiple servers at one time. If you connect to multiple servers, you can view all the workload on the different servers that you have access to.

Setting Application and Job Properties
Chapter 5: CA WA Desktop Client Tips 49
Setting Application and Job Properties
You can set properties for the following:
■ All Applications you define (Application defaults)
For example, you can set up a global email notification that sends an email to an operator when any job in any Application fails.
■ A specific Application and its jobs (Application properties)
For example, in this tutorial, you selected a default agent in the Application properties. All jobs in the Application run on that agent's computer, unless overridden in the job details. Job details override Application properties.
■ All jobs of a particular type in a specific Application that run on the same platform (job defaults)
For example, you can set up an email notification that sends an email to an operator whenever a UNIX job in a specific Application fails.
■ A specific job (job details)
For example, you can specify when a specific job runs (or does not run).
The property that applies to an Application or job depends on where you set the property. Defaults set at certain levels can be overridden by properties set at other levels.
Properties Description Overridden by
Application defaults Properties common to all Applications you define.
Specify Application defaults prior to creating a new Application.
■ Application properties
■ Job defaults
■ Job details
Application properties Properties that apply to a particular Application.
Properties that apply to all jobs in the Application.
■ Job defaults
■ Job details
Job defaults Properties that apply to all jobs of a particular type in a specific Application that run on the same platform.
■ Job details
Job details Properties that apply to a particular job.
None. Job details override all other defaults.

Move Perspective Icons
50 Overview Guide
More information:
Define an Application (see page 15)
Move Perspective Icons
You can move the perspective icons to other areas of your workspace.
To move perspective icons
1. Right-click the Open Perspective icon or one of the perspective icons from the CA WA Desktop Client toolbar.
A pop-up menu appears.
2. Select Dock On > Top Right to display the perspective icons at the top-right corner of CA WA Desktop Client.
You can also select Dock On > Left to display the perspective icons in a vertical menu.
Remove Types of Workload Objects
You may not need all of the workload objects in the Palette view in the Define Perspective. You can choose which workload objects to show.
To remove types of workload objects from the Palette view
1. Right-click anywhere in the Palette view, and select Customize from the pop-up menu.
The Customize Palette dialog opens.
2. Select the workload object or workload object group that you want to hide.
By default, all types of workload objects are selected.
3. Select the Hide check box.
The selected workload object or workload object group is removed from the Palette view.
4. Repeat steps 2-3 to customize the Palette view.
5. Click OK to save your changes.
The Palette view is customized to your preferences.

Move Views Around
Chapter 5: CA WA Desktop Client Tips 51
Move Views Around
You can move views around in your workspace.
To move views around
1. Click the view's title bar to select it.
For example, if you have multiple custom views open in the Monitor perspective, select one of them. By default, custom views open as tabbed views.
2. Drag the view to the area where you want it placed.
Depending on where you are moving your view, your cursor changes to a folder icon or an arrow icon. A gray outline of the view appears, indicating how your view will be placed.
3. Drop the view to the area where you want it placed.
The view is moved to the new location.
For example, you can move custom views around so that the views are tiled in your workspace.
This setting is preserved. The next time you open the Monitor perspective, the custom views you moved are tiled in your workspace.
Reset your Workspace
At times, you may find your workspace cluttered with too many open or tiled views. To fix this, you can reset the workspace to its original settings.
To reset your workspace
1. Select Window, Reset Perspective from the CA WA Desktop Client main menu.
The Reset Perspective dialog opens.
2. Click OK.
The workspace is reset to its defaults.


Index 53
Index
A
active Applications • 36 AGENTDOWN state • 38 agents
default • 10, 15 defined • 8 specify • 15
Applications active • 36 commands • 36 controlling from custom view • 45 default properties • 49 defined • 15 defining • 15 details • 45 generations • 15, 36 monitoring • 38 naming • 15 on hold • 37 properties • 15, 49 relationship to Event • 16 saving • 27 uploading • 27 using • 15
arguments, passing • 26
B
browsing, command file or script • 23, 40 built-in variables • 26
C
CA WA Desktop Client customize • 47 defined • 8 perspectives • 14 using • 14
CA Workload Automation DE components of • 7 introduction • 7
calendars calendars • 18, 24
commands Application • 36
COMPLETE state • 38
connection adding • 48 default • 14 multiple servers • 48
Console View • 27 controlling
Application from custom view • 45 Application from graphical view • 36 job from custom view • 44 job from graphical view • 39
custom views controlling Application • 45 controlling job • 44 creating • 42 defined • 41 fields • 42 filters • 44 name • 42 sorting • 43
customize CA WA Desktop Client • 47
D
Date-Time/Manual Event • 18 Define perspective
about • 14 opening • 14
definition, job • 22 dependency lines • 21 docking perspective icons • 50
E
Events creating • 18 default Date-Time/Manual • 18 defined • 16 defining • 18 function • 16 naming • 18 prefix • 18 schedule criteria • 18 simulating • 28 specifying Application to run • 18 triggering manually • 34 triggers • 18 using • 16

54 Overview Guide
using to schedule an Application • 16 EXEC state • 38
F
fields fields, custom view • 42
filter custom view • 44 subscription • 36
frequency Event • 18 job • 23, 24
G
generations Application • 15, 36
graphical view controlling Application • 36 controlling job • 39
H
help • 47
I
icons for jobs • 19 for perspectives • 50 placing on workspace • 20
inheritance defined • 30
J
jobs controlling • 39, 44 defaults • 49 defined • 22 defining • 19 details • 22, 39, 49 inheriting relationships • 30 naming • 22 output • 41 properties • 49 relationships • 21 resubmitting • 40 run frequency • 23, 24 states • 38, 40
L
layout, organizing • 21
M
manual trigger • 34 Monitor perspective
defined • 36 opening • 36
monitoring Application • 38 workload • 35
moving perspective icons • 50 views • 51
N
naming Application • 15 Event • 18 job • 22
O
online help • 47 opening
Define perspective • 14 Monitor perspective • 36
P
passing arguments • 26 perspectives
defined • 14 moving icons • 50
PREDWAIT state • 38 prefix, Event • 18 properties
Application • 15, 49 Event Trigger • 18 job • 49
R
releasing Applications • 37
removing types of workload objects • 50 resetting
workspace • 51 resubmitting failed jobs • 40 retrieving

Index 55
spool file • 41 run frequency
specifying • 23, 24 running workload • 33
S
saving Application • 27 schedule criteria
Event • 18 simulation • 28 testing • 31 triggering Event • 34
scheduling Event • 18 job • 23, 24 steps • 10
server connecting to • 14 defined • 7
simulating • 28 sorting, custom view • 43 specifying
agent • 15 Applications • 18 arguments • 26 command file • 23 job name • 22 run frequency for job • 23, 24 script • 23
spool file, retrieving • 41 state
AGENTDOWN • 38 COMPLETE • 38 EXEC • 38 PREDWAIT • 38 SUBERROR • 38, 40
SUBERROR state • 38, 40 submission error • 40 submitting Application on hold • 34, 36, 37 subscribing to Applications • 36 symbolic variables
symbolic variables • 26
T
testing schedule criteria • 31 what will run • 28
trigger Event
manually • 34
U
uploading Applications • 27
V
variables built-in • 26 symbolic • 26
views, moving • 51
W
workload defining • 13 diagram • 19 monitoring • 38 objects • 19, 50 running • 33
workspace, resetting • 51