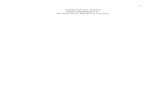CA Clarity™ PPM - CA Support Online Clarity PPM 13 3 00 On Demand... · Capítulo 10: Cómo...
Transcript of CA Clarity™ PPM - CA Support Online Clarity PPM 13 3 00 On Demand... · Capítulo 10: Cómo...
Esta documentación, que incluye sistemas incrustados de ayuda y materiales distribuidos por medios electrónicos (en adelante, referidos como la "Documentación") se proporciona con el único propósito de informar al usuario final, pudiendo CA proceder a su modificación o retirada en cualquier momento. Esta documentación es propiedad de CA. Queda prohibida la copia, transferencia, reproducción, divulgación, modificación o duplicación de la totalidad o parte de esta Documentación sin el consentimiento previo y por escrito de CA.
No obstante lo anterior, si dispone de licencias de los productos informáticos a los que se hace referencia en la Documentación, Vd. puede imprimir, o procurar de alguna otra forma, un número razonable de copias de la Documentación, que serán exclusivamente para uso interno de Vd. y de sus empleados, y cuyo uso deberá guardar relación con dichos productos. En cualquier caso, en dichas copias deberán figurar los avisos e inscripciones relativas a los derechos de autor de CA.
Este derecho a realizar copias de la Documentación sólo tendrá validez durante el período en que la licencia aplicable para el software en cuestión esté en vigor. En caso de terminarse la licencia por cualquier razón, Vd. es el responsable de certificar por escrito a CA que todas las copias, totales o parciales, de la Documentación, han sido devueltas a CA o, en su caso, destruidas.
EN LA MEDIDA EN QUE LA LEY APLICABLE LO PERMITA, CA PROPORCIONA ESTA DOCUMENTACIÓN "TAL CUAL" SIN GARANTÍA DE NINGÚN TIPO INCLUIDAS, ENTRE OTRAS PERO SIN LIMITARSE A ELLAS, LAS GARANTÍAS IMPLÍCITAS DE COMERCIALIZACIÓN, ADECUACIÓN A UN FIN CONCRETO Y NO INCUMPLIMIENTO. CA NO RESPONDERÁ EN NINGÚN CASO, ANTE VD. NI ANTE TERCEROS, EN LOS SUPUESTOS DE DEMANDAS POR PÉRDIDAS O DAÑOS, DIRECTOS O INDIRECTOS, QUE SE DERIVEN DEL USO DE ESTA DOCUMENTACIÓN INCLUYENDO A TÍTULO ENUNCIATIVO PERO SIN LIMITARSE A ELLO, LA PÉRDIDA DE BENEFICIOS Y DE INVERSIONES, LA INTERRUPCIÓN DE LA ACTIVIDAD EMPRESARIAL, LA PÉRDIDA DEL FONDO DE COMERCIO O LA PÉRDIDA DE DATOS, INCLUSO CUANDO CA HUBIERA PODIDO SER ADVERTIDA CON ANTELACIÓN Y EXPRESAMENTE DE LA POSIBILIDAD DE DICHAS PÉRDIDAS O DAÑOS.
El uso de cualquier producto informático al que se haga referencia en la Documentación se regirá por el acuerdo de licencia aplicable. Los términos de este aviso no modifican, en modo alguno, dicho acuerdo de licencia.
CA es el fabricante de esta Documentación.
Esta Documentación presenta "Derechos Restringidos". El uso, la duplicación o la divulgación por parte del gobierno de los Estados Unidos está sujeta a las restricciones establecidas en las secciones 12.212, 52.227-14 y 52.227-19(c)(1) - (2) de FAR y en la sección 252.227-7014(b)(3) de DFARS, según corresponda, o en posteriores.
Copyright © 2013 CA. Todos los derechos reservados. Todas las marcas registradas, nombres comerciales, logotipos y marcas de servicios a los que se hace referencia en este documento pertenecen a sus respectivas empresas.
Información de contacto del servicio de Soporte técnico
Para obtener soporte técnico en línea, una lista completa de direcciones y el horario de servicio principal, acceda a la sección de Soporte técnico en la dirección http://www.ca.com/worldwide.
Contenido 5
Contenido
Capítulo 1: Introducción a la Guía del usuario de procedimientos iniciales 11
Acerca de esta guía .................................................................................................................................................... 11
Visita rápida de CA Clarity PPM .................................................................................................................................. 12
Menú principal .................................................................................................................................................... 13
Barra de herramientas de usuario ...................................................................................................................... 14
Iconos de página ................................................................................................................................................. 15
Portlets de la página Descripción general ........................................................................................................... 16
Menús de ficha .................................................................................................................................................... 16
Capítulo 2: Procedimientos iniciales 17
Menú Página principal ................................................................................................................................................ 17
Establecimiento de una página principal ................................................................................................................... 18
Consulta de la información ........................................................................................................................................ 18
Acciones .............................................................................................................................................................. 19
Notificaciones...................................................................................................................................................... 20
Procesos .............................................................................................................................................................. 21
Tareas .................................................................................................................................................................. 23
Capítulo 3: Cómo agregar y gestionar sus favoritos 25
Guardar páginas en Favoritos .................................................................................................................................... 25
Adición de un vínculo a la página Favoritos ............................................................................................................... 25
Adición de un vínculo de acción Favoritos ................................................................................................................. 26
Adición de una sección de menú Favoritos ................................................................................................................ 26
Reordenación de secciones de menú ......................................................................................................................... 27
Eliminación de una sección o vínculo del menú ......................................................................................................... 27
Capítulo 4: Cómo gestionar la configuración de la cuenta 29
Gestión de la información personal ........................................................................................................................... 29
Actualización de la contraseña ................................................................................................................................... 30
Designación de proxies .............................................................................................................................................. 30
Visualización de la lista de proxies ...................................................................................................................... 31
Configuración de notificaciones ................................................................................................................................. 31
Descarga de software ................................................................................................................................................. 32
6 Guía básica del usuario
Capítulo 5: Cómo personalizar CA Clarity PPM 35
Introducción a la personalización de CA Clarity PPM ................................................................................................. 35
Cómo personalizar páginas ........................................................................................................................................ 36
Revisión de los requisitos previos ....................................................................................................................... 37
Adición y gestión del contenido de página ......................................................................................................... 38
Adición de un filtro de página ............................................................................................................................. 38
Gestión de los diseños de la página .................................................................................................................... 39
Gestión de las fichas de la página ....................................................................................................................... 39
Presentación de una página como emergente .......................................................................................................... 41
Cómo trabajar con listas ............................................................................................................................................. 41
Enumeración de la barra de herramientas de opciones ..................................................................................... 42
Filtrado de las listas ............................................................................................................................................. 44
Clasificación de las listas ..................................................................................................................................... 46
Edición de las listas ............................................................................................................................................. 47
Exportación de las listas ...................................................................................................................................... 48
Capítulo 6: Cómo configurar una lista 51
Configuración de la vista de columna de lista ............................................................................................................ 51
Configuración de las opciones de lista ....................................................................................................................... 52
Cómo agregar un diagrama de Gantt a un portlet de lista ........................................................................................ 53
Configuración de la visualización del diagrama de Gantt ................................................................................... 55
Cómo modificar la configuración del periodo de tiempo para un diagrama de Gantt ....................................... 55
Vista y edición de los campos de portlet de lista ................................................................................................ 56
Agregue una imagen al portlet de lista ...................................................................................................................... 56
Cómo agregar una barra de progreso a un portlet de lista ........................................................................................ 57
Cómo agregar un valor escalado de tiempo a un portlet de lista .............................................................................. 58
Cómo agregar una fila de total en un campo de número de un portlet de lista ........................................................ 60
Visualización de un campo de acumulación como una gráfica de barras o columnas............................................... 61
Capítulo 7: Cómo configurar un portlet de gráfico 63
Cómo determinar el aspecto de un portlet de gráfico ............................................................................................... 64
Cómo determinar los datos de origen del portlet de gráfico ..................................................................................... 69
Cómo configurar los colores de gráfico uniformes .................................................................................................... 69
Cómo aplicar o eliminar colores de gráfico uniformes .............................................................................................. 70
Capítulo 8: Cómo configurar un portlet de filtro 73
Agregue un campo al portlet de filtro ........................................................................................................................ 73
Agregue un campo de búsqueda simple o de búsqueda con varios valores a un portlet de filtro ............................ 74
Visualización de campos en un portlet de filtro ......................................................................................................... 76
Contenido 7
Capítulo 9: Cómo crear y gestionar debates 79
Introducción al debate ............................................................................................................................................... 79
Creación de un nuevo tema de debate ...................................................................................................................... 79
Registro de un mensaje en un tema de debate ......................................................................................................... 80
Registro de una respuesta a un mensaje ................................................................................................................... 80
Expansión o contracción de un hilo del debate ......................................................................................................... 81
Capítulo 10: Cómo trabajar con documentos y carpetas 83
Introducción al almacén de conocimiento y gestor de documentos ......................................................................... 83
Derechos de acceso de la base de conocimiento ....................................................................................................... 84
Almacén de conocimiento y permisos de gestor de documento en el nivel de carpeta y de documento ................ 85
Cómo crear una carpeta ............................................................................................................................................. 86
Cómo gestionar una carpeta ...................................................................................................................................... 87
Adición de documentos a una carpeta ............................................................................................................... 87
Descarga de archivos desde carpetas ................................................................................................................. 88
Edición de las propiedades de carpeta o permisos ............................................................................................. 89
Cómo gestionar documentos ..................................................................................................................................... 90
Extracción de documentos .................................................................................................................................. 90
Edición de las propiedades o permisos de documentos. .................................................................................... 91
Copia, desplazamiento o supresión de un documento ....................................................................................... 91
Trabajo con versiones de documentos ............................................................................................................... 92
Trabajo con procesos de documentos ................................................................................................................ 93
Capítulo 11: Cómo crear, configurar y gestionar un cuadro de mandos 95
Introducción a los cuadros de mandos ...................................................................................................................... 95
Diferencias entre el cuadro de mandos y el portlet ............................................................................................ 95
Ejemplos de cuadro de mandos .......................................................................................................................... 96
Revisión de los requisitos previos .............................................................................................................................. 99
Planificación del cuadro de mandos......................................................................................................................... 100
Cree un cuadro de mandos ...................................................................................................................................... 100
Configuración del diseño del cuadro de mandos ..................................................................................................... 101
Configuración de un cuadro de mandos sin fichas ........................................................................................... 102
Configuración de un cuadro de mandos con fichas .......................................................................................... 102
Gestión del cuadro de mandos ................................................................................................................................ 104
Uso compartido del cuadro de mandos ............................................................................................................ 104
Personalización de un cuadro de mandos compartido ..................................................................................... 105
Publicación del cuadro de mandos ................................................................................................................... 106
Exportación del cuadro de mandos .................................................................................................................. 106
Exportación del portlet ..................................................................................................................................... 107
Eliminación de un portlet desde el cuadro de mandos ..................................................................................... 107
8 Guía básica del usuario
Capítulo 12: Herramienta de búsqueda global 109
Acerca de la herramienta de búsqueda global ......................................................................................................... 109
Búsqueda simple ...................................................................................................................................................... 110
Búsqueda avanzada .................................................................................................................................................. 110
Técnicas de búsqueda global ................................................................................................................................... 110
Uso de caracteres comodín en las búsquedas globales .................................................................................... 111
Utilización de operadores booleanos en una búsqueda global ........................................................................ 111
Subconsultas de formulario en una búsqueda global ....................................................................................... 113
Capítulo 13: Hojas de tiempo 115
Cómo enviar una hoja de tiempo ............................................................................................................................. 115
Acceso a una hoja de tiempo sin enviar ............................................................................................................ 117
Rellenado de una hoja de tiempo ..................................................................................................................... 117
Adición manual de entradas a una hoja de tiempo .......................................................................................... 117
Especificación de códigos de tipo de entrada y de códigos de cargo ............................................................... 118
Adición de entradas de hojas de tiempo de fila indirecta a una hoja de tiempo ............................................. 118
Introducción de horas de trabajo en una hoja de tiempo ................................................................................ 119
Envío de la hoja de tiempo para su aprobación ................................................................................................ 119
Corrección de una hoja de tiempo devuelta ..................................................................................................... 120
Configurar la hoja de tiempo ................................................................................................................................... 120
Capítulo 14: Cómo ejecutar un informe o planificar su ejecución 123
Seguridad para informes .......................................................................................................................................... 123
Ejecución o programación de la ejecución de informes........................................................................................... 124
Edición de las propiedades de ejecución de informes programados ....................................................................... 125
Supresión de una ejecución de informe programado .............................................................................................. 126
Consulta de un informe generado ........................................................................................................................... 127
Eliminación de informes generados ......................................................................................................................... 128
Trabajos que afectan a la información de los informes ........................................................................................... 128
Capítulo 15: Cómo ejecutar un trabajo o planificar su ejecución 129
Estados para las ejecuciones del trabajo programado ............................................................................................. 129
Ejecución o programación de trabajos para ejecutarlos .......................................................................................... 130
Edición de las propiedades de ejecución de trabajos programados ........................................................................ 131
Gestión de una ejecución de trabajo programado................................................................................................... 132
Consulta o eliminación del registro de trabajo ........................................................................................................ 133
Apéndice A: Métodos abreviados 135
Métodos abreviados de CA Clarity (Funciones básicas) ........................................................................................... 135
Contenido 9
Métodos abreviados de CA Clarity (Acciones) ......................................................................................................... 136
Métodos abreviados de CA Clarity (Listas) ............................................................................................................... 136
Métodos abreviados para celdas de valor escalado de tiempo ............................................................................... 137
Capítulo 1: Introducción a la Guía del usuario de procedimientos iniciales 11
Capítulo 1: Introducción a la Guía del usuario de procedimientos iniciales
Esta sección contiene los siguientes temas:
Acerca de esta guía (en la página 11) Visita rápida de CA Clarity PPM (en la página 12)
Acerca de esta guía
Esta guía presenta información y técnicas básicas para trabajar en CA Clarity PPM. Esta guía supone que el lector es un usuario de CA Clarity PPM no administrativo que tiene los derechos de acceso apropiados y necesarios para ejecutar funciones básicas.
Los procedimientos descritos son para CA Clarity PPM sin personalización. Si ha llevado a cabo cambios personalizados o si un administrador ha modificado la interfaz de usuario, los procedimientos pueden diferir de lo que ve.
Visita rápida de CA Clarity PPM
12 Guía básica del usuario
Visita rápida de CA Clarity PPM
La siguiente ilustración muestra la página principal predeterminada y sus componentes principales. Se describen los componentes y las funciones disponibles desde esta página en las secciones siguientes.
Visita rápida de CA Clarity PPM
Capítulo 1: Introducción a la Guía del usuario de procedimientos iniciales 13
Menú principal
Mueva el cursor por encima de las funciones siguientes en el menú principal para ver una sugerencia sobre herramientas que identifique la función.
La lista siguiente explica las funciones numeradas en la anterior ilustración:
1: Atrás
Se usa para volver a la página anterior. La página a la que vuelve se basa en la entrada anterior de la lista Páginas recientes.
2: Páginas recientes (Historial)
Proporciona una lista desplegable con las páginas consultadas más recientemente. Se puede seleccionar en la lista para volver a una página. No hay entradas de navegación entre subpáginas que pertenecen a una instancia específica. Por ejemplo, si navega entre las subpáginas de un proyecto específico, las subpáginas no se clasifican en la lista Páginas recientes.
3–Menús Página principal, Administración y Favoritos
Proporciona la navegación a todas las páginas de CA Clarity PPM. Los menús y las opciones visibles dependen de los derechos de acceso.
4: Actualizar
Renueva los datos de una página.
5: Página principal
Devuelve a la página principal.
6–Hoja de tiempo actual
Le lleva a su hoja de tiempo actual abierta.
7-Buscar
Abre una ventana de búsqueda para CA Clarity PPM.
Visita rápida de CA Clarity PPM
14 Guía básica del usuario
Barra de herramientas de usuario
La barra de herramientas Usuario siempre se muestra en la parte superior de la página.
Los vínculos de la barra de herramientas se utilizan para acceder a lo siguiente:
Fin de sesión
Cierra su sesión, finaliza la sesión y presenta la ventana Inicio de sesión.
Ayuda
Proporciona información de ayuda en línea para las páginas de CA Clarity PPM individuales.
Acerca de
Proporciona información acerca de la versión de CA Clarity PPM, el usuario que ha iniciado sesión y el software de terceros.
Obtener más información (opcional)
Presenta los módulos de capacitación de CA PA para la organización. El vínculo se muestra solamente si se configura CA PA para su organización.
Visita rápida de CA Clarity PPM
Capítulo 1: Introducción a la Guía del usuario de procedimientos iniciales 15
Iconos de página
Los iconos que se muestran en la siguiente ilustración proporcionan un acceso rápido a las funciones necesarias en una página de CA Clarity PPM. No todos los iconos aparecen en todas las páginas. Los iconos aparecen solamente si las funciones que representan están disponibles para la página.
Exportar a Excel
Exporta la información de una página a formato de Excel. El icono aparece solamente si la página tiene portlets.
Exportar a PowerPoint.
Exporta el contenido de una página a formato de PowerPoint. El icono aparece solamente si la página tiene portlets.
Personalizar
Permite personalizar una página mediante la adición o eliminación de portlets, la adición o eliminación de un filtro o el cambio del diseño de los portlets.
Gestionar mis fichas
Permite crear nuevas fichas, agregar contenido a las fichas y cambiar el diseño de los portlets en las fichas.
Visita rápida de CA Clarity PPM
16 Guía básica del usuario
Portlets de la página Descripción general
Un portlet proporciona una instantánea de datos de CA Clarity PPM específicos. Un portlet puede ser una lista, un gráfico o un fragmento de HTML. Puede seleccionar los datos que se muestran en un portlet.
La página Descripción general contiene los siguientes portlets:
Acciones
Proporciona una lista de acciones que se han asignado.
Enlaces favoritos
Proporciona a una lista de vínculos de CA Clarity PPM internos que se guardan.
Foto favorita
Proporciona una lista de sus fotos.
Mis proyectos
Proporciona una lista de proyectos que ha seleccionado para acceder de forma fácil desde este portlet.
Notificaciones
Proporciona una lista de notificaciones que se han enviado.
Enlaces del sitio
Proporciona una lista de sitios de Internet externos que se guardan.
Menús de ficha
Algunas páginas con fichas tienen menús en las fichas. Cuando se selecciona una ficha en una página, si hay un menú disponible para la ficha, se muestra una flecha en la ficha.
Haga clic en la ficha una vez para abrir el menú y ver las opciones.
La siguiente ilustración muestra el menú abierto de la ficha Equipo.
Capítulo 2: Procedimientos iniciales 17
Capítulo 2: Procedimientos iniciales
Esta sección contiene los siguientes temas:
Menú Página principal (en la página 17) Establecimiento de una página principal (en la página 18) Consulta de la información (en la página 18)
Menú Página principal
El menú Página principal es el menú principal para los usuarios de CA Clarity PPM. La siguiente ilustración muestra el menú Página principal expandido. Para abrir y expandir el menú, desplace el puntero sobre el nombre de menú.
Las opciones de menú que aparecen en el menú Página principal dependen de los derechos de que se disponga. Las selecciones de menú pueden variar para cada usuario.
El menú incluye las siguientes funciones:
Anterior y Siguiente
Se desplaza a la derecha o la izquierda al hacer clic. Si el botón Siguiente está activo (negrita), aparecen más menús a la derecha en el menú. Si el botón Anterior está activo, aparecen más menús a la izquierda.
Establecer como página principal
Establece la página actual abierta como la página principal.
Restablecer página principal
Restablece la página principal a la página principal predeterminada, la página Descripción general.
Actualizar
Actualiza el menú para incluir cambios recientes.
Establecimiento de una página principal
18 Guía básica del usuario
Establecimiento de una página principal
La página principal predeterminada es la página Descripción general. Se puede establecer cualquier página la página principal.
Siga estos pasos:
1. Vaya a la página que desea establecer como nueva página principal.
2. Abra Página principal y haga clic en Establecer como página principal, en la parte inferior del menú.
Para restablecer la página principal a la página Descripción general predeterminada, abra la Página principal y haga clic en Restablecer página principal en la parte inferior del menú.
Consulta de la información
Para ver la información, se debe abrir una de las páginas siguientes:
Descripción general
Para ver esta página, se abre el menú Página principal y, en Personal, se hace clic en Descripción general.
Descripción general es la página principal predeterminada. Esta página contiene portlets que enumeran sus acciones y notificaciones. Esta página también contiene portlets a los que puede agregar:
■ Vínculos personales para acceder fácilmente a los proyectos
■ Páginas dentro de CA Clarity PPM
■ Direcciones de Internet externas
■ Fotos favoritas
Organizador
Para ver esta página, abra el menú Página principal y, en Personal, haga clic en Organizador. Esta página contiene información detallada acerca de sus acciones, tareas, procesos y notificaciones.
■ Acciones (en la página 19)
■ Notificaciones (en la página 20)
■ Procesos (en la página 21)
■ Tareas (en la página 23)
Consulta de la información
Capítulo 2: Procedimientos iniciales 19
Acciones
Las acciones no son tareas que se asignan al usuario o que otros asignen al usuario. Puede utilizar acciones para efectuar un seguimiento del progreso de los proyectos y para asegurar que un proyecto se ha finalizado a tiempo.
Puede crear acciones personales y relacionadas con un proyecto. Las acciones personales se crean a partir de la página Organizador y las acciones relacionadas con un proyecto, desde un proyecto. La ficha Acciones de la página Organizador enumera todas las acciones personales y específicas del proyecto que se crea. La ficha Acciones también enumera las acciones que crean los demás y que se asignan al usuario.
Creación de una acción
Es el propietario de las acciones que cree. Como propietario, puede modificar o suprimir una acción. Se pueden modificar las propiedades de una acción personal que se cree a partir de la página Propiedades de acción. Para una acción asignada por otro usuario, se puede actualizar solamente el estado.
Nota: Para obtener más información, consulte la Guía del usuario de gestión de proyectos.
Siga estos pasos:
1. Abra Página principal y desde Personal, seleccione Organizador.
2. Haga clic en Nuevo.
3. Rellene la información solicitada en la sección General. Los campos siguientes necesitan una explicación:
Fecha de vencimiento
Define la fecha en la que la acción debe haberse finalizado. Si lo desea, seleccione la hora y los minutos del vencimiento de la acción.
Repetición
Indica si la acción tiene lugar en intervalos regulares. Si sólo desea que la acción se produzca una vez, no active esta casilla de verificación.
Frecuencia
Especifica cada cuánto tiempo vuelve a producirse la acción.
Ejemplo: Introduzca 1 para crear un informe de estado cada semana.
Hasta
Indique la última fecha en la que desea que vuelva a producirse la acción.
Consulta de la información
20 Guía básica del usuario
4. Rellene la información solicitada en la sección Notificar. Los campos siguientes necesitan una explicación:
Notificar a los asignados
Indica si una notificación se tiene que enviar.
Enviar recordatorio
Señala si se va a enviar una notificación de recordatorio por correo electrónico a los recursos asignados en la fecha de vencimiento de la acción.
Tiempo antes del recordatorio
Define la cantidad de tiempo antes de que un elemento esté previsto para que el recordatorio ocurra. Por ejemplo, introduzca 15 en el campo y seleccione Minutos en el campo Unidades.
Unidades
Especifica la unidad de tiempo para el recordatorio si se selecciona la casilla de verificación Enviar recordatorio.
5. Introduzca el nombre del recurso para asignar la acción en la sección Asignatarios y guardar los cambios.
Asignar a
Define el nombre del recurso asignado a la acción.
Valor predeterminado: el recurso conectado actualmente.
Notificaciones
Una notificación puede ser una alerta, un mensaje de correo electrónico o un mensaje SMS que notifica sobre actividades nuevas o cambios en CA Clarity PPM. Puede ver alertas de sus acciones asignadas u hojas de tiempo vencidas.
Una notificación de alerta aparece en las ubicaciones siguientes:
■ Página Descripción general en el portlet Notificaciones
■ Página Organizador en la ficha Notificaciones
Apertura de una acción desde Notificaciones
El procedimiento siguiente explica cómo abrir una acción en la lista de notificaciones. Puede eliminar notificaciones que ya no necesite.
Siga estos pasos:
1. Abra Página principal y desde Personal, seleccione Organizador.
2. Haga clic en Notificaciones.
Consulta de la información
Capítulo 2: Procedimientos iniciales 21
3. Haga clic en el vínculo de la columna Mensaje o en el icono Propiedades que aparece al lado de la notificación de alerta.
Procesos
Un proceso es una serie de acciones o pasos que dan como resultado un fin. Todos los procesos cuentan con las siguientes características implícitas:
■ Un paso de inicio y un paso de finalización.
■ Condiciones previas y posteriores para conectar los pasos.
■ Cada paso realiza una acción única para que el proceso avance hasta su finalización.
Nota: Los procesos no están marcados como finalizados de forma explícita. La finalización de una instancia de proceso depende del estado de los pasos que contiene. Una vez realizado el paso de finalización, la instancia del proceso termina.
El Organizador permite ver los procesos siguientes:
■ Iniciado
Incluye instancias de proceso que se ha iniciado o para las que tiene acceso de visualización. Se puede ver el estado o hacer clic en un vínculo de proceso para ver los detalles de pasos.
■ Disponible
Incluye procesos que están listos para iniciarse o para que se editen sus definiciones. Se puede iniciar un proceso o hacer clic en un vínculo de proceso para editar su definición. También puede crear nuevos procesos.
Nota: Para ver una lista de todos los procesos globales disponibles es necesario disponer de acceso de administrador del proceso.
Siga estos pasos:
1. Abra Página principal y desde Personal, seleccione Organizador.
2. Haga clic en Procesos.
3. Abra el menú Procesos y haga clic en Disponible o Iniciado.
Consulta de la información
22 Guía básica del usuario
Inicio de un proceso
Cada vez que se inicia un proceso, sea por acción manual o por un disparador automatizado, se crea una instancia de proceso.
Siga estos pasos:
1. Abra Página principal y desde Personal, seleccione Organizador.
2. Haga clic en Procesos.
3. Abra el menú Procesos y haga clic en Disponible.
4. Active la casilla de verificación situada junto al proceso que desee iniciar y haga clic en Iniciar.
Modificación de un proceso
Solo se pueden modificar los procesos que tengan el modo Borrador o En espera. Si el modo se establece como Activo, no puede modificar un proceso. Los derechos de acceso adecuados se requieren para modificar un proceso.
Siga estos pasos:
1. Abra Página principal y desde Personal, seleccione Organizador.
2. Haga clic en Procesos.
3. Abra el menú Procesos y haga clic en Disponible.
4. Haga clic en el nombre del proceso que desee modificar.
5. Complete los siguientes pasos:
■ Modifique los atributos genéricos de este proceso.
■ Actualice los pasos del proceso como desee añadiendo, eliminando o alterando acciones o cambiando su nombre o añadiéndoles condiciones.
■ Actualice grupos añadiéndolos, suprimiéndolos reorganizándolos o modificando su nombre.
■ Actualice propiedades de la escalación cambiando el tipo, el nivel, el período de gracia o las notificaciones adicionales de la escalación.
■ Haga clic en el enlace Validación para validar las modificaciones del proceso. Si se identifican algunos errores, corríjalos y revalide el proceso. Si no hay ningún error, haga clic en Salir.
Consulta de la información
Capítulo 2: Procedimientos iniciales 23
Cancelación de una instancia del proceso
Sólo puede cancelar procesos activos e incompletos. Cuando se cancela una instancia del proceso, esta se detiene en el paso actualmente en curso. Las instancias de proceso canceladas no se suprimen y se mantienen a fines de referencia. No puede restablecer un proceso cancelado.
Siga estos pasos:
1. Abra Página principal y desde Personal, seleccione Organizador.
2. Haga clic en Procesos.
3. Abra el menú Procesos y haga clic en Iniciado.
4. Seleccione la instancia del proceso y haga clic en Cancelar proceso.
5. Haga clic en Sí para confirmar.
Tareas
Una tarea personal es un elemento de trabajo para el cual se puede registrar trabajo en la hoja de tiempo y del cual se puede realizar un seguimiento del progreso. Se pueden ver las tareas personales que se han creado y las que se le han asignado. Aparecerá una entrada de tarea en la lista de tareas para cada tarea asignada. Se puede usar esta página para realizar las acciones siguientes:
■ Abrir la tarea
■ Editar las propiedades de la tarea mostradas
■ Marcar una tarea como finalizada o no finalizada
Se puede actualizar una tarea personal o asignada para garantizar que la información acerca de tareas está actualizada.
Siga estos pasos:
1. Abra Página principal y desde Personal, seleccione Organizador.
2. Haga clic en Tareas.
3. Abra el tarea que desea actualizar.
Aparecerán las propiedades de tareas siguientes. Se pueden editar los campos adecuados según sea necesario:
Tarea
Define el nombre de la tarea. El valor del campo se deriva del campo Nombre de la página de propiedades de la tarea. En las páginas o portlets de lista, aparecerá el nombre de la tarea.
Límite: 64 caracteres.
Consulta de la información
24 Guía básica del usuario
Inversión
Muestra el nombre de la inversión. El valor de este campo se basa en el campo Nombre del proyecto de la página Propiedades del proyecto.
Inicio
Define la fecha para iniciar el asignación de tareas para un recurso. La fecha de inicio se visualiza en los portlets o páginas de lista.
Valor predeterminado: fecha de inicio de la tarea
Nota: Se debe definir que la asignación empiece en la fecha de inicio de la tarea o después de la misma. Si una asignación tiene datos reales, el campo es de solo lectura.
Fin
Define la fecha para finalizar la asignación de tareas para un recurso. La fecha de finalización se visualiza en los portlets o páginas de lista.
Valor predeterminado: fecha de finalización de la tarea
Nota: Se debe definir que la asignación finalice en la fecha de finalización de la tarea o antes de la misma.
Datos reales
Muestra las unidades de trabajo totales que ha trabajado un recurso y registrado a la asignación de la tarea.
Datos reales pendientes
Muestra el número de horas introducidas por un recurso en una hoja de tiempo enviada que está a la espera de registro.
ETC
Muestra las horas que se han estimado para finalizar la tarea. Haga clic en la celda para editar el valor.
Estado de la asignación
Indica el estado de la tarea. El valor de este campo se deriva del campo Estado de la página de propiedades de la tarea.
Valores:
■ No iniciado. no se ha registrado tiempo para esta tarea.
■ Iniciado. El estado cambia automáticamente a Iniciado cuando se ha registrado tiempo para la tarea.
■ Finalizado. El estado cambia automáticamente a Finalizado cuando la ETC presenta cero horas y el estado de la tarea se actualiza a Finalizado.
4. Guarde los cambios.
Capítulo 3: Cómo agregar y gestionar sus favoritos 25
Capítulo 3: Cómo agregar y gestionar sus favoritos
Favoritos es un menú personal que se puede utilizar para almacenar los vínculos que se utilizan a diario. El menú de favoritos le permite almacenar un vínculo a cualquier página como favorito para acceder con facilidad en cualquier momento.
Se puede agregar y gestionar el menú Favoritos de las formas siguientes:
■ Guardar páginas en Favoritos (en la página 25)
■ Adición de un vínculo a la página Favoritos (en la página 25)
■ Adición de un vínculo de acción Favoritos (Favoritos) (en la página 26)
■ Adición de una sección de menú Favoritos (en la página 26)
■ Reordenación de secciones de menú (Favoritos) (en la página 27)
■ Eliminación de una sección o vínculo del menú (en la página 27)
Guardar páginas en Favoritos
Puede guardar cualquier página como favorita.
Siga estos pasos:
1. Abra la página que se va a guardar en Favoritos.
2. Abra el menú Favoritos y haga clic en Agregar actual.
Adición de un vínculo a la página Favoritos
Este procedimiento explica cómo agregar un vínculo de página al menú Favoritos.
Siga estos pasos:
1. Abra Favoritos y haga clic en Configurar.
2. Haga clic en Agregar.
3. Seleccione Vínculo de página y haga clic en Siguiente.
4. Complete la información solicitada:
Nombre del vínculo
Esta es la etiqueta del vínculo de página que aparece en el menú.
Adición de un vínculo de acción Favoritos
26 Guía básica del usuario
Descripción
Define la finalidad de la sección o vínculo de página.
Nombre de la página
Especifica la página que aparece al hacer clic en el vínculo.
Elemento de menú principal
Especifica la sección de menú en la que aparece el vínculo.
5. Guarde los cambios.
Adición de un vínculo de acción Favoritos
Este procedimiento explica cómo agregar un vínculo de acción en el menú Favoritos.
Siga estos pasos:
1. Abra Favoritos y haga clic en Configurar.
2. Haga clic en Agregar.
3. Seleccione Vínculo de acción y haga clic en Siguiente.
4. Complete la información solicitada:
Nombre del vínculo
Define el nombre del vínculo para la acción. El nombre de vínculo es la etiqueta que se muestra en el menú.
Descripción
Define la finalidad del vínculo.
Nombre de acción
Especifica la acción que se produce cuando se hace clic en el vínculo del menú.
Elemento de menú principal
Especifica la sección en la que aparece el vínculo.
5. Guarde los cambios.
Adición de una sección de menú Favoritos
Este procedimiento explica cómo agregar una sección al menú Favoritos.
Siga estos pasos:
1. Abra Favoritos y haga clic en Configurar.
Reordenación de secciones de menú
Capítulo 3: Cómo agregar y gestionar sus favoritos 27
2. Haga clic en Agregar.
3. Seleccione Sección y haga clic en Siguiente.
4. Complete la información solicitada:
Nombre de sección
Define el nombre de la sección.
ID de la sección
Muestra un identificador único para la sección.
Descripción
Define la finalidad de la sección o vínculo de página.
5. Guarde los cambios.
Reordenación de secciones de menú
Utilice este procedimiento para reordenar secciones y vínculos del menú Favoritos.
Siga estos pasos:
1. Abra Favoritos y haga clic en Configurar.
2. Haga clic en Reordenar.
3. Seleccione una sección en el cuadro de lista Elementos del menú y haga clic en las flechas para mover la sección a una posición nueva.
4. Guarde los cambios.
Nota: Si no ve sus cambios reflejados en el menú, haga clic en el botón Actualizar.
Eliminación de una sección o vínculo del menú
Se puede eliminar una sección de menú, vínculo de página o vínculo de acción. Solamente se pueden eliminar secciones o vínculos que se han creado. No se pueden eliminar secciones o vínculos de valor predeterminado de CA Clarity PPM.
Siga estos pasos:
1. Abra Favoritos y haga clic en Configurar.
2. Active la casilla de verificación que aparece junto a la sección o el vínculo que se desea suprimir y haga clic en Eliminar.
3. Haga clic en Sí para confirmar.
Capítulo 4: Cómo gestionar la configuración de la cuenta 29
Capítulo 4: Cómo gestionar la configuración de la cuenta
Utilice las páginas Valores de configuración de la cuenta para cambiar elementos del perfil del recurso, asignar acciones a otros usuarios y para descargar software. Utilice la página Información personal para gestionar los valores de configuración de la cuenta.
Se puede gestionar la configuración de la cuenta de las siguientes maneras:
■ Gestión de la información personal. (en la página 29)
■ Actualización de la contraseña. (en la página 30)
■ Designación de proxies. (en la página 30)
■ Visualización de la lista de proxies. (en la página 31)
■ Configuración de las notificaciones (en la página 31).
■ Descarga de software. (en la página 32)
Gestión de la información personal
Se puede usar la página Información personal en Configuración de la cuenta para realizar las tareas siguientes:
■ Actualizar su información de contacto y contraseña
■ Restablecimiento de la página principal
■ Establecer la hoja de tiempo actual como página principal
Para obtener más información sobre la gestión de recursos, consulte la guía del usuario de gestión de recursos.
Este procedimiento explica cómo gestionar la información personal.
Siga estos pasos:
1. Abra la Página principal y, en Personal, haga clic en Valores de configuración de la cuenta.
2. Rellene la información obligatoria en la sección Información general. Los campos siguientes necesitan una explicación:
Zona horaria
Define la zona horaria de lugar de trabajo principal.
Actualización de la contraseña
30 Guía básica del usuario
Configuración regional
Define la configuración regional de trabajo. La configuración regional rige el formato de los números y las fechas en el producto.
Valor predeterminado: inglés (Estados Unidos)
Idioma
Define el idioma para utilizar el producto. El idioma seleccionado aquí también se utiliza para los informes de Business Objects del recurso.
Nota: El cambio en el idioma tarda 15 minutos en reflejarse. Se puede esperar o se puede cerrar sesión y volver a registrarse para reflejar el cambio.
Valor predeterminado: inglés
3. Guarde los cambios.
Actualización de la contraseña
Puede incluir un número ilimitado de caracteres en su contraseña.
Práctica recomendable: se selecciona una combinación de letras y números en la contraseña para asegurarse de que la información del usuario se encuentra segura.
Siga estos pasos:
1. Abra la Página principal y, en Personal, haga clic en Valores de configuración de la cuenta.
2. Complete la información solicitada en la sección Cambiar contraseñas y guarde los cambios.
Designación de proxies
Se puede designar de forma temporal otro recurso como el proxy de acción a través de la página Proxy en Valores de configuración de la cuenta. Como proxy, el recurso asignado recibe acciones (como acciones programadas de forma periódica o acciones urgentes) durante el período de proxy especificado.
Durante el período de vencimiento de una acción, el proxy designado ve la acción en el portlet Acciones en la página Descripción general.
Importante: Verifique que el recurso designado como proxy de acción dispone de los derechos de acceso apropiados para las acciones que debe procesar. Por ejemplo, si se designa a un proxy para que reciba acciones a fin de aprobar hojas de tiempo, el proxy debe disponer del derecho Hojas de tiempo - Aprobar todo.
Configuración de notificaciones
Capítulo 4: Cómo gestionar la configuración de la cuenta 31
Siga estos pasos:
1. Abra la Página principal y, en Personal, haga clic en Valores de configuración de la cuenta.
2. Haga clic en Proxy.
3. Complete la información solicitada en la sección Instalación y guarde los cambios.
Visualización de la lista de proxies
Si otros recursos han designado un proxy de acciones, los nombres aparecen en el campo Recursos de la página del proxy de valores de configuración de la cuenta. Todas las acciones que vencen durante el período de vigencia del proxy se muestran en el portlet Acciones de la página Descripción general. Pueden designarlo como proxy uno o varios recursos.
Configuración de notificaciones
Las notificaciones se generan automáticamente cuando se activan determinadas acciones. Puede ver y gestionar el método en que recibe notificaciones cuando se activan los eventos asociados a ellas. Por ejemplo, se pueden seleccionar las notificaciones por correo electrónico cuando alguien responda a una acción.
Utilice la página Notificaciones en Valores de configuración de la cuenta para especificar o cambiar los tipos de notificaciones que se desean recibir. Se puede especificar también el método que se utiliza para recibir notificaciones. De forma predeterminada, todas las casillas de verificación de métodos de las distintas áreas funcionales están seleccionadas.
En la lista siguiente se describen ejemplos de situaciones que activan notificaciones para las distintas áreas funcionales:
Acciones
Se envía una notificación cuando se le asigna una acción nueva y cuando otra acción está a punto de vencer.
Solicitud de cambio
Se envía una notificación cuando se asigna una solicitud de cambio.
Escalación
Se envía una notificación cuando se produce un error en un proceso o se interrumpe un proceso, y se ha identificado al usuario como la persona a quien se deben notificar las escalaciones.
Incidencias
Se envía una notificación cuando se asigna una incidencia.
Descarga de software
32 Guía básica del usuario
Procesos
Se envía una notificación cuando un recurso identifica a un usuario como persona de contacto en un paso determinado de un proceso.
Proyectos
Se envía una notificación cuando un recurso se añade o se suprime de un proyecto.
Informes y trabajos
Se envía una notificación cuando un informe o trabajo iniciado, programado o asignado por usted ha finalizado o ha producido un error.
Riesgos
Se envía una notificación cuando se le asigna a un riesgo.
Hojas de tiempo
Se envía una notificación cuando se recibe una notificación al enviar la hoja de tiempo. Si se ha enviado una hoja de tiempo, puede recibirse una notificación que informa de que la hoja de tiempo ha vencido o se ha devuelto.
Siga estos pasos:
1. Abra la Página principal y, en Personal, haga clic en Valores de configuración de la cuenta.
2. Haga clic en Notificaciones.
3. Seleccione las áreas funcionales y los métodos para recibir notificaciones.
4. Guarde los cambios.
Descarga de software
El administrador de CA Clarity PPM requiere que se configuren los archivos de instalación en el servidor de CA Clarity PPM. Para descargar software, se requiere:
■ Derechos de acceso para descargar el software.
■ Derechos de administrador para instalar el software.
Nota: Aunque tenga los derechos de acceso apropiados, el software puede no estar disponible. Asegúrese de anotar la ubicación de la carpeta en la que se instala el software.
Se puede descargar el siguiente software desde CA Clarity PPM:
Open Workbench
Esta aplicación es un software de gestión de proyectos de escritorio. Se puede utilizar Open Workbench como aplicación de software independiente o con CA Clarity PPM.
Descarga de software
Capítulo 4: Cómo gestionar la configuración de la cuenta 33
Interfaz del proyecto Microsoft
Utilice la interfaz de Microsoft Project de CA Clarity PPM para conectar Microsoft Project con CA Clarity PPM.
Entorno de ejecución de Java
Utilice el entorno de ejecución de Java para utilizar XML Open Gateway (XOG) para pasar datos entre CA Clarity PPM y otros programas.
Adobe SVG Viewer
Permite ver procesos y portlets en gráficos.
SAP BusinessObjects Xcelsius 2008
Utilice Xcelsius para crear visualizaciones y configurar las conexiones de datos. Descargue e instale Xcelsius localmente en su equipo.
Nota: Para que este vínculo de descarga se visualice en la página Descargas de software, es necesario disponer de derechos de acceso para instalar Xcelsius. Además, el administrador de CA Clarity PPM requiere que se copie el archivo .zip de configuración de Xcelsius en una carpeta de instalación de CA Clarity PPM.
Póngase en contacto con su administrador de CA Clarity PPM si no puede descargar Xcelsius.
Temas de la interfaz de usuario como esquemas de color de Xcelsius de CA Clarity
Se utiliza para dar a sus visualizaciones de Xcelsius los mismos colores que sus portlets y páginas de CA Clarity PPM. Los temas de la interfaz de usuario de CA Clarity PPM están disponibles para utilizarse en visualizaciones de Xcelsius.
Siga las instrucciones de la página Descargas de software para obtener información acerca de cómo poner los temas de la interfaz de usuario disponibles como esquemas de color de Xcelsius.
Archivos de diseño para las visualizaciones de Xcelsius predefinidas
Ayuda a iniciarse con las implementaciones de muestra. Se pueden utilizar los archivos de diseño de visualizaciones de Xcelsius (.XLF) tal cual o se pueden utilizar como punto de partida para diseñar visualizaciones personalizadas de Xcelsius.
Para obtener más información, consulte la Guía de implementación de CA Clarity-Xcelsius.
El procedimiento siguiente explica cómo descargar el software de cliente del producto a su equipo.
Descarga de software
34 Guía básica del usuario
Siga estos pasos:
1. Abra la Página principal y, en Personal, haga clic en Valores de configuración de la cuenta.
2. Haga clic en Descargas de software.
3. Haga clic en el vínculo Descargar que corresponde al software.
En función del software seleccionado, aparece una serie de descargas de archivo, "Guardar como", y se abre la ventana Instalar.
4. Siga las instrucciones para la descarga.
Nota: Consulte a su administrador de CA Clarity PPM para obtener asistencia si no se puede descargar el software de cliente necesario. Además, contacte con el administrador si tiene alguna pregunta acerca del proceso de descarga.
Capítulo 5: Cómo personalizar CA Clarity PPM 35
Capítulo 5: Cómo personalizar CA Clarity PPM
Esta sección contiene los siguientes temas:
Introducción a la personalización de CA Clarity PPM (en la página 35) Cómo personalizar páginas (en la página 36) Presentación de una página como emergente (en la página 41) Cómo trabajar con listas (en la página 41)
Introducción a la personalización de CA Clarity PPM
Se pueden personalizar páginas, listas, gráficos, filtros y cuadros de mandos personales. Los cambios que realice serán visibles solamente para el usuario.
Si tiene privilegios para personalizar, los menús o iconos relacionados aparecerán en una página o una barra de herramientas de portlet. Si el propietario cambia y publica el elemento original, se perderán sus cambios personales.
El contenido de esta guía se basa en la versión predeterminada de CA Clarity PPM. Si usted o el administrador de CA Clarity PPM han creado campos y valores definidos por el usuario, o si se ha configurado una página o un portlet; los procedimientos para la página o función en la guía pueden ser distintos.
Para personalizar una página, es posible:
■ Agregar un portlet
■ Agregar una nueva ficha y un contenido de ficha a las páginas por fichas
■ Cómo editar los detalles de ficha
■ Reorganizar las fichas
■ Cómo suprimir una ficha
Para personalizar un cuadro de mandos, es posible:
■ Agregar o eliminar portlets
■ Agregar o eliminar filtros de página
■ Cambiar la vista de los portlets de cuadro de mandos
Cómo personalizar páginas
36 Guía básica del usuario
Se pueden configurar listas, gráficos y portlets de filtro que aparecerán en páginas, fichas o cuadros de mandos de CA Clarity PPM. Para configurar una lista, se puede:
■ Cómo configurar la vista de columnas
■ Configurar las opciones que determinan cómo aparece la lista
■ Editar los campos
■ Agregar un diagrama de Gantt, una imagen, una barra de progreso o un valor escalado de tiempo
■ Cómo agregar una fila de total
Para configurar un gráfico, es posible:
■ Cambiar el tipo de gráfico
■ Cambiar los datos de origen
■ Cambiar las opciones que determinan cómo aparece el gráfico
Para configurar un portlet de filtro, se puede:
■ Agregar un campo
■ Agregar una búsqueda o una búsqueda con varios valores
■ Decidir el diseño de campo
Cómo personalizar páginas
Los usuarios de la aplicación pueden personalizar las páginas para que muestren la información necesaria. Al personalizar una página, se ve solamente el contenido relevante para la tarea y este se puede mostrar en la página de la manera que mejor convenga.
Cada página de CA Clarity PPM se compone de portlets y el contenido de la página se puede organizar en fichas.
Para personalizar una página, es posible:
■ Agregar un portlet
■ Agregar una nueva ficha y un contenido de ficha a las páginas por fichas
■ Editar los detalles de la ficha
■ Reorganizar las fichas
■ Cómo suprimir una ficha
Nota: Los cambios que realice serán visibles solamente para el usuario.
Cómo personalizar páginas
Capítulo 5: Cómo personalizar CA Clarity PPM 37
En el diagrama siguiente se describe cómo personaliza las páginas un usuario de la aplicación:
Siga estos pasos:
1. Revisión de los requisitos previos (en la página 37)
2. Gestión del contenido de la página (en la página 38)
3. Cómo agregar un filtro a una página (en la página 38)
4. Gestión de los diseños de la página (en la página 39)
5. Gestión de las fichas de la página (en la página 39)
Revisión de los requisitos previos
Para completar todas las tareas del escenario, tenga en cuenta los siguientes elementos:
■ Se deben tener suficientes derechos de acceso. Para obtener más información, consulte la Guía de referencia de Derechos de acceso.
Nota: Si tiene privilegios para personalizar, los menús o iconos relacionados aparecerán en una página o una barra de herramientas de portlet.
■ La página debe ser editable. El administrador de CA Clarity PPM debe activar Permitir a los usuarios finales agregar fichas y Personalizar.
Cómo personalizar páginas
38 Guía básica del usuario
Adición y gestión del contenido de página
Se puede gestionar el contenido de la página agregando o eliminando portlets, o restaurando portlets predeterminados.
Siga estos pasos:
1. En la página, haga clic en el icono Personalizar que se encuentra en la esquina superior derecha.
Aparece la página Contenido con una lista de portlets que ya se muestran en la página.
2. Haga clic en Agregar y, en el cuadro de diálogo Seleccionar contenido, seleccione los portlets que desee agregar a la página.
3. Realice uno de los pasos siguientes:
■ Haga clic en Agregar o Agregar y seleccionar más.
■ Haga clic en Volver para guardar los cambios y volver a la página. Haga clic en Continuar para establecer más valores de configuración.
Para eliminar portlets de la página o restaurar el contenido predeterminado, utilice los botones Eliminar o Restaurar valores predeterminados.
Adición de un filtro de página
Se puede agregar un portlet de filtro a una página para filtrar el contenido de la página.
Siga estos pasos:
1. En la página, haga clic en el icono Personalizar que se encuentra en la esquina superior derecha.
2. Vaya a la ficha Filtros de página.
3. Haga clic en Agregar y seleccione un filtro en la lista.
4. Haga clic en Agregar.
Cómo personalizar páginas
Capítulo 5: Cómo personalizar CA Clarity PPM 39
5. Establezca las opciones Persistir y Predeterminado (opcional).
Persistir
Si va a agregar el portlet de filtro a las páginas y desea mantener los valores del filtro, siempre que se desplace de una página a otra, seleccione la casilla de verificación Persistir. Los valores de filtro se mantendrán únicamente en las páginas que utilizan el mismo portlet de filtro.
Predeterminado
Seleccione la opción Predeterminado para obtener el valor predeterminado que se desee del filtro de página. El primer filtro publicado en la página es el valor predeterminado del filtro de página a menos que una selección indique lo contrario.
6. Guarde los cambios.
Gestión de los diseños de la página
El diseño de la página se cambia reorganizando el contenido.
Siga estos pasos:
1. En la página, haga clic en el icono Personalizar que se encuentra en la esquina superior derecha.
2. Vaya a la ficha Diseño.
3. Seleccione la plantilla de diseño para los portlets en el campo Diseño.
Cada opción proporciona el número de columnas y el porcentaje de la página que se ha utilizado para cada columna. En la opción Diseño de la fila, el número de portlets que se coloca en una fila determina el porcentaje de espacio que se proporciona a un portlet.
4. Use las teclas de dirección para mover los portlets en el orden que desee para la página.
5. Guarde los cambios.
Gestión de las fichas de la página
Es posible la creación de un espacio de trabajo personalizado mediante la gestión de las fichas que aparecen en una página y los portlets que aparecen en cada ficha.
Se utiliza la página Gestionar fichas para completar las tareas siguientes:
■ Agregar nuevas fichas y seleccionar los portlets para estas fichas (en la página 40).
■ Edite, cambie de orden o suprima las fichas (en la página 40).
Cómo personalizar páginas
40 Guía básica del usuario
Cómo agregar una nueva ficha y un contenido de ficha
Es posible agregar una ficha nueva a una página y, a continuación, agregar los portlets que desee mostrar en la página. Las nuevas fichas agregadas aparecerán junto a la última ficha de la página.
Siga estos pasos:
1. En la página, haga clic en el icono Gestionar mis fichas.
2. Haga clic en Nuevo.
3. Complete los campos Nombre de ficha y Descripción, y haga clic en Guardar y continuar.
4. Agregue y gestione el contenido de la página (en la página 38) que desea en la ficha nueva, y haga clic en Continuar.
5. Agregue un filtro de página (en la página 38) y haga clic en Continuar.
6. Configure el diseño (en la página 39) y haga clic en Guardar y volver.
Edición de fichas
Edite las propiedades y el contenido de las fichas existentes.
Nota: No se pueden editar las propiedades de todas las fichas. Una ficha editable muestra un vínculo cuando pasa el cursor del ratón sobre la lista. Se pueden editar las propiedades de las fichas personalizables que vaya creando.
Siga estos pasos:
1. En la página, haga clic en el icono Gestionar fichas.
2. En la página Gestionar fichas, haga clic en el nombre de la ficha que se desea editar.
3. Se puede editar:
■ Propiedades de la página
■ Contenido de página (en la página 38)
■ Filtros (en la página 38)
■ Vista de página (en la página 39)
4. Guarde los cambios realizados.
En la página Gestionar fichas, también pueden suprimirse las fichas seleccionadas o reorganizarlas. Use los botones respectivos.
Nota: Se pueden eliminar las fichas que se crean en una página. No se pueden eliminar las fichas predeterminadas de CA Clarity PPM o las fichas instaladas con el complemento del acelerador de la oficina de gestión de proyectos.
Presentación de una página como emergente
Capítulo 5: Cómo personalizar CA Clarity PPM 41
Presentación de una página como emergente
En algunas listas se visualiza el icono Configuración en la barra de herramientas Opciones. Para estas listas, se pueden establecer elementos que se seleccionan en la lista para mostrarse en una ventana emergente que flota por encima del espacio de trabajo. Una ventana emergente es una forma de proporcionar un recordatorio visual de la ubicación en la aplicación. La ventana emergente tiene la misma funcionalidad que una página presentada en el espacio de trabajo.
Nota: Cuando se establece un elemento en una página de lista para que aparezca en una ventana emergente, todos los elementos de la lista se establecen para aparecer en una ventana emergente.
Siga estos pasos:
1. Abra la página de lista que desee configurar.
Por ejemplo, abra Página principal y en Gestión de la cartera, haga clic en Proyectos. Abra la página de lista Proyectos.
2. Haga clic en el icono Opciones para abrir el menú y haga clic en Configurar.
3. Abra el menú Sección de columna de lista y haga clic en Campos.
4. Encuentre el atributo Nombre en la columna Atributo y haga clic en el icono Propiedades.
5. Seleccione la casilla de verificación Abrir como ventana emergente y haga clic en Guardar y volver.
6. Haga clic en Volver.
Cómo trabajar con listas
Un usuario de la aplicación utiliza CA Clarity PPM para trabajar con listas relacionadas con sus proyectos. Las listas pueden ser muy largas, de modo que se puede filtrar la lista para que muestre solamente lo que se desea, ordenar la lista para ver los elementos en el orden que se desea, editar las listas para actualizar y corregir información, y exportar las listas para verlas y trabajar con ellas en Excel.
Cómo trabajar con listas
42 Guía básica del usuario
El diagrama siguiente describe cómo puede funcionar un usuario con listas y filtros:
Siga estos pasos:
1. Enumeración de la barra de herramientas de opciones (en la página 42)
2. Filtrado de listas (en la página 44)
3. Ordenamiento de listas (en la página 46)
4. Edición de listas (en la página 47)
5. Exportación de listas (en la página 48)
Enumeración de la barra de herramientas de opciones
La barra de herramientas Opciones aparece en la parte superior de las listas. Las opciones de la barra de herramientas ayudan a gestionar la información incluida en las listas.
Cómo trabajar con listas
Capítulo 5: Cómo personalizar CA Clarity PPM 43
Filtro
Permite filtrar la lista con los criterios seleccionados. Haga doble clic en la barra de herramientas o en los iconos (+ o -) que aparecen al lado del nombre del filtro para expandir o contraer el filtro. El filtro en uso se clasifica en el campo de filtro. Para ver una lista de los filtros guardados, haga clic en la flecha hacia abajo. Para obtener más información sobre filtros, consulte Filtrado de listas (en la página 44).
Menú Opciones
Permite acceder a opciones que se aplican al portlet que se está viendo. Las opciones que aparecen pueden variar en función del portlet. La siguiente lista muestra algunas de las opciones del menú que pueden aparecer en el menú Opciones.
Configurar
Se pueden configurar filtros de lista de las siguientes formas:
■ Modificar los campos de filtro y lista
■ Modificar el diseño de filtro y lista
■ Acumular la información en columnas.
■ Establecer opciones de visualización de la lista.
■ Definición de la configuración de visualización para diagramas de Gantt.
■ Definición de la configuración de período de tiempo para valores escalados de tiempo.
Nota: Para obtener más información, consulte Cómo configurar una lista.
Ordenamiento múltiple
Permite ordenar la información en una lista mediante varias columnas. Para obtener más información sobre orden, consulte Ordenamiento de listas (en la página 46).
Exportar a Excel (solo datos)
Exporta la lista a Microsoft Excel. No se incluye ningún gráfico en esta exportación. Para obtener más información sobre exportaciones, consulte Exportación de listas (en la página 48).
Nota: En algunas listas se visualiza el icono Configuración en la barra de herramientas Opciones. Para estas listas, se pueden establecer elementos que se seleccionan en la lista para mostrarse en una ventana emergente que flota por encima del espacio de trabajo. La ventana emergente tiene la misma funcionalidad que una página presentada en el espacio de trabajo.
Cómo trabajar con listas
44 Guía básica del usuario
Filtrado de las listas
Las listas con muchos elementos pueden abarcar varias páginas. Utilice los campos de filtro para filtrar la lista para ver sólo los elementos que desee.
El icono de los filtros Expandir o Contraer de la barra de herramientas de Opciones se utiliza para ocultar o mostrar el filtro. Cuando una lista se filtra, se puede volver a la lista de resultados predeterminada y ver todos los elementos en la página de lista. Haga clic en Mostrar todo o seleccione Valor predeterminado del sistema en el menú desplegable Filtrar.
Es posible darle un nombre a un filtro y guardar los criterios para un uso posterior. Se accede a los filtros guardados desde el menú desplegable Filtrar.
Nota: Los campos de filtro no distinguen entre mayúsculas y minúsculas.
Siga estos pasos:
1. Abra la página de lista.
2. Haga clic en el icono Expandir filtro si el filtro no está abierto.
3. Introduzca los criterios de filtrado y haga clic en Guardar filtro.
4. Introduzca un nombre para el filtro.
5. Para hacer de este filtro el filtro predeterminado para esta página de lista, seleccione Valor predeterminado.
6. Guarde los cambios.
Nota: Cuando se aplican filtros a una lista de jerarquía, los elementos expandidos se contraen. Los elementos que coinciden con el filtro incluyen sus elementos principales y el resto de jerarquía hasta el elemento de nivel superior; todas estas filas se muestran contraídas.
Creación de un filtro avanzado
Un filtro avanzado es un filtro personalizado que busca en una página de lista por criterios que se definen. Utilice un filtro avanzado solo o con otros campos de filtro de la página de lista. Sólo se puede crear un filtro avanzado para una página de lista.
Se diseña y construye un filtro avanzado mediante una expresión. La expresión se divide en dos partes, a la izquierda y a la derecha, y la separa un operador, como, =. Por ejemplo, la expresión para buscar todos los proyectos activos en la página de lista de proyectos aparece en el cuadro de texto Expresión de la forma siguiente:
project.is_active == 1.
Cómo trabajar con listas
Capítulo 5: Cómo personalizar CA Clarity PPM 45
Siga estos pasos:
1. Con una página de lista abierta, expanda el filtro.
2. Haga clic en el vínculo Crear filtro avanzado en la sección de filtro.
3. Complete los campos siguientes para crear la parte izquierda de la expresión:
Nota: Los campos disponibles dependen de la página que se muestra.
Objeto
Especifica el tipo de objeto que se filtrará. La página se actualiza.
Campo
Especifica el campo que se visualizará en la sección Filtrar. La página se actualiza.
4. Seleccione uno de los siguientes operadores:
Nota: Los operadores disponibles dependen del objeto y de los valores de campo que se hayan utilizado para crear la parte izquierda de la expresión.
■ =
■ !=
■ >
■ >=
■ <
■ <=
5. Complete los campos siguientes para crear la parte derecha de la expresión:
Nota: Los campos disponibles dependen de la página que se muestra.
Constante
Especifica la constante para el campo.
Valores: Sí o No
Por ejemplo: seleccione el campo Activo del objeto de proyecto y utilice el operador "igual a". A continuación, seleccione Sí como la constante. Esta combinación encuentra todos los proyectos activos.
Objeto
Especifica el tipo de objeto que se filtrará. La página se actualiza.
Campo
Especifica el campo que se visualizará en la sección Filtrar. La página se actualiza.
6. Haga clic en Agregar.
La expresión aparecerá en el campo Expresión.
Cómo trabajar con listas
46 Guía básica del usuario
7. Seleccione un valor del campo siguiente si desea crear una ecuación con varias cláusulas. Por ejemplo, se puede crear un filtro avanzado con varias cláusulas para mostrar todos los proyectos activos que también están asignados a un departamento específico. Si se selecciona un valor en este campo, se crea la cláusula adicional para la expresión y se hace clic en Agregar. Esta acción agrega la cláusula al valor en el campo Expresión.
And/Or
Especifica el tipo de ecuación deseado para la segunda mitad de la expresión.
y
Define una ecuación con varias cláusulas.
o
Define una ecuación del tipo ambos o uno.
8. Realice uno de los pasos siguientes:
■ Haga clic en Evaluar para comprobar la sintaxis de la expresión. Si la sintaxis no es válida, aparecerá el mensaje NO VÁLIDO sobre la caja de texto Expresión.
■ Haga clic en Añadir paréntesis para colocar la expresión entre paréntesis.
■ Haga clic en Negar expresión para poner la expresión entre paréntesis y añadir un punto de exclamación en la parte delantera de la misma, lo cual niega la expresión.
■ Haga clic en Borrar para borrar la caja de texto Expresión.
9. Guarde los cambios.
El filtro avanzado se guarda. El nombre aparecerá en el campo Filtro avanzado del filtro de página.
Clasificación de las listas
Se pueden ordenar listas por fila o columna para ver los elementos en el orden que se desea. Tras ordenar una lista, se puede restablecer el orden predeterminado. Los elementos principales se pueden ordenar en listas. Si se ordena una lista, los elementos secundarios heredan el criterio de ordenamiento del elemento principal.
Para ordenar una columna, haga clic en el encabezado. Cuando se ordena una lista, aparece una flecha en el encabezado de la columna. Para invertir el orden, vuelva a hacer clic en el encabezado de la columna. Repita el procedimiento para ordenar por cualquier otro encabezado de columna.
Cómo trabajar con listas
Capítulo 5: Cómo personalizar CA Clarity PPM 47
Utilice la opción Ordenamiento múltiple para cambiar la clasificación de orden de las columnas u ordene por varias columnas para cambiar el diseño de la página.
Siga estos pasos:
1. Abra una página de lista.
2. Haga clic en el icono Opciones para abrir el menú y seleccione Ordenamiento múltiple.
3. Rellene los siguientes campos y guárdelos:
Primer campo
Especifica la columna que rige el orden de clasificación.
Tipo, Texto
Muestra información en orden alfabético.
Tipo, Números
Muestra información en orden numérico.
Segundo campo
Especifica la columna que define el segundo orden de clasificación.
Tercer campo
Especifica la columna que define el tercer orden de clasificación.
Cuarto campo
Especifica la columna que define el cuarto orden de clasificación.
4. Indique la dirección de la ordenación para cada selección que se realiza en un campo Columna: ascendente o descendente.
Edición de las listas
Cuando se hace clic en un campo para actualizarlo, la lista entera pasa al modo de edición. Utilice la función de edición para actualizar y corregir los campos de una lista. Se puede hacer clic en los vínculos e iconos en otros campos mientras la lista está en el modo de edición. Un indicador parece en el campo para indicar que no se ha guardado una actualización. Pulse la tecla Esc para volver al modo de visualización y descartar los cambios no guardados.
Nota: Si el campo se puede editar, cambia al modo de edición. Si no se produce una acción, el campo no se puede editar.
Además de editar listas, se puede insertar un elemento.
Nota: Si la lista incluye una columna de valor escalado de tiempo y se desea editar la información de escalado de tiempo, primero es necesario guardar los cambios.
Cómo trabajar con listas
48 Guía básica del usuario
Siga estos pasos:
1. Abra una página de lista.
2. Seleccione la casilla de verificación o haga clic en cualquier punto de la fila del elemento para insertar debajo de ella una nueva fila.
3. Haga clic en Nuevo.
4. Rellene estos campos y guarde los cambios.
La fila nueva se inserta con los campos actualizados.
Nota: Los campos que se muestran son obligatorios.
Exportación de las listas
Se puede exportar la información de cualquier portlet de lista que muestre el icono Exportar a Excel (solo datos) en la barra de herramientas Opciones. La exportación a Excel es especialmente útil cuando la lista ocupa varias páginas. Para utilizar las operaciones estadísticas como de suma y promedio, exporte y vea una lista con formato de Excel.
Nota: Si no se muestra el icono Exportar a Excel, la lista estará restringida.
Se aplican las siguientes reglas cuando se exporta la información de una lista:
■ Se puede ejecutar solamente una exportación activa a la vez.
■ Si se aplican criterios de filtro, solamente se exportan los resultados filtrados.
■ Solo se exportan los elementos de primer nivel.
■ Solo se exportan los campos mostrados en la lista.
■ Solo se exportan los elementos enumerados en la página. Si existe más de una página, exporte las páginas independientemente.
■ Para elementos que contienen gráficos (incluyendo diagramas de Gantt), es posible exportar un máximo de 300 elementos.
■ Se pueden exportar un número ilimitado de elementos sin gráficos. Utilice la opción Exportar a Excel (solo datos) y dejar vacías las filas Máximo para el campo Exportar a Excel.
■ La información exportada aparece en Excel o PowerPoint tal y como esta se muestra en CA Clarity PPM.
■ Se pueden exportar algunas páginas de CA Clarity PPM que contienen portlets, como la página Descripción general. Si se puede exportar una página de portlets, la opción de exportación estará disponible.
Importante: Son de esperar ciertos cambios en la forma en que la información se muestra en Excel cuando se exporta información de CA Clarity PPM a Microsoft Excel.
Cómo trabajar con listas
Capítulo 5: Cómo personalizar CA Clarity PPM 49
Antes de exportar información, verifique que está exportando los resultados devueltos y que no ha aplicado ninguna paginación.
Siga estos pasos:
1. Abra la página de lista que contiene la información que se desea exportar y haga clic en el icono Exportar a Excel.
2. Abra la lista como hoja de cálculo de Excel o guárdela en el escritorio local.
Capítulo 6: Cómo configurar una lista 51
Capítulo 6: Cómo configurar una lista
Se puede personalizar un portlet de lista de las maneras siguientes:
■ Cómo configurar la vista de columnas (en la página 51)
■ Cómo configurar las opciones de lista que determinan cómo se debe mostrar la lista (en la página 52)
■ Cómo agregar el diagrama de Gantt (en la página 53)
■ Configuración de la visualización del diagrama de Gantt (en la página 55)
■ Cómo modificar la configuración del período de tiempo para un diagrama de Gantt (en la página 55)
■ Vista y edición de los campos de portlet de lista (en la página 56)
■ Cómo agregar una imagen (en la página 56)
■ Cómo agregar una barra de progreso (en la página 57)
■ Cómo agregar un valor escalado de tiempo (en la página 58)
■ Cómo agregar una fila de total (en la página 60)
■ Visualización de un campo de agregación (en la página 61)
Configuración de la vista de columna de lista
Este procedimiento explica cómo establecer el diseño de columna de lista.
Siga estos pasos:
1. Haga clic en el icono Opciones que aparece en la barra de herramientas de portlet.
2. Abra el menú Opciones y haga clic en Configurar.
3. Seleccione las columnas en la lista Columnas disponibles y haga clic en la flecha para agregarlas a la lista Columnas seleccionadas en la sección Diseño de la columna.
Se puede utilizar las flechas arriba y abajo para ubicar las columnas seleccionadas en el orden que desee.
Configuración de las opciones de lista
52 Guía básica del usuario
4. Complete las acciones siguientes en la sección Orden de columnas:
a. Seleccione el campo adecuado en la lista desplegable Columna para seleccionar el orden en el cual se desean ordenar las columnas.
b. Haga Ascendente o Descendente para ordenar los datos de cada columna.
Nota: La clasificación de columna no está disponible para las páginas de lista jerárquicas.
5. Guarde los cambios.
Configuración de las opciones de lista
Este procedimiento explica cómo establecer opciones de lista.
Siga estos pasos:
1. Abra el menú Opciones que aparece en la barra de herramientas del portlet y seleccione Configurar.
2. Abra el menú Sección de columna de lista y haga clic en Opciones.
3. Complete la información solicitada. Los campos siguientes necesitan una explicación:
Visualización de valor secundario
Indica cómo los valores secundarios se muestran en una celda de cuadrícula.
Valores:
■ Sólo pasar ratón por encima. Especifica que no se muestre ningún valor secundario.
■ Pase el ratón por encima y el texto de línea roja. Aparece un valor de comparación secundario al colocar el cursor sobre una celda de una cuadrícula. Por ejemplo, si tiene dos campos llamadas Coste y Coste de la línea de referencia, puede ver ambos valores en una celda. Para mostrar los dos, seleccione Coste de la línea de referencia como valor secundario. El valor Coste aparece como de costumbre. Sin embargo, al pasar el cursor por encima de una celda de la cuadrícula, también aparece el Coste de la línea de referencia.
■ Mostrar valores secundarios nulos Especifica que el valor secundario se muestra incluso cuando no haya valor de número para mostrar.
Filtro
Indica cómo aparecen inicialmente los resultados en una página.
Mostrar código de moneda en columna
Especifica si se ve el código de moneda en la columna de atributos de moneda.
Cómo agregar un diagrama de Gantt a un portlet de lista
Capítulo 6: Cómo configurar una lista 53
Permitir configuración
Indica que los usuarios pueden modificar el aspecto de un portlet.
Permitir configuración de la etiqueta
Indica que los usuarios pueden modificar las etiquetas del portlet.
4. Guarde los cambios.
Cómo agregar un diagrama de Gantt a un portlet de lista
El diagrama de Gantt es un campo virtual, en el cual aparece la duración y el progreso a lo largo del tiempo. Se muestran automáticamente los campos virtuales nuevos en la última columna de la derecha de la lista. El campo puede moverse a una posición diferente en la vista de columna de lista.
Siga estos pasos:
1. Abra el menú Opciones que aparece en la barra de herramientas del portlet y seleccione Configurar.
2. Abra el menú Sección de columna de lista y haga clic en Campos.
3. Haga clic en Nuevo.
4. Seleccione Gantt y haga clic en Siguiente.
5. Rellene la información solicitada en la sección General.
6. Rellene la información obligatoria en la sección Escala de tiempo. Los campos siguientes necesitan una explicación:
Escala de tiempo
Especifica los valores de tiempo que deben aparecer en la parte superior del diagrama de Gantt.
Número de períodos de tiempo
Indica el número de periodos de tiempo para mostrar.
Offset de período de tiempo
Define el número de periodos de tiempo que desee para desplazar el inicio de la barra de Gantt en relación con la fecha de inicio. Se debe introducir un valor Fecha de inicio para utilizar esta opción.
Mostrar el encabezado de fila de grupo
Indica si desea imprimir el valor de escala de tiempo utilizado. Seleccione la casilla de verificación para mostrar el valor y seleccione el valor que debe mostrarse en la lista desplegable.
Cómo agregar un diagrama de Gantt a un portlet de lista
54 Guía básica del usuario
7. Rellene la información obligatoria en la sección Barra primaria. Los campos siguientes necesitan una explicación:
Atributo del nombre del elemento
Especifica el nombre del campo para la barra primaria del diagrama de Gantt.
Atributo de fecha de inicio
Especifica el valor de campo de fecha que debe utilizarse al inicio de la barra de Gantt.
Atributo de fecha de finalización
Especifica el valor de campo de fecha que debe utilizarse al final de la barra de Gantt.
Atributo de hito
Especifica el valor de campo para utilizar como hito. Seleccione un campo de la lista desplegable. Si este campo contiene un valor distinto de cero, el diagrama de Gantt mostrará un diamante.
Atributo de fecha de avance
Especifica el valor de campo de fecha que debe utilizarse cuando el trabajo está completado. Si se selecciona un valor, el valor seleccionado anula el Atributo de porcentaje de progreso.
Atributo de porcentaje de progreso
Define el porcentaje utilizado para mover la línea de progreso verde referente a la longitud de la barra de tareas con tal de indicar cuánto trabajo se ha completado para la tarea. Si se selecciona un valor para este campo, se anulará la selección Atributo de avance hasta la fecha.
Etiqueta para la barra
Especifica el texto de etiqueta para mostrar en cada barra de tareas.
Atributo de información adicional
Especifica el campo que utiliza la nota de texto cuando se pasa el ratón por encima de una barra de tareas. Por ejemplo, para ver los recursos asignados para una tarea cuando se pasa el cursor por encima de una barra de tareas, realice los siguientes pasos:
■ Seleccione Recursos asignados en el campo Atributo de información adicional.
■ Seleccione Información adicional en el campo Mostrar ratón por encima.
Mostrar ratón por encima
Indica los valores que deben aparecer cuando un usuario mueve un cursor por encima de la barra. Seleccione las casillas de verificación de los elementos que se enumeran y que desea que se muestren.
Cómo agregar un diagrama de Gantt a un portlet de lista
Capítulo 6: Cómo configurar una lista 55
8. Seleccione las fechas que se desea mostrar en la barra de Gantt principal en la lista Disponible en la sección Mostrar fechas en la barra primaria. Haga clic en la flecha para mover las fechas a la lista Seleccionado.
9. (Opcional) Seleccione la casilla de verificación Mostrar barra secundaria y rellene los campos en la sección para mostrar una segunda barra por debajo de la barra principal con fines de comparación.
10. Guarde los cambios.
Configuración de la visualización del diagrama de Gantt
Los diagramas de Gantt aparecen en diversas páginas de CA Clarity PPM. Los pasos para cambiar los valores de configuración de visualización son los mismos para cualquier página con un diagrama de Gantt.
De forma predeterminada, los diagramas de Gantt sólo muestran una barra, la primaria. Se puede cambiar la información que se muestra en la barra (Esfuerzo total de forma predeterminada). Se puede agregar también una barra secundaria para mostrar los datos complementarios o de contraste. También puede modificar las configuraciones de tiempo que se muestran en el diagrama.
Siga estos pasos:
1. Desde una página que contenga un diagrama de Gantt, abra el menú Opciones y haga clic en Configurar.
2. Abra el menú Sección de columna de lista y haga clic en Campos.
3. Haga clic en el icono Propiedades de la etiqueta de la columna. Por ejemplo, Programar.
4. Configure la visualización del diagrama de Gantt
5. Guarde los cambios.
Cómo modificar la configuración del periodo de tiempo para un diagrama de Gantt
Se puede modificar la escala de tiempo del diagrama de Gantt, tal y como se requiera, con tal de acercar y alejar la línea de tiempo. Por ejemplo, si consulta la línea de tiempo mensual y desea acercarse para ver diariamente la información de la línea de tiempo, es posible seleccionar el valor de escala de tiempo de días a partir de la lista desplegable Calendario en la parte superior del diagrama de Gantt.
Siga estos pasos:
1. Desde una página que contenga el diagrama de Gantt, abra el menú Opciones y haga clic en Gantt.
Agregue una imagen al portlet de lista
56 Guía básica del usuario
2. Modifique los campos siguientes:
Fecha de inicio
Indica la fecha de inicio de la propagación de columna.
Escala de tiempo
Especifica el período de tiempo para la visualización de los datos (días, semanas, etc.).
Número de períodos de tiempo
Define el número de períodos de tiempo que aparecen.
Offset de período de tiempo
Define cómo cambiar el inicio de la barra de Gantt relacionado con la fecha de inicio. Introduzca un número positivo o negativo de períodos en el campo.
3. Guarde los cambios.
Vista y edición de los campos de portlet de lista
Para consultar y editar los campos que aparecen para un portlet de lista.
Siga estos pasos:
1. Desde una página que contenga el diagrama de Gantt, abra el menú Opciones y haga clic en Gantt.
2. Abra el menú Sección de columna de lista y haga clic en Campos.
3. Utilice los campos de Mostrar y Visualización y seleccione columnas o una combinación de ambos para controlar lo que se ve en la lista. Seleccione la opción correcta y haga clic en Ir.
4. Haga clic en el icono Propiedades para cambiar la forma cómo se muestra un campo.
5. Introduzca un valor nuevo en el campo Etiqueta de columna para cambiar una etiqueta de campo.
6. Guarde los cambios.
Agregue una imagen al portlet de lista
Se puede agregar una imagen que se vincula a otra página. Se muestran automáticamente nuevos atributos virtuales como una imagen en la última columna de la derecha de la lista. En el diseño Columna de lista, se puede mover el atributo virtual a una posición diferente.
Cómo agregar una barra de progreso a un portlet de lista
Capítulo 6: Cómo configurar una lista 57
Siga estos pasos:
1. Abra el menú Opciones que aparece en la barra de herramientas del portlet y seleccione Configurar.
2. Abra el menú Sección de columna de lista y haga clic en Campos.
3. Haga clic en Nuevo.
4. Seleccione Imagen y haga clic en Siguiente.
5. Rellene la información solicitada en la sección General. Los campos siguientes necesitan una explicación:
Imagen
Especifica la imagen que debe utilizarse en la columna de cuadrícula.
Vínculo
Especifica un vínculo de página que parece como un valor secundario que el usuario puede seleccionar.
Abrir como ventana emergente
Indica si la página de destino del vínculo de imagen parece como una ventana emergente.
6. Guarde los cambios.
Cómo agregar una barra de progreso a un portlet de lista
Una barra de progreso muestra el progreso en el tiempo. Se muestran automáticamente atributos virtuales nuevos como la barra de progreso en la última columna de la derecha de la lista. En el diseño Columna de lista, se puede mover el atributo virtual a una posición diferente.
Siga estos pasos:
1. Haga clic en el icono Opciones que aparece en la barra de herramientas de portlet.
2. Abra el menú Opciones y haga clic en Configurar.
3. Abra el menú Sección de columna de lista y haga clic en Campos.
4. Haga clic en Nuevo.
5. Haga clic en Barra de progreso y en Siguiente.
6. Complete la información solicitada. Los campos siguientes necesitan una explicación:
Nombre de etapa actual
Especifica el valor de campo que debe utilizarse para cada etapa en la barra de progreso. El valor se muestra por debajo de la etiqueta de columna.
Cómo agregar un valor escalado de tiempo a un portlet de lista
58 Guía básica del usuario
Número de etapa actual
Especifica el valor de campo que debe utilizarse para la etapa actual en la barra de progreso.
Número de etapas
Especifica el valor de campo que define el número total de etapas en la barra de progreso.
Mostrar etiqueta
Indica si el nombre de la etapa actual aparece en la barra de progreso.
7. Guarde los cambios.
Cómo agregar un valor escalado de tiempo a un portlet de lista
Se puede configurar un valor de la escala de tiempo en un portlet de lista para mostrar un valor para un período específico. Este valor está basado en un atributo variable en el tiempo para el cual un usuario introduce valores en CA Clarity PPM. Como usuario, no es posible crear un atributo variable en el tiempo. Solamente un administrador con los derechos apropiados podrá crear un atributo variable en el tiempo.
Se pueden mostrar los diferentes valores escalados de tiempo en un portlet de lista. Los datos de los atributos se muestran como superpuestos en la página, junto con la información para cada valor escalado de tiempo, cada vez que aparece en la misma columna virtual. Los datos que se muestran pueden estar en unidades de dinero, números o también porcentajes.
Se muestran automáticamente los atributos virtuales nuevos como valor escalado de tiempo en la última columna de la derecha de la lista. En el diseño Columna de lista, se puede mover el atributo virtual a una posición diferente.
Siga estos pasos:
1. Haga clic en el icono Opciones que aparece en la barra de herramientas de portlet.
2. Abra el menú Opciones y haga clic en Configurar.
3. Abra el menú Sección de columna de lista y haga clic en Campos.
4. Haga clic en Nuevo.
5. Seleccione Valor escalado de tiempo y seleccione Siguiente.
Cómo agregar un valor escalado de tiempo a un portlet de lista
Capítulo 6: Cómo configurar una lista 59
6. Rellene la información solicitada en la sección General. Los campos siguientes necesitan una explicación:
Atributos de valor
Indica los valores escalados de tiempo que deben mostrarse en la columna virtual. Seleccione los atributos en el cuadro de lista Disponible y use las flechas para mover los atributos al cuadro de lista Seleccionado.
Valor secundario
Especifica un valor adicional (secundario) para una columna virtual de valor escalado de tiempo que aparece como información sobre herramientas al desplazar el ratón por encima del valor de la columna.
Vínculo
Especifica un vínculo de página que parece como un valor secundario que el usuario puede seleccionar.
Abrir como ventana emergente
Indica si la página de destino del vínculo de imagen parece como una ventana emergente.
Mostrar etiqueta de leyenda
Indica si la etiqueta de campo aparece al lado del valor escalado de tiempo en la columna virtual. Active la casilla de verificación para visualizar la etiqueta de campo.
Mostrar etiqueta de columna
Indica si la etiqueta de columna aparece en la parte superior de la lista de columna.
7. Rellene la información obligatoria en la sección Escala de tiempo. Los campos siguientes necesitan una explicación:
Fecha de inicio
Indica la fecha de inicio para el período de tiempo del valor escalado virtualmente.
Nota: La opción Otra fecha solo aparece al seleccionar una fecha de inicio para un valor escalado de tiempo para un subobjeto. Este campo permite la selección de un campo a partir del objeto máster, en el cual se basa la fecha de inicio. Esta opción sólo aparece cuando un subobjeto tiene atributos de valor escalado de tiempo.
Cómo agregar una fila de total en un campo de número de un portlet de lista
60 Guía básica del usuario
Escala de tiempo
Especifica la longitud de tiempo que cubre un valor escalado de tiempo.
Valores:
■ Escala de tiempo específica. Indica mediante una longitud específica de tiempo cuál es el periodo para el valor escalado de tiempo.
■ Otra escala de tiempo. Esta opción aparece solamente si se selecciona una escala de tiempo para un valor escalado de tiempo para un subobjeto. Este campo permite la selección de un campo a partir del objeto máster, en el cual se basa la escala de tiempo.
Número de períodos de tiempo
Define el número de períodos de tiempo que se presentarán en la columna virtual.
Offset de período de tiempo
Define el número de periodos de tiempo que desee para desplazar el inicio del valor escalado de tiempo en relación con la fecha de inicio. Se debe introducir un valor Fecha de inicio para utilizar esta opción.
Mostrar el encabezado de fila de grupo
Especifica que una escala de tiempo debe aparecer en la columna virtual. Seleccione la casilla de verificación para mostrar una escala de tiempo y, en la lista desplegable, elija el tipo de periodo que desee.
8. Rellene los siguientes campos en la sección Visualizar. El término siguiente necesita una explicación:
Espacios decimales
Define el número de espacios decimales para volver al atributo. Para especificar el atributo como un número entero, introduzca un cero (0).
9. Guarde los cambios.
Cómo agregar una fila de total en un campo de número de un portlet de lista
En una fila de total se muestran los datos estadísticos para los campos de dinero o número. Es posible elegir un número de funciones matemáticas para aplicar a los campos individuales que se seleccionan para cada fila. Se puede elegir máximo, mínimo, media, suma, contador, desviación estándar y variación.
Visualización de un campo de acumulación como una gráfica de barras o columnas
Capítulo 6: Cómo configurar una lista 61
Siga estos pasos:
1. Haga clic en el icono Opciones que aparece en la barra de herramientas de portlet.
2. Abra el menú Opciones y haga clic en Configurar.
3. Abra el menú Sección de columna de lista y haga clic en Acumulación.
4. Haga clic en Agregar.
5. Complete la información solicitada:
Etiqueta
Define el nombre de la fila de total.
Mostrar
Determina si aparecerá el nombre de la fila de total. Active la casilla de verificación para mostrar el nombre.
Atributo
Especifica el valor de campo que debe utilizarse para la acumulación. Todos los campos seleccionados para el portlet de cuadrícula están presentes para la selección pero no deben incluirse en la fila de total.
Función
Especifica la función de acumulación que se utiliza para calcular los valores de un campo (celda) seleccionado (seleccionada) en la fila.
6. Guarde los cambios.
Visualización de un campo de acumulación como una gráfica de barras o columnas
Se puede mostrar un campo en una fila de total como número, una gráfica de barras o gráfica de columnas. De forma predeterminada, el campo se mostrará como un número al agregarse a la fila de total por primera vez. El procedimiento siguiente describe cómo se muestra un campo de acumulación, si aparece como una gráfica de barras o de columnas.
Este procedimiento supone que ya se ha creado la fila de total con campos de número.
Siga estos pasos:
1. Haga clic en el icono Opciones que aparece en la barra de herramientas de portlet.
2. Abra el menú Opciones y haga clic en Configurar.
3. Abra el menú Sección de columna de lista y haga clic en Acumulación.
4. En la fila Visualizar, haga clic en la palabra que aparecerá debajo de la columna cuya visualización desee modificar.
Visualización de un campo de acumulación como una gráfica de barras o columnas
62 Guía básica del usuario
5. Seleccione el tipo de visualización y haga clic en Guardar y volver.
Si se selecciona una gráfica de barras o columnas, estas palabras aparecerán al final de la columna en la fila Visualizar.
6. Para finalizar la configuración de una gráfica de barras o columnas, haga clic en Gráfica de barras o en Gráfica de columnas de la fila de visualización para rellenar más campos.
7. Rellene la información obligatoria en la sección Columna primaria. Los campos siguientes necesitan una explicación:
Longitud máxima
Define la longitud máxima que puede tener la gráfica, que puede ser una columna o una barra en píxeles.
Escala de longitud
Especifica qué se utilizará como base para la escala, en caso de que desee escalar la gráfica.
Atributo de línea de umbral
Especifica el campo que debe utilizarse para calcular un umbral para la gráfica.
Función de acumulación de umbral
Especifica la función matemática que se utiliza para calcular un umbral para la gráfica.
Color por encima del umbral
Especifica el color de gráfico que se ha utilizado para indicar cuándo se ha excedido el umbral.
8. Complete la información solicitada en la sección de Columna superpuesta para dejar a la espera un segundo valor del campo de agregación en la columna del portlet de lista.
Atributo superpuesto
Especifica el valor de campo secundario que debe mostrarse como una gráfica de barras o columnas en una columna.
9. Guarde los cambios.
Capítulo 7: Cómo configurar un portlet de gráfico 63
Capítulo 7: Cómo configurar un portlet de gráfico
Puede utilizar las posibilidades gráficas de animación y de representación 3D para organizar y representar la información compleja de manera visual. Se pueden utilizar gráficos para:
■ Pase el ratón por encima de puntos datos para obtener información adicional acerca de las métricas y valores de dimensión.
■ Baje de nivel para ver más detalles acerca de los puntos de datos en el gráfico.
■ Seccionar un gráfico circular o de embudo para seleccionar información específica.
■ Asigne colores y modifique las etiquetas de los ejes X e Y.
Se pueden mostrar gráficos de cualquier página de portlet, como por ejemplo, la página Descripción general o los cuadros de mandos. Se pueden agregar gráficos mediante la personalización de páginas o el administrador de CA Clarity PPM puede agregar gráficos mediante Studio.
Para obtener más información, consulte la guía del desarrollador de Studio.
Se pueden imprimir, segmentar o hacer rotar los gráficos si se ajustan las opciones de gráficos.
Haga clic en el botón secundario del ratón para establecer las siguientes opciones de gráfico:
■ Imprimir. Imprime el gráfico.
■ Extracción. Extrae segmentos de los gráficos circulares o de embudo. Extracción es la configuración predeterminada.
■ Vista 2-D. Cambia temporalmente a una vista del gráfico en dos dimensiones. Cuando se deja la página de portlet de gráfico y se vuelve, la vista de gráfico es tridimensional.
La tabla siguiente describe las opciones disponibles para cada gráfico.
Tipo de gráfico Vista 2-D Extracción Rotación
Área Sí No No
Barras No No No
Burbujas No No No
Columnas Sí No No
Cómo determinar el aspecto de un portlet de gráfico
64 Guía básica del usuario
Embudo Sí Sí No
Línea Sí No No
Circular Sí Sí Sí
Dispersión Sí No No
Se pueden completar las tareas siguientes para personalizar un portlet de gráfico:
■ Determinación del aspecto de un portlet de gráfico (en la página 64)
■ Determinación de los datos de origen para un portlet de gráfico (en la página 69)
■ Configuración de los colores de gráfico uniformes (en la página 69)
■ Cómo aplicar o eliminar colores de gráfico uniformes (en la página 70)
Cómo determinar el aspecto de un portlet de gráfico
El procedimiento siguiente explica los pasos básicos para determinar el aspecto de cualquier gráfico. Este procedimiento supone que el gráfico básico ya se ha creado y que ya se han elegido los datos que deben mostrarse en el gráfico.
Se incluyen todos los campos que existen en cualquier tipo de gráfico, pero se marcan según el tipo de gráfico al cual se aplican los campos.
Siga estos pasos:
1. Abra Administración y, desde Studio, haga clic en Portlets.
2. Seleccione el Tipo como Filtrar/Gráfica para buscar el portlet.
3. Abra el portlet de filtro y en el menú de Sección de gráfico, haga clic en Opciones.
4. Seleccione la parte del gráfico para el cual se desea establecer opciones en el campo Opciones.
5. Complete la información solicitada en función del tipo de gráfico que selecciona. Los campos siguientes necesitan una explicación:
Nota: Los campos se introducen preferiblemente en orden alfabético, no siguen el orden en el cual aparecen en la página.
Permitir configuración
Indica que los usuarios pueden modificar el aspecto de un portlet.
Permitir configuración de la etiqueta
Indica que los usuarios pueden modificar las etiquetas del portlet.
Cómo determinar el aspecto de un portlet de gráfico
Capítulo 7: Cómo configurar un portlet de gráfico 65
Ángulo del primer segmento
Define la posición de la primera línea divisoria. Es posible su uso mediante gráficos circulares o de embudo.
Valores: De 0 a 360 grados
Valor predeterminado: 0
Etiqueta del eje
Muestra el nombre de métrica a lo largo de los ejes X, Y, o ambos. Utilice esta función con:
■ La barra. Ejes Y y X.
■ La columna. Ejes Y y X.
■ La línea. Ejes Y y X.
■ La burbuja y la dispersión. Eje X.
Se cruza con el eje opuesto en
Define el punto de intersección del eje. Uso con gráficos de burbuja y dispersión.
Etiquetas de categoría
Especifica las etiquetas que aparecen a lo largo del eje de categoría del eje X de las gráficas de columnas y líneas, y el eje Y de las gráficas de barras. Por ejemplo, piense en una gráfica de columnas en la que se muestran cinco meses de datos con tres métricas (que aparecen como barras rojas, verdes y azules). Los meses son las categorías y este campo determina la etiqueta que aparece en cada uno.
Etiquetas de punto de datos
Especifica el nombre de los datos que aparece junto al valor de la gráfica. Utilice esta opción con todos los tipos de datos.
Espacios decimales
Define el número de espacios decimales para que los números se muestren. Utilice esta función con:
■ La barra. Eje X.
■ La columna. Eje Y.
■ La línea. Eje Y.
■ La burbuja y la dispersión. Ejes Y y X.
Cómo determinar el aspecto de un portlet de gráfico
66 Guía básica del usuario
Visualizar unidades
Especifica cómo se redondean los valores. Seleccione un valor de la lista desplegable para redondear. Utilice esta función con:
■ La barra. Eje X.
■ La columna. Eje Y.
■ La línea. Eje Y.
■ La burbuja y la dispersión. Ejes Y y X.
Filtro
Indica cómo aparecen inicialmente los resultados en una página.
Vínculo
Especifica un vínculo de página que parece como un valor secundario que el usuario puede seleccionar.
Incremento de la unidad mayor
Define el intervalo de marcas principales en el eje. Utilice esta función con:
■ La barra. Eje X.
■ La columna. Eje Y.
■ La línea. Eje Y.
■ La burbuja y la dispersión. Ejes Y y X.
Valor máximo
Define el mayor valor para aparecer en el eje. Utilice esta función con:
■ La barra. Eje X.
■ La columna. Eje Y.
■ La línea. Eje Y.
■ La burbuja y la dispersión. Ejes Y y X.
Etiquetas de ratón por encima
Especifica los valores de datos que deben aparecer al desplazar el cursor sobre un valor de gráfico. Uso con todos los tipos de gráfico.
Cómo determinar el aspecto de un portlet de gráfico
Capítulo 7: Cómo configurar un portlet de gráfico 67
Otro umbral de categoría
Define el punto de datos en el cual se agrupan todos los registros para un valor especificado dentro de una categoría denominada Otros. Utilice esta opción en el caso de que aparezcan demasiados elementos en el gráfico. Utilice esta opción con los siguientes tipos de gráfico:
■ Barras
■ Columnas
■ Líneas
■ Circular y de embudo
Mostrar eje
Indica si la línea de eje debe mostrarse. Utilice esta función con:
■ La barra. Ejes Y y X.
■ La columna. Ejes Y y X.
■ La línea. Ejes Y y X.
■ La burbuja y la dispersión. Ejes Y y X.
Mostrar leyenda
Especifica si desea mostrar una leyenda para el gráfico. Uso con barra, columna, línea, burbuja y tipos de gráfico de dispersión.
Valor predeterminado: Seleccionado
Mostrar marcadores de línea
Indica los puntos de datos en el gráfico; de lo contrario, sólo se muestra una línea. Disponible para gráficos de líneas. Seleccione la casilla de verificación para mostrar marcadores de línea.
Mostrar líneas
Indica que las líneas deben conectarse con los puntos de datos. Disponible para gráficos de líneas.
Mostrar líneas de cuadrícula principales
Indica si las líneas de cuadrícula principales aparecen en el gráfico. Utilice esta función con:
■ La barra. Ejes Y y X.
■ La columna. Ejes Y y X.
■ La línea. Ejes Y y X.
■ La burbuja y la dispersión. Ejes Y y X.
Cómo determinar el aspecto de un portlet de gráfico
68 Guía básica del usuario
Mostrar separador
Especifica que una coma debe separar valores mayores que 999 (por ejemplo, 1.000). Utilice esta función con:
■ La barra. Eje X.
■ La columna. Eje Y.
■ La línea. Eje Y.
■ La burbuja y la dispersión. Ejes Y y X.
Mostrar etiquetas de marcas
Indica si las etiquetas de marcas se visualizarán en el gráfico. Utilice esta función con:
■ La barra. Ejes Y y X.
■ La columna. Ejes Y y X.
■ La línea. Ejes Y y X.
■ La burbuja y la dispersión. Ejes Y y X.
Mostrar título
Indica que debe aparecer el nombre de portlet. Disponible para todos los tipos de gráfico.
Ordenar columna
Indica que una columna debe ser el elemento de orden predeterminado. Esta opción está disponible para la columna y los gráficos de líneas.
Subtipo
Indica las métricas que aparecen como barras independientes en lugar de como una única barra combinada. Seleccione el subtipo deseado. Esta opción está disponible para gráficos de barras y columnas.
Ángulo de etiqueta de marcas
Establece el ángulo de una etiqueta que se utiliza con marcas de comprobación. Utilice esta función con:
■ La barra. Eje X.
■ La columna. Eje X.
■ La línea. Eje X.
■ La burbuja y la dispersión. Eje X.
6. (Opcional) Para configurar un gráfico de líneas, seleccionar Guías en el campo Opciones y haga clic en Nuevo. Rellene los siguientes campos y guarde los cambios:
Eje
Especifica el eje para el cual se configuran las guías.
Cómo determinar los datos de origen del portlet de gráfico
Capítulo 7: Cómo configurar un portlet de gráfico 69
Etiqueta
Define el nombre del eje. Introduzca el nombre que desee que se muestre.
Mostrar etiqueta
Determina si el nombre del eje aparece.
Tipo
Identifica el origen de la información que se muestra en la guía. Seleccione la opción adecuada. Si va a seleccionar un tipo para un eje X, sólo podrá seleccionar un atributo. Si va a seleccionar un tipo para un eje Y, puede o bien seleccionar un valor fijo o un valor de porcentaje e introducir la cantidad.
Valor predeterminado: Atributo
Color
Especifica el color de la guía.
Valor predeterminado: Negro
Cómo determinar los datos de origen del portlet de gráfico
Este procedimiento explica cómo determinar qué datos se muestran en un gráfico.
Siga estos pasos:
1. Abra Administración y, desde Studio, haga clic en Portlets.
2. Seleccione el Tipo como Filtro para buscar el portlet.
3. Abra el portlet de filtro y en el menú Sección de gráfico, haga clic en Datos de origen.
4. Seleccione la métrica que se desea incluir en el gráfico.
5. Guarde los cambios.
Cómo configurar los colores de gráfico uniformes
Si el administrador ha seleccionado la opción Usar colores de gráfico uniformes en el nivel de sistema, podrá configurar un portlet de gráfico para realizar las acciones siguientes:
■ Usar colores uniformes
■ Utilizar una clave de color uniforme al asignar colores a un portlet de gráfico. Si se ha seleccionado la clave, la paleta de colores (predeterminada o personalizada) asigna colores en función de esta clave.
Cómo aplicar o eliminar colores de gráfico uniformes
70 Guía básica del usuario
Siga estos pasos:
1. Abra una página que contiene el gráfico que desea modificar.
2. Abra el menú Opciones y haga clic en Configurar.
3. Complete la información solicitada. Los campos siguientes necesitan una explicación:
Clave de color uniforme
Especifica la clave de color uniforme. La lista de claves disponibles depende de los datos de origen del gráfico en cuestión.
Selección de Usar colores uniformes
Especifica la anulación de la selección (para este gráfico solamente) en el nivel del sistema.
Valores: Sí o No
4. Guarde los cambios.
Cómo aplicar o eliminar colores de gráfico uniformes
El administrador de CA Clarity PPM puede activar la opción Usar colores del gráfico uniformemente en el nivel del sistema. En este caso, se puede cambiar entre aplicar y no aplicar los colores uniformes en el nivel del gráfico. Esta capacidad proporciona flexibilidad cuando los colores asignados al gráfico lo hacen ilegible. Por ejemplo, más de un conjunto de datos muestra el mismo color. La alternancia entre diferentes estados de color resulta útil cuando se utilizan gráficos de varias medidas y la leyenda sólo se presenta en un solo color.
Si se aplican colores uniformes a un gráfico, se podrá cambiar a la opción Colores predeterminados (es decir, no uniformes). En cambio, si no ha aplicado colores uniformes a un gráfico, podrá cambiar a la opción Colores uniformes en el menú Opciones.
Las modificaciones que se apliquen en el nivel del portlet de gráfico durante una sesión de CA Clarity PPM solo están disponibles durante dicha sesión. Una vez finaliza la sesión, los cambios se pierden. Para que los cambios estén disponibles fuera de una sesión, configure el portlet de gráfico.
Siga estos pasos:
1. Abra una página que contiene el gráfico que desea modificar.
Cómo aplicar o eliminar colores de gráfico uniformes
Capítulo 7: Cómo configurar un portlet de gráfico 71
2. Seleccione Colores uniformes o Colores predeterminados desde la barra de herramientas Opciones para el portlet de gráfico.
La opción que esté disponible depende de la configuración de gráfico actual (predeterminado o uniforme).
Capítulo 8: Cómo configurar un portlet de filtro 73
Capítulo 8: Cómo configurar un portlet de filtro
Se puede personalizar un portlet de filtro de las maneras siguientes:
■ Agregue un campo al portlet de filtro (en la página 73)
■ Agregue un campo de búsqueda simple o de búsqueda con varios valores a un portlet de filtro (en la página 74)
■ Visualización de campos en un portlet de filtro (en la página 76)
Agregue un campo al portlet de filtro
Este procedimiento explica cómo agregar un campo a un portlet de filtro.
Siga estos pasos:
1. Abra Administración y, desde Studio, haga clic en Portlets.
2. Seleccione el Tipo como Filtro para buscar el portlet.
3. Abra el portlet de filtro y haga clic en Campos.
4. Haga clic en Agregar.
5. Complete la información solicitada. Los campos pueden variar dependiendo del tipo de datos seleccionado. No todos los campos enumerados aparecerán para cada tipo de datos.
Tipo de datos
Especifica el tipo de datos para el campo. Una vez que guarde, no se puede cambiar el tipo de datos.
Mostrar como porcentaje
Indica si el valor introducido en el campo aparece como un porcentaje.
Valor predeterminado del filtro
Especifica el valor que aparece como el valor predeterminado en el campo de filtro. Si el portlet de filtro asociado con este campo se publica en un cuadro de mandos como el valor predeterminado del filtro, se aplicará este valor a los atributos de portlet asignados a este campo.
Agregue un campo de búsqueda simple o de búsqueda con varios valores a un portlet de filtro
74 Guía básica del usuario
Anchura
Define la anchura del campo. Si deja el campo en blanco, el campo tendrá el valor predeterminado, es decir, 30 píxeles. El valor predeterminado para los campos de fecha es 20 píxeles.
F
Obligatorio en filtro
Especifica que un valor es obligatorio en el campo al ejecutarse una solicitud de filtro. Si se selecciona esta casilla de verificación, se deberá introducir un valor en el campo Valor predeterminado del filtro.
Oculto en filtro
Especifica que el campo no se muestra en el filtro durante el tiempo de ejecución, pero el valor predeterminado del campo se incluye al ejecutar una solicitud de filtro. Seleccione la casilla de verificación para ocultar el campo en el filtro.
Sólo lectura en filtro
Especifica que el campo se muestra con un valor predeterminado que no se puede editar. Seleccione la casilla de verificación para que el campo sea de sólo lectura en el filtro.
Sugerencia
Define un mensaje corto que ayuda a un usuario a utilizar el campo.
Límite: 512 caracteres.
6. Guarde los cambios.
Agregue un campo de búsqueda simple o de búsqueda con varios valores a un portlet de filtro
Utilice los procedimientos siguientes para agregar una búsqueda simple o una búsqueda con varios valores a un portlet de filtro. Los campos de búsqueda muestran una lista desplegable o de exploración desde la cual los usuarios podrán seleccionar elementos.
Siga estos pasos:
1. Abra Administración y, desde Studio, haga clic en Portlets.
2. Seleccione el Tipo como Filtro para buscar el portlet.
3. Abra el portlet de filtro y haga clic en Campos.
4. Haga clic en Agregar.
5. Complete la información solicitada. Los campos siguientes necesitan una explicación:
Agregue un campo de búsqueda simple o de búsqueda con varios valores a un portlet de filtro
Capítulo 8: Cómo configurar un portlet de filtro 75
Tipo de datos
Especifica el tipo de datos para el campo. Cuando se selecciona Búsqueda o Búsqueda en múltiples valores, los campos en la página cambian para reflejar la búsqueda que se selecciona y su origen de datos (estático o dinámico).
Mostrar tipo
Especifica cómo el usuario debe utilizar el campo.
Búsqueda
Especifica una lista de valores de búsqueda que aparece en el campo para que el usuario los seleccione. El usuario consulta la lista conforme al tipo de muestra seleccionado.
Es posible que algunos de los campos que se enumeran en esta sección no se muestren en la página.
Estilo de búsqueda
Indica cuántos elementos puede seleccionar un usuario para el campo al ejecutar una búsqueda.
Entrada
(Sólo la lista de búsqueda de dependencia estática). Define el punto de partida para los datos que un usuario ve clasificados en el campo de búsqueda. Seleccione un nivel en el campo Nivel o seleccione Explorar y un valor de búsqueda principal.
Salir
(Sólo la lista de búsqueda de dependencia estática). Define el punto final para los datos que un usuario ve clasificados en el campo de búsqueda.
Valor predeterminado del filtro
Especifica el valor que aparece como el valor predeterminado en el campo de filtro. Si el portlet de filtro asociado con este campo se publica en un cuadro de mandos como el valor predeterminado del filtro, se aplicará este valor a los atributos de portlet asignados a este campo.
Obligatorio en filtro
Especifica que un valor es obligatorio en el campo al ejecutarse una solicitud de filtro. Si se selecciona esta casilla de verificación, se deberá introducir un valor en el campo Valor predeterminado del filtro.
Oculto en filtro
Especifica que el campo no se muestra en el filtro durante el tiempo de ejecución, pero el valor predeterminado del campo se incluye al ejecutar una solicitud de filtro. Seleccione la casilla de verificación para ocultar el campo en el filtro.
Visualización de campos en un portlet de filtro
76 Guía básica del usuario
Sólo lectura en filtro
Especifica que el campo se muestra con un valor predeterminado que no se puede editar. Seleccione la casilla de verificación para que el campo sea de sólo lectura en el filtro.
Sugerencia
Define un mensaje corto que ayuda a un usuario a utilizar el campo.
Límite: 512 caracteres.
6. Si se ha seleccionado una búsqueda con parámetros en el campo Búsqueda, complete las asignaciones en la sección Asignaciones de parámetros de búsqueda. Esta sección sólo es visible solamente en las búsquedas parametrizadas.
Si desea obtener más información, consulte la guía de administración.
7. Guarde los cambios.
Visualización de campos en un portlet de filtro
Este procedimiento explica cómo determinar la colocación de los campos dentro del portlet de filtro cuando se procesa en una página de portlet. Utilice este procedimiento después de crear el portlet de filtro y sus campos.
El orden de campos que se muestra en la lista es cómo aparecerán los campos en la vista Sección de la página de portlet. Si se selecciona la vista Barra de herramientas para el portlet de filtro, los campos se mostrarán en un orden diferente. La columna de la izquierda es equivalente a la fila superior y la columna derecha es equivalente a la fila inferior del portlet. Las columnas de la izquierda y la derecha representan dónde se mostrarán los campos en la página de portlet.
Siga estos pasos:
1. Abra Administración y, desde Studio, haga clic en Portlets.
2. Seleccione el Tipo como Filtro para buscar el portlet.
3. Abra el portlet de filtro y haga clic en Diseño.
4. Desplace los campos al cuadro de lista apropiado (columna de la Izquierda o columna de la derecha) mediante las flechas de la sección Diseño. El orden en el que se colocan los campos en los cuadros de lista es el orden en el cual aparecerán en el portlet de filtro.
Para reorganizar los campos, resalte el campo y haga clic en los cursores de desplazamiento vertical para moverlos en la lista.
Visualización de campos en un portlet de filtro
Capítulo 8: Cómo configurar un portlet de filtro 77
5. Rellene la información solicitada en la sección Valores de configuración. Los campos siguientes necesitan una explicación:
Presentar como
Indica cómo desea que aparezca el portlet de filtro en el cuadro de mandos o página publicados. Seleccione la barra de herramientas o la sección. Si selecciona Barra de herramientas, el estado de filtro predeterminado se fijará como Expandido.
Estado de filtro por defecto
Indica si el portlet de filtro debe mostrarse en el cuadro de mandos como expandido o contraído.
6. Guarde los cambios.
Capítulo 9: Cómo crear y gestionar debates 79
Capítulo 9: Cómo crear y gestionar debates
Esta sección contiene los siguientes temas:
Introducción al debate (en la página 79) Creación de un nuevo tema de debate (en la página 79) Registro de un mensaje en un tema de debate (en la página 80) Registro de una respuesta a un mensaje (en la página 80) Expansión o contracción de un hilo del debate (en la página 81)
Introducción al debate
Utilice la función Debates para intercambiar ideas y comunicarse en una ubicación común sobre temas importantes para los recursos participantes. La función Debates permite a los usuarios enviar temas de debate y responder a temas y mensajes. Los usuarios con los derechos de acceso adecuados puede acceder a Debates desde determinados objetos. Esta función está disponible en las siguientes ubicaciones:
■ Proyectos y programas:
■ Solicitudes
Para obtener más información sobre la gestión de recursos, consulte la guía del usuario de gestión de recursos.
Creación de un nuevo tema de debate
Solamente un gestor de colaboración puede crear temas de debate nuevos. De forma predeterminada, el gestor de colaboración es el usuario que crear los proyectos o los programas. Se pueden designar gestores de colaboración adicionales.
Un autor no puede cambiar el contenido de un mensaje o tema una vez que se ha registrado. Solo los recursos gestores de colaboración en una inversión determinada puede eliminar temas de debate y mensajes.
Para obtener más información, consulte la guía del usuario de gestión de proyectos.
Siga estos pasos:
1. Abra Página principal y en Gestión de la cartera, haga clic en Programas o Proyectos.
2. Haga clic en el nombre del programa o proyecto.
3. Haga clic en Colaboración, abra el menú Colaboración y haga clic en Debates.
4. Haga clic en Nuevo.
Registro de un mensaje en un tema de debate
80 Guía básica del usuario
5. Rellene los siguientes campos y haga clic en Enviar.
Registro de un mensaje en un tema de debate
Este procedimiento explica cómo publicar un mensaje en un tema de debate.
Siga estos pasos:
1. Abra Página principal y en Gestión de la cartera, haga clic en Programas o Proyectos.
2. Haga clic en el nombre del programa o proyecto.
3. Haga clic en Colaboración, abra el menú Colaboración y haga clic en Debates.
4. Haga clic en el nombre del tema al que desea responder.
5. Haga clic en Nuevo.
6. Rellene los siguientes campos y guarde los cambios.
Registro de una respuesta a un mensaje
Este procedimiento explica cómo registrar una contestación a un mensaje.
Siga estos pasos:
1. Abra Página principal y en Gestión de la cartera, haga clic en Programas o Proyectos.
2. Haga clic en el nombre del programa o proyecto.
3. Abra el menú Colaboración y haga clic en Debates.
4. Haga clic en el nombre del mensaje para responder.
5. Haga clic en Nuevo.
6. Rellene los siguientes campos y haga clic en Enviar.
El mensaje que se ha creado se mostrará en la lista de respuestas. Para volver al mensaje original o a la lista de temas, haga clic en el vínculo adecuado en la parte superior de la lista.
Expansión o contracción de un hilo del debate
Capítulo 9: Cómo crear y gestionar debates 81
Expansión o contracción de un hilo del debate
Puede expandir un hilo para ver todas las respuestas de un mensaje y contraerlo de nuevo hasta el nivel del mensaje.
Cómo expandir un hilo
Cuando se expande un hilo de debate, puede ver la vista ampliada del mensaje seleccionado. Para expandir un hilo, seleccione el mensaje o la respuesta cuyo contenido desee ver y haga clic en Expandir.
Cómo contraer un hilo
Cuando se contrae un hilo de debate, el mensaje o la respuesta muestran sólo la línea de asunto. Para contraer un hilo, seleccione el mensaje o la respuesta cuyo contenido desee plegar y haga clic en Contraer.
Capítulo 10: Cómo trabajar con documentos y carpetas 83
Capítulo 10: Cómo trabajar con documentos y carpetas
Esta sección contiene los siguientes temas:
Introducción al almacén de conocimiento y gestor de documentos (en la página 83) Derechos de acceso de la base de conocimiento (en la página 84) Almacén de conocimiento y permisos de gestor de documento en el nivel de carpeta y de documento (en la página 85) Cómo crear una carpeta (en la página 86) Cómo gestionar una carpeta (en la página 87) Cómo gestionar documentos (en la página 90)
Introducción al almacén de conocimiento y gestor de documentos
Puede acceder a sus documentos y gestionarlos desde dos repositorios:
■ La base de conocimiento
■ Gestor de documentos
El administrador mantiene el Almacén de conocimiento y el Gestor de documentos. Estos repositorios contienen documentos sobre las políticas o procedimientos que pertenecen a mucha gente.
Puede utilizarse el almacén de conocimiento para guardar los documentos genéricos. Se puede utilizar Gestor de documentos para construir un repositorio para formularios o documentos relacionados con el programa o el proyecto. También se pueden adjuntar documentos, como un currículum o un formulario de solicitud, al perfil de un recurso.
Aunque la mayoría de los usuarios pueden acceder a estos repositorios, su acceso a las carpetas y los documentos puede variar. Con los permisos adecuados, los usuarios pueden crear nuevas carpetas, añadirles documentos y editar documentos y carpetas. Existen diferencias clave entre los derechos de acceso de los dos repositorios.
Para acceder a las carpetas a las cuales se tiene acceso, abra Página principal y desde Organización, haga clic en Almacén de conocimiento.
Nota: Si no se ve el vínculo Almacén de conocimiento, póngase en contacto con su administrador de CA Clarity PPM para el acceso.
Derechos de acceso de la base de conocimiento
84 Guía básica del usuario
Derechos de acceso de la base de conocimiento
El acceso al almacén de conocimiento y a sus carpetas y documentos se proporciona en los niveles siguientes:
■ Derechos de acceso en el nivel de la base de conocimiento
■ Permisos en los niveles de carpeta y documento
Para gestionar o ver el contenido del Almacén de conocimiento se necesitan los derechos de acceso siguientes:
Derecho de acceso Descripción
Almacén de conocimiento - Administrar
■ Permite acceder a todas las carpetas y todos los documentos del almacén de conocimiento.
■ Solo los usuarios que cuentan con el derecho de acceso Almacén de conocimiento - Administrar pueden crear carpetas en el nivel superior del árbol de carpetas del Almacén de conocimiento.
■ Los usuarios con el derecho Almacén de conocimiento - Acceder y con los permisos adecuados pueden agregar subcarpetas y documentos a las carpetas.
Almacén de conocimiento - Acceder ■ Permite crear, editar y ver documentos y carpetas del almacén de conocimiento al que tiene acceso.
■ Permite eliminar las carpetas creadas y los documentos añadidos.
Gestión de conocimiento - Ver todo ■ Permite ver todos los documentos de la base de conocimiento. ure
Almacén de conocimiento y permisos de gestor de documento en el nivel de carpeta y de documento
Capítulo 10: Cómo trabajar con documentos y carpetas 85
Almacén de conocimiento y permisos de gestor de documento en el nivel de carpeta y de documento
El administrador de CA Clarity PPM concede derechos de acceso al almacén de conocimiento. El acceso a carpetas y documentos se otorga caso por caso. Cuando se crea o administra una carpeta o documento, se debe identificar a los usuarios que necesitan acceso a la carpeta o documento. A continuación, dé a los usuarios permiso de lectura, lectura/escritura o lectura/escritura/supresión en la carpeta o documento. El nivel de permiso determina las acciones que pueden realizar los usuarios en una carpeta o documento.
Permiso Descripción
Leer En el menú CA Agile Vision pueden realizarse las tareas siguientes:
■ Abra la versión actual y las anteriores de un documento.
■ Extraiga la versión actual y las anteriores de un documento.
Lectura/escritura En el menú CA Agile Vision pueden realizarse las tareas siguientes:
■ Abrir, leer, copiar y mover documentos.
■ Registrar o extraer documentos.
■ Ver el historial de registro o de extracción.
■ Ver las versiones del documento.
■ Ver y modificar las propiedades de documentos.
■ Adjuntar procesos para los documentos.
■ Añadir carpetas y documentos nuevos.
Lectura, escritura, eliminación Puede realizar todas las acciones del permiso de lectura/escritura, además de mover y eliminar documentos y carpetas.
Todos los participantes del Gestor de documentos cuentan con el permiso de lectura. El gestor de proyectos, el gestor de programas, el gestor de recursos o el administrador de CA Clarity PPM concede el resto de permisos.
Cómo crear una carpeta
86 Guía básica del usuario
Cómo crear una carpeta
Las carpetas pueden contener documentos, estar vacías o incluir subcarpetas (carpetas de nivel superior). Tanto las carpetas de nivel superior como las subcarpetas pueden contener documentos.
Para ver la lista de acciones de la carpeta, desde la página Almacén de conocimiento o Gestor de documentos, haga clic en el menú Acciones. Sus derechos de acceso y permisos determinan las acciones que se muestran. Solamente si se tiene el acceso adecuado para una acción particular, esa acción aparece en el menú Acciones para una carpeta.
Puede crear subcarpetas para una carpeta de nivel superior o para una subcarpeta. Cuando se crea una subcarpeta, la aplicación otorga de forma automática acceso de lectura/escritura para esa subcarpeta a los recursos que están seleccionados en el nivel superior. Estos recursos son participantes. Pueden seleccionarse recursos individuales en el grupo de participantes existente y otorgar acceso a más usuarios.
Creación de una carpeta para un proyecto o programa
Este procedimiento explica cómo crear una carpeta para un proyecto o un programa.
Siga estos pasos:
1. Abra la Página principal y, en Gestión de la cartera, haga clic en Proyectos o Programas.
2. Abra el proyecto o programa y haga clic en Colaboración.
3. Seleccione Nueva carpeta en el menú Acciones.
4. Rellene la información solicitada y guarde los cambios.
Creación de una carpeta para un recurso
Este procedimiento explica cómo crear una carpeta para un recurso.
Siga estos pasos:
1. Abra Página principal y en Gestión de recursos, haga clic en Recursos.
2. Abra el recurso o rol y haga clic en Gestor de documentos.
3. Seleccione Nueva carpeta en el menú Acciones.
4. Rellene la información solicitada y guarde los cambios.
Cómo gestionar una carpeta
Capítulo 10: Cómo trabajar con documentos y carpetas 87
Cómo gestionar una carpeta
Se puede gestionar una carpeta de los siguientes modos:
■ Adición de documentos a una carpeta. (en la página 87)
■ Descarga de archivos desde carpetas. (en la página 88)
■ Edición de las propiedades de carpeta o permisos (en la página 89).
Adición de documentos a una carpeta
Puede agregar un máximo de cinco archivos a una carpeta de una vez.
Siga estos pasos:
1. Abra la página Almacén de conocimiento para un programa o proyecto específico o la página Gestor de documentos para un recurso.
2. Abra el menú Acciones para la carpeta y haga clic en Agregar documentos.
3. Seleccione los archivos para agregar y completar la información solicitada. Los campos siguientes necesitan una explicación:
Activar extracción del documento
Indica si los recursos con los accesos adecuados pueden extraer y editar el archivo.
Activar versiones
Indica si los recursos con los accesos adecuados pueden crear otra versión del archivo.
4. Haga clic en Agregar.
Cómo gestionar una carpeta
88 Guía básica del usuario
Descarga de archivos desde carpetas
Utilice la opción Descargar todos o Descarga gradual para descargar los archivos de una carpeta seleccionada a un archivo zip local. La ausencia de estas opciones en el menú Acciones significa que no tiene los permisos obligatorios para realizar la acción.
Se puede descargar:
■ Todos los archivos y las subcarpetas en una carpeta seleccionada
■ Un subconjunto de archivos de la carpeta seleccionada. El subconjunto incluye aquellos archivos que se han modificado desde la última descarga y aquellos que no ha descargado todavía.
De forma predeterminada, el nombre del archivo zip será el nombre de la carpeta. Se puede seleccionar la ubicación de descarga del archivo. Cuando se descargan archivos desde una carpeta, la estructura del archivo no se mantiene en el archivo zip que se ha guardado.
Importante: Active el valor de configuración Activar descarga de los documentos antes de descargar archivos.
Si desea obtener más información, consulte la guía de administración.
Descargar todos los archivos
Este procedimiento explica cómo descargar todos los archivos seleccionados, incluyendo los archivos en subcarpetas.
Siga estos pasos:
1. Abra la página Almacén de conocimiento para un programa o proyecto específico o la página Gestor de documentos para un recurso.
2. Abra el menú Acciones para la carpeta y haga clic en Descargar todos.
Se abre la ventana de descarga de archivos.
Si el tamaño supera el tamaño máximo de descarga que ha establecido el administrador, descargue un subconjunto de archivos de la carpeta.
3. Guarde el archivo zip.
Descargar archivos de forma incremental
Utilice el procedimiento siguiente para descargar un subconjunto de archivos de una carpeta seleccionada. El archivo zip sólo incluye archivos que se han modificado desde la última vez que los descargó y archivos que no ha descargado todavía.
Cómo gestionar una carpeta
Capítulo 10: Cómo trabajar con documentos y carpetas 89
La estructura del archivo no se mantiene en el archivo zip guardado.
Siga estos pasos:
1. Abra la página Almacén de conocimiento para un programa o proyecto específico o la página Gestor de documentos para un recurso.
2. Abra el menú Acciones para la carpeta y haga clic en Descarga gradual.
Se abre la ventana de descarga de archivos.
Si el tamaño supera el tamaño máximo de descarga que ha establecido el administrador, descargue un archivo a la vez.
3. Guarde el archivo zip.
Edición de las propiedades de carpeta o permisos
Al añadir recursos a una carpeta, éstos se agrupan como participantes con acceso de lectura/escritura a la carpeta. El usuario que crea la carpeta recibe automáticamente los derechos de lectura, escritura y eliminación para la carpeta. Puede cambiar los permisos en cualquier momento.
Siga estos pasos:
1. Abra la página Almacén de conocimiento para un programa o proyecto específico o la página Gestor de documentos para un recurso.
2. Abra el menú Acciones para la carpeta y realice uno de los pasos siguientes:
■ Haga clic en Propiedades para editar las propiedades de la carpeta.
■ Haga clic en Permisos para editar los permisos de la carpeta.
Nota: Seleccione Permisos en cascada para permitir que un recurso transfiera los derechos a todos los documentos y subcarpetas de la carpeta actual.
3. Guarde los cambios.
Cómo gestionar documentos
90 Guía básica del usuario
Cómo gestionar documentos
Aunque puede extraer un documento para editarlo, también puede abrirlo en modo de sólo lectura para visualizarlo únicamente.
Se pueden gestionar los documentos de las siguientes maneras:
■ Extracción de documentos. (en la página 90)
■ Edición de las propiedades de documento y los permisos (en la página 91).
■ Revisión de historiales de documentos.
■ Copia o desplazamiento de documentos. (en la página 91)
■ Supresión de un documento.
■ Trabajo con versiones de documentos. (en la página 92)
■ Trabajo con procesos de documentos. (en la página 93)
Extracción de documentos
Para editar un documento, extráigalo de la carpeta. Cuando haya terminado, vuelva a registrarlo. Si se activa el control de versiones de un documento, se creará otra versión del documento automáticamente.
Otros usuarios no pueden editar un documento extraído hasta que no lo vuelve a registrar. Active la extracción del documento antes de continuar.
Extracción
Este procedimiento explica cómo extraer un documento.
Siga estos pasos:
1. Abra la página Almacén de conocimiento para un programa o proyecto específico o la página Gestor de documentos para un recurso.
2. Localice el documento y, en el menú Acciones del documento, haga clic en Extraer.
3. Guarde el documento en el escritorio y seleccione una ubicación para el archivo.
4. Haga clic en OK.
Cómo gestionar documentos
Capítulo 10: Cómo trabajar con documentos y carpetas 91
Deshacer la extracción del documento
Solamente el usuario que ha extraído el documento originalmente puede deshacer una extracción. Deshacer una extracción desbloquea el documento, permitiendo a otros extraer el documento.
Seleccione Deshacer la extracción del documento en el menú Acciones del documento para deshacer el documento extraído.
Registrar
Seleccione Registrar en el menú Acciones del documento. Explore la copia actualizada en la ubicación que se ha seleccionado cuando se extrajo el documento.
Edición de las propiedades o permisos de documentos.
El usuario que agregó el documento puede actualizar sus propiedades. Este procedimiento explica cómo editar las propiedades de documento y los permisos:
Siga estos pasos:
1. Abra la página Almacén de conocimiento para un programa o proyecto específico o la página Gestor de documentos para un recurso.
2. Abra el menú Acciones para el documento y realice uno de los pasos siguientes:
■ Haga clic en Propiedades para editar las propiedades de la carpeta.
■ Haga clic en Permisos para editar los permisos de la carpeta.
3. Guarde los cambios.
Copia, desplazamiento o supresión de un documento
Este procedimiento explica cómo copiar, desplazar o suprimir un documento.
Siga estos pasos:
1. Abra la página Almacén de conocimiento para un programa o proyecto específico o la página Gestor de documentos para un recurso.
2. Busque el documento para copiarlo o moverlo a una carpeta diferente y en el menú Acciones del documento, realice uno de los pasos siguientes:
■ Haga clic en Copiar.
■ Haga clic en Desplazar.
Cómo gestionar documentos
92 Guía básica del usuario
3. Seleccione la carpeta de destino en la sección Seleccionar situación.
4. Seleccione la casilla de verificación Notificar los recursos/grupos para que los usuarios con acceso a este documento reciban una notificación acerca de la acción de copia.
5. Haga clic en Copiar.
Trabajo con versiones de documentos
Utilice el control de versiones de documentos para guardar una versión del documento cada vez que se registra. Para utilizar el control de versiones del documento, se debe activar el control de versiones en el documento.
Cuando se activa el control de versiones, se puede:
■ Abrir y ver las versiones anteriores de un documento, pero no se pueden modificar.
■ Copie una versión específica de un documento en una carpeta distinta. Se requieren los permisos para revisar el documento después de copiarlo.
Siga estos pasos:
1. Abra la página Almacén de conocimiento para un programa o proyecto específico o la página Gestor de documentos para un recurso.
2. Localice el documento y, en el menú Acciones del documento, haga clic en Versiones.
3. Abra el menú de la versión del documento Acciones y realice uno de los pasos siguientes:
■ Seleccione Abrir.
■ Seleccione Copiar.
Cómo gestionar documentos
Capítulo 10: Cómo trabajar con documentos y carpetas 93
Trabajo con procesos de documentos
Los procesos de los documentos pueden resultar eficaces a la hora de enrutar un documento mediante un proceso de aprobaciones. Esto es así porque pueden vincularse con los proyectos o programas asociados. Esto permite enviar notificaciones y acciones del proceso del documento a los recursos y los roles del proyecto.
La página Procesos disponibles muestra todos los procesos relacionados con el documento que el administrador de CA Clarity PPM ha creado. Se puede usar esta página para iniciar o suprimir un proceso. La página Procesos iniciados del documento muestra los procesos en curso o finalizados. Se puede usar esta página para cancelar un proceso.
Para ver la página, abra el Almacén de conocimiento o Procesos iniciados, abra el Almacén de conocimiento y, en el menú Acciones del documento, haga clic en Procesos.
Note: Si desea obtener más información, consulte la Guía de administración.
Los pasos para iniciar, detener y eliminar procesos de documentos desde la página Gestor de documentos son similares a los que se describen en esta sección.
Siga estos pasos:
1. Abra la página Almacén de conocimiento para un programa o proyecto específico o la página Gestor de documentos para un recurso.
2. Localice el documento y, en el menú Acciones del documento, haga clic en Procesos.
3. Haga clic en Disponible.
4. Seleccione el proceso y realice uno de los pasos siguientes:
■ Haga clic en Inicio.
■ Haga clic en Suprimir.
Capítulo 11: Cómo crear, configurar y gestionar un cuadro de mandos 95
Capítulo 11: Cómo crear, configurar y gestionar un cuadro de mandos
Esta sección contiene los siguientes temas:
Introducción a los cuadros de mandos (en la página 95) Revisión de los requisitos previos (en la página 99) Planificación del cuadro de mandos (en la página 100) Cree un cuadro de mandos (en la página 100) Configuración del diseño del cuadro de mandos (en la página 101) Gestión del cuadro de mandos (en la página 104)
Introducción a los cuadros de mandos
Se pueden crear cuadros de mandos personales que muestren información específica que el usuario desee ver. Los cuadros de mandos personales ayudan a realizar las tareas siguientes:
■ Cree portlets personalizados para un cuadro de mandos personal. Si dispone de los derechos de acceso apropiados, se pueden utilizar portlets de almacenamiento.
■ Cree un cuadro de mandos con etiquetas para las páginas adicionales, si se tienen más portlets de lo que se desea mostrar en una página.
■ También se pueden ver cuadros de mandos que otros usuarios han compartido con usted.
■ Exporte el contenido del cuadro de mandos o un portlet individual en un cuadro de mandos a Microsoft Excel o PowerPoint.
Diferencias entre el cuadro de mandos y el portlet
La tabla siguiente resalta las diferencias funcionales entre una página de cuadro de mandos y portlet.
Funcionalidad Cuadro de mandos Página de portlet
Resultado exportado ■ Ajustar a la página
■ Un portlet por diapositiva u hoja
■ Ajustar a la página
Uso compartido con usuarios específicos
■ Sí ■ No
Introducción a los cuadros de mandos
96 Guía básica del usuario
Funcionalidad Cuadro de mandos Página de portlet
Tipo de página ■ Página con fichas
■ Página sin fichas
■ Página con fichas
■ Página sin fichas
Vista de portlet ■ Plantillas de dos columnas
■ Plantillas de tres columnas
■ Plantillas de dos columnas
■ Plantillas de tres columnas
■ Vista de fila
Ejemplos de cuadro de mandos
Los escenarios siguientes muestran cómo los miembros del equipo y el gestor del equipo pueden utilizar un cuadro de mandos.
Ejemplo: Supervisión del estado de proyecto
Karen, un miembro del equipo que es responsable de mantener el seguimiento de la información para varios proyectos, creará un cuadro de mandos con fichas. Desde la página de detalles del cuadro de mandos nuevo, creará los portlets que mostrarán los datos del cuadro de mandos. Los portlets incluyen la información siguiente:
■ Riesgos del proyecto
■ Presupuesto
■ Adjudicación de recursos
■ Hitos
Ha configurado su cuadro de mandos basándose en los portlets que debe presentar en cada ficha. A continuación, Karen ajusta el diseño de portlets en cada ficha arrastrándolos y colocándolos en la sección de diseño de ficha. También ha agregado un filtro para el cuadro de mandos que le permitirá filtrar la información para todos los portlets al mismo tiempo. Cuando el cuadro de mandos esté completado, consultará el cuadro de mandos, filtrará la información que desee y exportará una copia a PowerPoint como prueba.
Antes de cada reunión de equipo semanal, ve el cuadro de mandos para controlar sus proyectos, exporta los resultados a PowerPoint y proporciona la información a su delegado de equipo. El delegado del equipo incluirá las diapositivas de PowerPoint en la agenda de reunión habitual del equipo para proporcionar el estado.
Introducción a los cuadros de mandos
Capítulo 11: Cómo crear, configurar y gestionar un cuadro de mandos 97
Ejemplo: Finalización de las tareas de desarrollo y software de ajuste
Roberto, un miembro del equipo que no dispone del derecho de creación de cuadros de mandos, va a Cuadros de mandos. Roberto puede ver dos cuadros de mandos que el gestor del equipo comparte con él: el equipo de desarrollo de seguridad y las entradas de tiempo semanales. Roberto ve el cuadro de mandos del equipo de desarrollo de seguridad. Ve que tiene cinco tareas de desarrollo asignadas y tres errores de software. A continuación, hará clic en la primera tarea para obtener más detalles. Luego, empieza a trabajar en la tarea.
Ejemplo: Uso compartido de un cuadro de mandos con una unidad de desarrollo de OBS
Stan, el gestor del equipo crea un cuadro de mandos con dos fichas: trabajo de equipo y estado del equipo. Rellenará las fichas con portlets creados de antemano y con los portlets de almacenamiento a los cuales tiene acceso. Stan agrega los portlets siguientes:
■ Miembros del equipo
■ Errores y problemas por componentes
■ Tareas por miembro de equipo
■ Entradas de tiempo por miembro de equipo
■ Trabajo completado y trabajo restante
Stan no permite a otros personalizar su cuadro de mandos. Comparte el cuadro de mandos con toda la unidad de desarrollo de estructura organizativa y con el equipo de dirección ejecutiva, de manera que les permite consultar portlets en el cuadro de mandos.
Introducción a los cuadros de mandos
98 Guía básica del usuario
El diagrama siguiente describe cómo crea un usuario, configura y gestiona un cuadro de mandos:
Revisión de los requisitos previos
Capítulo 11: Cómo crear, configurar y gestionar un cuadro de mandos 99
Siga estos pasos:
1. Revise los requisitos previos (en la página 99).
2. Planifique el cuadro de mandos (en la página 100).
3. Cree un cuadro de mandos. (en la página 100)
4. Configure el diseño de la página. (en la página 101)
■ Configure un cuadro de mandos sin fichas. (en la página 102)
■ Configure un cuadro de mandos con fichas. (en la página 102)
■ Agregue una ficha al cuadro de mandos. (en la página 103)
■ Agregue un portlet al cuadro de mandos. (en la página 103)
5. Gestione el cuadro de mandos (en la página 104).
■ Comparta el cuadro de mandos. (en la página 104)
■ Asigne derechos de gestor a un usuario. (en la página 105)
■ Personalice un cuadro de mandos compartido. (en la página 105)
■ Publique el cuadro de mandos (en la página 106).
■ Exporte el cuadro de mandos (en la página 106).
■ Exporte el portlet (en la página 107).
■ Elimine un portlet del cuadro de mandos. (en la página 107)
Revisión de los requisitos previos
Estos requisitos previos son necesarios para crear, configurar y gestionar un cuadro de mandos:
■ Derechos de acceso globales asignados. El administrador de CA Clarity PPM asigna estos derechos de acceso globales obligatorios para trabajar con los cuadros de mandos y portlets.
Derecho de acceso Descripción
Cuadro de mandos: creación Permite crear un cuadro de mandos.
Cuadro de mandos: ir a Proporciona acceso al vínculo Cuadros de mandos en el menú Personal.
Portlet: creación Permite crear un portlet.
Portlet: ir a Proporciona acceso al vínculo Portlets en el menú Personal.
Planificación del cuadro de mandos
100 Guía básica del usuario
■ Derechos de acceso a la información del cuadro de mandos. Se deben tener también derechos de acceso a la información mostrada en un cuadro de mandos. El acceso a un cuadro de mandos no incluye automáticamente el acceso a la información del proyecto. Si se comparte un cuadro de mandos, la persona con la que se está compartiendo debe disponer también del derecho para ver la información compartida.
Nota: El uso compartido de un cuadro de mandos con un usuario no garantiza automáticamente que el usuario pueda ver el cuadro de mandos. El usuario debe disponer del derecho de acceso Cuadro de mandos - Ir para que la opción Cuadro de mandos aparezca en el menú Personal.
Planificación del cuadro de mandos
Antes de configurar un cuadro de mandos, tenga en cuenta los puntos siguientes:
■ El número de portlets que desee incluir.
Esta información ayuda a determinar si se necesitan páginas con etiqueta.
■ Cómo se presentará la información en los portlets.
Se puede planificar la presentación visual de los gráficos o la presentación estadística que es posible con filas y columnas.
■ Los usuarios con los cuales se puede compartir.
Algunos usuarios pueden no tener derechos a la información que se presenta en los portlets. Además, se deben tener en cuenta los individuos a los cuales se les pueden otorgar privilegios de gestor para el cuadro de mandos.
Cree un cuadro de mandos
Al crear un cuadro de mandos, tendrá la capacidad de consultar y gestionar el cuadro de mandos.
Siga estos pasos:
1. Abra la Página principal y desde Personal, haga clic en Cuadros de mandos.
2. Haga clic en Nuevo.
Configuración del diseño del cuadro de mandos
Capítulo 11: Cómo crear, configurar y gestionar un cuadro de mandos 101
3. Complete la información solicitada. Los campos siguientes requieren una explicación.
Tipo
Especifica si el cuadro de mandos es una página única o por fichas.
Nota: Seleccione Página con fichas para agregar fichas al cuadro de mandos.
Personalizable
Especifica si los usuarios con los cuales comparte un cuadro de mandos pueden modificar la copia que aparece en la lista de cuadro de mandos. Los cambios individuales que se han realizado a un cuadro de mandos son locales para el usuario que los realice. Los cambios se sobrescriben cuando el propietario del cuadro de mandos o un usuario con privilegios de administrador publica cambios nuevos.
4. Guarde los cambios.
Configuración del diseño del cuadro de mandos
Una plantilla de vista facilita una guía para el cuadro de mandos que aparece. Un diseño de plantilla determina el número de portlets que aparecen en una fila y la anchura del porcentaje para cada posición del portlet. Si un portlet es grande (por ejemplo, un portlet de cuadrícula con muchas columnas), se podrá superar el espacio que se adjudica para ello en una fila. En este caso, el portlet no se truncará. Sin embargo, si el tamaño es mayor se tendrá que adaptar moviendo los portlets a otra fila cuando se muestre el cuadro de mandos. Esto significa que, en algunos casos, el cuadro de mandos que aparezca puede que no sea exactamente idéntico al que se muestra en la sección Contenido y diseño.
Para establecer el diseño de un cuadro de mandos, seleccione un diseño de plantilla y, a continuación, agregue portlets y arrástrelos a la posición en la sección Contenido y diseño. Abra la página Detalles del cuadro de mandos para completar el diseño del cuadro de mandos. En la página de detalles, se pueden realizar las tareas siguientes:
■ Crear portlets nuevos.
■ Agregar los portlets que se han creado y los portlets de almacenamiento a los cuales se les ha concedido el acceso.
■ Seleccionar una plantilla de diseño.
■ Arrastre y coloque los portlets en las posiciones apropiadas.
■ Ver el cuadro de mandos.
■ Exportar la información del cuadro de mandos
■ Compartir el cuadro de mandos.
Configuración del diseño del cuadro de mandos
102 Guía básica del usuario
Se puede configurar el diseño de lista de las siguientes formas:
■ Configure un cuadro de mandos sin fichas. (en la página 102)
■ Configure un cuadro de mandos con fichas. (en la página 102)
Configuración de un cuadro de mandos sin fichas
Este procedimiento explica cómo agregar portlets a un cuadro de mandos y supone que ya se han creado el cuadro de mandos y los portlets.
Siga estos pasos:
1. Abra la Página principal y desde Personal, haga clic en Cuadros de mandos.
2. Abra la página de detalles para el cuadro de mandos.
3. Haga clic en el icono Agregar portlet de la sección Contenido y diseño.
4. Seleccione la casilla de verificación para cada portlet y haga clic en Agregar.
5. Seleccione la plantilla de la vista.
Es posible desplazar el ratón sobre todas las plantillas de la lista para el formato de columna que representa. La plantilla que se ha seleccionado determina cuántas columnas aparecen en el cuadro de mandos y el porcentaje del cuadro de mandos que se adjudica a cada columna.
6. Arrastre y suelte las columnas para arreglar los portlets en el orden que desee.
7. Guarde los cambios.
Configuración de un cuadro de mandos con fichas
Cuando se crea un cuadro de mandos, se deberá designar el Tipo como Página con fichas para agregar fichas al cuadro de mandos. Si no se selecciona la opción, no se puede agregar una ficha. Este procedimiento describe cómo se agregan fichas y portlets a un cuadro de mandos. El procedimiento presupone que el cuadro de mandos y los portlets ya se han creado.
Se puede utilizar la sección Contenido y diseño para configurar un cuadro de mandos con fichas de la manera siguiente:
■ Agregue una ficha al cuadro de mandos. (en la página 103)
■ Agregue un portlet al cuadro de mandos. (en la página 103)
Configuración del diseño del cuadro de mandos
Capítulo 11: Cómo crear, configurar y gestionar un cuadro de mandos 103
Adición de una ficha al cuadro de mandos
Se puede agregar una ficha al cuadro de mandos y agregarse los portlets a la ficha. Este procedimiento explica cómo agregar fichas a un cuadro de mandos y supone que ya se ha creado el cuadro de mandos.
Siga estos pasos:
1. Abra la Página principal y desde Personal, haga clic en Cuadros de mandos.
2. Abra la página de detalles para el cuadro de mandos con el tipo Página con fichas.
3. Haga clic en el icono Agregar ficha de la sección Contenido y diseño.
4. Rellene la información solicitada y guarde los cambios.
Adición de un portlet a un cuadro de mandos
Este procedimiento explica cómo agregar portlets a un cuadro de mandos y supone que ya se han creado el cuadro de mandos y los portlets.
Siga estos pasos:
1. Abra la Página principal y desde Personal, haga clic en Cuadros de mandos.
2. Abra la página de detalles para el cuadro de mandos.
3. Seleccione la ficha que debe configurarse en la sección Contenido y diseño.
4. Haga clic en el icono Agregar portlet de la sección Contenido y diseño.
5. Seleccione la casilla de verificación para cada portlet que desee agregar al cuadro de mandos y haga clic en Agregar.
6. Seleccione la plantilla de la vista.
Es posible desplazar el ratón sobre todas las plantillas de la lista para el formato de columna que representa. La plantilla que se ha seleccionado determina cuántas columnas aparecen en el cuadro de mandos y el porcentaje del cuadro de mandos que se adjudica a cada columna.
7. Arrastre y suelte los iconos del portlet en la posición de la ficha.
8. Guarde los cambios.
9. Repita estos pasos para configurar cada ficha.
Gestión del cuadro de mandos
104 Guía básica del usuario
Gestión del cuadro de mandos
Se pueden gestionar las acciones de las siguientes maneras:
■ Comparta el cuadro de mandos. (en la página 104)
■ Personalice un cuadro de mandos compartido. (en la página 105)
■ Publique el cuadro de mandos (en la página 106).
■ Exporte el cuadro de mandos (en la página 106).
■ Exporte el portlet (en la página 107).
■ Elimine un portlet del cuadro de mandos. (en la página 107)
Uso compartido del cuadro de mandos
Puede compartir un cuadro de mandos con un usuario, con un grupo de usuarios, o con un grupo de estructura organizativa. Cuando se comparte, el cuadro de mandos aparecerá en la lista de cuadros de mandos del usuario para la consulta. De forma predeterminada, cuando se comparte con un usuario, solamente se dispone de derechos de visualización.
También se pueden otorgar derechos de gestor a un usuario. Los derechos permiten al usuario cambiar y publicar el cuadro de mandos para todos los que puedan consultar el cuadro de mandos. Otorgue este permiso únicamente a unos cuantos usuarios de confianza.
Se puede permitir también a un usuario realizar cambios en la copia compartida del cuadro de mandos que aparece en la lista de cuadro de mandos del usuario. Los cambios se aplican solamente a la versión del usuario y no los pueden consultar otros usuarios. Los cambios se quedan en la copia del usuario hasta que el propietario del cuadro de mandos o un usuario con derechos de gestor publica los cambios. Estos cambios sobrescribirán todos los cambios personalizados.
Siga estos pasos:
1. Abra la Página principal y desde Personal, haga clic en Cuadros de mandos.
2. Abra la página de detalles, abra el menú Acciones y haga clic en Uso compartido.
3. Haga clic en el menú apropiado para agregar un recurso, grupo o unidad de estructura organizativa.
Se puede seleccionar la ficha Vista completa para ver los nombres de usuarios que disponen de acceso al cuadro de mandos a través de un medio distinto al uso compartido.
4. Haga clic en Agregar.
Gestión del cuadro de mandos
Capítulo 11: Cómo crear, configurar y gestionar un cuadro de mandos 105
5. Seleccione las casillas de verificación junto a los individuos, grupos y grupos de estructura organizativa con los cuales desee compartir y, a continuación, haga clic en Agregar.
Asignar derechos de gestor a un usuario
Este procedimiento explica cómo asignar derechos a un usuario.
Siga estos pasos:
1. Abra la Página principal y desde Personal, haga clic en Cuadros de mandos.
2. Abra la página de detalles, abra el menú Acciones y haga clic en Uso compartido.
3. Busque el usuario para asignar derechos del gestor a su cuadro de mandos en la página Recursos.
4. Seleccione Gestor del menú desplegable en la columna Derechos de acceso.
5. Guarde los cambios.
Personalización de un cuadro de mandos compartido
Se puede personalizar otro cuadro de mandos del usuario cuando éste se encuentre compartido. Únicamente usted podrá visualizar los cambios. El resto de usuarios que consulten el cuadro de mandos desde sus equipos, no podrán. Si el creador del cuadro de mandos modifica y publica el cuadro de mandos, sus cambios personales se perderán.
Se puede personalizar:
■ Nombre y descripción del cuadro de mandos.
■ Contenido del cuadro de mandos. Es posible agregar y eliminar portlets.
■ Filtros de página para los portlets.
■ Vista de portlet.
Siga estos pasos:
1. Abra la Página principal y desde Personal, haga clic en Cuadros de mandos.
2. Abra la página de detalles, abra el menú Acciones y haga clic en Ver cuadro de mandos.
3. Haga clic en Personalizar.
4. Seleccione el menú apropiado y modifique el cuadro de mandos.
5. Guarde los cambios.
Gestión del cuadro de mandos
106 Guía básica del usuario
Publicación del cuadro de mandos
Un gestor de cuadro de mandos puede publicar cambios en un cuadro de mandos. Al publicar un gestor de cuadro de mandos, los cambios nuevos afectarán a todos los usuarios que pueden ver el cuadro de mandos. Si un usuario ha personalizado el cuadro de mandos, los cambios nuevos publicados sobrescribirán los antiguos.
Siga estos pasos:
1. Abra la Página principal y desde Personal, haga clic en Cuadros de mandos.
2. Haga clic en el nombre del cuadro de mandos que desee cambiar y publicar.
3. Modifique el cuadro de mandos (en caso de que sea necesario) y haga clic en Guardar.
4. Haga clic en Publicar y, a continuación, haga clic en Sí para publicar.
Exportación del cuadro de mandos
Se puede exportar un cuadro de mandos desde la página de detalles o desde un cuadro de mandos que se muestra para la visualización. Los contenidos de un cuadro de mandos o portlet individual mostrado en un cuadro de mandos se pueden exportar a Microsoft Excel o PowerPoint. El tamaño de exportación máximo para Excel y PowerPoint es 300 registros. Sin embargo, no hay ningún límite cuando se utiliza la opción Exportar a Excel (solo datos).
Es posible ajustar la información exportada a una página en PowerPoint. También se puede colocar cada portlet exportado en una página diferente. Este enfoque evita tener todos los portlets ajustados en una sola página, ya que pueden aparecer en un cuadro de mandos.
■ Para exportar cada portlet a una página separada con el tamaño del cuadro de mandos actual, seleccione Un portlet por diapositiva/hoja.
■ Para exportar cada portlet a una página separada y ajustar el portlet a la página, seleccione las opciones Un portlet por diapositiva/hoja y Ajustar a la página.
■ Para ajustar todos los portlets exportados en una única hoja o página, verifique que las dos casillas de verificación están borradas. Algunos portlets se pueden truncar si el número de portlets es mayor que lo que la página de PowerPoint puede alojar al realizar la exportación a PowerPoint.
Siga estos pasos:
1. Abra la Página principal y desde Personal, haga clic en Cuadros de mandos.
2. Abra la página de detalles para el cuadro de mandos.
3. Seleccione las casillas de verificación adecuadas para el campo Exportar, para indicar cómo desea que aparezcan los portlets.
Gestión del cuadro de mandos
Capítulo 11: Cómo crear, configurar y gestionar un cuadro de mandos 107
4. Abra el menú Acciones y haga clic en Exportar a Excel o Exportar a PowerPoint.
Exportación del portlet
Visualice el cuadro de mandos en pantalla para exportar un portlet individual. Algunos portlets de stock están restringidos y no se pueden exportar. Si un portlet está restringido, el icono Exportar a no aparece en la barra de herramientas Opciones.
Si exporta un portlet de gráfico, el gráfico aparece en el formato de gráfico nativo de Microsoft Office.
Siga estos pasos:
1. Abra la Página principal y desde Personal, haga clic en Cuadros de mandos.
2. Abra la página de detalles, abra el menú Acciones y haga clic en Ver cuadro de mandos.
3. Abra el menú Opciones en el portlet que se desea exportar y seleccione una de las opciones siguientes:
■ Exportar a Excel (sólo datos). Incluye la información de portlet pero no incluye gráficos.
■ Exportar a Excel. Incluye la información de portlet y algunos gráficos de portlet.
■ Exportar a PowerPoint. Incluye la información de portlet y algunos gráficos de portlet.
Aparecerá el cuadro de diálogo de descarga de archivos.
4. Haga clic en Abrir para visualizar el archivo sin guardar o haga clic en Guardar para guardar el archivo.
Eliminación de un portlet desde el cuadro de mandos
Cuando se elimina un portlet de un cuadro de mandos, este no se suprime sino que permanece en la página de la lista de portlets. Para suprimir el portlet permanentemente, suprímalo desde la página de la lista de portlets.
Siga estos pasos:
1. Abra la Página principal y desde Personal, haga clic en Cuadros de mandos.
2. Abra la página de detalles para el cuadro de mandos.
3. Haga clic en el icono Eliminar en el portlet en la sección Contenido y diseño.
4. Guarde los cambios.
Capítulo 12: Herramienta de búsqueda global 109
Capítulo 12: Herramienta de búsqueda global
Esta sección contiene los siguientes temas:
Acerca de la herramienta de búsqueda global (en la página 109) Búsqueda simple (en la página 110) Búsqueda avanzada (en la página 110) Técnicas de búsqueda global (en la página 110)
Acerca de la herramienta de búsqueda global
La herramienta de búsqueda global aparece en la barra de herramientas global. Utilice el campo de búsqueda global para realizar una búsqueda global sencilla para buscar documentos específicos y formularios. Utilice el vínculo Avanzado para establecer criterios de búsqueda adicionales y refinar los resultados de la búsqueda.
Se puede buscar la información guardada en la aplicación en cualquier momento. Sin embargo, de forma predeterminada, deben transcurrir cinco minutos para que se pueda buscar la nueva información. El administrador determina y puede cambiar la cantidad de tiempo.
Si desea obtener más información, consulte la guía de administración.
Búsqueda simple
110 Guía básica del usuario
Búsqueda simple
Para realizar una búsqueda simple, haga clic en el icono Buscar e introduzca todo el término o parte de él y, a continuación, haga clic en Buscar. La página de resultados de la búsqueda muestra una lista de todos los elementos que coinciden con los criterios especificados. La lista contiene solamente elementos que tengan derechos de visualización.
Tenga en cuenta estas directrices al introducir términos en el campo de búsqueda global:
■ Para realizar una búsqueda con comodín, introduzca todos los criterios de búsqueda o parte de ellos. No es necesario añadir a la entrada el carácter de comodín (*). La búsqueda simple no distingue entre mayúsculas y minúsculas. Por ejemplo, las entradas Naranja, naranja y NARANJA devuelven los mismos resultados.
■ Si se introduce la frase de búsqueda Lista de perfil de recurso, sin comillas, la aplicación buscará los elementos que contengan cualquiera de estas palabras en cualquier orden. No obstante, si se introduce la frase entrecomillada ("Lista de perfiles de recurso "), solo se obtienen elementos con el texto exacto.
■ No utilice los siguientes caracteres en las búsquedas básicas:
@ = [] {} <>
Búsqueda avanzada
Utilice la página Búsqueda avanzada para establecer criterios adicionales y ajustar los resultados de la búsqueda.
Utilice los campos y las opciones de la página para restringir la búsqueda. Puede realizar la búsqueda de acuerdo con cualquier criterio o con una combinación de ellos. Solo se muestran los resultados de búsqueda de los elementos para los que se tienen permisos de visualización o edición.
Técnicas de búsqueda global
Utilice las siguientes técnicas para realizar búsquedas globales:
■ Caracteres comodín
■ Operadores booleanos
■ Subconsultas
Técnicas de búsqueda global
Capítulo 12: Herramienta de búsqueda global 111
Uso de caracteres comodín en las búsquedas globales
Con la herramienta de búsqueda global, puede realizar búsquedas simples y múltiples con caracteres comodín. No utilice los símbolos "*" o "?" como el primer carácter de una búsqueda.
Búsqueda simple con carácter comodín
La búsqueda simple con carácter comodín busca los términos que coincidan con el carácter simple sustituido. Para realizar una búsqueda simple con carácter comodín, utilice el símbolo "?".
Ejemplo: si se desea buscar text o test, se introduce la consulta:
te ?t
Búsqueda múltiple con carácter comodín
Las búsquedas múltiples con carácter comodín buscan cero caracteres o varios. Para realizar una búsqueda múltiple con carácter comodín, utilice el símbolo "*".
Ejemplo: para buscar test, tests o tester, introduzca lo siguiente:
test*
También puede utilizar búsquedas con comodín en medio de un término.
Ejemplo:
te*t
Utilización de operadores booleanos en una búsqueda global
Los operadores booleanos permiten realizar búsquedas globales con varios términos que se combinan mediante operadores lógicos. Están admitidos los operadores booleanos siguientes:AND, +, OR, NOT y -.
Introduzca los caracteres booleanos en mayúsculas.
OR
OR es el operador de conjunción predeterminado, lo que significa que, si no se hay ningún operador booleano entre dos términos, se utilizará OR. El operador O enlaza dos términos y encuentra un documento coincidente si existe alguno de los términos en un documento. Esta operación es equivalente a los conjuntos de unión. Puede utilizar el símbolo || en lugar del operador O.
Ejemplo: para buscar documentos que contengan bien "apache Yakarta" o simplemente "Yakarta", utilice la consulta:
"apache Yakarta" "Yakarta"
o bien
"apache Yakarta" OR "Yakarta"
o bien
"apache Yakarta" || "Yakarta"
Técnicas de búsqueda global
112 Guía básica del usuario
Y
El operador Y busca documentos en los que ambos términos existan a lo largo del texto de un solo documento. Esta operación es equivalente a los conjuntos de intersección. Puede utilizar el carácter especial && en lugar del operador Y.
Ejemplo: para buscar "apache Yakarta" y "CA Clarity PPM Yakarta", utilice la consulta:
"apache Yakarta" AND "CA Clarity PPM Yakarta"
o bien
"apache Yakarta" && "CA Clarity PPM Yakarta"
+ (necesario)
El operador +, o necesario, requiere que el término que aparece después del operador + exista en alguna parte de un campo de un documento o un formulario simples.
Por ejemplo: para buscar documentos que contengan "Yakarta" con o sin "CA Clarity PPM", utilice la consulta:
+"CA Clarity PPM Yakarta"
NOT
El operador NO excluye documentos y formularios que contengan el término que aparece después del operador NO. Puede utilizar el símbolo ! en lugar del operador NO.
Ejemplo: para buscar documentos que contengan "apache Yakarta" pero no "CA Clarity PPM Yakarta", utilice la consulta:
"apache Yakarta" NOT "CA Clarity PPM Yakarta"
o bien
"apache Yakarta" ! "CA Clarity PPM Yakarta"
El operador NOT no se puede utilizar con un solo término. Esta consulta no devuelve ningún resultado:
NOT "apache Yakarta"
- (prohibido)
El operador -, o prohibido, excluye documentos que contengan el término que aparece después del operador -.
Ejemplo: Para buscar documentos y formularios que contengan "apache Yakarta" pero no "CA Clarity PPM Yakarta", utilice la consulta:
"apache Yakarta" - "CA Clarity PPM Yakarta"
Técnicas de búsqueda global
Capítulo 12: Herramienta de búsqueda global 113
Subconsultas de formulario en una búsqueda global
Las subconsultas permiten controlar la lógica booleana durante las búsquedas globales agrupando cláusulas con paréntesis. Por ejemplo, para buscar documentos y formularios que contengan "Yakarta" o "apache" y "sitio Web", incluya la siguiente subconsulta en la consulta:
("Yakarta" O "apache") Y "sitio Web"
La consulta anterior ayuda a asegurarse de que "sitio Web" existe y de que es posible que exista alguno de los términos "Yakarta" o "apache".
Uso del escape en caracteres especiales durante las búsquedas globales
Utilice correctamente el escape en caracteres especiales durante las búsquedas globales. Para incluir un escape con estos caracteres, coloque el carácter "\" (barra invertida) antes del carácter especial. Por ejemplo, para incluir un escape en caracteres especiales durante una búsqueda global para (1+1):2, utilice la siguiente consulta:
\(1\+1\)\:2
En la tabla siguiente se enumeran los caracteres especiales:
Carácter especial Descripción Regla
+ signo más \+
- signo menos \-
&& signo & doble \&&
|| barras verticales dobles \||
! signo de exclamación \!
( paréntesis izquierdo \(
) paréntesis derecho \)
{ llave izquierda \{
} llave derecha \}
[ corchete izquierdo \[
] corchete derecho \]
^ circunflejo \^
" comillas \"
~ tilde \~
* asterisco \*
Técnicas de búsqueda global
114 Guía básica del usuario
Carácter especial Descripción Regla
? signo de interrogación \?
: dos puntos \:
\ barra invertida \\
Capítulo 13: Hojas de tiempo 115
Capítulo 13: Hojas de tiempo
Esta sección contiene los siguientes temas:
Cómo enviar una hoja de tiempo (en la página 115) Configurar la hoja de tiempo (en la página 120)
Cómo enviar una hoja de tiempo
Un usuario de la aplicación es responsable de realizar un seguimiento del número de horas en que trabaja en tareas específicas. El seguimiento del tiempo de trabajo mediante una hoja de tiempo permite a las compañías planificar los presupuestos de proyectos complejos, realizar un seguimiento de la adjudicación de recursos, implementar códigos de cargos, etc. Por lo tanto, el gestor puede solicitar que se realice un seguimiento de las horas que se dedican a tareas específicas para proyectos específicos. En función de la política de la compañía, el gestor también puede desear que se realice un seguimiento de las horas que se dedican a tareas bajo diversos códigos del cargo y métodos de entrada. El usuario de la aplicación realiza un seguimiento de sus horas de trabajo mediante hojas de tiempo.
Para obtener más información sobre cómo se gestionan proyectos con CA Clarity PPM, consulte la guía del usuario de gestión de proyectos.
Cómo enviar una hoja de tiempo
116 Guía básica del usuario
El gráfico siguiente describe cómo envía un usuario de la aplicación una hoja de tiempo.
Siga estos pasos:
1. Acceso a una hoja de tiempo sin enviar (en la página 117)
2. Rellenado de una hoja de tiempo (en la página 117)
3. Adición manual de entradas a una hoja de tiempo (en la página 117)
4. Especificación y división de códigos de cargo y tipo de entrada (opcional) (en la página 118)
5. Adición de entradas de hojas de tiempo de fila indirecta a una hoja de tiempo (opcional) (en la página 118)
6. Introducción de horas de trabajo en una hoja de tiempo (en la página 119)
7. Envío de la hoja de tiempo para su aprobación (en la página 119)
8. Corrección de una hoja de tiempo devuelta (en la página 120)
Cómo enviar una hoja de tiempo
Capítulo 13: Hojas de tiempo 117
Acceso a una hoja de tiempo sin enviar
Después de que un gestor registre a un usuario, este puede empezar a trabajar con CA Clarity PPM. Para empezar a realizar un seguimiento del tiempo con hojas de tiempo, se accede a las hojas de tiempo que no se hayan enviado.
Siga estos pasos:
1. Abra Página principal y, en Personal, haga clic en Hojas de tiempo.
La página de lista de hojas de tiempo aparece con las hojas de tiempo no enviadas hasta el período de generación de informes actual.
2. Haga clic en el icono Hoja de tiempo al lado de la hoja de tiempo.
Aparecerá la página Hoja de tiempo.
Rellenado de una hoja de tiempo
Cuando se abre por primera vez una hoja de tiempo, esta se encuentra en blanco y no contiene ninguna tarea. Para rellenar previamente la hoja de tiempo actual con tareas, haga clic en el botón Rellenar en la página de hoja de tiempo.
Nota: En función de cómo configura el administrador de CA Clarity PPM las opciones de la hoja de tiempo, el rellenando previo de una hoja de tiempo realiza una de las tareas siguientes:
■ Copia todas las asignaciones en la hoja de tiempo.
■ Copia las entradas y los datos reales de la hoja de tiempo enviada más recientemente a la hoja de tiempo actual.
Adición manual de entradas a una hoja de tiempo
Después de rellenar la hoja de tiempo con tareas, se pueden agregar tareas adicionales del proyecto. Para agregar manualmente tareas adicionales a una hoja de tiempo, se utiliza la función de agregar tareas.
Siga estos pasos:
1. Haga clic en el botón Agregar tarea en la hoja de tiempo abierta.
Se abre una página con una lista de tareas disponibles para el usuario.
2. Seleccione la casilla de verificación al lado de las tareas que se desean agregar a la hoja de tiempo y, a continuación, haga clic en el botón Agregar de la parte inferior de la página.
La hoja de tiempo se abre con las tareas agregadas manualmente.
Cómo enviar una hoja de tiempo
118 Guía básica del usuario
Especificación de códigos de tipo de entrada y de códigos de cargo
Los códigos de tipo de entrada y de cargo se utilizan para la creación de nóminas. Si la compañía utiliza estos códigos, el gestor de proyectos los puede poner a disposición de los usuarios en sus hojas de tiempo. Puede que el gestor también desee que se dividan las entradas en este proceso. Verifique la política de la compañía acerca de los códigos de cargo y del tipo de entrada antes de enviar las hojas de tiempo. Para obtener más información, consulte la Guía del usuario de gestión de proyectos.
Siga estos pasos:
1. Abra la hoja de tiempo.
2. Seleccione un código de tipo de entrada o de cargo en los menús desplegables Código de tipo de entrada o Código de cargo para la fila de entrada de tiempo deseada.
3. Active la casilla de verificación situada junto a la entrada de la hoja de tiempo que se desea dividir y haga clic en Dividir (opcional).
Nota: Este paso es adecuado cuando el gestor desea que se introduzcan horas específicas con dos códigos del cargo diferentes. Después de dividir la entrada, se puede seleccionar un código de tipo o código del cargo en el campo Código del tipo de entrada o Código del cargo para la segunda entrada.
4. Guarde los cambios realizados.
Adición de entradas de hojas de tiempo de fila indirecta a una hoja de tiempo
Puede que el gestor desee que se agreguen filas indirectas a una hoja de tiempo en una categoría indirecta. Para cumplir los requisitos específicos de la compañía, se deberá agregar una entrada de hoja de tiempo de fila indirecta a una hoja de tiempo.
Siga estos pasos:
1. Con la hoja de tiempo abierto, haga clic en Nueva fila indirecta.
Se creará una nueva entrada.
2. Si la compañía utiliza Códigos de cargo o Códigos de tipo de entrada, selecciónelos.
3. Guarde los cambios realizados.
Cómo enviar una hoja de tiempo
Capítulo 13: Hojas de tiempo 119
Introducción de horas de trabajo en una hoja de tiempo
Para registrar el tiempo que se ha trabajado cada día en asignaciones de tareas específicas, se utiliza la página de hoja de tiempo del período de trabajo actual.
Nota: Se puede distribuir también el número de horas para una tarea única uniformemente a lo largo de todos los días laborables, introduciendo el número total de horas que se trabajaron en la columna Total para la fila de entrada de hora. Si introduce valores en las dos celdas, Fecha y Total, el valor de la celda Fecha anula el valor de la celda Total.
Para realizar un seguimiento del tiempo que se dedica a las tareas cada semana, se introducen las horas de trabajo en una hoja de tiempo.
Siga estos pasos:
1. Abra la hoja de tiempo.
Aparecerá la página Hoja de tiempo.
2. Introduzca el número de horas que ha trabajado diariamente en cada asignación en las celdas Fecha de la hoja de tiempo.
3. Guarde los cambios realizados.
Envío de la hoja de tiempo para su aprobación
Cuando se envía una hoja de tiempo, se dirige al gestor para su aprobación. El estado de la hoja de tiempo es No aprobado hasta que el gestor la aprueba. Para enviar una hoja de tiempo al gestor para su aprobación, envíe la hoja de tiempo.
Realice uno de las acciones siguientes:
■ En la página de la lista de hojas de tiempo, seleccione la hoja de tiempo y haga clic en Enviar para aprobación.
■ Abra la hoja de tiempo y haga clic en Enviar para aprobación.
Configurar la hoja de tiempo
120 Guía básica del usuario
Corrección de una hoja de tiempo devuelta
Cuando el gestor devuelve una hoja de tiempo, el usuario recibe una notificación. El método de esta notificación depende de la configuración de la cuenta. Si el gestor devuelve una hoja de tiempo para que se corrija, se utiliza el proceso siguiente para ello.
Siga estos pasos:
1. Acceda a la hoja de tiempo.
Nota: La hoja de tiempo devuelta puede incluir notas del gestor sobre lo que se debe corregir. Los iconos de papel y lápiz de la hoja de tiempo indican si hay notas nuevas. Para obtener más información sobre notas en la hoja de tiempo, consulte la guía básica del usuario.
2. Realice las correcciones necesarias en la hoja de tiempo.
3. Envíe la hoja de tiempo para su aprobación.
El gestor recibirá una notificación comunicándole que la hoja de tiempo está lista para su revisión y aprobación.
Configurar la hoja de tiempo
Es posible configurar la hoja de tiempo para mostrar solamente las columnas que desee visualizar. Se puede seleccionar el método de ordenación para la hoja de tiempo y establecer otras opciones de la hoja de tiempo.
Siga estos pasos:
1. Abra la hoja de tiempo para configurar.
2. Haga clic en el vínculo Configurar.
3. En la sección Contenido y Diseño, seleccione una etiqueta de columna para mostrar en la hoja de tiempo de la lista Columnas disponibles. Después mueva los elementos a la lista Columnas seleccionadas.
4. Especifique las siguientes opciones de ordenación:
Columna de ordenación predeterminada
Especifica la columna para clasificar las tareas en la página Hoja de tiempo.
Valores:
■ Inversión. El nombre del proyecto que incluye la tarea.
■ Descripción. La descripción de la tarea.
Configurar la hoja de tiempo
Capítulo 13: Hojas de tiempo 121
Orden de ordenación
Especifica el orden de clasificación de la columna.
Valores:
■ Ascendente. Ordena la columna desde el valor más bajo al más elevado.
■ Descendente. Ordena la columna desde el valor más elevado al más bajo.
5. En la sección Opciones de entrada de tiempo, rellene los campos siguientes:
Rellenar automáticamente
Rellena automáticamente todas las hojas de tiempo siguientes, conforme a la regla establecida.
Valores:
■ Desactivar. No rellena automáticamente las hojas de tiempo.
■ Copia las entradas de tiempo a partir de una hoja de tiempo anterior. Rellena las hojas de tiempo nuevas con las entradas de tarea a partir de la hoja de tiempo actual.
■ Copia las entradas de tiempo a partir de una hoja de tiempo anterior e incluir los datos reales (los datos reales que no se han copiado para los incidentes). Rellena las hojas de tiempo nuevas con las entradas de tarea y los datos reales diarios a partir de la hoja de tiempo actual. Los datos reales para entradas de tiempo únicas, como las vacaciones o el tiempo de baja por enfermedad, no se copian.
Mostrar unidad
Indica la medida de las entradas de tiempo por horas o días.
Espacio decimal
Indica el número de espacios decimales que deben utilizarse para que la entrada de tiempo muestre la unidad seleccionada.
6. Guarde los cambios.
Capítulo 14: Cómo ejecutar un informe o planificar su ejecución 123
Capítulo 14: Cómo ejecutar un informe o planificar su ejecución
Los informes son documentos que organizan y muestran información extraída de CA Clarity PPM. Utilice los informes para capturar y analizar información que se relaciona a su trabajo. Se puede ejecutar y ver informes diseñados para sus necesidades específicas.
Esta sección contiene los siguientes temas:
Seguridad para informes (en la página 123) Ejecución o programación de la ejecución de informes (en la página 124) Edición de las propiedades de ejecución de informes programados (en la página 125) Supresión de una ejecución de informe programado (en la página 126) Consulta de un informe generado (en la página 127) Eliminación de informes generados (en la página 128) Trabajos que afectan a la información de los informes (en la página 128)
Seguridad para informes
La seguridad de los informes tiene tres niveles. La tabla siguiente describe qué ocurre en cada uno de los niveles de acceso. El administrador de CA Clarity PPM otorga derechos de acceso a funciones específicas.
Nivel de acceso Descripción
Acceso a informes Permite ver informes. Cuando dispone de acceso a este nivel, el usuario puede abrir la página Informes disponibles. El derecho Informes - Acceso incluye este nivel de acceso.
El administrador también puede otorgar derechos de acceso para ver y ejecutar un informe específico. El derecho de acceso Informe - Ejecutar permite ejecutar un informe y ver el resultado. Este derecho de acceso no le permite cambiar los parámetros que filtran la información de un informe.
Definición del informe Permite editar una definición de informe específica. Cuando se cuenta con este nivel de acceso, el usuario puede cambiar los parámetros de informe para filtrar la información de los informes. El derecho de acceso a la instancia Informes y trabajos - Editar definición permite editar una definición del informe específico.
Ejecución o programación de la ejecución de informes
124 Guía básica del usuario
Seguridad por filas en un informe Este nivel de acceso ayuda a garantizar que la información se proporciona al usuario si este tiene derechos de acceso a la información. El contenido que aparece en las filas de cada informe varía en función del derecho de acceso que se posea para los elementos del informe. Por ejemplo, si se ejecuta un informe en el que se enumera información de varios proyectos, sólo aparecerán en el informe los proyectos para los que el usuario tenga derechos.
Ejecución o programación de la ejecución de informes
La página Informes disponibles clasifica todos los informes a los cuales puede acceder un usuario o administrador y que se pueden ejecutar inmediatamente o pueden programarse para la ejecución. El tipo de informe es la vista del usuario de la definición del informe. Cada informe disponible tiene una definición correspondiente y un tipo de informe. Desde esta vista, se puede seleccionar un tipo de informe y establecer criterios de ejecución. No puede eliminar ni suprimir informes disponibles.
El informe programado en ejecución ofrece la posibilidad de configurar programaciones repetitivas para los informes que se visualizan con frecuencia. La programación anticipada de la ejecución de informes permite que los informes actualizados estén disponibles cuando los necesite.
Nota: Si se ha personalizado la página Descripción general para mostrar el portlet Mis informes, se puede agregar y ejecutar cualquier informe disponible de este portlet.
Siga estos pasos:
1. Abra la Página principal y, en Personal, haga clic en Informes y trabajos.
2. Especifique el criterio de filtro o haga clic en Mostrar todo para ver una lista de todos los informes disponibles.
3. Haga clic en el nombre del informe que desea ejecutar o programar.
4. Complete la información solicitada. Las secciones siguientes necesitan una explicación:
General
Edite el nombre del informe. Para ejecuciones programadas, se puede modificar el nombre para distinguir entre las instancias de una misma ejecución. Ejemplo: Ejecución para la extracción de tasas mensuales para una entidad de banca personal.
Para entradas de informe programadas y enviadas, se muestra un estado y un ID de informe de solo lectura.
Edición de las propiedades de ejecución de informes programados
Capítulo 14: Cómo ejecutar un informe o planificar su ejecución 125
Parámetros
Defina los parámetros como desee. Esta sección aparece solamente si el administrador de CA Clarity PPM ha definido los parámetros. Haga clic en Guardar parámetros si desea guardar el conjunto definido de parámetros para volver a utilizarlo. Los parámetros guardados aparecen en la lista de la página de lista Informes disponibles debajo del tipo de informe en los que se basan.
Cuando
Define el intervalo durante el que se ejecuta el informe.
Seleccione Programado para ejecutar el informe más tarde. Para ejecutar el informe de forma repetitiva, haga clic en el vínculo de Establecer repetición.
También se puede fijar la repetición de un informe programado mediante UNIX Crontab. Para utilizar crontab, seleccione Utilizar el formato de entrada crontab UNIX e introduzca la programación. Por ejemplo:
0 0 1,15 * *
Significa que el informe se ejecuta a la medianoche los días 1 y 15 de cada mes.
Se puede utilizar la opción de crontab en Windows, Linux y los sistemas operativos Unix donde esté ejecutándose la instancia de CA Clarity PPM. Cuando se utiliza esta opción, la configuración programada tarda la hora del sistema de servidor donde esté ejecutándose la instancia de CA Clarity PPM.
Nota: Para obtener más información sobre el formato de Crontab de UNIX y el uso de caracteres especiales, consulte la Documentación de Oracle.
5. Envíe los cambios.
Edición de las propiedades de ejecución de informes programados
Las propiedades de ejecución de informes incluye la información de programación y notificación, junto a los demás parámetros personalizables. La página Informes programados muestra los tiempos de ejecución programados de un informe y los estados de la versión del informe que ha creado un usuario o administrador. Un único informe puede tener muchas ejecuciones programadas. Todas las ejecuciones de informes programados (excepto los informes suprimidos) aparecen en la lista sin tener en cuenta su estado.
Se pueden editar las propiedades de las ejecuciones de informes programados que tengan el estado Cancelado o Finalizado mediante la página Propiedades del informe. En el resto de casos, las propiedades de ejecución de los informes sólo pueden visualizarse.
Supresión de una ejecución de informe programado
126 Guía básica del usuario
Una ejecución programada puede presentar los estados siguientes:
■ Cancelado. La ejecución programada se ha detenido y se han cancelado permanentemente las ejecuciones repetidas futuras.
■ Finalizado. Ha terminado una ejecución programada no repetida y ya está disponible el resultado del informe generado.
Nota: Las ejecuciones programadas repetidas nunca muestran el estado Finalizado.
■ Pausado: la ejecución programada se detuvo temporalmente.
■ Ejecutando: la ejecución programada está en curso.
■ Programado: la ejecución programada comenzará a generar el informe en la fecha y la hora previstas.
■ Espera: La ejecución programada no puede empezar a generar el informe hasta que se complete una versión de informe o trabajo incompatible.
Nota: Si se ha programado un informe para que se ejecute solo una vez, se pueden editar las propiedades antes de la hora de ejecución programada.
Siga estos pasos:
1. Abra la Página principal y, en Personal, haga clic en Informes y trabajos.
2. Abra el menú Informes y haga clic en Informes programados para editar la programación de una versión de informe existente.
3. Haga clic en el nombre del informe que desea editar.
4. Edite estos campos y guarde los cambios.
Nota: Si se produce un error en un informe, compruebe el estado de las ejecuciones programadas para obtener más información o póngase en contacto con el administrador para obtener ayuda.
Supresión de una ejecución de informe programado
Se puede gestionar una versión del informe programada de las maneras siguientes:
■ Pausar o reanudar la ejecución programada de un informe
Al pausar las ejecuciones programadas de un informe, se detiene temporalmente su procesamiento. Si está en este estado, el informe no se puede ejecutar a su hora programada hasta que se reanude. Cuando se reanuda el informe, se ejecutará en su siguiente hora de ejecución programada. Pueden pausarse los informes que tienen el estado Programado.
Consulta de un informe generado
Capítulo 14: Cómo ejecutar un informe o planificar su ejecución 127
■ Cancelar una ejecución programada de un informe
Al cancelar una ejecución programada, la ejecución se detiene inmediatamente y queda cancelada para el futuro. Una ejecución cancelada se mantiene en la lista de la página de informes programados con el estado Cancelado. Una vez cancelada una ejecución, no puede modificarse su estado ni editar ninguna de sus propiedades.
■ Supresión de una ejecución programada de un informe
Pueden suprimirse las ejecuciones programadas que tengan los estados Cancelado o Finalizado. La supresión de una ejecución programada no suprime el tipo de informe ni ninguno de los informes generados finalizados de la lista de la Biblioteca de informes.
El procedimiento siguiente explica cómo gestionar una versión de informe programada.
Siga estos pasos:
1. Abra la Página principal y, en Personal, haga clic en Informes y trabajos.
2. Abra el menú Informes y haga clic en Informes programados.
3. Seleccione la casilla de verificación que está situada junto a la ejecución de un informe programado y realice una de las siguientes opciones:
■ Haga clic en Detener.
■ Haga clic en Reanudar.
■ Haga clic en Cancelar trabajo.
■ Haga clic en Suprimir trabajo.
Consulta de un informe generado
La página Biblioteca de informes muestra todos los informes generados a los que el usuario tiene acceso para consultarlos. La instancia de informe es la salida generada a partir de una ejecución programada. Los informes se ejecutan inmediatamente y se pueden consultar justo después de generarlos. Los informes se pueden guardar y compartir con otros.
Si se repite la ejecución del trabajo o del informe programado, se genera una instancia del registro de informe para cada repetición. Por ejemplo, si una ejecución de informe programada se establece para que se repita mensualmente, se creará una instancia de ese informe cada mes.
Debe tener instalado Adobe Acrobat Reader para ver informes.
Eliminación de informes generados
128 Guía básica del usuario
Nota: Para algunos informes que ejecutan inmediatamente, se puede ver el informe inmediatamente. También puede guardarse el informe y verlo más tarde en la página Biblioteca de informes.
Siga estos pasos:
1. Abra la Página principal y, en Personal, haga clic en Informes y trabajos.
2. Abra el menú Informes y haga clic en Biblioteca de informes.
3. Realice uno de los pasos siguientes:
■ Haga clic en el icono Abrir informe, situado junto al informe que se va a revisar.
■ Haga clic en el enlace Informe para ver las propiedades de ejecución.
Eliminación de informes generados
Puede eliminar informes generados según sea necesario. También puede solicitar que el trabajo Eliminar entradas de los registros de trabajo y de la biblioteca de informes suprima periódicamente los informes obsoletos de la Biblioteca de informes.
Si desea obtener más información, consulte la guía de administración.
Siga estos pasos:
1. Abra la Página principal y, en Personal, haga clic en Informes y trabajos.
2. Abra el menú Informes y haga clic en Biblioteca de informes.
3. Seleccione la casilla de verificación que aparece junto al informe y haga clic en Suprimir.
Trabajos que afectan a la información de los informes
Los trabajos Configurar y actualizar los datos utilizados por informes y Fijación de intervalos de tiempo generan información sobre el informe. Si estos trabajos producen un error, los informes pueden verse afectados. Si la información del informe no se muestra, implica que se ha producido un error al ejecutar uno de los trabajos.
Póngase en contacto con el administrador de CA Clarity PPM o consulte la Guía de administración para obtener más información.
Capítulo 15: Cómo ejecutar un trabajo o planificar su ejecución 129
Capítulo 15: Cómo ejecutar un trabajo o planificar su ejecución
Los trabajos son conjuntos de acciones utilizadas por la aplicación para realizar procesos administrativos automatizados regularmente. Éstas incluyen, por ejemplo, rellenar o actualizar tablas de bases de datos y ejecutar procesos de fondo. Un trabajo puede estar compuesto por consultas, declaraciones o procedimientos.
Se puede utilizar la página Trabajos programados para ver los tiempos de ejecución y el estado de ejecución de un trabajo. Todas las ejecuciones programadas (excepto las que se hayan suprimido) aparecen en la lista, independientemente de su estado.
Esta sección contiene los siguientes temas:
Estados para las ejecuciones del trabajo programado (en la página 129) Ejecución o programación de trabajos para ejecutarlos (en la página 130) Edición de las propiedades de ejecución de trabajos programados (en la página 131) Gestión de una ejecución de trabajo programado (en la página 132) Consulta o eliminación del registro de trabajo (en la página 133)
Estados para las ejecuciones del trabajo programado
Una ejecución programada puede presentar los estados siguientes:
Cancelled
Indica que se ha detenido la ejecución programada y que las futuras ejecuciones repetitivas quedan canceladas permanentemente.
Finalizada
Indica que la ejecución independiente programada no repetitiva ha completado. Si la definición del trabajo está configurada para generar un registro, éste se puede ver en el registro de trabajo.
Nota: Las ejecuciones programadas repetitivas nunca muestran el estado Finalizado.
Pausado
Indica que la ejecución programada se ha detenido temporalmente.
En ejecución
Indica que la ejecución programada está en curso.
Ejecución o programación de trabajos para ejecutarlos
130 Guía básica del usuario
Programado
Indica que la ejecución programada empezará a ejecutar el trabajo a la hora y fecha señaladas.
Espera
Indica que la ejecución programada ha alcanzado su fecha y hora de ejecución programada, pero no puede empezar a ejecutar el trabajo hasta que finalice la ejecución de un informe o trabajo incompatible.
Pendiente de motor de proceso
Indica que el estado aparece solamente si el motor de proceso no se ejecuta antes de ejecutar el trabajo Asignar incidente.
Ejecución o programación de trabajos para ejecutarlos
La página Trabajos disponibles clasifica todos los trabajos a los cuales puede acceder un usuario o administrador y que se pueden ejecutar inmediatamente o pueden programarse para la ejecución. El tipo de informe es la vista del usuario de la definición del informe o el trabajo. Cada trabajo disponible tiene una definición correspondiente y un tipo de trabajo.
Siga estos pasos:
1. Abra la Página principal y, en Personal, haga clic en Informes y trabajos.
2. Abra el menú Trabajos y haga clic en Trabajos disponibles.
3. Haga clic en el nombre del trabajo que desea ejecutar o programar.
4. Complete la información solicitada. Las secciones siguientes necesitan una explicación:
General
Edite el nombre del trabajo. Para ejecuciones programadas, se puede modificar el nombre para distinguir entre las instancias de una misma ejecución. Para entradas de trabajo programadas y enviadas, se muestra un estado y un ID de trabajo de solo lectura.
Parámetros
Defina los parámetros como desee. Esta sección aparece solamente si el administrador de CA Clarity PPM ha definido los parámetros. Haga clic en Guardar parámetros si desea guardar el conjunto definido de parámetros para volver a utilizarlo. Los parámetros guardados aparecen en la lista de la página de lista Trabajos disponibles debajo del tipo de trabajo en los que se basan.
Edición de las propiedades de ejecución de trabajos programados
Capítulo 15: Cómo ejecutar un trabajo o planificar su ejecución 131
Cuando
Define el intervalo durante el que se ejecuta el trabajo. Seleccione Programado para ejecutar el trabajo más tarde. Para ejecutar el trabajo de forma repetitiva, haga clic en el vínculo de Establecer repetición.
También se puede fijar la repetición de un trabajo programado mediante UNIX Crontab. Para utilizar crontab, seleccione Utilizar el formato de entrada crontab UNIX e introduzca la programación. Por ejemplo:
0 0 1,15 * *
Significa que el trabajo se ejecuta a la medianoche los días 1 y 15 de cada mes.
Se puede utilizar la opción de crontab en Windows, Linux y los sistemas operativos Unix donde esté ejecutándose la instancia de CA Clarity PPM. Cuando se utiliza esta opción, la configuración programada tarda la hora del sistema de servidor donde esté ejecutándose la instancia de CA Clarity PPM.
Nota: Para obtener más información sobre el formato de Crontab de UNIX y el uso de caracteres especiales, consulte la Documentación de Oracle.
5. Envíe los cambios.
Edición de las propiedades de ejecución de trabajos programados
Se puede utilizar la página Trabajos programados para ver los tiempos de ejecución y el estado de ejecución de un trabajo. Todas las ejecuciones programadas (excepto las que se hayan suprimido) aparecen en la lista, independientemente de su estado. Mediante la página Propiedades de trabajo, se pueden editar las propiedades de trabajo programado en ejecución y que tienen los estados Cancelado o Completado. En el resto de casos, las propiedades de ejecución de los trabajos sólo pueden visualizarse.
Una ejecución programada de un trabajo puede presentar los estados siguientes:
■ Cancelado. La ejecución programada se ha detenido y se han cancelado permanentemente las ejecuciones repetidas futuras.
■ Finalizado. Ha terminado una ejecución programada no repetida y ya está disponible el resultado del informe generado.
Nota: Las ejecuciones programadas repetidas nunca muestran el estado Finalizado.
Gestión de una ejecución de trabajo programado
132 Guía básica del usuario
■ Pausado: la ejecución programada se detuvo temporalmente.
■ Ejecutando: la ejecución programada está en curso.
■ Programado: la ejecución programada comenzará a generar el informe en la fecha y la hora previstas.
■ Espera: La ejecución programada no puede empezar a generar el informe hasta que se complete una versión de informe o trabajo incompatible.
■ Pendiente para el motor de proceso. Indica que el estado aparece solamente si el motor de proceso no se ejecuta antes de ejecutar el trabajo Asignar incidente.
Nota: Si se ha programado un trabajo para que se ejecute solo una vez, se pueden editar las propiedades antes de la hora de ejecución programada.
Siga estos pasos:
1. Abra la Página principal y, en Personal, haga clic en Informes y trabajos.
2. Haga clic en el menú de Trabajos y haga clic en Trabajos programados para editar la programación de una versión de trabajo existente.
3. Haga clic en el nombre del trabajo que desee editar.
4. Edite estos campos y guarde los cambios.
Nota: Si se produce un error en un trabajo, compruebe el estado de las ejecuciones programadas para obtener más información o póngase en contacto con el administrador para obtener ayuda.
Gestión de una ejecución de trabajo programado
Se puede gestionar una versión del trabajo programado de las maneras siguientes:
■ Pausar o reanudar la ejecución programada de un informe
En la página Trabajos programados, se puede detener cualquier trabajo cuyo estado sea Programado, así como reanudar cualquier trabajo. Se puede pausar una ejecución para detener temporalmente la ejecución de un trabajo. Si está en este estado, el trabajo no se puede ejecutar a su hora programada hasta que se reanude. Cuando se reanuda un trabajo, este se ejecuta en el siguiente tiempo de ejecución que tenga programado.
■ Cancelar una ejecución programada de un informe
Se puede cancelar una ejecución de trabajo programado para detener el trabajo inmediatamente y cancelar cualquier ejecución futura, pero continuar la ejecución al fondo. Un trabajo cancelado permanece en la lista de trabajos programados con el estado Cancelado. El estado tarda un poco de tiempo en reflejarse en la página de lista Trabajos programados. Una vez cancelada la ejecución de un trabajo, no se puede modificar su estado ni editar ninguna de sus propiedades.
Consulta o eliminación del registro de trabajo
Capítulo 15: Cómo ejecutar un trabajo o planificar su ejecución 133
■ Supresión de una ejecución programada de un informe
Se pueden eliminar ejecuciones de trabajos programados con el estado Cancelado o Completado mediante la página Trabajos programados. La eliminación de ejecuciones programadas no elimina el tipo de trabajo ni ninguno de los registros del trabajo de ejecución.
El procedimiento siguiente explica cómo gestionar una versión de trabajo programado.
Siga estos pasos:
1. Abra la Página principal y, en Personal, haga clic en Informes y trabajos.
2. Abra el menú Trabajos y haga clic en Trabajos programados.
3. Seleccione la casilla de verificación que está situada junto a la ejecución de un trabajo programado y realice una de las siguientes opciones:
■ Haga clic en Detener.
■ Haga clic en Reanudar.
■ Haga clic en Cancelar trabajo.
■ Haga clic en Suprimir trabajo.
Consulta o eliminación del registro de trabajo
Utilice la página Registro para ver información acerca de la ejecución de un trabajo o para eliminar registros de trabajos obsoletos. Un registro de trabajo consiste en una versión de sólo lectura de las propiedades de ejecución de un trabajo y enumera horas, entradas de trabajo y cualquier mensaje. Si se produce un error en un trabajo, el registro indica el tipo de error que se ha producido.
También se pueden programar el trabajo Eliminar entradas de los registros de trabajo y de la biblioteca de informes para eliminar registros de trabajo e informar de las instancias periódicamente en la biblioteca de informes o el registro de trabajos.
Siga estos pasos:
1. Abra la Página principal y, en Personal, haga clic en Informes y trabajos.
2. Abra el menú Trabajos y haga clic en Registro.
Apéndice A: Métodos abreviados 135
Apéndice A: Métodos abreviados
Esta sección contiene los siguientes temas:
Métodos abreviados de CA Clarity (Funciones básicas) (en la página 135) Métodos abreviados de CA Clarity (Acciones) (en la página 136) Métodos abreviados de CA Clarity (Listas) (en la página 136) Métodos abreviados para celdas de valor escalado de tiempo (en la página 137)
Métodos abreviados de CA Clarity (Funciones básicas)
En la tabla siguiente se muestran los métodos abreviados de teclado para funciones básicas disponibles en todas las páginas de CA Clarity PPM.
Función Combinación de teclas
Menú Página principal Ctrl + Alt + H
Menú Administración Ctrl+Alt+a
Menú Favoritos Ctrl+Alt+f
Atrás Ctrl + Alt + B o Alt+flecha izquierda
Página principal Ctrl+Alt+Inicio
Actualizar Ctrl + Alt + F5
Búsqueda Ctrl+Alt+s
Historial Ctrl + Alt + V
Ayuda F1
Métodos abreviados de CA Clarity (Acciones)
136 Guía básica del usuario
Métodos abreviados de CA Clarity (Acciones)
La siguiente tabla muestra los métodos abreviados para realizar acciones en páginas de CA Clarity PPM.
Acción Combinación de teclas Combinación de teclas para la accesibilidad alternativa
Activación de un editor de campo (por ejemplo, un seleccionador de fecha)
Intro Alt + Intro
Cierre de un elemento emergente Esc Mayús+Esc
Apertura de un menú de ficha Intro Alt + Intro
Desplazamiento hacia la izquierda, derecha, arriba o abajo en un menú
Flecha hacia la izquierda Flecha hacia la derecha Flecha hacia arriba Flecha hacia abajo
Alt+flecha hacia arriba Alt+flecha hacia abajo Alt+flecha hacia arriba Alt+flecha hacia abajo
Selección de un elemento de menú resaltado Intro Alt + Intro
Apertura de un vínculo en una página de lista Ctrl+Intro
Selección o anulación de la casilla de verificación Nota: El cursor debe estar en la casilla de verificación.
Barra espaciadora
Expansión de una lista jerárquica Nota: el foco debe estar en el + en la lista jerárquica.
Barra espaciadora
Métodos abreviados de CA Clarity (Listas)
La siguiente tabla muestra métodos abreviados para listas.
Acción Modo Combinación de teclas
Intercambio de los modos de visualización y edición en una lista
Visualización, edición Intro
Desplazamiento entre celdas en una lista (cuadrícula)
Visualización
Flecha hacia la izquierda Flecha hacia la derecha Flecha hacia arriba Flecha hacia abajo
Desplazamiento a diferentes áreas dentro de una lista: iconos de portlet, encabezados de columna, cuerpo de lista, botones
Visualización Tabulación (hacia adelante) Mayús+tabulación (atrás)
Métodos abreviados para celdas de valor escalado de tiempo
Apéndice A: Métodos abreviados 137
Acción Modo Combinación de teclas
Cambio al modo de visualización Modificar Esc o Intro
Desplazamiento hacia la izquierda o derecha dentro de una celda
Modificar Flecha hacia la izquierda Flecha hacia la derecha
Desplazamiento entre celdas editables Modificar Tabulación (hacia adelante) Mayús+tabulación (atrás)
Desplazamiento al final de una fila
Nota: Si la acción está en una fila de TSV, repita la combinación de teclado para dejar la sección de TSV.
Modificar Ctrl + Flecha hacia la derecha
Desplazamiento al principio de una fila Modificar Ctrl + Flecha hacia la izquierda
Página arriba o abajo Visualización, edición Ctrl + Alt + Flecha hacia arriba Ctrl + Alt + Flecha hacia abajo
Desplazamiento a la parte superior o inferior de una lista
Nota: Si la acción está en una celda de TSV, repita la combinación de teclado para dejar la sección de TSV.
Visualización, edición Ctrl + Flecha hacia arriba Ctrl + Flecha hacia abajo
Apertura de un menú desplegable o un selector de fecha
Modificar Intro
Desplazamiento por elementos de selección en un menú desplegable
Modificar Flecha hacia arriba Flecha hacia abajo
Selección de un valor resaltado en un menú desplegable o un selector de fecha
Modificar Intro
Resaltado de una fecha en un selector de fecha
Modificar Flecha hacia abajo
Adición de una nueva línea en un área de texto largo
Modificar Ctrl+Intro
Métodos abreviados para celdas de valor escalado de tiempo
En la tabla siguiente se muestran los métodos abreviados para celdas de valor escalado de tiempo en una lista.
Acción Combinación de teclas Combinación de teclas para la accesibilidad alternativa
Selección de una fila de TSV Mayús + Ctrl + Flecha hacia la derecha
Selección de una columna de TSV Mayús + Ctrl + Flecha hacia abajo
Métodos abreviados para celdas de valor escalado de tiempo
138 Guía básica del usuario
Acción Combinación de teclas Combinación de teclas para la accesibilidad alternativa
Seleccione una única celda a la izquierda o a la derecha de la celda actual
Mayús + Flecha hacia la derecha Mayús + Flecha hacia la izquierda
Selección de una única fila por encima o por debajo de la celda actual
Mayús + Flecha hacia arriba Mayús + Flecha hacia abajo
Copia de una celda de TSV Ctrl + C
Pegado de una celda de TSV Ctrl + V
Cortado de una celda de TSV Ctrl + X
Operación de deshacer la acción de cortar, copiar o pegar
Ctrl + Z
Copiar desde Excel a una celda de TSV Ctrl+c y Ctrl+v












































































































































![DDS C ,bc ]^ · 17 % cell growth DMBL 100.00 ppm DMBL 33.33 ppm DMBL 11.11 ppm control DMBL 3.70 ppm DMBL 1.23 ppm DPBL 100.00 ppm DPBL 33.33 ppm DPBL 11.11 ppm DPBL 3.70 ppmDPBL](https://static.fdocuments.in/doc/165x107/5e775a5ea36baa321a57d8d8/dds-c-bc-17-cell-growth-dmbl-10000-ppm-dmbl-3333-ppm-dmbl-1111-ppm-control.jpg)