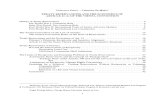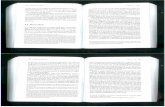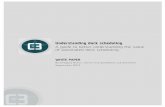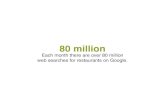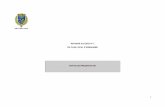C3 Reservations Guide for Carriers - ALDI...C3 Reservations Guide for Carriers Page 7 of 20 2...
Transcript of C3 Reservations Guide for Carriers - ALDI...C3 Reservations Guide for Carriers Page 7 of 20 2...

C3 Reservations Guide for Carriers

C3 Reservations Guide for Carriers Page 2 of 20
Table of Contents
1 Logging in ................................................................................... 31.1 Before You Begin ............................................................................................................................ 3
1.2 First Time Login ............................................................................................................................... 3
1.3 Updating Account Details .............................................................................................................. 4
1.3.1 Details ............................................................................................................................................... 4
1.3.2 Users ................................................................................................................................................. 5
1.3.3 Associated Suppliers ...................................................................................................................... 5
1.4 Dashboard ....................................................................................................................................... 6
2 Requesting an Appointment ...................................................... 72.1 The Three Step Process .................................................................................................................. 7
2.2 Delivery ............................................................................................................................................ 8
2.3 Pickup or Delivery Without a Purchase Order Number ........................................................... 12
2.4 Approval Process ......................................................................................................................... 14
2.5 Email Notifications ....................................................................................................................... 14
3 Exceptions ................................................................................ 153.1 Desired time slot unavailable ..................................................................................................... 15
3.2 Amending an Appointment ....................................................................................................... 16
3.3 Cancelling an Appointment ....................................................................................................... 17
4 Rules and best practice ............................................................ 18
5 Creating additional users ......................................................... 18
6 Reservations Colour Coding ..................................................... 20
7 Support ..................................................................................... 20

C3 Reservations Guide for Carriers Page 3 of 20
1 Logging in
1.1 Before You Begin
Technical requirements
Browsers: C3 Reservations can be used from any browser supporting Flash Player 12 and above (e.g. Internet
Explorer 8 or later, Firefox 17 or later, Chrome, Opera 11, Safari 5 or later)
Flash Player: version 12.0 or higher is required (must be installed on each browser used)
• Use this link to verify which version is installed, if any: http://www.adobe.com/software/flash/about/
1.2 First Time Login
To login for the first time please use the User Name and password provided (sent separately). If you don’t know
your user name or if you need to have your organisation set up in ALDI C3 Reservations you can contact an ALDI C3
Reservations administrator (contact details Section 7 of this document). The password provided will expire upon
the initial login and you will be prompted to enter and confirm a new password. After this you will be prompted to
accept the terms and conditions.
1. Go to: https://www.c3reservations.com/aldiwarehousebooking/
2. Enter the User Name and Password you were provided
(note that passwords are case-sensitive).
3. Click the Login button.
Forgot your password? Click the Forgot?
link, enter your username and email
address to receive a temporary password
by email.

C3 Reservations Guide for Carriers Page 4 of 20
1.3 Updating Account Details
Before you create any reservations, please ensure your carrier details are up to date.
Selecting ‘Configuration’ will open the Carrier Details dialog.
1.3.1 Details
Please Note: If you have any of your organisational details maintained centrally with ALDI, changing your details on
C3 Reservations will not affect the details within ALDI’s central information. Likewise, changing information
centrally with ALDI will not update the C3 Reservations site.
Whenever necessary, information can be modified in this section with the exception of the Carrier Name and
External Reference.
The email field supplied for the carrier (not individual users) is where confirmation emails will be sent. Please
ensure this is a valid, in use email address. It is possible to use multiple email addresses for the notification
message by adding extra addresses in this field, separating the addresses with a semi-colon - ; - . There should be
no spaces in this field.

C3 Reservations Guide for Carriers Page 5 of 20
It is also possible to change this so an email is sent only to the requesting user (and not the central email address),
to do so please contact an ALDI C3 Reservations administrator (contact details Section 7 of this document).
1.3.2 Users
Please see Section 5 of this document for more details.
1.3.3 Associated Suppl iers
In this dialog you will be able to see which suppliers have added you an associated carrier. You will be able to see
these suppliers in the ‘Associated Suppliers’ column. If you would like a supplier to add you as a carrier, please
contact the supplier and request they update their Associated Carrier details.
If you are the sole carrier for a supplier you may request the supplier to set you to ‘Exclusive Carrier’. This will
permit you to see the open POs of the supplier on the home screen in the ‘Purchase Orders’ section (no 6. on the
next page).
The ‘Associate to All’ must always be set to ‘No’.

C3 Reservations Guide for Carriers Page 6 of 20
1.4 Dashboard
The dashboard is the main dialog for viewing booked and unbooked POs. An explanation of the layout of the
Dashboard is shown below.
1 - Action button to request an appointment for
the selected PO(s).
2 - your active appointments.
3 - Search feature
Type in a PO#/reference # to find an appointment
(including past and cancelled ones).
4 - Filters feature
Click the Filter icon ( ) for more criteria (e.g. Date Range,
Scheduled/Approved, etc.)
5 - Quick Find Filter
Type in characters to narrow down the list of POs or
Appointments (e.g. PO#, Appointment Number, etc.) or
click on the graph bar.
6 - Your Suppliers Unbooked POs (if they set you as
‘Exclusive’ Carrier
Select one or multiple PO(s) and click the blue + sign
above the graph to book them.

C3 Reservations Guide for Carriers Page 7 of 20
2 Requesting an Appointment
2.1 The Three Step Process
C3 Reservations uses a simple three step process to request an appointment: What, Where, When
There are two types of reservations possible; the most common type being ‘Delivery’. There is also a ‘Pickup/No
PO Del’ type for whenever you will be picking up stock from an ALDI region or making a delivery without a
purchase order.

C3 Reservations Guide for Carriers Page 8 of 20
2.2 Delivery
There are two options to request a reservation for delivery.
a) When you have been given the PO information from the supplier (but the PO does not appear in your
open Purchase Orders list).
To request a delivery appointment select the button under the Reservations heading.
This will open the following dialog - on the Delivery tab select ‘Request’.

C3 Reservations Guide for Carriers Page 9 of 20
The following dialog will then be opened. In this instance the PO (ie DAN12345) will need to be entered in the
‘PO#’ field and select ‘ADD PO’:
Purchase orders must be entered beginning with the region prefix (e.g. DAN, DER, STP etc) followed by order
number. Do not include the hyphen (-) or any spaces. For Specials the order number can be found on the
paperwork (6 Digit number following the prefix “AUS”) When entering PO the region prefix is used Not AUS
e.g. AUS123456=DAN123456
Or
b) When the PO you wish to book is in your open Purchase Orders list
To request a delivery appointment where you are the exclusive carrier - select one or multiple (CTRL-click) POs in
the Purchase Orders list (bottom half of the screen) and click on button above the Purchase Orders grid.
You will then be guided through the three step process.

C3 Reservations Guide for Carriers Page 10 of 20
Step 1 – What
Fill in the required information
• PO Details:
o Order quantity must be confirmed and updated if applicable. It is also possible to add other POs in
this dialog by typing the PO number into the ‘PO#:’ field and selecting ‘Add PO’. It is also possible to
remove POs from this dialog by using the option.
Using the will allow the number of ordered quantity to be amended. Then use the to confirm the
changes. The will revert any changes you have made. This is particularly relevant for POs which are
going to be delivered on multiple loads. The quantity entered for a particular product on one delivery will
subtract from the total ordered. The next request will show the remaining quantity, if necessary this can also
be amended until the whole ordered quantity is delivered. It is also possible to remove a product from the
booking if it will not be shipped on this delivery by using the .
• Reservation Details:
o Number of Pallets - either this or Number of D-Pallets is required
o Number of D-Pallets - either this or Number of Pallets is required (both can be entered if necessary)
o Trailer Type - this is required and crucial to assigning you the correct dock please ensure this is
entered correctly. If you are aware the entered trailer type will change please ensure you Amend the
reservation (see below).
o Contact Info - optional
o Comment - optional

C3 Reservations Guide for Carriers Page 11 of 20
• Click on the Where button
Step 2 - Where: No action required – step used to confirm region name and delivery address based on selected
orders.
• Click on the When button.
Step 3 - When:
• Use the Calendar to select a date.
• Booking times available for that date will be listed on the right
• A blue time slot is a standing appointment - dedicated for you to book into (it is recommended
this slot is used if it is available)
• Select a date and time and click on the Request button.
• Back in the home screen, the booking request appears in the list at the top

C3 Reservations Guide for Carriers Page 12 of 20
2.3 Pickup or Delivery Without a Purchase Order Number
To create a pickup the Memo No/s or Product Code/s you are picking up should be known. If you are performing a
delivery and you do not have a purchase order number, you will need to enter any relevant details.
If your delivery has a Purchase Order you do not use this option.
Selecting the in the Reservations area (top half of the screen) will open the following dialog, select
Pickup/No PO
You will then be guided through the three step process.
Step 1 – What
Fill in the required information
• Memo#/Prod Code:
o Please enter the reference for the pickup - this will usually be a memo number/s or a product code.
• Number of Pallets
o If you are unsure please contact the ALDI section who requested the pickup
• Supplier - optional
• Trailer Type - required
• Contact Info - optional
• Comment - optional

C3 Reservations Guide for Carriers Page 13 of 20
• Click on the Where button
Step 2 - Where:
o Select the region and warehouse applicable for pickup. Again if you are unsure please contact the
ALDI section who requested the pickup
• Click on the When button.
Step 3 - When:
• Use the Calendar to select a date.
• Booking times available for that date will be listed on the right
• Select a date and time and click on the Request button.
• Back in the home screen, the booking request appears in the list at the top.

C3 Reservations Guide for Carriers Page 14 of 20
2.4 Approval Process
• Your booking request will be sent to the booking team and automatically approved.
o Your booking will turn green.
o You will receive an email confirmation.
The system generates a unique reservation number.
The reservation number will appear on your email confirmations and can be used to search for a reservation.
2.5 Email Notifications
Email notifications will be sent to the main carrier email address maintained in the Carrier Details in the
Configuration menu.
Notifications will automatically be triggered when;
• A request (delivery or pickup) is approved
• A reservation (delivery or pickup) has one of the following states applied;
o No show
o Cancelled
o Rejected
• A status update is requested
• An unplanned arrival occurs - no reservation prior to arrival
• An amendment was performed on an already booked reservation
Below is an example of an email generated for an approved booking.

C3 Reservations Guide for Carriers Page 15 of 20
3 Exceptions
3.1 Desired time slot unavailable
Delivery must be made on the specified date as per the purchase order. For products that have a delivery window
(ie specials products) delivery must be made during the delivery window.
In the event C3 Reservations shows no available time slots for the specified day of delivery please use the ‘Request
date only’ functionality within C3 Reservations.
To use the option ‘Request date only’ - select the specified day of delivery on the When step and select request.
The dialog box below will open and the reason ‘No available slots’ must be selected as well as a desired delivery
time (this will be used as a guide only). This will send a task through to ALDI to process. Once processed an email
confirmation will be sent.

C3 Reservations Guide for Carriers Page 16 of 20
In the event you require further assistance please call the C3 administrator (8.30am-5pm weekdays) in the relevant
region;
(07) 3481 7420(03) 9904 3135(03) 8369 3117(02) 9675 9157 (08) 6174 6230
Brendale (BRE):
Dandenong (DAN):
Derrimut (DER):
Minchinbury (MIN):
(07) 3451 3410
Following contact with an ALDI C3 Reservations administrator if your ability to deliver as per the purchase order
date specified remains unresolved the regional Purchasing department must be contacted.
3.2 Amending an Appointment
1. Select the appointment in the list.
2. Click on the Amend button ( ).
• To amend PO or Appointment information, click on ‘What’ and perform the required
modifications
• To amend the Appointment Date / Time, click on ‘When’ and select the required date/time.
3. Enter a reason code when required.
Please note: Adding a comment only, does not create an amendment. The Comments field is a text field
to explain the reason for the amendment. Step 3.2.2 must be used in conjunction with a comment.
Back in the home screen, the appointment now appears in green.
The scheduling team will have visibility on your request.
You will receive an email notification indicating the amendment details.
Prestons (PRE):Stapylton (STP):Regency Park (RGY): Jandakot (JKT):
(02) 8783 3411
(08) 8249 8158

C3 Reservations Guide for Carriers Page 17 of 20
It is possible that when an amendment has been requested that the original reservation time is no longer
available. This is due to the fact the length of the reservation and/or the assigned dock type needs to change
and an available slot can found for the new modifications.
3.3 Cancelling an Appointment
1. Select the appointment in the list.
2. Click on the Cancel Reservation button ( ).
3. Select a Reason Code and enter a comment to justify your cancelation.
4. Click on the Cancel Reservation button to confirm your action.
An email confirmation will be sent to you and the scheduling team and the appointment will no
longer be listed on your home screen.

C3 Reservations Guide for Carriers Page 18 of 20
4 Rules and best practice
To better understand the logic and processes of C3 Reservations please note following points;
When requesting a booking C3 Reservations will automatically assign a dock number and duration of booking for
the request. These will be based on rules for types of docks and the expected duration will take into account the
number of pallets and POs on the booking. Available time slots this will be shown on the When step. Once a time
slot is selected this request will be approved and confirmed by an email.
When arriving on site the driver must have a copy (hard copy or soft copy) of their appointment details. These
details can be retrieved via the email notification. Drivers must continue to bring the usual delivery and pallet
dockets as per current goods in process.
Deliveries will be given the status ‘Arrived’ when an ALDI operator checks in the appointment number provided by
the driver. The ‘Departed’ status will be applied when the driver leaves the site.
5 Creating additional users
If your organisation requires additional user accounts for creating reservations, these can be created in the
configuration menu.
After opening the configuration menu and accessing the user menu, you will see a list of existing users with the
fields; User Name, First Name, Last Name, Email and Roles. Individual user accounts can be created and managed
in this section.

C3 Reservations Guide for Carriers Page 19 of 20
To add a new user select the ‘+ New’ icon and you will see the following dialog. The fields highlighted in red are
required fields. The email address for the user is used for sending a password reset if required, it is not the address
email notifications are sent to. User Name and Password are required for login and should be supplied to the user.
There are also two password options; firstly you can force the user to change the password when they logon next.
Secondly, it is possible to make the password expire if desired. The user will be forced to change the password
after a set period of time.
Each user must have at least one role assigned to them. This can be done via the ‘Roles’ tab and selecting a role
from the Available Roles list and moving to the Selected Roles list by using the arrow. A ‘Carrier User’ will be able
to see the menu option Dashboard when they login and a ‘Carrier Admin’ will be able to see both Dashboard and
Configuration. Likewise, each user must have a site (an ALDI region) assigned to them. Under the tab ‘Sites’ the
desired sites can be added for each user. Once this is saved the user can login to the C3 Reservations site.

C3 Reservations Guide for Carriers Page 20 of 20
6 Reservations Colour Coding
The following examples show the colour coding for the different statuses available in C3 Reservations.
7 Support
A dedicated contact exists in each region to administer the C3 Reservations system. Please contact the C3
Reservations administrator (8.30am-5pm weekdays) in the relevant region if you require assistance;
(07) 3481 7420(03) 9904 3135(03) 8369 3117(02) 9675 9157(02) 8783 3411
Brendale (BRE):
Dandenong (DAN):
Derrimut (DER):
Minchinbury (MIN):
Prestons (PRE):
Stapylton (STP):
Regency Park (RGY):Jandakot (JKT):
Following contact with an ALDI C3 Reservations administrator if your ability to deliver as per the purchase order
date specified remains unresolved the regional Purchasing department must be contacted.
(07) 3451 3410 (08) 8249 8158 (08) 6174 6230