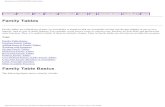c07 Proe Wf 3 Eval
-
Upload
seventhhemanth -
Category
Documents
-
view
14 -
download
0
description
Transcript of c07 Proe Wf 3 Eval

Chapter 7
Advanced ModelingTools-I
After completing this chapter, you will be able to:• Create sweep features.• Create features using the sweep cut.• Create parallel, rotational, and general blend.• Use blend vertex in blend features.• Create shell features.• Create datum curves.• Create draft features.
Learning Objectives

7-2 Pro/ENGINEER Wildfire for Designers (Eval Copy WF 05/06)
OTHER PROTRUSION OPTIONSThe Extrude Tool and Revolve Tool buttons available in the Base Features toolbar werediscussed in Chapter 3, and the Sweep and Blend options are discussed in this chapter. Asmentioned earlier, Protrusion and Cut are the two basic options available in Pro/ENGINEERthat are used to create a feature.
NoteAll options that are available for creating a cut are similar to those that are available forcreating a protrusion. Remember, that a cut is performed on an existing feature and therefore,the Cut option is available only when at least a base feature exists in the drawing area.
In this chapter, you will also learn about the solid modeling tools that make the creation of acomplex model easy. In the next section, you will learn about sweep features.
SWEEP FEATURESThe Sweep option extrudes a section along a defined trajectory. The order of operation is tofirst create a trajectory and then a section. A trajectory is a path along which a section is swept.The trajectory for a sweep feature can be sketched or selected. The Sweep option of protrusionis similar to the Extrude option. The only difference is that in the case of the Extrude option,the feature is extruded in a direction normal to the sketching plane, but in the case of theSweep option, the section is swept along the sketched or selected trajectory. The trajectorycan be open or closed. Normal sketching tools are used for sketching the trajectory. Thecross-section of the swept feature remains constant throughout the sweep.
NoteSome important points to remember while drawing a trajectory and a section for a sweep featureare discussed later in this chapter.
Creating Swept ProtrusionsThe Sweep option can be used for adding or removing material, that is,for protrusion as well as cut features. You can choose the Sweep optionfrom the menu bar. In the Insert > Sweep > Protrusion option that isdiscussed here, material defined by the section is added in the specifiedpath. The SWEEP TRAJ (Sweep Trajectory) menu appears, as shown inFigure 7-1. The options in this menu are discussed next.
Sketch Traj OptionThe Sketch Traj (Sketch Trajectory) option is used when you want to sketch the trajectory forthe sweep feature. This is the most commonly used option for defining the trajectory. Asmentioned earlier, the trajectory can be open or closed. There are some limitations for usinga closed or open trajectory with a closed or open section. These limitations are discussed inthe next section. When you choose the Sketch Traj option, you are prompted to select asketching plane. The selected sketching plane will be parallel to the screen when you sketchthe trajectory. Figure 7-2 shows how the section is swept along the sketched trajectory, andFigure 7-3 shows the shaded image of the swept feature.
Figure 7-1 TheSWEEP TRAJ menu

Advanced Modeling Tools-I 7-3
Eva
lua
tio
n C
hap
ter
Eva
lua
tio
n C
hap
ter
Eva
lua
tio
n C
hap
ter
Eva
lua
tio
n C
hap
ter
Eva
lua
tio
n C
hap
ter .
Do
no
t co
py
. Do
no
t co
py
. Do
no
t co
py
. Do
no
t co
py
. Do
no
t co
py .
V. V. V
. V . V i
sit
ww
wis
it w
ww
isit
ww
wis
it w
ww
isit
ww
w.c
adc
im.c
om
fo
r de
tail
s.c
adc
im.c
om
fo
r de
tail
s.c
adc
im.c
om
fo
r de
tail
s.c
adc
im.c
om
fo
r de
tail
s.c
adc
im.c
om
fo
r de
tail
s
The following points specify the combinations of trajectories and sections that are possible/not possible to create.
1. Open section and open trajectory are not possible.
2. Closed section and open trajectory are possible.
3. If the sketched trajectory is a closed loop then after you exit thesketcher environment, the ATTRIBUTES menu is displayed, asshown in Figure 7-4. There are two options that are available: AddInn Fcs (Add inner faces) and No Inn Fcs (No inner faces).
For Add Inn Fcs, only open sections are possible, as shown inFigure 7-5. The shaded image of the corresponding swept feature isshown in Figure 7-6. These two figures explain the Add Inn Fcsoption.
Figure 7-3 Shaded imageFigure 7-2 Sweep along the sketched trajectory
Figure 7-5 The Add Inn Fcs option Figure 7-6 Shaded image
Figure 7-4 TheATTRIBUTES menu

7-4 Pro/ENGINEER Wildfire for Designers (Eval Copy WF 05/06)
For No Inn Fcs, only closed sections are possible, as shown in Figure 7-7. The shadedimage of the corresponding swept feature is shown in Figure 7-8.
Select Traj OptionThe Select Traj (Select Trajectory) option allows you to select a trajectory in the drawing area.The trajectory to be selected can be an existing edge or a datum curve. The creation of datumcurves will be discussed later in the chapter. When you choose this option from the SWEEPTRAJ menu, the CHAIN menu is displayed. The CHAIN menu is also discussed later in thischapter.
Figures 7-9 and 7-10 show two examples of selecting the edges of the base feature and thenusing these as a trajectory to sweep. The corresponding swept features are also shown.
Sketching a Trajectory Aligned to an Existing GeometryWhen one end of the sketched trajectory is aligned to the adjacent geometry of the existingfeature, Pro/ENGINEER provides two options. The first option is to merge the ends of thesweep feature with the adjacent geometry and the second option is to leave the ends of thesweep feature free. These options are available in the ATTRIBUTES menu that is
Figure 7-8 Sweep featureFigure 7-7 The No Inn Fcs option
Figure 7-10 Sweep along the selected trajectoryFigure 7-9 Sweep along the selected trajectory

Advanced Modeling Tools-I 7-5
Eva
lua
tio
n C
hap
ter
Eva
lua
tio
n C
hap
ter
Eva
lua
tio
n C
hap
ter
Eva
lua
tio
n C
hap
ter
Eva
lua
tio
n C
hap
ter .
Do
no
t co
py
. Do
no
t co
py
. Do
no
t co
py
. Do
no
t co
py
. Do
no
t co
py .
V. V. V
. V . V i
sit
ww
wis
it w
ww
isit
ww
wis
it w
ww
isit
ww
w.c
adc
im.c
om
fo
r de
tail
s.c
adc
im.c
om
fo
r de
tail
s.c
adc
im.c
om
fo
r de
tail
s.c
adc
im.c
om
fo
r de
tail
s.c
adc
im.c
om
fo
r de
tail
s
displayed after you complete the sketch of the trajectory and choosethe Continue with the current section button. The ATTRIBUTESmenu is shown in Figure 7-11.
The ATTRIBUTES menu is displayed only when the trajectory isaligned to an edge or surface of the feature that already exists in thedrawing area. This means that the ATTRIBUTES menu does notappear if the sweep feature you are drawing is the base feature of amodel or, in other words, if there is no adjacent geometry to which thetrajectory can be merged. The options available in the ATTRIBUTESmenu are discussed next.
Merge EndsThe Merge Ends option merges the end of a sweep feature to the surface to which theend of the trajectory is aligned. For this option, the trajectory should be aligned to the adjacentgeometry.
Free EndsThe Free Ends option leaves the sweep feature partially attached to the adjacent feature evenif the end of the trajectory is aligned to the adjacent geometry.
Figure 7-12 show the Merge Ends and Free Ends options. In the figure shown below, thetrajectory is aligned to the adjacent geometry in both the cases. Figure 7-13 shows thecorresponding shaded image.
Creating a Sweep Feature by Selecting a TrajectoryWhen you choose the Select Traj option from the SWEEP TRAJ menu, the CHAIN menu isdisplayed, as shown in Figure 7-14. You can use the CHAIN menu only if you have created afeature that will be used to select the trajectory. The options in this menu are used to select atrajectory. These options are discussed next.
Figure 7-12 The Merge Ends and Free Ends Figure 7-13 Shaded image
Figure 7-11 TheATTRIBUTES menu

7-6 Pro/ENGINEER Wildfire for Designers (Eval Copy WF 05/06)
One By OneThe One By One option of the CHAIN menu is selected by default.Using this option you can select an edge or curve individually, one byone. You have to hold the CTRL key down while selecting the edges.When you select an edge, it is highlighted in red. Before selecting theedge, make sure that the Select option in the CHAIN menu ishighlighted. The edge once selected and confirmed by choosing theOK button from the Select dialog box or by using the middle mousebutton can also be unselected by selecting the Unselect option from theCHAIN menu.
Tangnt ChainUsing this option, you can select an edge or edges tangent to the selectededge. When you select an edge, all edges tangent to the selected edgeare highlighted. If the selected edge is not tangent to any other edgethen the function of this option is the same as that of the One By Oneoption. The difference is that you can select only one edge in case ofthe Tangnt Chain option.
Curve ChainYou can select a chain of curves by using the Curve Chain option.
Bndry ChainThe Bndry Chain (Boundary Chain) option is used only for surfacefeatures. You can define a chain by selecting a quilt and using its one-sidededges. If the quilt has more than one loop, select a specific loop to definethe chain.
When you select the edge of the quilt, it is highlighted in blue and theCHOOSE menu is displayed with the options, as shown in Figure 7-15.
Tip: The following points should be remembered while creating a sweep feature:
1. Similar to other sketched features, the trajectory of the sweep feature is alsosketched after selecting a sketching plane.
2. The section for the sweep trajectory is sketched using the normal sketcher toolswhen the sketch trajectory option is selected.
3. At bends in a trajectory, the radius of the bend should be proportionate to thecross-section to be swept to avoid overlapping. If the section size is large and theradius of the curve or bend is small, overlapping takes place and the sweepfeature will not be created. Therefore, make sure that the ratio of the size of thesection to the size of the trajectory is appropriate.
Figure 7-14 TheCHAIN menu
Figure 7-15 TheCHOOSE menu

Advanced Modeling Tools-I 7-7
Eva
lua
tio
n C
hap
ter
Eva
lua
tio
n C
hap
ter
Eva
lua
tio
n C
hap
ter
Eva
lua
tio
n C
hap
ter
Eva
lua
tio
n C
hap
ter .
Do
no
t co
py
. Do
no
t co
py
. Do
no
t co
py
. Do
no
t co
py
. Do
no
t co
py .
V. V. V
. V . V i
sit
ww
wis
it w
ww
isit
ww
wis
it w
ww
isit
ww
w.c
adc
im.c
om
fo
r de
tail
s.c
adc
im.c
om
fo
r de
tail
s.c
adc
im.c
om
fo
r de
tail
s.c
adc
im.c
om
fo
r de
tail
s.c
adc
im.c
om
fo
r de
tail
s
Surf ChainUsing the Surf Chain option, you can define a chain by selecting asurface and using its edges. If the surface has more than one loop, thenyou are prompted to specify a loop to define the chain. When a surfaceis selected, the CHAIN OPT menu is displayed, as shown in Figure 7-16.Choose Select All, or, From-To from the CHAIN OPT menu.
Intent ChainThe Intent Chain option is used to select multiple edges. When a section is extruded, theedges formed by the extrusion consist of intent chains. The intent chains can be the edges ofthe section or the edges of the extruded surface. The edges selected should form a closedloop.
Creating a Thin Sweep ProtrusionThe Sweep > Thin Protrusion option creates a thin sweep feature with a specified thickness.This option is similar to the Extrude > Thin option that was discussed in Chapter 3. In caseof thin features, a certain thickness has to be specified. The thickness is specified on one sideof the section or symmetrically to both the sides of the section. The resultant sweep is similarto the solid sweep created with a section comprising of two closed loops at some offset distance.Figure 7-17 shows the sections that can be used to create the model shown in Figure 7-18.
Creating a Sweep CutTo create a Sweep Cut feature, the procedure to be followed is the same as that in SweepProtrusion. The only difference is that in case of cut features, the material is removed froman existing feature. The Cut option can be invoked by choosing Insert > Sweep > Cut fromthe menu bar. A cut can be a solid swept cut or a thin swept cut. Figure 7-19 shows trajectoriesfor the Sweep Cut feature. Figure 7-20 shows the shaded model of an open trajectory sweepcut and a closed trajectory sweep cut.
Figure 7-17 Two possible options to create thesame model
Figure 7-18 Same model created usingdifferent sections
Figure 7-16 TheCHAIN OPT menu

7-8 Pro/ENGINEER Wildfire for Designers (Eval Copy WF 05/06)
BLEND FEATURESBlend features are composed of two or more sections that are joinedthrough transitional faces at their edges so as to form a continuousfeature. The number of entities in each section that creates theblend feature should be the same. For example, you cannot blend acircle with a rectangle. This is because a rectangle is composed offour entities and a circle of one. It can be achieved only if the circleis divided into four entities.
In Pro/ENGINEER, the Blend feature is of two types, Protrusionand Cut. The Blend option is used where the feature to be createdhas varying cross-sections. To invoke this option, choose Insert >Blend > Protrusion or Insert > Blend > Cut from the menu bar.
When you choose the Blend > Protrusion option, the BLENDOPTS submenu is displayed, as shown in Figure 7-21. The optionsin this menu are discussed next.
Parallel BlendParallel blends have sections that are drawn parallel to each otherwith a specified distance between them.
After choosing Parallel > Regular Sec > Sketch Sec > Done fromthe BLEND OPTS submenu, the ATTRIBUTES menu is displayed,as shown in Figure 7-22. The options in this menu are discussed next.
Straight OptionThe Straight option is used to connect the vertices of all sections in a blend feature withstraight lines.
Figure 7-20 Shaded model with sweep cutsFigure 7-19 Trajectories for the Sweep Cut
Figure 7-22 TheATTRIBUTES menu
Figure 7-21 The BLENDOPTS submenu

Advanced Modeling Tools-I 7-9
Eva
lua
tio
n C
hap
ter
Eva
lua
tio
n C
hap
ter
Eva
lua
tio
n C
hap
ter
Eva
lua
tio
n C
hap
ter
Eva
lua
tio
n C
hap
ter .
Do
no
t co
py
. Do
no
t co
py
. Do
no
t co
py
. Do
no
t co
py
. Do
no
t co
py .
V. V. V
. V . V i
sit
ww
wis
it w
ww
isit
ww
wis
it w
ww
isit
ww
w.c
adc
im.c
om
fo
r de
tail
s.c
adc
im.c
om
fo
r de
tail
s.c
adc
im.c
om
fo
r de
tail
s.c
adc
im.c
om
fo
r de
tail
s.c
adc
im.c
om
fo
r de
tail
s
Smooth OptionThe Smooth option is used to connect the vertices of all sections in a blend feature withcurves.
Figure 7-23 shows three sections that are used to create the blend feature. Figures 7-24 and7-25 show the parallel blend features with straight edges and smooth edgesrespectively, created using the sections shown in Figure 7-23.
NoteWhile drawing a section, the start point of all sections should be in the same direction in orderto avoid twisted blend features.
Figure 7-25 Parallel blend with smooth edgesFigure 7-24 Parallel blend with straight edges
Figure 7-23 Parallel sections

7-10 Pro/ENGINEER Wildfire for Designers (Eval Copy WF 05/06)
Rotational BlendThe rotational blends have sections that are rotated about the Y-axis up to a maximum of120-degrees and the distance between two sections is measured from the coordinate system.Between each section, an angle called the rotational blend angle has to be defined. In thistype of blend, each section has its own user-defined coordinate system. If the rotational blendangle entered between the two sections is equal to 0-degree, then the Rotational blendoption functions the same way as the Parallel blend option.
Note that all nonparallel blends can be open or closed. Therefore, after you choose Rotational> Regular Sec > Sketch Sec > Done from the BLEND OPTS submenu, the ATTRIBUTESmenu is displayed, as shown in Figure 7-26. The options in this menu are discussed next.
Open optionThe Open option is used when the blend feature to be created has to be kept open.
Closed optionThe Closed option is used to create a closed blend feature. In this type of blend feature,
Tip: The following points should be remembered while creating a Parallel blendfeature:
1. After completing the first section, choose Sketch > Feature Tools > ToggleSection to proceed to draw the second section. You can also hold down the rightmouse button and choose the Toggle Section option from the shortcut menu thatappears. If you choose the Continue with the current section button beforedrawing the second section, the system prompts you to use the Toggle Sectionoption to continue with the second section.
2. The active section appears in cyan color and the other sections appear in gray.
3. All sections in a blend feature must have the same number of entities. However,you can blend a point with any section irrespective of the number of entities.
4. The system prompts for the depth between subsequent sections after completion ofall sections in the blend.
5. By default, the start point of any entity that is drawn to define a section isconsidered as the Start Point of the section. To change the Start Point of asection, select the point to be defined as the Start Point and hold down the rightmouse button to display the shortcut menu. Choose the Start Point option fromthis shortcut menu to change the start point.
6. After defining the sections in a blend feature and before choosing the Continuewith the current section button, the sections can be modified by using theToggle Section option.

Advanced Modeling Tools-I 7-11
Eva
lua
tio
n C
hap
ter
Eva
lua
tio
n C
hap
ter
Eva
lua
tio
n C
hap
ter
Eva
lua
tio
n C
hap
ter
Eva
lua
tio
n C
hap
ter .
Do
no
t co
py
. Do
no
t co
py
. Do
no
t co
py
. Do
no
t co
py
. Do
no
t co
py .
V. V. V
. V . V i
sit
ww
wis
it w
ww
isit
ww
wis
it w
ww
isit
ww
w.c
adc
im.c
om
fo
r de
tail
s.c
adc
im.c
om
fo
r de
tail
s.c
adc
im.c
om
fo
r de
tail
s.c
adc
im.c
om
fo
r de
tail
s.c
adc
im.c
om
fo
r de
tail
s
Pro/ENGINEER closes the feature by automatically blending the last section with the first section.Figure 7-27 shows the sections used to create a rotational smooth blend feature. The threedefault datum planes can also be seen. From Figure 7-27, it is evident that two sections areused to create the blend feature and that these sections are at an angle of 45-degrees. It is alsoevident from the figure that the second section is dimensioned from the coordinate systemthat was defined in the first section. Figure 7-28 shows the shaded model of the same blendfeature.
The following steps explain, in brief, the procedure to create the blend feature shown inFigure 7-28.
1. Invoke the Blend option and from the BLEND OPTS menu, choose Rotational > RegularSec > Sketch Sec > Done; the ATTRIBUTES menu is displayed.
Tip: It is recommended that the closed blend features should have at least three sections.
Figure 7-28 Shaded model of rotationalopen blend feature
Figure 7-27 The two sections with dimensionsand the default datum planes used to create theblend feature shown in the adjacent figure
Figure 7-26 The ATTRIBUTES menu

7-12 Pro/ENGINEER Wildfire for Designers (Eval Copy WF 05/06)
2. Choose Smooth > Open > Done from the ATTRIBUTES menu; you are prompted toselect a plane to sketch.
3. Select the RIGHT datum plane as the sketch plane and orient the FRONT datum planeto be on top.
4. After selecting the sketch plane and its orientation, draw the first section that is a squareof side 50. The start point on this square should be at the lower right corner.
5. Place the coordinate system at the lower left corner of the square.6. Choose the Continue with the current section button to proceed to draw the next section.
Accept the default Y-axis rotation angle of 45-degrees for section 2.7. Draw the second section that is a square of size 25.8. Place the coordinate system for this section at a distance of 100 toward the left of the
lower left corner of the square. Remember that the start point of this section should alsolie at the lower right corner of the rectangle.
9. Exit the sketcher environment. The Message Input Window appears and you are promptedthat do you want to continue to draw the next section.
10. Choose the No button. Now, you can see the preview of the feature that you have createdand then exit the feature creation tool.
General BlendUsing the General option, sections are translated and rotated about the X, Y, and Z axes. Thesections are aligned using the user-defined coordinate system. The coordinate system has tobe manually placed in every section sketch that constitutes the blend feature.
USING THE BLEND VERTEXAs mentioned earlier, each section of the blend feature must have an equal number of entities.However, you can use the Blend Vertex option if the number of entities in all sections are notequal. For example, to create a blending between a rectangle and a triangle, add a blendvertex on a point other than the start point of the triangle. The two vertices of the trianglewill be blended with the two vertices of the rectangle and the blend vertex in the triangle willbe blended with the remaining two vertices in the rectangle, as shown in Figure 7-29.
To add a blend vertex in a sketch, select the point where you want to place the blend vertex.The selected point is highlighted in red. Choose Sketch > Feature Tools > Blend Vertex.The blend vertex is placed at the selected point.
NoteThe Blend Vertex can be used only in the first or last section of a blend feature.
SHELL OPTIONThe Shell option scoops out the material from the model and at the same time removesthe selected faces, leaving behind a thin model with some specified wall thickness.The Shell option can be invoked by choosing the Shell Tool from the Engineering
Features toolbar. You can also choose this option from the menu bar by choosing Insert >Shell. The Shell dashboard is displayed, as shown in Figure 7-30.

Advanced Modeling Tools-I 7-13
Eva
lua
tio
n C
hap
ter
Eva
lua
tio
n C
hap
ter
Eva
lua
tio
n C
hap
ter
Eva
lua
tio
n C
hap
ter
Eva
lua
tio
n C
hap
ter .
Do
no
t co
py
. Do
no
t co
py
. Do
no
t co
py
. Do
no
t co
py
. Do
no
t co
py .
V. V. V
. V . V i
sit
ww
wis
it w
ww
isit
ww
wis
it w
ww
isit
ww
w.c
adc
im.c
om
fo
r de
tail
s.c
adc
im.c
om
fo
r de
tail
s.c
adc
im.c
om
fo
r de
tail
s.c
adc
im.c
om
fo
r de
tail
s.c
adc
im.c
om
fo
r de
tail
s
Options TabWhen you choose the Options tab from the Shell dashboard, a slide-up panel will be displayed,as shown in Figure 7-31.
The Excluded surfaces collector lists the surfaces excluded from being removed. If you donot select any surface from being excluded, the entire part will be shelled.
NoteThe Shell option is used on existing models and therefore, this option is available only when amodel exists in the drawing area.
Using the Shell dashboard, you can create two types of shells.1. Constant thickness shell2. Variable thickness shell
Figure 7-31 The Options tab slide-up panel
Figure 7-30 The Shell dashboard
Figure 7-29 Blending a square with a triangle using the blend vertex

7-14 Pro/ENGINEER Wildfire for Designers (Eval Copy WF 05/06)
Creating a Constant Thickness ShellThe constant thickness shell is a shell that has a uniform thickness on all four faces of themodel. The following steps explain the procedure to create a constant thickness shell.
1. Invoke the Shell dashboard.2. Select the top face of the model to remove, as shown in Figure 7-32. The selected face will
be removed from the model, leaving the specified thickness from the boundary of theselected face.
3. Enter the thickness value of the shell in the dimension box in the dashboard.4. Choose the Feature Preview button from the dashboard to preview the shell feature.5. Choose the Build feature button from the Shell dashboard to exit it.
The shell is created on the selected face, as shown in Figure 7-33. The thickness of the shell isuniform on all faces of the model.
NoteWhen you invoke the Shell dashboard, the Surface filter is selected by default.
Creating a Variable Thickness ShellThe variable thickness shell has different thickness values assigned to adjacent faces. Thefollowing steps explain the procedure to create a variable thickness shell.
1. Invoke the Shell dashboard.2. Select the top face of the model to remove, as shown in Figure 7-34.3. Choose the References tab to invoke the slide-up panel. In the slide-up panel, there are
two collectors. The Removed Surfaces collector shows the surface id of the face that youhave selected to remove. The Non Default Thickness collector shows the surfaces thatyou will select for creating the variable thickness shell.
4. Click in the Non Default Thickness collector and now select the adjacent faces that areshown in Figure 7-34. To select the second and the successive faces, you need to useCTRL+left mouse button.
Figure 7-33 Shell created on the selected surfaceFigure 7-32 Highlighted surface to shell

Advanced Modeling Tools-I 7-15
Eva
lua
tio
n C
hap
ter
Eva
lua
tio
n C
hap
ter
Eva
lua
tio
n C
hap
ter
Eva
lua
tio
n C
hap
ter
Eva
lua
tio
n C
hap
ter .
Do
no
t co
py
. Do
no
t co
py
. Do
no
t co
py
. Do
no
t co
py
. Do
no
t co
py .
V. V. V
. V . V i
sit
ww
wis
it w
ww
isit
ww
wis
it w
ww
isit
ww
w.c
adc
im.c
om
fo
r de
tail
s.c
adc
im.c
om
fo
r de
tail
s.c
adc
im.c
om
fo
r de
tail
s.c
adc
im.c
om
fo
r de
tail
s.c
adc
im.c
om
fo
r de
tail
s
Now, you need to specify the different thickness values with reference to the selected face.5. Enter the thickness values in the dimension boxes that are present on the right side of
the surfaces in the Non Default Thickness collector.
The shell is created on the selected faces and with thickness values assigned to them, seeFigure 7-35.
NoteThe thickness value entered can be positive or negative. If the value entered is positive, thematerial is removed, leaving the shell thickness inside the boundary of the selected face. Butwhen the value entered is negative, the shell thickness is added outside the boundary of theselected face.
Figure 7-36 shows the model whose top surface is selected to be removed in order to create ashell. Figure 7-37 shows the model after shelling. Notice that the shell thickness is left onthe selected face and the remaining material is removed.
Figure 7-35 Variable thickness shellFigure 7-34 Faces of the model to select forvariable thickness and the top face to remove
Figure 7-37 Model after shelling the top faceFigure 7-36 Solid model

7-16 Pro/ENGINEER Wildfire for Designers (Eval Copy WF 05/06)
DATUM CURVESDatum curves are useful in creating advanced solid and surface features such as the sweeptrajectories to create a sweep feature. A datum curve is considered as a feature and is displayedin the Model Tree. You can use the Insert a datum curve button from Datum toolbar tocreate a datum curve. You can also choose Intersect, Project, and Wrap options in the Editmenu to create a datum curve.
Creating a Datum Curve Using the Insert a datum curveButton
The Insert a datum curve button is used to create datum curves. When you choosethis button from the Right Toolchest, the CRV OPTIONS menu is displayed, asshown in Figure 7-38. The options in this menu are discussed next.
Thru PointsThe Thru Points option creates a datum curve by selecting the existingdatum points or vertices. The resulting datum curve may be a splinecurve or it may have a user-defined radii.
When you choose Done from this menu, the CONNECT TYPE menu isdisplayed, as shown in Figure 7-39. The options in this menu are discussednext.
SplineThe Spline option creates a datum curve in the form of a spline andpassing through the selected datum points or vertices.
Single RadThe Single Rad option creates a datum curve that has a constantradius at the bends. This option is called single radius because thesystem prompts you to specify a radius value at the bend. The bendis the location on the datum curve that lies between two datum pointsor vertices.
Figure 7-38 The CRV OPTIONS menu
Figure 7-39 TheCONNECT TYPEmenu

Advanced Modeling Tools-I 7-17
Eva
lua
tio
n C
hap
ter
Eva
lua
tio
n C
hap
ter
Eva
lua
tio
n C
hap
ter
Eva
lua
tio
n C
hap
ter
Eva
lua
tio
n C
hap
ter .
Do
no
t co
py
. Do
no
t co
py
. Do
no
t co
py
. Do
no
t co
py
. Do
no
t co
py .
V. V. V
. V . V i
sit
ww
wis
it w
ww
isit
ww
wis
it w
ww
isit
ww
w.c
adc
im.c
om
fo
r de
tail
s.c
adc
im.c
om
fo
r de
tail
s.c
adc
im.c
om
fo
r de
tail
s.c
adc
im.c
om
fo
r de
tail
s.c
adc
im.c
om
fo
r de
tail
s
Multiple RadAs the name suggests, the Multiple Rad option allows you to specify a radius at everybend that occurs on a datum curve. Using this option, you can specify the same radiusthat was specified at the previous bend or a new radius value.
Single PointThe Single Point option is used to select the datum points individually. If the datumpoints are created such that they are a single feature, then, all of them may be selectedusing this option.
Whole ArrayThe Whole Array option is used to select all datum points that act as a single feature.
From FileThe From File option is used to import a datum curve from IGES, VDA, *.ibl file formats. Youcan save a model that is in any of the above-mentioned formats and export the geometry inthe form of a curve. When you open the exported file to create a datum curve, the geometry ofthe model is converted to a datum curve.
Use XsecThe Use Xsec option is used to create a datum curve that has the geometry of an existingcross-section. The creation of sections is discussed in Chapter 6.
From EquationThe From Equation option is used to create datum curves by definingequations using the coordinate systems. When you choose this option,you are prompted to select a coordinate system. Select the defaultcoordinate system from the drawing area; the SET CSYS TYP menu isdisplayed, as shown in Figure 7-40.
This menu provides the types of coordinate system that you can choosefrom. Choose the coordinate system depending on the equation you wantto use to create a datum curve. If you choose the Cartesian option fromthe menu, the rel.ptd - Notepad window is displayed, as shown in Figure7-41.
Using this notepad, you can define the equations. The notepad shows the instructions thatshould be followed while writing an equation in the notepad. These instructions vary anddepend on the type of coordinate system you have selected. After you have entered theequations in the notepad, save the file and then exit the notepad.
Creating a Datum Curve in Spiral ShapeThe following steps explain the procedure to create a spiral-shaped datum curve.
1. Choose the Cylindrical option from the SET CSYS TYP menu; the notepad isdisplayed. In the notepad, the parametric equations to create a circle are given asfollows:
Figure 7-40 TheSET CSYS TYPmenu

7-18 Pro/ENGINEER Wildfire for Designers (Eval Copy WF 05/06)
r = 4theta = t * 360z = 0In the above equations, the variable t varies from 0 to 1, r is the radius of the circle,and z is the third equation that is set equal to 0. Observe that the radius of the circleis given. The only value that is unknown is theta. The value of theta depends on thevariable t. Therefore,when t = 0, theta = 0when t = 1/2, theta = 180 (semicircle)and when t = 1, theta = 360 (circle)
2. Enter the following parametric equation of the spiral curve below the dashed line inthe notepad:IR = 8OR = 80TURNS = 10r = IR + t * (OR - IR)theta = t * 360 * TURNSz = 0In the above equations, the value of r is selected to vary because in the spiral curve,the value of r always increases from center (at center of spiral, r = 0). The internalradius of the spiral IR = 8, outer radius OR = 80, and the number of turnsTURNS = 10 are given.
3. Choose File > Save from the notepad and then exit the notepad.4. Choose the Preview button from the CURVE: From Equation dialog box to preview
the datum curve.
Figure 7-41 Notepad window

Advanced Modeling Tools-I 7-19
Eva
lua
tio
n C
hap
ter
Eva
lua
tio
n C
hap
ter
Eva
lua
tio
n C
hap
ter
Eva
lua
tio
n C
hap
ter
Eva
lua
tio
n C
hap
ter .
Do
no
t co
py
. Do
no
t co
py
. Do
no
t co
py
. Do
no
t co
py
. Do
no
t co
py .
V. V. V
. V . V i
sit
ww
wis
it w
ww
isit
ww
wis
it w
ww
isit
ww
w.c
adc
im.c
om
fo
r de
tail
s.c
adc
im.c
om
fo
r de
tail
s.c
adc
im.c
om
fo
r de
tail
s.c
adc
im.c
om
fo
r de
tail
s.c
adc
im.c
om
fo
r de
tail
s
5. Choose OK from the dialog box to exit. The datum curve appears in the drawingarea, as shown in Figure 7-42.
Creating a Datum Curve by SketchingThe Sketch Tool button is used to sketch a datum curve using the sketcher tools. Thisis the most commonly used option to create a datum curve. The sketch can be open orclosed and is drawn in the sketcher environment.
Intersect OptionThe Intersect option can be invoked by choosing Edit > Intersect from the menu bar. Thisoption is an object action tool; this means that you need to select a datum plane and theninvoke this option. The Intersect option creates a datum curve at the intersection of a face ofthe model and a datum plane, intersection of a face of the model and a quilt surface, and atthe intersection of a quilt surface and a datum plane. Note that you cannot create a datumcurve at the intersection of two datum planes, two quilts, or two model faces using this option.
When you choose this option, the Intersect dashboard appears, as shown in Figure 7-43. Youmay need to choose the Intersect option twice to invoke the Intersect dashboard.
To create the ring on the circumference of the cylindrical feature, as shown in Figure 7-44,you need to create a datum curve that is on the circumferential surface of the cylindricalfeature. To create the datum curve that lies on the outer surface, follow these steps:
Figure 7-42 Spiral-shaped datum curve
Figure 7-43 The Intersect dashboard

7-20 Pro/ENGINEER Wildfire for Designers (Eval Copy WF 05/06)
Figure 7-46 Datum curve created on thecircumferential surface of the cylindrical feature
Figure 7-45 Selections to make on the model
1. Select the datum plane that is intersecting the circumferential surface of the cylinder.2. Choose Edit > Intersect from the menu bar; the Intersect dashboard is displayed.3. Choose the References tab to open the slide-up panel. In the Surfaces collector, the
selected datum plane is displayed.4. Use CTRL+left mouse button and select the top and the bottom circumferential surface
of the cylindrical feature, as shown in Figure 7-45.5. Choose the Build feature button from the dashboard to exit the feature creation tool.
The datum curve is created on the circumferential surface of the cylinder, as shown inFigure 7-46.
Project OptionThe Project option projects a selected or sketched entity on one or more planar or non-planarsurfaces or datum planes. The projected datum curve forms a true projection of the selectedor sketched entity on the specified surfaces. The dimensions of the original entity may distortwhile projecting.
Figure 7-44 Solid model

Advanced Modeling Tools-I 7-21
Eva
lua
tio
n C
hap
ter
Eva
lua
tio
n C
hap
ter
Eva
lua
tio
n C
hap
ter
Eva
lua
tio
n C
hap
ter
Eva
lua
tio
n C
hap
ter .
Do
no
t co
py
. Do
no
t co
py
. Do
no
t co
py
. Do
no
t co
py
. Do
no
t co
py .
V. V. V
. V . V i
sit
ww
wis
it w
ww
isit
ww
wis
it w
ww
isit
ww
w.c
adc
im.c
om
fo
r de
tail
s.c
adc
im.c
om
fo
r de
tail
s.c
adc
im.c
om
fo
r de
tail
s.c
adc
im.c
om
fo
r de
tail
s.c
adc
im.c
om
fo
r de
tail
s
Choose Edit > Project from the menu bar. The Project dashboard is displayed, as shown inFigure 7-47. The tools and options available in this dashboard are discussed next.
Surfaces CollectorThe Surfaces collector is used to select the surface on which you need to project the sketchedor selected datum curve.
Direction Drop-down ListThe Direction drop-down list is used to specify the method of projection of the datum curveon the receiving surface or plane. The two options available in this drop-down list are:1. Along direction2. Normal to surface
Along DirectionThis option projects the datum curve in a direction shown by the yellow arrow. To specifythe direction of projection, you can select the default coordinate system, datum plane,edge, or surface. Figure 7-48 shows the datum curves that are overlapping. The datumcurve that is selected to be projected on the receiving surface and the datum curveafter projection are of same geometry. This is because, using the Along direction option,the true geometry is obtained after projection. Figure 7-49 shows the sketched datumcurve after projecting on the receiving surface. The curve is sketched on a datum planethat is parallel to the bottom face of the model.
Normal to surfaceThis option of projecting a datum curve projects the datum curve normal to the receivingsurface. Figure 7-50 shows the datum curve that is selected to project on the receivingsurface and the datum curve after projection. Figure 7-51 shows the sketched datumcurve after projecting on the receiving surface.
Figure 7-49 Projecting a datum curveFigure 7-48 Top view of the projected datum curve
Figure 7-47 The Project dashboard

7-22 Pro/ENGINEER Wildfire for Designers (Eval Copy WF 05/06)
References TabWhen you choose the References tab, the slide-up panel is displayed, as shown in Figure 7-52.Using this slide-up panel, you can select an existing datum curve or sketch a datum curve toproject. The drop-down list in the slide-up panel lists two options, Project Chains and Projecta sketch. These two options are discussed next.
Project chainsThe Project chains option is used when the datum curve to project exists. Click in theChains collector to make it yellow in color and then select the datum curve that you needto project. After selecting the datum curve, click in the Surfaces collector and select thereceiving surface (plane or surface to project on to). Then, you need to specify the directionof projection. Remember that if you are using the Normal to surface option, then you donot need to specify the direction of projection. Also in this case, the DirectionReference collector displayed in Figure 7-52 does not appear.
Figure 7-51 Projecting a datum curveFigure 7-50 Top view of the projected datum curve
Figure 7-52 The References tab slide-up panel

Advanced Modeling Tools-I 7-23
Eva
lua
tio
n C
hap
ter
Eva
lua
tio
n C
hap
ter
Eva
lua
tio
n C
hap
ter
Eva
lua
tio
n C
hap
ter
Eva
lua
tio
n C
hap
ter .
Do
no
t co
py
. Do
no
t co
py
. Do
no
t co
py
. Do
no
t co
py
. Do
no
t co
py .
V. V. V
. V . V i
sit
ww
wis
it w
ww
isit
ww
wis
it w
ww
isit
ww
w.c
adc
im.c
om
fo
r de
tail
s.c
adc
im.c
om
fo
r de
tail
s.c
adc
im.c
om
fo
r de
tail
s.c
adc
im.c
om
fo
r de
tail
s.c
adc
im.c
om
fo
r de
tail
s
Project a sketchWhen you select the Project a sketch option from the drop-down list in the slide-uppanel, the slide-up panel appears, as shown in Figure 7-53.
Choose the Define button to invoke the Sketch dialog box and to select the sketch planefor the curve to be projected. After sketching, exit the sketcher environment and selectthe surface or plane on which the curve will be projected. If you are using the Alongdirection option to project the curve, then you need to click in the Direction Referencecollector to specify the direction of projection.
Wrap OptionThis option is used to create a datum curve by wrapping a sketched entity around a solid or aquilt. Choose Edit > Wrap from the menu bar; the Wrap dashboard is displayed, as shown inFigure 7-54. The tools and options in this dashboard are discussed next.
References TabWhen you choose the References tab, the slide-up panel is displayed, as shown inFigure 7-55. The Define button is used to invoke the Sketch dialog box that you can useto select the sketch plane and enter the sketcher environment to draw the curve.
The Destination collector in the slide-up panel is used to select the object on which youneed to wrap the curve. Generally, if there is a single feature in the drawing area, then
Figure 7-53 The References tab slide-up panel
Figure 7-54 The Wrap dashboard
Figure 7-55 The References tab slide-up panel

7-24 Pro/ENGINEER Wildfire for Designers (Eval Copy WF 05/06)
you do not need to select the object to wrap on. Pro/ENGINEER automatically wraps theselected curve or the sketched curve on the object. However, if you want to select adifferent object to wrap on, then you can click in this collector to make it yellow in colorand then select the object.
Options TabWhen you choose the Options tab, the slide-up panel is displayed, as shown in Figure 7-56.
The Ignore Intersection surface check box, when selected, ignores any intersectionsurface and wraps the selected curve on the destination object.
The Trim at boundary check box when selected trims the extra portion of the curve thatis beyond the boundary of the destination object.
Use the following steps to sketch and wrap a curve on the rectangular block, as shown inFigure 7-57. It is assumed that the rectangular block of dimension 20 x 20 x 50 exists.
1. Choose Edit > Wrap from the menu bar to invoke the Wrap dashboard.2. Choose the References tab to invoke the slide-up panel.3. Choose the Define button to invoke the Sketch dialog box.4. Choose the datum plane that passes through the center of the rectangular block as
the sketch plane and then choose a reference for orienting the sketch plane.5. After entering the sketcher environment, draw a line that starts from the bottom of
the rectangular block. Its start point is aligned with the center of the rectangularblock and with the bottom edge. The end point of the line is at a distance of 1000 andat a height of 50 from the bottom of the rectangular block, see Figure 7-58.
6. Place a user-defined coordinate system at the start point of the line.7. Exit the sketcher environment. The sketched curve is automatically wrapped on the
circumference of the cylinder.8. Choose the Build feature button to exit the Wrap dashboard.
CREATING DRAFT FEATURESIn Pro/ENGINEER, drafts are created on existing surfaces. They are created byrotating the selected surface by a certain angle. One of the applications of draft featuresis in moulds and castings where a taper is required to separate the casting from the
mould or vice versa. To create a draft, choose the Draft Tool button from theEngineering Features toolbar; the Draft dashboard is displayed, as shown in Figure 7-59.The options in this dashboard are discussed next.
Figure 7-56 The Options tab slide-up panel

Advanced Modeling Tools-I 7-25
Eva
lua
tio
n C
hap
ter
Eva
lua
tio
n C
hap
ter
Eva
lua
tio
n C
hap
ter
Eva
lua
tio
n C
hap
ter
Eva
lua
tio
n C
hap
ter .
Do
no
t co
py
. Do
no
t co
py
. Do
no
t co
py
. Do
no
t co
py
. Do
no
t co
py .
V. V. V
. V . V i
sit
ww
wis
it w
ww
isit
ww
wis
it w
ww
isit
ww
w.c
adc
im.c
om
fo
r de
tail
s.c
adc
im.c
om
fo
r de
tail
s.c
adc
im.c
om
fo
r de
tail
s.c
adc
im.c
om
fo
r de
tail
s.c
adc
im.c
om
fo
r de
tail
s
References TabWhen you choose the References tab, the slide-up panel is displayed, as shown in Figure 7-60.The options in this slide-up panel are discussed next.
Draft surfaces CollectorWhen you invoke the Draft dashboard, this collector is selected by default. If this collector isnot selected by default, click in this collector and then select the surface to which you need toadd a draft angle. The maximum draft angle that can be added to a surface is 30-degrees.
Draft hinges CollectorThe draft hinges collector is used to select the hinge of the draft surface. The hinge that youselect can be an edge, surface, axis, or datum plane. The draft surface is pivoted on the hinge
Figure 7-58 Sketch of the curve to wrapFigure 7-57 Curve wrapped on the cylinder
Figure 7-59 The Draft dashboard
Figure 7-60 The References tab slide-up panel

7-26 Pro/ENGINEER Wildfire for Designers (Eval Copy WF 05/06)
that you select. In other words, the draft surface is rotated about the hinge. The selectedhinge need not intersect the draft surface. Figure 7-62 shows the draft surface andFigure 7-61 shows the hinge selected to create the draft.
Pull direction CollectorThe Pull direction collector is used to specify the direction of rotation of the draft surface.The direction of pull is shown by the direction of the yellow arrow. Generally, when you selectthe hinge, the pull direction is selected by default. If the pull direction shown by the yellowarrow is not what is desired, click in the Pull direction collector and then select the pulldirection. You can change the direction of the yellow arrow by choosing the Reverse pulldirection button.
Split TabWhen you choose the Split tab, the slide-up panel is displayed, as shown in Figure 7-63. Theoptions in this slide-up panel are discussed next.
Split options Drop-down ListThe options in this drop-down list are used to split the surface selected to draft. Using theseoptions, the selected surface gets split into two surfaces and different draft angles can be
Figure 7-62 Resultant draft surfaceFigure 7-61 Parameters needed to create a basicdraft surface
Figure 7-63 The Split tab slide-up panel

Advanced Modeling Tools-I 7-27
Eva
lua
tio
n C
hap
ter
Eva
lua
tio
n C
hap
ter
Eva
lua
tio
n C
hap
ter
Eva
lua
tio
n C
hap
ter
Eva
lua
tio
n C
hap
ter .
Do
no
t co
py
. Do
no
t co
py
. Do
no
t co
py
. Do
no
t co
py
. Do
no
t co
py .
V. V. V
. V . V i
sit
ww
wis
it w
ww
isit
ww
wis
it w
ww
isit
ww
w.c
adc
im.c
om
fo
r de
tail
s.c
adc
im.c
om
fo
r de
tail
s.c
adc
im.c
om
fo
r de
tail
s.c
adc
im.c
om
fo
r de
tail
s.c
adc
im.c
om
fo
r de
tail
s
applied to both the surfaces. The options available in the Split options drop-down list arediscussed next.
No SplitThis option is used when you do not want to split the surface selected to give the draftangle.
Split by draft hingeThis option is available only when you have selected the hinge for the draft surface.When you select this option, the selected surface is divided into two surfaces at the locationon the surface where the hinge intersects it. Figure 7-64 shows the surface that is split intotwo surfaces at the hinge.
Split by split objectThis option, when chosen, activates the Split object collector and the Define button. Thisoption is used to split the surface selected to draft by drawing a sketch. The surface getssplit into two surfaces and the sketch defines the profile of the split. Figure 7-65 shows theparameters that you need to define to create a draft split by sketching. Figure 7-66 showsthe draft created on the cylindrical surface.
Side options Drop-down ListThe options in this drop-down list are used to specify how to apply the draft once the surfacehas been split. The options in this drop-down list are discussed next.
Figure 7-64 Model with a split at the draft hinge

7-28 Pro/ENGINEER Wildfire for Designers (Eval Copy WF 05/06)
Draft sides independentlyThe two sides of the draft surface that are formed when the surface is split can be givendifferent draft angles. When you choose this option, the edit boxes appear on the Draftdashboard. You can enter the values of the draft angle in these edit boxes.
Draft sides dependentlyThe two sides of the split surface are given the same draft angle.
Draft first side onlyUsing this option, you can apply the draft angle only to the first side of the split surface.
Draft second side onlyUsing this option, you can apply the draft angle only to the second side of the splitsurface.
Angles TabChoose this tab from the Draft dashboard after you have specified some angle for draft surface.When you choose this option, the slide-up panel is displayed, as shown in Figure 7-67. InPro/ENGINEER, you can create a constant as well as a variable angle draft.
Figure 7-66 Resultant modelFigure 7-65 Split by split object
Figure 7-67 The Angles option slide-up panel

Advanced Modeling Tools-I 7-29
Eva
lua
tio
n C
hap
ter
Eva
lua
tio
n C
hap
ter
Eva
lua
tio
n C
hap
ter
Eva
lua
tio
n C
hap
ter
Eva
lua
tio
n C
hap
ter .
Do
no
t co
py
. Do
no
t co
py
. Do
no
t co
py
. Do
no
t co
py
. Do
no
t co
py .
V. V. V
. V . V i
sit
ww
wis
it w
ww
isit
ww
wis
it w
ww
isit
ww
w.c
adc
im.c
om
fo
r de
tail
s.c
adc
im.c
om
fo
r de
tail
s.c
adc
im.c
om
fo
r de
tail
s.c
adc
im.c
om
fo
r de
tail
s.c
adc
im.c
om
fo
r de
tail
s
Constant Angle DraftsBy default, Pro/ENGINEER creates a constant angle draft. This means, the same draft angleis applied to the surface that you have selected.
Variable Angle DraftsWhen you apply more than one value of the draft angle to the selected surface, it is called avariable angle draft. Apply the variable angle draft after you have selected the hinge, pulldirection, and draft surface.
To create the draft surface shown in Figure 7-69, follow the steps given next. It is assumedthat you have the base feature of the model, as shown in Figure 7-68.
1. Invoke the Draft dashboard and click in the first collector from the left.2. Select the top face of the base feature. Notice that in the Pull direction collector, the
direction of pull is selected automatically. Reverse the pull direction by choosing theReverse pull direction button available on the right of the second collector.
3. Hold down the right mouse button to invoke the shortcut menu shown in Figure 7-70.
4. Choose the Draft Surfaces option from the shortcut menu and select the cylindricalsurface of the base feature to add the draft angle. The drag handle appears on the basefeature; you can use it to vary the angle of the draft. The draft angle value of 1 also
Figure 7-69 Draft feature on the modelFigure 7-68 Base feature
Figure 7-70 Shortcut menu

7-30 Pro/ENGINEER Wildfire for Designers (Eval Copy WF 05/06)
appears in the drawing area. Also, notice the white ball that appears on the edge of thetop face (face selected as hinge).
5. Click once on the white ball and hold down the right mouse button to invoke the shortcutmenu shown in Figure 7-71.
6. Choose the Add Angle option from the shortcut menu. Notice that now there are twowhite balls on the edge of the top face. On the first ball, the value 0.5 appears. This valuevaries from one end of the face to the other end. It represents the location of the pointthat you need to use for reference in order to apply the draft angles.
7. Again, bring the cursor to any one of the two white balls and invoke the shortcut menu.8. Choose the Add Angle option from the shortcut menu. Another point is added with a
location value on the edge.9. Add eleven such points for locations varying from 0 to 1.10. After adding eleven points, double-click on any of the location values that are present in
the drawing area. The edit box appears; enter the value of 0 in this edit box. Similarly,locate all remaining ten points and increment them by 0.1. Figure 7-72 shows the modelafter locating all eleven points on the edge.
11. Double-click on the value of the angle that corresponds to the location 0. The edit boxappears; enter the value of 15.
12. Double-click on the value of the angle that corresponds to the location 0.1 (these valuesappear above the model and have a default value of 1.0). The edit box appears; enter avalue of 5. Similarly, vary the angle at other locations. Every alternate location shouldhave an angle of 15. Figure 7-73 shows the preview of the model after modifying thevalues of the angle at all eleven locations.
Figure 7-73 Location points with modifiedangle values
Figure 7-72 Location points on the edge
Figure 7-71 Shortcut menu

Advanced Modeling Tools-I 7-31
Eva
lua
tio
n C
hap
ter
Eva
lua
tio
n C
hap
ter
Eva
lua
tio
n C
hap
ter
Eva
lua
tio
n C
hap
ter
Eva
lua
tio
n C
hap
ter .
Do
no
t co
py
. Do
no
t co
py
. Do
no
t co
py
. Do
no
t co
py
. Do
no
t co
py .
V. V. V
. V . V i
sit
ww
wis
it w
ww
isit
ww
wis
it w
ww
isit
ww
w.c
adc
im.c
om
fo
r de
tail
s.c
adc
im.c
om
fo
r de
tail
s.c
adc
im.c
om
fo
r de
tail
s.c
adc
im.c
om
fo
r de
tail
s.c
adc
im.c
om
fo
r de
tail
s
13. After modifying the values of the angle at all locations, choose the Feature Preview buttonfrom the Draft dashboard. The model appears, as shown in Figure 7-74.
14. The model, after mirroring the geometry and then shelling the top and bottom faces, isshown in Figure 7-75.
Options TabWhen you choose this tab, the slide-up panel is displayed, as shown in Figure 7-76. Theoptions in this slide-up panel are discussed next.
Exclude loops CollectorThis collector is used to select a surface to which you do not want to add a draft angle. Whenyou select a surface to add a draft angle, all loops that are on the surface are applied the samedraft angle. However, using this collector, you can select the loop to which you do not want toadd a draft angle.
Figure 7-77 shows the surface selected to add a draft angle. The surface of the cylindricalfeature is also selected automatically. If you continue with the draft feature creation and exitthe Draft dashboard, the draft is created, as shown in Figure 7-78.
Figure 7-76 The Options tab slide-up panel
Figure 7-75 Model of the lamp shadeFigure 7-74 Model with the draft feature

7-32 Pro/ENGINEER Wildfire for Designers (Eval Copy WF 05/06)
To exclude the face of the cylindrical feature from the loop, click in the Exclude loops collectorto turn it yellow in color. Now, bring the cursor close to the face of the cylindrical feature. Theboundary of the face is highlighted in cyan. Select the face to exclude it from the loop.Figure 7-79 shows the draft surface after excluding the face of the cylindrical feature from theloop.
Draft tangent surfaces Check BoxWhen the Draft tangent surfaces check box is selected, it applies the draft to the surfacestangent to the selected surface. In Figure 7-80, the surface shown is selected to add a draftangle. Because the Draft tangent surfaces check box is selected, all surfaces that are tangentto the selected surface and other surfaces are automatically selected. Figure 7-81 shows theresultant model with the draft feature.
Extend intersect surfaces Check BoxThe Extend check box is available only when the Intersect radio button is selected. Whenthis check box is selected, the draft surface extends in the direction of the feature it intersects.Figure 7-82 shows the example of the draft that intersects with the adjacent feature and
Figure 7-78 After creating draftFigure 7-77 Surfaces for draft
Figure 7-79 The excluded loop draft

Advanced Modeling Tools-I 7-33
Eva
lua
tio
n C
hap
ter
Eva
lua
tio
n C
hap
ter
Eva
lua
tio
n C
hap
ter
Eva
lua
tio
n C
hap
ter
Eva
lua
tio
n C
hap
ter .
Do
no
t co
py
. Do
no
t co
py
. Do
no
t co
py
. Do
no
t co
py
. Do
no
t co
py .
V. V. V
. V . V i
sit
ww
wis
it w
ww
isit
ww
wis
it w
ww
isit
ww
w.c
adc
im.c
om
fo
r de
tail
s.c
adc
im.c
om
fo
r de
tail
s.c
adc
im.c
om
fo
r de
tail
s.c
adc
im.c
om
fo
r de
tail
s.c
adc
im.c
om
fo
r de
tail
s
projects outside the edge of the feature at the bottom. Figure 7-83 shows the feature when thedraft surface gets extended.
Figure 7-84 shows another example of an extended draft feature. The following steps explainin brief the procedure to create the pencil-shaped model. It is assumed that you have createdthe model shown in Figure 7-85. The initial model shown is an octagon on the top of which acylinder is created.1. Invoke the Draft dashboard and select the cylindrical surface to draft.2. Select the top face of the cylindrical feature as the hinge. The yellow arrow points in the
upward direction.3. Choose the Options tab and from the slide-up panel, select the Extend intersect surfaces
check box.4. Use the drag handle and increase the draft angle up to the vertex of the octagon. This
can be easily done by viewing the preview of the draft surface as you increase the angle.You may even have to use the edit box in the dashboard to enter the small increase inangle value. Remember that you will get the desired shape of the intersection only whenthe draft surface intersects the vertices of the octagonal feature.
Figure 7-81 Draft applied to all tangent surfacesFigure 7-80 Single surface selected to draft
Figure 7-83 Extend intersectFigure 7-82 Intersect

7-34 Pro/ENGINEER Wildfire for Designers (Eval Copy WF 05/06)
Properties TabWhen you choose the Properties tab, the slide-up panel displays the feature id of the feature youhave created.
TUTORIALS
In this tutorial, you will create the model shown in Figure 7-86. This figure also shows thesectioned front view, top view, and right-side view of the solid model with dimensions.
(Expected time: 45 min)The following steps are required to complete this tutorial:
a. Examine the model and determine the number of features in it. The model is composedof six features, refer to Figure 7-86.
b. Create the base feature, refer to Figures 7-87 through 7-89.c. Create the shell feature of a given thickness, refer to Figure 7-90.d. Create the third and fourth extrude features on the two ends of the swept feature
respectively, refer to Figures 7-91 and 7-92.e. Create the counterbore hole on the third and fourth feature, refer to Figures 7-93 and 7-94.f. Pattern the counterbore holes, refer to Figure 7-95.
When the Pro/ENGINEER session is started, the first task is to set the working directory.Since this is the first tutorial of this chapter, you need to create a folder named c07, if itdoes not exist, and set it as the working directory.
Starting a New Object File1. Start a new part file and name it as c07tut1.
Figure 7-85 Model initially createdFigure 7-84 Example of extend intersect in adraft surface
Tutorial 1

Advanced Modeling Tools-I 7-35
Eva
lua
tio
n C
hap
ter
Eva
lua
tio
n C
hap
ter
Eva
lua
tio
n C
hap
ter
Eva
lua
tio
n C
hap
ter
Eva
lua
tio
n C
hap
ter .
Do
no
t co
py
. Do
no
t co
py
. Do
no
t co
py
. Do
no
t co
py
. Do
no
t co
py .
V. V. V
. V . V i
sit
ww
wis
it w
ww
isit
ww
wis
it w
ww
isit
ww
w.c
adc
im.c
om
fo
r de
tail
s.c
adc
im.c
om
fo
r de
tail
s.c
adc
im.c
om
fo
r de
tail
s.c
adc
im.c
om
fo
r de
tail
s.c
adc
im.c
om
fo
r de
tail
s
The three default datum planes are displayed in the drawing area. The Model Tree isalso displayed in the drawing area. Close the Model Tree by clicking on the sash on theright edge of the Model Tree.
Invoking the Sweep OptionYou will use the menu bar on the top of the screen to invoke the Sweep option.
1. Choose Insert > Sweep > Protrusion from the menu bar; the SWEEP TRAJ menu andthe PROTRUSION: Sweep dialog box are displayed.
2. Choose the Sketch Traj option from the SWEEP TRAJ menu; you are prompted to selector create a sketching plane.
Selecting the Sketching PlaneThe trajectory of the sweep feature will be sketched on the FRONT datum plane.
1. Select the FRONT datum plane as the sketching plane; a red arrow points in the directionof viewing the sketch plane.
Figure 7-86 Top, front, right-side, and isometric views of the model.

7-36 Pro/ENGINEER Wildfire for Designers (Eval Copy WF 05/06)
2. Choose Okay from the DIRECTION submenu; the SKET VIEW submenu is displayed.
3. Choose Top from this submenu and select the TOP datum plane.
After you select the planes for orientation, the system takes you to the sketcherenvironment.
Drawing the TrajectoryFrom the model it is evident that the trajectory for the sweep feature is a quarter circle.
1. Exit the References dialog box by choosing the Close button from the dialog box.
2. Choose the Create an arc by picking its center and endpoints button from the SketcherTools toolbar. This button is available on the flyout that is displayed when you choose theblack arrow on the right of the Create an arc by 3 points or tangent to an entity at itsendpoint button.
3. Draw an arc such that the center of the arc lies at the intersection of the TOP and RIGHTdatum planes, as shown in Figure 7-87. As you specify the center of the arc, the cursorsnaps to the point of intersection of the two planes. Now, draw the arc and exit this tool.The endpoints of the arc are automatically aligned to the TOP and RIGHT datum planes.You will notice that an arrow is attached at the start point of the trajectory. This arrowpoints in the direction of sweep.
Modifying the Dimensions of the TrajectoryWhen you were drawing the arc, it was dimensioned automatically and a weakradial dimension was assigned to it. You need to modify the dimension as per yourrequirement.
1. Double-click on the dimension and modify the radial dimension to 26, as shown inFigure 7-88. You will notice the sketch refits on the screen.
2. Choose the Continue with the current section button.
Drawing the Section for SweepAfter choosing the Continue with the current section button, the direction of viewing ismodified such that the start point of the trajectory becomes normal to the screen. Ayellow cross of infinite length appears on the screen. This cross consists of twoperpendicular lines of infinite length. The intersection point of these lines is the startpoint of the trajectory. The center of the circle should lie at the intersection of these lines.You are also prompted to draw the cross-section for the sweep.
Tip: To change the start point on the trajectory, select the point where you want thestart point. When the point is highlighted in red color, hold down the right mousebutton to invoke the shortcut menu. Choose the Start Point option.

Advanced Modeling Tools-I 7-37
Eva
lua
tio
n C
hap
ter
Eva
lua
tio
n C
hap
ter
Eva
lua
tio
n C
hap
ter
Eva
lua
tio
n C
hap
ter
Eva
lua
tio
n C
hap
ter .
Do
no
t co
py
. Do
no
t co
py
. Do
no
t co
py
. Do
no
t co
py
. Do
no
t co
py .
V. V. V
. V . V i
sit
ww
wis
it w
ww
isit
ww
wis
it w
ww
isit
ww
w.c
adc
im.c
om
fo
r de
tail
s.c
adc
im.c
om
fo
r de
tail
s.c
adc
im.c
om
fo
r de
tail
s.c
adc
im.c
om
fo
r de
tail
s.c
adc
im.c
om
fo
r de
tail
s
1. Choose the Create circle by picking the center and a point on the circle button andcreate a circle such that the center of the circle lies at the intersection of the two infiniteperpendicular lines.
When you draw the circle, the cursor snaps to the intersection point of the cross.
Modifying the Dimensions of the Section1. Choose the Select items button and using the left mouse button, double-click on the
dimension and modify the diameter dimension to 29.
The sketch accepts the value and refits on the screen.
2. Choose the Continue with the current section button.
Previewing the Swept FeatureThe sweep feature is completed and now it can be previewed.
1. Choose the Preview button from the PROTRUSION:Sweep dialog box that is present inthe top right corner of the window.
2. Choose the Saved view list button from the View toolbar. From the drop-down list, choosethe Default Orientation option. The model orients in the drawing area, as shown inFigure 7-89. You can use the middle mouse button to change the orientation of the model.
Figure 7-87 The sketch of required trajectory Figure 7-88 Dimension for the arc
Tip: When you enter the sketcher environment to define a section for sweep trajectory,it is often difficult to understand the orientation of the view. For this purpose, ayellow-colored cross that determines the orientation of the section with respect to thetrajectory is available.

7-38 Pro/ENGINEER Wildfire for Designers (Eval Copy WF 05/06)
3. Now, choose the OK button from the PROTRUSION dialog box to exit it.
Creating the Shell FeatureThe sweep feature is completed and now you can create the next feature. The next featureis the shell feature.
NoteInstead of using the Shell option, two concentric circles can be drawn while drawing the sectionfor the sweep feature in order to obtain the desired hollow feature. Also, the Sweep > ThinProtrusion option can be used to obtain the same hollow feature. However, in this tutorial youwill use the Shell option.
1. Choose the Shell Tool button from the Engineering Features toolbar. TheShell dashboard is displayed and you are prompted to select the surfaces to beremoved.
2. Select the one end surface of the swept feature and then using CTRL+left mouse button,select the other end surface. The two surfaces selected are highlighted in red.
3. Enter the thickness value of the shell as 4 in the dimension box in the Shell dashboardand press ENTER.
4. Choose the Build feature button to exit the Shell dashboard.
The default trimetric view of the shell feature is shown in Figure 7-90. You can use themiddle mouse button to view the model from various directions.
Creating the Extrude FeaturesThe next feature is a protrusion feature with a depth of extrusion of 5 and is created atboth ends of the swept feature. While drawing the circle of the sketch for the extrude
Figure 7-90 Shell feature without datumFigure 7-89 Sweep feature without datum planes

Advanced Modeling Tools-I 7-39
Eva
lua
tio
n C
hap
ter
Eva
lua
tio
n C
hap
ter
Eva
lua
tio
n C
hap
ter
Eva
lua
tio
n C
hap
ter
Eva
lua
tio
n C
hap
ter .
Do
no
t co
py
. Do
no
t co
py
. Do
no
t co
py
. Do
no
t co
py
. Do
no
t co
py .
V. V. V
. V . V i
sit
ww
wis
it w
ww
isit
ww
wis
it w
ww
isit
ww
w.c
adc
im.c
om
fo
r de
tail
s.c
adc
im.c
om
fo
r de
tail
s.c
adc
im.c
om
fo
r de
tail
s.c
adc
im.c
om
fo
r de
tail
s.c
adc
im.c
om
fo
r de
tail
s
feature, remember to use the edge of the shell in order to create a hole in the extrudedfeature also.
1. Choose the Extrude Tool button from the Base Features toolbar; the Extrude dashboardis displayed.
2. Choose the Placement tab to display the slide-up panel. Choose the Define button; the Sketchdialog box is displayed. Select the top face of the swept feature as the sketching plane.
3. Select the RIGHT datum plane and then choose the Right option from the Orientationdrop-down list.
4. The References dialog box is displayed with the status Partially Placed. Select the FRONTdatum plane. Now, note that the status displayed in the Reference Status area in theReferences dialog box is Fully Placed.
5. Draw the sketch of the extrude feature and apply constraints and dimensions, as shown inFigure 7-91.
6. Create the extruded feature having a depth of extrusion of 5. Similarly, create the nextextruded feature at the other end of the swept feature. Select the sketching plane, drawthe sketch similar to the first extruded section, apply the same dimensions and constraints,and extrude the sketch to the given distance.
The protrusion features created at both ends of the swept feature are shown in Figure 7-92.
Creating the Hole FeatureAfter creating extruded features at both ends of the swept feature, counterbore holes willbe created. One hole is to be created on each extruded surface and then they are to bepatterned on individual planes separately to create the remaining three instances.
Figure 7-91 Sketch with dimensions andconstraints
Figure 7-92 The two extruded features on theends of the sweep feature

7-40 Pro/ENGINEER Wildfire for Designers (Eval Copy WF 05/06)
1. Choose the Hole Tool button from the Engineering Features toolbar; the Hole dashboardis displayed with the Create straight hole button and the Simple option is selected bydefault.
2. Choose the Sketched option from the drop-down list in the Hole dashboard.
3. Choose the Activates Sketcher to create section button. The system takes you to thesketcher environment; sketch the section for the counterbore hole, as shown in Figure 7-93.Sketch a center line, apply constraints, and diametrically dimension the entities.
4. After completing the sketch, choose the Continue with the current sectionbutton to exit the sketcher environment.
The system exits the sketcher environment and the Hole dashboard appears below thedrawing area. Now, you are prompted to select a surface, axis, or point to place the hole.
5. Select the top face of the third extruded feature for the placement of hole; the preview ofthe hole appears in the drawing area.
Now, you need to specify the placement parameters for the hole. For this purpose, referto Figure 7-86 and look for the dimensions that can help in placing the hole. The twoedges are used to dimension the hole.
6. Choose the Placement tab and click in the Secondary References collector to turn ityellow.
7. Select the front edge and then use CTRL+left mouse button to select the left edge of thethird feature for specifying the linear references. The hole is at a distance of 5 from boththe edges. Default dimensions appear on the hole.
You can also drag the handle and place them at the two edges.
8. Double click on the dimensions and modify the linear distances to 5.
9. Choose the Build feature button from the Hole dashboard; the hole is created on theselected face.
Tip: To draw the sketch of the second hole, when you enter the sketcher environment,do not again draw the same sketch that was drawn for the first hole. Instead, importthe sketch for the hole from the In Session folder. The In Session folder contains allthe files that you have created in the current session.
To import the sketch of the hole in the sketcher environment, choose Sketch > Datafrom File. The Open dialog box appears. Choose the In Session folder to display thefiles created in the current session. Select the third .sec file and open it. The sketch filefor the hole will be the third file because you have created three sketches since thistutorial was started.

Advanced Modeling Tools-I 7-41
Eva
lua
tio
n C
hap
ter
Eva
lua
tio
n C
hap
ter
Eva
lua
tio
n C
hap
ter
Eva
lua
tio
n C
hap
ter
Eva
lua
tio
n C
hap
ter .
Do
no
t co
py
. Do
no
t co
py
. Do
no
t co
py
. Do
no
t co
py
. Do
no
t co
py .
V. V. V
. V . V i
sit
ww
wis
it w
ww
isit
ww
wis
it w
ww
isit
ww
w.c
adc
im.c
om
fo
r de
tail
s.c
adc
im.c
om
fo
r de
tail
s.c
adc
im.c
om
fo
r de
tail
s.c
adc
im.c
om
fo
r de
tail
s.c
adc
im.c
om
fo
r de
tail
s
10. Create another hole on the fourth feature using the same procedure as discussed above.The default trimetric view of the model that is completed until now is shown in Figure 7-94.
Creating the Pattern of the HolesAfter one hole is placed on each of the two faces, they are patterned.
1. Select the hole feature from the Model Tree or from the drawing area and hold down theright mouse button to invoke the shortcut menu. Choose the Pattern option from theshortcut menu; the Pattern dashboard is displayed.
2. Create the pattern of the hole.
Similarly, create the pattern of the hole on the other extruded feature also. The defaulttrimetric view of the complete model is shown in Figure 7-95.
Figure 7-93 Sketch with dimensions andconstraints for the counterbore hole
Figure 7-94 One hole each on the two extrudedfeatures
Figure 7-95 The default trimetric view of the model

7-42 Pro/ENGINEER Wildfire for Designers (Eval Copy WF 05/06)
Saving the Model1. Choose the Save the active object button from the File toolbar and save the model.
NoteAs discussed in earlier chapters, the Model Tree is used to get an idea of the order of featurecreation. In the Model Tree, the id numbers displayed in front of the features may be differentwhen you create the features.
In this tutorial, you will create the model of the pencil shown in Figure 7-96 and then changeits color. Figure 7-97 shows the front view, section view, and detail view of the model.
(Expected time: 30 min)
The following steps are required to complete this tutorial:
a. Examine the model and determine the number of features in it. The model is composedof six features, refer to Figure 7-96.
b. Create the base feature, refer to Figures 7-98 and 7-99.c. The second feature is a cylinder on the top face of the base feature, refer to Figure 7-100.d. Create the draft feature, refer to Figure 7-101.e. Create the revolve feature that will create the tip of the pencil, refer to
Figures 7-102 and 7-103.f. Create the revolve feature that will create the tail-end of the pencil, refer to
Figures 7-104 and 7-105.g. Write the text on the pencil by using the sketched datum curves, refer to Figures 7-106
and 7-107.
Figure 7-96 Solid model of the pencil
Tutorial 2

Advanced Modeling Tools-I 7-43
Eva
lua
tio
n C
hap
ter
Eva
lua
tio
n C
hap
ter
Eva
lua
tio
n C
hap
ter
Eva
lua
tio
n C
hap
ter
Eva
lua
tio
n C
hap
ter .
Do
no
t co
py
. Do
no
t co
py
. Do
no
t co
py
. Do
no
t co
py
. Do
no
t co
py .
V. V. V
. V . V i
sit
ww
wis
it w
ww
isit
ww
wis
it w
ww
isit
ww
w.c
adc
im.c
om
fo
r de
tail
s.c
adc
im.c
om
fo
r de
tail
s.c
adc
im.c
om
fo
r de
tail
s.c
adc
im.c
om
fo
r de
tail
s.c
adc
im.c
om
fo
r de
tail
s
Make sure that c07 is the current working directory.
Starting a New Object File1. Start a new part file and name it as c07tut2.
The three default datum planes are displayed in the drawing area.
Creating the Base FeatureThe base feature of the pencil is the protrusion feature, in which the octagon is extrudedto a depth of 1500.
1. Choose the Extrude Tool button from the Base Features toolbar; the Extrude dashboardis displayed. Choose the Define button from the Placement slide-up panel.
2. Select the TOP datum plane as the sketch plane and the RIGHT datum plane for theorientation of the sketch plane.
Figure 7-97 Top, front, sectioned, and detail views of the model

7-44 Pro/ENGINEER Wildfire for Designers (Eval Copy WF 05/06)
3. Draw the sketch of the octagon and apply the constraints and dimensions, as shown inFigure 7-98. The construction circle is used to draw the octagon because it becomes easyand less time-consuming.
4. Exit the sketcher environment and extrude the sketch to a depth of 1500. The base featureis shown in Figure 7-99.
Creating the Second FeatureThe second feature is a cylindrical feature that is drawn on the top face of the base feature.
1. Choose the Extrude Tool button from the Base Features toolbar; the Sketch dialog boxis displayed.
2. Enter the sketcher environment and draw the sketch for the cylinder. The diameter of thecircle is 120.
3. After exiting the sketcher environment, extrude the circle to a depth of 210. The model,after creating the second feature, is shown in Figure 7-100.
Creating the Draft FeatureThe draft feature on the cylindrical surface will be created and the draft surface will beallowed to intersect the base feature. This is because when the draft surface intersects thebase feature and is extended, the required shape is obtained at the intersecting edge.
1. Choose the Draft Tool button from the Engineering Features toolbar; the Draftdashboard is displayed.
2. Select the cylindrical surface of the cylinder to draft.
Figure 7-99 Octagonal sketch after extrudingFigure 7-98 Sketch of the octagonal feature

Advanced Modeling Tools-I 7-45
Eva
lua
tio
n C
hap
ter
Eva
lua
tio
n C
hap
ter
Eva
lua
tio
n C
hap
ter
Eva
lua
tio
n C
hap
ter
Eva
lua
tio
n C
hap
ter .
Do
no
t co
py
. Do
no
t co
py
. Do
no
t co
py
. Do
no
t co
py
. Do
no
t co
py .
V. V. V
. V . V i
sit
ww
wis
it w
ww
isit
ww
wis
it w
ww
isit
ww
w.c
adc
im.c
om
fo
r de
tail
s.c
adc
im.c
om
fo
r de
tail
s.c
adc
im.c
om
fo
r de
tail
s.c
adc
im.c
om
fo
r de
tail
s.c
adc
im.c
om
fo
r de
tail
s
3. Choose the References tab to invoke the slide-up panel. Click the Draft hinges collectorand then select the top face of the cylindrical feature as the hinge. The yellow arrowpoints in the upward direction.
4. Choose the Reverse pull direction button present on the right of the Pull directioncollector to change the direction of the arrow so that it points downward.
5. Choose the Options tab to invoke the slide-up panel; select the Extend intersect surfacescheck box.
6. Enter the angle value of 15.3 in the dimension box in the Draft dashboard.
7. Choose the Build feature button from the Draft dashboard to complete the draft feature,as shown in Figure 7-101.
Creating the Fourth FeatureThe fourth feature is a revolve feature that will be used to create the tip of the pencil.
1. Choose the Revolve Tool button from the Base Features toolbar; the Revolve dashboardis displayed.
2. Invoke the Sketch dialog box and select the FRONT datum plane as the sketch plane.
3. After entering the sketcher environment, draw the sketch, apply constraints, and dimensionit, as shown in Figure 7-102.
4. After exiting the sketcher environment, the angle of revolution of 360-degrees is selectedby default.
5. Choose the Build feature button to complete the feature. The default trimetric view ofthe model, after creating the fourth feature, is shown in Figure 7-103.
Figure 7-101 Model after creating the draft featureFigure 7-100 Model after creating thecylindrical feature

7-46 Pro/ENGINEER Wildfire for Designers (Eval Copy WF 05/06)
Creating the Fifth FeatureThe fifth feature is a revolve feature that is used to create the top portion of the pencil.
1. Choose the Revolve Tool button from the Base Features toolbar; the Revolve dashboardis displayed.
2. Invoke the Sketch dialog box and select the FRONT datum plane as the sketching plane.
3. After entering the sketcher environment, draw the sketch, apply constraints, and dimensionit, as shown in Figure 7-104.
4. After you exit the sketcher environment, the angle of revolution of 360-degrees is selectedby default.
5. Choose the Build feature button to complete the feature. The default trimetric view ofthe model, after creating the fourth feature, is shown in Figure 7-105.
Figure 7-103 Model after creating the tipFigure 7-102 Sketch for the tip of the pencil
Figure 7-105 Model after creating the top of thepencil
Figure 7-104 Sketch with dimensions andconstraints

Advanced Modeling Tools-I 7-47
Eva
lua
tio
n C
hap
ter
Eva
lua
tio
n C
hap
ter
Eva
lua
tio
n C
hap
ter
Eva
lua
tio
n C
hap
ter
Eva
lua
tio
n C
hap
ter .
Do
no
t co
py
. Do
no
t co
py
. Do
no
t co
py
. Do
no
t co
py
. Do
no
t co
py .
V. V. V
. V . V i
sit
ww
wis
it w
ww
isit
ww
wis
it w
ww
isit
ww
w.c
adc
im.c
om
fo
r de
tail
s.c
adc
im.c
om
fo
r de
tail
s.c
adc
im.c
om
fo
r de
tail
s.c
adc
im.c
om
fo
r de
tail
s.c
adc
im.c
om
fo
r de
tail
s
Writing the TextGenerally, the text on a model should be written using the datum curves.
1. Choose the Sketch Tool button from the Right Toolchest; the Sketch dialog box isdisplayed.
2. Select the front face of the base feature as the sketching plane.
3. After you enter the sketcher environment, create the text using the Create text as a partof a section button. Figure 7-106 shows the text written with the dimensions.
4. Choose the Continue with the current section button to exit the sketcher environment.
The model, after creating the text, is shown in Figure 7-107.
Changing the ColorsThe colors in Pro/ENGINEER can be applied on selected surfaces. Remember that thecolors you apply are saved with the model and remain on it until you clear them.
1. Choose View > Color and Appearance from the menu bar; the Appearance Editor isdisplayed.
2. Select the +sign; the new color is added.
3. In the Color area, choose the Color button; the Color Editor is displayed. Set the RGBvalues to 0. The color obtained is black. You need to apply this color to the tip of thepencil.
4. Choose the Close button from the Color Editor.
5. Choose the Surfaces option from the drop-down list in the Assignment rollout. The
Figure 7-107 Model after creating the textFigure 7-106 Text with dimensions

7-48 Pro/ENGINEER Wildfire for Designers (Eval Copy WF 05/06)
SELECT dialog box is displayed and you are prompted to select the surfaces to altercolors.
6. Select the tip of the pencil and press the middle mouse button. Then choose the Applybutton to apply the color to the selected surface. The tip of the pencil is changed to black.
7. To add another color to any of the surfaces of the pencil, select the +sign and modify thecolor to the required color. Follow steps 3 to 6 to add colors to other surfaces of the pencil.
8. After modifying the colors, choose the Properties rollout and then choose the Closebutton.
Saving the Model1. Choose the Save the active object button from the File toolbar and save the model.
NoteColors are not a feature of the model and therefore they will not appear in the Model Tree.
In this tutorial, you will create a blend feature shown in Figure 7-108. The two views of theblend feature are shown in Figure 7-109 with dimensions. After creating the model, you willredefine it such that the straight blending is changed into a smooth blending.
(Expected time: 45 min)
The following steps are required to complete this tutorial:
a. Examine the blend feature and determine the number of sections in it. The blend consistsof four sections, refer to Figure 7-109.
b. Create the sketch for the first section of the blend feature, refer to Figure 7-110.c. Create the sketch for the second section of the blend feature, refer to Figure 7-111.d. Create the sketch for the third section of the blend feature.e. Create the sketch for the fourth section, refer to Figure 7-112. Give the depth between
section numbers 1 and 2, 2 and 3, and 3 and 4.f. Redefine the model to change the straight blend to a smooth blend, refer to Figure 7-114.
Starting a New Object File1. Start a new part file and name it as c07tut3.
The three default datum planes are displayed in the drawing area.
Tutorial 3

Advanced Modeling Tools-I 7-49
Eva
lua
tio
n C
hap
ter
Eva
lua
tio
n C
hap
ter
Eva
lua
tio
n C
hap
ter
Eva
lua
tio
n C
hap
ter
Eva
lua
tio
n C
hap
ter .
Do
no
t co
py
. Do
no
t co
py
. Do
no
t co
py
. Do
no
t co
py
. Do
no
t co
py .
V. V. V
. V . V i
sit
ww
wis
it w
ww
isit
ww
wis
it w
ww
isit
ww
w.c
adc
im.c
om
fo
r de
tail
s.c
adc
im.c
om
fo
r de
tail
s.c
adc
im.c
om
fo
r de
tail
s.c
adc
im.c
om
fo
r de
tail
s.c
adc
im.c
om
fo
r de
tail
s
Invoking the Blend Option1. Choose Insert > Blend > Protrusion from the menu bar; the BLEND OPTS submenu is
displayed.
2. Choose Parallel > Regular Sec > Sketch Sec > Done options from the BLEND OPTSsubmenu. The ATTRIBUTES menu is displayed and you will be prompted to choose theStraight or Smooth option from this menu.
3. Choose Straight > Done from the ATTRIBUTES menu.
A Smooth blend will be created during redefining the model, using the same sectionsthat were used to create the given model.
Selecting the Sketch Plane1. Select the FRONT datum plane as the sketching plane. A red arrow points in the direction
of feature creation and you are prompted to specify the direction.
2. Choose Okay from the DIRECTION submenu; the SKET VIEW submenu is displayed.
Figure 7-108 Isometric view of the model
Figure 7-109 Top and front views of the model

7-50 Pro/ENGINEER Wildfire for Designers (Eval Copy WF 05/06)
3. Choose Top from this menu and using the left mouse button select the TOP datum planein the drawing area.
Drawing the First SectionThe first section is a rectangle of 290 x 190 units.
1. Draw the sketch of the rectangular section and then add constraints and dimensions to it,as shown in Figure 7-110.
After drawing the rectangular section, you need to toggle the section and draw the nextsection.
NoteWhile drawing the sections for the blend feature, the start point is very important. The startpoint should be similar to those shown in the figures. If the start point is not at the desired point,then select the point where you need the start point. Hold down the right mouse button to invokea shortcut menu and choose the Start Point option.
Toggling the SectionToggling of a section is required in order to sketch the next section. Since in this tutorialfour sections are used to create the required model, therefore, whenever you finishdrawing one section you need to toggle to the next section.
1. Choose Sketch > Feature Tools > Toggle Section from the menu bar. You can also holddown the right mouse button to display the shortcut menu and choose the Toggle Sectionoption from the shortcut menu.
When you choose Toggle Section, the previous section becomes inactive and appearsgray in color.
Drawing the Next SectionThe next section is a circle.
1. Draw the sketch of the circular section, refer to Figure 7-110. Modify the diameter of thecircle to 145.
As discussed earlier, the number of entities per section must be equal in a blend feature.Since, a circle is a single entity, it should be divided at four points.
Dividing the Circular SectionThe circular section should be divided at four points because the rectangle and squarehave four entities. When you divide a circle at four points, the number of entitiesbecomes four.
Tip: To toggle the section, simply right-click when you are in the selection mode.The selection mode in the sketcher environment can be invoked by choosing the Selectitems button.

Advanced Modeling Tools-I 7-51
Eva
lua
tio
n C
hap
ter
Eva
lua
tio
n C
hap
ter
Eva
lua
tio
n C
hap
ter
Eva
lua
tio
n C
hap
ter
Eva
lua
tio
n C
hap
ter .
Do
no
t co
py
. Do
no
t co
py
. Do
no
t co
py
. Do
no
t co
py
. Do
no
t co
py .
V. V. V
. V . V i
sit
ww
wis
it w
ww
isit
ww
wis
it w
ww
isit
ww
w.c
adc
im.c
om
fo
r de
tail
s.c
adc
im.c
om
fo
r de
tail
s.c
adc
im.c
om
fo
r de
tail
s.c
adc
im.c
om
fo
r de
tail
s.c
adc
im.c
om
fo
r de
tail
s
1. Choose the black arrow on the right of the Dynamically trim section entities button andthen choose the Divide an entity at the point of selection button.
2. Select the circle at four points, as shown in Figure 7-110.
As you select points on the circle to divide it, some weak dimensions appear on the circle.Next, you need to apply constraints on the four points that were selected to divide thecircle.
Applying Constraints on the Four Points1. Choose the Impose sketcher constraints on the section button; the Constraints dialog
box is displayed.
2. Choose the Make line or two vertices vertical constraint button from the Constraintsdialog box and select the two division points on the left side of the circle to lie in a verticalline. Similarly, select the two points on the right to apply the constraint.
3. Now, choose the Make line or two vertices horizontal constraint button and select thetwo division points on the upper half and the lower half to lie in a horizontal line.
4. Modify the vertical dimension of the upper left division point, as shown in Figure 7-110.After the circular section is completed, the two sections with dimensions should looksimilar to the sections shown in Figure 7-111.
5. Now, toggle the section and create the next section. The next section to be drawn is asquare. After drawing the square section, draw the circular section. Divide the circularsection into four entities similar to section 2 and then constrain and dimension it.
Figure 7-112 shows all sections completed with dimensions.
Figure 7-111 The two completed sectionsFigure 7-110 First rectangular section withdimensions

7-52 Pro/ENGINEER Wildfire for Designers (Eval Copy WF 05/06)
NoteIn Figure 7-111, note the direction of the start points shown by the arrows. These are importantto avoid a twisted feature.
Giving Depth to the SectionsAfter the sketches of all sections are completed, you need to specify the depth between eachsection. The dimensions for depth between each section can be referred from Figure 7-108.
1. Choose the Continue with the current section button.
The Message Input Window appears and you are prompted to enter the depth forsection 2.
2. Enter the value 175 in the window and press ENTER.
Similarly, the Message Input Window appears again and you are prompted to enter thedepth for section 3. Enter 100 for section 3 and 100 for section 4.
Previewing the Blend FeatureThe blend feature is completed and it can now be previewed.
1. Choose the Preview button from the PROTRUSION dialog box that is displayed on thetop right corner of the window.
Figure 7-112 All four completed sections before giving depth

Advanced Modeling Tools-I 7-53
Eva
lua
tio
n C
hap
ter
Eva
lua
tio
n C
hap
ter
Eva
lua
tio
n C
hap
ter
Eva
lua
tio
n C
hap
ter
Eva
lua
tio
n C
hap
ter .
Do
no
t co
py
. Do
no
t co
py
. Do
no
t co
py
. Do
no
t co
py
. Do
no
t co
py .
V. V. V
. V . V i
sit
ww
wis
it w
ww
isit
ww
wis
it w
ww
isit
ww
w.c
adc
im.c
om
fo
r de
tail
s.c
adc
im.c
om
fo
r de
tail
s.c
adc
im.c
om
fo
r de
tail
s.c
adc
im.c
om
fo
r de
tail
s.c
adc
im.c
om
fo
r de
tail
s
2. Choose the Saved view list button from the View toolbar. From the drop-down list, choosethe Default Orientation option. The model orients in the drawing area, as shown inFigure 7-113. You can use the middle mouse button to change the orientation of themodel.
3. Now, choose the OK button in the PROTRUSION dialog box.
Saving the Model1. Choose the Save the active object button from the File toolbar and save the model.
Redefining the Blend FeatureAfter saving the straight blend feature, you will redefine this feature so that it isconverted into a smooth blend.
1. Select the model in the drawing area; the edges of the model turn red in color.
2. Press and hold down the right mouse button in the drawing area until the shortcut menuappears.
3. Choose the Edit Definition option from the shortcut menu; the PROTRUSION dialogbox is displayed.
4. Select the Attributes option in the Element tab; the Attributes option is highlighted.
5. Choose the Define button from the PROTRUSION dialog box; the ATTRIBUTES menuis displayed.
6. Choose Smooth > Done from the ATTRIBUTES menu.
7. Choose the OK button from the PROTRUSION dialog box; the smooth blend is created,as shown in Figure 7-114.
Figure 7-113 Shaded model

7-54 Pro/ENGINEER Wildfire for Designers (Eval Copy WF 05/06)
In this tutorial, you will create the model of a tap shown in Figure 7-115. All dimensions forthe three sections are shown in the same figure. (Expected time: 30 min)
This model is created using the general blend. In a general blend, each section shouldhave a coordinate system. The coordinate system helps in the alignment of the sections.Each section will be dimensioned with its coordinate system.
The following steps are required to complete this tutorial:
a. Examine the model and determine the number of sections in the blend feature, refer toFigure 7-115.
b. Create the first section for the blend feature, refer to Figure 7-116.c. Create the second section for the blend feature, refer to Figure 7-117.d. Create the third section for the blend feature, refer to Figure 7-118.
Starting a New Object File1. Start a new part file and name it as c07tut4. The three default datum planes appear in the
drawing area, if they were not turned off in the previous tutorial.
Invoking the Blend OptionThe given model is created using the general type of blend.
Figure 7-114 Smooth blend feature
Tutorial 4

Advanced Modeling Tools-I 7-55
Eva
lua
tio
n C
hap
ter
Eva
lua
tio
n C
hap
ter
Eva
lua
tio
n C
hap
ter
Eva
lua
tio
n C
hap
ter
Eva
lua
tio
n C
hap
ter .
Do
no
t co
py
. Do
no
t co
py
. Do
no
t co
py
. Do
no
t co
py
. Do
no
t co
py .
V. V. V
. V . V i
sit
ww
wis
it w
ww
isit
ww
wis
it w
ww
isit
ww
w.c
adc
im.c
om
fo
r de
tail
s.c
adc
im.c
om
fo
r de
tail
s.c
adc
im.c
om
fo
r de
tail
s.c
adc
im.c
om
fo
r de
tail
s.c
adc
im.c
om
fo
r de
tail
s
1. Choose Insert > Blend > Protrusion from the menu bar; the BLEND OPTS submenu isdisplayed.
2. Choose General > Regular Sec > Sketch Sec > Done from this submenu; theATTRIBUTES menu is displayed.
3. Choose Smooth > Done.
You are prompted to select a sketching plane.
4. Select the TOP datum plane and choose Okay from the DIRECTION submenu. Fromthe SKET VIEW submenu, choose the Right option and select the RIGHT datum plane.The system takes you to the sketcher environment.
Drawing the Sketch for the First Section of the BlendThe blend consists of three sections. The dimensions for the second section are half ofthe dimensions of the first section. Similarly, the dimensions for the third section areone-third of the dimensions of the first section.
Figure 7-115 Sectioned, left-side, front, and top views of the model

7-56 Pro/ENGINEER Wildfire for Designers (Eval Copy WF 05/06)
1. Draw the sketch for the first section.
2. Choose Sketch > Coordinate System from the menu bar. A reference coordinate systemis attached to the cursor. Place the coordinate system at the intersection of the two planesusing the left mouse button. It will be automatically aligned with the two datum planes.
3. Apply constraints and modify the dimensions of the sketch, as shown in Figure 7-116.
4. Choose the Continue with the current section button. The Message Input Window isdisplayed and you are prompted to enter the x-axis rotation angle for section 2.
5. Enter 0 as the value in this window and press ENTER. You are prompted to enter they-axis rotation angle for section 2. Enter 50 as the value and press ENTER. Now, you areprompted to enter the z-axis rotation angle for section 2. Enter 0 as the value and pressENTER.
The system takes you to the sketcher environment and allows you to draw the sketch forthe second section. Here, you will notice that the datum planes are not displayed even ifthey are turned on. The reason for this is that the datum planes are not required now.The use of datum planes is to reference the sketch you draw. But, the second section thatyou draw is already referenced to the first section. Therefore, the datum planes are notdisplayed and you can draw the next section anywhere in the drawing area.
Drawing the Sketch for the Second Section1. Draw the sketch for the second section, insert a reference coordinate system, apply constraints
and dimensions to the sketch, and modify the dimensions, as shown in Figure 7-117.
2. After completing the sketch, choose the Continue with the current section button.
The Message Input Window is displayed and you are prompted to specify if you wantto continue to the next section.
Figure 7-117 Sketch with dimensions andconstraints of section 2
Figure 7-116 Sketch with dimensions andconstraints of section 1

Advanced Modeling Tools-I 7-57
Eva
lua
tio
n C
hap
ter
Eva
lua
tio
n C
hap
ter
Eva
lua
tio
n C
hap
ter
Eva
lua
tio
n C
hap
ter
Eva
lua
tio
n C
hap
ter .
Do
no
t co
py
. Do
no
t co
py
. Do
no
t co
py
. Do
no
t co
py
. Do
no
t co
py .
V. V. V
. V . V i
sit
ww
wis
it w
ww
isit
ww
wis
it w
ww
isit
ww
w.c
adc
im.c
om
fo
r de
tail
s.c
adc
im.c
om
fo
r de
tail
s.c
adc
im.c
om
fo
r de
tail
s.c
adc
im.c
om
fo
r de
tail
s.c
adc
im.c
om
fo
r de
tail
s
3. Enter Y in this window and press ENTER. This is because you have to draw the thirdsection of the blend feature.
The Message Input Window is displayed and you are prompted to enter the x-axis rotationangle for section 3.
4. Enter 0 as the value in this window and press ENTER. You are prompted to enter they-axis rotation angle for section 3. Enter 30 as the value and press ENTER. Now, you areprompted to enter the z-axis rotation angle for section 3. Enter 0 as the value and pressENTER.
The system takes you to the sketcher environment and allows you to draw the sketch forthe third section.
Drawing the Sketch for the Third Section1. Draw the sketch for the third section, insert a reference coordinate system, apply constraints
and dimension to the sketch, and modify the dimensions, as shown in Figure 7-118.
2. After completing the sketch, choose the Continue with the current section button.
The Message Input Window is displayed and you are prompted if you want to continueto the next section.
3. Enter N in this window and press ENTER. This is because all sections required to createthe blend feature are completed.
The Message Input Window is displayed and you are prompted to enter the depth forsection 2.
Specifying the Depths between Sections1. Enter a value of 100 in the Message Input Window and press ENTER. This depth is the
distance between the first section and the second section.Now, you are prompted to enter the depth for section 3.
2. Enter a value of 300 in this window and press ENTER. This depth is the distance betweenthe second section and the third section.
The blend feature is complete and you can now preview it.
3. Choose Preview from the PROTRUSION dialog box and choose OK. The defaulttrimetric view of the blend feature is shown in Figure 7-119.
Creating the Shell Feature1. Choose the Shell Tool button from the Engineering Features toolbar. The
Shell dashboard is displayed and you are prompted to select the surfaces to beremoved from the part.

7-58 Pro/ENGINEER Wildfire for Designers (Eval Copy WF 05/06)
2. Select the one end surface of the swept feature using the left mouse button and thenusing CTRL+left mouse button, select the other end surface. The two surfaces selectedare highlighted in red color.
3. Enter the thickness value of the shell as 3 in the dimension box in the Shell dashboardand press ENTER.
4. Choose the Build feature button to exit the Shell dashboard.
The default trimetric view of the shell feature is shown in Figure 7-120. You can use themiddle mouse button to change the orientation of the model.
Figure 7-120 The default trimetric view of the model for Tutorial 4
Figure 7-119 The default trimetric view of theblend feature
Figure 7-118 Sketch with dimensions andconstraints of section 3

Advanced Modeling Tools-I 7-59
Eva
lua
tio
n C
hap
ter
Eva
lua
tio
n C
hap
ter
Eva
lua
tio
n C
hap
ter
Eva
lua
tio
n C
hap
ter
Eva
lua
tio
n C
hap
ter .
Do
no
t co
py
. Do
no
t co
py
. Do
no
t co
py
. Do
no
t co
py
. Do
no
t co
py .
V. V. V
. V . V i
sit
ww
wis
it w
ww
isit
ww
wis
it w
ww
isit
ww
w.c
adc
im.c
om
fo
r de
tail
s.c
adc
im.c
om
fo
r de
tail
s.c
adc
im.c
om
fo
r de
tail
s.c
adc
im.c
om
fo
r de
tail
s.c
adc
im.c
om
fo
r de
tail
s
Saving the Model1. Choose the Save the active object button from the File toolbar and save the model.
Answer the following questions and then compare your answers with those given at theend of this chapter:
1. The types of protrusions available in Pro/ENGINEER is different from those that areavailable for cut. (T/F)
2. The cut option is available only when at least the base feature exists. (T/F)
3. If the shell thickness value is negative then the shell thickness is added outside the boundaryof the face selected for shelling. (T/F)
4. When the trajectory is closed, there are two options that are available, Add Inn Fcs andNo Inn Fcs. (T/F)
5. To create a Sweep Cut feature, the procedure to be followed is the same as in the case ofthe Sweep Protrusion. (T/F)
6. The Sweep option extrudes a section along a __________.
7. The cross-section of the swept feature remains __________ throughout the sweep.
8. The sketching plane you select will be __________ to the screen when you draw thetrajectory.
9. __________ section and open trajectory are not possible.
10. A quilt is a __________ feature.
Answer the following questions:
1. What is the maximum permissible angle for the rotation of sections in a Rotational blend?
(a) 120 (b) 90(c) 180 (d) 45
2. What is the maximum possible draft angle that can be applied in Pro/ENGINEER?
(a) 10-degrees (b) 30-degrees(c) 60-degrees (d) 90-degrees
Review Questions
Self-Evaluation Test

7-60 Pro/ENGINEER Wildfire for Designers (Eval Copy WF 05/06)
3. What is the minimum number of sections required for a blend feature?
(a) one (b) two(c) three (d) None of the above
4. Can a trajectory of a sweep feature be modified independent of the geometry of thesection?
(a) No (b) Yes(c) In some cases (d) None of the above
5. In which one of the following types of blend, sections are translated and rotated about thex, y, and z-axes?
(a) Parallel (b) Rotational(c) General (d) None of the above
6. You can create a cut feature using the Sweep option. (T/F)
7. In creating a Rotational or a General blend, you need to create a coordinate system.(T/F)
8. In General blend, the section is rotated about the y-axis of the coordinate system. (T/F)
9. The Rotational blend option is same as the Parallel blend option if the rotational blendangle entered between the two sections equals 0-degree. (T/F)
10. There must be an equal number of vertices in each section for blending. (T/F)
Create the foundation bolt shown in Figure 7-121. The shaded model is shown in Figure 7-122. (Expected time: 30 min)
Exercise 1
Exercises

Advanced Modeling Tools-I 7-61
Eva
lua
tio
n C
hap
ter
Eva
lua
tio
n C
hap
ter
Eva
lua
tio
n C
hap
ter
Eva
lua
tio
n C
hap
ter
Eva
lua
tio
n C
hap
ter .
Do
no
t co
py
. Do
no
t co
py
. Do
no
t co
py
. Do
no
t co
py
. Do
no
t co
py .
V. V. V
. V . V i
sit
ww
wis
it w
ww
isit
ww
wis
it w
ww
isit
ww
w.c
adc
im.c
om
fo
r de
tail
s.c
adc
im.c
om
fo
r de
tail
s.c
adc
im.c
om
fo
r de
tail
s.c
adc
im.c
om
fo
r de
tail
s.c
adc
im.c
om
fo
r de
tail
s
Exercise 2
Figure 7-122 Model for Exercise 1Figure 7-121 Figure for Exercise 1
In this exercise, you will create the model shown in Figure 7-123. The figure 7-124 shows thesectioned front view, top view, and the right-side view of the solid model with dimensions.
(Expected time: 45 min)
Figure 7-123 Model for Exercise 2

7-62 Pro/ENGINEER Wildfire for Designers (Eval Copy WF 05/06)
In this exercise, you will create the model of a soap case shown in Figure 7-125. Figure 7-126shows the sectioned front view, top view, right-side view, and the detail view with dimensions.
(Expected time: 45 min)
Figure 7-124 Top, front, right-side, and isometric views of the model
Exercise 3

Advanced Modeling Tools-I 7-63
Eva
lua
tio
n C
hap
ter
Eva
lua
tio
n C
hap
ter
Eva
lua
tio
n C
hap
ter
Eva
lua
tio
n C
hap
ter
Eva
lua
tio
n C
hap
ter .
Do
no
t co
py
. Do
no
t co
py
. Do
no
t co
py
. Do
no
t co
py
. Do
no
t co
py .
V. V. V
. V . V i
sit
ww
wis
it w
ww
isit
ww
wis
it w
ww
isit
ww
w.c
adc
im.c
om
fo
r de
tail
s.c
adc
im.c
om
fo
r de
tail
s.c
adc
im.c
om
fo
r de
tail
s.c
adc
im.c
om
fo
r de
tail
s.c
adc
im.c
om
fo
r de
tail
s
Figure 7-125 Isometric view of the soap case
Figure 7-126 Top, sectioned front, right-side, and detail view of the soap case

7-64 Pro/ENGINEER Wildfire for Designers (Eval Copy WF 05/06)
Exercise 4
Figure 7-127 Isometric view of the carburettor cover
In this exercise, you will create the model of a carburettor cover shown in Figure 7-127.Figure 7-128 shows the sectioned top view, sectioned front view, sectioned right-side view, andthe sectioned bottom view with dimensions. (Expected time: 45 min)
Hint1. Create the sketch of the base feature that includes a rectangle of 125 x 50 and then extrude
it.2. Choose Insert > Sweep > Cut from the menu bar.3. Select the FRONT datum plane as the sketching plane for sketching a trajectory.4. Create a trajectory using the Create an arc by 3 points or tangent to an entity and its
endpoints button. The start point and the endpoint of the arc should be at a distance of28 from the bottom of the base feature and the radius of the arc should be 100.
5. Exit the sketcher environment using the Continue with the current section button.6. Choose the Merge Ends option from the ATTRIBUTES menu.7. You will again enter the sketching environment to create the section for the sweep feature.
Choose the Create an arc by 3 points or tangent to an entity and its endpoints buttonfrom the Sketcher Tools toolbar. The arc created should be tangent to the reference lines,and the endpoints of the arc should be aligned with the edges of the base feature andshould also have a radius of 35.
8. Choose OK from the SWEEP: Cut dialog box.9. Choose Insert > Blend > Cut from the menu bar.10. Choose Done from the BLEND OPTS submenu.11. Choose Done from the ATTRIBUTES menu.12. Select the bottom face of the base feature as the sketching plane.13. Choose Okay from the DIRECTION submenu.14. Choose the TOP option from the SKET VIEW submenu and select the RIGHT datum
plane.

Advanced Modeling Tools-I 7-65
Eva
lua
tio
n C
hap
ter
Eva
lua
tio
n C
hap
ter
Eva
lua
tio
n C
hap
ter
Eva
lua
tio
n C
hap
ter
Eva
lua
tio
n C
hap
ter .
Do
no
t co
py
. Do
no
t co
py
. Do
no
t co
py
. Do
no
t co
py
. Do
no
t co
py .
V. V. V
. V . V i
sit
ww
wis
it w
ww
isit
ww
wis
it w
ww
isit
ww
w.c
adc
im.c
om
fo
r de
tail
s.c
adc
im.c
om
fo
r de
tail
s.c
adc
im.c
om
fo
r de
tail
s.c
adc
im.c
om
fo
r de
tail
s.c
adc
im.c
om
fo
r de
tail
s
15. Create an ellipse of Rx12 and Ry8 using the Create full ellipse button.16. Choose Sketch > Feature Tools > Toggle Section.17. Create another ellipse of Rx24 and Ry16.18. Exit the sketcher environment using the Continue with the current section button.19. Choose Okay from the DIRECTION menu.20. Choose Done from the DEPTH menu and enter the depth of the cut in the Message
Input Window and press ENTER.21. Mirror the cut feature about the RIGHT datum plane.22. Create a round feature on all edges except the edges enclosing the bottom planar surface
of the base feature.23. Invoke the Shell option from the menu bar. Remove the bottom face of the base feature.24. Using the bottom face of the base feature as the sketching plane, create the three protrusion features that are the supporting structures for the screws. Extrude these features using the
Extrude up to next surface button.25. Using the Hole dashboard, create the hole in the protrusion feature created earlier.
Figure 7-128 Top view, sectioned front view, sectioned right-side view, and sectioned bottom view ofthe carburettor cover

7-66 Pro/ENGINEER Wildfire for Designers (Eval Copy WF 05/06)
Answers to Self-Evaluation Test1 - F, 2 - T, 3 - T, 4 - T, 5 - T, 6 - trajectory, 7 - constant, 8 - parallel, 9 - open, 10 - surface