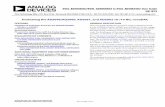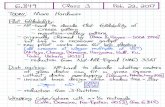c03 Alias Design 2010 Eval
Transcript of c03 Alias Design 2010 Eval

8/9/2019 c03 Alias Design 2010 Eval
http://slidepdf.com/reader/full/c03-alias-design-2010-eval 1/54
Chapter 3Working with
Surfaces-I
After completing this chapter, you will be able to:• Create revolved surfaces.
• Create extruded surfaces.• Create skin surfaces.• Create planar surfaces.• Cut, copy, and paste objects.• Undo and redo the executed commands.• Edit keypoint curves.• Create construction objects.• Set construction planes.• Preset grids.• Control the visibility of objects.
Learning Objectives

8/9/2019 c03 Alias Design 2010 Eval
http://slidepdf.com/reader/full/c03-alias-design-2010-eval 2/54
3-2 Autodesk Alias Design for Designers
E v al u ati o nC o p y .D o n ot r e p r od u c e .F o ri nf o r m ati o n
vi sit w w w . c ad ci m . c o m
CREATING SURFACESIn the previous chapter, you learned about creating curves and primitives, and transformingobjects. In this chapter, you will learn to create revolved, extruded, skin, and planar surfaces.The methods of creating these surfaces are discussed next.
Creating a Revolved Surface
A revolved surface is created by sweeping a curve around an axis through a speciedangle. In Alias, you can create a revolved surface by using the Revolve surface tool.To create a revolved surface, rst create a curve, as shown in Figure 3-1. Note that, by
default, the Z-axis acts as the axis of revolution. So, you need to create the curve in the Left or the Back window. Next, choose the Revolve surface button from the Surfaces tab in thePalette ; you will be prompted to select the curve to revolve. Select the curve from the active
window; the revolved surface will be created, as shown in Figure 3-2.
To set the parameters of the Revolve surface tool, double-click on the Revolve surface button;the Revolve Options dialog box will be displayed, as shown in Figure 3-3.
The options in the Revolve Options dialog box are discussed next.
Revolution AxisThe Revolution Axis area is used to specify the axis to be used for revolving the curve. Thethree radio buttons in this area are discussed next.
X Select this radio button to revolve the curve around the X-axis.
Y Select this radio button to revolve the curve around the Y-axis.
Figure 3-2 Revolved surface Figure 3-1 Prole for the revolved surface
Palette: Surfaces > Revolve surface

8/9/2019 c03 Alias Design 2010 Eval
http://slidepdf.com/reader/full/c03-alias-design-2010-eval 3/54
Working with Surfaces-I 3-3
ZThis radio button is selected by default and is used to revolve the curve around theZ-axis.
AxesThis area is used to specify the coordinate system for the revolved surface. The radio buttonsin this area are discussed next.
LocalThis radio button is selected by default and is used to revolve the curve around its pivotpoint or local coordinate axes. By default, the pivot point of the curve will be located at theorigin of the world coordinate system and the curve will revolve around the axis dened atthis coordinate system. If you change the position of the pivot point, the new pivot position
will act as the local coordinate system and the curve will revolve around this axis.
GlobalSelect this radio button to revolve the curve around the global coordinate system of thecurrent construction plane or axes.
Surface DegreeThis area is used to specify the mathematical degree of the revolved surface. The degreeof the revolved surface will affect its shape. If you select the 1 radio button, a linear surface
with a rough prole will be created, as shown in Figure 3-4. By default, the 3 radio button iselected, which creates a cubic surface with a smooth prole, as shown in Figure 3-5. It is clearfrom these gures that the surface with the surface degree 1 has a rough prole as comparedto the surface with the surface degree 3.
Figure 3-3 The Revolve Options dialog box

8/9/2019 c03 Alias Design 2010 Eval
http://slidepdf.com/reader/full/c03-alias-design-2010-eval 4/54
3-4 Autodesk Alias Design for Designers
E v al u ati o nC o p y .D o n ot r e p r od u c e .F o ri nf o r m ati o n
vi sit w w w . c ad ci m . c o m
Sweep AngleThe Sweep Angle edit box is used to specify the angle of revolution for the revolved surface.By default, 360 is displayed in this edit box. Note that this angle must be specied before
selecting a curve, so that the selected curve revolves with the new sweep angle. To modify thesweep angle of an existing revolved surface, rst you need to display its manipulator handle. You can do so by choosing the Query edit button from the Edit Object tab in the Palette andthen selecting the revolved surface. Then, drag the manipulator handle to the required position.
Alternatively, select the manipulator and enter the desired sweep angle in the promptline.The use of the Query edit tool will be discussed in detail in Chapter 8. Figure 3-6 shows therevolved surface with the manipulator handle.
SectionsThe Sections edit box enables you to specify the number of sections to be used for creatinga revolved surface. You can also change the number of sections by using the slider bar givenon the right of this edit box. Generally, the number of sections is kept between 6 to 8. It isrecommended that the number of sections should not be more than 12. Figure 3-7 shows arevolved surface having 10 sections with a sweep angle of 150-degree.
Figure 3-5 Revolved cubic surface Figure 3-4 Revolved linear surface
Figure 3-7 Revolved surface having 10 sections with a sweep angle of 150-degree
Figure 3-6 Revolved surface with the manipulator handle

8/9/2019 c03 Alias Design 2010 Eval
http://slidepdf.com/reader/full/c03-alias-design-2010-eval 5/54
Working with Surfaces-I 3-5
When you select a curve to create a revolved surface; a manipulator is displayed along withthe surface. You can use this manipulator to change the shape, size, and sweep angle of thesurface. Click on the manipulator handle and drag the cursor to change the sweep angle.Click at the endpoints of axis line and drag the cursor to move them in the view windowsand to change the position of the axis of revolution. The shape of the revolved surface will
change accordingly.
Create HistoryThis option is used to save the history of the revolved surface so that it can be modied later.If you create a revolved surface with the Create History check box selected, you can modifythe prole of the revolved surface by modifying edit points or CVs of the curve. Modicationsmade on the curve will be reected in the revolved surface.
Creating an Extruded Surface
An extruded surface is created by extruding a curve or a prole along a speciedpath. The curve or prole selected for extrusion is termed as the prole curve. Thecurve selected for guiding the surface is termed as path curve. Figure 3-8 shows a path
curve and a prole curve. You can create an extruded surface by using the Extrude tool. Tinvoke this tool, press and hold the left mouse button on the Rail surface button from theSurfaces tab; a yout will be displayed. Choose the Extrude button from this yout; you wilbe prompted to select curve(s) to extrude. These curves can be free curves, curves-on-surface,isoparametric curves, and so on. You can select open, closed, single, or multiple curves asprole curves. Select the prole curve; the Go button will be displayed at the lower rightcorner of the active window. Choose the Go button; you will be prompted to select the pathcurve. Select the path curve; the prole curve will be extruded along the path curve to createan extruded surface, as shown in Figure 3-9.
To set the parameters of the Extrude tool, double-click on the Extrude button; the ExtrudOptions dialog box will be displayed, as shown in Figure 3-10.
Palette: Surfaces > Rail surface > Extrude
Figure 3-9 Extruded surface Figure 3-8 Prole curve and path curve

8/9/2019 c03 Alias Design 2010 Eval
http://slidepdf.com/reader/full/c03-alias-design-2010-eval 6/54
3-6 Autodesk Alias Design for Designers
E v al u ati o nC o p y .D o n ot r e p r od u c e .F o ri nf o r m ati o n
vi sit w w w . c ad ci m . c o m
Various areas in the Extrude Options dialog box are discussed next.
StyleThe Style area is used to specify the
prole when the prole curve is extrudedalong the path curve. The type of surfacethat is generated by specifying the proledepends on the orientation of the curve.The radio buttons in the Style area arediscussed next.
TubeThis radio button is selected by defaultand is used to extrude the surface withthe prole maintaining its orientation
with the path curve. In other words,the prole rotates with respect to thepath curve, as shown in Figure 3-11.
FlatSelect the Flat radio button to extrude the surface such that the prole maintains itsoriginal orientation. In other words, the prole does not rotate while extruding along thepath curve, as shown in Figure 3-12.
Create CapsThe Create Caps area is used to specify whether the caps will be created at the ends of theextruded surface. The options in this area play signicant role in the case of surfaces that arecreated by using the closed prole curves. The radio buttons in this area are discussed next.
Figure 3-10 The Extrude Options dialog box
Figure 3-12 Surface extruded with the Flat
radio button selected
Figure 3-11 Surface extruded with theTube
radio button selected

8/9/2019 c03 Alias Design 2010 Eval
http://slidepdf.com/reader/full/c03-alias-design-2010-eval 7/54
Working with Surfaces-I 3-7
Off This radio button is selected by default and is used to create an extruded surface that isopen at both ends.
Cap Start
Select this radio button to create the extruded surface with a cap at the rst end, as shownin Figure 3-13. However, the surface will be open at the other end.
Cap BothSelect this radio button to create the extruded surface with caps at both ends, as shownin Figure 3-14.
Extrude PivotThis area is used to choose the pivot point if there are more prole curves. This area will beavailable only when the Tube radio button is selected from the Style area. The radio buttonsin the Extrude Pivot area are discussed next.
ClosestThe Closest radio button is selected by default. As a result, the prole curves are pivotedat the endpoint of the path curve that is closest to the bounding box of all prole curves.For better results, create the prole near the start point or endpoint of the path curve.
ComponentOn selecting the Component radio button, the prole curves pivot around their individualpivot points.
Figure 3-15 shows the prole and path curves and Figure 3-16 shows the closest pivot andcomponent pivot extruded surfaces.
Figure 3-14 Extruded surface created with thCap Both radio button selected
Figure 3-13 Extruded surface created with theCap Start radio button selected
Tip : Create the path curve with less number of twists and bends to avoid creati an unwanted twisted surface. Also, it is not mandatory for the prole curve to on the path curve.

8/9/2019 c03 Alias Design 2010 Eval
http://slidepdf.com/reader/full/c03-alias-design-2010-eval 8/54
3-8 Autodesk Alias Design for Designers
E v al u ati o nC o p y .D o n ot r e p r od u c e .F o ri nf o r m ati o n
vi sit w w w . c ad ci m . c o m
Create HistoryThis option is used to save the history of the extruded surface so that it can be modied later.If you create the extruded surface when the Create History check box is selected, you canmodify the prole of the extruded surface by modifying the edit points and CVs of the prolecurve. The modications made in the prole curve will be reected in the extruded surface.
Creating a Skin Surface
You can create a surface between twoor more prole curves by using the
Skin surface tool. This tool allows you to create a freeform surface between theselected curves. Before invoking this tool,create two or more curves. To invoke theSkin surface tool, choose the Skin surface button from the Surfaces tab; you will beprompted to select the rst curve. Select oneof the curves; you will be prompted to selectthe next curve or re-select the rst curve toundo its selection. Select the other curvefrom the active window; the skin surface will
be created, as shown in Figure 3-17.
NoteThe display of CVs, hulls, and edit points in Figure 3-17 has been turned off by using the options
in the Display area of the Control Panel .
For creating a skin surface with more than two curves, press the SHIFT key while selecting thecurves after the selection of the second curve.
Palette: Surfaces > Skin surface
Figure 3-16 The closest pivot and component pivot extrude surfaces
Figure 3-15 The prole and path curves
Figure 3-17 Skin surface

8/9/2019 c03 Alias Design 2010 Eval
http://slidepdf.com/reader/full/c03-alias-design-2010-eval 9/54
Working with Surfaces-I 3-9
To set the parameters of the Skin surface tool, double-click on the Skin surface button; thSkinning Options dialog box will be displayed, as shown in Figure 3-18.
The options in the Skinning Options dialog box are discussed next.
Skinning Mode A curve consists of a number of points that can be dened with the help of the U and V parameters. The value of the U and V parameters ranges from 0 to 1. A curve with constantU or constant V parameter is known as isoparametric curve. These parameters are used inmathematical denition of the surface and also for dening paths on the surface. Theseparameters are not spaced proportionally along the surface. The Skinning Mode area is useto control the V parameter of the skin surface. The radio buttons in this area are discussed
next. InterpolateThis radio button is selected by default and is used to place V isoparametric curves onoriginal curves. This option gives results only in the case of the curves that have morethan one degree.
Cubic FitOn selecting this radio button, V isoparametric curves will be placed on surfaces accordingto the tting algorithm.
Figure 3-18 The Skinning Options dialog box

8/9/2019 c03 Alias Design 2010 Eval
http://slidepdf.com/reader/full/c03-alias-design-2010-eval 10/54
3-10 Autodesk Alias Design for Designers
E v al u ati o nC o p y .D o n ot r e p r od u c e .F o ri nf o r m ati o n
vi sit w w w . c ad ci m . c o m
NoteYou can increase the number of V isoparametric curves by changing the number of spans in the
Pick area of the Control Panel .
Topology
Topology species the relationship between objects such as curves, surfaces, boundaries, andso on in a model. The options in the Topology area are used to control the spatial relationshipbetween curves used for creating the skin surface. The radio buttons in this dialog box arediscussed next.
OpenThis radio button is selected by default and is used to create an open skin surface.
CloseSelect this radio button to create a closed periodic skin surface. Using this radio button,
you can connect the rst curve to the last curve. Figure 3-19 shows the three lines to beselected for creating a skin surface. Figure 3-20 shows the open and closed skin surfacescreated.
NoteThe skin surfaces in Figure 3-20 have been created by selecting lines with the SHIFT key pressed.Therefore, a continuous skin surface is created from a set of more than two curves.
U Knot Spacing A surface has two directions, U and V. The U direction runs along the length of the curve.The U Knot Spacing area controls the U parameters in relation to the actual surface. Theoptions in this area are used to control the texture mapping while rendering a model. Theradio buttons in this area are discussed next.
Figure 3-20 Open and closed skin surfacescreated
Figure 3-19 Lines to be selected for creating a skin surface

8/9/2019 c03 Alias Design 2010 Eval
http://slidepdf.com/reader/full/c03-alias-design-2010-eval 11/54
Working with Surfaces-I 3-11
UniformThe Uniform radio button is selected by default. As a result, the isoparametric curvesin the U direction will have parameter values in the integer format such as 1.0, 2.0, 3.0,and so on. Isoparametric curves are spaced unevenly across the surface. As a result, thetexture assigned to the curves stretches to t evenly between the isoparametric curves, as
shown in Figure 3-21. Arc LengthOn selecting this radio button, the edit points of isoparametric curves will be parameterizedby average length through original construction curves. The parameter value of the startingedge of the surface is 0.0 and the parameter value at the opposite edge of the surface isequal to the average total length through original construction curves. As parameterizationis based on length, isoparms are spaced evenly. As a result, the assigned texture is spacedevenly across the entire surface without stretching, as shown in Figure 3-22.
V Knot SpacingThe V Knot Spacing area is used to control the V parameter in relation to actual surface. The
V direction runs across the original construction curves that connects the edit points of theoriginal construction curves. The radio buttons in this area are discussed next.
UniformOn selecting the Uniform radio button, the parameter values of isoparametric curvesin the V direction will be in the integer format such as 1.0, 2.0, 3.0, and so on. In other
words, the isoparametric curves will be parameterized uniformly among the originalconstruction curves through their edit points. This option will be applied only when youselect the Interpolate radio button from the Skinning Mode area.
Figure 3-22 Assigned texture spaced evenl across the entire surface without stretching
Figure 3-21 Assigned texture stretched to tevenly between the isoparametric curves

8/9/2019 c03 Alias Design 2010 Eval
http://slidepdf.com/reader/full/c03-alias-design-2010-eval 12/54
3-12 Autodesk Alias Design for Designers
E v al u ati o nC o p y .D o n ot r e p r od u c e .F o ri nf o r m ati o n
vi sit w w w . c ad ci m . c o m
Chord LengthThis radio button is selected by default. As a result, the edit points of the isoparametriccurves will be parameterized by the chord length of the surface. The parameter value of the surface at starting edge is 0.0 and at the opposite edge is equal to the total length of the surface.
Surface DegreeThis option will be applied only when you select the Interpolate radio from the Skinning Mode area. The Surface Degree area can be used to specify the degree of surface in the V direction.By default, the 3 radio button is selected and is used to create a cubic surface.
Number of SpansThe Number of Spans edit box is used to specify the number of spans between originalisoparametric curves of the skin surface. You can create a surface with a number of spansranging from 1 to 100. You can also change the number of spans by using the slider bar givenon the right of the Number of Spans edit box. The default value in this edit box is 1. Withthis value, only one span can be created on the surface and no additional isoparametric curve
will be inserted in the surface. On entering 2 in the edit box, a surface with two spans will becreated. In this case, one additional isoparametric curve will be inserted into the surface, asshown in Figure 3-23. Similarly, on entering 3 in the edit box, a surface with three spans willbe created. In this case, two additional isoparametric curves will be inserted into the surface,as shown in Figure 3-24.
RebuildSelect the Rebuild check box to match the parameterization of the surface with the rst curve.This check box should be selected only when you are sure that the parameterization of thecurve and the surface created match each other.
Auto RecalcThe Auto Recalc check box is selected by default and is used to update a surface while addingcurves to it. If you clear this check box and select the curves, the Go button will be displayedat the lower right corner of the active window. In this case, you need to choose the Go buttonto create the surface.
Figure 3-24 Surface with three spans created Figure 3-23 Surface with two spans created

8/9/2019 c03 Alias Design 2010 Eval
http://slidepdf.com/reader/full/c03-alias-design-2010-eval 13/54
Working with Surfaces-I 3-13
Figure 3-26 Planar surface created Figure 3-25 Prole curves selected
Create HistoryThis check box is selected by default and is used to save the history of the skin surface so thatit can be modied later. If you create the skin surface keeping the Create History check boselected, you can modify the prole of the skin surface by modifying the edit points and CVsof the curves that were used to create it. Modications made on the curves will be reected
in the skinned surface.
Creating a Planar Surface
Planar surfaces are the trimmed NURBS surfaces that are created from the curveslying on the same plane. You can create these surfaces by using the Set planar tooThis tool functions only when the selected curves form a closed prole. To create a
planar surface, choose the Set planar button from the Surfaces tab in the Palette ; you wbe prompted to select the rst curve. Select the rst curve from the active window; you willbe prompted to select the other curve(s). You will notice that the Go button is displayed onselecting the prole curve(s), refer to Figure 3-25. Select the curves in such a way that theyform a closed prole. Choose the Go button after selecting all curves; the planar surface willbe created, as shown in Figure 3-26.
NoteThe display of CVs, hulls, and edit points in Figures 3-25 and 3-26 has been turned off forbetter display of curves and surface. Also, the planar surface in Figure 3-26 has been shad
To set the parameters of the Set planar tool, double-click on the Set planarbutton; the Planar Surface Options dialog box will be displayed, as shownin Figure 3-27. The only option in thisdialog box, the Create History check box,has been discussed in the earlier topic.
Palette: Surfaces > Set planar
Figure 3-27 The Planar Surface Options dialog b

8/9/2019 c03 Alias Design 2010 Eval
http://slidepdf.com/reader/full/c03-alias-design-2010-eval 14/54
3-14 Autodesk Alias Design for Designers
E v al u ati o nC o p y .D o n ot r e p r od u c e .F o ri nf o r m ati o n
vi sit w w w . c ad ci m . c o m
EDITING FEATURES You can cut, copy, and paste the objects created by using the options in the Edit menu. Theseoptions are discussed next.
Removing an Object
You can temporarily remove an object, component, or feature from the active window. Afterremoving the object, you can copy it to a temporary memory location and paste to otherlocation. To remove an object, rst select it and then choose Edit > Cut from the menu bar;the selected object will be removed from the active window. Alternatively, press CTRL+X tocut the selected object from the active window.
Copying an Object
You can copy an object, component, or a feature from the active window. To do so, rst selectan object and then choose Edit > Copy from the menu bar; the selected object will be copied.
Alternatively, press CTRL+C to copy the selected object from the active window.
Pasting an Object
You can paste a copied or cut object in the active window. To do so, rst cut or copy an objectand then choose Edit > Paste from the menu bar; the object will be pasted at the location of the original object. Alternatively, press CTRL+V to paste a copied or cut object in the active
window. You can move the copied object away from the original object by using the Move tool.
To set the parameters of the Paste option, click on the box given on itsright; the Paste Options dialog box willbe displayed, as shown in Figure 3-28.
The options in this dialog box arediscussed next.
Layers optionsThis area is used to specify the layers in
which the copied or cut objects will bepasted. The radio buttons in this areaare discussed next.
Menu bar: Edit > Cut
Menu bar: Edit > Copy
Menu bar: Edit > Paste
Figure 3-28 The Paste Options dialog box

8/9/2019 c03 Alias Design 2010 Eval
http://slidepdf.com/reader/full/c03-alias-design-2010-eval 15/54
Working with Surfaces-I 3-15
Same layersThis radio button is selected by default and is used to paste the object in the same layerfrom where it was copied or cut.
Creation layer
Select this radio button to paste the object in the current layer. The current layer will behighlighted in yellow color in the layers bar.
Always askSelect this radio button and then choose the Go button; the Pasteoptions menu will be displayed, as shown in Figure 3-29. Theoptions in this menu are used to specify the layer where the objects
will be pasted. Choose the same layers option to paste the objectin the layer from where it was copied or cut. Choose the duplicatelayers option to paste the object in a duplicate layer. This layer isnamed identical to the existing layer. For example, if the existing
layer is named as Line, the object will be pasted in a duplicatelayer named Line#2. Choose the new layer option to paste theobject in a new layer. You can specify the name of a new layer inthe Create a new layer edit box of the conrm message box that will be displayed when
you choose the new layer option from the menu. Choose the DefaultLayer option to pastthe copied or cut object in the default layer. If there are existing layers, the menu will allow
you to choose the required layer in which the copied or cut object will get pasted. You cancancel the pasting of the selected object by choosing the Cancel option.
Reverting to the Previous Command
You can reverse the effect of the previous command by choosing Edit > Undo from the menubar. Alternatively, you can undo the previous command by pressing CTRL+Z keys. Also, youcan specify the number of undos in the Miscellaneous tab of the General Preferences dialobox. The General Preferences dialog box has been discussed earlier in Chapter 1.
Re-applying the Previous Command
If you undo the previous command by mistake, you can re-apply the previous command. Todo so, choose Edit > Redo from the menu bar.
Re-invoking the Last Command
You can repeat the last command by choosing Edit > Reinvoke Last from the menu bar Alternatively, press ALT+1 keys to repeat the last command. For example, if the last commandexecuted was Cut , choose Edit > Reinvoke Last to repeat the Cut command.
Figure 3-29 The Pastoptions menu
Menu bar: Edit > Undo
Menu bar: Edit > Redo
Menu bar: Edit > Reinvoke Last

8/9/2019 c03 Alias Design 2010 Eval
http://slidepdf.com/reader/full/c03-alias-design-2010-eval 16/54
3-16 Autodesk Alias Design for Designers
E v al u a
ti o nC o p y .D o n ot r e p r od u c e .F o ri nf o r m ati o n
vi sit w w w . c ad ci m . c o m
EDITING KEYPOINT CURVESIn Chapter 2, you have created keypoint curves. You can move, reshape, or edit the attributesof these keypoint curves. These editing operations are discussed next.
Moving the Keypoints
To move keypoints, choose the Drag keypoints button from the Keypoint CurveToolbox ; you will be prompted to use the mouse to drag the keypoint or enter thenew position of the keypoint. Select the keypoint; the keypoint will be highlighted in
green, as shown in Figure 3-30. Next, drag the cursor in the required direction; the keypoint will be moved, as shown in Figure 3-31. You can move a keypoint in the horizontal and verticaldirections by dragging it with the middle and right mouse buttons, respectively.
Breaking the Keypoint Curves
You can detach keypoint curve at keypoints. To do so, choose the Break curve at keypoint button from the Keypoint Curve Toolbox ; you will be prompted to selectkeypoints to break curve at. Select the keypoint where you want to break the curve;
the curve will be broken at that point. The broken curve will act as a separate object.
Joining the Keypoint Curves
You can attach different keypoint curves to form a single curve by using the Join curvestool. This tool can also be used to attach regular curves by joining their edit points.To attach curves, choose the Join curves button from the Keypoint Curve Toolbox ;
you will be prompted to select the keypoints or edit points to join at. Select keypoints or edit
Figure 3-31 New position of the keypoint Figure 3-30 Keypoint selected
Palette: Curves > Keypoint Curve Toolbox > Drag keypoints
Palette: Curves > Keypoint Curve Toolbox > Break curve at keypoint
Palette: Curves > Keypoint Curve Toolbox > Break curve at keypoint > Join curves

8/9/2019 c03 Alias Design 2010 Eval
http://slidepdf.com/reader/full/c03-alias-design-2010-eval 17/54
Working with Surfaces-I 3-17
points; the curves will join to form a single curve. Note that the keypoints of two curves to be joined need to be coincident. The joined curves will act as a single object.
Modifying the Attributes of a Keypoint Curve
You can edit the attributes of a keypoint curve such as name, length, radius, sweep angle, andso on. To do so, select the keypoint curve from the active window and then choose Windows >Information > Information Window from the menu bar; the Information Window dialog bo
will be displayed, as shown in Figure 3-32. Alternatively, select the keypoint curve and thenpress CTRL+5 keys to display the Information Window dialog box. To change the name of thecurve, enter a new name in the Name edit box. You can select the Bounding Box check boto display the bounding box of the curve. Select the Invisible check box to hide the curve inthe active window. To change the attributes of the curve, click in the Attributes area; differenedit boxes, depending upon the type of the keypoint, will be displayed. You can change thelength, radius, sweep angle of the keypoint curve by entering new values in the respective
edit boxes. If the keypoint curve is an arc, you can even change this arc to its complement bychoosing the Arc Complement button in the Attributes area.
Note Another way to invoke the Information Window is by using the Marking menu. PreSHIFT+CTRL and right-click; a Marking menu is displayed. Choose InformatioWindow from it; the Information Window is invoked.
Menu bar: Windows > Information > Information Window
Figure 3-32 The Information Window dialog box
Tip : The Information Window dialog box can also be used to view the pivot poibounding box, layer, and surface geometry information.

8/9/2019 c03 Alias Design 2010 Eval
http://slidepdf.com/reader/full/c03-alias-design-2010-eval 18/54
3-18 Autodesk Alias Design for Designers
E v al u a
ti o nC o p y .D o n ot r e p r od u c e .F o ri nf o r m ati o n
vi sit w w w . c ad ci m . c o m
CONSTRUCTION OBJECTSConstruction objects act as a reference for creating features of a model. The constructionobjects used in Alias Design are point, vector, plane, and grid. The creation of these objectsis discussed next.
Placing a Point
You can place reference points in the view windows by using the Point tool. Thereference points act as an input to other tools, and are also used as snapping targetsand place-holders. To create a reference point, choose the Point button from the
Construction tab in the Palette ; you will be prompted to select the object or enter the position of the point. If you select a curve as a reference for positioning the point, the point will be denedby three parameters, N1, N2, and du, as shown in Figure 3-33. If you select the boundaryedge of the surface as a reference for positioning the point, the point will be dened by threeparameters, N, du, and dv, as shown in Figure 3-34. You can also specify the position of thepoint by entering coordinates in the promptline or by clicking in the active window.
To place a point with its name in the view windows, double-click on the Point button; theConstruction Point Options dialog box will be displayed, as shown in Figure 3-35. Select theShow Name check box to display the name of the point in the view windows.
Palette: Construction > Point
Figure 3-34 Points on a surface Figure 3-33 Points on a curve
Figure 3-35 The Construction Point Options dialog box

8/9/2019 c03 Alias Design 2010 Eval
http://slidepdf.com/reader/full/c03-alias-design-2010-eval 19/54
Working with Surfaces-I 3-19
Creating a Vector
You can create a reference vector by using the Vector tool. Reference vector is usedas an input for tools that require starting point and directions such as Projec
Multi-surface Draft , and Draft/Flange . To create a vector, choose the Vector buttofrom the Construction tab in the Palette ; you will be prompted to pick point or entercoordinates of the vector. Click in the active window or enter coordinates in the promptline;the manipulator will be displayed and you will be prompted to adjust the manipulator or enterthe end position of the vector. Also, the Next Vector button will be displayed at the lowerright corner of the active window. Choose the Next Vector button; the vector with the defaultsetting will be created. You can change the position and length of the vector by dragging thearrow head manipulator to the required position before choosing the Next Vector buttoIf you select an existing object from the window to specify the vector’s origin; the vector willbe set in geometry space, as shown in Figure 3-36. Also, the XYZ and Next Vector button
will be displayed at the lower right corner of the active window. If you move the origin of the
vector along the geometry, its orientation will get changed with respect to the change in thegeometry, as shown in Figure 3-37. Choose the XYZ button to set the vector in world space, asshown in Figure 3-38. If you move the origin of the vector along the geometry, the vector willnot change its orientation with respect to the change in the geometry, as shown in Figure 3-39.
You can switch back to geometry space by choosing the GEOM button.
Palette: Construction > Vector
Figure 3-37 Changed orientation of the vecto Figure 3-36 Vector set in geometry space
Figure 3-39 Unchanged orientation of the vec Figure 3-38 Vector set in world space

8/9/2019 c03 Alias Design 2010 Eval
http://slidepdf.com/reader/full/c03-alias-design-2010-eval 20/54
3-20 Autodesk Alias Design for Designers
E v al u ati o nC o p y .D o n ot r e p r od u c e .F o ri nf o r m ati o n
vi sit w w w . c ad ci m . c o m
Figure 3-41 Construction plane
To create a vector with its name in the view windows, double-click on the Vector button; theConstruction Vector Options dialog box will be displayed, as shown in Figure 3-40. Select theShow Name check box to display the name of the vector in the view windows.
Creating a Reference Plane
A construction plane is used as a reference for creating advanced surfaces. Theconstruction plane is also used as an input for other tools such as Curve planarize ,Curve section , and so on. You can create a reference/construction plane by using
the Plane tool. A reference plane that is used to create an object or a feature is known asconstruction plane. To create a reference plane, choose the Plane button from the Construction tab in the Palette ; you will be prompted to select the plane construction method. Also, vebuttons, View , Slice , 3 Pt , Geom , and World will be displayed at the lower right corner of the active window. Choose the World button; you will be prompted to specify the center pointor the geometry point of the plane. Click in the active window or enter coordinates in thepromptline; the reference plane will be placed at the specied position. Also, the Next Plane and Set Construction Plane buttons will be displayedin the active window and you will be prompted tomodify the plane or move the point. Next, choosethe Next Plane button to create the constructionplane, as shown in Figure 3-41. If you choose the Set Construction Plane button, the reference plane will beset as the construction plane. This construction planecan be set to an arbitrary coordinate system that can beoriented with respect to the world coordinate system.
You can create a plane in different ways by choosing theve buttons that have been mentioned above. Thesebuttons are discussed next.
View Choose this button to create a plane by specifying its center point. The Z-axis of the plane willbe parallel to the view vector. When you choose this button, you will be prompted to specify thecenter point or the geometry point. Specify the position of the center point in the promptlineor click in the active window; the plane with the manipulators will be displayed in the active
Figure 3-40 The Construction Vector Options dialog box
Palette:Construction > Plane

8/9/2019 c03 Alias Design 2010 Eval
http://slidepdf.com/reader/full/c03-alias-design-2010-eval 21/54
Working with Surfaces-I 3-21
window, as shown in Figure 3-42. You can also modify the size, angle, or position of the planeby using different manipulator handles that will be discussed later in this chapter. Choose theNext Plane button; a plane will be created, as shown in Figure 3-43.
SliceChoose this button to create a plane by specifying two points. When you choose this button,
you will be prompted to specify the center point or the geometry point of the plane. Specifythe position in the promptline or click in the active window at the required point; the plane
will be created in the active window and you will be prompted to specify the second point inthe plane. Specify the second point; the plane passing through the center point and secondpoint will be created. This plane will be perpendicular to the view window. Figure 3-44 showstwo points specied for creating the plane and Figure 3-45 shows the plane passing throughthese points.
3 PtChoose this button to create a plane by specifying three points. On choosing this button,
you will be prompted to specify the center point or the geometry point of the plane. Specifythe position in the promptline or click in the active window at the required point; the plane
will be created in the active window and you will be prompted to specify the second point inthe plane. Specify the second point by clicking in the active window or entering coordinates
Figure 3-43 Reference plane created Figure 3-42 Plane with manipulators
Figure 3-45 Plane passing through two point Figure 3-44 Two points specied for creating
the plane

8/9/2019 c03 Alias Design 2010 Eval
http://slidepdf.com/reader/full/c03-alias-design-2010-eval 22/54
3-22 Autodesk Alias Design for Designers
E v al u ati o nC o p y .D o n ot r e p r od u c e .F o ri nf o r m ati o n
vi sit w w w . c ad ci m . c o m
in the promptline; you will be prompted to specify the third point in the plane. Specify thethird point; a plane passing through the specied points will be created. Figure 3-46 showsthree points specied for creating the plane and Figure 3-47 shows the plane passing throughthese points.
GeomChoose this button to create a plane on a geometry such that its Z-axis is oriented alongthe surface normal or the curve tangent. On choosing this button, you will be prompted tospecify the center point or the geometry point of the plane. Click on the curve or surface atthe required position; the plane will get snapped to the clicked object with the Z-axis orientedalong the surface normal or the curve tangent. To view the changing orientation of the plane,move the plane along the curve or across the surface by using the manipulator. Figure 3-48shows the plane snapped to a curve and Figure 3-49 shows the changed orientation of theplane after moving it to the other location along the curve.
WorldChoose this button to create a plane which is oriented along the world axes, as shown inFigure 3-50. On choosing this button, you will be prompted to specify the center point or
Figure 3-47 Plane passing through three points Figure 3-46 Three points specied forcreating the plane
Figure 3-49 Changed orientation of the plane Figure 3-48 Plane snapped to a curve

8/9/2019 c03 Alias Design 2010 Eval
http://slidepdf.com/reader/full/c03-alias-design-2010-eval 23/54
Working with Surfaces-I 3-23
the geometry point of the plane. Specify thecenter point or the geometry point by clicking inthe active window or by entering coordinates inthe promptline; the plane with its axes orientedalong the world axes will be created in the active
window.To create a construction plane with its namedisplayed in the view windows, double-clickon the Plane button; the Construction PlaneOptions dialog box will be displayed, as shownin Figure 3-51. Select the Show Name check boxto display the name of the construction plane inthe view windows.
You can edit a plane with the help of a plane manipulator. Different handles of a plane
manipulator are shown in Figure 3-52. The signicance of these handles is discussed next. Move handleThe Move handles (arrows) are visibleon all three axes. Click and drag thesehandles to move the plane along theirrespective axes. You can also enter thetranslation amount in the promptline.
Scale handleThe Scale handles (cubes) are visible on
two axes that lie on the plane. Click anddrag one of the handles to scale the planealong it. You can also enter the scalefactors in the promptline. Figure 3-53shows the construction plane scaledalong the X-axis.
Figure 3-50 Plane oriented along the wor axes
Figure 3-51 The Construction Plane Options dialog box
Figure 3-52 Different handles of a plane manipulator

8/9/2019 c03 Alias Design 2010 Eval
http://slidepdf.com/reader/full/c03-alias-design-2010-eval 24/54
3-24 Autodesk Alias Design for Designers
E v al u ati o nC o p y .D o n ot r e p r od u c e .F o ri nf o r m ati o n
vi sit w w w . c ad ci m . c o m
Rotation handleThe Rotation handles (spheres) are visible on all three axes. Click and drag these handleson one of the axes to rotate the plane about it. You can also enter the rotation anglesin the promptline to rotate the plane. Figure 3-54 shows the construction plane rotatedabout X-axis.
Direction handleThe Direction handles (rectangular boxes) are visible on two axes that lie on the plane.Click one of the handles to ip the direction of the plane. Click on the dotted line thatlies opposite to the axis to reect the plane.
Center handleThe Center handle is used as the pivot point for moving, rotating, scaling, and ipping
the plane. It also acts as the origin of the construction plane. You can drag this handle tochange the position of the plane.
Setting the Construction Plane
The Set construction plane tool is used to set the reference plane as the constructionplane. To do so, choose the Set construction plane button from the Construction tabin the Palette ; you will be prompted to select a construction plane. Select a plane to
set it as the construction plane. At a time, only one plane can be set as the construction plane;the rest of the planes will act as the reference planes. You can set any of the reference planesas the construction plane by using this tool. Note that when you set a reference plane as theconstruction plane, the axis triad changes accordingly. Also, the name of the constructionplane will be displayed at the lower left corner of all view windows in the interface.
NoteThe Plane tool allows you to set the reference plane as the construction plane without usingthe Set construction plane tool. To do so, choose theSet Construction Plane button that is
displayed when you specify the center point or the geometry position of the plane while usingthe Plane tool.
Figure 3-54 Construction plane rotated aboutthe X-axis
Figure 3-53 Construction plane scaled alongthe X-axis
Palette: Construction > Set construction plane

8/9/2019 c03 Alias Design 2010 Eval
http://slidepdf.com/reader/full/c03-alias-design-2010-eval 25/54
Working with Surfaces-I 3-25
Toggling between the Planes
You can toggle between the reference plane that is set as the construction plane andthe plane dened by world space (XYZ) axes by using the Toggle construction plane
tool. You need to set the reference plane as the construction plane before using thistool. Toggling between the construction planes changes the axis triad accordingly.
Presetting the Grid
Grid is a network of uniformly spaced lines, superimposed on the screen. It is usedas a reference for sketching, placing, snapping objects, and so on. You can turn thegrid display on or off by choosing WindowDisplay > Toggles > Grid from th
menu bar. Alternatively, press SHIFT+CTRL and then right-click; a marking menu will bedisplayed. Choose Toggle Grid from it to turn on/off the grid display. The grid lines are spacedhorizontally and vertically with some spacing between them. You can change this spacing byusing the Grid preset tool.
To set the parameters of the Grid preset tool, double-click on the Grid preset button; thPreset Grid Options dialog box will be displayed, as shown in Figure 3-55.
The options in this dialog box are discussed next.
WindowsThe Windows area is used to specify the window in which the grid spacing will be changed.The radio buttons in this area are discussed next.
Figure 3-55 The Preset Grid Options dialog box
Palette: Construction > Toggle construction plane
Palette: Construction > Grid preset

8/9/2019 c03 Alias Design 2010 Eval
http://slidepdf.com/reader/full/c03-alias-design-2010-eval 26/54
3-26 Autodesk Alias Design for Designers
E v al u ati o nC o p y .D o n ot r e p r od u c e .F o ri nf o r m ati o n
vi sit w w w . c ad ci m . c o m
AllThis radio button is selected by default and is used to change the grid parameters in all
windows of the interface screen.
Current
Select this radio button to change the grid spacing in the current or active window. Grid SpacingThis edit box is used to specify the spacing or distance between grid lines in the currentlinear units. By default, the unit of grid spacing is millimeter. To change the unit spacing of grid, choose Preferences > Construction Options from the menu bar; the ConstructionOptions dialog box will be displayed. Next, choose Units > Linear from the dialog boxto display options under it. Click on the mm button given on the right of the Main Units area; a yout showing different units will be displayed. Choose the required unit from theyout and then close the Construction Options dialog box.
SubdivisionsThis edit box is used to specify the number of subdivision lines between the two maingrid lines. The subdivision lines appear light and dotted unlike the main grid lines thatappear continuous and dark. The subdivision lines are also uniformly spaced with respectto each other. You can also specify the subdivisions by using the slider bar given on theright of the Subdivisions edit box. Figure 3-56 shows the main grid lines and subdivisiongrid lines.
Perspective Grid ExtentThe Perspective Grid Extent edit box is used to specify the size of grid in the Perspective
window in linear units. By default, the grid size of 3200 mm is displayed in the Perspective
Grid Extent edit box. You can change this value by entering a new value in this editbox. Figure 3-57 shows the Perspective window with the perspective grid extent of 1000units.
Figure 3-57 The Perspective window with the perspective grid extent of 1000 units
Figure 3-56 Main grid lines and subdivision grid lines

8/9/2019 c03 Alias Design 2010 Eval
http://slidepdf.com/reader/full/c03-alias-design-2010-eval 27/54
Working with Surfaces-I 3-27
NoteWhen you change the units using the Construction Options dialog box, the default valuesthe respective units also change. If the unit is mm and the default value of the Perspective Gri
Extent edit box is 3200, then after changing the units to cm, the default value will be 320.
Corner Perspective GnomenGnomen is an indicator that is placed at the lower left corner of the view window. This issignicant as it displays the orientation of three mutually perpendicular colored axes. TheCorner Perspective Gnomen check box is selected by default and displays the gnomen inthe Perspective window. Clear this check box to hide the gnomen from the Perspectiv
window.
LabelsSelect this check box to display the labels on main and subdivision grid lines with theircorresponding unit values. These labels appear only in the orthographic windows.
Label Font PropertiesThis area will be available only when you select the Labels check box. This area is usedto specify the size of the font of label. By default, the Default button is chosen from thisarea. As a result, the labels with the default font properties are displayed, as shown inFigure 3-58. However, you can change the default settings as well. To do so, click on theDefault button, a yout will be displayed. You can choose the Custom button from thiyout to change the font size.
Label Font SizeThis area will be available only when you choose the Custom button from the Label FoProperties area. By default, the 10 button is chosen from this area and is used to display
the labels with the font size of 10. Click on the 10 button to display the yout and choosethe required label font size from this yout; the label with the chosen label font size willbe displayed in the orthographic windows. Figure 3-59 shows the grid label with labelfont size of 18.
Figure 3-59 Grid label with label font sizeof 18
Figure 3-58 Grid label with default label font size

8/9/2019 c03 Alias Design 2010 Eval
http://slidepdf.com/reader/full/c03-alias-design-2010-eval 28/54
3-28 Autodesk Alias Design for Designers
E v al u ati o nC o p y .D o n ot r e p r od u c e .F o ri nf o r m ati o n
vi sit w w w . c ad ci m . c o m
WORKING WITH LAYERSLike other software packages, Alias allows you to organize objects. By organizing objects, youcan control the selection, display, symmetry, and so on of the objects. These actions can beperformed by using the layers that are displayed in the Layers bar. By default, a layer namedDefaultLayer will be displayed in the Layers bar. To create a new layer, choose Layers > New from the menu bar; a new layer L1 will be displayed in the Layers bar. You can rename thelayer by double-clicking on the layer and then entering a new name in it. Different operationsthat can be performed on objects by using layers are discussed next.
Assigning the Objects to Layers You can assign objects to layers. To do so, select the required objects andkeep the left mouse button pressed on the layer in the Layers bar; a yout
will be displayed, as shown in Figure 3-60. Choose the Assign option fromthis yout; the objects will be assigned to the layer.
Selecting the ObjectsTo select objects assigned to a layer, keep the left mouse button pressed onthe layer in the Layers bar to invoke the yout associated with the layer.Next, choose the Pick Objects option from the yout; the objects assignedto the layer will be picked. You can also control the selection of objects in the selected layer byusing the options in the Layers menu. To select objects in the selected layer, choose Layers >Select > Objects on Selected layers from the menu bar. To pick layers with the selected objectassigned to it, choose Layers > Select > Layers by Picked Objects from the menu bar. Toselect all layers in the Layers bar, choose Layers > Select > All Layers from the menu bar.To select the layer within a range, choose Layers > Select > Layer Range from the menubar and then enter the range in the promptline.
Controlling the Visibility of Objects You can control the display of objects in the layers. By default, objects assigned to a layer willbe visible. To turn off the visibility of objects in a layer, press and hold the left mouse buttonon the layer; a yout will be displayed. Choose the Visible option from the yout; the visibilityof objects in the layer will be turned off. You can also control the visibility of objects in theselected layer by using the options in the Layers menu. To turn on the visibility of objectsassigned to a selected layer, choose Layers > Visibility > Visible from the menu bar. Similarly,to turn off the visibility of objects assigned to a selected layer, choose Layers > Visibility >Invisible from the menu bar. You can also toggle between the visibility states of objects in alayer by clicking the box given on the right of the layer in the Layers bar.
Setting the Symmetry of Objects You can set the symmetry of objects in the layer. By setting the symmetry of objects in the layer, you can display the symmetric (mirror) copy of objects in the view window. By default, thesymmetry of objects will be turned off. To set the symmetry of objects in a layer, press and holdthe left mouse button on the layer; a yout will be displayed. Choose the Symmetry optionfrom the yout; the symmetry of objects will be set. You can also set the symmetry of objectsin the selected layers with the Layers menu. To do so, choose Layers > Symmetry > On
Figure 3-60 Thelayer yout

8/9/2019 c03 Alias Design 2010 Eval
http://slidepdf.com/reader/full/c03-alias-design-2010-eval 29/54
Working with Surfaces-I 3-29
from the menu bar. To turn off the symmetry of objects in the selected layers, choose Laye> Symmetry > Off from the menu bar. To convert the symmetric objects to real geometry,choose Layers > Symmetry > Create Geometry from the menu bar.
Deleting the LayersTo delete the selected layers, choose Layers > Delete > Selected Layers from the menu barTo delete the unused layers, choose Layers > Delete > Unused Layers from the menu barNote that the Delete command will delete only the layer, not objects.
Controlling the State of Objects You can control the state of objects in the selected layers. To set the state of the selected layerto pickable, choose Layers > Set state > Pickable from the menu bar. Alternatively, keep theleft mouse button pressed on the layer in the Layers bar; a yout will be displayed. ChooseSet state > Pickable from the yout. The pickable layer and objects assigned to this layer willbe displayed in grey. You can pick an object assigned to the pickable layer. To set the state of the selected layer to reference, choose Layers > Set state > Reference from the menu bar
Alternatively, choose Set state > Reference from the yout that is displayed when you keepthe left mouse button pressed on the layer in the Layers bar. The reference layer and objectsassigned to this layer will be displayed in light brown. You can snap to objects assigned to thereference layer without picking up them. To set the state of the selected layer to inactive, chooseLayers > Set state > Inactive from the menu bar. Alternatively, choose Set state > Inactivefrom the yout that is displayed when you keep the left mouse button pressed on the layer inthe Layers bar. The inactive layer and objects assigned to this layer will be displayed in lightblue and also objects assigned to the inactive layer will be visible. However, you cannot pickor snap to objects assigned to the inactive layer.
Applying the Colors to Layers You can apply colors to objects assigned to the selected layers. To do so, press and hold theleft mouse button on the square box on the right of the layer; the ColorChooser yout widifferent color swatches will be displayed, as shown in Figure 3-61. Select the required colorswatch to apply color to the object. To edit the color of the objects, choose the Edit buttofrom this yout; the Layer Color editor will be displayed. Select the required color from thiseditor to assign the color to the object.
Toggling between the Visibility States of Layers You can toggle between the visibility states of layers to turn on/off the visibility state of theentities assigned to them. By default, the visibility state of layers is turned on. To turn the
visibility state of layers off, choose Layers > Toggle Layers from the menu bar; all layers will be disabled. Also, the visibility of layers will be turned off. To turn the visibility of Layerbar off, choose Layers > Toggle Layer Bar from the menu bar; the visibility of all layers
Figure 3-61 The ColorChooser yout

8/9/2019 c03 Alias Design 2010 Eval
http://slidepdf.com/reader/full/c03-alias-design-2010-eval 30/54
3-30 Autodesk Alias Design for Designers
E v al u ati o nC o p y .D o n ot r e p r od u c e .F o ri nf o r m ati o n
vi sit w w w . c ad ci m . c o m
will be turned off. However, you can access layers by using the Object Lister window thatis displayed on choosing Windows > Object Lister from the menu bar. You can also togglebetween the visibility states of unused layers by choosing Layers > Toggle Unused Layers from the menu bar.
CONTROLLING THE DISPLAY OF OBJECTS You can control the display of control vertices, edit points, hulls, and soon, on all or active objects. To do so, choose the ObjectDisplay optionfrom the menu bar; a menu will be displayed. Click on the box given onthe right of the Control option; the DisplayControl options box will bedisplayed, as shown in Figure 3-62. The options in the DisplayControl options box are discussed next.
ScopeThis area is used to specify the objects whose display will be affected
by using the DisplayControl options box. You can control the displayof active objects, entire model, new curves, and so on by choosing therespective button from this area.
TypeThis area will be displayed only when you choose the NEW CRV buttonfrom the Scope area. The options in this area are used to specify thetype of curve to be affected by using the DisplayControl option box.
You can control the display of a free curve, blend curve, or keypointcurve by choosing the corresponding button.
AllThe All area is used to automatically turn on or off the check boxes in this area. By default, allcheck boxes are selected, thereby ensuring that the display of all components of an object isturned on in the view window. Choose the OFF button from this area to clear all check boxesautomatically such that the display of the corresponding options in the view windows is turnedoff. You can turn the display of features on or off by selecting or clearing the correspondingcheck boxes manually.
ExitChoose this button to close the DisplayControl options box.
GoChoose this button to update changes in the display of objects in the view windows.
CONTROLLING THE VISIBILITY OF OBJECTS You can turn the visibility off or on of objects in the view windows. The methods to controlthe visibility of objects are discussed next.
Figure 3-62 The DisplayControl options box

8/9/2019 c03 Alias Design 2010 Eval
http://slidepdf.com/reader/full/c03-alias-design-2010-eval 31/54
Working with Surfaces-I 3-31
Turning off the Visibility of ObjectsTo turn off the visibility of objects, select the objects from the view window; the selected objects
will be highlighted. Next, choose ObjectDisplay > Invisible from the menu bar; the visibilityof the selected objects will be turned off. In other words, the objects will be invisible.
Turning on the Visibility of ObjectsTo turn on the visibility of hidden objects, choose ObjectDisplay > Visible from the menubar; the hidden or invisible objects will be displayed in the view window. You can control the
visibility of various features associated with the object. To do so, click on the box on the right of the Visible option; the Visible Options dialog box will be displayed, as shown in Figure 3-63.
By default, the All radio button is selected from the Scope area of the Visible Options dialobox and is used to display all hidden objects in the view window. If you select the Pick radbutton from the Scope area; the visibility of hidden objects selected from the SBD (Scene BlocDiagram ) window will be turned on. This radio button is also used to turn on the visibility of the objects whose name is entered in the promptline.
Turning Objects into Templates You can turn an object into template when you do not want them to be disturbed or affected while modifying other objects in the view window. Templates are also used as the referenceobjects or construction objects. To turn objects into templates, select the required objects fromthe window; the selected objects will be highlighted. Next, choose ObjectDisplay > Templatefrom the menu bar; the objects will be turned into templates. The templates in the inactive state
will be displayed in grey color, whereas the selected templates are displayed in pink color.
Changing the Appearance of Data You can change the appearance of surfaces, curves, and section data. To do so, choose theObjectDisplay option from the menu bar; a menu will be displayed. Click on the box on theright of the Draw Style option in the yout; the DrawStyle options box will be displayed, asshown in Figure 3-64. The areas in this option box are discussed next.
Figure 3-63 The Visible Options dialog box

8/9/2019 c03 Alias Design 2010 Eval
http://slidepdf.com/reader/full/c03-alias-design-2010-eval 32/54

8/9/2019 c03 Alias Design 2010 Eval
http://slidepdf.com/reader/full/c03-alias-design-2010-eval 33/54
Working with Surfaces-I 3-33
The following steps are required to complete this tutorial:
a. Start Alias and then start a new wire le.b. Create the base feature of the model by using the Torus tool.c. Scale the base feature non uniformly by using the Non proportional scale tool.
d. Create the prole and path curves for the extrude feature by using the Circle and A(two point) tools.e. Create the extrude feature by using the Extrude tool.f. Copy and rotate the extrude feature by using the Edit menu option and the Rotate too
respectively.g. Create the handle of the model by using the Extrude tool.h. Create the cap of the handle by using the Cylinder tool.i. Create the net by using the Line tool.
j. Turn off the display of extrude curves.k. Shade the model by using the diagnostic shading.l. Save the model and exit.
Starting a New Wire File1. Choose Start > All Programs > Autodesk > Alias 2010 > Alias 2010 from the taskbar
the Autodesk Alias Design 2010 window is displayed informing about the start of thesoftware.
As Alias 2010 gets started, a Design screen is displayed. You need to start a new wire lefor creating the model.
2. Choose File > New from the menu bar; a new Alias Design wire le gets started and four windows are displayed on the screen.
Creating the Base FeatureThe base feature is created by using the Torus tool. Before placing a torus in the active
window, you need to set the parameters of the torus by using the New Torus Optionsdialog box.
1. Choose the Maximize box located at top right corner of the Top window; the Top window expands to ll the entire interface screen. You can also maximize the Top window by choosing Layouts > Top from the menu bar or by pressing the F5 key.
2. Double-click on the Torus button from the Surfaces tab in the Palette ; the New ToruOptions dialog box is displayed.
3. Enter 2 and 0.15 in the Major radius and Minor radius edit boxes respectively, and choosethe Go button; you are prompted to specify the position of the torus.
4. Enter 0 in the promptline; the base feature is created, as shown in Figure 3-66.

8/9/2019 c03 Alias Design 2010 Eval
http://slidepdf.com/reader/full/c03-alias-design-2010-eval 34/54
3-34 Autodesk Alias Design for Designers
E v al u a
ti o nC o p y .D o n ot r e p r od u c e .F o ri nf o r m ati o n
vi sit w w w . c ad ci m . c o m
Scaling the Base Feature As the base feature that you have created is not of the required shape and size, you needto scale it by using the transform tools.
1. Choose the Non proportional scale button from the Transform tab in the Palette ;
you are prompted to enter the scale factors along the X, Y, and Z-axes.
2. Enter 100, 75, 100 in the promptline and press ENTER; the base surface is scaled, asshown in Figure 3-67. Alternatively, drag the left mouse button downward to scale thebase surface non uniformly. In this case, you can scale it arbitrarily.
Creating the Prole and Path Curves for the Extrude FeatureNext, you need to create the prole curve as well as the path curve for the extrude featureat top of the base feature by using the Circle and Arc (two point) tools.
1. Choose the Circle button from the Curves tab in the Palette ; you are promptedto specify the position of the circle.
2. Turn on the display of grid by choosing WindowDisplay > Toggles > Grid from themenu bar. Alternatively, press SHIFT+CTRL and right-click; a marking menu is displayed.Choose Toggle Grid from the marking menu or click on the Show button displayed onthe title bar of the window; a yout is displayed. Choose Grid from the yout to togglethe display on or off.
3. Press the ALT key and click at the grid; a circle is created on the plane on which the basefeature is placed, as shown in Figure 3-68.
4. Next, choose the Move button from the Transform tab in the Palette ; you are promptedto specify the new position of the circle. Alternatively, click on the red and greenmanipulator arrows displayed on the circle and then move it to the desired position.
Figure 3-67 Base feature after scaling non-uniformly
Figure 3-66 Base feature

8/9/2019 c03 Alias Design 2010 Eval
http://slidepdf.com/reader/full/c03-alias-design-2010-eval 35/54
Working with Surfaces-I 3-35
5. Drag the cursor to move the circle to the desired position on the base feature, as shownin Figure 3-69.
6. Choose the Rotate button from the Transform tab in the Palette ; you are promptedto enter the rotation angles about the X, Y, and Z axes. Alternatively, click on thered and green manipulator circles displayed on the circle and then rotate it to thedesired position.
7. Enter 90, 90, 60 in the promptline and press ENTER; the circle is rotated as speciedabout the X, Y, and Z axes, as shown in Figure 3-70.
8. Choose the Scale button from the Transform tab in the Palette ; you are promptedto enter the scale factor.
9. Enter 20 in the promptline and press ENTER; the circle is scaled uniformly along the X, Y, and Z axes.
10. Choose WindowDisplay > Toggles > Grid from the menu bar; the grid display is turnedoff. The scaled circle after turning off the grid display is shown in Figure 3-71.
Figure 3-69 Circle moved on the base featur Figure 3-68 Circle created as a generationcurve
Figure 3-71 Scaled circle after turning off the grid display
Figure 3-70 Circle rotated

8/9/2019 c03 Alias Design 2010 Eval
http://slidepdf.com/reader/full/c03-alias-design-2010-eval 36/54
3-36 Autodesk Alias Design for Designers
E v al u a
ti o nC o p y .D o n ot r e p r od u c e .F o ri nf o r m ati o n
vi sit w w w . c ad ci m . c o m
11. Next, draw the arc by using the Arc (two point) tool, as shown in Figure 3-72.
Creating the Extrude FeatureThe extrude feature can be created by using the circle and the arc as the prole curve andthe path curve, respectively.
1. Press and hold the left mouse button on the Rail surfac e button from the Surfaces tabin the Palette ; a yout is displayed.
2. Choose the Extrude button from the yout; you are prompted to select the curvesto extrude.
3. Select the circle from the window; you are prompted to select or deselect curves to undothe selection of the rst curve. Also, the Go button is displayed at the lower right cornerof the window.
4. Choose the Go button; you are prompted to select the path curve.
5. Select the arc from the window; the extrude feature is created, as shown in Figure 3-73.
Copying and Rotating the Extrude FeatureNext, you need to copy the extrude feature and then rotate it to place it exactly oppositeto the original extrude feature at the bottom of the base surface.
1. Select the extrude feature and then choose Edit > Copy from the menu bar to copy theextrude feature.
2. Next, choose Edit > Paste from the menu bar; the extrude feature is pasted exactly onthe original feature in the window.
3. Choose the Rotate button from the Transform tab in the Palette ; you are promptedto enter the rotation angles about the X, Y, and Z-axes.
Figure 3-73 The extrude feature Figure 3-72 Arc created by using the Arc(two point) tool

8/9/2019 c03 Alias Design 2010 Eval
http://slidepdf.com/reader/full/c03-alias-design-2010-eval 37/54
Working with Surfaces-I 3-37
4. Enter 180, 0, 0 in the promptline and press ENTER; the copied feature is rotated aboutthe X, Y, and Z axes, as shown in Figure 3-74.
Creating the Handle of the ModelIn this section, you need to create the handle of the model by using the Extrude tool.
1. Choose Layouts > Left from the menu bar or press the F6 key; the Left window is expandeto ll the entire interface screen. Alternatively, choose the Left hotspot from the ViewCube
2. Next, choose the Circle button from the Curves tab in the Palette ; you areprompted to specify the position of the circle.
3. Click near the end of the two extrude surface features, at the point where the two extrudedsurfaces appear to meet; the circle is placed on the specied position, as shown in Figure 3-75.
4. Choose the Scale button from the Transform tab in the Palette ; you are promptedto enter the scale factor.
5. Enter 40 in the promptline and press ENTER; the sphere is scaled uniformly along theX, Y, and Z axes, as shown in Figure 3-76.
6. Choose the Rotate button from the Transform tab in the Palette ; you are promptedto enter the rotation angles about the X, Y, and Z axes.
7. Enter 0, 0, 90 in the promptline and press ENTER; the circle is rotated about the X, Y,and Z axes accordingly, as shown in Figure 3-77.
8. Choose the Pick nothing button from the Pick tab in the Palette to exit the Rotate too
9. Next, choose the Line button from the Keypoint Curve Toolbox and create the line, referto Figure 3-77.
Figure 3-75 Circle created near the end of the extrude surface features
Figure 3-74 The copied feature after rotation

8/9/2019 c03 Alias Design 2010 Eval
http://slidepdf.com/reader/full/c03-alias-design-2010-eval 38/54
3-38 Autodesk Alias Design for Designers
E v al u a
ti o nC o p y .D o n ot r e p r od u c e .F o ri nf o r m ati o n
vi sit w w w . c ad ci m . c o m
10. Double-click on the Extrude button from the Surfaces tab in the Palette ; theExtrude Options dialog box is displayed.
11. Select the Cap Both radio button from theCreate Caps area in the dialog box and then
choose the Go button; you are prompted toselect the curve(s) to extrude.
12. Select the circle from the window; the Go button is displayed again at the lower rightcorner of the active window.
13. Choose the Go button; you are prompted toselect the extrude path.
14. Select the line; the handle is created, as shown
in Figure 3-78.
Creating the Cap of the HandleThe cap of the handle can be created by using the Cylinder tool. You can also scale thecap to the required size by using the Non proportional scale tool.
1. Choose the Cylinder button from the Surfaces tab in the Palette ; you are promptedto specify the position of the cylinder.
2. Click at the end of the handle in the Left window; a cylinder is created.
3. Choose the Rotate button from the Transform tab in the Palette and rotate the cylinderalong the Z-axis, as shown in Figure 3-79.
4. Choose the Non proportional scale button from the Transform tab in thePalette and scale the cylinder non-uniformly along the X, Y, and Z axes, as shownin Figure 3-80.
Figure 3-78 Handle created by extrusion
Figure 3-77 The rotated circle and the line Figure 3-76 Circle after scaling uniformly

8/9/2019 c03 Alias Design 2010 Eval
http://slidepdf.com/reader/full/c03-alias-design-2010-eval 39/54
Working with Surfaces-I 3-39
Creating the Net of the ModelNext, you need to create the net of the model by using the Line tool. For the creation ofthe net, you need to create a set of horizontal and vertical lines.
1. Choose Layouts > Top from the menu bar; the Top window is expanded to ll the entiredrawing area.
2. Choose the Line button from the Keypoint Curve Toolbox and click on the torusto specify the start point and endpoint of the line, as shown in Figure 3-81.
3. Choose the Pick nothing button from the Pick tab in the Palette to display the line createdin the previous step, as shown in Figure 3-82.
4. Create the rest of horizontal lines by pressing the middle mouse button while the Lintool is still active.
5. Similarly, create vertical lines by pressing the right mouse button while the Line tool still active. The model after creating the net is shown in Figure 3-83.
Figure 3-82 One horizontal line created Figure 3-81 Start point and endpoint of the line
Figure 3-80 Cap created after scaling thecylinder non-uniformly
Figure 3-79 Cylinder created for the cap of the handle

8/9/2019 c03 Alias Design 2010 Eval
http://slidepdf.com/reader/full/c03-alias-design-2010-eval 40/54
3-40 Autodesk Alias Design for Designers
E v al u ati o nC o p y .D o n ot r e p r od u c e .F o ri nf o r m ati o n
vi sit w w w . c ad ci m . c o m
NoteWhen you draw lines with the Line tool, keypoints are also displayed. You need to turn off the
display of these keypoints to suit the background color. The procedure to change the color relatedto the interface has been discussed in Chapter 1.
Turning off the Display of Curves Used in the Extrude FeatureFor clear display of the model, you need to turn off the display of the curves used in theextrude feature. You can do so by using layers.
1. Choose Layers > New from the menu bar; a new layer L1 is displayed in the Layersbar.
2. Double-click on the layer L1; the layer text edit box is displayed.
3. Enter Extrude Curves in the layer text edit box and press ENTER; the layer L1 is renamedto Extrude Curves.
4. Next, select the prole curve and the extrude path used in the extrude feature; the selectedcurves get highlighted.
5. Press and hold the left mouse button on the Extrude Curve layer; a yout is displayed.
6. Choose the Assign option from the yout; curves are assigned to the Extrude Curveslayer.
7. Press and hold the left mouse button to display the yout again.
8. Choose the Visible option from the yout; the visibility of the curves assigned to theExtrude Curves layer is turned off.
Applying the Diagnostic Shading to the ModelThe model that you have created is in the wireframe mode. For a better view, you needto shade the model.
1. Choose ObjectDisplay > Diagnostic Shading from the menu bar; the Diagnostic shading dialog box is displayed. You can also invoke this dialog box by choosing Window > ControlPanel from the menu bar. On doing so, the Control Panel is displayed along with the Shading area at the bottom of this panel.
2. Choose the User-dened texture button from the Shading area; the model getsshaded, as shown in Figure 3-84.
Saving the FileTo save the above model, you need to create a new project directory, c03_tutorials. Thenew directory helps you store all les efciently.

8/9/2019 c03 Alias Design 2010 Eval
http://slidepdf.com/reader/full/c03-alias-design-2010-eval 41/54
Working with Surfaces-I 3-41
1. Choose File > Save from the menu bar; the Save Wire dialog box is displayed. You canalso invoke this dialog box by pressing the ALT+S keys.
2. Choose the down arrow next to the Project eld and select the New Project option fromthe drop-down list; the new project is displayed in the Save in drop-down list.
3. Browse to the aliasdesign_2010 folder in the Save in drop-down list; all les and foldersare displayed in the list box.
4. Choose the Create New Folder button from the Save Wire dialog box and name the newfolder as c03_tutorials.
5. Double-click on the c03_tutorials folder to display it in the Save in drop-down list.
6. Next, choose the Set Current option from the Project eld and then enter c03_tut01the Object name edit box.
7. Choose the Save button; Alias Design saves the le as c03_tut01.wire.
The location of this le is given below:
/aliasdesign_2010\c03_tutorials\c03_tut01.wire
8. Choose File > Exit from the menu bar; the conrm message box is displayed.
9. Choose the Don’t Save button to exit the application.
Figure 3-83 Model after creating the net Figure 3-84 Model after diagnostic shading

8/9/2019 c03 Alias Design 2010 Eval
http://slidepdf.com/reader/full/c03-alias-design-2010-eval 42/54
3-42 Autodesk Alias Design for Designers
E v al u ati o nC o p y .D o n ot r e p r od u c e .F o ri nf o r m ati o n
vi sit w w w . c ad ci m . c o m
In this tutorial, you will create the model shown in Figure 3-85. Figure 3-86 shows the modelin the Left window. After creating the model, you will shade it to give it a realistic look.
(Expected time: 1 hr 30 min)
The following steps are required to complete this tutorial:
a. Start a new wire le.b. Create the base feature of the model by using the Revolve surface tool.c. Create the central part of the model by using the Skin surface tool.d. Turn off the visibility of the curves used in the base feature and central part.e. Create the blade joint by using the Cylinder tool.f. Create the blade of the model by using the Skin surface tool.g. Close the ends of the blade by using the Set planar tool.h. Group the blade joint with the closed-end blade by using the Edit menu.i. Copy and rotate the above grouped parts by using the Edit menu and the Rotate tool,
respectively. j. Create the tail piece by using the Skin surface tool.
k. Close the ends of the tail piece by using the Set planar tool.l. Shade the model by using the diagnostic shading.m. Save the model and exit.
Starting a New Wire File1. Choose Start > All Programs > Autodesk > Alias 2010 > Alias 2010 from the taskbar;
the Autodesk Alias Design 2010 window is displayed informing about the start of thesoftware.
Figure 3-85 Model for Tutorial 2 Figure 3-86 View of the model in the Left window
Tutorial 2

8/9/2019 c03 Alias Design 2010 Eval
http://slidepdf.com/reader/full/c03-alias-design-2010-eval 43/54
Working with Surfaces-I 3-43
As Alias 2010 gets started, a Design screen is displayed. You need to start a new wire lefor creating the model.
2. Choose File > New from the menu bar; a new Alias wire le gets started and four windowsare displayed on the screen.
Creating the Base FeatureThe base feature of the model is created by using the Revolve surface tool. First, creatthe sketch of the required prole by using the Polyline tool and then revolve the sameprole.
1. Choose Layouts > Left from the menu bar; the Left window expands to ll the entireinterface screen. Also, choose WindowDisplay > Toggles > Grid from the menu bar toturn on the grid display, if grids are not displayed already.
2. Press and hold the left mouse button on the Line button in the Keypoint Curve Toolbar
a yout is displayed.
3. Choose the Polyline button from the yout and create the prole, as shown inFigure 3-87. You can use the Snap to Grid option to create the prole easily.
4. Double-click on the Revolve surface button in the Surfaces tab of the Palette ;the Revolve Options dialog box is displayed.
5. Select the Z and Global radio buttons from the Revolution Axis and Axes areas respectiveland then choose the Go button to exit the Revolve Options dialog box.
6. Select the polyline from the Left window; the base feature is created, as shown inFigure 3-88.
Figure 3-88 Base feature of the model Figure 3-87 Prole of the base feature

8/9/2019 c03 Alias Design 2010 Eval
http://slidepdf.com/reader/full/c03-alias-design-2010-eval 44/54
3-44 Autodesk Alias Design for Designers
E v al u ati o nC o p y .D o n ot r e p r od u c e .F o ri nf o r m ati o n
vi sit w w w . c ad ci m . c o m
Note1. The endpoints of proles need to lie on the Z-axis. Keeping the endpoints of proles on Z-axis
allows you to create the closed revolve feature. Also, the lower endpoint of the prole needs tobe at the origin.
2. In Figures 3-87 and 3-88, the grid display has been turned off for clarity of the features.
Creating the Central PartAfter creating the base feature, you need to create the central part of the model by usingthe Revolve surface tool.
1. Choose the Polyline button from the Keypoint Curve Toolbox and create apolyline, as shown in Figure 3-89.
2. Choose the Arc (two point) button from the Keypoint Curve Toolbox and createan arc, refer to Figure 3-89. Make sure that the start point of the arc snaps to the
endpoint of the polyline.
3. Next, choose the Line-arc button from the Keypoint Curve Toolbox and createa linearc, refer to Figure 3-89. Make sure that the start point of the line-arc snapsto the endpoint of the arc.
4. Choose Break curve at keypoint > Join curves from the Keypoint Curve toolbox ; you are prompted to select keypoints.
5. Click at a position in the active window where the keypoints of the polyline and the arccoincide; the curves are attached.
Similarly, attach the linearc with the two point arc.
6. Next, choose the Set pivot button from the Transform tab in the Palette ; you areprompted to specify the new position of the pivot point.
7. Drag the pivot point to the desired location, refer to Figure 3-89.
8. Double-click on the Revolve surface button from the Surfaces tab in the Palette ;the Revolve Options dialog box is displayed.
9. Select the X and Local radio buttons from the Revolution Axis and Axes areas respectively,and then choose the Go button; you are prompted to select the curve.
10. Select the joined curves; the central part of the model is created, as shown inFigure 3-90.
Turning the Display of Curves off For clear display of the model, you need to turn off the display of the curves that wereused to create the base feature and the central part. You can do so by using layers.

8/9/2019 c03 Alias Design 2010 Eval
http://slidepdf.com/reader/full/c03-alias-design-2010-eval 45/54
Working with Surfaces-I 3-45
1. Choose Layers > New from the menu bar; a new layer L1 is displayed in the Layers bar.
2. Double-click on the layer L1; the layer text edit box is displayed.
3. Enter Base Feature Curve in the layer text edit box and press ENTER; the layer L1 isrenamed to Base Feature Curve.
4. Next, select the prole curve used in the base feature; the selected curve is highlighted.
5. Press and hold the left mouse button on the Base Feature Curve layer in the Layers bar;the layer yout is displayed.
6. Choose the Assign option from the layer yout; the curves are assigned to the Base FeatureCurve layer.
7. Press and hold the left mouse button to display the layer yout again.
8. Choose the Visible option from the layer yout; the visibility of the curve assigned to theBase Feature Curve layer is turned off.
9. Similarly, create a new layer and rename it as Central Part Curves. Assign the joined curves(polyline, two point arc, and linearc) to this layer and then turn off its visibility.
Creating the Blade JointThe blade joint is created on top of the central part by using the Cylinder tool.
1. Choose Layouts > Top from the menu bar; the Top window is expanded to ll the entiredrawing area.
2. Choose the Cylinder button from the Surfaces tab in the Palette ; you are promptedto specify the position of the cylinder.
Figure 3-89 Prole of the central part Figure 3-90 Central part

8/9/2019 c03 Alias Design 2010 Eval
http://slidepdf.com/reader/full/c03-alias-design-2010-eval 46/54
3-46 Autodesk Alias Design for Designers
E v al u ati o nC o p y .D o n ot r e p r od u c e .F o ri nf o r m ati o n
vi sit w w w . c ad ci m . c o m
3. Click in the Top window to specify the position of the cylinder; you will notice that thecylinder is created at the base feature in the Perspective window.
4. Use the manipulator in the Left window to position the cylinder at the requiredposition.
5. Choose the Scale button from the Transform tab in the Palette ; you are promptedto enter the scale factor.
6. Enter 40 or a suitable value in the promptline and press ENTER; the blade joint is scaledto the specied scale, as shown in Figure 3-91. Figure 3-92 shows the scaled blade jointin the Perspective window.
Creating the BladeBlades are created by using the Skin surface tool. You need to create two closed curvesfor the skin surface.
1. Choose the Ellipse button from the Keypoint Curve Toolbox ; you are promptedto specify the position of the ellipse.
2. Click in the window to specify the position of the rst ellipse.
3. Create another ellipse in line with the rst ellipse, as shown in Figure 3-93. Figure 3-94shows two ellipses in the Top window.
4. Next, choose the Skin surface button from the Surfaces tab in the Palette ; youare prompted to select the rst curve.
5. Select the rst ellipse; you are prompted to select the next curve.
6. Select the second ellipse; the skin surface is created, as shown in Figure 3-95.
Figure 3-92 Blade joint displayed in the Perspective window
Figure 3-91 Blade joint after scaling

8/9/2019 c03 Alias Design 2010 Eval
http://slidepdf.com/reader/full/c03-alias-design-2010-eval 47/54
Working with Surfaces-I 3-47
Closing the Ends of the BladeThe ends of the blade can be closed by using the Set planar tool.
1. Choose the Set planar button from the Surfaces tab in the Palette ; you areprompted to select the curve.
2. Select the top and bottom edges of the skin surface (or two ellipses) and then choose theGo button; the planar surfaces are created, as shown in Figure 3-96.
Grouping the Blade, Blade Joint, and Planar SurfacesYou need to group the blade joint, blade and its lower and upper planar surfaces.
1. Select the blade joint, blade, and the lower and upper planar surfaces of the blade; theselected entities are highlighted.
Figure 3-94 Ellipses displayed in theTop windo Figure 3-93 Two ellipses created in line withthe skin surface
Figure 3-96 Planar surfaces created at thetop and bottom of the blade
Figure 3-95 Skin surface

8/9/2019 c03 Alias Design 2010 Eval
http://slidepdf.com/reader/full/c03-alias-design-2010-eval 48/54
3-48 Autodesk Alias Design for Designers
E v al u a
ti o nC o p y .D o n ot r e p r od u c e .F o ri nf o r m ati o n
vi sit w w w . c ad ci m . c o m
2. Choose Edit > Group from the menu bar; the selected entities are grouped.
Note If the pivot point of the grouped entities is not located at the center of the central part feature, you need to place it at the center by using theSet pivot tool.
Creating the other Instances of the Grouped EntitiesAfter grouping the above-mentioned entities, you need to create two more instances of grouped entities.
1. Select the group created, if not selected already. Next, choose Edit > Copy and then Edit > Paste from the menu bar; the grouped entities are copied and placed exactly at theoriginal grouped feature.
2. Next, choose the Rotate button from theTransform tab in the Palette ; you are
prompted to enter the rotation anglesabout the X, Y, and Z axes.
3. Enter 120 , 0, 0 in the promptline andpress ENTER; the grouped entities arerotated, as specied, about the X, Y, andZ axes.
4. Similarly, create the third instanceof the grouped entities, as shown inFigure 3-97.
Creating the Tail PieceThe tail piece is created by using the Skin surface tool. You need to create two curves forcreating a skin surface.
1. Choose the Line-arc button from the Keypoint Curve Toolbox and create theprole. Note that you need to create the prole at an offset of 10 units or a suitable
value from the center of the central part of the model, as shown in Figure 3-98.
2. Choose Edit > Copy and then Edit > Paste from the menu bar; the linearc prole iscopied and placed exactly on the original curve.
3. Next, choose the Move button from the Transform tab in the Palette and thenmove the linearc to a new position, as shown in Figure 3-99.
4. Choose the Skin surface button from the Surfaces tab in the Palette ; you areprompted to select the rst curve.
Figure 3-97 Model after creating all instances of grouped entities

8/9/2019 c03 Alias Design 2010 Eval
http://slidepdf.com/reader/full/c03-alias-design-2010-eval 49/54
Working with Surfaces-I 3-49
5. Select the rst linearc prole; you are prompted to select the next curve.
6. Select the copied linearc prole; the skin surface is created, as shown in Figure 3-100.
Closing the Front and Back Faces of the Tail PieceYou can close the front and back faces of the tail piece by using the Set planar tool.
1. Choose the Set planar button from the Surfaces tab in the Palette ; you areprompted to select the curve.
2. Select both the edges of the skin surface and choose the Go button; the two planar surfaces
are created, as shown in Figure 3-101. Figure 3-102 shows the complete model.
Figure 3-99 Copied prole moved to a new position
Figure 3-98 Prole of the tail piece
Figure 3-101 Planar surfaces created on the front and back faces
Figure 3-100 Skin surface

8/9/2019 c03 Alias Design 2010 Eval
http://slidepdf.com/reader/full/c03-alias-design-2010-eval 50/54
3-50 Autodesk Alias Design for Designers
E v al u ati o nC o p y .D o n ot r e p r od u c e .F o ri nf o r m ati o n
vi sit w w w . c ad ci m . c o m
Applying the Diagnostic Shading to the ModelThe model that you have created is in the wireframe mode. For a better view, you needto shade the model.
1. Choose ObjectDisplay > Diagnostic Shading from the menu bar; the Diagnostic Shading
dialog box is invoked. You can also invoke this dialog box by choosing Windows > ControlPanel from the menu bar; the Control Panel is displayed along with the Shading area atthe bottom of this panel.
2. Choose the User-dened texture button from the Shading area; the model isshaded, as shown in Figure 3-103. You can choose the rest of the buttons in thisarea to get other shades.
Note After shading the model, select the complete model from the active window and clear the IsoparmU and V check boxes from the Display area of the Control Panel . It will hide the isoparametricU and V curves, thus giving a more realistic view to the model.
You can turn off the visibility of the curves used for creating blades and tail piece by using layers, as discussed earlier in this tutorial.
Saving the FileYou need to save the created model in the c03_tutorials folder with the name c03_tut02 .
As you have already created the c03_tutorials folder in Tutorial 1 and set it as the currentproject, you need not create a new folder.
1. Choose File > Save as from the menu bar; the Save Wire dialog box is invoked. You canalso invoke this dialog box by pressing the ALT+S keys.
2. Click on the down arrow given on the right of the Go eld to display a drop-down list,and then select Current Project from this drop-down list.
Figure 3-103 Model after shading Figure 3-102 Complete model

8/9/2019 c03 Alias Design 2010 Eval
http://slidepdf.com/reader/full/c03-alias-design-2010-eval 51/54
Working with Surfaces-I 3-51
3. Enter c03_tut02 in the Object name edit box and then choose the Save button; AliDesign saves the le as c03_tut02.wire.
The location of this le is given below:
\aliasdesign_2010\c03_tutorials\c03_tut02.wire4. Choose File > Exit from the menu bar; the conrm message box is displayed.
5. Choose the Don’t Save button to exit the application.
Answer the following questions and then compare them to those given at the end of thischapter:
1. In the Revolution Axis area of the Revolution Options dialog box, the Z radio button iselected by default. (T/F)
2. The Create Caps area is used with open generation curves. (T/F)
3. For creating a skin surface, you need at least two curves. (T/F)
4. The Set planar tool is used to create a trimmed surface. (T/F)
5. Alias allows you to cut, copy, and paste objects. (T/F)
6. Press the __________ keys to copy an object or a component.
7. The __________ command is used to repeat the last executed command.
8. In case of uniform knot spacing, the __________ of the assigned texture occurs to t evenlybetween the isoparametric curves.
9. Selecting the __________ radio button in the Layers options area of the Paste Optionsdialog box allows you to specify the layer where objects are pasted.
10. While pasting an object using the duplicate layers option from the Paste options men
a duplicate layer named __________ will be created, in case the existing layer is named asLine.
Self-Evaluation Test

8/9/2019 c03 Alias Design 2010 Eval
http://slidepdf.com/reader/full/c03-alias-design-2010-eval 52/54
3-52 Autodesk Alias Design for Designers
E v al u ati o nC o p y .D o n ot r e p r od u c e .F o ri nf o r m ati o n
vi sit w w w . c ad ci m . c o m
Answer the following questions:
1. Which of the following degrees is selected by default in the Surface Degree area of the
Revolve Options dialog box? (a) 1 (b) 2(c) 3 (d) 7
2. How many additional isoparametric curves are created on a surface if you enter 3 in theNumber of Spans edit box in the Skinning Options dialog box?
(a) 1 (b) 2(c) 3 (d) 4
3. Which of the following keys is pressed to create a single skin surface from a set of curves?
(a) SHIFT (b) ALT(c) CTRL (d) TAB
4. In the Revolve Options dialog box, the Global radio button is selected by default in the Axes area. (T/F)
5. In the Extrude Options dialog box, the Extrude pivot area is displayed only when theTube radio button is selected from the Style area. (T/F)
6. A curve of constant U or constant V parameter is known as isoparametric curve. (T/F)
7. The __________ edit box in the Preset Grid Options dialog box is used to specify thenumber of subdivision lines between two main grid lines.
8. The __________ area is used to specify the condition at the ends of the extruded surface.
9. The Set planar tool works only on the proles that form a __________ loop.
10. You can reverse the effect of the previous command by choosing __________ from themenu bar.
Review Questions

8/9/2019 c03 Alias Design 2010 Eval
http://slidepdf.com/reader/full/c03-alias-design-2010-eval 53/54
Working with Surfaces-I 3-53
Figure 3-104 Model for Exercise 1
Exercises
Exercise 1Create the model, as shown in Figure 3-104. After creating the model, you will shade it to give it
a realistic look. (Expected time: 30 min)
Hint
1. Create the chair padding (legs) by using the Extrude tool.2. Choose the Circle button from the Curves tab to create the prole curve.3. After creating the generation curve, create the path curve by using the Line-arc tool.4. Specify the position of different segments of the linearc by entering coordinates in the
promptline.5. Extrude the circle along the path curve to create the chair padding.6. Create the seat of the chair by using the Skin surface tool.

8/9/2019 c03 Alias Design 2010 Eval
http://slidepdf.com/reader/full/c03-alias-design-2010-eval 54/54
3-54 Autodesk Alias Design for Designers
v al u ati o nC o p y .D o n ot r e p r od u c e .F o ri nf o r m ati o n
vi sit w w w . c ad ci m . c o m
Create the model, as shown in Figure 3-105. After creating the model, you will shade it to giveit a realistic look. (Expected time: 45 min)
Figure 3-105 Model for Exercise 2
Exercise 2