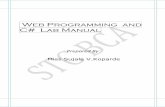C Sharp Program
-
Upload
rajeevjaiswa8 -
Category
Documents
-
view
235 -
download
0
Transcript of C Sharp Program

8/3/2019 C Sharp Program
http://slidepdf.com/reader/full/c-sharp-program 1/13
C sharp program
Uploading file using c sharp
protected void Button1_Click(object sender, EventArgs e)
{
if (FileUpload1.HasFile)
{
string filename = System.IO.Path.GetFileName(FileUpload1.FileName);
string extension = System.IO.Path.GetExtension(filename);
//Session["filepath"] = System.IO.Path.GetFullPath(filename);
if (extension == ".pdf")
{
if (Label1.Text == "")
{
if (Label1.Text == "")
{
//FileUpload1.SaveAs("path of the folder\\" + filename);
//Session["filepath"] = "path of the folder\\" + filename;
//System.Security.Permissions.FileIOPermission = true;
FileUpload1.SaveAs("path of the folder" + filename);
Session["filepath"] = "path of the folder\\" + filename;
}
if (Page.IsValid)
{
Addrecordtodatabase();
}
}
}
else
{
Label1.Visible = true;
Label1.Text = "Only Pdf file Allowed";
}
}

8/3/2019 C Sharp Program
http://slidepdf.com/reader/full/c-sharp-program 2/13
else
{
Label1.Visible = true;
Label1.Text = "You have not uploaded the file";
}
}
protected void Addrecordtodatabase()
{
try
{
String sql = "";
sql = "Insert into pdftbl(title,filepath)values('" + titletxt.Text + "','"+Session["filepath"].ToString()+"')";
SqlConnection con = new SqlConnection();
con.ConnectionString = ConfigurationManager.AppSettings["ConnectionString"];
con.Open();
SqlCommand com = new SqlCommand(sql, con);
com.ExecuteNonQuery();
con.Close();
clearcontent(this);
Page.RegisterStartupScript("myscript", "<script languange=javascript>alert('File has been uploaded
Successfully')</script>");
}
catch (Exception e)
{
throw (e);
}
}
protected void clearcontent(System.Web.UI.Page cont)
{foreach (Control ctrl in cont.Form.Controls)
{
if (ctrl.GetType() == typeof(TextBox))
{
((TextBox)ctrl).Text = "";
}
}
}
}

8/3/2019 C Sharp Program
http://slidepdf.com/reader/full/c-sharp-program 3/13
Coloring of mdi form
The hierarchy for the File menu should look like this.
File
->New
-->Original
-->Blue
-->Red
->Exit
It's better to understand with a screenshot:
As you know from Microsoft Word and all the other MDI applications, the creation of new child forms is made
from a menu or a toolbar. In this tutorial we use a menu.
We choosed in this tutorial to be able to build 3 types of child forms, 'Original', 'Blue' and 'Red'.

8/3/2019 C Sharp Program
http://slidepdf.com/reader/full/c-sharp-program 4/13
Let's see how we can create a child form at runtime, as this is the main scope of the tutorial.
Double click the 'Original' item from the File -> New menu.
Visual C# .NET sends us to the part where we code:
private void mnuFileNewStandard_Click(object sender, System.EventArgs e)
{
}
Replace the code with the following:
private void mnuFileNewStandard_Click(object sender, System.EventArgs e)
{
// Create a new form
Form standardFrm = new Form();
// Give it a title
standardFrm.Text = "Standard Form";
// Who's child is this window
standardFrm.MdiParent = this;
// Show it
standardFrm.Show();
}
In the first line we create a new form named 'standardFrm'. The new form is created like any other form. In the
second we give it a generic title.
In the third we specify the parent of the newly created window by setting MdiParent to the current main window
(this). This makes the form appear in the MDI form.
Finally the form is displayed.
It's time to make the blueFrm. Double click the 'Blue' item from the File -> New menu.
After Visual C# .NET takes you to the part where you code, use the following code:
private void mnuFileNewBlue_Click(object sender, System.EventArgs e)
{
// Create a new form
Form blueFrm = new Form();

8/3/2019 C Sharp Program
http://slidepdf.com/reader/full/c-sharp-program 5/13
// Give it a title
blueFrm.Text = "Blue Form";
// Change the background color of the form
blueFrm.BackColor = System.Drawing.Color.Blue;
// Make the child form maximized
blueFrm.WindowState= System.Windows.Forms.FormWindowState.Maximized;
// Who's child is this window
blueFrm.MdiParent = this;
// Show it
blueFrm.Show();
}
Again we create a new form, this time named 'blueFrm' and we give it a title.
We set the background color of the new form to blue in the third line of code.
Next we set the WindowsState of the Window to Maximized.
We assign the window to the parent window (MDI) and display it.
After you compile the code create a new Standard form and a Blue form.
As you saw, the Blue form is maximized. Click the 'Windows' menu and you will see the list of available openedforms and a checkmark next to the one selected. Using this menu you can easily switch between forms.
Finally, let's make the code for redFrm by double clicking the 'Red' item from the File -> New menu and inserting
this code:
private void mnuFileNewRed_Click(object sender, System.EventArgs e)
{

8/3/2019 C Sharp Program
http://slidepdf.com/reader/full/c-sharp-program 6/13
// Create a new form
Form redFrm = new Form();
// Give it a title
redFrm.Text = "Red Form";
// Change the background color of the form
redFrm.BackColor = System.Drawing.Color.Red;
// Create a new button
Button newStandardBtn = new Button();
// Set the width of the button
newStandardBtn.Width = 120;
// Set the caption of the button
newStandardBtn.Text = "New Standard form";
// Set the position of the button
newStandardBtn.Left = (redFrm.Width - newStandardBtn.Width) / 2;
newStandardBtn.Top = 20;
// When the button is clicked create a Standard form
newStandardBtn.Click += new System.EventHandler(this.mnuFileNewStandard
_Click);
// Add the button to the form
redFrm.Controls.Add(newStandardBtn);
// Who's child is this window
redFrm.MdiParent = this;
// Show it
redFrm.Show();
}
As you can see, the first lines do the same thing as the earlier examples.
On the next lines we create a button named 'newStandardBtn' and give it a width of 120 pixels. Next we set this
button's Text property to 'New Standard form' - because it will create a new Standard form.
We horizontally center the button by finding the center of the form (substract the width of the button from the form
and divide the result by 2) and set the vertical position 20 pixels far from the top.
When the Click event of the button occurs, that is when the user clicks the button we want to act the same as if
he was clicking the Standard item from the File -> New menu.

8/3/2019 C Sharp Program
http://slidepdf.com/reader/full/c-sharp-program 7/13
After that the button is added to the form and we're finished!
The following is a screenshot of our brand new ugly red form:
If you want to add functionality to the 'Exit' item in the 'File' menu add the following code after double clicking on
it:
private void mnuFileExit_Click(object sender, System.EventArgs e)
{
Application.Exit();
} The hierarchy for the File menu should look like this.
File
->New
-->Original-->Blue
-->Red
->Exit
It's better to understand with a screenshot:
As you know from Microsoft Word and all the other MDI applications, the creation of new child forms is made

8/3/2019 C Sharp Program
http://slidepdf.com/reader/full/c-sharp-program 8/13
from a menu or a toolbar. In this tutorial we use a menu.
We choosed in this tutorial to be able to build 3 types of child forms, 'Original', 'Blue' and 'Red'.
Let's see how we can create a child form at runtime, as this is the main scope of the tutorial.
Double click the 'Original' item from the File -> New menu.Visual C# .NET sends us to the part where we code:
private void mnuFileNewStandard_Click(object sender, System.EventArgs e)
{
}
Replace the code with the following:
private void mnuFileNewStandard_Click(object sender, System.EventArgs e)
{
// Create a new form
Form standardFrm = new Form();
// Give it a title
standardFrm.Text = "Standard Form";
// Who's child is this window
standardFrm.MdiParent = this;
// Show it
standardFrm.Show();
}
In the first line we create a new form named 'standardFrm'. The new form is created like any other form. In the
second we give it a generic title.
In the third we specify the parent of the newly created window by setting MdiParent to the current main window(this). This makes the form appear in the MDI form.
Finally the form is displayed.
It's time to make the blueFrm. Double click the 'Blue' item from the File -> New menu.
After Visual C# .NET takes you to the part where you code, use the following code:
private void mnuFileNewBlue_Click(object sender, System.EventArgs e)

8/3/2019 C Sharp Program
http://slidepdf.com/reader/full/c-sharp-program 9/13
{
// Create a new form
Form blueFrm = new Form();
// Give it a title
blueFrm.Text = "Blue Form";
// Change the background color of the form
blueFrm.BackColor = System.Drawing.Color.Blue;
// Make the child form maximized
blueFrm.WindowState= System.Windows.Forms.FormWindowState.Maximized;
// Who's child is this window
blueFrm.MdiParent = this;
// Show itblueFrm.Show();
}
Again we create a new form, this time named 'blueFrm' and we give it a title.
We set the background color of the new form to blue in the third line of code.
Next we set the WindowsState of the Window to Maximized.
We assign the window to the parent window (MDI) and display it.
After you compile the code create a new Standard form and a Blue form.
As you saw, the Blue form is maximized. Click the 'Windows' menu and you will see the list of available opened
forms and a checkmark next to the one selected. Using this menu you can easily switch between forms.
Finally, let's make the code for redFrm by double clicking the 'Red' item from the File -> New menu and inserting
this code:

8/3/2019 C Sharp Program
http://slidepdf.com/reader/full/c-sharp-program 10/13
private void mnuFileNewRed_Click(object sender, System.EventArgs e)
{
// Create a new form
Form redFrm = new Form();
// Give it a title
redFrm.Text = "Red Form";
// Change the background color of the form
redFrm.BackColor = System.Drawing.Color.Red;
// Create a new button
Button newStandardBtn = new Button();
// Set the width of the button
newStandardBtn.Width = 120;
// Set the caption of the button
newStandardBtn.Text = "New Standard form";
// Set the position of the button
newStandardBtn.Left = (redFrm.Width - newStandardBtn.Width) / 2;
newStandardBtn.Top = 20;
// When the button is clicked create a Standard form
newStandardBtn.Click += new System.EventHandler(this.mnuFileNewStandard
_Click);
// Add the button to the form
redFrm.Controls.Add(newStandardBtn);
// Who's child is this window
redFrm.MdiParent = this;
// Show it
redFrm.Show();
}
As you can see, the first lines do the same thing as the earlier examples.
On the next lines we create a button named 'newStandardBtn' and give it a width of 120 pixels. Next we set this
button's Text property to 'New Standard form' - because it will create a new Standard form.
We horizontally center the button by finding the center of the form (substract the width of the button from the form
and divide the result by 2) and set the vertical position 20 pixels far from the top.

8/3/2019 C Sharp Program
http://slidepdf.com/reader/full/c-sharp-program 11/13
When the Click event of the button occurs, that is when the user clicks the button we want to act the same as if
he was clicking the Standard item from the File -> New menu.
After that the button is added to the form and we're finished!
The following is a screenshot of our brand new ugly red form:
If you want to add functionality to the 'Exit' item in the 'File' menu add the following code after double clicking on
it: private void mnuFileExit_Click(object sender, System.EventArgs e)
{
Application.Exit();
}
Fill the datagrid view with tha database data
In this tutorial, I'm going to show a fairly simple way to bind a .NET DataGridView to a database. The form
designer has some support for data binding, but I found doing it without the form designer is a little easier to
understand and implement. Also, when I'm developing a desktop database application, my database schemas
are rarely 100% defined, and the form designer doesn't easily support changes to the database.
The database I'm going to use for the example code will be an Access database. I know Access databases aren't
the preferred database type for developers - because of their speed and scalability. However, for simple
database apps, Access is hard to beat - since you don't need to install any outside database engines. In reality,
the concepts shown in this tutorial can be used with any number of databases.

8/3/2019 C Sharp Program
http://slidepdf.com/reader/full/c-sharp-program 12/13
The first thing we'll need to do is generate a connection string to connect to our Access database. For simplicity,
the database I'm using doesn't require any authentication. If your database has authentication, MSDN has
some great documentation on how to accomplish that.string connString = "Provider=Microsoft.Jet.OLEDB.4.0;DataSource=C:\\myDatabase.mdb";
The connection string is broken up into two parts, a provider and a data source. The provider is the engine we're
going to be using - in this case, Microsoft's Jet engine. The data source, for Access, is simply the path to thedatabase file.
Now let's use the connection string and get some data from our database.
//create the connection string string connString = "Provider=Microsoft.Jet.OLEDB.4.0;DataSource=C:\\myDatabase.mdb";
//create the database query string query = "SELECT * FROM MyTable";
//create an OleDbDataAdapter to execute the query OleDbDataAdapter dAdapter = new OleDbDataAdapter(query, connString);
//create a command builder
OleDbCommandBuilder cBuilder = new OleDbCommandBuilder(dAdapter);
//create a DataTable to hold the query results DataTable dTable = new DataTable();
//fill the DataTable dAdapter.Fill(dTable);
To keep the code simple, I've left out a lot of error handling. You'll definitely want to
surround dAdapter.Fill with some exception handling. That call will fail for many different reasons - for
instance the database isn't where the connection string says it is, or the query string is invalid SQL code.
So let's go through what this code is actually doing. The first thing to do is to create the connection string as
described above. Then we need an SQL statement to execute on our database. This can be any SELECT
statement you want. Next we create anOleDbDataAdapter which serves as a bridge between our DataTable and our database. An
OleDbCommandBuilder comes next. This beautiful object automatically generates SQL insert, update, and
delete statements to rectify changes made to our DataTable. Next we need to make a DataTable to hold the
information retrieved from the database. And lastly, we call dAdapter.Fill(dTable) which executes our SQL
query and fillsdTable with the results.
Now that we have a DataTable filled with database information, let's see how to synchronize it with
aDataGridView.//the DataGridView DataGridView dgView = new DataGridView();
//BindingSource to sync DataTable and DataGridView BindingSource bSource = new BindingSource();
//set the BindingSource DataSource bSource.DataSource = dTable;
//set the DataGridView DataSource dgView.DataSource = bSource;
The BindingSource object is what will be keeping our DataTable synchronized with the DataGridView. So
we set the DataSource of the BindingSource to dTable, then set the DataSource of the DataGridView to
theBindingSource. Now when your program runs, the DataGridView should be filled with the results of your
SQL query.
At point, any changes made by the user in the DataGridView will automically be made to the DataTable, dTable.Now we need a way to get the changes back into the database. All you have to do is call the Update function of
theOleDbDataAdapter with the DataTable as the argument to accomplish this.

8/3/2019 C Sharp Program
http://slidepdf.com/reader/full/c-sharp-program 13/13
dAdapter.Update(dTable);
This call will use the OleDbCommandBuilder to create all of the necessary SQL code to synchronize your
database with the changes made to dTable. But, when should you call this function? There's lots of different
answers to that. If you have a save button, call it when the user pushes save. If you want the database updated
in real-time, I like to call it on the DataGridView's Validating event.
1. using System;
2. using System.Collections.Generic;3. using System.Linq;
4. using System.Text;
5. namespace ConsoleApplication1
6. {
7. class Myclass
8. {
9. static void Main(string[] args)
10. {
11. Myclass d = new Myclass();
12. d.Myprog("ahasda");
13. }
14. void Myprog( params string[] s) 15. {
16. int num=0;
17. foreach (string r in s)
18. {
19. if (r.Contains('a'))
20. {
21. num++;
22. }
23. }
24. Console.WriteLine(num);
25. }
26. } 27. }