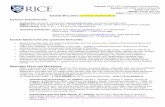C ourse Number: 152530SRM2CRPRCH0111 V004 – last update by IES SRM Core Purchasing Training...
-
Upload
prosper-anderson -
Category
Documents
-
view
216 -
download
0
Transcript of C ourse Number: 152530SRM2CRPRCH0111 V004 – last update by IES SRM Core Purchasing Training...

Course Number: 152530SRM2CRPRCH0111V004 – last update by IES
SRM Core Purchasing Training Participant’s SRM Core Purchasing Training Participant’s GuideGuide

Introduction and
Overview

Introduction
Introductions
Instructor
Participants
Expectations and Logistics

OverviewCourse Description
Provides knowledge and skills in the following areas of SRM: Managing the automatic assignment of requisitions
Creating and editing solicitation documents
Opening, evaluating, and awarding responses to solicitations
Creating and editing contracts and purchase orders
Becoming familiar with the portal and supplier registration

Learning Objective
State at least three (3) changes in the strategic purchasing and sourcing process

SRM Strategic Sourcing
“REQUIREMENT”
A shopping cart (or requisition) that has been approved and routed to a sourcing professional to process into a solicitation or purchase order
New Term

SRM Strategic SourcingThe goal across the Commonwealth is to have procurement start with a cart
The Commonwealth is moving away from multiple non-standard processes outside the SRM system
A shopping cart should be the starting point for any material or service request to the agency or DGS
Remember
This!

SRM Strategic SourcingIf your agency utilizes MRP to generate requisitions, those requisitions and orders will remain in R/3
MRP ordering activity accounts for only .2% of Commonwealth orders
If you review inventory reports and manually place orders, do this in SRM with a shopping cart
Select “Order as Direct Material” in the shopping cart
Special
Note

SRM Strategic Sourcing
MRP processes remain the same as in R/3
F. Y. I.

SRM Strategic Sourcing
Informal bids may be gathered through an RFQ in SRM
Then, create the PO from SRM
Informal bids may be gathered on the phone or by e-mail
Then create the PO in SRM, documenting the bid process
Informal
Bids

SRM Strategic Sourcing
SRM automatically assigns a cart to DGS when appropriate
Note New Threshold!Materials > $20,000 to DGSServices > $250,000 to DGS

SRM Strategic Sourcing
Certain solicitation documents (IFB, RFP, SPR, RFQ IT-ITQ) are automatically sent for approval based on workflow
Approval is important because immediately after final approval, the documents are visible to the suppliers
Suppliers can access the full solicitation document after the “Start Date” of the solicitation
New
Information

SRM Strategic Sourcing

SRM Strategic Sourcing

SRM Strategic Sourcing
Ink signatures are not required on electronically submitted responses to solicitations
New
Information

SRM Strategic Sourcing
Other users will receive appropriate training
Approvers receive Approver Training
Attorneys receive training on the system and on approvals
Comptrollers receive training to enable them to access any data or documents they need
Update

Introduction to SRMAt your desk, you will access SRM through the MyCommonwealth Workplace menu, as shown below
Today we are using a training environment, so the screens will look a bit different

Introduction to SRM
The “Old Look”
The Transaction Type in R/3

Introduction to SRM
The “New Look”
The Transaction Type field in SRM

Introduction to SRM
The “Old Look” Information found in TEXTS and through the SERVICES FOR OBJECTS icon…

Introduction to SRM
The “New Look”
…is now found on a Documents screen in SRM

Introduction to SRM
The “Old Look”
Item Overview and Item Detail screens in R/3 compare to…

Introduction to SRM
The “New Look”
…Item Overview and Item Details screens in SRM

Introduction to SRM
The “Old Look”
R/3 Message Output screens are replaced by…

Introduction to SRM
The “New Look”
…SRM’s Output Documents screen

Introduction to SRM
The “Old Look” and the “New Look”
R/3 toggles are replaced with a DETAILS icon in SRM

Introduction to SRM
The “New Look” A new feature: the partner data is now displayed directly on the Basic Data screen for header information, and on the PARTNER subordinate tab for line item choices

Introduction to SRM
The “New Look”
The SRM PRICES tab replaces the ITEM CONDITIONS option in R/3

Simulation
Log onto SRM and create a shopping cart using the “Describe Requirement” fields

Exercise
Log onto the system and create shopping carts
Follow instructions to complete the exercise

Receiving Requisitions: “The Buyer’s Worklist”

Learning Objectives
Reassign a requisition to a workgroup or a specific sourcing professional
Open a requisition assigned to my work group

Search/View
Solicitations
Receive Requisition
Respond/Submit
ResponseRegister
Collaborate/Manage
Create Contract or PO
MakeAward
Evaluate/Score
Responses
Receive/Open
Responses
Collaborate/Manage
Ag
ency
Su
pp
lier
Create/Approve
Solicitation
Monitor Response
Status
Sourcing with SRM
Advertise Solicitation

Receive the RequisitionWhat is a Buyer’s Worklist?
Because requirements are now initiated through a shopping cart, the ZME-57 and ME-57 R/3 transactions are no longer the standard ME-57 transactions will be used only to process
requisitions generated from MRP
A Buyer’s Worklist now shows pending requirements

Receive the Requisition
What is a Buyer’s Worklist?
The ZME-57 screen in R/3 is now the Buyer’s Worklist in SRM

Receive the Requisition
What is a Buyer’s Worklist?
One change you may notice is that SRM uses the term “Category” for the R/3 term “Material Group”

Receive the Requisition
What Can I Do in the Buyer’s Worklist?
Depending upon your role, you may be authorized to: Search for requirements that have not been
sourced
Add requirements to your work area
Return requirements to the worklist

Receive the RequisitionWhat Else Can I Do?Process requirements (shopping carts)
Create purchase orders Create solicitation documents Create contracts Propose and assign sources of supply to the requirement Create an auction (DGS only)
Note: After the purchase order or contract is created, the requisition/requirement disappears from the work area

Receive the Requisition
Assign requirements to a purchasing group
Reassign requirements For example, if a requirement is system-routed
to DGS, but DGS does not need to source the requirement, DGS can assign the requirement back to the original purchasing group
What Else Can I Do?(continued)

Receive the Requisition
The next section of training focuses on two of the tasks that can be performed in the Buyer’s Worklist areas:
1. Assign the requisition
2. Receive the requisition and process it

Simulation
Using SRM, assign a requisition

Receive the Requisition
1. Assign the requisition
2. Receive the requisition and process it

Assign the Requisition
Select Strategic Sourcing
Select Redistribute Workload

Assign the Requisition
If you are authorized to assign work to others:
Use the Redistribute Workload transaction to assign requirements to specific groups or sourcing professionals
Sends the requirements to the Buyer’s Worklist
This transaction is also used to reassign responsibility for solicitations, contracts, and purchase orders
How Do I Assign Work to Others?

Assign the RequisitionHow Do I Assign Work to Others?
Recall that, in SRM, a shopping cart might contain more than one type of commodity
The line items are listed separately in the ACM’s sourcing area
Assign individual line items to a purchaser
The purchaser will later select the individual line items to hold or to process when they appear in his/her own worklist

Assign the Requisition
Use the checkboxes to identify what type(s) of document you want to view
Requirements, POs, solicitations (bid invitations), and contracts are available options
Finding Potential Assignments

Assign the Requisition
Use other criteria from the drop-down menus to further refine the type of documents you want to view
Note that the Purchasing Group defaults to the buyer’s group, so it must be verified or changed
Finding Potential Assignments

Assign the Requisition
Note the “…” option at the bottom of a drop-down menu
This indicates that more options are available
Most search features, including drop-down menus, show only the most recently used, or most often used, options
Finding Potential Assignments

Assign the Requisition
This screen shows an example of data that were returned after selecting “…” on the previous drop-down menu
Find Other Options from Drop-Down Menu

Assign the Requisition
After selecting the search criteria you want to use, select the START button
Finding Potential Assignments

Assign the Requisition
The Results List screen displays
View a document by selecting its document number
Making the Assignment

Assign the Requisition
Select a document to assign by using the checkbox next to it
All documents can be selected at one time by using the header checkbox
Making the Assignment

Assign the RequisitionMaking the Assignment
Use the drop-up menu to select the Purchasing Organization to which you want to assign work

Assign the Requisition
Use the drop-up menu to select the Purchasing Group to which you want to assign work
Making the Assignment

Assign the Requisition
Select the START MANUAL ASSIGNMENT button
Do not use the ASSIGN AUTOMATICALLY button; it will not work
Making the Assignment

Assign the Requisition
The selected item(s) are displayed
De-select any items you do not want to reassign
Select the START ASSIGNMENT button
Alternately, select the BACK TO SEARCH RESULTS button to restart the search
Making the Assignment

Assign the Requisition
A dialogue box appears
Select the OK button to complete the assignment
Selecting the CANCEL button does not reassign any items
Making the Assignment

Assign the RequisitionMaking the Assignment
Selecting the OK button displays this MESSAGES screen
Select the UPDATE MESSAGES button to confirm the assignment(s)

Assign the Requisition
Select the BACK TO INITIAL SCREEN button to return to the Redistribution of Workload screen
Making the Assignment

Receive the Requisition
1. Assign the requisition
2. Receive the requisition and process it

Receive the Requisition
Select Sourcing
Select Carry Out Sourcing
Accessing the Buyer’s Worklist

Receive the Requisition
The Sourcing screen displays all open assignments
You will move assignments to your work area
Select the FIND tab to locate requirements that apply to your purchasing group
Using the Buyer’s Worklist

Receive the Requisition
Enter your Purchasing Organization and Purchasing Group
To find all assignments for your organization and group, leave other search fields blank
Finding Your Assignments

Receive the Requisition
To narrow the search, add information and/or select EXTENDED SEARCH link
Select the START button
Items matching your selection criteria appear on a new screen
Finding Your Assignments

Receive the Requisition
Using the checkboxes, select an item you want to add to your work area (to work with now)
Select the ASSIGN TO ME button Note that more items are available on the next page
Finding Your Assignments

Receive the Requisition
To view the original shopping cart and its details and documents, select its link
Working with the Assignments

Receive the Requisition
After assigning item(s), the Work Area screen displays
From this screen, it is possible to perform any necessary action on the requirement
Working with the Assignments

Receive the Requisition
Process the documents now…OR
If you cannot work on it now, select the REMOVE FROM WORK AREA button to make the requirements available to other sourcing professionals
Working with the Assignments

Receive the Requisition
If a purchaser has not yet held a requisition, the requisitioner can remove the request
The requisitioner must open the requisition and then delete the item(s) and/or shopping cart
This deletion makes the requisition unavailable to the purchaser
Working with the Assignments

Receive the Requisition
To see if a source of supply (contract) is available for the item, select the requirement’s checkbox
Then select the PROPOSE SOURCE OF SUPPLY button
Working with the Assignments

Receive the RequisitionPropose Source of Supply
Use the checkbox to select the desired source of supply
To view multiple suppliers, select the COMPARE PRICES button
When the source is chosen, select the UPDATE PURCHASE ORDER VALUE button to transfer the source of supply (contract) to the requirement

Receive the RequisitionPropose Source of Supply
Use the checkboxes to select desired source of supply
Select the COPY CHANGES AND BACK button

Receive the RequisitionPropose Source of Supply
If a suitable source of supply is not available, return to this Work Area screen
The item can be removed from the work area, if desired

Receive the Requisition
All solicitations can start from the CREATE BID INVITATION button
Purchase orders, and contracts can also be started directly from the worklist
Working with the Assignments

Assign a requirement to another sourcing professional
Follow instructions to complete the exercise
Exercise

Using the “Display SRM Documents”
Role

“Display SRM Documents” Role
Users will be assigned the “Display SRM Documents” role
View any requirement or document, even if you role does not allow you to work with that document
The documents will display for anyone, although you cannot change them without role authorization

“Display SRM Documents” Role
Select Display SRM Documents
This option gives SRM users access to procurement documents in a display-only view

“Display SRM Documents” Role
Select the option that corresponds to document you want to display

Selecting a menu option displays a search screen
Enter search criteria and select the START button
“Display SRM Documents” Role

Search results are displayed The Status column lists the document’s current
status Select the number of the document or the
action icons on the right to access information
“Display SRM Documents” Role

If you selected the document number or DETAILS icon, a new screen opens with the document on display
“Display SRM Documents” Role

The Follow-on Documents area indicates if a PO has been issued
If a PO has been created, you will see the PO number
“Display SRM Documents” Role

“Display SRM Documents” Role

View changes in versions of the document by selecting one of these buttons
“Display SRM Documents” Role

“Display SRM Documents” Role

Document numbers and status are displayed on the History tab
Select the PURCHASE CONTRACT link to display the contract associated with this bid invitation
“Display SRM Documents” Role

When reviewing a contract, you may be interested in the History tab
The History tab lists the document numbers and the status
“Display SRM Documents” Role

“Display SRM Documents” Role
When finished viewing the document, return to the main menu
Navigate to other areas within SRM if desired

How does a requisitioner know who is working on her shopping cart?
If a document has been created, use the Display SRM Documents role menu to find the requirement
If the requirement has not yet been worked on, call the DGS Associate Commodity Manager if necessary
http://www.dgs.state.pa.us/procurement/lib/procurement/reorganization/personnellisting.xls
“Display SRM Documents” Role

Five Types of Solicitation Documents

Learning Objectives
Explain the difference between public and restricted solicitation document types
Match the type of solicitation document with the business process that supports it
Use SRM to create at least one solicitation document
Post a solicitation in the portal

SRM Strategic Sourcing
Solicitation is a request for registered suppliers to submit an offer to provide materials or services to the Commonwealth
Response is the specific offer from a supplier to provide materials or services to the Commonwealth, including pricing and other criteria
The response to a solicitation may be in the form of a bid, proposal, quote, or other submission
Vocabulary
For legal and business purposes:

Search/View
Solicitations
Receive Requisition
Respond/Submit
ResponseRegister
Collaborate/Manage
Create Contract
Or PO
MakeAward
Evaluate/Score
Responses
Receive/Open
Responses
Collaborate/Manage
Ag
ency
Su
pp
lier
Create/Approve
Solicitation
Monitor Response
Status
Sourcing with SRM
Advertise Solicitation

Learn to Create a Solicitation
1. Choose a solicitation document type
2. Create the solicitation document
3. Advertise the solicitation

In R/3 there were a variety of documents starting with the code “RFQ”
Now there are five types of solicitation documents
Each type should be used, and referred to, in the correct way for legal and business purposes
NOTE: A responder to a solicitation must be deemed responsive and responsible in
order to receive an award
Choose a Solicitation Document
Five Types of Solicitation Documents

Invitation for Bid (IFB)
Request for Proposal (RFP)
Request for Quote Invitation to Qualify (RFQ ITQ)
Request for Quote IT Invitation to Qualify (RFQ IT-ITQ)
Supplier Pricing Request (SPR)
Choose a Solicitation Document
The Five Solicitation Documents

Choose a Solicitation Document
Invitation for Bid (IFB)
Supplier submits a bid for a specific item with specific criteria
No contract currently exists; a competitive solicitation process is required
CoPA awards based on low price

LCB requisitions plastic (“poly”) bags for its retail stores
The bags are a new item and no contract for them exists
The agency developed its own specifications for the bags regarding size, strength, artwork, and other criteria
The agency provided specific expectations on quantity, deliveries, permits

Choose a Solicitation Document
Request for Proposal (RFP)
CoPA awards based on a variety of criteria and is considered “best value”
Best & Final Offers may be sought
Supplier submits a technical proposal, as well as cost information for a specific item with criteria offered by supplier
No contract currently exists; a competitive solicitation process is required

DPW needs a contract in place for pharmaceuticals
Prescription-filling services
Generic and name brand options
Contract to serve all DPW institutions
The potential supplier(s) have some flexibility, and can create a customized plan for the Commonwealth to offer the best service, logistics, and price

Choose a Solicitation DocumentRequest for Quote Invitation to Qualify (RFQ ITQ)
Supplier on contract submits a price quote and other information for a requisitioned item (not IT-related)
A multiple-award contract currently exists; pricing may or may not be associated with the desired item
CoPA awards based on a variety of criteria and is considered “best value”

Tree trimming service is required on state game lands in Westmoreland County
A contract exists with the tree trimmers
A quote is needed for the specific amount of service required at that one location

Choose a Solicitation Document
Request for Quote IT Invitation to Qualify (RFQ IT-ITQ)
Supplier submits a technical proposal, as well as a price quote, for a requisitioned IT item
A contract currently exists but no pricing is associated with the desired item
CoPA awards based on best value

The IT-ITQ streamlines the process of individual agencies initiating procurement of their IT service needs under $5 million
The ITQ process pre-qualifies a supplier
That supplier can then submit a quote to provide services to any or all Commonwealth agencies

Choose a Solicitation Document
Supplier Pricing Request (SPR)
The supplier submits pricing information about a specific item
The supplier is the sole source of supply for this item
The agency’s approved shopping cart and Source Justification Form are routed to DGS

Department of Corrections requires a piece of machinery that is manufactured by only one company in the U.S.
The agency requisitions the item Creates shopping cart using “Describe
Requirement” Completes and attaches Source Justification Form Approves the cart Sends it to DGS

After Corrections submits the request:
DGS determines if the request is a true sole source
DGS creates SPR solicitation document
Supplier submits the quote
DGS negotiates or validates the quote
Materials requests are reviewed by Sole Source Board and service requests follow pre-defined workflow

Supplier Pricing Request


Choose a Solicitation Document
Public
Any registered supplier can respond
Restricted
Only those suppliers on contract can respond
This type is commonly used for RFQs to ensure that responses are received only from those suppliers already on contract
Public and Restricted Solicitations

Learn to Create a Solicitation
1. Choose a solicitation document type
2. Create the solicitation document
3. Advertise the solicitation

Simulation
Using SRM, create a solicitation

Create a Solicitation Document
A solicitation document:
May be created directly from the Buyer’s Worklist assignment screenUse this option whenever possible
May be created as a copy of an existing solicitation
May be created as a new document from the menu options (as in our example)

Create a Solicitation Document
Our example shows:
Invitation for Bid (IFB)
Professional Purchaser role
Creating the IFB “from scratch”

Create a Solicitation Document
Select Professional Purchaser
Select Sourcing
Select Process Bid Invitation

Create a Solicitation Document
Select a Transaction Type from the drop-down menu
Select the CREATE button
Creating an IFB

Create a Solicitation Document
The Collective Number (CN) does not exist in SRM
The “Bid Number” replaces the CN
“Bid Number” is system generated
Begins with 61
The number carries forward throughout the sourcing process
Where’s the
CN?

Create a Solicitation DocumentData Entry Methods:
Defaulted data
Drop-down menu selections
Data entry fields
Checkboxes
Calendar selectors(note that SRM uses the 24-hour clock)
We will highlight a few fields that require data entry

Create a Solicitation Document
Enter times in HH:MM:SS military format 10:30 a.m. entered as 10:30:00 10:30 p.m. entered as 22:30:00

Would you choose Public or Restricted publication for:
IFB?
RFP?
RFQ?
RFQ IT ITQ?
SPR?
Create a Solicitation Document

RFQ IT ITQ
Choose Restricted
Select from the pre-qualified suppliers on the IT-ITQ contract, per IT-ITQ procedures
SRM will not select these for you
SPR
Choose Restricted (only one supplier can fill the requisition)
Create Solicitation Document
IFB
Choose Public
RFP
Choose Public
RFQ
Choose Restricted
Select the pre-qualified suppliers on an ITQ contract, per the particular ITQ procedures
SRM will not select these for you
Answers

Create a Solicitation Document
Start Date, End Date, and Opening Date must be in the future
Enter time as HH/MM/SS
Enter time on a 24-hour clock
10:30:00 is 10:30am
17:30:00 is 5:00 pm
Basic Data Screen

Create a Solicitation Document
The Start Date is earliest date and time the suppliers can access the solicitation When creating the solicitation
document, allow enough time before the Start Date for the approval processes
If the solicitation is approved prior to the Start Date, suppliers may see the solicitation on the PA Supplier Portal, but will not be able to open it
Basic Data Screen

Create a Solicitation Document
The End Date is latest date and time the suppliers can submit a solicitation This is not the latest date and
time the suppliers can access the solicitation – it is the latest they can submit a response
Allow enough time for the suppliers to:
Access and comprehend the solicitation
Create and post a response
Basic Data Screen

Create a Solicitation Document
The Opening Date is the date and time the responses will be opened This is not the date and time
the solicitation is opened for allowing responses – it is the date the responses are opened
To determine the opening date, follow opening date guidelines as stated in the Procurement Handbook
Basic Data Screen

Create a Solicitation Document
Always select “United States Dollar” from the drop-down menu in the Currency field
Always select “Complex Prices” from the drop-down menu in the Detailed Price Information field (if it is not defaulted)
Basic Data Screen

Create a Solicitation Document
Selecting this checkbox indicates that bids are required for all items If the responder does not bid on all items, the submission is
considered non-responsive and is rejected
Be careful to select this box only when appropriate
Basic Data Screen

Create a Solicitation Document
The Commonwealth does not use automated weighting within SRM, so this box will not be used
Basic Data Screen

Create a Solicitation Document
Always select this checkbox to indicate that a responder may change a submission up to the solicitation’s End Date
Basic Data Screen

Create a Solicitation Document
Select this checkbox to indicate that a responder may add or substitute items
Basic Data Screen

Create a Solicitation Document
Although the option exists to create a Purchase Order or Contract as the Follow-on Document, you are strongly advised not to use that option
Using that option would open two separate document creation areas after the award is made

Create a Solicitation Document
In certain solicitation documents, an option exists to set a Target Value
Do NOT use that feature, unless directed to do so by DGS for a specific solicitation
Final Note on the Basic Data Screen

Subordinate tabs open new screens
Create a Solicitation DocumentThe Subordinate Tabs

The PARTNER tab contains defaulted data in the Requester field.
The identified requester may be the requisitioner who created the shopping cart or the sourcing professional who is creating the solicitation document
Create a Solicitation Document
PARTNER Tab and Its Screens

The Location field indicates “plant”
Create a Solicitation Document
PARTNER Tab and Its Screens

Other data on the PARTNER tab may be defaulted based upon the original shopping cart
The user may add or edit informationThe SEARCH and DETAILS icons are available
Create a Solicitation Document
PARTNER Tab and Its Screens

Selecting the DETAILS icon opens a Details screen
If in Header Data, the resulting Details screen applies to header
If in Item Data, the resulting Details screen applies only to that line from which the icon was selected
Create a Solicitation Document
DETAILS Icon

Selecting the FIND/SEARCH icon opens a Find screen that allows the user to search for information pertaining to that one line item
Search criteria is not case-sensitive
The asterisk (*)is a wild card
Create a Solicitation Document
FIND Icon

Select the START button to begin the search
Select the CANCEL button to return to the previous screen
Create a Solicitation Document
FIND Icon

Create a Solicitation Document
Use the BIDDER/BID tab to identify potential responders
On restricted invitations the solicitation is sent only to those identified
A supplier may self-enroll to a particular solicitation to indicate his/her interest in that solicitation
The supplier then receives e-mail notifications about that solicitation and any changes made to it
BIDDER/BID Tab and Its Screens

Create a Solicitation Document
BIDDER/BID Tab and Its Screens
Enter “Public Advertising Supplier” in the Bidder ID field for public solicitations
A name is required to print or output the solicitation

To add a potential responder: Enter a supplier’s number into the Bidder ID field
Select the ADD BIDDER button
Create a Solicitation Document
BIDDER/BID Tab and Its Screens

To search for a potential responder: Select the FIND BIDDER button
Create a Solicitation Document
BIDDER/BID Tab and Its Screens

Using the FIND BIDDER button opens this screen, where a user can enter a variety of search criteria
The more criteria entered, the narrower the search
Some fields accept Y (yes) or N (no) entries
After entering the criteria, select the START button
Create a Solicitation Document
Find Bidder

A helpful feature is the ability to access a “real-time” list of suppliers available for a particular solicitation
Search by entering data into the Product Category field
Select the START button
Create a Solicitation Document
Find Bidder

When a list of suppliers is returned, select the checkbox next to one or more
Select the TRANSFER button to add the supplier to the list or select the CANCEL button to cancel the task and return to the previous screen
Create a Solicitation Document
Find Bidder

The selected suppliers are displayed
Available icons on this page include DELETE and OUTPUT OPTIONS
Create a Solicitation Document
BIDDER/BID Tab and Its Screens

Selecting the OUTPUT OPTIONS icon opens a screen with detailed output options for that particular supplier
Select the LOG button to view previous outputs to this supplier
Select the BACK TO BIDDER LIST link to return to the list
Create a Solicitation Document
OUTPUT Icon

NOTE: Do not search via the Bidder Directory option, as this links to a source outside SRM that is not available
You may lose data you are working on if you link outside the system
Create a Solicitation Document
BIDDER/BID Tab and Its Screens

The DOCUMENTS tab permits notes and attachments
Select the link for the type of text you want to enter
Create a Solicitation Document
DOCUMENTS Tab and Its Screens

The only text the supplier sees is that from the Tendering Text field
Enter specs’ “long text” in the Tendering Text field
Create a Solicitation Document
DOCUMENTS Tab and Its Screens

Create a Solicitation Document
Enter text in the text box
To attach a document to the solicitation, use standard browse protocol and then select the ADD button
DOCUMENTS Tab and Its Screens

Create a Solicitation Document
.txt
.doc
.xls
.gif
Text files
Adobe Acrobat document
Word document
Excel spreadsheet
Picture, e.g. screen shots
Document types that can be attached include:
DOCUMENTS Tab and Its Screens

Create a Solicitation Document
The network supports attachments up to approximately 20 - 25 MB
The MB total is a combined total If you send an attachment with 20 MB, and expect an
attachment of the same size in response, you will have attached 40 MB total
Keep the total attachment size in mind!
An oversized attachment/document will not create a hard stop, but will put a drag on the system that will make it extremely slow and may not work properly
DOCUMENTS Tab and Its Screens

Create a Solicitation Document
Hints for managing document sizes:
20 – 25 MB is a large amount of data
A 183-page Word document heavy with diagrams might contain about 3 MB
Do not scan documents into attachments unless necessary
Think about linking to your website if there is a large file that suppliers must access
If you are requiring suppliers to return the equivalent of volumes of data in multiple binders, it might be unrealistic to mandate an all-electronic submission
DOCUMENTS Tab and Its Screens

Create a Solicitation Document
ATTRIBUTES Tab and Its Screens

A supplier who wishes to submit a response must comply with all attributes
If the supplier does not comply, the system will not allow the response to be submitted through the portal
Create a Solicitation Document
ATTRIBUTES Tab and Its Screens

Create a Solicitation Document
To add attributes, always access the Group drop-down menu and select your purchasing group
This important step loads legally required attributes
ATTRIBUTES Tab and Its Screens

Create a Solicitation Document
When attributes are returned, you must select all checkboxes
Note that this list flows onto another page
When complete, select the ADD ATTRIBUTES button
ATTRIBUTES Tab and Its Screens

Create a Solicitation Document
Add attributes by selecting the type, entering description, or using other available fields
To return a list of already available attributes, select the START SEARCH button
Do not use the PROPOSE button; use the CREATE button if authorized to create an attribute
ATTRIBUTES Tab and Its Screens

Create a Solicitation Document
Other Subordinate Tabs
Do not use the WEIGHTING tab
While weighting of attributes is a feature of SRM, the Commonwealth currently DOES NOT weight attributes
DGS will issue standards on when and how it should be implemented for both attributes and line items at a future date if the decision is made to use that feature

Create a Solicitation Document
Other Subordinate Tabs
Other subordinate tabs are available, and will be detailed later in this course

Create a Solicitation Document
Tabs and fields that are similar to those available at the Header Data level are also available for use at each line item
ITEM DATA Tab

Create a Solicitation Document
Use selection and search methods to add, duplicate, select, find and complete details, or delete an item
ITEM DATA Screens

Create a Solicitation Document
Don’t forget to save your documents
Select the HOLD button to initiate the save process
If necessary, select the REFRESH button
Name the document (on the first save only)
A confirmation message appears
(See naming convention on next slide)
Other Button Options

Create a Solicitation Document
There is a 40-character limit on the document’s nameCharacters include letters, punctuation, and spaces
The name must include:Your 2-digit agency business area number
Space
Noun that describes the item (no abbreviations)
Comma
Space
Adjectives or Descriptors, as necessary
Repeat Comma and Space, as necessary
Naming Your Document

Create a Solicitation Document
Examples:21 Van, wheelchair78 Trucks, dump, heavy78 Tarp, cover system, road salt35 Monitors, air quality35 Analyzer, thermogravimetric35 Mass Spectrometer, gas chromato, TOF20 Chromatography system, ion, upgrade78 Sheeting, reflective, traffic
Naming Your Document

Create a Solicitation Document
Other Button Options
On most screens, more options are available at the top of the screen
On the Create screens, the usual options are:
Do not select the RECORDS MANAGEMENT button; this button is not functional

Create a Solicitation Document
Select this button… Perform this function…
START DOCUMENT BUILDER
Create a legal document in a .pdf format of the entire solicitation, based on type of document selected, including terms and conditions
PUBLISH
Post the document to the portal (document is sent for approval and technical workflows)
Do NOT select the PUBLISH button until Document Builder is complete
HOLD
Save the document for later use, but do not send it for workflow or publication
You must select the HOLD button before running Document Builder
Other Button Options

Create a Solicitation Document
Other Button Options
Select this button… Perform this function…
CHECK Review the document for errors
REFRESHInsert data into static fields and revise the document
DOWNLOAD Download onto an Excel spreadsheet
UPLOAD Load a spreadsheet into SRM
OUTPUT PREVIEWView a copy of the document exactly as the supplier will see it

Create a Solicitation Document
Changing a Solicitation Document
Locate the document by entering its number or performing a search
Select the DETAILS icon or the CHANGE icon

Create a Solicitation Document
Select the DETAILS icon to open the document OR
Select the CHANGE icon to edit the document
Changing a Solicitation Document

Create a Solicitation Document
Select this checkbox on the Basic Data screen to indicate that a minor change has been made to a previously created document
The minor change does not require another approval
Changing a Solicitation Document

Create a Solicitation Document
Examples of Changes Not Requiring Approval Extensions to the end date Change to delivery information
Examples of Changes Requiring Approval Changes to legal forms or terms and conditions Changes to scope of work (SOW) Changes to specifications Any change that would substantially alter the original
procurement document
Changing a Solicitation Document

Create a Solicitation Document
Always follow your supervisor, agency, and Legal Department guidance on what constitutes a minor change not requiring workflow
If in doubt, send it for approval
Changing a Solicitation Document

Create a Solicitation Document
Make any required changes
Changes will be reflected in a new version
When a document has been changed, this DISPLAY CHANGE DOCUMENTS button becomes visible
Changing a Solicitation Document

Create a Solicitation Document
Selecting the DISPLAY CHANGE DOCUMENTS button calls up this overview screen
Changing a Solicitation Document

Create a Solicitation Document
Copying a Solicitation Document
Do not use the Template feature in SRM
The template would be routed for approval, and then when the template is used, it would be routed for approval again
Use the COPY button to create a copy of a document to use as a personal “template”
The new document will display immediately
Name the new document and proceed as usual

Create a Solicitation Document
Output Preview
Select the OUTPUT PREVIEW button to view the document as the recipient will view it

Create a Solicitation Document
Each document contains specific legal language applicable to the solicitation type and follow-on document type
Output Preview

Create a Solicitation Document
Select the SAVE A COPY button to save a copy to your computer
Select the red “X” in the upper right corner to close the window
Saving Your Documents

Exercise
Create a solicitation document
Follow instructions to complete the exercise

Create a Solicitation Document
When creating a solicitation, should I require paper or electronic responses?
The
BIG
Question
The BIG Answer
Electronic submissions should be the primary method of doing business

Create a Solicitation Document
Paper or Electronic Submissions?
You must select a submission method when you create the solicitation and enter the choice in Document Builder
Whatever method is chosen must be used by all responders
Deviating from the prescribed method will result in the bid being considered non-responsive

Create a Solicitation Document
Use Electronic Submissions When…
Line items and cost elements are defined by the Commonwealth, and can therefore be submitted in SRM Deliverable-based
Task-based
RFP submissions for technical submissions and DBE verification documents must continue to be submitted in separate, sealed envelopes, but their cost can be electronically submitted

Create a Solicitation Document
Use Paper Submissions When…
The supply base does not utilize technologyOR
The cost requirements are not defined by the Commonwealth A paper-based RFP’s submission must be contained
in three separate, sealed envelopes
Create the solicitation in SRM
Create the contract or purchase order in SRM

Create a Solicitation Document
Document Builder is a software product that works with SRM to create legal documents from solicitations, purchase orders, and contracts
Document Builder is used with paper or electronically submitted responses for the creation of Commonwealth procurement documents
Using Document Builder to Create the Legal Document

Create a Solicitation Document
The created SRM document is pulled into Document Builder and, based on the document type and other inputs, the user answers a series of questions that builds a legal document
Document Builder automatically creates the type of document from which DB was launched: RFP, Purchase Order, etc.
Using Document Builder to Create the Legal Document

Create a Solicitation Document
Document Builder interfaces with SRM for the creation of the following solicitation documents:
IFB
RFP
RFQ-IT ITQ
SPR
Document Builder interfaces with SRM for the creation of contracts and purchase orders, as well
Using Document Builder to Create the Legal Document

Create a Solicitation Document
Why does the non-IT RFQ not require the use of Document Builder?

Create a Solicitation Document
Why does the non-IT RFQ not require the use of Document Builder?
The non-IT RFQ is only used for acquiring price quotes from ITQ contracts.
The terms and conditions (T&C) of the contract are associated with the end document (PO), so the output of the RFQ will contain language referring the supplier to his/her contract.

Create a Solicitation Document
There are two ways to access Document Builder
Within SRM while working on a solicitation
Using MyCommonwealth Workplace menu
Accessing Document Builder

Create a Solicitation Document
Within SRM while working on a solicitation
Select the HOLD button
Select the START DOCUMENT BUILDER button
Accessing Document Builder

The following message appears:
Create a Solicitation Document
Select the OK button, wait several seconds and then select the DOCUMENT BUILDER button again

Accessing Document Builder with the MyCommonwealth Workplace menu
Create a Solicitation Document
Select the following menu options:
SRM Agency Purchaser
Doc Builder
Document Builder
1
2
3

Create a Solicitation Document
The Document Builder screen appears
Using Document Builder
If you accessed Document Builder through SRM, some information is populated for you

Create a Solicitation Document If you accessed Document Builder through the
menu, you must perform several steps:
Select the CREATE button and then the Create Document option

Create a Solicitation Document
Select the Document Selection icon
Name the document

Create a Solicitation Document Select the row indicator button to choose the correct
document and then select the COPY button
1
2

Create a Solicitation Document
Select the REFRESH button to complete the Header Data, doing so:
• Fills in Style textbox
• Causes the Dialog, Document Summary and Preview tabs to appear
• Populates the Regulation Sets area, as seen on the next slide

Create a Solicitation Document
Selecting the REFRESH button also populates the Regulation Sets area

Create a Solicitation Document
When the information on the HEADER DATA tab is complete, it is time to select the DIALOG tab

Create a Solicitation DocumentThe DIALOG tab contains the Document Data Groups
The Document Data Groups contain questions based on Commonwealth business and legal rules
Answer each question

Create a Solicitation Document Select the REFRESH button after responding to each set of questions
Depending on the initial responses, additional questions may be revealed
Select the NEXT button to display questions in the next data group

Create a Solicitation Document
Answers to the Document Data Group questions may be entered with the use of a: Text Checkbox Y/N entry Radio button Calendar Drop-down menu
Dollar value entries do not require decimal points

Create a Solicitation Document
Some notes about text box data entry
Some fields appear small, but they accept text beyond the size of the box
When entering text, do not use the ENTER key on the keyboard for continuing text
When prompted for name, address, phone, and e-mail in a text box, enter in one line:
Robert Johnson, 158 Main Street, Dallastown, PA 17313, 717-555-4255, [email protected]

Create a Solicitation Document Some responses are satisfied by entering text into a textbox.
Remember to select the REFRESH button after each set of responses.
The red “X” changes to a green checkmark after selecting the NEXT button; the checkmark does not indicate that an answer was provided, only that the question was displayed

Create a Solicitation Document Some responses are satisfied by selecting radio buttons and/or
selecting options from a pick list

Create a Solicitation Document
Several Document Data Groups are accompanied by an information icon:
Select it to get assistance in responding to the question
This example supports the copying and pasting of information into the text box

Create a Solicitation Document
Select the DOCUMENT SUMMARY tab after responding to all the questions
The table lists the clauses included in the document; the inclusion or exclusion of clauses is based on your responses

Create a Solicitation Document
A green icon in the Inclusion column indicates that the corresponding clause is optionally required; a red icon indicates that the clause is required or mandatory
A pencil in the Editable column indicates the clause can be edited

Create a Solicitation Document
A checkmark in the Fillin St. column indicates the response is a fill-in response; it does not indicate that a response was provided
Access any of the clauses by selecting the row indicator, as shown on the next slide:

Create a Solicitation DocumentAccess a clause by selecting the row indicator

Create a Solicitation Document
Selecting a clause displays the clause tabs

Create a Solicitation Document The Element Type tab displays the element type and date

Create a Solicitation DocumentThe Full Text tab displays the clause

Create a Solicitation Document Selecting the Fill-ins tab displays the filled-in response
A filled in response can be edited; if it is, select the ACCEPT button to save the changes

Create a Solicitation Document
This is the print preview of the clause, not the entire document

Create a Solicitation Document Select the Preview tab to see the Document Builder documents

Create a Solicitation DocumentThe first document is the solicitation
Select the row indicator to view each document

Create a Solicitation Document If Document Builder was accessed through MyCommonwealth Workplace,
copies of each document MUST be saved

Create a Solicitation DocumentSave the Reviewer’s Checklist and the Responses
Report by selecting the SAVE TO FILE link

Create a Solicitation Document Use the ATTACHMENTS tab to attachment additional documents
Attach the documents by browsing for them and then selecting the UPLOAD button
1
23

Create a Solicitation Document If Document Builder was accessed while working on a
solicitation, the additional attachments will migrate to SRM
If Document Builder was accessed through the menu, the additional attachments will not migrate to SRM

Saving and Editing a Document Builder Document
Create a Solicitation Document
If Document Builder was accessed through the menu, or if it is incomplete, the document must be saved
Select the SAVE button and then the HOLD option
1
2

Create a Solicitation Document
To retrieve the document select the Documents (General) option from the Show pick list
1
2

Create a Solicitation Document
Select your search criteria and then the SEARCH button
12

Create a Solicitation Document
Select the row indicator for the document you need to edit
The document displays in ‘read-only’ mode

Create a Solicitation Document Select the EDIT button and make the necessary edits
Save the edits by selecting HOLD from the Save menu

Create a Solicitation Document Select the clause that should appear below the clause to be
added
Select the INSERT button
1
2

Create a Solicitation Document Search for the clause by selecting the search criteria and then
the SEARCH button

Create a Solicitation Document Choose the clause by selecting the row indicator button and
then the COPY button
1
2

Attaching Documents to the Solicitation
Create a Solicitation Document
If Document Builder was accessed while working on a solicitation, select the RELEASE button
The RELEASE button is not active unless all the questions have been answered

Create a Solicitation Document Select the LOGOFF button
If Document Builder was accessed while working on a solicitation, the Document Builder documents are migrated to SRM
If Document Builder was accessed through the menu, the documents must be manually attached to the solicitation

Create a Solicitation DocumentIf Document Builder was accessed while working on a
solicitation:
Close the Document Builder window
Select the REFRESH button
The documents are attached to the DOCUMENT tab at the HEADER level

Create a Solicitation DocumentManually attaching documents to the solicitation
First access the solicitation in SRM
Select the DOCUMENT tab at the HEADER DATA level
Select the CHANGE button

Create a Solicitation Document Select the BROWSE button
After browsing for the document, select the ADD button
Attach all three documents: the solicitation, the Reviewer’s Checklist and the Responses Report
1
2

The questions that are answered in Document Builder serve to build the legal document with terms and conditions
Certain terms and conditions can be edited or removed; this is done under special circumstances and will be reviewed
A user can add terms and conditions as necessary for special items
SRM automatically routes documents with non-standard T&Cs to identified approvers
Create a Solicitation Document

Three types of documents are available
Reviewer’s ReportDisplays any changes that the user made to the document
Displays any edits to legal language
Responses ReportNotes which fields were answered and which were not
answered
It does not indicate if the answers were full and/or complete
Document Preview
Create a Solicitation Document
Reports in Document Builder

Create a Solicitation Document
Reviewer’s Checklist in Document Builder

Create a Solicitation Document

Create a Solicitation Document
Responses Report in Document Builder

Create a Solicitation Document

Create a Solicitation Document
Document Preview in Document Builder

The approval/review process is completed in SRM (after the documents have been released from Document Builder into SRM)
The approver/reviewer can reject the document and add notes Use the DOCUMENTS subordinate tab on the
HEADER DATA tab in SRM to locate the Internal Notes field for approver/reviewer notes
Use Document Builder to retrieve and edit the document as necessary
Create a Solicitation Document
Making Changes if a Document is Rejected

Create a Solicitation Document
Special note regarding the rejection of SPRs
If DGS rejects an SPR from an agency, DGS must take one of the following actions:
Keep the request if it is over the agency’s threshold and:
Create the correct type of solicitation or
Create a purchase order against a contract
Reassign it back to the agency if it is within the agency’s threshold
Include a note on the internal notes field stating that the request is not a sole source

Simulation
Using Document Builder, create a legal document from an existing solicitation document created in SRM

Exercise
Create a solicitation document
Follow instructions to complete the exercise

Learn to Create a Solicitation
1. Choose a solicitation document type
2. Create the solicitation document
3. Advertise the solicitation

Search/View
Solicitations
Receive Requisition
Respond/Submit
ResponseRegister
Collaborate/Manage
Create Contract
Or PO
MakeAward
Evaluate/Score
Responses
Receive/Open
Responses
Collaborate/Manage
Ag
ency
Su
pp
lier
Create/Approve
Solicitation
Monitor Response
Status
Sourcing with SRM
Advertise Solicitation

Advertise
User creates IFB, RFP, RFQ
IT ITQ, SPR
Workflow is triggered
Final approval is received
Solicitation becomes visible in the portal for suppliers’ viewing
New Feature!
Approved solicitations can be viewed, and responses can be submitted, in the
portal after the Start Date

Advertise Note Changes to
Advertising Protocol
Changes to Advertising Protocol DGS no longer posts to PA Bulletin Posting to DGS website lists minimal
information about the solicitation, and refers potential responders to the portal
Portal contains full information for registered suppliers
Registered suppliers then submit electronic documents directly through the portal

Advertise
Inform Your Suppliers
Future enhancements will allow changes to be shown on the DGS website
In the meantime: Inform suppliers that they will
receive notification about a change in a solicitation to which they have responded

AdvertiseUsing the STD-179
Three new fields will be added to STD-179
Start Date / End Date / Open Date
Checkboxes will be added to STD-179
Is solicitation created in SRM?
Is this document a changed document?
Submit the form to the webmaster for publication on website

AdvertiseUsing the STD-179Until the updated STD-179 is created and
available online, enter the following information into the “Contract Information” text box: Start Date, End Date, and Open Date
If you do not enter this information, the suppliers may be able to access the solicitation but not know why he/she cannot respond
You will receive phone calls from confused or upset suppliers!
Note that the solicitation was created in SRM
Note that the solicitation is a changed document, if appropriate

Advertise
Posting the Solicitation to the PortalAfter creating the final legal document in
Document Builder, select the PUBLISH buttonSelecting the PUBLISH button on the Bid
Invitation section of SRM automatically triggers the next steps Workflow / approval Publication to the Portal
Although the publication may occur immediately, accessibility to responders is restricted until the Start Date

DGS or Agency creates
RFQ, RFP or IFB in
SRM
DGS or Agency creates
RFQ, RFP or IFB in
SRM
Workflow &
Approval
Workflow &
Approval
Approved?
Solicitation posted to
PA Supplier Portal
Solicitation posted to
PA Supplier Portal
Solicitation summary posted on
DGS website
Solicitation summary posted on
DGS website
Supplier accesses
PA Supplier
Portal
Supplier accesses
PA Supplier
Portal
Supplier logs into
PA Supplier
Portal
Supplier logs into
PA Supplier
Portal
Supplier registers
Supplier registers
Yes
No
Yes
No
DGS or Agency
prepares STD 179
DGS or Agency
prepares STD 179
Supplier Registered?
Supplier creates
Response
Supplier creates
Response
Suppliers directed
to PA Supplier
Portal
Suppliers directed
to PA Supplier
Portal
Supplier receives
portal user name
and password
Supplier receives
portal user name
and password
• Processes in blue occur within SRM• Processes in green occur outside of SRM• Processes in gray occur outside of the Commonwealth’s systems
Advertise: Review of Process

CURRENT v FUTURE COMPARISON BY ORGANIZATION
STEPS IN POSTING PROCESS
SOLICITATIONS
ORIGINAL CHANGES
BOP
CURRENT
Create in SAP (except services RFP’s)
Complete STD179
Post to BOP website
Create in SAP(except services RFP’s)
Output new doc
Create flyer (MS Word doc)
Complete STD179
Post to BOP website
FUTURE
Create in SRM
Conduct approval workflow
Complete STD179
Post to BOP website & SRM portal
Create in SRM
Conduct approval workflow
Complete STD179 (pending)
Post to BOP website & SRM portal
AGENCIES
CURRENT
Create in SAP
Complete STD179
Post to agency & DGS website
Create in SAP
Output new doc
Create flyer (MS Word doc)
Complete STD179
Post to BOP website (only if posted for agency)
FUTURE
Create in SRM
Conduct approval workflow
Complete STD179
Post to BOP website & SRM portal
Create in SRM
Conduct approval workflow
Complete STD179 (pending)
Post to BOP website & SRM portal

CURRENT v FUTURE COMPARISON BY ORGANIZATION
STEPS IN POSTING PROCESS
SOLICITATIONS
ORIGINAL CHANGES
NON-SRM AGENCIES
CURRENT
Create hardcopy docs
Create STD179
Post to BOP website
Email to BOP webmaster
Post to BOP website (webmaster)
FUTURESame as current Same as current
COSTARS
CURRENT
Create hardcopy docs
Create STD179
Post to BOP website
Email to BOP webmaster
Post to BOP website (webmaster)
FUTURE
Same as current Same as current

Supplier Registrationand Submissions

Learning Objectives
Log onto SRM as a supplier
Submit a response to a solicitation

Search/View
Solicitations
Receive Requisition
Respond/Submit
ResponseRegister
Collaborate/Manage
Create Contract
Or PO
MakeAward
Evaluate/Score
Responses
Receive/Open
Responses
Collaborate/Manage
Ag
ency
Su
pp
lier
Create/Approve
Solicitation
Monitor Response
Status
Sourcing with SRM
Advertise Solicitation

Supplier Registration
What is Supplier Registration?
Supplier registration is the first step in electronic communication between a purchasing organization and its suppliers

Supplier Registration
What is Supplier Registration?
Registered suppliers log onto the portal to submit bids, proposals, or quotes
Suppliers can post, remove, or change a submitted document until the End Date
All procurement suppliers must be registered in order to access and respond to solicitations

At initial registration, e-mail contact info is important because auto-generated e-mail is sent to supplier for administrative use
Name
Password
Authority for other responders
Supplier Registration
What is Supplier Registration?

Submitting a Response
When a registered supplier is logged on to respond to a solicitation, SRM allows the responder to see only:
Public solicitations
Restricted solicitations that specifically identify that supplier
Previous responses that the supplier has submitted
What is Supplier Registration?

Submitting a Response
Registered suppliers can create and submit a response through the portal (if solicitation allows electronic submission) Restricted solicitations are sent by e-mail
and contain a link to the invitation Public solicitations are accessed by any
registered supplier through a link on the portal
What is Supplier Registration?

Suppliers can view their response’s status in real-time CoPA actions trigger a notice in the portal
Submitted / Under Review / Rejected
– All submitted responses will initially display as “submitted”
– When a response is accepted for PO or contract creation, the response will display as “under review”
– Responses meeting rejection criteria will display as “rejected”
The supplier can view information on his or her status, but not on others’ status
Submitting a ResponseWhat the Supplier Needs to Know

Ink signatures are not required on electronic responses to solicitations
A supplier must allow enough time for DGS to process the application
New suppliers, especially, should not expect to log on, register, and start bidding immediately
At least 2 work days should be allowed for registration
Submitting a ResponseWhat the Supplier Needs to Know

If a supplier changes data—after registration—the change should be approved in about 1 day This will be done directly with CVMU
Suppliers with questions relative to procurement registration will be directed to DGS Customer Support Center (CSC) An outreach and training for suppliers will be held in early February
Details will be available on the web, as well
Non-procurement suppliers (some utilities and grantees) will continue to work directly with CVMU
Submitting a Response
What the Supplier Needs to Know

1-877-HELP-363
1-877-453-7363
717-346-2676 (internal users)
Submitting a Response
DGS Customer Support Center (CSC)

If a supplier forgets his/her registration status—or that of an employee—you can look up that information
Can you think of one way that you already know how to find that information?
Submitting a Response
What if the Supplier Forgets if He’s Registered?

Submitting a Response
For an easy way look up registered suppliers, follow these steps:
Select Business Partner
Select Manage Business Partners
What if the Supplier Forgets Who is Registered?

Submitting a Response
To find the registered supplier
Enter text in the Business Partner Data field and then
Select the FIND icon
or
Select the FIND icon to open a search screen
Looking up a Supplier

Submitting a Response
To find any authorized employees for a supplier
Enter text in the Employee for Business Partner field and then
Select the FIND icon
or
Select the FIND icon to open a search screen
Looking up a Supplier

Submitting a Response
Search by material for which the supplier responds
Search by name
Search by any other desired method
Use the usual SRM search and find methods
Looking up a Supplier

Login or RegisterRegistered
Supplier Login
Forget Your Password? Click here
The Portal: www.pasupplierportal.state.pa.us
Supplier Registration

SUBMIT
E-mail contact is especially important for future correspondence
One field required
Required field
Existing Supplier Registration
Supplier Registration

Validation checks:
•Required Fields •SSN or EIN Fields•Legal Statement •Product Category
New Supplier Registration
Supplier Registration

Simulation
Using the portal, log on as a supplier and submit a response to a solicitation

Welcome Back!
SRM Core Purchasing TrainingSRM Core Purchasing Training

Submitting a Response
After logging on, the supplier selects Process Bid from the menu
Solicitations applicable to this supplier are displayed and typical search functions are available
Find a Solicitation

Submitting a Response
The Process Bid screen is similar to the one used to create the solicitation
Responders can view and enter data on the HEADER DATA tab, and then create item responses on the ITEM DATA tab
Responding to a Solicitation

Submitting a Response
The responder sees options for a specific solicitation, including attributes or conditions and fields requiring response data
Select the DETAILS icon (or item number) to view/enter data on specifications
Responding to a Solicitation

Submitting a Response
On the Item Data screens, the responder completes each field
Other tabs may be selected; the process and data are similar to the solicitation creation screens
Responding to a Solicitation

Submitting a Response
Responder then checks for errors, holds, deletes, or submits the response
Responding to a Solicitation

Submitting a Response
A confirmation message appears
Return to the BASIC DATA tab and note that the Bid Status field now indicates that a response was submitted
Change, check, or download into Excel by using the available buttons
Responding to a Solicitation

Exercise
Using the portal, log on as a supplier and submit a response to a solicitation
Follow instructions to complete the exercise

Receiving Responses

Learning Objectives
Use SRM to evaluate a response and make an award
State 3 of the 7 circumstances that indicate a response must be rejected

Receive ResponsesContractor Responsibility Program
(CRP)
Just FYIPurchasing Agents and Commodity Specialists follow the as-is process for CRP compliance

Search/View
Solicitations
Receive Requisition
Respond/Submit
ResponseRegister
Collaborate/Manage
Create Contract
Or PO
MakeAward
Evaluate/Score
Responses
Receive/Open
Responses
Collaborate/Manage
Ag
ency
Su
pp
lier
Create/Approve
Solicitation
Monitor Response
Status
Sourcing with SRM
Advertise Solicitation

Bid Openings
TIME
DAY
MON TUE WED THU FRI
8:00 OTHER OTHER OTHER OTHER OTHER
9:00 OA DPW DPW DPW OTHER
10:00 L & I L & I DMVA DMVA PHMC
11:00 DOT DOT DOT PDE PDE
1:30 OTHER HEALTH PSP DGS-BOP DGS-BOP
2:30 COR COR COR DCNR/DEP PUC
3:30 OTHER DGS-BOP DGS-BOP DGS-BOP DGS-BOP
4:30 OTHER OTHER OTHER OTHER OTHER
OTHER = Agencies not named on the matrix

Receive Responses
Protocol for Public Openings (IFB only)Specify time and place of opening in the
solicitation document (current process)
Follow the Public Bid Opening Procedure for SRM, which will be issued and incorporated into the Procurement Handbook

Receive Responses
Protocol for Public Openings (cont’d.)
After opening the responses:1. Select the ANALYSES tab2. Select the EVALUATION link3. Generate an Excel spreadsheet, showing only
Responders’ names and Bid amounts for units awarded (item, lot, or
total as appropriate4. Post the bid tabulation on the DGS website after
the opening (optional for agencies)

Receive Responses
Process SolicitationProcess
SolicitationAnalyze ResponseAnalyze Response
DGS web-
master posts Excel
sheet to DGS
website
DGS web-
master posts Excel
sheet to DGS
website
Format
Excel sheet
Format
Excel sheet
Verify attributes, evaluate,
and determine supplier
Verify attributes, evaluate,
and determine supplier
Make AwardMake Award
Open ResponseOpen
ResponseCheck CRP and
other contract prereqs
Check CRP and
other contract prereqs
Download eval into
Excel sheet
Download eval into
Excel sheet
If desired, Agency may post Excel sheet to Agency website.
Issue a Statewide contract, Agency contract,
or PO
Issue a Statewide contract, Agency contract,
or PO
Public Openings (only applies to IFBs)These responses contain only cost informationThey are submitted and opened electronically

Receive Responses
Reminders for RFP Evaluations
Three items are submitted separately
Technical (submitted on paper)
DBE data (submitted on paper)
Cost (can be submitted via SRM)
Follow the current RFP evaluation procedures

To protect the security of confidential information, future enhancements call for another field to be displayed on the PARTNER tab’s screen
This new field will be used to determine who can view submissions to an RFP and who can view a contract
The only authorized viewers will be:
The creator of the document
The Director of Materials or Director of Services from DGS
The creator may designate another employee to view the documents (in case of an anticipated absence)
Create a Solicitation Document

Agency Protocol on Viewing RFP Submissions
After the security enhancement, if the authorized viewer of the documents is not available, and no alternate has been designated:
The employee’s supervisor contacts DGS Director of Materials or Director of Services
The Director will assign an alternate, if necessary
Create a Solicitation Document

Receive ResponsesNon-public Openings (applies to RFP & RFQ ITQ—IT and non-IT) These responses are submitted using the “All Paper” method when cost elements are not defined
DGS or Agency sets open dates
DGS or Agency sets open dates
Tech Evaluation
Tech Evaluation
DBE Evaluation
DBE Evaluation
Open CostOpen Cost
Final Scoring and Make
Award
Final Scoring and Make
Award
Statewide contract, Agency contract,
or PO
Statewide contract, Agency contract,
or PO
DGS or Agency sets
start, end and open dates
DGS or Agency sets
start, end and open dates
Paper responses
submitted (3 separate
envelopes)
Paper responses
submitted (3 separate
envelopes)
All response submitted(Tech and
DBE in paper; Cost
electronic)
All response submitted(Tech and
DBE in paper; Cost
electronic)
Tech Evaluation
Tech Evaluation
DBE Evaluation
DBE Evaluation
DGS or Agency opens cost in SRM
for cost evaluation
DGS or Agency opens cost in SRM
for cost evaluation
All Paper
Electronic
• Processes in blue and green occur within and outside of SRM• Processes in blue occur within SRM• Processes in green occur outside of SRM

CURRENT v FUTURE COMPARISON BY ORGANIZATION
STEPS IN POSTING PROCESS
RESPONSES
TABS AWARDS
BOP
CURRENT
Tabulate in MS Excel (Bid Rm)
Post to shared drive
Post to BOP website (webmaster)
Complete MS Word template (CC)
Post to BOP website DB (CC)
FUTURE
Tabulate in SRM
Download to MS Excel
Cleanse Excel file (CS)
Post to BOP website (CC)
Complete MS Word template (CC)
Post to BOP website DB (CC)
AGENCIES
CURRENT Agency does not post Agency does not post
FUTURE
Tabulate in SRM
Download to MS Excel
Cleanse Excel file (CS)
Post to BOP website (CC)
Complete MS Word template (PA)
Send to BOP webmaster
Post to BOP website DB; until further notice

CURRENT v FUTURE COMPARISON BY ORGANIZATION
STEPS IN POSTING PROCESS
RESPONSES
TABS AWARDS
NON-SRM AGENCIES
CURRENT Agency does not post Agency does not post
FUTURE Same as current Same as current
COSTARSCURRENT
N/A-All qualified bidder are awarded
Do not currently post award information
FUTURESame as current Same as current

Learn to Review Responses
Three steps for reviewing responses in SRM are:
1. Select response(s) to work with
2. Perform analyses and evaluate the response(s)
3. Accept and reject responses

Simulation
Using SRM, analyze and evaluate a response, and make the award

Learn to Review Responses
1. Select response(s) to work with
2. Perform analyses and evaluate the response(s)
3. Accept and reject responses

Receive Responses
If starting from the main menu, select Sourcing
Select Process Bid Invitation

Receive Responses
A user may limit the returns or search for other documents by using the search criteria
Find Supplier Responses

Receive Responses
When searching, open the Extended Search screen to be sure unwanted search fields are blank
An alternate search method is available at the yellow arrow
Find Supplier Responses

Receive ResponsesUse the arrow
to return a series of listings
Then transfer the items to the search or cancel
Find Supplier Responses

Receive Responses
When the search is run, the matches are displayedThe Bids column indicates the number of responses
submittedSelect the number in the Bids column or select the
DETAILS icon to view the submitted responses
Open the Responses

Receive Responses
If desired, check more details on any active fieldSelect the ANALYSES tab to begin reviewing responses
Open the Responses

Learn to Review Responses
Three steps for reviewing responses are:
1. Select response(s) to work with
2. Perform analyses and evaluate the response(s)
3. Accept and reject responses

Receive Responses
Select the BID EVALUATION link
Evaluate the Responses

Receive Responses
Minimize the Basic Data screen to view Bid Overview screen
Evaluate the Responses

Receive Responses
Response tabs (tabulations) are createdRanking is displayed and the low price is displayed in
green Select the Display preference Viewing the data can be difficult with many items or responses
Evaluate the Responses

Receive ResponsesFor ease of viewing, select the DOWNLOAD button to
view the data in an Excel spreadsheetThe spreadsheet can be posted to the agency’s
website, if desired

Receive ResponsesBID SELECTION Button

Receive Responses
BID SELECTION ButtonUse the BID SELECTION button if:
There are too many responses to review together at once
You are narrowing the field of acceptable responses and only want to view those that are moving forward
A new screen allows the user to select (with checkboxes) only those responses to be viewed at one time
All responses remain available for viewing at another time

Learn to Review Responses
Three steps for reviewing responses are:
1. Select response(s) to work with
2. Perform analyses and evaluate the response(s)
3. Accept and reject responses

Receive Responses
Accept and Reject Responses
Select the BIDDER/BID tab; the Bidder Overview screen opens
Select the BID SUBMITTED link in the Bid Status field

Receive Responses
Accept and Reject Responses
The Basic Data tab of the Display Bid screen opens
Select the Change button

Receive Responses
Accept and Reject Responses
The Process Bid screen opens
Select the ACCEPT button or the REJECT button

Receive Responses
An accepted response does not need to be approved at the “accept” stage
Workflow is behind and ahead of acceptance
Solicitation was approved
Follow-on documents will be approved
Accepted Responses

Receive Responses
Special Notes on Rejected Responses There is a difference between REJECTING a response and
NOT ACCEPTING a response
A response that is not accepted requires no action
Do not select the REJECT button or the ACCEPT button
The status will continue to display in the portal as “submitted”
Do not list the reason for rejection anywhere except on internal notes areas
New Info

Receive Responses
Special Notes on Rejected Responses
To accept a part of a submission:
Accept the entire submission
Create a follow-on document
Delete unawarded items in the follow-on document
Very Important

Receive Responses
There are 7 reasons to reject a response:
1. Documents are not signed (paper submissions only)
2. Response does not meet specifications
3. Supplier conditioned the response
4. Security was not offered (if required)

Receive Responses
7 Reasons to Reject a Response
5. Supplier did not respond to all items (for Group Award only)
6. Supplier did not respond to other mandatory requirements (considered “not responsive”)
7. Response was submitted late (for paper responses)

Receive Responses
Appeals and Protests
Awards are posted on the DGS site, and suppliers are responsible for checking that site
A supplier has seven (7) days to protest an award after he or she could reasonably be expected to be aware of the awarding

Best and Final Offers
Select the CREATE FOLLOW-ON BID INVITATION button from the Display Invitation for Bid screen
For RFPs Only: BAFOs

Best and Final Offers A dialogue box appears
Select the OK button to continue or the CANCEL button to return to the solicitation document
Selecting the OK button will close the solicitation, disallow any responses that have been submitted, and then create a new solicitation

Best and Final OffersBe certain to add those suppliers
who should participate in the Best and Final Offer
This restricts the bid to only those identified suppliers
Failure to do so will allow all suppliers to view the bid

Exercise
Using SRM, evaluate supplier submissions to a solicitation and accept a response
Follow instructions to complete the exercise

A new supplier’s registration must be replicated in R/3
This does not occur until a supplier receives his/her first award
Suppliers who were already in R/3 will not have to be re-approved
Awarding a New SupplierWhen a NEW Supplier Receives an Award…

1. From the Purchaser Role on the main menu, select Business Partner
2. Find and select the business partner through the usual SRM search methods
3. Select Replicate Vendor Master Data
4. Enter the supplier number into the Vendor # fielda. Search for the number by entering the supplier’s name into the
search field
5. Select the EXECUTE button
6. Select the checkbox next to the supplier you want to replicate
7. Select the REPLICATE VENDOR button
Awarding a New SupplierWhen a NEW Supplier Receives an Award…

The supplier receives a request for W-9 and other information
The replication request is sent to the CVMU inbox
The application will be approved or rejected
If approved, it will be replicated to R/3
The purchaser will receive an e-mail notification after completion
Awarding a New SupplierWhen a NEW Supplier Receives an Award…

Contracts

Learning Objectives
Explain three (3) reasons for contract monitoring
Use SRM to create a contract for a winning responder
Renew a contract

SolicitationCart
Contract
PO
•Preferred method is to start w/ cart
•Pre-commits funds
•Includes account assignment info
•Preferred method is to start w/ cart
•Pre-commits funds
•Includes account assignment info
Follow-on Review

SolicitationCart
SolicitationCart
Contract
PO
Contract
PO
• For procurements <$10K where no (or informal) bids are req’d, make 3 phone calls and create PO
Follow-on Review

SolicitationCart
SolicitationCart
SolicitationCart
Cart
Contract
PO
Contract
PO
Contract
PO
• Contract most likely not an option w/out a solicitation
• Usually receive cart where item is associated w/ a contract and then process PO referencing contract
Follow-on Review

SolicitationCart
SolicitationCart
SolicitationCart
SolicitationContract
PO
Cart
Contract
PO
Contract
PO
Contract
PO
• If not starting with cart, then create solicitation w/ follow-on document as PO
• PO will be placed on hold and will not create commitment; generates list of errors including “missing account assignment”
• Enter account assignment on PO to create financial commitment
Follow-on Review

Four Types of Agency Contracts
Agency Contracts
Agency Contract
Agency ITQ Contract
Agency Global Outline Agreements (GOA)
Agency GOA
Agency ITQ GOA
Contracts Overview

Agency Contract
Created in SRM for use by single or multiple plants
POs are created in SRM (R/3 POs cannot be created)
If the contract contains Material Masters and you are running inventory, requisitioners must select “Order as Direct Materials” in SRM to update inventory
Contracts Overview

Agency ITQ
Created in SRM
Used when a quote from the supplier is required
POs are created in SRM
R/3 POs cannot be created
Contracts Overview

Agency GOA
Created in SRM with Material Masters The GOA is automatically copied (replicated) to R/3 All changes and maintenance are done in SRM
Used when creating a contract for use by single or multiple plants for MRP-generated requisitions and orders
POs are created in R/3 SRM POs cannot be created
Contracts Overview

Agency ITQ GOA
Created in SRM with or without Material Masters The GOA is replicated to R/3 All changes and maintenance are in SRM
Used when creating a contract for use by single or multiple plants for MRP-generated requirements and orders
POs are created in R/3 SRM POs cannot be created
Contracts Overview

Contracts OverviewA hierarchical contract system
replaces the Legacy #
The Legacy # was a six-digit code used for filing purposes (e.g., 998515)
Multiple awarded supplier contract numbers (4600 #) were attached to it
The Legacy # is being replaced by two types of hierarchical contracts
Only DGS will create these new contract types and will communicate contract numbers to agencies
New
Information

Two Types of Hierarchical Contracts
Multiple Award Contract Groups multiple suppliers, each with individual
contracts (“child contracts”), under one “parent contract” Aggregates orders associated with all the child
contracts
Distributor/Reseller Contract Groups a single supplier with multiple resellers Aggregates orders associated with all the reseller
contracts
Contracts Overview

Example of Multiple Award Contract
Assume that there are 3 suppliers providing pest control across the state
The pest control contract is a parent contract that serves to tie together all the individual (child) contracts
Each supplier also has a contract—a child contract—that contains the unique pricing structure for that supplier and the terms and conditions
Contracts Overview

Pest Control
Ehrlich Orkin Terminix
Note that all child contracts fall under one parent contract that serves to tie them together
Contracts Overview

Example of Distributor/Reseller Contract
The Goodyear Tire Company supplies all the tires required for the Commonwealth vehicles
55 different dealers throughout Pennsylvania sell and install the tires on a local level
The parent contract is with Goodyear
Child contracts are in place for each reseller, and POs are issued only to the resellers
Contracts Overview

Approval Notes for Hierarchical Contracts
Multiple Award Contract Contract is approved only at the Parent level
If one of the child contracts change, that triggers workflow to the parent for re-release
Distributor/Reseller Contract Contract is approved only at the Parent level
If one of the child contracts change, no workflow is triggered
Contracts Overview

Contracts in SRM vs. R/3
ALQ Agency Local Qty
ALV Agency Local Values
AWQ Agency Wide Qty
AWV Agency Wide Value
No longer required:
ENCL Local Enc. Contract
ENCW A-Wide Enc. Contract
SRM Contract Types R/3 Contract Types

Contracts in SRM vs. R/3SRM Contract Types R/3 Contract Types
ITQ Invite To Qualify

Contracts in SRM vs. R/3SRM Contract Types R/3 Contract Types
MK Quantity Contract
WK Value Contract

SRM sends alerts to the owner of a contract in which:
The contract will expire in 30 days
90% of quantity has been ordered
90% of dollar value has been reached
New Feature
Contracts Overview

Search/View
Solicitations
Receive Requisition
Respond/Submit
ResponseRegister
Collaborate/Manage
Create Contract
Or PO
MakeAward
Evaluate/Score
Responses
Receive/Open
Responses
Collaborate/Manage
Ag
ency
Su
pp
lier
Create/Approve
Solicitation
Monitor Response
Status
Sourcing with SRM
Advertise Solicitation

Simulation
Using SRM, create a contract

Creating ContractsCreate a Contract in SRM
A contract can be created when the response is accepted
Response information will be defaulted into many of the fields in the contract creation area
Be sure to validate all information for accuracy and completion
A contract can also be created “from scratch”

In SRM output, the contract includes an issuance date instead of an approval date
The issuance date is the date the contract was output
If a change is made, the changed document will show the new date at output
Vocabulary
Contracts Overview

Creating ContractsOur example shows:
Agency Contract
Professional Purchaser role
Creating the contract document “from scratch”

Creating Contracts
Create a Contract
Select Contract Management
Select Process Contract

Select the type of contract from the drop-down menu Select the CREATE button Note that you could also search for an already-created
contract from this screen
Creating Contracts
Create a Contract

Remember the red asterisks (*) indicate system-required fields
Remember to name and hold the new document
The Basic Data screen shown here is the first step in data entry
Creating Contracts
Basic Data Screens

Agencies should not use these checkboxes
DGS may choose the Distribute Contract to Catalog and Basic Contract checkboxes
Creating Contracts
Basic Data Screens

The Currency field does not default, but it is a required field
Select only “US Dollars” for that field
Creating Contracts
Basic Data Screens

The Target Value field contains the total amount required for all releases
The target value dollar amount triggers approval requirements
The Release Value field indicates the dollar amount that has been released via POs
Creating ContractsBasic Data Screens

The Payment Terms field will populate when a supplier is attached
Terms must be in compliance with DGS procurement policies
Creating Contracts
Basic Data Screens

Under/Over Delivery Tolerance may be added if it was specified in the solicitation
Tolerance limits must be aligned to DGS procurement policies
Do not activate the Unlimited checkbox
The delivery tolerance is specific for each release
Creating Contracts

The Incoterms field will populate when a supplier is attached
Terms can be added via a drop-down menu
A text-entry field provides space to list FOB delivery site
Creating Contracts
Basic Data Screens

Changed After Initial Release field is system-generated and should not be altered
Do not use the 6 fields at the bottom of the screen; they will not support the Commonwealth processes
Creating Contracts
Basic Data Screens

At the bottom of the Basic Data screen, we have the opportunity to add or review information about partners to this contract
Creating Contracts

Perform a search via the usual procedureLook at details with the DETAILS iconDelete an error with the DELETE icon…
and look at what is new…
Creating ContractsPartner Screen

Under most circumstances in SRM, the user can identify and then “Add” or “Transfer” a partner to a field
On this screen, however, the column/field, Exclude Partner, sometimes contains an active checkbox
Exclude the named partner by selecting the checkbox
Creating Contracts

Be sure that the Purchasing Organization authorized for release is correct
To assign more than one agency, you must add additional rows
Creating ContractsPartner Screen

Add rows to the form by following this procedure: Activate the drop-down menu at the Add Further Rows to
Function field Select an item Select the START button
Creating ContractsAdding Rows on the Partner Screen

Additional lines were added for this field
Notice that all the fields are no longer displayed Use the ARROW icons to view fields on the next page
Creating Contracts

The HEADER DATA tab and LINE ITEM DATA tab are available
A variety of subordinate tabs are available for data entry
Creating ContractsSubordinate Tabs and Their Screens

CONDITIONS Subordinate Tab “Discount %” and “Surcharge on Net Object” are available Add more lines as necessary
Creating Contracts

DOCUMENTS Subordinate Tab Notice that more text options are available by using the
NEXT and PREVIOUS icons Find and attach documents from this area
Creating Contracts

DOCUMENTS Subordinate Tab
Internal attachments are conveyed with the corresponding purchase order as an internal note
They are not transferred to the vendor system
Recall that the limit for attachments’ sizes is about 20 – 25 MB
Creating Contracts

OUTPUT Subordinate Tab This tab allows you to view preferred output methods and the
most recent output to this supplier
Use the LOG button to view all past outputs to the supplier
Creating Contracts

STATUS Subordinate Tab This tab opens a screen that displays the status of the
document
FPDS status area is not applicable to the Commonwealth’s system
Creating Contracts

HIERARCHY Subordinate Tab This is the tab from which the DGS hierarchical contracts are
created Agencies will not use this tab to create or work on a contract
Creating Contracts

AUTHORIZATION Subordinate Tab
Do not use the “Authorization” option; it is not functional for the Commonwealth
Creating Contracts

Additional Subordinate Tabs Certain options, such as HISTORY and VERSIONS are
available only when appropriate
VERSIONS displays the iterations of the document and allows each to be viewed or compared to another version A new version is created only when the CHANGE button is selected
A new version is not created when a saved (held) document is closed and re-opened at a later time
Creating Contracts

Creating ContractsHISTORY Subordinate Tab

The ITEM DATA Tab and Its Subordinate Tabs Item data are listed and the DETAILS button is available More data can be viewed by selecting one of the checkboxes
View status or documents (and release quantities if applicable to an already-created contract document)
Find items by opening a search screen
Creating Contracts

The ITEM DATA Tab and Subordinate Tabs
Use the CONDITIONS icon to view conditions of each item
Creating Contracts

CONDITIONS Subordinate Tab: Item Level Enter over/under tolerance levels here for individual item(s)
Individual tolerance levels override header data tolerance levels
Creating Contracts

BASIC DATA Subordinate Tab: Item Level Select the DETAILS icon on the line item view to open the Basic Data
screen for that line item
Notice that you can link to the previous or next item on the contract directly from one item’s Basic Data screen
Creating Contracts

Other Subordinate Tabs: Item Level DOCUMENTS allows the user to add notes associated
with the item PARTNER allows plant-specific pricing
Item level instructions override header level instructions
Creating Contracts

Editing Contracts
Making Individual Changes
Line item changes (such as account assignment) can trigger workflow
Price changes can be made individually or through mass change
Note that no change codes or reasons are listed on the contract

Editing Contracts
Making Individual Changes
Select Contract Management
Select Process Contract

Editing Contracts
Making Individual Changes
Search for the contract you want to change, using the usual search methods
Select the CHANGE icon next to the contract you want to change
Make the desired changes to the document

Editing Contracts
Making Individual Changes
Select the VERSION subordinate tab to review the versions
Lock, distribute, hold, or release the document according to appropriate business rules
The document must be held and interfaced with Document Builder if a new legal document is required before it may be released

Editing ContractsIf Your Contract is Rejected
You will receive a message in the inbox indicating the contract is rejected
Locate the rejected contract by searching in the Process Contract menu
1. Select “Approval Rejected” in the Status field
2. Activate the checkbox in the My Contracts field
3. Select the START button

Editing ContractsCorrecting a Rejected Contract
1. Select the CHANGE icon for the rejected contract
2. Select the DOCUMENTS subordinate tab on the HEADER tab
3. Review the note created by the approver
4. Make changes to the contract
5. Select the RELEASE button

Editing Contracts
Correcting a Rejected Contract
Note that a change at this point does not create a new version
The contract had not been released, so this is not a new version—it is simply a change to the current unreleased version
The contract is routed for approval again

Editing ContractsDeleting a Rejected Contract
1. Select the CHANGE icon for the rejected contract
2. Select the DOCUMENTS subordinate tab on the HEADER tab
3. Review the note created by the approver
4. Select the DELETE icon
NOTE: The contract status will change to “Complete” and no further
processing will be possible

Editing ContractsDeleting a Contract
You can not undo a deletion
Only delete a contract that has NOT been released
After release, mark the contract as terminated with the end date
Deletion is not possible for released contracts

Creating and Releasing the Legal Contract Select the CHECK button to confirm that data fields are
complete and accurate Select the HOLD button to save the SRM document Select the DOCUMENT BUILDER button to launch
Document Builder Follow the business procedures for creating the legal
contract with terms and conditions in Document Builder Select the RELEASE button to release the contract and
trigger the approval workflow
Do not select the RELEASE button until the legal contract has been created in Document Builder
Creating Contracts

Editing Contracts
Mass Changes to Contracts: Why?
Remove or change one location
Make changes to payment terms
Insert an agreed-upon change to the dollar value of a contract item
Note that you cannot change primary vendor data/number by using Mass Change

Editing Contracts
Making Mass Changes to Contracts
Select Contract Management
Select Carry Out Mass Changes to Contract

Editing Contracts
Making Mass Changes to Contracts
Search for the contract using the usual search methods
Select the contracts you want to work with
Navigate through this process by using the NEXT button and the BACK button found at the bottom of each page

Editing Contracts
Making Mass Changes to Contracts Select the item you want to change You may work at the Header or Line Item level Select the NEXT button to continue or the BACK button
to cancel

Editing Contracts
Making Mass Changes to Contracts
Insert change data and select the NEXT button

Editing Contracts
Making Mass Changes to Contracts
A confirmation screen appearsMaking mass changes creates a new version of
the contract; comparisons are available

Editing Contracts
Making Mass Changes to Contracts You can simulate the changes (highly recommended!)
If there are a large number of contracts, this may take a long time You can leave the application to work on other tasks You will receive an e-mail with a link so you can return to the
application and review the effects of the changes You can then correct any errors or select the CARRY OUT MASS
CHANGES button to initiate workflow and release

Editing Contracts
Making Mass Changes to Contracts A green checkmark appears next to items that
contain changed elements

Renewing Multiple Year Contracts
1. Locate the contract using the usual search methods
2. Select the CHANGE button
3. Change the date to reflect the next renewal period and make any other necessary changes
4. Select the HOLD button
Extend the Validity Period

Renewing Multiple Year Contracts
1. Locate the contract using the usual search methods
2. Select the CHANGE button
3. Make the desired changes, remembering that certain changes will trigger workflow
4. Select the HOLD button
5. Enter Document Builder and make any necessary changes
6. Select the RELEASE button in Document Builder
7. Select the LOGOFF button and the X (CLOSE) button in Document Builder
Change Prices and Deliverables

Workflow
Changes and Approval Workflow
Changing a contract triggers one of three workflow options:
No new approval required
Single (Comptroller) approval required
Multiple approvals required

WorkflowChanges and Approval Workflow
No approval is needed when: The change decreases target value or
quantity value Non-standard terms and conditions are
changed to standard terms and conditions A product category of “service” is changed
to a product category of “materials,” where one of the requirements would have been previously required workflow

Workflow
Changes and Approval Workflow
Single Comptroller approval is needed when:
The change increases contract target value and quantity

Workflow
Changes and Approval Workflow
Multiple approvals are needed for Statewide (DGS) contracts when:
An increased threshold is reached
Note: See the “SRM Sourcing Fundamentals” web-based training course for more details on threshold/approval levels

Workflow
Changes and Approval Workflow
Multiple approvals are needed for other contracts when:
The change increases a contract target value and quantity
The “Material Group” changes
Example: If “material” changes to “service,” then the service workflow will be triggered
Standard terms and conditions are changed to non-standard terms and conditions

CURRENT v FUTURE COMPARISON BY ORGANIZATION
STEPS IN POSTING PROCESS
CONTRACTS
ORIGINAL CHANGES
BOP
CURRENT
Complete req’d approvals
Notify ACM (CC)
Create PDF doc (ACM)
Post to BOP website (CC)
Create in SAP
Create change notice (MS Word doc)
Post to BOP website w/ original contract (CC)
FUTURE
Complete req’d approvals
Notify ACM (CC)
Create PDF doc (ACM)
Post to BOP website (CC); short-term solution
Re-output
Post to BOP website; changes not highlighted (CC)
AGENCIES
CURRENT Agency does not post Agency does not post
FUTURE
Complete req’d approvals
Complete template (agency)
Post to BOP website (webmaster)
Re-output
Complete template (agency)
Post to BOP website (webmaster)

CURRENT v FUTURE COMPARISON BY ORGANIZATION
STEPS IN POSTING PROCESS
CONTRACTS
ORIGINAL CHANGES
NON-SRM AGENCIES
CURRENT Agency does not post Agency does not post
FUTURE Same as current Same as current
COSTARSCURRENT
Post contracts to BOP website (secure sign-on environment)
Send webmaster new contract
Post new contract (webmaster)
FUTURE Same as current Same as current

Exercise
Create a Contract
Follow instructions to complete the exercise

Creating GOAs
Creating Global Outline Agreements
A GOA is a type of contract and the creation process is similar to contract creation
To access the area
Select Contract Management
Select Process Global Outline Agreement

Creating GOAs
Creating Global Outline Agreements
The main difference between creating a contract and a GOA is the use of the DISTRIBUTION subordinate tab to add important data

Creating GOAs
Creating Global Outline Agreements
On the Distribution Overview screen, select the purchasing organizations to which you want to distribute the GOA as a contract or a scheduling agreement

Creating GOAs
Creating Global Outline Agreements
For Statewide GOA, use the COPA Purchasing organization
For Agency GOA, use the agency’s purchasing organization

Creating GOAs
Creating Global Outline Agreements
List quantity or dollar amount for each item
Do not distribute among plants unless absolutely necessary
Distribution creates contractual obligations to use certain quantities or spend certain dollars at one unique plant

Purchase Orders

Learning Objectives
Create a purchase order in SRM

Purchase Order OverviewContracts do not commit funds
POs commit funds and can be valid up to 5 years
Commitment occurs in R/3 when the PO is created (before approval)
So……when should you use a contract?
…when should you use a multi-year PO?

Type of Commitment Preferred Document
Long-term commitment with supplier
Funding is not required to be committed up front, but at the time of PO creation
Contract
Multiple agencies or plants within an agency are creating POs
Contract
Budgetary commitment of funds is required, including future-year funding
Multi-year PO
Purchase Order Overview

If you create a PO directly from a solicitation response with the follow-on document as PO, the PO will not be released
It will not create a commitment The user will receive a list of
errors including missing account assignment
Follow This Process
Purchase Order Overview
You must enter the account assignment on the PO to actually create the formal financial commitment

In SRM output, the PO will include an issuance date instead of an approval date
The issuance date is the date of final approval for the PO
If a change is made, the changed document will show the new date at output
Vocabulary
Purchase Order Overview

Simulation
Using SRM, create a purchase order

Creating Purchase Orders
Our example shows:
Professional Purchaser role
Creating the purchase order “from scratch”

Creating Purchase Orders
Create a Purchase Order
Select Purchase Orders
Select Process Purchase Order

Creating Purchase Orders
Create a Purchase Order
Search for POs with the usual search methods or select from your worklist
Create a PO as you would any other document in SRM

Creating Purchase Orders
Create a Purchase Order
Be sure to select the type of PO you want to create

Creating Purchase Orders
Create a Purchase Order
Familiar screens accept the data by the standard data entry methods

Creating Purchase OrdersPAYMENT Subordinate Tab
Enter payment terms and details on this screen
Non-applicable fields will not be available (grayed-out)

Creating Purchase OrdersBUDGET Subordinate Tab
Find an overview of budget details on this screen:
Assigned to…
Budget of…
Value
Budget
Assigned
Credit Limit Used
Action

Creating Purchase OrdersReferencing a Contract in a Purchase Order When referencing a contract in
a PO, it is important to follow certain steps
These steps ensure that the PO will be created properly and that reporting will be accurate
NOTE: Use the instructions on the next slide ONLY if the requirement has not been sourced during the shopping process or via the Source of Supply functionality (through Buyer’s Worklist areas).
VeryImportant

Creating Purchase OrdersReferencing a Contract in a Purchase Order
On the Line Item Basic Data screen:
1. Enter either description or product
2. Enter quantity
3. Enter unit of measurement
4. Select the DETAIL button and pull the contract reference
5. SRM will refresh the line with additional contract-related details including product category, price, etc.

Creating Purchase OrdersDocument Builder and a Purchase Order
Remember to select the HOLD button, and then select the START DOCUMENT BUILDER button to interface with Document Builder
The START DOCUMENT BUILDER button will not be active or available until the Hold/Save process is complete
Document Builder will create the legal document, inserting terms and conditions

Creating Purchase OrdersChanging a Purchase Order
Select the CHANGE icon to activate the change features
The process is the same as for solicitation and contract creation
Note that no reasons or reason codes for the changes are listed on the POs
NOTE: Anyone in the agency can change the PO, as they could in R/3

Creating Purchase OrdersChanging a Purchase Order
Certain changes to a purchase order trigger a new release strategy
Increase in PO total value
Change from supply to service
Change from standard to non-standard terms and conditions
Deleting a contract reference

Creating Purchase OrdersChanging a Purchase Order
Certain changes to a purchase order trigger a re-release approval by Comptroller:
Increase in total PO value
Account assignment category changes
The 1st two digits of the GL change (which changes the account)
Changes in fund account (except 6th and 7th digits, which signify the year, such as 07 for 2007)

Creating Purchase OrdersChanging a Purchase Order
Certain changes to DGS PO document types trigger workflow/release steps on incremental changes and/or threshold
Increases trigger the workflow, but decreases do not
Thresholds and approval requirements are covered in detail in the Approver’s training course

Creating Purchase OrdersOutput a Purchase Order
Purchase orders may be faxed or e-mailed to the supplier
A small number of suppliers are scheduled to participate in a pilot test in which POs will be available through the portal
More information on the pilot and subsequent procedures will be available in the next few months

Creating Purchase OrdersOutput a Purchase Order
Select Purchase Orders
Select Issue Purchase Orders

Creating Purchase OrdersOutput a Purchase Order
Search by standard search protocol
Notice that you can search by status

Creating Purchase OrdersOutput a Purchase Order
Select the PO you wish to output from those returned
Note the variety of information available about each PO
Select the OUTPUT icon

Remember that, if you were creating a PO without a shopping cart, the PO would not automatically create a financial commitment
You must enter the account assignment on the PO to actually create the formal financial commitment
Reminder!
Creating Purchase Orders

Commitment of Funds A shopping cart creates a pre-
commitment of funds
A purchase order creates a commitment of funds
An open PO goes to R/3 (even before approval) and places a commitment on the funds
A PO/commitment is locked until either deleted or approved
Important Follow-Up
Liquidating Commitments

Solicitation document
Work list & assigned
Pre-Commitment
Commitment
Requisitioner CS/PA
Liquidated
Liquidated
Liquidated
Liquidated
Liquidated
Liquidated
Remove Cancel
Liquidating Commitments

If the shopping cart is no longer needed, the cart must be deleted
Deleting the cart liquidates the pre-commitment
Deleting the cart removes the items from the purchaser’s worklist
Only the requisitioner deletes the cart
Liquidating Commitments

If the purchaser has already assigned items, the items must be put back into the procurement pool
1. Remove the items from the individual’s or group’s worklist
2. Contact the requisitioner and ask him/her to delete the shopping cart
Liquidating Commitments

If the purchaser has already created a solicitation document:
1. Locate the solicitation document through the usual search methods
2. Select the CHANGE icon
3. Select the DELETE button
4. Contact the requisitioner and ask him/her to delete the shopping cart
Liquidating Commitments

If the purchaser has already created a purchase order:
1. Locate the PO through the usual search methods
2. Open the PO
3. Select the CHANGE button
4. Select the DELETE button
Liquidating Commitments

Liquidating Commitments To partially
liquidate a PO:
Select the checkbox to mark the PO or order as complete
This process liquidates the remaining commitment

Example
A shopping cart is created with items with a quantity and total value of $5000 Pre-commitment is made at $5000
The PO is created for $5000 Pre-commitment is reduced to $0 Commitment is added at $5000
It is decided that only $3000 will be received and paid The invoice processor marks final invoice The $2000 commitment is liquidated
Liquidating Commitments

Example
A shopping cart is created with items with a quantity and total value of $5000 Pre-commitment is made at $5000
The PO is created for $3000 Pre-commitment is reduced to $2000 Commitment is added at $3000
The full $3000 is received and will be paid The shopping cart must be reduced to release the pre-commitment Cart change will trigger the workflow
If the cart item is ordered by quantity, the quantity ordered determines the open cart value, not the price per quantity For example, if ONE JOB is requested at $5000 and then the order
value is reduced to $4000 for the same ONE job, this would not increase the pre-commitment
Liquidating Commitments

Exercise
Create a purchase order
Follow instructions to complete the exercise

Supplier Collaboration

Learning Objective
Describe two (2) opportunities for supplier collaboration that will be available through the portal

Search/View
Solicitations
Receive Requisition
Respond/Submit
ResponseRegister
Collaborate/Manage
Create Contract
Or PO
MakeAward
Evaluate/Score
Responses
Receive/Open
Responses
Collaborate/Manage
Ag
ency
Su
pp
lier
Create/Approve
Solicitation
Monitor Response
Status
Sourcing with SRM
Advertise Solicitation

Login or RegisterRegistered
Supplier Login
Forget Your Password? Click here
The Portal: www.pasupplierportal.state.pa.us
Supplier Self Service

Supplier CollaborationOrder Collaboration
DGS is targeting several suppliers to pilot order collaboration These suppliers will receive orders, enter receipts, and
process invoices via the portal
DGS will notify agencies of the targeted suppliers
All receipts will be entered by the pilot supplier
The agency will approve the receipts
All invoices will be entered by the pilot supplier

Supplier Collaboration
How will a registered supplier’s use of the portal help improve business processes?
Supplier can submit an invoice
Invoice may be sent directly to R/3
The invoicing process is transparent to the user
– Supplier does not know what software is used
Supplier can enter a goods receipt document
The approval and confirmation processes are automatically triggered in SRM

Supplier Collaboration
Are Reports Available through the Portal?
Web-enabled BW reports will be accessed through the portal
More report content will be available
Future communication will guide you through the reports

Identifying Open Issues:Training, Processes,
Implementation

Simulation
Using SRM, requisition a product, create a solicitation, award a contract, and create a purchase order

Exercise
Capstone Exercise
Follow instructions to complete the exercise

Review

Level I Evaluation

Thank you.
SRM Strategic SourcingSRM Strategic Sourcing Purchasers’ TrainingPurchasers’ Training