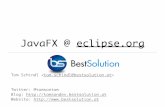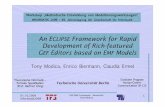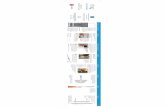C OMP 401 E CLIPSE S ETUP Graduate TA’s: Wade Gobel, Ben Newton.
-
Upload
prosper-alexander -
Category
Documents
-
view
214 -
download
0
Transcript of C OMP 401 E CLIPSE S ETUP Graduate TA’s: Wade Gobel, Ben Newton.

COMP 401ECLIPSE SETUP
Graduate TA’s: Wade Gobel, Ben Newton

2
ECLIPSE – ONE TIME SETUP
Mac and Windows have separate setup instructions
Once we begin using Eclipse, instructions are the same
Ask TA’s for help with any problems you encounter.

3
WINDOWS USERS – SETTING UP THE WORKSPACE FOLDERS
Open “My Computer” Click on “Start” and then “Computer”
Open your “C:” drive Create a new folder called
“comp401workspace” Do not include the quotes in the name
Open the “comp401workspace” folder Leave the window showing the folder contents open

4
WINDOWS USERS – SETTING UP THE WORKSPACE FOLDERS
From the recitation page of the course website, download Java and Eclipse onto your desktop For all the files, you must right-click and then
choose the “Save link as…” or “Save target as…” option
If you are using Internet Explorer Save the file to your desktop by clicking on the
desktop icon on the left-hand-side of the Save window
If you are using Mozilla Firefox Download the files to your desktop
Drag the files you save from the desktop to the “comp401workspace” folder you opened up earlier

5
WINDOWS USERS – STARTING ECLIPSE
Unzip your downloaded Eclipse file, go to its extracted folder, and create a shortcut of the file “eclipse.exe” onto your desktop Right-click on eclipse.exe and choose Send to ->
Desktop Double-click on the Eclipse shortcut on your
desktop

6
MAC USERS – SETTING UP THE WORKSPACE FOLDERS
Open your “Documents” folder Create a new folder called
“comp401workspace” Do not include the quotes in the name
Open “comp401workspace” folder Leave the window showing the folder contents open

7
MAC USERS – SETTING UP THE WORKSPACE FOLDERS
From the recitation page of the course website, download Java and Eclipse onto your desktop For all the files, you must right-click and then
choose the “Save link as…” or “Save target as…” option
If you are using Safari or Mozilla Firefox Download the files to your desktop
Drag the files you save from the desktop to the “comp401workspace” folder you opened up earlier

8
MAC USERS – STARTING ECLIPSE
Open your “Applications” folder Open the “eclipse” folder Double-click on eclipse.exe

9
SETTING UP THE ECLIPSE WORKSPACE
From this point on, the instructions are the same for Windows and Mac users

10
SETTING UP THE ECLIPSE WORKSPACE
When you first start Eclipse, you may see the Workspace launcher screen Browse to the comp401workspace you created Click OK

11
SETTING UP THE ECLIPSE WORKSPACE
When you first start Eclipse, you may see the Startup tab If you do, you can close it using the “x” button for the tab

12
SETTING UP THE ECLIPSE WORKSPACE
You should now see something like this

13
SETTING UP THE ECLIPSE WORKSPACE
If you already have some other workspace open, you can switch between workspaces by clicking on “File” then “Switch Workspace” then “your target workspace”

14
SETTING UP THE COMP401 PROJECT
Create a new Java Project by clicking on “File” then “New” and then “Java Project”

15
SETTING UP THE COMP401 PROJECT
Enter the project name as “Factorial” Click Finish

16
SETTING UP THE COMP401 PROJECT
You should see something like this (with “Factorial” instead of “comp401”)

17
CREATE A JAVA PACKAGE
On the tool bar, select “File->New->Package” or click the “New Java Package” icon, create a package called comp401pkg

18
ADDING A NEW CLASS
Right-click on “comp401pkg” then “New” and then “Class”

19
ADDING A NEW CLASS
Call the class “Factorial” Do not change any other settings or enter other
information Click Finish at the bottom of the window

20
ADDING A NEW CLASS
You should see something like this (your project name and class names will be different)
Eclipse has already made the class header for you You can now write the class body in the edit window

21
RUNNING ASAFEARGPRINTER FROM ECLIPSE
Right-click on “Factorial.java” then “Run As…” and then “Java Application”(or Ctrl+F11)
Make sure you have finished the main method before running it.

22
SPECIFY ARGUMENTS TO YOUR PROGRAM (REVIEW)
Right click on your Java file -> Run As -> Run Configurations -> Arguments

23
COMPILING IN ECLIPSE
By default, Eclipse auto-compiles for you so you never have to
To turn auto-compile on or off, click on “Project” and then check or uncheck the “Build Automatically” option If it is checked, then auto-compile is on

24
DEBUG YOUR PROGRAMS (1)
Debug Perspective (F11)
Switch Views

25
DEBUG YOUR PROGRAMS (2)
Check this box.
• Add a breakpoint by right-clicking in the left ruler area, and select “Toggle breakpoint”• Start debug

26
DEBUG YOUR PROGRAMS (3)
Watch
Code
Set breakpoints on the side bar
Step Into(F5) & Step Over(F6)

27
ECLIPSE AND YOU
You have successfully setup Eclipse Later we will install the ObjectEditor package
needed for this class Feel free to explore Eclipse and use it for your
assignments from now on If you have any questions or problems about
Eclipse, feel free to ask the TA’s

28
SCREEN CAPTURES
Select the window you want to capture. Press Alt-Print Screen (Windows) or Command +
Shift + 4, then Spacebar (Mac) An image of the screen is in your copy buffer Paste into document for your assignment.