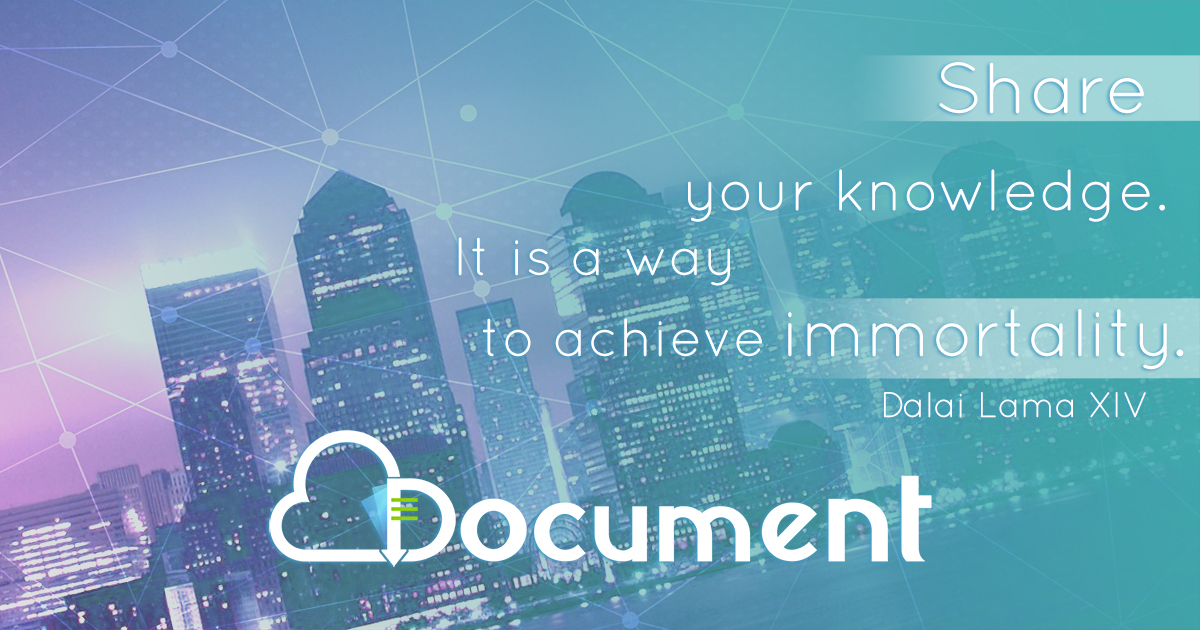用 户 手 册 - Crystal...
Transcript of 用 户 手 册 - Crystal...
-
晶 体 与 分 子 结 构 可 视 化 软 件
用 户 手 册
-
DIAMOND
用户手册
中文版 V 1.0
by Benzol
Email: [email protected]
-
晶 体 与 分 子 结 构 可 视 化 软 件
用 户 手 册
-
Intel、Pentium 以及 Pentium II 是 Intel Corp., Santa Clara, CA, USA 的商标或注册商标。 AMD 以及 Athlon 是 AMD Corp., Sunnyvale, CA, USA 的注册商标。 Windows、Windows NT 以及 PowerPoint 是 Microsoft Corp., Redmond, WA, USA 的注册商标。 “POV-RayTM”、 “Persistence of Vision”、 “POV-TeamTM”以及 “POV-Help”是 POV-TeamTM, Williamstown, Australia 的商标。 Diamond CD-ROM 附带的 POV-RayTM 软件包是免费赠品;用户无需以任何方式支付购买POV-Ray。您还可以在 http://www.povray.org 免费下载 POV-Ray 官方软件包。Diamond CD-ROM 中发行的 POV-Ray 为官方版本;经 POVLEGAL.DOC 文件中的通用许可条款允许。POV-Team 并不认可发行者及其产品。POV-Team 未从此次发行中获取任何经济补偿。 希望了解更多关于 POV-Ray 许可,请阅读“GENERAL LICENSE AGREEMENT(通用许可协议)”(亦即“POVLEGAL.DOC”)。 如有任何关于 DIAMOND 用户手册中文版的建议或问题,请致信 [email protected] Copyright © 1997-2009 by CRYSTAL IMPACT Dr. K. Brandenburg & Dr. H. Putz GbR Rathausgasse 30 D-53111 Bonn Germany E-mail: [email protected] World Wide Web: http://www.crystalimpact.com
-
目 录
前言 1
DIAMOND 教程 A:入门示例 2
起步阶段 . . . . . . . . . . . . . . . . . . . . . . . . . . . . . . . . . . . . . . . . . . . . . . . . . . . . . . . . . . . . . . . . 2 绘制图像 . . . . . . . . . . . . . . . . . . . . . . . . . . . . . . . . . . . . . . . . . . . . . . . . . . . . . . . . . . . . . . . . 7 调整图像设计 . . . . . . . . . . . . . . . . . . . . . . . . . . . . . . . . . . . . . . . . . . . . . . . . . . . . . . . . . . . 12
进阶指南:DIAMOND 的理念 17
任务 . . . . . . . . . . . . . . . . . . . . . . . . . . . . . . . . . . . . . . . . . . . . . . . . . . . . . . . . . . . . . . . . . . . 17 循序渐进 . . . . . . . . . . . . . . . . . . . . . . . . . . . . . . . . . . . . . . . . . . . . . . . . . . . . . . . . . . . . . . . 17 连接性与过滤功能 . . . . . . . . . . . . . . . . . . . . . . . . . . . . . . . . . . . . . . . . . . . . . . . . . . . . . . . 18 探究未知晶体结构 . . . . . . . . . . . . . . . . . . . . . . . . . . . . . . . . . . . . . . . . . . . . . . . . . . . . . . . 18 晶体结构图的使用 . . . . . . . . . . . . . . . . . . . . . . . . . . . . . . . . . . . . . . . . . . . . . . . . . . . . . . . 19
DIAMOND 教程 B:高级示例 20
分子结构 . . . . . . . . . . . . . . . . . . . . . . . . . . . . . . . . . . . . . . . . . . . . . . . . . . . . . . . . . . . . . . . 20 探究未知晶体结构 . . . . . . . . . . . . . . . . . . . . . . . . . . . . . . . . . . . . . . . . . . . . . . . . . . . . . . . 25 沸石(Zeolite)骨架结构 . . . . . . . . . . . . . . . . . . . . . . . . . . . . . . . . . . . . . . . . . . . . . . . . . . . 34 使用 POV-RayTM绘制高质量图片 . . . . . . . . . . . . . . . . . . . . . . . . . . . . . . . . . . . . . . . . . . . 43 使用DIAMOND录制视频 . . . . . . . . . . . . . . . . . . . . . . . . . . . . . . . . . . . . . . . . . . . . . . . . . 49
寻求帮助 55
技术支持 56
附录 57
软件安装 . . . . . . . . . . . . . . . . . . . . . . . . . . . . . . . . . . . . . . . . . . . . . . . . . . . . . . . . . . . . . . . 57 在线更新 . . . . . . . . . . . . . . . . . . . . . . . . . . . . . . . . . . . . . . . . . . . . . . . . . . . . . . . . . . . . . . . 57 安装 POV-RayTM . . . . . . . . . . . . . . . . . . . . . . . . . . . . . . . . . . . . . . . . . . . . . . . . . . . . . . 57 恢复工厂设置 . . . . . . . . . . . . . . . . . . . . . . . . . . . . . . . . . . . . . . . . . . . . . . . . . . . . . . . . . . . 58 Diamond 2用户必读 . . . . . . . . . . . . . . . . . . . . . . . . . . . . . . . . . . . . . . . . . . . . . . . . . . . . . . 59 Windows 软件基本操作指南 . . . . . . . . . . . . . . . . . . . . . . . . . . . . . . . . . . . . . . . . . . . . . . . 63
参考文献 66
索引 67
-
谨以此献给我亲爱的 Edda
-
前言 1
前言
如果您有晶体结构数据(空间群参数、单胞参数、原子参数或者晶体数据文件,如 CIF 文件),而且希望,
绘制用于演示文稿或者出版物的高质量图片?
了解晶体结构的构造原理?
通过各种方式向学生展现晶体构造原理?
好极了!这就是DIAMOND,一款在原子水平实现晶体结构可视化的软件能为您做到的。最新的第三版软件极大地简化了起步阶段,非常容易上手1。这样一来,即使您之前没有读过
这本使用手册,也可以轻易地绘制出漂亮的晶体结构图。
但是,事实上 DIAMOND 是一款功能非常强大的软件包,除了简单的向导功能之外,还提供各种各样的高级功能。为了确保您能充分利用 DIAMOND 的强大能力,我们强烈建议您按照以下几条指南阅读这本使用手册:
1. 首先,您一定已经迫不及待地想在计算机上运行 DIAMOND 并试着绘制一些晶体图。因此如果您还没有安装 DIAMOND,那么请按照第 57 页的说明安装软件,并按照 DIAMOND 教程 A(第 2 页)的指示进行操作。
2. 当您初步尝试了绘制图像之后,我们建议您留出一些时间阅读一下“进阶指南”(Reflection),期间最好能够保证没有电话、会议或者同事的打扰。
3. 准备一杯上好的茶或咖啡,坐在沙发上翻开这本使用手册,打开第 17 页的“进阶指南”(Reflection)一章。回想一下在教程 A 中练习的操作,并考虑一下在您的研究中能利用 DIAMOND 做些什么。
4. 或许您还想接着浏览一下“DIAMOND 教程 B:高级示例”这一章,以便对接下来的内容有个印象。
5. 随后,请您坐到计算机前并练习 DIAMOND 教程 B,在这一阶段,您将深入了解DIAMOND 最精彩的特色功能。
6. 最后,您可以随意地尝试一下本软件的各项功能,就从您自己研究中的实例开始下手。
7. 如果您需要帮助,请参考本手册第 55 页的“寻求帮助”来了解 DIAMOND 可以为您提供帮助的各种途径。
1 如果您之前使用过 DIAMOND 第二版,那么请您阅读第 59 页附录中的“DIAMOND 2 用户必读”。新用户也能从这一章了解到 DAIMOND 第三版最突出的新功能。
-
2 DIAMOND 教程 A:入门示例
DIAMOND 教程 A:入门示例
起步阶段
在这部分最基本的教程中,您将学习到:
如何导入晶体结构数据文件,如 CIF 文件
如何通过 DIAMOND 自动绘制晶体结构图
DIAMOND 用户界面的组成结构
如何显示晶体结构数据、距离和角度表格以及粉末衍射图样
我们将以一个非常典型的例子开始这部分教程:某种化合物的晶体结构数据以CIF文件2格式存储,我们将基于该文件绘制其晶体结构图。在本示例中我们将使用从Pauling File Binaries Edition数据库3导出的富勒烯(C60)的CIF文件。
图 1:“Start Screen(开始)”界面提供了一系列常用文件操作,例如导入或者打开最近使用的文档。
如果您还没有启动DIAMOND软件4,那么现在请立即打开。启动之后,屏幕上将显示“Start Screen(开始)”画面(图 1),在这里您仅需要单击一下鼠标即可完成一些最常用的操作(例 2 CIF(=Crystallographic Information File,晶体学信息文件)文件是晶体结构数据储存和交流的最常见文件格式之一。例如,像"Acta Crystallographica"等 IUCr(国际晶体学联盟)旗下期刊提供已发表晶体结构的CIF 文件下载。希望了解更多关于 CIF 的信息,请访问 http://www.iucr.org/iucr-top/cif/index.html 3 Pauling File Binaries Edition 数据库,由 ASM International, Materials Park, Ohio, U.S.A. 出版。 4 如果您的同事以前在您的计算机上使用过 DIAMOND,我们强烈建议您在学习该教程前按照附录(第 58页)中的操作方法将软件恢复到默认设置(即工厂设置)。
-
DIAMOND 教程 A:入门示例 3
如导入晶体结构文件或者是打开最近使用的文档)。
请点击“Open a file(打开文件)”来导入结构数据,点击后将显示“Open(打开)”对话框。请将对话框底部的文件类型设定为“CIF (*.cif)”,然后选择 DIAMOND 程序文件夹下的“Tutorial”子文件夹(例如“C:\Program Files\Diamond 3\Tutorial”)中的“c60.cif”。最后请点击“Open(打开)”。
通过工具栏上的相应按钮或者键盘上的组合键也可以执行很多常用命令。当您能够熟记这些按钮和
组合键的时候,您的工作将变得更加快捷、流畅。如果某项菜单命令可以通过工具栏按钮或者组合
键实现,那么该命令的左侧将标出缩略指示图,或者右侧标出组合键。
在前面的示例中,您还可以选择“File(文件)”菜单下的“Open(打开)”命令,或者直接使用工
具栏按钮 ,也可以使用组合键“Ctrl+O”(“Ctrl+O”表示当您按住键盘上 Ctrl 键的同时按下“O”键)。
如果您刚刚安装好 DIAMOND(即选项设置与工厂设置完全相同),屏幕上将显示“File Import Assistant(文件导入助手)”(图 2),在此您可以控制导入文件过程中的每个步骤(如识别文件类型等)。
图 2:“File Import Assistant(文件导入助手)”将引导您进行导入晶体结构数据文件的选项操作。
图 3:在“File Import Assistant(文件导入助手)”对话框的第二页,您应该检查自动确定的文件格式是否正确。如果不正确,请在对话框中央的下拉菜单中选择正确的文件格式。
-
4 DIAMOND 教程 A:入门示例
请点击对话框底部的“Next(下一步)”,并检查由选中文件内容自动确定的文件格式是否正确。下面显示的是可以从该文件导出的数据集的数目(在该示例中为 1,如图 3)。
点击“Next(下一步)”进入该对话框的第三页。在这里您可以选择是否让 DIAMOND 自动绘制晶体结构图,使用“Structure Picture Creation Assistant(结构图绘制助手)”或者从空白图像开始。在我们入门教程的示例中将尽可能简化操作,因此请选择“If the dataset is a crystal structure(如果该数据集是晶体结构)”组合框中的“Create picture automatically(自动绘制图像)”(图 4)。
图 4: 在“File Import Assistant(文件导入助手)”对话框的第三页,您可以选择是否以及如何根据已导入晶体结构数据绘制第一幅图像。
继续点击“Next(下一步)”进入该对话框的第四页(最后一页)。如果您选中了“Do not show this assistant again(不要再显示该助手)”复选框(现在请不要选中),下次您导入结构文件的时候 DIAMOND 将自动完成整个“文件导入”操作。点击该对话框底部的“Finish(完成)”,DIAMOND 将导入晶体结构数据并显示自动绘制的晶体图(图 6)。
图 5:在“File Import Assistant(文件导入助手)”对话框的最后一页,您可以选择在下次文件导入的时候是否显示该对话框,如勾选该选项后,下次文件导入过程将以“静音模式”(即
自动)进行。
完成晶体结构数据导入和结构图绘制这两步操作之后,我们将进入并探索 DIAMOND 用户
-
DIAMOND 教程 A:入门示例 5
界面以了解各种显示选项。下面请看当前屏幕显示(或者图 6):
工作区域5的主视窗是结构图(struture picture),当前显示为C60 分子的立方堆积。在结构图的右侧为两块面板区域:右上方为表格面板(Table pane),默认显示主要的晶体结构数据(即数据摘要,Data brief)。您还可以选择在该面板中显示其他各种表格(例如原子参数、自创原子或平面以及用户测量的距离和角度等)。这些表格可以通过点击表格面板区域顶部,右
侧带有向下箭头的小标题(当前为“Data brief(数据摘要)”)来查看。
下面请尝试查看“Table of created atoms(自创原子表格)”:点击“Data brief(数据摘要)”,然后从下拉列表中选择“Table of created atoms(自创原子表格)”。之后请按类似操作切换回“Data brief(数据摘要)”并鼠标左键点击结构图区域的黑背景将其再次变为活动面板。
图 6:DIAMOND 从“c60.cif”文件中导入晶体结构数据并自动绘制结构图;除此之外,程序窗口还显示了主要晶体结构数据(即数据摘要,Data brief)和结构图内容摘要。
右下方为属性面板(Properties pane),显示结构图的各类信息以及当前选中的对象,包括:
结构图内容
结构图中的自创原子
选中的对象
选中原子间的距离
选中原子的线性度/平面度等
属性面板可以设定为“Automatic(自动)”模式(在该面板顶部的下拉菜单中选择第一个选项)以便属性面板能够一直显示当前选中对象的信息。“Automatic mode(自动模式)”是DIAMOND 的默认设置,因此现在没必要进行更改。
5 DIAMOND 中的工作区域定义为窗口上部工具栏与窗口下部状态栏之间的区域。
-
6 DIAMOND 教程 A:入门示例
在结构图和表格面板的顶部是导航栏(Navigation bar,图 7),通过导航面板在当前结构图下可以快速访问其他查看选项(数据表、距离与角度分析、粉末衍射图样以及所有结构图)。
同时,该面板为“structure level(结构级)”窗口或“document level(文档级)”窗口分别提供当前结构图总览以及当前 DIAMOND 文档中所有晶体结构总览。DIAMOND 文档文件(*.diamdoc)能够同时储存多种晶体结构,也可以为一种晶体结构绘制多幅晶体图!
图 7:导航面栏(Navigation bar)为当前晶体结构、“structure level(结构级)”窗口以及“document level(文档级)”窗口提供快速访问其他查看选项(数据表、距离与角度分析、粉末衍射图样以及所有结构图)。
导航栏的左侧是当前文档下的活动窗口(如“Picture 1(图 1)”),用“>”符号分开以表示文档结构层次。例如,“c60.cif > S1252286 > Picture 1”表示当前显示的是标题为“S1252286”晶体结构的晶体图“Picture 1(图 1)”,而该结构数据则位于 DIAMOND 文档“c60.cif”中。
除结构图以外,DIAMOND 还为当前结构数据提供三种不同的查看方式:
数据表(Data sheet) 数据表包含了当前结构数据的所有已知信息,也就是说,数据表是数据摘要(Data brief)的扩充。
距离与角度(Distances and angles) 提供当前显示结构中各原子间距离和角度的表格表示。
粉末衍射图样(Powder diffraction pattern)粉末衍射图样根据晶体结构数据计算得出,分别列出了独立反射列表和衍射图。衍射图样计算的各种参数(辐射源、波长、LP 修正以及峰型函数等)以及图样(标尺、颜色等)均可以调整。
请在导航栏上点击相应标签逐一查看以上内容,也可以尝试改变衍射图样或者距离和角度计
算中的设置。
点击导航栏上的结构名称(即“S1252286”)将得到在当前晶体结构(“structure level(结构级)”)下绘制的所有结构图的缩略图,以及提供主要晶体结构数据的“Data brief(数据摘要)”。
点击导航栏上的文档名称(即“c60.cif”,文档结构中的最上一级)将得到当前文档下所有晶体结构(“document level(文档级)”)。在顶部表格中点击(选择)某结构后,将得到在该晶体结构下绘制的所有结构图的缩略图,以及提供主要晶体结构数据的“Data brief(数据摘要)”。
到此为止,DIAMOND 教程的第一部分已经结束了。通过本章您已经大致了解了用户界面以及某些对话框选项。下一章我们将借助 DIAMOND 手动输入晶体结构数据并“独立地”绘制晶体结构图。
-
DIAMOND 教程 A:入门示例 7
绘制图像
在这部分教程中您将学习到:
如何手动输入晶体结构数据
如何通过 Structure Picture Creation Assistant(结构图绘制助手)绘制图像
您现在将学习如何手动输入晶体结构数据,在无法获得结构数据文件的情形下(如晶体结构
数据由印刷出版物提供),手动输入数据是必要的;如果还没有打开 DIAMOND,请先启动软件。。随后,您需要创建一个新的 DIAMOND 文档(在前一部分中,这一步已经在文件导入过程中自动完成):请从“File(文件)”菜单中选择“New(新建)”命令(或点击相应的工具栏按钮),这样您将得到一个全空的新文档。
现在您需要输入晶体结构数据;这里我们将使用 Pauling File Binaries Edition 数据库中“S541934”条目的石英(SiO2)数据。请从“Structure(结构)”菜单中选择“New Structure...(新建结构)”命令;新建结构助手(New structure assistant)将引导您输入必须的数据(诸如空间群、单胞参数或原子参数等)。打开新建结构助手(New structure assistant)后将显示一些关于其用途的提示;请点击“Next(下一步)”到第二页(图 8)开始输入数据。
图 8:在新建结构助手(New structure assistant)的这一页,您可以选择输入晶体结构数据还是分子结构数据。对于晶体结构数据而言,您必须提供空间群和单胞参数。
请务必选中“Crystal structure with cell and space group(带有晶胞和空间群的晶体结构)”,
图 9:借助当前选中空间群右侧的补充说明可以选择恰当的空间群。
-
8 DIAMOND 教程 A:入门示例
然后点击“space group(空间群)”输入位置右侧的“Browse(浏览)”按钮。在打开的对话框中,请选择空间群“P 31 2 1 (152)”(图 9)并点击“OK(确定)”。该空间群名称将被自动复制到新建结构助手(New structure assistant)的相应位置。
随后请输入单胞参数 a = 4.535 Å 和 c = 5.17 Å(所有由空间群确定的输入区域将被自动禁用)。最后,将对话框底部的“Title of the new structure(新结构标题)”改为“Quartz low(低温石英)”,因为该数据对应低温下的石英结构。现在,您的窗口显示应该类似于图 10。
图 10:新建结构的空间群、单胞参数和标题已经输入。
请点击“Next(下一步)”进入新建结构助手(New structure assistant)的下一页,这里您需要输入原子参数(元素、氧化态以及配位数)。首先需要输入的元素是 Si,在该化合物中的氧化态为+4。每个元素的氧化态必须紧接其元素符号写出,因此请在“Atom(原子)”输入区域中按“si+4”格式输入。然后请按键盘上的键切换到下一输入区域“x/a”,在此输入 0.4487 并继续按键切换到“y/b”,然后输入 0,在“z/c”中输入 0.3333。这样就完成了硅原子的所有数据输入,点击右侧的“Add(添加)”按钮(或者按键盘上的回车键)将数据添加到下面的表格(图 11)。
图 11:第一个原子的原子参数(Si+4 (0.4487,0.0,0.3333))已经输入。
现在您需要输入第二个原子(O-2)的参数输入,即“O-2 (0.367,0.2952,0.2427)”,按照上面描述的步骤输入即可。当您输入完点击“Add(添加)”按钮之后,请对比您计算机上的显
-
DIAMOND 教程 A:入门示例 9
示窗口和图 12。
之后请点击“Next(下一步)”进入新建结构助手(New structure assistant)的最后一页。在这里您可以选择是否以及如何为您刚才输入的数据绘制晶体结构图。在教程的前一部分中,
图像由 DIAMOND 自动绘制,而这里您将学习如何通过结构图绘制助手(Structure picture creation assistant,提供绘制晶体结构图最常用的选项)“半手动地”绘制晶体图。我们建议您一直使用该功能知道您已经积累足够经验并且能借助菜单或者工具栏按钮完成各单独步
骤。
请确认选中“Start structure picture(开始绘制结构图)”和“Launch the Structure Picture Creation Assistant(运行结构图绘制助手)”左侧的复选框,然后点击“Finish(完成)”。
图 12:石英结构的不对称单元中的两种原子的原子参数均已经输入。
请注意目前背景中的结构图像还是空白的;您需要根据刚输入的晶体结构数据构建一个结构模型。
这是 DIAMOND 理念中的核心部分,我们将在下一章(第 17 页)做更详细的介绍。
“New Structure Assistant(新结构助手)”对话框关闭后紧接着会出现一幅新图像(空白图像),同时“Structure Picture Creation Assistant(结构图像绘制助手)”对话框将打开。该对话框首页提供了清除结构图中当前所有对象的选项,当然这仅适用于在调出“Structure
图 13:构建结构模型的第一步是选择需要显示的原子。“Structure Picture Creation Assistant(结构图像绘制助手)”的第二页提供了用于该操作的各种选项。
-
10 DIAMOND教程A:入门示例
Picture Creation Assistant(结构图像绘制助手)”前已经有其他结构图存在的情形。在本示例中,图像仍然为空白,因此您只需要点击“Next(下一步)”直接到该对话框的下一页(图13)。
“Structure Picture Creation Assistant(结构图像绘制助手)”不仅可以用于绘制新的结构图,还能够
修改现有的结构图。一般情况下,您可以从“Picture(图像)”菜单下的“Guidance(向导)”子菜单
中选择“Picture Creation Assistant...(图像绘制助手)”命令来调用该功能。
通常情况下,绘制结构图的第一件事是规定要显示的原子。“Structure Picture Creation Assistant(结构图像绘制助手)”的第二页提供了最常用的方法。您应该根据化合物的具体情况选择不同的方法。在本示例中,我们希望在每个方向都填充两个晶胞,因此请选择“Fill cell range with atoms(填充原子到晶胞范围)”,然后在组合框“Range(范围)”中选择“2 x 2 x 2 cells(2 x 2 x 2 晶胞)”(图 14)。随后,点击“Next(下一步)”到该对话框的第三页。
图 14:DIAMOND 将填充原子到八个晶胞(每个方向两个晶胞)中。原子之间将通过化学键连接(根据当前的连接性设置),同时晶胞边界也将显示出来。
这一页专门用于补全在前一页中所创建原子所属的结构碎片。在本示例中,我们希望在 Si原子周围绘制多面体:请取消选择“Fill coordination spheres(填充配位层)”,取而代之的是选中复选框“Create polyhedra around(在周围绘制多面体)”。随后,在“Central atom elments
图 15:我们希望 DIAMOND 在由前一页面选项创建出的 Si 原子周围绘制多面体。
(中心原子种类)”的右侧输入“Si”。除此之外,请确认已经选中对话框顶部的“Create cell
-
DIAMOND 教程 A:入门示例 11
edges(绘制晶胞边界)”和“Connect atoms“连接原子””两个复选框。请不要选中其他任何选项(图 15)。最后,点击“Next(下一步)”。
这里介绍的仅仅是 DIAMOND 中几种绘制多边形的方法之一。其他的方法还包括在结构图中选中一
个中心原子及其配位原子后,执行“Build/Polyhedra(构建/多面体)”子菜单下的“Construct polyhedron
(创建多面体)”命令,或者使用“Build/Polyhedra.../Add polyhedra(构建/多面体/添加多面体)”对
话框,在这里您可以分别规定中心原子和配位原子。
“Structure Picture Creation Assistant(结构图像绘制助手)”的前两页基本专门用于构建结构模型(building up the structural model,有时也称为“creation of primary atoms(创建基本原子)”),第四页则提供了规定图像设计(design)的一些功能。例如,您可以把模型从“Balls and Sticks(球棍模型)”更改为“Wires(线型模型)”或者“Space filling(比例填充模型)”,选择屏幕布局(屏幕显示或者 A4 纸张)以及规定显示质量(渲染等)。该页面的一个重要选项是“Avoid duplicate atom main colors(避免重复的原子主色)”,通常在绘制新图像的时候应当选中该选项。我们将使用该页面的默认设置,因此直接点击“Next(下一步)”进入下一页面。
在这里您可以选择观察结构模型的方式。例如,您可以选择沿某一晶胞轴查看:请选择“[001] Projection (view along c axis)([001]投影面,沿 c 轴查看)”,通常比较适合观察单斜晶系 b轴的情形。请从“查看方向(Viewing direction)”组合框中选择“(No change)(无变化)”。
本页上最后一个选项也非常重要;通常您应该选择“Adjust enlargement factor and position to fit picture in drawing area(调整放大系数和位置使图像适应绘图区域)”以便完整的结构模型能够自动地以最大尺寸显示。随后,请点击“Finish(完成)”。结构图将根据之前确定的选项绘出(图 16)。
图 16:通过“Structure Picture Creation Assistant(结构图像绘制助手)”,您已经成功绘制了第一幅结构模型图。
祝贺您!您已经独立绘制了第一幅晶体结构图!但是,请不要急着关闭这幅图像:下面还需
要做的是根据您的要求调整图像的设置,我们将在下一章继续。
-
12 DIAMOND教程A:入门示例
调整图像设计
在这部分教程中您将学习到:
如何根据您的需要更改图像设计(如原子颜色)
无限制的撤销/重复功能如何能够帮助您找到最好的解决方案
如何更改结构模型的取向
在前一章中,您已经创建了石英的结构模型。现在让我们看看如何通过更改模型的设计来突
出您希望向听众展示的部分。我们将接着前一章结束时得到的晶体结构图继续。
请注意从现在开始,我们将不会在结构图中提供整个 DIAMOND 窗口的内容。除此之外,我们将以
白背景显示实际结构图的内容,这样更适合于打印和阅读。当然,和前面的教程一样,您计算机屏
幕上的结构图背景依然将是黑色背景。
绘制结构图的目标是向听众展示石英晶体结构的各个不同方面。在这种情况下,最好能够使
晶体结构的不同部分以不同的模型显示,每部分着重不同的方面(如原子堆积、3D 网络以及局部原子环境等)。
第一步我们将以比例填充模型(而非默认设置的球棍模型)显示右下方顶点处的某些原子。
首先需要做的是选中需要更改“displaying model(显示模型)”的原子。请在结构图内右下方顶点处按住鼠标左键,然后向左移动鼠标,这时在屏幕上将出现一个矩形选框,并随鼠标
移动改变大小。当鼠标光标接近结构图中心的时候,松开鼠标左键;在矩形选框内的所有原
子均被选中(被选中后的原子外围将出现黄/蓝色边框,图 17)。
图 17:右下方顶点处外围带有黄/蓝色边框的原子表示它们已经被选中。请注意上面关于结构图背景颜色的注解。
现在需要更改显示模型的原子已经被选中,请从“Pciture(图像)”菜单下选择“Model and Radii...(模型和半径)”命令。
“Build(构建)”菜单提供了用于构建结构模型(如添加原子或化学键)的各种命令,而“Picture
(图像)”菜单则提供用于更改个别原子设计甚至是整幅结构图的各种命令。“Objects(对象)”菜单
下的相应命令则可用于添加各种抽象对象(如平面、原子矢量或标签)。
-
DIAMOND 教程 A:入门示例 13
请在顶部的组合框“Model(模型)”中选择“Space-filling(比例填充模型)”,然后点击“OK(确定)”。这时结构图中的被选中原子将以比例填充模型的半径显示。原子周围选择标记框
仍然存在,因此请按键盘上的键取消选择并清除边框(图 18)。
图 18:在上一步中被选中的原子现在正以比例填充模型显示。
现在来总结一下结构图的情况:一部分图像以顶点相连的 SiO4 四面体的形式表示石英的晶体结构,另一部分则以比例填充模型表示原子堆积的特点。第三种形式则是通过以共价键相
连的原子构成的三维网络来描述石英的晶体结构。因此,我们将把一部分结构图变为
“wires/sticks(线型/棍型模型)”来深化这种表现形式。
请模仿前一步操作在结构图中央位置画出一个矩形选框(点击鼠标左键,移动鼠标直到矩形
选框覆盖了希望选中的所有对象,然后松开鼠标左键)。
将显示模型更改为“wires/sticks(线型/棍型模型)”之前,我们必须先清除矩形选框内的所有多面体以使实际的化学键变为可见:请从“Build(构建)”菜单下的“Destroy(清除)”子菜单中选择“Polyhedra(多面体)”命令。这样,之前被多面体表面所遮蔽的原子和化学键现在均变为可见形式。请注意这些原子仍然处于选中状态(图 19)!
图 19:在结构图的中央位置,清除部分多面体后相应的化学键变为可见形式。
现在您可以直接更改选中原子的显示模型:请从“Picture(图像)”菜单下打开“Model and Radii...(模型和半径)”对话框,然后在对话框顶部的组合框中选择“Wires/Sticks(线型/棍型模型)”。随后点击“OK(确定)”(这时对话框将关闭,再按下键取消当前选择。
-
14 DIAMOND教程A:入门示例
这时您会发现,由四配位原子(Si)和二配位原子(O)构成的三维网络清晰可见(图 20)。
图 20:同一幅晶体结构图中的三种显示模型揭示了石英晶体结构特点的不同方面。
我们姑且认为您对现在得到的图像还不是很满意……青色的 Si 原子显得有点太过显眼;也许换种颜色效果会更好。为了更改对象(即原子)设计(此处为颜色),首先需要选中对象。
您已经练习过用鼠标在结构图中选中原子,但是这种方法对现在的情况而言可能略显复杂。
我们希望更改所有 Si+4 原子的颜色,或者换句话说,更改“Si+4”原子组的设计(颜色)。
DIAMOND 根据原子参数列表创建原子组:具有相同元素符号(此处为 Si)和相同氧化态(此处为
+4)将被分配为同一组原子(至少按照默认设置如此)。当您更改一个原子组的设计,属于该原子组
所有原子的个别设计都将被更改。当然,您也可以更改个别原子的设计,例如在结构图中右击某个
原子,并在弹出菜单中选择“Edit.../Atom design(编辑/原子设计)”命令。
请从“Picture(图像)”菜单中选择“Atom design...(原子设计)”命令。随后将弹出“Atom Group Design(原子组设计)”对话框(图 21)。
图 21:在“Atom Group Design(原子组设计)”对话框中,您可以更改在对话框左上方选中的原子组下所有原子的设计(颜色和半径等)。
请在对话框左侧选中希望更改颜色的原子组(Si+4),并选中“Update atoms(更新原子)”复选框,然后点击“Fill(填充色)”下面的“Color(颜色)”按钮。这时将弹出颜色选择面板;请选择(点击)颜色表左上角处的棕色。然后点击“OK(确定)”关闭“Atom Group Design(原子组设计)”对话框即可。现在所有的 Si+4 原子颜色均变为棕色。
在“Atom Group Design(原子组设计)”或“Atom Design(原子设计)”对话框中,不仅可以更改原
-
DIAMOND 教程 A:入门示例 15
子颜色,而且还可以更改各种其他设置,包括原子样式、不同的原子显示模型半径、“材料”属性(在
绘制 POV-Ray 图像的时候尤其有用,参考第 43 页)等等。
但是当您仔细观察图像的时候,您很可能意识到棕色并不是个很好的选择……与氧原子的红
色对比不够鲜明。看来撤销上一步对更改 Si+4 原子颜色操作会更好些,通过以下途径可以轻易实现:从“Edit(编辑)”菜单下选择“Undo(撤销)”命令,或直接点击工具栏上相应的按钮,又或者按键盘上的组合键。请按此操作将 Si+4 原子颜色恢复为为青色。
尽管最初看来“undo(撤销)”功能可能并不是那么重要,但它确实是 DIAMOND 中最常用的功能
之一!请您牢记撤销命令不仅可以返回上一步操作前的状态,还能够逐步返回到初始状态。除了您
计算机内存容量的限制,DIAMOND 并不限制撤销操作的步骤数。
除了“undo(撤销)”功能以外,您还可以实现撤销的逆操作:可以不限步骤数的“redo(重做)”,
即返回到上一次撤销操作前的状态。借助撤销和重做功能,您可以前后自如地浏览结构图的修改情
况,这使得修改图像和选择方案变得非常容易。
我们现在给 Si+4 原子再换个不同的颜色……比如说蓝色,请再次从“Picture(图像)”菜单中选择“Atom design...(原子设计)”命令,确保在对话框左侧选中了 Si+4,然后点击对话框中央相应按钮打开颜色选择面板。随后,当鼠标指针在颜色选择面板上移动的时候,请在
工具提示的引导下,在当前颜色“cyan(青色)”的右上方选择“light blue(淡蓝色)”。最后,点击“OK(确定)”关闭“Atom Group Design(原子组设计)”对话框。现在 Si 原子和O 原子间的颜色对比已经足够鲜明了。
当您查看结构模型的时候,可能会觉得还不够完全满意。图像中的晶胞边界可能并不适合出
现在您的演示中。您可以从“Build(构建)”菜单中选择“Destroy/All cell edges(清除/所有晶胞边界)”命令来删除这些晶胞边界。执行命令后的效果如图 22 所示。
图 22:“Si+4”原子组中的所有原子颜色已经变为蓝色。此外,晶胞边界也已经被删除(“destroyed”(清除))以便更好地显示晶体结构特点的不同方面。
现在我们已经完成结构图的绘制。但是为了向听众展示这幅图,您可能需要旋转一下结构模
型来确定最佳的视角。请从“Move(移动)”菜单中选择“Rotate along x-/y-axis(沿 x 轴或y 轴旋转)”命令(或点击底部工具栏上的相应按钮)以切换到所谓的“tracking mode(跟踪模式)”,这时鼠标光标将变成另外一种形式。随后在结构图内按住鼠标左键并移动鼠标;结
构图将随着鼠标移动而旋转。当您找到合适的取向之后,请松开左键。最后,请从 Move(移动)”菜单中选择“(no tracking)(无跟踪)”命令返回到正常的“selection(选择)”模式。
-
16 DIAMOND教程A:入门示例
DIAMOND还可以实现让结构模型绕一条或几条轴连续旋转。例如,您可以通过鼠标轻易地“推动”结构模型旋转6:请点击底部工具栏上相应按钮激活所谓的“Spin mode(旋转模式)”,之后再通过点击底部工具栏上相应按钮切换到“Rotate along x-/y-axis(沿x轴或y轴旋转)”跟踪模式。现在您就可以推动模型旋转了:在结构图内移动鼠标,按住鼠标左键不放的同时,
在某方向上迅速移动鼠标。最后松开鼠标左键。图像中的结构模型将开始按照您刚才移动鼠
标的方向绕x轴和y轴旋转。
所谓“view coordinate system(观察坐标系)”中的 x 轴指的是屏幕平面中的水平轴,y 轴则是该平
面中的垂直轴,z 轴则由屏幕内指向屏幕外并分别与 x 轴和 y 轴垂直。
您可以按以上步骤重复“鼠标推动”操作轻易地旋转结构模型。鼠标指针距离旋转中心越近,
旋转的速度就越慢,反之亦然。如果您希望停止旋转,只需要从“Move(移动)”菜单中选择“Stop motion(停止运动)”命令即可,或者点击底部工具栏上的相应按钮。随后,您还需要禁用“Spin mode(旋转模式)”(再次点击相应按钮)以防止在后面的跟踪操作中出现意外。另外,请从“Picture(图像)”菜单中选择“Viewing Direction...(查看方向)”命令并在对话框顶部的“View along axis(沿旋转轴查看)”矩形框中点击“c”按钮,最后点击“Close(关闭)”,这样就返回默认的结构查看模式。
这部分教程的最后一步是将您绘制的结构图生成印刷出版物用图:要想在印刷出版物中插入
一幅由DIAMOND绘制的“正常”结构图并确保足够的印刷质量,即便在今日也是一件非常困难的事情。这种情况下,我们推荐您使用DIAMOND中不进行任何渲染的所谓“flat mode(平面模式)”。在该模式下,结构图看起来更像是一幅图片而不是渲染后的球体和管状物体
的堆积。请在底部工具栏的“Representation Settings(绘图设置)”弹出菜单中取消选择(禁用)“Rendering(渲染)”选项7。或者,您可以执行“Picture(图像)”菜单中的“Representation...(绘图设置)”命令,在表单的第一行取消选择“Rendering(渲染)”复选框并点击“OK(确定)”。这样,渲染(OpenGL)后的结构图将被一幅看起来更“平面”的结构图取代(图 23)。
图 23:所谓“flat mode(平面模式)”通常比正常的“rendered(渲染)”或“OpenGL”模式更适合印刷出版物。
请注意平面模式和渲染模式一样可以进行编辑操作,您可以根据个人喜好选择不同的模式,
唯一的区别是平面对象只能在渲染模式下显示。
6 您还可以从“Move(移动)”菜单中选择“Rock'n'Roll(摇滚模式)”命令,这时您可以通过对话框来规定旋转轴和角度。 7 您可以点击相应按钮/图标右侧的“向下箭头”按钮打开工具栏上所谓的“popup menu(弹出菜单)”。
-
进阶指南:DIAMOND 的理念 17
进阶指南:DIAMOND 的理念
现在您已经初步尝试了用 DIAMOND 绘制晶体结构图,我们希望在此插入一段进阶指南来更详细地阐释 DIAMOND 的理念。稍等一下……不必害怕!我们并不会写一大段冗长而无聊的文字来介绍 DIAMOND 背后的每一个概念;但是,了解一些 DIAMOND 的基本理念不仅将有助于您成功地驾驭该软件,而且将使您能够充分利用它最精妙的特色功能。
任务
事实上,DIAMOND 的基本任务相当直观:
通常来说,您所掌握的是晶体结构的抽象数字描述,一般包括单胞参数、空间点群以及原子
参数(元素种类、分数坐标等),以印刷材料或者文件形式(如 CIF 文件)存在。
您希望得到的是能够同时表现整体晶体结构和晶体基本构造原理的结构图,例如,原子或分
子的堆积形式、原子环境、晶体构筑模块及构筑模块间的连接方式等。对新的或未知的晶体
结构而言,在绘制图片前您可能还必须先探究一下晶体的构造原理,之后才能够绘制结构图
向科学受众或您的学生展现您的研究结果。
循序渐进
正如您在前面教程所见到的一样,使用 DIAMOND 的第一步操作是导入(从文件)或者手动输入抽象的晶体结构数据。输入或导入晶体结构数据后,图像区域仍然是一片空白,也就
是说现在还没有结构图(至少在您没有选中“automatic picture creation(自动绘制图片)”功能的情况下如此!)。
请注意,特别是对 DIAMOND 早期版本尚缺乏经验的新手用户,由于这里并没有明显的下一步指示,
有时可能会感到有些困惑。
此时,DIAMOND 已经“知道”了晶体结构数据中描述的三维无限原子堆积形式,但是DIAMOND 并不知道您需要看到何种形式的晶体结构。因此,接下来的一步是根据输入/导入的数据绘制图片,或者换句话说,构建结构模型。
这一步也是非常直观:您需要做的就是告诉 DIAMOND 显示晶体结构数据中哪些原子或部分。一旦您构建好结构模型(屏幕上显示所有的原子、分子以及多面体等),您可以修改图
像设计(例如原子或化学键的颜色)以充分表现您对结构的理解。
总的来说,绘制图片一般需要经过下面这些步骤:
1. 打开包含晶体结构数据的文件(如 CIF 文件)(菜单“File/Open(文件/打开)”),或者手动输入晶体结构数据(菜单“Structure/New Structure...(结构/新建结构)”)
2. 构建您希望得到的结构模型(如原子、晶胞边界等)(菜单“Build(构建)”)8。您可能会希望使用“Picture Creation Assistant(图像绘制助手)”或者“Create automatically(自动绘制)”功能(菜单“Picture/Guidance(图像/向导)”)。
3. 修改图像的整体设计或者个别对象的设计(如原子颜色等)(菜单“Picture(图像)”)。
当然,上面的流程介绍可能略显简要……但是 DIAMOND 的操作并非如此死板!例如,即便您已经
8 在结构图中最先绘制出的原子或者结构部分有时也称为“primary atoms(基本原子)”。
-
18 进阶指南:DIAMOND 的理念
开始着手图像设计,您也还可以为当前的结构模型添加新的原子或分子。但是上面的简介确实有助
于您理解正在进行的工作。
连接性与过滤功能
当您使用 DIAMOND 绘制结构图的时候,请试着设想您正在设法构建结构模型:软件的诸多功能和设置并不会影响当前的结构模型,而只是用于后续的构建操作。因此,请把它们当
作是模型构建过程中的临时性“工具”。
所谓的“连接性(Connectivity)”就是一个很典型的例子(可以通过“Build(构建)”菜单中的相应命令或工具栏上的相应按钮进行设定):在连接性对话框中,您可以定义原子间距,
DIAMOND 将根据原子间距来确定某原子是否在另外一个原子的配位层中,或者换句话说,确定哪些原子是通过化学键相连的。每对原子组间的原子间距(即所谓“bond groups(化学键组)”)可以单独进行调整。当您为每个化学键组定义了合适的原子间距之后,您就可以轻
易地完成绘制多面体、在原子参数列表中自动检查找分子以及填充配位层等构建操作。当您
执行了上述构建操作之后,您可以为下次构建操作更改“Connectivity(连接性)”设置,而不会影响当前的结构模型。
另一个例子则是“过滤(Filter)”(“Build(构建)”菜单中):过滤命令允许您排除从参数列表中选中的原子或从手动构建操作中临时选中的对称操作。一旦您定义了过滤设置,下次
构建操作(如填充晶胞等)将不会把已排除的原子和对称操作考虑在内。但是当构建操作执
行之后,您完全可以更改甚至禁用过滤设置,而不会对当前的结构图造成任何影响。
请注意不要将“Filter(过滤)”设置(“Build(构建)”菜单)和“Hide(隐藏)”(“Picture(图像)”
菜单)功能混为一谈:使用“过滤”设置,您可以规定哪些原子、对称操作等将参与接下来的构建
操作(例如填充配位层),而“隐藏”功能则仅仅影响已经在结构图中显示的对象。
但是,这两条命令也有相同之处,那就是它们都仅仅是临时性命令,也就是说结果并不会储存到
DIAMOND 文档文件中:如果您保存某个 DIAMOND 文档,之后打开继续绘制结构图,“过滤”和
“隐藏”这两项功能都将处于禁用状态,且并不取决于上次保存文档时这两项功能的状态。
探究未知晶体结构
如果您的数据来自于新的未知晶体结构,想马上就绘制出能够展现其构造原理的结构图可能
非常困难。这时,您首先需要利用 DIAMOND 的各项功能来探究新的晶体结构。例如,您或许想先考察一下个别原子的原子环境,随后再研究一下晶体构筑模块的三维堆积情况。
一般来说,探究新晶体结构的第一步是观察各原子间的原子间距。通过将实际原子间距和典
型原子间距进行对比可以确定化学键间距和配位层(即所谓“Connectivity(连接性)”,请参看上一部分)。一旦这些原子间距固定下来,您可以从某个原子开始着手,为该原子添加
配位原子,将新创建的原子作为新的出发点等等。通过以上操作,您可以以一个原子作为起
点构建出完整的晶体结构。您将一步步地了解到原子环境和原子连接情况,有助于充分理解
基本的晶体结构构造原理。
总的来说,对未知的晶体结构而言,您应该按照以下步骤绘制晶体结构图:
1. 导入或输入晶体结构数据
2. 参照原子间距统计数据,根据实际原子间距检验连接性
3. 通过创建个别原子构建结构碎片,并逐步地填充配位层,直到您能够理解晶体构造
-
进阶指南:DIAMOND 的理念 19
原理为止
4. 绘制能够清楚地展现晶体构造原理的结构图
我们将在第 25 页演示如何探究“未知”晶体结构。
晶体结构图的使用
当您绘制完晶体结构图之后,您可以通过以下几种方式直接使用或导出:
复制图像到剪贴板(“Edit/Copy(编辑/复制)”菜单)并粘贴到其他应用程序中(如Microsoft Word 或 PowerPoint)
保存(导出)为图形文件(如 JPEG、BMP 等)(“File/Save As(文件/另存为)”菜单)。您可以从“Picture(图像)”菜单中打开“Layout(布局)”对话框来调整图像格式和分辨率
打印图像(“File/Print(文件/打印)”菜单)
使用 POV-Ray 绘制实景图像(“Tools/POV-Ray(工具/POV-Ray)”菜单)
除了绘制图像以外,您还可以在 DIAMOND 中录制视频(“Tools/Video Sequence(工具/视频)”菜单):在录制视频模式中,当您移动或旋转结构模型的时候,DIAMOND 将同时截取屏幕快照(类似于动画制作的过程)。最后将生成所谓的“AVI 文件”,您可以将该文件导入Microsoft PowerPoint 用来表现某种动态效果。当然,您几乎可以在任何一台计算机上通过Windows Media Player 等播放软件直接观看 AVI 文件。如果您使用的是 Windows Xp 操作系统,那么您还可以通过 Windows Movie Maker 来编辑您的视频文件,如添加标题、渐变效果等。
-
20 DIAMOND教程B:高级示例
DIAMOND 教程 B:高级示例
分子结构
如何简单地绘制晶体堆积图
如何进行几何学研究,如测量距离和角度
在这部分教程中您将学习到:
如何在 DIAMOND 中展示分子结构
在这部分教程中,您将学习到如何利用 DIAMOND 展示分子结构。首先您需要做的就是从CIF 文件中导入晶体结构:如果还没有打开 DIAMOND,请先启动软件。随后,请从“File(文件)”菜单中选择“Open(打开)”命令,请将对话框底部的文件类型设定为“CIF (*.cif)”,然后选择 DIAMOND 程序文件夹下的“Tutorial”子文件夹(例如“C:\Program Files\Diamond 3\Tutorial”)中的“pyrene.cif”。最后请点击“Open(打开)”,并逐步完成“File Import Assistant(文件导入助手)”。在“File Import Assistant(文件导入助手)”的“Picture creation(图像绘制)”页面中,请选中“If the dataset is a crystal structure(如果数据集为晶体结构)”下的“Launch the Picture Creation Assistant(运行图像绘制助手)”,然后点击“Next(下一步)”到最后一页并点击“Finish(完成)”。
我们之前使用当前屏幕上显示的“Structure Picture Creation Assistant(结构图绘制助手)”绘制过石英的结构图。我们这一次将仅用到一个选项:在第二页上,请选择“Create Molecule(s)(创建分子)”,然后请根据图 24 调整其余所有设置,点击“Next(下一步)”到第三页。在这里,您应该取消选择“Create cell edges(绘制晶胞边界)”,然后点击对话框底部的“Finish(完成)”9。
图 24:在“Structure Picture Creation Assistant(结构图绘制助手)”中您唯一需要做的就是创建分子。
当您点击“Finish(完成)”之后,结构图中将显示已创建的分子(图 25)。 9 在本示例中没有必要进行“Structure Picture Creation Assistant(结构图绘制助手)”中的其余操作。
-
DIAMOND 教程 B:高级示例 21
您可以通过鼠标旋转分子来实现三维观察:请点击底部工具栏上的“Rotate x/y(沿 x/y 轴旋转)”按钮启用所谓的“tracking mode(跟踪模式)”。随后,请在结构图内点击鼠标左键并移动鼠标。您会发现芘分子由四个稠合苯环组成且为完全平面结构。
既然您已经认识了分子本身的结构,那么现在请绘制堆积图以便了解晶体结构中分子的三维
堆积情况。这一步就更容易了:请在底部工具栏点击相应按钮来“fill the unit cell(填充晶胞)”(即创建晶胞内所有原子)。
图 25:芘晶体结构不对称单元中的一个分子。
屏幕上现在已经显示了晶胞内的各个原子,但是这些原子尚未通过化学键相互连接。此外,
晶胞中现在还只有分子碎片,为了解决这个问题,请点击底部工具栏上的“Complete fragments(补全碎片)”,之后各原子已经通过化学键相连,而且晶胞内的所有分子碎片也均已补全。
在这一步,晶体堆积图已经完成,但是大量的分子和各种分子取向使堆积图看起来有点混乱
不清。在类似的情况中,一般来说最好能够沿晶胞轴观察以便选取分子堆积更为清晰的取向。
请从“Picture(图像)”菜单中选择“Viewing Directions...(查看方向)”命令,在弹出的对话框中您可以精确选择沿特定坐标轴或朝向特定平面的查看方向(图 26)。
图 26:在该对话框中您可以精确地选择查看方向。
您至少应该通过点击对话框顶部的相应按钮尝试沿晶胞的三条轴(a,b,c)查看堆积图。
-
22 DIAMOND教程B:高级示例
沿 c 轴查看将得到最佳的投影效果,因此请点击“c”按钮然后关闭对话框。现在堆积图中的分子堆积形式看起来已经相当清晰(图 27)。
您可能会有兴趣研究一下两个交错相叠分子的分子平面间距。那么首先我们需要创建所谓的
“least-square(最小二乘)”平面,分别通过两个相邻且平行的芘分子,然后测量两个平面间的距离。
图 27:对研究分子堆积形式而言,晶胞 c 轴是最佳的观察视角。
第一个平面将穿过右上顶点的芘分子:请右键单击该分子中的任意一个原子,然后在弹出菜
单中选择“Select Molecule(s)(选择分子)”。这时,整个分子的所有原子和化学键均已被选中,外围将出现黄色边框。之后,从“Objects/Planes...(对象/平面)”子菜单中选择“Create Plane Through Atoms...(创建通过原子的平面)”命令。在“Plane through Atoms(通过原子的平面)”对话框中,您可以选择在通过最小二乘法计算平面的时候算入或排除哪些原子。
默认情况下,您在结构图中选择的所有原子都将包括在内,如左侧复选框所示(图 28)。
图 28:当您执行“Create Plane Through Atoms...(创建通过原子的平面)”命令时,弹出对话框列出了您在结构图中选择的所有原子。您可以通过选择/取消选择各个原子前的复选框来决定这些原子是否参与计算最小二乘平面。此外,当前平面的表达式将显示在对话框底部。
-
DIAMOND 教程 B:高级示例 23
此时选择默认设定即可,点击“OK(确定)”关闭对话框,然后按键取消选择,结构图中将显示新生成的平面(图 29)。
在当前版本的 DIAMOND 软件中,还无法实现在结构图中直接选择平面对象。如果您希望更改现有
平面的设置(如颜色或标题),请在屏幕右上方的表格面板中选择“Table of Planes(平面对象列表)”,
然后选中您希望更改设计的平面。然后请从“Objects/Planes...(对象/平面)”子菜单中选择“Edit Plane
(编辑平面)”命令。
图 29:由右上方芘分子中原子定义的第一个平面已经创建。
此外,一旦创建平面以后您无法再更改参与计算平面的原子。如果您希望更改构成平面的原
子,那么您必须先删除该平面并创建一个新的平面。请首先在“Table of Planes(平面对象列表)”中选择希望删除的平面,然后请从“Objects/Planes...(对象/平面)”子菜单中选择“Delete Plane(s)(删除平面)”命令。
图 30:第二个平面也已经创建,颜色为黄色。
这次我们想给第二个平面换种颜色:请点击对话框中的“Style(样式)”表单,打开颜色选
-
24 DIAMOND教程B:高级示例
择框,从最下面一排中选择淡黄色。随后,点击“OK(确定)”按钮关闭对话框,再按键取消选择。第二个平面将显示在第一个平面下方(图 30)。
如果您旋转结构图(例如选择“Rotate along x-/y-axis(绕 x/y 轴旋转)”跟踪模式),您会发现两个平面看起来像是相互平行的。您可以从“Tools/Calculate...(工具/计算)”子菜单中选择“Angle Between Planes(平面间角度)”命令来验证:在弹出对话框的底部显示两平面间的二面角角度为 0.0°(图 31)。
图 31:两平面间二面角角度为 0.0°。
您可能还记得我们创建平面的初衷是测量平面间距。事实上由于这两个平面相互平行,平面
间距测量已经自动完成:在“Angle between Planes or Lines(平面或直线间角度)”对话框中显示两平面间距离为 3.4264 Å。
-
DIAMOND 教程 B:高级示例 25
探究未知晶体结构
在这部分教程中您将学习到:
如何通过一步步地探究未知晶体结构来了解晶体的基本构造原理
如何利用 DIAMOND 的众多功能来展现您对晶体结构深入理解
您一定会经常得到一些新的未知晶体结构数据。这种情况下,您完全可以借助 DIAMOND丰富的功能来一步步地探究新晶体结构,直到您能够充分理解其构造原理为止。这一章将主
要向您介绍如何解决这类问题。
在我们的示例中,未知晶体结构由名为“unknown.cif”的 CIF 文件来描述。您首先需要做的是从 unknown.cif 文件中导入晶体结构数据:如果还没有打开 DIAMOND,请先启动软件。随后,请从“File(文件)”菜单中选择“Open(打开)”命令,请将对话框底部的文件类型设定为“CIF (*.cif)”,然后选择 DIAMOND 程序文件夹下的“Tutorial”子文件夹(例如“C:\Program Files\Diamond 3\Tutorial”)中的“unknown.cif”。最后请点击“Open(打开)”,并逐步完成“File Import Assistant(文件导入助手)”。在“File Import Assistant(文件导入助手)”的“Picture creation(图像绘制)”页面中,请选中“If the dataset is a crystal structure(如果数据集为晶体结构)”下的“Create a blank picture(创建空白图像)”,然后点击“Next(下一步)”到最后一页并点击“Finish(完成)”。右上方的数据摘要栏显示的是当前晶体结构数据,但是结构图区域现在还是一片空白。
一般来说,向 DIAMOND 导入新晶体结构数据之后,最好先让 DIAMOND 自动绘制图像以便对晶体结构有初步印象。如果您在“File import(文件导入)”助手阶段错过了相应操作(如本示例中),可以通过以下方法很方便地实现:点击工具栏上相应的按钮或者从
“Picture/Guidance(图像/向导)”子菜单中选择相应命令,之后 DIAMOND 将自动绘制晶体结构图(图 32)。
图 32:由 DIAMOND 自动绘制的未知晶体结构图可以看出晶体结构相当复杂。
-
26 DIAMOND教程B:高级示例
晶胞中有大量原子和化学键,第一眼看去,堆积形式显得非常复杂。因此,从一个原子起步
重新开始并一步一步地构建晶体结构(例如为初始原子添加配位原子,在此基础上继续添加
配位原子等)是个不错的选择。但是在此之前我们首先必须删除结构图中的现有内容。请点
击底部工具栏上的“Destroy all(清除所有)”按钮,或者从“Build/Destroy(构建/清楚)”子菜单中选择“All(所有)”命令。结构图现在再次变为空白,我们也可以开始重新构建晶体结构。
第一步需要做的是检查原子间距,DIAMOND 根据原子间距判断某原子是否属于另一原子的配位层,即所谓“连接性”。请通过“Build(构建)”菜单中的相应命令或者工具栏上的相应按钮打开“Connectivity(连接性)”对话框(图 33)。
图 33:所谓的“Connectivity(连接性)”对话框是 DIAMOND 的基本工具之一。用户在此可以调整所有原子组对的原子间距,DIAMOND 将根据原子间距创建化学键和多面体等。
对话框左上方的表格中列出了当前数据集包含的所有原子组对,以及原子间距的最大值和最
小值。如果某实际原子间距在相应的原子间距区间内,DIAMOND 则认为它们之间将以化学键相连。这些信息主要用于创建化学键和多面体等。
所谓原子组的默认定义是具有相同氧化态同种元素的所有原子。您可以从“Build(构建)”菜单中
打开“Atom groups(原子组)”对话框来更改原子参数列表中个别原子的原子组分配。
请不要混淆原子组和原子类型这两个概念!原子类型通常由元素和氧化态来定义,而且与原子组不
同的是,某原子的原子类型无法更改。原子类型可以用来查看“Distance and angles(距离和角度)”。
DIAMOND根据每个原子组的有效半径已经提供了绝大多数元素对的原子间距上限和下限。但是考虑到原子间距的重要性,我们强烈建议您在绘制结构图之前检查所有原子组对的间距
设置。为了帮助您确定合理的“DMin”值和“DMax”值,DIAMOND提供了原子间距统计直方图与ICSD数据库 1010中所有相应原子间距的对比。请务必选中对话框右侧的“Statistics(统计结果)”复选框!
之后请点击原子组对列表的第一行,即“P+5 - P+5”。请观察对话框底部的原子间距直方图:所有原子间距(黑线)均没有落入标示配位间距上边界和下边界的两条红线之间。这一点很
合理,因为我们并不指望含有额外氧原子的化合物中存在 P-P 键。“P+5 - W+6”这组的情况与上一组相同,所以请继续到第三行(“P+5 - O-2”)。这里明显有些原子间距(黑线)处于红线之间,因此相应原子之间存在化学键。请注意 原子间距上限(DMax = 1.752 Å)与右
10 ICSD(Inorganic Crystal Structure Database,无机晶体结构数据库)由 Fachinformationszentrum Karlsruhe, Hermann-von-Helmholtz-Platz 1, 76344 Eggenstein-Leopoldshafen, Germany 编撰发行。
-
DIAMOND 教程 B:高级示例 27
侧相邻的 P-O 间距(3.4 Å)相差很大,这也清楚地表明所有相关的原子间距均已被考虑在内(最大间隔判据,图 34)。
图 34:对原子组对 P-O 而言,在成键最大距离值和右侧相邻的原子间距之间有很大的间隔。
请继续浏览原子组对列表并观察统计直方图,直到您看到“W+6 - O-2”原子组对。这里您会发现某些原子间距在最大间距以下,却高出当前“DMax”值(1.944 Å)。这些作用在判断成键情况的时候也应当考虑在内,因此请将右侧的红色竖线调整到 2.6 Å 左右以使上述原子间距也包含在内:将鼠标指针移至红色竖线上,按住左键并向右拖动。当所有相关的原子
间距都处于两条红线之间时,请松开鼠标左键11。
随后,请继续浏览至原子组对“O-2 - O-2”。这里您会发现一组非常小的原子间距(1.685 Å),对照化合物组成(H5O2)3PW12O40,这条数据显得十分奇怪。一般情况下,至少另种原因可能导致出现非常小的原子间距值:
1. 某些原子位置未被充分占据;即相应原子的占位系数低于 1.0。一般来说,这种情况是在晶体结构解析中为解决某些无序情况而引入的。
2. 晶体结构数据中存在错误。绝大多数情况下是空间群设置不正确。
在本示例中,原子参数表中有一个O原子的占位系数为 0.5,因此这里出现的不正常原子间距值无需担心12。
但是一般情况下您应该总是详细检查较短的原子间距,直到您彻底弄清楚他们的来源为止。
下面请继续前进到“O-H”原子组对(图 35)。相应的直方图非常有趣:O-H 键的成键范围分为两段,一段处于约 0.995 到 1.19 Å,另一段处于约 1.81 到 1.91 Å。第二段成键范围明显证明除正常共价键(O-H)以外,还存在所谓的“H-bonds(氢键)”(O-H-O)。这里我们将只关注共价键,在 DIAMOND 中创建氢键将在第 32 页做详细介绍。同时请注意共价 O-H键的上边界有些过低(类似于“W+6 - O-2”原子组对的情况);某些在 1.19 Å 附近的原子间距也处于比较合理的成键范围,但是并未计入成键间距之内。因此请调整上边界,使这部
分原子间距也包含在内(DMax 应该在 1.3 Å 左右)(图 36)。
最后您还需要查看 H-H 间距;随后请点击“OK(确定)”关闭“Connectivity(连接性)”对话框。到此为止,我们已经明确定义了 DIAMOND 诸多功能所必需的原子成键范围,下一步就可以开始绘制结构图。
正如前面提到的一样,我们将从单个原子开始绘制结构图。请从“Build(构建)”菜单中选 11 您也可以在直方图顶部的“DMax”区域直接输入 2.6。 12 正常情况下,您应当检查与过小原子间距相关的原子(本示例中为 O5)是否也具有低于 1.0 的占位系数。
-
28 DIAMOND教程B:高级示例
择“Add atoms(添加原子)”命令,或点击工具栏上的相应按钮在结构图中添加单个原子。
图 35:O-H 原子间距直方图显示两原子组间存在两段成键范围。
图 36:调整 O-H 成键间距区间的上边界。
DIAMOND 将弹出“Add atoms(添加原子)”对话框(图 37),在此您可以确切选择在结构图中显示晶体结构数据中的哪些原子。
在对话框顶部的列表中,您可以根据需要选择相应原子。接下来您可以定义应用于选中原子
对称操作和布拉维平移。最后,您可以选择是否对由对称操作和布拉维平移生成的坐标进行
晶胞平移。例如,您可以规定在晶胞的 X 方向创建新的原子。
在本示例中,起步操作非常简单:我们希望在不对称单元中只创建磷原子:请在对话框顶部
选择“P1”原子并确保只选中“identity(恒等)”(x,y,z)对称操作。如果您的对话框窗口与图 38 一致,请点击“OK(确定)”,这时结构图的中央将显示一个紫色的磷原子。
由于前面已经完成了连接性定义,接下来的构造步骤就非常直观了:请点击工具栏上的“Fill(填充)”按钮(或按下键盘上的组合键)添加磷原子的相邻原子。这时您可以清晰地看到典型的 P-O 四面体。
请再次点击“Fill(填充)”按钮继续添加新的配位层(O 原子的配位层)。如图所示,每个O 原子与三个 W 原子相连后再与中心的 P 原子配位(图 39)。
当然,现在 W 原子的配位层还并不完整。请再次点击“Fill(填充)”按钮来补全 W 原子的配位层,这一步操作将添加大量的 O 原子。如果您继续点击“Fill Coordination Spheres(填充配位层)”按钮,DIAMOND 将不会再添加任何原子。很明显这时您已经确定了一个与剩
-
DIAMOND 教程 B:高级示例 29
余结构部分不直接通过化学键相连的独立构筑模块。而且很有必要深入研究一下这个构筑模
块。
图 37:您可以在“Add Atoms(添加原子)”对话框确切选择将哪些原子添加到结构图中。
图 38:我们希望在结构图中只显示不对称单元中的磷原子。
目前由于大量化学键的存在使结构显得模糊不清,因此常用的“球棍模型”并不十分适合现
在的情况。因为多面体表示形式(氧原子配位金属或非金属原子)可能更加适合当前典型无
机氧化物构筑模块,所以请从“Build/Polyhedra...(构建/多面体)”子菜单中选择“Add Polyhedra...(添加多面体)”命令打开“Add Polyhedra...(添加多面体)”对话框。
在对话框顶部,您可以选择使用与“Connectivity(连接性)”对话框中相同的配位层设定,或者定义新的判断标准。我们将直接使用第一项设置(即默认设置)。在对话框的中央位置,
您需要分别选择多面体中心原子组和配体原子组。我们希望在 P 原子和 W 原子的周围创建多面体,因此请在左侧的“中心原子组”列表中取消选择(点击复选框)O 原子和 H 原子。另一方面,我们希望将 O 原子作为多面体的定点,因此请在右侧的“配位原子组”列表中取消选择 P 原子、W 原子和 H 原子。此时的对话框显示应与图 41 一致。
同时,我们还将修改多面体的设计,尽管这一步也可以稍后进行。
-
30 DIAMOND教程B:高级示例
图 39:结构图中,O 原子以四面体方式与 P 原子配位,同时每个 O 原子还与三个 W 原子相连。
图 40:您可以在“Add Polyhedra(添加多面体)”对话框中设置多面体中心原子和配位原子。
请点击“Add Polyhedra(添加多面体)”对话框右侧的“Design(设计)”按钮打开“Polyhedron Design(多面体设计)”对话框。我们希望改变多面体表面的颜色设定(填充色)以匹配中心原子的颜色。请点击相应按钮并从弹出的颜色选择面板中选择“Central atom(中心原子)”(图 42)。随后,点击“OK(确定)”关闭“Polyhedron Design(多面体设计)”对话框。
现在创建多面体的所有设置操作均已完毕,请点击“Add Polyhedra(添加多面体)”对话框中的“OK(确定)”按钮关闭对话框并完成创建多面体操作(图 43)。
我们希望在后面的DIAMOND POV-Ray教程中也使用当前这幅结构图,因此请将它保存为DIAMOND文档文件13。请点击工具栏上的“Save(保存)”按钮,然后DIAMOND将弹出一条信息提示您必须使用DIAMOND文档文件格式才能保存全部信息和图像。请点击“Yes(是)”确定,然后在打开的“Save Document As(保存文档为)”对话框中选择DIAMOND程序文件夹下的“Tutorial”子文件夹(例如“C:\Program Files\Diamond 3\Tutorial”),直接使用自动建议文件名“unknown.diamdoc”然后点击“Save(保存)”。
请注意您在这部分教程开始的时候打开的是 CIF 文件。您无法在 CIF 文件中存储 DIAMOND 进程中
的所有信息,因此您必须使用 DIAMOND 专有的文件格式“*.diamdoc”,以便之后能够重新打开当
前 DIAMOND 窗口的所有内容。另外请注意在您完成保存操作之后,DIAMOND 创建偶标题栏中显
示的当前文档名称将会改变。
为了充分理解该结构构筑模块的构造原子,您应该用鼠标转动结构模型。这样,您可以更好
地从三维视角了解构筑模块的结构。请从 Move(移动)”菜单中选择“Rotate along x-/y-axis(沿 x 轴或 y 轴旋转)”命令(或者点击底部工具栏上的相应按钮)以切换到所谓的“tracking mode(跟踪模式)”。随后,在结构图内按住鼠标左键并移动鼠标;结构图将随着鼠标移动
13 如果您使用的是演示版 DIAMOND,那么您将无法使用保存功能。这种情况下,您可以直接使用“Tutorial”文件夹中的 unknown.diamdoc 文件,因此您可以直接跳过此步操作。
-
DIAMOND 教程 B:高级示例 31
而旋转。您会清楚地看到位于构筑模块中央的 PO4 四面体。四面体的每个顶点位置都由一组三个通过棱边相连的WO6八面体围成,这些W3O13单元通过顶点相连。这就是所谓的“Keggin结构”或者“Keggin 离子”。
图 41:根据这些设置,DIAMOND 将在 W 原子和 P 原子的周围以 O 原子为顶点创建多面体,同时根据“Connectivity(连接性)”对话框中的设置来确定配位原子。
图 42:我们希望多面体表面的颜色与其中心原子的颜色保持一致。
下一步是研究在整体晶体结构中,这些 Keggin 离子是如何进行堆积的。点击底部工具栏上的“No tracking(无跟踪)”按钮离开跟踪模式。随后,请返回之前的沿 c 轴查看方向以进行更好的整体观察:请从“Picture(图像)”菜单中选择“Viewing direction...(查看方向)”命令打开相应对话框(图 44)。正如刚刚提到的,我们希望沿 c 轴查看,因此请点击对话框顶部的相应按钮并点击“OK(确定)”关闭对话框。
现在我们需要添加晶胞的剩余部分,点击屏幕左下角工具栏中的“Fill Unit Cell(填充晶胞)”按钮即可。现在 Keggin 离子处于晶胞的一个顶角位置。很明显在同一晶胞的对角处还应该有一个 Keggin 离子,同样我们也应该为这个 Keggin 离子创建多面体。选择“Build/Polyhedra.../Add Polyhedra...(构建/多面体/添加多面体)”命令,点击弹出的“Add Polyhedra(添加多面体)”对话框中的“Design...(设计)”按钮。将多面体表面的“Fill(填充色)”更改为“Central atom(中心原子)”颜色后点击“OK(确定)”。对话框中显示的中心原子组和配位原子组设置与上次的设置相同,因此直接点击“OK(确定)”关闭对话框即可。现在晶胞中的第二个 Keggin 离子已经清晰可见(图 45)。
-
32 DIAMOND教程B:高级示例
现在您可以看到 Keggin 离子键的空间被 O 原子和 H 原子填充,很有可能是水分子。您需要连接相应原子来验证这一点(即根据“Connectivity(连接性)”对话框中的设置创建原子间的化学键):通过点击工具栏上的“Connect atoms(连接原子)”按钮或者选择“Build(构建)”菜单中的相应命令又或者按下键盘上的组合键即可轻松完成。现在水分子已经清晰可见。
图 43:未知结构中的构筑模块现在通过以 P 原子和 W 原子为中心的多面体形式显示。
图 44:“Viewing direction(查看方向)”对话框提供了多种选择查看方向的方式。
最后,我们建议您清除属于相邻晶胞 WO6 八面体的剩余未成键 O 原子。从“Build/Destroy(构建/清除)”子菜单中选择“Non-bonded atoms(未成键原子)”命令,或者点击底部工具
栏中的 按钮右侧的小箭头 并选择“Destroy non-bonded atoms(清除未成键原子)”都能
够轻易实现。到了这一阶段,未知结构的构造原理已经非常清楚了(图 46)。
当您观察结构的时候可能还会有一个问题:Keggin 离子和水分子键一定存在某种形式的成键作用……但是到底是什么?如果您稍有经验的话,一定会怀疑这两部分间一定存在所谓的
“H bonds(氢键)”。为了便于观察,请在结构图中显示出这些氢键:从“构建(Build)”菜单中选择“Create H-bonds...(创建氢键)”命令打开“H-Bonds(氢键)”对话框。在“H-Bonds(氢键)”对话框中您可以规定形成氢键的判断依据,参与形成氢键原子必须满足相应判据
才能添加氢键,具体内容包括原子间距的最小值和最大值、氢键给体(D)、氢原子和氢键受体(A)三者间角度的最小值和最大值以及能够作为氢键给体或受体的原子组等。请根据图 47 更改您的对话框设置然后点击“OK(确定)”。在结构图中氢键以虚线显示。现在您可以清楚地看到晶体结构的各部分及其中的水分子是如何通过氢键连接的。
-
DIAMOND 教程 B:高级示例 33
一切就是这么简单! DIAMOND 提供了大量可以帮助您理解晶体结构构造原理的特色功能。当您探究过晶体构造原理之后,就可以通过类似步骤向听众展示您对晶体结构的理解。
图 45:一个晶胞中有两个 Keggin 离子构筑模块。
图 46:删除“非成键”O 原子(事实上是与相邻晶胞中的 W 原子成键)之后,结构图变得更加清晰。
图 47:结构图中生成氢键的判断标准。
-
34 DIAMOND 教程 B:高级示例
沸石(Zeolite)骨架结构
在这部分教程中您将学习到:
如何通过几步操作展示十分复杂的晶体结构
如何有效地使用过滤、哑原子和选取功能
八面沸石(Faujasite)是沸石家族中非常有代表性的一员。所谓“β-cage(β 笼)”是这种铝硅酸盐中的连接模型之一。这种多面体的每个顶点包含一个硅原子或铝原子;每条边包含一
个连接两顶点处原子的氧原子。β笼之间通过六方柱相互连接。
下面我们将绘制清晰显示八面沸石结构中的 β笼以及 β笼之间的六方柱连接形式的结构图。
如果还没有打开 DIAMOND,请先启动软件。请从“File(文件)”菜单中选择“Open(打开)”命令,将对话框底部的文件类型设定为“CIF (*.cif)”,然后选择 DIAMOND 程序文件夹下的“Tutorial”子文件夹(例如“C:\Program Files\Diamond 3\Tutorial”)中的“faujasite.cif”。最后点击“Open(打开)”,并完成“File Import Assistant(文件导入助手)”。在 “Picture creation(图像绘制)”页面中,请选中“If the dataset is a crystal structure(如果数据集为晶体结构)”下的“Create a blank picture(创建空白图像)”,然后点击“Next(下一步)”到最后一页并点击“Finish(完成)”。现在右上方显示为当前晶体结构数据,结构图区域仍然空白。
非常遗憾该 CIF 文件的空间群设置有点小问题:在设置空间群的时候有两个可用选项。DIAMOND 无法根据 CIF 文件的内容选择正确的空间群,因此软件将自动选择第一个空间群设置(本示例中为错误设置)。但幸运的是,CIF 文件的作者为此添加了注释,即作者使用的是标准空间群设置(第二个空间群设置)。您必须在 DIAMOND 中更正空间群设置:请从“Structure(结构)”菜单中选择“Space-group(空间群)”命令,然后参照图 48 在“Symmetry(对称性)”对话框中选择中心对称的空间群 227(内部编号 22701),然后点击“OK(确定)”。
图 48:DIAMOND 无法根据 CIF 文件选择正确的空间群,我们必须手动设置(中心对称)。
我们强烈建议您在每次导入晶体结构文件的时候都检查空间群设置!您可以通过检查“Connectivity
(连接性)”对话框中的原子间距来检查空间群设置。错误的空间群设置往往会导致出现异常小的原
子间距值。但是,异常小的原子间距值也可能由其他原因引起(第 27 页)。
首先我们将创建单个原子,然后在此基础上构建完整的晶体结构:点击“Add atom(s)(添加原子)”按钮打开“Add atoms(添加原子)”对话框。从原子参数列表14中选择“Si1-Al1”原子并保持其他设置不变(图 49)。点击“OK(确定)”结构图的中央将出现一个原子。 14 由于在很多沸石结构中 Si 原子和 Al 原子随机分布在某些位置,因此在原子参数列表中这两种原子共享同一个位置。
-
DIAMOND 教程 B:高级示例 35
如果您没有在结构图的中央看到新创建的原子,很有可能是所谓“Automatic adjustment(自动调整)”
功能处于禁用状态。请按键盘上的 F9 键使图像居中并自动调整大小(即将旋转中心移动至窗口中央
并调整放大系数使整幅结构图适合当前窗口的大小)。请从“Picture(图像)”菜单中选择“Adjust...
(调整)”命令,选中“Automatic adjustment(自动调整)”复选框并点击“Adjust(调整)”按钮(同
时也将关闭对话框)来激活自动调整功能。
图 49:结构图中显示了一个 Si/Al 原子,该原子将被放到原子参数列表中的原始坐标位置,即仅进行了“恒等”(x,y,z)对称操作和布拉维平移(Bravais translation)(0,0,0)。
下一步我们将按前言中所述绘制 β笼结构图。因此这里只需关注 Si/Al 原子以及其连接形式,而无需考虑其他原子。这一点可以通过 DIAMOND 中的 “filter(过滤)”功能来实现:
请从“Build(构建)”菜单中选择“Filter(过滤)”命令打开“Filter(过滤)”对话框。在对话框顶部的“Atom group(原子组)”列表中取消选择除“SiAl”之外的所有其他原子。另外还要在“Bravais translation(布拉维平移)”列表(请注意不是“Symmetry operation list(对称操作列表)”!)中取消选择除“+(0,0,0)”之外的所有其他选项(图 50)。现在点击“OK(确定)”后, DIAMOND 将只创建共享位置的 Si/Al 原子,而且不会进行任何布拉维平移操作。为了提醒您过滤功能已经开启,DIAMOND 将在结构图窗口的左下角显示一个警告标志。
图 50:在结构图的构建操作中将只考虑共享位置的 Si/Al 原子。
如果您希望禁用过滤功能,那么您只需要说及结构图中的过滤警告标志。但是现在请不要这样做!
-
36 DIAMOND 教程 B:高级示例
因为我们希望在结构模型中显示 Si/Al 原子间的直接连接(当然,从化学键的角度来说在含有额外氧原子的化合物中这样没有任何意义),所以必须调整连接性设置。
请点击底部工具栏的相应按钮打开“Connectivity(连接性)”对话框(或者从“Build(构建)”菜单中选择相应的命令)。对于“SiAl – SiAl”原子组对,请在对话框下半部分将成键范围调整为 3.0 至 3.5 Å 并点击“OK(确定)”。
图 51:由于我们希望在 Si/Al 原子间创建“unphysical(非真实的)”化学键,因此请将 Si/Al原子的成键范围手动调整为 3.0 至 3.5 Å。
调整完过滤和连接性设置之后,我们可以开始使用 DIAMOND 丰富的构建功能:首先请点击“Complete fragments(补全碎片)”按钮。DIAMOND 将自动补全碎片并生成 β笼以及四个相连的六方柱。借助过滤功能,DIAMOND 将只创建 Si/Al 原子,同时由于取消了其他布拉维平移选项,相邻原子的递归搜索也被取消了(图 52)。
图 52:八面沸石中的 Si-Al 子结构视图
第二步我们将使 β 笼显示为一个封闭的多面体。在 DIAMOND 中,所有多面体都必须有中心原子。遗憾的是 β笼并没有中心原子,所以在创建多面体之前必须先插入中心原子。如果当前结构图中没有任何合适的原子可以作为中心原子(就像本示例中的情形),我们可以添
加所谓的“dummy atom(哑原子)”。
首先您需要做的是将观察方向调整到沿晶胞的体对角线(1,1,1)。请从“Picture(图像)”菜单中选择“Viewing Direction...(查看方向)”命令打开“Viewing Direction(查看方向)”对
-
DIAMOND 教程 B:高级示例 37
话框。在“h,k,l”对应的输入区域分别全部输入“1”(图 53)。随后,请点击“Set(设定)”按钮;DIAMOND 将更改查看方向(图 54)。然后请点击“OK(确定)”关闭对话框。之后您可能需要按键重新调整放大系数。
图 53:在“Viewing Direction(查看方向)”对话框中,您可以调整观察结构图的方向。在此我们希望以朝向 hkl 平面(111)作为查看方向。
图 54:朝向 hkl 平面(111)方向的八面沸石 Si-Al 子结构。
我们希望在 β笼的正中央创建一个哑原子:首先,请按组合键选择结构图窗口中的所有对象。然后请从“Structure(结构)”菜单中选择“I