ÙC Ã k ) é8 2%s Ë 6JKPM2CF6 · M (#Ý3&c V0° D Øb2 ¨ ?}--KC?E7³ S
Transcript of ÙC Ã k ) é8 2%s Ë 6JKPM2CF6 · M (#Ý3&c V0° D Øb2 ¨ ?}--KC?E7³ S

教員用共通プラットフォーム PC 利用案内
ThinkPad T400
2016 年 3 月 第 7版
早稲田大学 情報企画部

♦ 本書の著作権は早稲田大学情報企画部にあります。
♦ この利用案内は、大学設置の教員用共通プラットフォームPC(Lenovo ThinkPad T400)の利用
のために、利用上の注意事項とネットワークの利用方法についてまとめたものです。
♦ 本利用案内に記載された内容は、予告なしに変更になる可能性があります。
♦ 本文中では、Ⓡ、™マーク等を省略しています。

教員用共通プラットフォームPC チェックリスト
【貸与時】
□ 物品はすべてそろっていますか?・ ・・・・・・・・・・ P31
□ バッテリー・パックは装着しましたか?・・・・・・・ P9
□ ログオン パスワードを変更しましたか?・・・・・・ 次頁
□ ネットワークには接続できましたか?・ ・・・・・・・ P15
【利用時】
□ Windows Update はしていますか?・・・・・・・・・・・ P22
□ ウイルス定義ファイルは最新ですか?・ ・・・・・・・ P22
【返却時】
□ 物品はすべてそろっていますか?・ ・・・・・・・・・・ P31
□ データは削除しましたか?
□ 返却方法(窓口)はわかりますか?・・・・・・・・・・ P34
あなたに貸与されたP Cの設置情報
設置日 年 月 日
設置場所 号館 階・・・・・・・・・・部屋番号:
管理番号 W09
ネットワーク
DHCP
固定IP
アドレス:
情報コンセント番号:
備考

○ 教員用 PC の利用開始時には、必ずパスワードを変更してください。
* パスワードは半角英数8文字以上です。
* 解読されにくいが覚えやすく、本人にしかわからないパスワードを作成してください。
* パスワードは定期的に変更してください。
パスワードの変更方法は、P19「5.2.1 ログオン パスワードの変更」を参照してください。
初期設定ログオン パスワードは
冊子版で確認してください。不明な場合は、早稲田ポータルオフィスに問合せてください。
初めて教員用共通プラットフォームPCを利用する
① 教員用 PC の電源を入れると、ログオン画面が表示されます。
② パスワードを入力して、[Enter]キーを押してください。
パスワードを入力し、 [Enter]キーを押してください。
■ 最初に行うこと
■ 行ってよいこと、行ってはいけないこと
○ 行ってよいこと
・ 各種ソフトウェア、ドライバのインストール ・ プリンターなどの周辺機器等の機能追加 ・ 「ユーザー」の追加
○ 行ってはいけないこと
・ メモリの増設、ハードディスクの交換 ・ OSの変更、パーテーションの分割
暗号化ソフトウェアを導入しているため、個人でのOSの変更はできません。(P17参照) PCの故障が疑われる場合は、情報環境支援窓口で対応いたします。(P34参照) OSの再インストールが必要な場合は、ソフトウェア更新サービスを利用してください。 http://www.waseda.jp/navi/fpc/soft-update.html

目次
教員用共通プラットフォームPC チェックリスト・............................................. iii
あなたに貸与されたPCの設置情報・........................................................... iii
初めて教員用共通プラットフォームPCを利用する・.............................................. iv
■ 最初に行うこと・........................................................................ iv
■ 行ってよいこと、行ってはいけないこと・.................................................. iv
第1章 はじめに・.......................................................................1
1.1 制度の趣旨・............................................................................ 1
1.2 情報サービスの概要・.................................................................... 1
1.3 基本的な注意事項・...................................................................... 1
1.3.1・ 利用目的・....................................................................... 1
1.3.2 利用資格・....................................................................... 1
1.3.3 利用期間・....................................................................... 1
1.3.4 利用物品・....................................................................... 1
1.3.5 機器等の更新・保守・............................................................. 2
1.3.6 ソフトウェア・周辺機器等の機能追加・............................................. 2
1.4・ 貸与物品について・...................................................................... 2
第2章 教員用共通プラットフォームPCの利用・.............................................3
2.1 学内のネットワーク・各種システム・インターネットを利用するにあたり・.................... 3
2.2・ マニュアルについて・.................................................................... 3
2.3 ThinkVantage機能について............................................................... 3
2.4 利用上の障害対応について・.............................................................. 4
2.4.1 ハードウェアの故障について・..................................................... 4
2.4.2 ソフトウェアの障害について・..................................................... 4
2.5 教員用共通プラットフォームPC利用上のお問合せ・.......................................... 4
2.6・研究室の移動について.................................................................... 4
第3章 教員用共通プラットフォームPCの概要・.............................................5
3.1・ 教員用共通プラットフォームPCの仕様(ハードウェア一覧)・................................ 5
3.2・ OS、および主なアプリケーション(ソフトウェア一覧)・.................................... 5
3.3 機種の特色・............................................................................ 6
3.3.1・ トラックポイントおよびタッチパネル・............................................. 6
3.3.2・ キーボード・ライト・............................................................. 7
3.3.3 全画面拡大機能、拡大鏡・......................................................... 7
3.4・ 画面・.................................................................................. 7
3.5・ スタートメニュー・...................................................................... 8

3.6・ 電源・.................................................................................. 9
3.6.1・ 電源ケーブル・................................................................... 9
3.6.2・ バッテリー・パック・............................................................. 9
3.7・ 周辺機器の接続・........................................................................ 9
3.7.1・ USB接続機器・.................................................................... 9
3.7.2・ 外部ディスプレイやプロジェクタの利用・.......................................... 10
3.7.3・ DVDドライブの利用・............................................................. 11
3.7.4 プリンタの接続・................................................................ 11
3.7.5・ セキュリティロックの設置・...................................................... 11
3.8 表示言語の変更(言語パックの適用).................................................... 11
3.8.1 Windowsの表示言語の追加と変更.................................................. 11
3.8.2 Officeの表示言語の追加と変更.................................................... 14
第4章 ネットワーク接続...............................................................15
4.1・ 大学バックボーンネットワークへの接続形態の概要・....................................... 15
4.2・ 大学バックボーンネットワーク接続形態・................................................. 15
4.3・ ネットワーク接続方法・................................................................. 15
4.3.1・ 有線LAN・....................................................................... 15
4.3.2・ 無線LAN・....................................................................... 16
第5章 セキュリティ...................................................................17
5.1・ 暗号化・............................................................................... 17
5.1.1 ハードディスクの暗号化・........................................................ 17
5.1.2 ファイルの暗号化・.............................................................. 17
5.2・ ログオン・パスワード・.................................................................. 19
5.2.1 ログオン・パスワードの変更...................................................... 19
5.2.2・ パスワード・リセット・ディスク・.................................................. 21
5.3 セキュリティ対策...................................................................... 22
5.3.1・ コンピュータウイルスとは・...................................................... 22
5.3.2・ ウイルス対策ソフトウェア・...................................................... 22
5.3.3・ Windows・Update・................................................................ 22
5.4・ PCロック設定・......................................................................... 24
付録1 教員用共通プラットフォームPC 利用内規........................................28
付録2 教員用共通プラットフォームPC 仕様............................................30
付録3 教員用共通プラットフォームPC 貸与物品一覧....................................31
■ 困ったときは......................................................................32
■ 情報環境支援窓口..................................................................34
■ よくあるご質問....................................................................35

はじめに | 1
第1章 はじめに
1.1 制度の趣旨
教員用共通プラットフォームPC(以下、「教員用PC」とする)は、1998年11月に「ネットワーク対応学習指導システム」として、文部科学省の補助金を受けて導入され、2度にわたる更新を経て、現在にいたります。この制度の趣旨は、研究教育支援を目的とした各種情報サービスの利用ができる環境を提供し、教職員および学生とのコミュニケーションツールとして、学習指導、教材作成、研究成果発表などに活用していただくことにあります。
1.2 情報サービスの概要
主に、以下にあげる情報サービスを受けるための環境を提供します。
● 早稲田大学キャンパスバックボーンネットワークへの接続による基本的なインターネットサービス (WWW閲覧、電子メールの利用 等)
● 各箇所事務所との事務連絡での電子メール利用
● 各種WWWサーバ(教員用・実習用・ゼミ用)の利用
● Waseda-netシステムの利用
● Course N@viの利用
● WINEシステムの利用
1.3 基本的な注意事項
前述した本制度発足の趣旨に計り、教員用PCの利用にあたっては、以下の点にご留意ください。
1.3.1・ 利用目的
教員用PCは、上記「1.1 制度の趣旨」から著しくかけ離れた利用はできません。
1.3.2 利用資格
教員用PCを利用できるのは、教員用PC貸与を受けた本人に限られます。学生やご家族等の利用は認められません。
1.3.3 利用期間
利用期間は、利用資格を有する期間に限られます。
1.3.4 利用物品
利用できる物品の詳細は、別途定める「教員用共通PCプラットフォーム仕様」(P30 付録2参照)にあるとおりですが、以下の点にご注意ください。
教員用PCは貸与物品です。利用資格を失った場合には、全物品をご返却いただきますので、紛失・破損等しないよう、取り扱いには十分ご注意ください。また、学内でも盗難が発生しております。付属のセキュリティロックを必ず取り付けてください。
利用物品には、PC本体およびACアダプタとマウスに管理番号(Wに続く数字6桁の番号)を記したプレートおよびシールが貼付してあります。管理番号プレートおよびシールを貼付した物品が保守の対象となりますので、それらは剥がさないでください。
図1-1 管理番号プレート、管理番号シール

はじめに
1.3.5 機器等の更新・保守
教員用PCのハードウェア・ソフトウェアについては、大学が必要に応じて更新またはバージョンアップを行い、修理などの保守費については大学が一括して負担します。
ただし、ハードウェア(メモリ等)の増設など、機器構成の変更を行った場合や、メーカーの無償修理範囲外の故障の場合、保守費が利用者の自己負担となることがあります。
1.3.6 ソフトウェア・周辺機器等の機能追加
ソフトウェアおよびプリンタ等の周辺機器や機能の追加は可能ですが、購入費用や追加機能のトラブル対応・修理などは、すべて利用者の負担および責任において行ってください。機能追加後は大学のサポート対象外になります。
1.4・ 貸与物品について
以下の物品を貸与いたします。なお、保証書は、すべて大学で管理しています。
貸与物品の詳細は、P31「付録3 教員用共通プラットフォームPC 貸与物品一覧」をご参照ください。
PC本体Lenovo ThinkPad T400 1台バッテリー・パックDVDスーパーマルチ2層対応ドライブ(本体に装着済み)
付属品ACアダプタ電源ケーブルレーザセンサマウスセキュリティロック(キー×2個)
説明書教員用共通プラットフォームPC利用案内(本書)
2 |

教員用共通プラットフォームPCの利用 | 3
第2章 教員用共通プラットフォームPCの利用
2.1 学内のネットワーク・各種システム・インターネットを利用するにあたり
以下のWebページを参照することをお勧めします。
● 情報企画部 Webページ
情報企画部 各種サービスや規約、お知らせを掲載しています。
URL http://www.waseda.jp/wits/
※教員用PCのInternet Explorerのお気に入り→リンク→情報企画部からもご覧になれます。
● ITサービスナビ Webページ
システム障害・メンテナンス情報、サービス停止のご案内
ITサービスの案内や、各種お知らせ、問い合わせ先一覧、FAQ、操作マニュアル等を掲載しています。
URL http://www.waseda.jp/navi/
※教員用PCのInternet Explorerのお気に入り→リンク→ITサービスナビからもご覧になれます。
● MyWaseda
ログイン後、グローバルメニュー[ITサービス]のサービスメニュー[ヘルプデスク]の「マニュアル等」に情報環境利用ガイドを掲載しています。
URL https://my.waseda.jp/
※教員用PCのInternet Explorerのお気に入り→リンク→MyWasedaからもご覧になれます。
2.2・ マニュアルについて
教員用PCの利用方法は、「Access Help」または「ヘルプとサポート」を利用上の参考資料としてご使用ください。一部、教員用PCの仕様とは一致しない記述があります。
● 「Access Help」:[スタート]ボタン→「ThinkVantage」→「Access Help」
● 「ヘルプとサポート」 :[スタート]ボタン→メニュー右列の「ヘルプとサポート」
● 「PC・ネットワーク利用ガイド」(学生向けガイド)
● Web版PC・ネットワーク利用ガイド(PC・ネットワーク利用ガイドのWeb版です)
―MyWaseda から参照できます。
URL https://my.waseda.jp/
ログイン後、グローバルメニュー[ITサービス]のサービスメニュー[ヘルプデスク]の「マニュアル等」→ガイドをクリックしてください。
2.3 ThinkVantage機能について
「ThinkVantage」機能を利用して、PCに対する新しい更新(ハードウェア・ドライバーなど)を検索し、確認したうえでダウンロードしてインストールすることができます。
[スタート]ボタン→「ThinkVantage」から次のツールを利用することができます。
• Access Help -PCの使い方のヘルプが表示されます。
• Lenovo Solution Center-システムの状態の確認や検査ができます。
• System Update -ドライバなどのシステム用の新規更新を検索し、適用できます。
• 省電力マネージャー -電源の各種設定とバッテリーの状態が確認できます。

教員用共通プラットフォームPCの利用4 |
2.4 利用上の障害対応について
2.4.1 ハードウェアの故障について
教員用PCに故障が発生した場合には、窓口(P34「情報環境支援窓口」参照)までご連絡ください。修理の際は、次の点をご承知おきください。
● 修理の結果、交換のため取り外された装置の一部および旧部品の所有権はメーカーに帰属するものとします。
● 修理の前には、ハードディスク内のデータについては必ずバックアップを行ってください。
以下の場合には、無償修理ができませんので、取り扱いには十分ご注意ください。
● 本体やマウスなどの回路の改造・分解によるもの。
● DVDスーパーマルチドライブを入れ替えた状態で生じたもの。
● メモリの増設など、機能追加時に生じたもの。
● コーヒーやジュースなどの飲み物や液体(雨水・雪・その他薬物)をキーボードや本体内部・マウスなどにこぼした場合。
● 強い衝撃を加えて発生したもの。
● 故意に本体を落としたり、上からの重みにより発生したもの。
● 表示装置(液晶画面)に強い衝撃を与えて発生したもの
※キーボード上にペン等の物を置いたまま本体を閉じると、液晶画面が破損する可能性があります。
※液晶画面やUSBポートの修理は高額な費用負担が必要となりますので、特にご注意ください。
2.4.2 ソフトウェアの障害について
何らかの原因により、OS、ソフトウェアに障害が発生した場合は、その年度の最新の状態にインストールし直し(ソフトウェア更新)ます。その際には、個人で作成したデータや、追加インストールしたソフトウェア、ハードウェアのドライバ、Windows Updateの情報等は削除されますので、あらかじめご了承ください。ハードディスク内のデータについては必ずバックアップを行ってください。
ソフトウェア更新: URL http://www.waseda.jp/navi/fpc/soft-update.html
2.5 教員用共通プラットフォームPC利用上のお問合せ
教員用PCの利用上の障害・問合せについては、早稲田ポータルオフィスで対応します。ただし、設置した時点でのハードウェア、ソフトウェアに関してのみのサポートになります。
基本的な操作説明や、インストールされているソフトウェアに関する講習、教材作成に関するご相談は、お電話やご来訪していただくほか、「研究室訪問利用相談」でも対応しております。ぜひご利用ください。
早稲田大学ポータルオフィスの連絡先、対応時間は P34「情報環境支援窓口」をご参照ください。
2.6・研究室の移動について
研究室の移動等の理由により教員用PCを移設する場合は、早稲田ポータルオフィス(P34「情報環境支援窓口」参照)まで連絡してください。移設先でのネットワーク環境を調査します。設定変更作業が必要な場合はサポート員がお伺いします。

教員用共通プラットフォームPCの概要 | 5
第3章 教員用共通プラットフォームPCの概要
3.1・ 教員用共通プラットフォームPCの仕様(ハードウェア一覧)
● Lenovo ThinkPad T400
CPU :インテル Core2Duo プロセッサーP8600 2.4GHz液晶画面 :14.1型WXGAメモリ :2GB x1 (PC3-8500 DDR3 SDRAM)HDD :160GB光学式ドライブ :DVDスーパーマルチ2層対応 ウルトラベイスリムドライブネットワーク :10Base-T/100Base-TX/1000Base-TワイヤレスLAN :インテル Wireless WiFi Link 5100AGNモデム :V.90 (56kbps/14.4kbps)PCカードスロット :TypeⅡ、またはTypeⅠのいずれか1枚、CardBus対応USB :USB2.0(3)/右側(1)、左側(2)バッテリー・パック :6セル Lion-Ionシステム・バッテリー
● ACアダプター (AC100-240V/(50/60Hz))
● レーザセンサマウス(USB接続)
3.2・ OS、および主なアプリケーション(ソフトウェア一覧)
教員用PCには、貸与時に表3.1に示すOSおよびアプリケーションがインストールされています。また、Internet Explorer, Firefox、Chromeには、表3.2に示すプラグインが組み込まれています。
表3.1 ソフトウェア一覧
オペレーティングシステム : Windows 7 Enterprise (SP1)
Adobe Reader PDFファイル閲覧 PuTTY ファイル転送
AntConc コンコーダンス Quick Time Player ビデオ・オーディオ再生
Cisco AnyConnect VPN Client ネットワーク接続ツール Real Player ビデオ・オーディオ再生
CubePDF PDF作成 Refworks (Write-N-Cite) 文献管理
DivX Player ビデオ・オーディオ再生 Roxio Creator Bussiness Edition
CD/DVDライティングGoogle Chrome Webブラウザ
Internet Explorer Webブラウザ Sophos Endpoint Security and Control
ウイルス対策LhaForge ファイル圧縮・解凍
Microsoft Office Profes-sional Plus 2010 SP2
総合ビジネス支援TeraTerm Pro リモートログイン
TeraPad テキストエディタ
Access データベースTurningPoint
オーディエンス・レスポンス・システムExcel 表計算
Picture Manager 画像管理・編集 Windows Media Player ビデオ・オーディオ再生
PowerPoint プレゼンテーション資料作成 WinSCP ファイル転送
Word 文書作成 Xinics SilverStream Producer
マルチメディアOffice ツール 言語の設定 他ツール
Outlook 電子メールの送受信 ハードディスク・ファイル暗号化ソフトウェア
暗号化Microsoft Office SharePoint Designer
Webページ作成ツール
Mozilla Firefox Webブラウザ
Open Office.org 総合ビジネス支援
PDFforsell PDF作成
2016年3月現在

教員用共通プラットフォームPCの概要6 |
表 3.2 プラグイン一覧
Adobe Flash Player Silverlight
Adobe Shockwase Player
2016年3月現在
※ 詳細はITサービスナビ(http://www.waseda.jp/navi/fpc/soft.html)をご参照ください。
3.3 機種の特色
3.3.1・ トラックポイントおよびタッチパネル
教員用PCには、トラックポイントおよびタッチパネルというポインティング・デバイスがあり、マウスと同じ操作がマウスなしでできます。これらは、両方同時あるいはどちらか一方のみを使用することができます。設置時の初期設定では、両方同時使用になっています。
本節では、デバイスの使用方法と切り替え方法を簡単に示します。詳細な使用方法は、P3「2.2 マニュアルについて」をご参照ください。
トラックポイント
トラックポイントは、図3-1に示すようにキーボード上のポインティング・スティック(1)と、キーボードの下部にある3つのクリック・ボタンで構成されます。画面上のマウス・ポインター(5)を動かすには、ポインティング・スティックの先に付いているキャップに指で圧力を加えます。
左(4)および右(2)のクリック・ボタンの機能は、マウスの左および右マウス・ボタンにそれぞれ相当します。センター・ボタン(3)には、スクロール・バーと呼ばれる機能があります。この機能は、ウィンドウの端にあるスクロール・バーを使わずに、Webページや文書を任意の方向にスクロールします。
タッチパッド
タッチパッドは、図2-2に示すようにキーボード手前にあるトラックポイント・ボタン下のパッド
(1)と、2つのクリック・ボタンからなります。画面上のマウス・ポインター(4)を動かすには、指先をパッド上で移動したい方向にスライドさせます。左(3)および右(2)のクリック・ボタンの機能は、通常のマウスの左右のボタンの機能に対応します。
トラックポイントとタッチパッドの切り替え
トラックポイント・ボタン トラックポイント・スティック
図3-1 トラックポイントの操作方法
図3-2 タッチパッドの操作方法
クリック・ボタン パッド

教員用共通プラットフォーム PC の概要 | 7
トラックポイントおよびタッチパッドは、画面下タスクバーの右側の「UltraNav」アイコンから切り替えることができます。
「UltraNav」アイコンは、タッチパッドおよびトラックポイントの状態によって、表3.3のように表示されます。設定を変更するには、アイコンをクリックして表示されるメニューから必要に応じて選択してください。図3-3に表示されるメニューを示します。
使用可能デバイス 表示
タッチパッド
トラックポイント
タッチパッドおよびトラックポイント
3.3.2・ キーボード・ライト
照明が不十分な場所で使用する場合は、[Fn]キーを押しながら[PgUp]キーを押すと、キーボード・ライトがオンになり、キーボードが照らされます。再度[Fn]キーを押しながら[PgUp]キーを押すと、キーボード・ライトはオフになります。
3.3.3 全画面拡大機能、拡大鏡
全画面拡大機能
全画面拡大機能を使用すると、作業中のウィンドウが拡大され、全画面拡大アイコンが画面の右下にあるタスクバーの通知領域に表示されます。この全画面拡大アイコンをクリックすると、ズーム倍率を変更できます。
全画面拡大機能を使用するには、[Fn]キーを押しながら[スペース]キーを押します。再度[Fn]キーを押しながら[スペース]キーを押すと全画面拡大機能を終了することができます。
拡大鏡
拡大鏡を用いると、ディスプレイの一部分を拡大表示することができます。
拡大鏡を使用するには、[スタート]ボタン-[コントロール パネル]をクリックし、[コンピュータの簡単操作センター]をクリックし、「拡大鏡を開始します」をクリックします。
拡大鏡が起動すると、画面上部に「拡大表示」ウィンドウが開き、画面上のマウスポインター周辺が拡大されて表示されます。また、「拡大鏡の設定」ウィンドウが画面上に表示されますが、必要に応じて設定変更および拡大鏡の終了を行ってください。
3.4・ 画面
教員用PCの電源を入れると、ログオン画面が表示されます。パスワードを入力して、[Enter]キーを押してください。
Windowsの起動が完了すると、図3-5の画面が表示されます。
図3-3 「UltraNav」アイコンの表示メニュー表3.3 「UltraNav」アイコンの表示
図3-4 ログオン画面 図3-5 起動画面

教員用共通プラットフォームPCの概要8 |
画面上にあるアイコンは次のとおりです。
「waseda」フォルダ :個人用フォルダです。このフォルダの中に「ドキュメント」「ピクチャ」「ミュージック」フォルダなどがあり、作成したデータを保存する場所です。(ほかの場所に保存することもできます。)
コンピューター :「コンピューター」アイコンをダブルクリックすると、このPCのハードディスクドライブや接続されているデバイスなどの情報が表示され、PC全体のファイル操作などを行うことができます。
ごみ箱 :「削除」されたデータが保管されています。ファイルをこのアイコン上にドラッグ&ドロップすることで、データを削除することができます。
タスクバー :画面最下部の領域を「タスクバー」、右端の領域を「通知領域」といいます。
図3-6 「waseda」フォルダ 図3-7 コンピュータ
図3-8 タスクバー
図3-9 [スタート]メニュー
3.5・ スタートメニュー
タスクバーの左端には[スタート]ボタンがあり、これをクリックすると、メニューが表示されます。
[スタート]メニューの表示内容を変更するには、タスクバー上で右クリックし、表示されたメニューの[プロパティ]をクリックします。[スタート]メニュータブをクリックし、[カスタマイズ]ボタンをクリックします。
また、左列メニューの下方にある[すべてのプログラム]をクリックすると、図3-9のように利用できるすべてのプログラムが表示されます。
フォルダのアイコンが付いているメニューをクリックすると、さらに次のメニューが表示されます。目的のアプリケーションが表示されるまでクリックして、メニューを表示させてください。

教員用共通プラットフォーム PC の概要 | 9
3.6・ 電源
3.6.1・ 電源ケーブル
電源ケーブルは、一方を電源コンセントに、もう一方をPC本体背面の「コンセント」マークの口に差し込んで利用します。
海外で教員用PCを使用する場合は、地域によりコンセント形状や電圧が異なるため、コンセント変換プラグや変圧器が必要になります。
3.6.2・ バッテリー・パック
バッテリー・パックの装着方法は、メーカーサイト(http://www-06.ibm.com/jp/domino04/pc/support/Sylphd03.nsf/jtechinfo/MIGR-71462)を参照してください。
内蔵のバッテリーに充電してケーブルをはずした状態でも、ある程度の時間であれば利用することができます。バッテリーの充電状態や使用可能なおおよその時間は、タスクバーに表示されます。
バッテリー・パック充電できなくなった場合は、情報環境支援窓口(P34参照)にご相談ください。
図3-10 ACアダプタ・電源ケーブル・ PC本体背面
3.7・ 周辺機器の接続
本節では、教員用PCへのUSBメモリなどの接続機器やプロジェクタおよびプリンタなど周辺機器の接続方法を記述します。
3.7.1・ USB接続機器
教員用PC本体の左右側面に計3つのUSBコネクターがあります。USB接続部分の上下を確認して差し込みます。
図3-11 バッテリー・パック
図3-12 バッテリーの状態表示
図3-13 USB接続部分・USBコネクター

教員用共通プラットフォームPCの概要10 |
USBメモリや外付けハードディスクを取り外す場合は、タスクバー右端の「ハードウェアの安全な取り外し」アイコンをクリックします。図3-14のように表示されるメニューから取り外したいドライブを選択します。「安全に取り外すことができます」というメッセージが出てから、USB接続部分を取り外してください。
② 外部ディスプレイやプロジェクタの電源を入れます。
③ もし、外部ディスプレイに画面が表示されないときは、キーボードの左下にある[Fn]キーを押しながらキーボードの上部にある[F7]キーを押します。
3.7.2・ 外部ディスプレイやプロジェクタの利用
外部ディスプレイやプロジェクタを利用するための手順を示します。
① ディスプレイケーブルを図3-15に示す本体の左側面のモニターコネクターに差し込みます。
図3-14 ハードウェアの安全な取り外し
図3-15 モニターコネクター
④ [Fn]+[F7]キーを押すごとに、表示方法を変更することができます。
図3-16 キーボード
図3-17 [Fn]+[F7]キー
大学内の各教室のAV機器の設置状況については、下記Webサイトをご参照ください。
URL http://www.waseda.jp/navi/av/
各教室のプロジェクタに出力するときの手順は、教室のAVラックに付属の解説書をご参照ください。

教員用共通プラットフォーム PC の概要 | 11
3.7.3・ DVDドライブの利用
DVDドライブは、本体右側面のウルトラベイに装着済みです。
対応しているCDおよびDVDメディアは、CD-ROM、CD-R、CD-RW、DVD-ROM、DVD-RAM、DVD-R、DVD-R 2層、DVD+R、DVD+R 2層、DVD-RW、DVD+RWです。
3.7.4 プリンタの接続
教員用PCにはプリンタは付属していませんが、教員室などに設置された印刷用PC付属のプリンタを利用できます。
① 教員用PCを、教員室あるいは教員ラウンジなどの印刷用PC付属プリンタの設置された場所に持参します。
② 印刷用PC付属プリンタに接続されているUSBケーブルの一端を、教員用PC側面のUSBコネクターに差し込みます。
③ 初めて接続する場合は、「新しいハードウェアの検出ウィザード」が表示される場合があります。 その場合は、「ソフトウェアを自動的にインストールする(推奨)」のまま、[次へ]ボタンをクリックします。 インストール中に「Windowsロゴテストに合格していません」という警告の表示が出た場合は、[続行]ボタンをクリックします。 新しいハードウェアの検出ウィザードの完了」ウィンドウにて、[完了]ボタンをクリックします。
④ 各アプリケーションの[印刷]をクリックします。
⑤ 印刷物がプリンタから出力されたことを確認します。
⑥ 教員用PCのUSBコネクタから、プリンタのUSBケーブルを抜きます。
※ 用紙、トナーに関しては、各箇所事務所が管理していますので、お問い合わせは箇所事務所にお願いします。
※ 教員室などには、箇所独自で導入したプリンタが設置してある場合がありますので、箇所事務所にご確認ください。
3.7.5・ セキュリティロックの設置
教員用PCにはセキュリティロックが付属しています。盗難を防ぐため、必ず使用してください。セキュリティロックの取り付け方法については、付属の取扱説明書をご参照ください。なお、ロックを取り付けるための教員用PC本体のセキュリティ・キーホールは、本体背面右端にあります。
キーは2個付属しています。ご自身で管理し、紛失にはご注意ください。
図3-18 セキュリティ・キーホール
3.8 表示言語の変更(言語パックの適用)
3.8.1 Windowsの表示言語の追加と変更
※ 導入されているOSがEnterpriseエディションの場合のみ、表示言語を変更することができます。 Professionalエディションでは、表示言語を変更することはできません。
Windows 7の表示言語を変更するためには、使用できる言語パック(言語ファイル)を追加する必要があります。言語パックを導入すると、Windowsのウィザード、ダイアログ ボックス、メニュー、ヘルプ トピックなどの項目を別の言語で表示することができます。
言語パックは、Windowsの更新プログラムのオプションとして、Windows Updateから入手できます。追加の言語は、次の手順で入手することができます。

教員用共通プラットフォームPCの概要12 |
① [スタート]ボタンをクリックし、「Windows Update」をクリックします。
③ 「xx個のオプションの更新プログラムが利用可能です。」をクリックします。
② [更新プログラムの確認]ボタンをクリックします。
図3-19 表示言語の変更1
図3-20 表示言語の変更2
図3-21 表示言語の変更3
④ 「インストールする更新プログラムの選択」画面が表示されるので、「Windows 7 Language Packs」項目で目的の言語を選択し、[OK]ボタンをクリックします。 複数の言語を選択することもできます。
⑤ 「Windows Update」画面に戻るので、[更新プログラムのインストール]ボタンをクリックします。
ダウンロードが完了すると、「表示言語のインストールまたはアンインストール」画面が自動で開き、選択した言語パックのインストールが開始されます。

教員用共通プラットフォーム PC の概要 | 13
表示する言語は、以下の手順で変更できます。
① [スタート]ボタンをクリックし、[コントロール パネル]-[地域と言語]をクリックします。
② 「キーボードと言語」タブをクリックします。
③ 「表示言語」項目の一覧の中から表示したい言語を選択し、[OK]ボタンをクリックします。
※ 表示言語の変更を行っても、一部の表示は日本語のままで表示される場合があります。
図3-22 表示言語の変更4
図3-23 表示言語の変更5
図3-24 表示言語の変更6

教員用共通プラットフォームPCの概要14 |
3.8.2 Officeの表示言語の追加と変更
Officeの言語パックを導入すると、スペル チェック、文章校正プログラム、類義語辞典などの校正ツール、Officeリボン、メニュー、およびヘルプをさまざまな言語で表示できます。なお、英語用の校正ツールは、Officeのすべての言語版に付属しているので、英語の校正ツールのみを使用したい場合は、言語パックを導入する必要はありません。
言語パックが必要かどうかは、次の表で確認をしてください。
表3.4 言語パック
目 的 言語パック
・Officeリボン、メニュー、およびダイアログボックスを別の言語で表示する。
・スペル チェック、文章校正プログラムなどの校正ツールを別の言語で使う。
必要です。
「Office Multi Language Pack 2010」を導入してください。
・テキストの入力と編集のみを別の言語で行う。
・校正ツール、メニューやヘルプは既定の言語で使用する。
不要です。
「地域と言語」-「キーボードと言語」タブにて、キーボードで入力する言語を変更してください。
※ 言語の追加方法は、以下のWebページを参照してください。
Office プログラムで別の言語を使用できるようにする(Microsoft社のサイト)
URL http://office.microsoft.com/ja-jp/sharepoint-workspace-help/HA010354783

ネットワーク接続 | 15
第4章 ネットワーク接続
4.1・ 大学バックボーンネットワークへの接続形態の概要
教員用PCは、あらかじめ研究室からのネットワーク利用に必要な設定を施した上で貸与されます。ご自身の研究室の情報コンセントに接続するだけで、インターネットサービスなどが利用できます。また、利用場所に合わせた設定に変更することによって、教室等の情報コンセントや、学内の無線LAN環境が整備された場所でも、ネットワーク利用が可能です。学外であれば、商用プロバイダ等を経由してインターネットが利用できる環境であれば、どこからでもお使いいただけます。
4.2・ 大学バックボーンネットワーク接続形態
ネットワーク接続の方法には、以下があります。
● 研究室および教室等における情報コンセント(IP自動取得(DHCP)または固定IP)を経由した接続
● 無線LANが導入された場所におけるワイヤレスLAN接続
● 自宅など学外から商用プロバイダ等を経由した接続
※ 利用にあたっては、Waseda-netメールアドレスとパスワードが必要となります。
※ 詳細な情報については、ITサービスナビのWebサイトをご参照ください。
URL http://www.waseda.jp/navi/
→ 左側メニューの「ネットワーク利用案内」
4.3・ ネットワーク接続方法
4.3.1・ 有線LAN
研究室および教室などにおいて、ネットワークに接続する場合は、ネットワークケーブルを使用して接続します。ネットワークケーブルの一端を壁などにある情報コンセントのコンピュータマークがついている口に差し込みます。もう一端は、教員用PC本体左側面のイーサネットコネクターに差し込みます。
研究室や教室の多くは、DHCP(Dynamic Host Configration Protocol)接続環境なので、DHCP認証を行うことでネットワーク接続が可能です。利用のための申請は不要です。ただし、一部固定IPの環境もあります。研究室および教室などでネットワーク接続ができない場合は、情報コンセント番号をお知らせください。
Waseda-netメール
WWWサービス
図4-1 ネットワーク概念図
早稲田大学バックボーンネットワーク
(学内LAN)
商用プロバイダ 等 情報コンセント
インターネットに接続できる環境であれば、世界中どこからでも利用可能です。
インターネット

ネットワーク接続16 |
4.3.2・ 無線LAN
LANケーブルを使わずに、無線で学内のネットワークに接続することができます。
学内ネットワークの無線LAN接続は、無線アクセスポイントが設置されているところでのみ利用可能です。1つのアクセスポイントで、複数の無線LAN対応PCが接続することができます。
無線アクセスポイントとの接続は、距離、物理的障害物、同一周波数帯の電波などに影響を受け、その利用範囲は制限されます。また、距離が遠くなるほど無線電波の質は悪くなり、通信が困難になります。
※教員用PCは、学内ネットワークの無線LAN接続が設定されています。
利用方法
① 教員用PC本体の前面にある「ワイヤレス LAN ON/OFF スイッチ」を右側にスライドさせ、ONにします。
図4-2 イーサネットコネクター
図4-3 ワイヤレス LAN ON/OFF スイッチ
③ Waseda-netメールアドレスおよびパスワードを入力します。
④ 利用が終了したら、「ワイヤレス LAN ON/OFF スイッチ」を左側にスライドさせ、OFFにします。
※詳細な設定・操作方法や利用可能な場所については、ITサービスナビのWebサイトをご参照ください。
URL http://www.waseda.jp/navi/
→ 左側メニューの「ネットワーク利用案内」
図4-4 追加の情報入力を促すメッセージ
② 無線LANの電波が届く範囲であれば、画面右下のタスクバーの上部に追加の情報入力を促すメッセージが表示されます。表示されたメッセージをクリックします。

セキュリティ | 17
第5章 セキュリティ
③ 「暗号化されたパッケージの作成」画面が表示されます。
半角英数8文字以上の文字列のパスワードを入力してください。 Windowsへのログオンパスワード(PC起動時に入力するパスワード)とは連動していません。
5.1・ 暗号化
近年、PCの不正使用や盗難・紛失、コンピューターウイルスによる情報流出が大きな問題となっており、セキュリティ対策が必要となっています。特に大容量USBメモリや外付けハードディスクが比較的安価に入手できるようになった今日では、PC本体のみならず、手軽にデータを持ち運びできるリムーバブルメディア(USBメモリ、外付けハードディスク、CD-R、DVD-R 等)にも、置き忘れや盗難による情報流出の危険が増大しています。情報流出対策として、データの暗号化が有効であると言われています。暗号化することにより、大事なファイルを意味不明な内容(暗号文)に変換し、パスワードをかけられます。パスワードが分からないと暗号文は元に戻せないので、万が一、PCを盗難・紛失しても安全性が保たれます。この観点から、教員用PCには2種類の暗号化ソフトウェアが導入されています。
5.1.1 ハードディスクの暗号化
ハードディスク全体が自動的に暗号化されます。教員用PCにデータを保存する際、特別な作業は必要ありません。また、教員用PCからメールにファイルを添付して送付する場合も、暗号化されているために送付先で読むことができない、という問題は発生せず、通常通り送付できます。
図5-1 ハードディスクの自動暗号化
図5-2 ファイルの暗号化1
電源ON
パスワードなしではPC起動不可
パスワード入力
暗号化 復号化
ハードディスクに格納されているデータはすべて暗号化される
5.1.2 ファイルの暗号化
リムーバブルメディア(USBメモリ、外付けハードディスク、CD-R、DVD-R 等)へ暗号化したデータを保存する場合は、以下の手順に従ってファイルを暗号化して保存します。
① 暗号化したいデータの上で右クリックします。
② 表示されたメニューの中の[暗号化]-[暗号化パッケージの作成]をクリックします。

セキュリティ18 |
④ 「名前を付けて保存」画面が表示されます。
ファイルの名前を変更する場合は、まずPC上に保存してからリムーバブルメディアに保存してください。保存先の指定を直接リムーバブルメディアにして名前を変更しても、強制的に別の名前に変更されて保存されます。
保存場所を変更する場合は、「フォルダの参照」をクリックして、保存する場所を指定してください。
【注意】
「オプション」項目の「エクストラクタなしパッケージの作成」にチェック印を入れると、教員用PC以外のPCでは、ファイルを開けなくなります。利用用途を考慮して設定してください。
図5-3 ファイルの暗号化2
⑤ ファイルの暗号化完了メッセージが表示され、暗号化されたファイルが作成されます。
⑥ 暗号化されたファイルを、リムーバブルメディアにコピーして保存してください。
リムーバブルメディアに保存するファイルを暗号化しておくことで、万が一置き忘れや盗難などによるリムーバブルメディア紛失時の情報流出を防止することができます。
図5-4 ファイルの暗号化3
図5-5 ファイルの暗号化4

セキュリティ | 19
暗号化されたファイルは以下の手順で復号化して開くことができます。
① 暗号化されたファイルをダブルクリックします。
② パスワードの入力を要求される画面が開きます。
作成時に設定したパスワードを入力してください。
図5-7 ファイルの復号化2
図5-6 ファイルの復号化1
③ 「フォルダの参照」画面が開きます。
ファイルの保存場所を指定します。
指定した場所に復号化されたファイルが保存され、 開くことができます。
5.2・ ログオン・パスワード
5.2.1 ログオン・パスワードの変更
PCのデータが暗号化されていても、本人を認証する鍵であるパスワードが安易に推測できるものであったり、人に教えたり、PC周辺に貼ってあったりしては、全く意味がありません。
教員用PCの利用開始時には、必ずパスワードを変更してください。
● パスワードは半角英数8文字以上です。
● 解読されにくいが覚えやすく、本人にしかわからないパスワードを作成してください。
● パスワードは定期的に変更してください。
設定したパスワードを忘れてしまうと、PCを初期化してパスワードをリセットしなければなりません。忘れないように気をつけてください。
パスワードは以下の手順で変更できます。
① [スタート]ボタンをクリックし、 [コントロール パネル]をクリックします。
図5-8 パスワードの変更1

セキュリティ20 |
② [ユーザー アカウント]をクリックします。
図5-9 パスワードの変更2
③ 「パスワードの変更」をクリックします。
図5-10 パスワードの変更3
④ 「現在のパスワード」「新しいパスワード」「新しいパスワードの確認」を入力し、[パスワードの変更]ボタンをクリックしてください。
忘れないようにするためには、「パスワードのヒント」を設定しておくことも有効です。ここに入力された文字は、PCの電源を入れれば誰でも見ることができてしまいます。直接パスワードにつながるような文字を設定しないように注意してください。
図5-11 パスワードの変更4

セキュリティ | 21
5.2.2・ パスワード・リセット・ディスク
パスワードを忘れてしまった場合に備えて、あらかじめ「パスワード リセット ディスク」を作成しておくと、PCを初期化しなくても新しいパスワードを作成してPCを起動することができます。「パスワード リセット ディスク」を作成しておくことにより、万が一パスワードを忘れたときに、使用するコンピュータのファイルや情報にアクセスできなくなることを防ぐことができます。
「パスワード リセット ディスク」はパスワードを変更するたびに作成し直す必要はありません。必要な場合は、1度だけ作成してください。作成したPC専用のディスクになるので他のPCでは使用できません。
「パスワードリセットディスク」を使用すると、対象のPCのパスワードを誰でもリセットし、PCを起動することができてしまいます。紛失することのないように、安全な場所に大切に保管してください。
「パスワード リセット ディスク」を作成するためには、USBメモリなどの書き込み可能なリムーバブル メディアが必要です。
「パスワード リセット ディスク」は以下の手順で作成できます。
① [スタート]ボタンをクリックし、[コントロール パネル]をクリックします。
図5-12 パスワード リセット ディスクの作成1
② [ユーザー アカウント]をクリックします。
③ 左側の「タスク」項目の「パスワード リセット ディスクの作成」をクリックします。
④ 「パスワードディスクの作成ウィザード」が開始するので、指示に従って先へ進みます。
図5-13 パスワード リセット ディスクの作成2
図5-14 パスワード リセット ディスクの作成3
⑤ 「パスワードディスクの作成ウィザードの完了」画面が表示されたら、[完了]ボタンをクリックします。
以上で作成は終了です。

セキュリティ22 |
5.3 セキュリティ対策
5.3.1・ コンピュータウイルスとは
コンピュータウイルスは、PC上で動作する多くのアプリケーションと同様、コンピュータプログラムの一種です。しかし、他のアプリケーションと異なるのは、「コンピュータウイルスはPC利用者がPCを利用するのを妨げるのを目的としている。」という点です。たとえば、利用しているPCに存在するファイルを削除したり、PCが起動できないようにしたり、あるいはPC自体を破壊したりする場合もあります。
さらに、利用者の名前をかたったコンピュータウイルス付きメールを勝手に送信されてしまったり、重要な個人情報の入ったデータをネットワーク上にばらまかれることにより、被害者であった利用者が、今度は加害者となってしまいます。ネットワークに接続しているだけでも、コンピュータウイルスの脅威にさらされています。
完全に個人的利用に限られたPCは、コンピュータウイルスに侵される心配はない、と思うかもしれませんが、それは間違いです。通常利用する上で、完全に他のコンピュータと隔離された上で利用することは不可能に近いものです。友人から渡されたデータにいつの間にかコンピュータウイルスが忍び込んでいないという保証はありません。コンピュータウイルスはあらゆる手を使って、こっそりとPCに忍び寄ってくるのです。
5.3.2・ ウイルス対策ソフトウェア
コンピュータウイルスから利用しているPCを防御するため、教員用PCには「Sophos Anti-Virus」というコンピュータウイルス検出・駆除ソフトウェアを導入しています。このソフトウェアは、教員用PCの起動時に自動的に検出を開始しますので、利用中は特に気にする必要はありません。
新種のウイルスに対応するためには、より新しいウイルスの情報が必要になります。「Sophos Anti-Virus」はそれまでにわかっているコンピュータウイルスの情報を、データファイルとしてインターネット上に用意してあり、そのファイルを自動的に取得することで、新種のコンピュータウイルスに対応することができるような仕組みになっています。
しかしながら、未発見のウイルスには対応することができませんので、ウイルスの自動検出だけに頼らず、差出人不明のメールの添付ファイルは開かないようにする等のご注意をお願いいたします。
ウイルス検索を手動で行うこともできます。検索をかけたいドライブやフォルダやファイルのアイコン上で右クリックするとメニューが表示されるので、「Sophos Anti-Virusで検索する」をクリックすると、ウイルス検索が開始されます。
注意
● ネットワークに接続していない場合は、最新のウイルス定義ファイルを取得できません。
● 他のウイルス対策ソフトウェア(ウイルスバスターやNorton AntiVirus等)をインストールする場合は、必ず「プログラムの追加と削除」機能を用いて「Sophos Anti-Virus」を削除してから、インストールしてください。削除せずに他のウイルス対策ソフトウェアをインストールした場合は、不具合が起きる可能性があります。
5.3.3・ Windows・Update
コンピュータウイルスの中には、電子メールなどを介さずに、Windowsそのもののセキュリティ上の脆弱性をついて感染するものがあります。それらに対抗するため、Microsoftはセキュリティ上の脆弱性を修正するプログラムを提供しており、「Windows Update」を行うことでそれらをインストールすることができます。
教員用PCにおいても、日頃から「Windows Update」を行うことが大切です。
※ 「Windows Update」は、個人の責任で行ってください。「Windows Update」により何らかの不具合が発生する可能性もありますので、必要なデータのバックアップは必ず定期的に行うようにしてください。
注意:教員用PCの初期設定では「更新プログラムを自動的にインストールする(推奨)」設定になっています。
Windows・Updateを手動で行う
[スタート]ボタンをクリックし、表示されたメニューの一番上にある「Windows Update」をクリックすます。[更新プログラムの確認]ボタン、または更新プログラムがダウンロードされている場合は、[更新プログラムのインストール]ボタンをクリックします。

セキュリティ | 23
【参考-Windows・Updateの設定を変更する】
※特に問題がない場合は、初期設定を変更する必要はありません。
① Windows Update画面の左側メニューの「設定の変更」をクリックします。
図5-15 Windows Update 1
図5-16 Windows Update 2
図5-18 Windows Update 4
図5-17 Windows Update 3
② 変更したい更新プログラムのインストール方法を選択します。 「更新プログラムを自動的にインストールする(推奨)」を選択した場合の「新しい更新プログラムのインストール」日時の設定は、自由に変更できますが、既定の時刻のままでもかまいません。設定した時間以外でも、更新プログラムがある場合は、PCをシャットダウンする時にインストールすることができます。
③ [OK]ボタンをクリックします。

セキュリティ24 |
5.4・ PCロック設定
PCにログインしたままの状態で席を離れる時、PCのロックをしていないと第三者に簡単に利用できる危険な状態になってしまいます。利用時には、たとえ短時間の離籍であっても必ずPCロックを行ってください。
さらに、万が一、ロックを行い忘れた場合を考慮して、一定時間後にスリープ状態にする、もしくは、スクリーンセーバーを起動するようにし、スリープ状態あるいはスクリーンセーバーから回復する際にパスワードが要求されるように設定しておくと、より安全です。
● PCロック方法
[Windows]キーと[L]キーを同時に押します。
● 再ログイン方法
[Ctrl]キーと[Alt]キーと[Delete]キーを同時に押します。表示される画面に、パスワードを入力します。
スリープ状態から回復するときにパスワードを要求されるようにする方法は、次の手順で設定できます。
① [スタート]ボタンをクリックし、[コントロール パネル]をクリックします。
図5-19 パスワード要求設定1
② [個人設定]をクリックします。
図5-20 パスワード要求設定2

セキュリティ | 25
③ 「スクリーンセーバー」をクリックします。
図5-21 パスワード要求設定3
④ 「電源設定の変更」をクリックします。
図5-22 パスワード要求設定4

セキュリティ26 |
⑤ 左側メニューの「スリープ解除時のパスワード保護」をクリックします。
図5-23 パスワード要求設定5
⑥ 「スリープ解除時のパスワード保護」項目の「パスワードを必要とする」をクリックします。
図5-24 パスワード要求設定6
スクリーンセーバーから回復するときに、パスワードを要求されるようにする方法は、次の手順で設定できます。
① [スタート]ボタンをクリックし、[コントロール パネル]をクリックします。 [個人設定]をクリックし、「スクリーンセーバー」をクリックします。
図5-25 パスワード要求設定7
教員用PCは、初期設定で「パスワードを必要とする」設定になっています。

セキュリティ | 27
② 「再開時にログオン画面に戻る」をクリックします。
[OK]ボタンをクリックします。
図5-26 パスワード要求設定8

付録28 |
(趣旨)
第1条
大学は,教員用共通プラットフォームPC(以下「教員用PC」という)を貸与し,教職員間,ならびに教員学生間
でのコミュニケーションツールおよび教育支援ツールとして位置付け,各種情報サービスを利用した研究教育支
援を目的とした利用環境を提供する.
(目的)
第2条
この内規は,大学が設置する教員用PC の適正な運用を図るために必要な事項を定める.
(利用資格者)
第3条
教員用PC の利用ができる者は,別表1の通りとする.
(利用期間)
第4条
利用期間は本学在職中とする.
(管理責任)
第5条
利用者は,利用期間中,本内規に従い教員用PCを適切に管理しなければならない.
2.教員用PCについて,以下の事項を禁じる.
一 他者への貸与
二 他者への譲渡または売買
三 廃棄
(内規等の遵守)
第6条
ネットワークの利用に際しては,早稲田大学 情報関連システム利用内規をはじめとする各内規,要領を遵守す
るものとする.
(機器等の更新)
第7条
必要に応じて,大学がハードウェア,ソフトウェアの更新またはバージョンアップを行うものとする.ただし,
利用者自らが導入したソフトウェアに係るセキュリティ上必要な更新は,教員用PCを利用する者が,適宜行うも
のとする.
(修理)
第8条
教員用PCおよび同時に貸与する物品については,大学が外部業者との保守契約を結ぶものとし,第10条に該当し
ない範囲で,費用についても大学が負担する.
付録1 教員用共通プラットフォームPC 利用内規

付録 | 29
(ソフトウェアの追加)
第9条
教員用PCおよび同時に貸与する物品については,原則として,ソフトウェアを追加できるものとする.
2. 追加にあたって,費用は利用者が負担することとする.
3. 利用者が追加した機能の,トラブル,修理などについては,利用者が責任を負うこととする.
(弁済の義務)
第10条
教員用PCおよび同時に貸与する物品の紛失・故意または過失による破損等については,利用者がこれを弁済す
る.
(消耗品等)
第11 条
教員用PC の利用に際し必要となる消耗品については,利用者の負担により購入すべきものとする.
附則
この内規は,1998年11月13日から施行する.(1998年11月13日教務部決裁)
この内規は, 2009年10月 2日から施行する.(2009年10月 2日教務部決裁)
この内規は, 2014年 4月 1日から施行する.(2014年 4月 1日教務部決裁)
別表1(第3条関係)
資格Waseda-net
メールアドレス体系
教員用共通プラットフォームPC
○:貸与 ×:貸与しない
教育研究組織に所属する者
教授,特任教授,准教授,専任講師 @waseda.jp ○※
教授(任期付),准教授(任期付)
助教,講師(任期付),助手
インストラクター(任期付)
@aoni.waseda.jp○(大学給与による雇用)※
×(外部資金による雇用)
客員教授,客員准教授,客員講師,非常勤講
師,インストラクター(非常勤)@aoni.waseda.jp ×
研究組織に所属する者
上級研究員,主任研究員,次席研究員,
研究助手,客員上級研究員,客員主任研究
員,客員次席研究員
@aoni.waseda.jp ×
客員研究員 @kurenai.waseda.jp ×
※ 所属学術院により教員用共通プラットフォームPCの貸与条件が異なる場合がある.
また,高等学院・本庄高等学院の教諭については教員用共通プラットフォームPCを貸与する.

付録30 |
付録2 教員用共通プラットフォームPC 仕様
PC本体 (Lenovo・ThinkPad・T400)
プロセッサー インテル Core2Duo プロセッサーP8600 2.4GHz
主記憶 2GB×1 (PC3-8500 DDR3 SDRAM)
チップセット モバイルインテル GM45 Express チップセット
FDD なし
HDD 160GB (5400rpm)
光学式ドライブ DVD スーパーマルチ2層対応 ウルトラベイスリムドライブ
ビデオRAM容量 最大384MB(メインメモリと共有)
ネットワーク 10Base-T/100Base-TX/1000Base-T
ディスプレイ 14.1型WXGA
ワイヤレスLAN インテル Wireless WiFi Link 5100AGN
モデム V.90 (56kbps/14.4kbps)
Bluetooth なし
赤外線通信 なし
PCカード・スロット TypeⅡ、またはTypeⅠのいずれか1枚、CardBus対応
その他のカード・スロット ExpressCard/34、またはExpressCard/54のいずれか1枚
USB USB2.0(3)/右側(1)、左側(2)
キーボード 89キー+Fnキー+ブラウザ・キー
インターフェース モニター・マイクロフォンジャック・ヘッドフォン・USB2.0
バッテリー・パック 6セル Lion-Ionシステム・バッテリー
使用時間 6.6時間
最大消費電力 65W
寸法(幅×奥行×高さ)mm 335.5×239×27.6-31.9
質量 2.28Kg
付属品
ACアダプター(AC100-240V (50/60Hz))電源ケーブルレーザセンサマウス(USB接続)セキュリティロック(キー2個)
ソフトウェア
OS:Windows 7 (SP1)Microsoft Office Enterprise 2010 SP2
Microsoft Access 2010Microsoft Excel 2010Microsoft Picture Manager 2010Microsoft PowerPoint 2010Microsoft SharePoint Designer 2007Microsoft Word 2010
Internet ExplorerMozilla FirefoxGoogle ChromeOpenOffice.orgSophos Anti-VirusCisco AnyConnect VPN Client

付録 | 31
付録3 教員用共通プラットフォームPC 貸与物品一覧
教員用共通プラットフォームPC(ThinkPad T400)貸与時の物品一覧を示します。
● 貸与時、返却時にはすべての物品がそろっていることを確認してください。
● 紛失、破損には注意してください。
● 「*」のついた物品には、管理番号プレートおよび管理番号シールが貼付されています。
● DVDスーパーマルチドライブは本体に装着されています。
● バッテリー・パックは外して同封されています。使用開始時に装着してください。
1.本体* 2.バッテリー・パック
3.ACアダプター* 4.電源ケーブル
5.レーザセンサマウス* 6.セキュリティロック(キー2個)

32 |
■ 困ったときは
早稲田大学情報企画部が提供するサービスや施設・設備を中心とする情報環境について、何か困ったことがあったら、マニュアルやFAQを見たり、お近くの情報環境支援窓口にお問い合わせください。
マニュアルを見る
FAQ を見る
http://www.waseda.jp/navi/fpc/
教員用共通プラットフォーム PC
ヘルプデスクに問い合わせる
早稲田ポータルオフィスに電話で問い合わせる
情報環境支援窓口に行く
図6-1 早稲田キャンパス マップ
ヘルプデスク
24時間365日問合せや申請の内容により、回答に時間がかかる場合があります。
早稲田ポータルオフィス

| 33
図6-2 戸山キャンパス マップ
図6-3 西早稲田キャンパス マップ

34 |
■ 情報環境支援窓口
電話
メール
窓口
・ Waseda-net 利用相談
・ Course N@vi 利用相談
・ IT 利用支援
・ 授業支援
・ ソフトウェア貸出
・ 機器貸出
<開室時間>
IT サービスナビの
Web ページ
を参照してください。
http://www.waseda.jp/navi/
早稲田キャンパス 早稲田ポータルオフィス 7 号館 1F
西早稲田キャンパス 理工メディアセンター 51 号館 1F
戸山キャンパス MM 準備室 36 号館 4F
所沢キャンパス 情報システム運営室 100 号館 3F
本庄キャンパス 開発支援室 1 93 号館 3F
北九州キャンパス 情報管理室 201-46 号館 1F
戸山キャンパス MM 準備室 内線 72-3125 外線 03-5286-3939
西早稲田キャンパス 理工メディアセンター 内線 73-8055 外線 03-5286-3049
所沢キャンパス 情報システム運営室 内線 76-2320 外線 04-2947-6707
本庄キャンパス 開発支援室 1 内線 77-2633 外線 0495-24-4415
北九州キャンパス 情報管理室 外線 093-692-5064
MyWaseda ログイン後、グローバルメニュー [IT サービス ] のサービスメニュー [ヘ
ルプデスク ] 内の「問い合わせ」
早稲田ポータルオフィス
7 1 - 8 5 0 0
03-5286-9845
各担当におつなぎいたします
早稲田キャンパス
WebFAQ http://www.waseda.jp/navi/faq/ または、
MyWaseda ログイン後、 グローバルメニュー [IT サービス ] のサービス
メニュー [ヘルプデスク ] 内の「よくあるご質問」
マニュアル MyWaseda ログイン後、 グローバルメニュー [IT サービス ] のサービス
メニュー [ヘルプデスク ] 内の「マニュアル等」

| 35
Q:貸与物品は?
A:「貸与物品一覧」を参照してください。 ・・・・・・・・・・・・・・・・・・P31
Q:OSとインストール済みのソフトウェアは?
A:「OS、および主なアプリケーション」を参照してください。 ・・・・・・・・・ P5
Q:ソフトウェアをインストールしたい。
A:必要なソフトウェアを自由にインストールできます。 ・Officeおよびウイルス対策ソフトウェアは導入されています。 ・「ソフトウェア貸出サービス」をご利用いただくこともできます。 対象のソフトウェアおよび利用条件などは、ITサービスナビのWebページを ご参照ください。 http://www.waseda.jp/navi/rental/soft/index.html
Q:Outlookを利用したい。
A:Officeがインストールされています。 [スタート]ボタン-「Microsoft Office」フォルダから起動できます。
Q:無線LAN接続はできるのか?
A:学内の無線LANに接続するための設定は済んでいます。
無線LANの電波が届くところで操作を行ってください。 ・・・・・・・・・・・P16
利用可能な場所は、ITサービスナビのWebページをご参照ください。
・・・・・・・・ http://www.waseda.jp/navi/network/wireless_ap.html
Q:OSを入れ替えたい。
A:セキュリティ強化のため、暗号化を行うソフトウェアを導入しています。 そのため、個人でのOSの変更は行わないでください。 ・・・・・・・・・・・P17 OSの再インストールが必要になった場合は、情報環境支援窓口で受け付けて
いますので、お問い合わせください。 ・・・・・・・・・・・・・・・・・・P34
Q:学外でインターネットに接続できない。
A:学内ネットワーク利用のために設定してあるプロキシ設定を解除する必要があります。 解除方法は、ITサービスナビのWebページを参照してください。 http://www.waseda.jp/navi/network/proxy.html
Q:パスワードがわからなくなった。
A:初期設定パスワードは本書の最初に記載されていますので確認してください。 変更したパスワードが不明になった場合は、情報環境支援窓口で対応いたし ますので、ご相談ください。 ・・・・・・・・・・・・・・・・・・・・・・P34
Q:ソフトウェアが動作しなくなった。
Q:PCが起動しない。マウスが故障した。
Q:バッテリーが充電できなくなった。
A:障害の状態を確認し、故障の修理を受け付けます。また、OSやソフトウェア などをその年度の最新の状態にします。情報環境支援窓口にご相談ください。・P34
Q:PCを返却したいが、どこに返却すれば良いのか?
A:お近くの情報環境支援窓口にご返却ください。 その際には、貸与された物品をすべてご返却ください。 ・・・・・・・・・・P31
※困ったときは
お近くの情報環境支援窓口または早稲田ポータルオフィスにお問合せください。・・・P34
■ よくあるご質問

教員用共通プラットフォームPC利用案内 ThinkPad T400
2016年3月1日 第7版発行
編集者 早稲田大学 情報企画部
発行者 早稲田大学 情報企画部
発行所 〒169-8050 新宿区戸塚町1-104
早稲田大学 情報企画部
電話 03-3203-6301
本書の全部または一部の複写・複製・転訳載および磁気または光媒体への入力等を禁じます。これらの許諾については早稲田大学情報企画部までご照会ください。

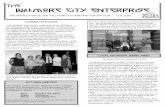







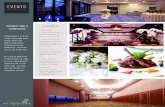

![-8%/ =97,9 Ý3 4 C B 4Þ52$êG 9Î ÂG XWW,",Û9 G V< G Ã:r38 G- 8C& 52*²3rGX`]Z# GY9*SG,þ< ½ 6B6)Ò½ 8 @Ê, 7F½7ÒG®C ½& .jC G'GG\ rG& 52 VGG¿/'G®8BG C 33GÞ5 % %:UG](https://static.fdocuments.in/doc/165x107/5fc24791200f2241f6182d9b/-8-979-3-4-c-b-452g-9-g-xww9-g-v-g-fr38-g-8c.jpg)


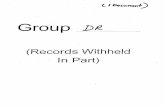
![DCM5090 10 UM KO V1.0 - download.p4c.philips.com · KO 3 -² 1 *"(J É8 4)H,] 4-s+ 5 2 É' ( ´ 'í8 H2Ô & 3\3y(n 5 #@#3 7 % ý 7 $0+Ù '*Ô ý 7 ñ1 + % ] ý*¾ 8 = X4 ý*¾ 9](https://static.fdocuments.in/doc/165x107/5e04ac528a10a8474160bb4c/dcm5090-10-um-ko-v10-downloadp4c-ko-3-1-j-8-4h-4-s-5-2-.jpg)



![· 567809 3"2"&4" Z}Áh ¥ " ɤÉ6 É8]ÝYPeAe h 6p º}A6¤ " É8[Ý]PeAe h 6p º}A6¤A" 4É8VVÝ^PeAe =)= ÇÉ¥9 p6Épp ¸ÇÃɤÉ6 É8Y^Ý^PeAe](https://static.fdocuments.in/doc/165x107/5f848027b83ab147ae71d2c5/567809-324-zh-6-8ypeae-h-6p-a6.jpg)