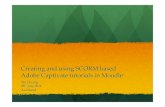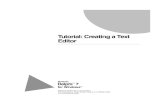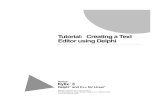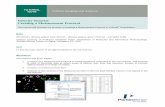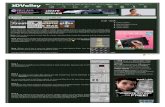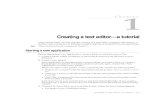C# CREATING A TEXT EDITOR - Programming Tutorials - thecodingguys
Transcript of C# CREATING A TEXT EDITOR - Programming Tutorials - thecodingguys

C# CREATING A TEXT EDITOR
T h e c o d i n g g u y s . n e t
6 / 2 9 / 2 0 1 2
By thecodingguys
This will teach you how to make a full functional
WordPad like program.
© 2012 thecodingguys.net

Page | 1
CONTENTS
ABOUT PAGE 2
LICENSE PAGE 2
PART A – DESIGN PAGE 3
THE MAIN MENU PAGE 3
THE TOOL BAR PAGE 5
THE STATUS BAR PAGE 7
RIGHT CLICK MENU PAGE 7
SAVE WORK DIALOG PAGE 8
OPEN WORK DIALOG PAGE 8
PART B – CODING PAGE 9
MAIN MENU – FILE PAGE 10
MAIN MENU – EDIT PAGE 11
MAIN MENU – TOOLS PAGE 12
CONTEXT MENU STRIP PAGE 14
THE TOOL BAR PAGE 15
TOOL BAR – COMBO BOXES PAGE 18
THE STATUS BAR PAGE 20
DOCUMENT LINK PAGE 21
YOUR DONE PAGE 21

Page | 2
ABOUT
©2012 thecodingguys.net
Published: Tuesday, 19 June 2012
Now that you have learned the basics of C# it is time to create a small project. We will create a text
editor similar to windows WordPad. Since this will be a windows form application I hope you guys
know how to navigate the IDE because I will not be teaching you that. I am sure you can find some
useful resources on the Microsoft website.
I will split this up in two parts Part A will be design and Part B will be coding.
The source code and tutorial files for this can be found at http://www.thecodingguys.net/downloads
LICENSE
This work is licensed under the creative commons Attribution-NonCommercial-NoDerivs 3.0
Unported.
You may not alter, transform, or build upon this work.
You may not use this work for commercial purposes.
You are free to copy, distribute and transmit the work
©2012 thecodingguys.net

Page | 3
PART A – DESIGN
Main Form Open up Visual Studio and create a new C# Windows Forms Application, name the application
TextEditor. Once the project has been built on the right in the solution explorer (CTRL-R) you should
see the form created with the name Form1.cs rename it to Texteditor.cs.
Next resize the form so it is around 748, 473 also make sure this is applied to Minimum Size. (See
below)
OK now it is time to start dragging controls on to the form. From the controls panel drag a
Menustrip, Toolstrip, StatusStrip and Richtextbox. Now rename the Menustrip to mainMenu
(correct casing!!), rename Toolstrip to Tools, rename Richtextbox to Document and rename
statusstrip to Status. (Make sure you dock the Richtextbox, there is a small arrow on the upper-right
hand corner)
The Main Menu We now need to start adding things to our mainMenu, click the mainMenu and if you look towards
the right you should see a small kind of triangle. As seen below.

Page | 4
Click it then click Insert Standard Items. Do the same for the toolbar below. OK back to the menu
since we do not need everything we need to delete a few things. By default the menu bar has the
following items:
File
Edit
Tools
Help
We do not need the help menu so delete that, then under Tools delete option and then under file
delete Print, Print Preview and Save As.
They should look like this:
(From left to right
Edit > File > Tools)
OK now it’s time to rename these menu items. In the properties window rename File, Edit Tools to
the following. mM_File, mM_Edit and mM_Tools

Page | 5
OK next we need to rename the sub menus under File, Edit and Tools. I will do one for each then you
can do the rest! It’s not hard.
Under File rename New to file_New do the same for the rest of these items. Here is the list of the
named items. (Correct casing!)
Under File Under Edit Under Tools file_New edit_Undo tools_Customisation file_Open edit_Redo file_Save edit_Cut file_Exit edit_Copy edit_Paste edit_SelectAll
The Tool Bar OK next we need to do the same for our toolbar make sure you have inserted the standard items.
Then go ahead and add two-combo box and 11 buttons. To add controls to the toolbar click on it and
you will see a little dropdown arrow like this:
Click it and add another two combo-Boxes and 11 buttons. Lay it out so it looks like this:
Make sure you have deleted the printer icon and help icon which is inserted by default we do not
need them. Next we want to change the buttons that we just added. Click on the first button and in
the properties change the DisplayStyle to text and set the text to B. (See Image)

Page | 6
Do the same for the rest, it should look like this:
OK if you did not know it’s pretty obvious what were are doing here these are the buttons for Bold,
Italic text and Align left, right etc. The other two are text case and zoom in/out. As you can see the
buttons are bold the font for this is Arial Rounded MT Bold I have also styled the underline with an
actual line and so on you can do this by clicking the button and then in the properties window find
Font and change it.
Now for the combo-Box change the DropDownStyle to DropDownList and FlatStyle to Standard.
OK now it’s time to rename the toolbar controls, instead of me going through the whole process
here is the list of the toolbar controls with their new name. (From left to right)
tb_New tb_AlignLeft tb_Open tb_AlignCenter tb_Save tb_AlignRight tb_Cut tb_ZoomIn tb_Copy tb_ZoomOut

Page | 7
tb_Paste tb_Font (The combo-Box) tb_Bold tb_FontSize tb_Italic tb_UnderLine tb_Strike
The Status Bar OK now let’s move to the status bar at the bottom. Click it and insert one label and rename it to
charCount, then insert another label and this time in the properties scroll to the bottom and you
should see something called spring set it to true and the new label should expand out filling up the
remaining space. Next add another label and rename it to zoom. Now for the label which has been
expanded out set its display text to nothing. The status strip should look like this:
Right Click Menu OK now go ahead and insert a ContextMenuStrip (it’s a right click menu) this strip should dock
down. Click it and add the values, Undo, Redo, Cut, Copy, and Paste.
Rename the ContextMenuStrip to rcMenu. Then click the Richtextbox and in the properties window
there should be an option called ContextMenuStrip change it to rcMenu.
Nearly done! Now add one timer, OpenfileDialog and SaveFileDialog. Rename timer1 to timer and
set it to Enabled set the interval to 1. Rename OpenFileDialog to openWork and SaveFileDialog to
saveWork.

Page | 8
Save Work Dialog Click on the Save Work Dialog that you just created and change the highlighted settings:
OK FilterName is just the file types the user can save their work in copy this code:
Text Files|*.txt|RTF Files|*.rtf
The Title is just the title of the save work dialog, you will see this at the top when it shows.
Open Work Dialog
OK FileName is by default set to openfiledialog1, make sure this is blank. Filter is what I said above in
this case it will only look for text files or rtf files. Title is also what I said above.

Page | 9
Phew! There we are done with the design.
PART B – CODING
OK now it’s time for the fun part! We will use quite a lot of regions to organize the work. I use
regions a lot because I find it keeps code neat especially if you got a lot of code. Hit F7 and you
should be in code view or go to View > Code. You should see this:
using System; using System.Collections.Generic; using System.ComponentModel; using System.Data; using System.Drawing; using System.Linq; using System.Text; using System.Windows.Forms; namespace TextEditor { public partial class TextEditor : Form { public TextEditor() { InitializeComponent(); } } }
OK first thing is where it says using System.Drawing; underneath it add using System.Drawing.Text; Next where it says InitializeComponent beneath that code block we want to make a couple of regions. Copy below:
#region Editor and General #endregion
#region MainMenu #endregion
#region Toolbar #endregion #region contextmenu #endregion #region Methods

Page | 10
#endregion
You still remember how to make regions or you forgot?
#region <region name> #endregion
OK we need more regions under method. Like below.
#region file #endregion
#region edit #endregion #region tools #endregion
OK then expand the region file and enter the following code:
Main Menu – File void New() { Document.Clear(); }
File > Open. This is the code for opening a new document we use the document.load and open the
file as plaintext.
void Open() { if (openWork.ShowDialog() == DialogResult.OK) { Document.LoadFile(openWork.FileName, RichTextBoxStreamType.PlainText); } }
File > Save. This is the code for saving the work just like opeing the work, we save the file as
plaintext.
void Save() {

Page | 11
if (saveWork.ShowDialog() == DialogResult.OK) { try { Document.SaveFile(saveWork.FileName, RichTextBoxStreamType.PlainText); } catch (Exception ex) { MessageBox.Show(ex.Message); } } }
File > Exit
This is the code for exiting the program.
void Exit() { Application.Exit(); }
These methods will be called later.
Main Menu - Edit
OK under edit you want this code:
Edit > Undo
void Undo() { Document.Undo(); }
Edit > Redo
void Redo() { Document.Redo(); }

Page | 12
Edit > Cut
void Cut() { Document.Cut(); }
Edit > Copy
void Copy() { Document.Copy(); }
Edit >Paste
void Paste() { Document.Paste(); }
Edit > Select All
void SelectAll() { Document.SelectAll(); }
Edit > Clear All
void ClearAll() { Document.Clear(); }
OK this is just simple stuff we are just calling the richtextbox (document) methods. All this
commands like Document.Clear, Paste etc belong to richtextbox. More information can be found on
MSDN search Richtextbox
Main Menu - Tools
OK then under tools you want:
void customise() { ColorDialog myDialog = new ColorDialog(); if (myDialog.ShowDialog() == DialogResult.OK){ mainMenu.BackColor = myDialog.Color; Status.BackColor = myDialog.Color;

Page | 13
Tools.BackColor = myDialog.Color; } }
This basically will bring up a colour dialog and change the colour of mainMenu, Status and Toolbar
backcolor depending on what colour the user chose.
OK now that we have made these methods we need the mainmenu bar to function. Go to design
view click on File > then double click New. You should see this code:
private void file_New_Click(object sender, EventArgs e) { }
All we need to do is call the method New(). That we made earlier. It should look like this:
private void file_New_Click(object sender, EventArgs e) { New(); } Now when you run the program and click on File > New the document should clear. You need to do
these for the rest of the menu items. Here is all the code:
Under File private void file_New_Click(object sender, EventArgs e) { New(); } private void file_Open_Click(object sender, EventArgs e) { Open(); } private void file_Save_Click(object sender, EventArgs e) { Save(); } private void file_Exit_Click(object sender, EventArgs e) { Exit(); }
Under Edit private void edit_Undo_Click(object sender, EventArgs e) { Undo(); }

Page | 14
private void edit_Redo_Click(object sender, EventArgs e) { Redo(); } private void edit_Cut_Click(object sender, EventArgs e) { Cut(); } private void edit_Copy_Click(object sender, EventArgs e) { Copy(); } private void edit_Paste_Click(object sender, EventArgs e) { Paste(); } private void edit_SelectAll_Click(object sender, EventArgs e) { SelectAll(); } private void clearAllToolStripMenuItem_Click(object sender, EventArgs e) { ClearAll(); }
Under Tools private void tools_Customise_Click(object sender, EventArgs e) { customise(); }
Make sure all this code goes under the region MainMenu.
The Context Menu Strip OK now under the region contextmenu add the following:
private void rc_Undo_Click(object sender, EventArgs e) { Undo(); } private void rc_Redo_Click(object sender, EventArgs e) { Redo(); } private void rc_Cut_Click(object sender, EventArgs e) { Cut(); } private void rc_Copy_Click(object sender, EventArgs e) {

Page | 15
Copy(); } private void rc_Paste_Click(object sender, EventArgs e) { Paste(); }
What we are doing here is just calling the methods we made before which were cut, copy, paste etc.
OK now under toolbar insert this:
The Tool Bar OK now the first 6 icons on the tool bar are OK because we already made the code for those, we just
need to call the methods copy the following, make sure this code goes in the region “ToolBar”
private void tb_New_Click(object sender, EventArgs e) { New(); } private void tb_Open_Click(object sender, EventArgs e) { Open(); } private void tb_Save_Click(object sender, EventArgs e) { Save(); } private void tb_Cut_Click(object sender, EventArgs e) { Cut(); } private void tb_Copy_Click(object sender, EventArgs e) { Copy(); } private void tb_Paste_Click(object sender, EventArgs e) { Paste(); }
This is basically same as above. We are just calling the methods we made.
Tool Bar – Zoom In OK this is the code for when the user clicks the plus sign ( + ). It will zoom in on the document.
private void tb_ZoomIn_Click(object sender, EventArgs e) { if (Document.ZoomFactor == 63) { return;

Page | 16
} else Document.ZoomFactor = Document.ZoomFactor + 1; }
Tool Bar – Zoom Out OK this code will zoom out of the richtextbox when the user clicks the minus sign ( - )
private void tb_ZoomOut_Click(object sender, EventArgs e) { if (Document.ZoomFactor == 1) { return; } else Document.ZoomFactor = Document.ZoomFactor - 1; }
Tool Bar – Bold private void tb_Bold_Click(object sender, EventArgs e) { Font bfont = new Font(Document.Font, FontStyle.Bold); Font rfont = new Font(Document.Font, FontStyle.Regular); if (Document.SelectedText.Length == 0) return; if (Document.SelectionFont.Bold) { Document.SelectionFont = rfont; } else { Document.SelectionFont = bfont; } }
Tool Bar – Italic private void tb_Italic_Click(object sender, EventArgs e) { Font Ifont = new Font(Document.Font, FontStyle.Italic); Font rfont = new Font(Document.Font, FontStyle.Regular); if (Document.SelectedText.Length == 0) return; if (Document.SelectionFont.Italic) { Document.SelectionFont = rfont; } else

Page | 17
{ Document.SelectionFont = Ifont; } }
Tool Bar – Underline private void tb_UnderLine_Click(object sender, EventArgs e) { Font Ufont = new Font(Document.Font, FontStyle.Underline); Font rfont = new Font(Document.Font, FontStyle.Regular); if (Document.SelectedText.Length == 0) return; if (Document.SelectionFont.Underline) { Document.SelectionFont = rfont; } else { Document.SelectionFont = Ufont; } }
Tool Bar – Strikethrough
private void tb_Strike_Click(object sender, EventArgs e) { Font Sfont = new Font(Document.Font, FontStyle.Strikeout); Font rfont = new Font(Document.Font, FontStyle.Regular); if (Document.SelectedText.Length == 0) return; if (Document.SelectionFont.Strikeout) { Document.SelectionFont = rfont; } else { Document.SelectionFont = Sfont; } }
Tool Bar – Align Left private void tb_AlignLeft_Click(object sender, EventArgs e) { Document.SelectionAlignment = HorizontalAlignment.Left; }

Page | 18
Tool Bar – Align Center
private void tb_AlignCenter_Click(object sender, EventArgs e) { Document.SelectionAlignment = HorizontalAlignment.Center; }
Tool Bar – Align Right
private void tb_AlignRight_Click(object sender, EventArgs e) { Document.SelectionAlignment = HorizontalAlignment.Right; }
Tool Bar – Upper Case This code will transform the text to upper-case characters. We are saying “The selected document
text (Document.SelectedText) transform the document selected text to upper case”
(Document.SelectedText.ToUpper())
private void tb_UpperCase_Click(object sender, EventArgs e) { Document.SelectedText = Document.SelectedText.ToUpper(); }
Tool Bar – Upper Lower This does the same as above but vice versa.
private void tb_LowerCase_Click(object sender, EventArgs e) { Document.SelectedText = Document.SelectedText.ToLower(); }
Tool Bar – Combo Boxes OK now what we need to do is get a list of installed fonts and the numbers 10 to 75 printed into the
combo-Box when the program loads.
Put this code below region methods.
void FontSize() { for (int fntSize = 10; fntSize <= 75; fntSize++) { tb_FontSize.Items.Add(fntSize.ToString());

Page | 19
} } void InstalledFonts() { InstalledFontCollection fonts = new InstalledFontCollection(); for (int i = 0; i < fonts.Families.Length; i++) { tb_Font.Items.Add(fonts.Families[i].Name); } }
This is a for-iteration statement it just gets a list of installed system fonts and also gets number 10-
75 printed in the combo-Boxes.
Now for this to work we need to call this method when the program loads. In the region Editor and
General add the following:
private void TextEditor_Load(object sender, EventArgs e) { FontSize(); InstalledFonts(); }
This just calls the font-size and installed fonts. When you start the program in the combo boxes you
should see the numbers 10-75 and the installed system fonts in the other combo box.
Tool Bar Combo Box – Installed Fonts
Now we need to make these combo-Boxes function. Go to design view, click on the first combo box
in the toolbar. Go to properties and then click on events. (It has a lighting kind of icon, see image)
Now in the properties scroll down until you see SelectedIndexChanged. Double Clcik inside it and
you should get this code.
private void tb_Font_SelectedIndexChanged(object sender, EventArgs e) {
}
Now inside it put this code:

Page | 20
OK so what this does that for the selected text, it changes the font, when the selection in the drop-
down list changes.
System.Drawing.Font ComboFonts = null; try { ComboFonts = Document.SelectionFont; Document.SelectionFont = new System.Drawing.Font(tb_Font.Text, Document.SelectionFont.Size, Document.SelectionFont.Style); } catch (Exception ex) { MessageBox.Show(ex.Message); }
Tool Bar Combo Box – Installed Size
OK now do the same thing for the second combo-box find it event SelectedIndexChanged and
double click it, you should see this code:
private void tb_FontSize_SelectedIndexChanged(object sender, EventArgs e) { }
Put this code between the code blocks.
Document.SelectionFont = new Font(tb_FontSize.SelectedItem.ToString(), int.Parse(tb_FontSize.SelectedItem.ToString()), Document.SelectionFont.Style);
This does the same thing as before, but this time changes the font size.
The Status Bar Next we need to work on the status bar. The two labels we added charCount and Zoom will tell
there user how many Characters in the document and how much they are zoomed into the
document.
In the same region (Editor and General) add:
private void Timer_Tick_1(object sender, EventArgs e) { charCount.Text = "Characters in the current document: " + Document.TextLength.ToString(); status_ZoomFactor.Text = Document.ZoomFactor.ToString(); }
This basically means charCount (lablel).text = current characters in the document
The second just says that the label zoom factors text should be the documents zoom level Tostring.
Remember ToStrings converts integer to string!

Page | 21
Document - Link One last thing go to design view click on the document (richtextbox) and go to events then find the
event LinkClicked. Double click it and then add the following bolded code:
private void Document_LinkClicked(object sender, LinkClickedEventArgs e) { System.Diagnostics.Process.Start(e.LinkText); }
This basically means if a link has been detected make it clickable.
You’re Done
I hope you guys enjoyed this tutorial, like always feedback and criticism is welcome. I hope I have not missed anything out. It takes a very long time to make such document please respect our copyright and spread the word about us, it really helps. For updated and other tutorials, see: http://www.thecodingguys.net/downloads And http://www.thecodingguys.net
Follow me on:
IF YOU FOUND THIS USEFUL, PLEASE SHARE IT!