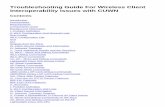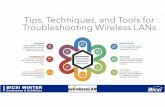C 05 Wireless Troubleshooting En
Transcript of C 05 Wireless Troubleshooting En
-
8/3/2019 C 05 Wireless Troubleshooting En
1/4
Toshiba Wireless TroubleshooTing Tips
W cctt c t mt m .F T t , t tw m w t t w cct.T ft w t T w tw mfd w d wdcctt, CfF.
T cd mtd t m cf tt t Wdw ot stm.i t dcmt, w d m w tt t w tdct t Cctt Dct d Mct Wdw tt.
Toshiba ConneCTiviTy supporTToshiba Wireless TroubleshooTing Tips `
Wireless ConneCTiviTy probleMs anD TroubleshooTing TipsWireless connection problems frequently occur for the following reasons:
Disabled wireless network adapters Incorrectly configured wireless network settings
Insufficient credentials for authentication or missing permissions for authorisation
Distance, interference or other obstructions between wireless devices.
For these reasons, Toshiba recommends that wireless troubleshooting includes
the following actions:
Make sure your Wireless LAN switch is turned on. For most Toshiba notebooks,
this switch is located on the front left side of the notebook. Consult your user
manual for more information about where the switch is on your particular system.
Check to make sure that the Wireless Device is properly enabled and
configured.
In Windows, one way to do this is to check the Device Manager Settings
for Network Adapters. Click on Start, Control Panel, System, Hardware,
Device Manager and Network Adapters. Double click on the
wireless adapter to check its settings. If the wireless device is properly
enabled and configured, under the General tab, the Device Settings
information states the following: This device is working properly.
Another way to make sure the device is properly configured is to use Toshiba
ConfigFree to check the wireless device. Any problem will be highlighted
with an exclamation mark on a graphical user interface. ConfigFrees
Connectivity Doctor will walk you through a diagnostics process. To access
ConfigFree, click on Start, All Programs, Toshiba ConfigFree. Or start
Toshiba Assist, select Connect then ConfigFree.
Make sure that you have been given access to the wireless network. Check
with your system administrator or host provider.
Make sure that there are no walls or other obstructions blocking the radio signalfrom reaching your notebook. Try moving closer to the Access Point.
1.
2.
3.
4.
-
8/3/2019 C 05 Wireless Troubleshooting En
2/4
Toshiba Wireless Troubleshooting Tips
If you decide to contact IT support staff or your host provider for further configuration
assistance, please make sure you gather the following information:
Record any error messages
Write down the symptoms of the problem
Write down which wireless card you are using
Write down the version of the drivers for the card.
Driver information can be found in Toshiba ConfigFree under Device Settings.
Click Start, All Programs, Toshiba, Networking then Config-
Free. Select the Device Settings tab and click on the Wireless Network
Connection to obtain information about the wireless adapter and the
version of the network driver.
Driver information can be found in the Device Manager of Windows. Click
on Start, Control Panel, System, Hardware and Device Manager.
Double click on the wireless adapter under Network Adapters. Click on
the Driver tab for this information.
Find out what Access Point is being used. Note the manufacturer and model
number.
Be ready to describe how you configured your wireless adapter. Did you use
Windows, Toshiba ConfigFree or another third-party program?
1. a Closer look aT ConneCTiviTy DoCTor For Wireless TroubleshooTingFor easy troubleshooting of Wireless connections, use the Toshiba Connectivity
Doctor. To launch the Connectivity Doctor, click on Start, All Programs and
Toshiba ConfigFree and then ConfigFree. Connectivity Doctor diagnoses the
network connection status and if a problem is found, it is displayed along with the
cause and possible solutions.
1.
2.
3.
4.
5.
6.
-
8/3/2019 C 05 Wireless Troubleshooting En
3/4
Toshiba Wireless Troubleshooting Tips
Indicates that a problem was found.
The symbol appears in Connectivity Doctor.
The location of the problem is indicated.
An orange frame and the symbol indicate that a problem
with the wireless communication switch was found.
The problem at that location is indicated.
The wireless communication switch is off is displayed.
The possible solutions are indicated.
Turn on the wireless communication switch is displayed.
1
2
3
4
5
1 2
3
4
5
-
8/3/2019 C 05 Wireless Troubleshooting En
4/4
Toshiba Wireless Troubleshooting Tips
2006. Toshiba Europe GmbH. While Toshiba has made every effort at the time of publication to ensure the accuracy of the information providedherein, product specifications, configurations, prices, system/component/options availability are all subject to change without notice. For themost up-to-date product information about your computer, or to stay current with the various computer software or hardware options, visitToshibas Web site at www.toshiba-europe.com.
Creating a log file for second-level support
If you are unable to resolve the problem on your own, Toshiba ConfigFree allows
you to create a diagnostics log file, which can be shared with IT support staff.
Simply click LOG to start the diagnosis and create a log fi le. The following information
will be found in the log file:
Whether the device is enabled or disabled and the driver version
Information retrieved with Ipconfig /all
Installed protocols and BIND information
Diagnostics results: wireless communications switch, RF antenna status, server
response, etc.
By default, the log file is stored in the following folder: C:\Documents and Settings\
username\Application Data\Toshiba\ConfigFree. The file is saved as CFhtmlXXXXXX.htm (XXXXX stands for the creation date and time). Click LOG,
View History to see a list of all diagnostics log files. Selecting and clicking on
one of the entries will display the created log file.
2. a Closer look aT MiCrosoFT Wireless TroubleshooTingOn the Microsoft site, you will find a great deal of useful information about establishing
a wireless connection and troubleshooting wireless connectivity problems.
Here are some links that may prove useful:
How to troubleshoot wireless network connections in Windows XP Service
Pack 2
http://support.microsoft.com/default.aspx?scid=kb;en-us;870702
How to troubleshoot wireless network connections in Windows XP
http://support.microsoft.com/default.aspx?scid=kb;en-us;3132 42
Troubleshooting Microsoft Windows XP-based Wireless Networks in the Small
Office or Home Office
http://www.microsoft.com/downloads/details.aspx?FamilyID=35c7e5ad-59e7-
477b-9d27-6a7030e67002&displaylang=en
The New Wireless Network Setup Wizard in Windows XP Service Pack 2
http://www.microsoft.com/technet/community/columns/cableguy/cg0604.msp
http://support.microsoft.com/default.aspx?scid=kb;en-us;870702http://support.microsoft.com/default.aspx?scid=kb;en-us;313242http://www.microsoft.com/downloads/details.aspx?FamilyID=35c7e5ad-59e7-477b-9d27-6a7030e67002&displaylang=enhttp://www.microsoft.com/downloads/details.aspx?FamilyID=35c7e5ad-59e7-477b-9d27-6a7030e67002&displaylang=enhttp://www.microsoft.com/technet/community/columns/cableguy/cg0604.msphttp://www.microsoft.com/technet/community/columns/cableguy/cg0604.msphttp://www.microsoft.com/downloads/details.aspx?FamilyID=35c7e5ad-59e7-477b-9d27-6a7030e67002&displaylang=enhttp://www.microsoft.com/downloads/details.aspx?FamilyID=35c7e5ad-59e7-477b-9d27-6a7030e67002&displaylang=enhttp://support.microsoft.com/default.aspx?scid=kb;en-us;313242http://support.microsoft.com/default.aspx?scid=kb;en-us;870702