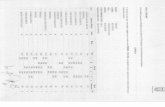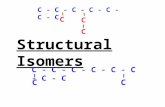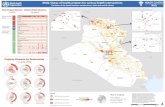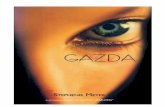c 02731118
-
Upload
deponija123 -
Category
Documents
-
view
217 -
download
0
Transcript of c 02731118

7/29/2019 c 02731118
http://slidepdf.com/reader/full/c-02731118 1/81
c500
Digital Camera
User Manual

7/29/2019 c 02731118
http://slidepdf.com/reader/full/c-02731118 2/81

7/29/2019 c 02731118
http://slidepdf.com/reader/full/c-02731118 3/81I
Table of Contents
Preface 1
About this Manual .................................................................................1Safety and Handling Precautions ............................................................2
Battery Information ...............................................................................2
Important Notes and Information ..........................................................2
Photography Terms and Definitions ........................................................3
Specifications .......................................................................................5
Package Contents 6
Getting Started 7 Attaching the Camera Strap ...................................................................7
Inserting the Batteries ...........................................................................7
Inserting an SD/SDHC Memory Card ......................................................8
Camera Memory ...................................................................................8
Camera Views .......................................................................................9
Camera Buttons ..................................................................................11
Navigation Control ..............................................................................11
Turning the Power On and Off ............................................................. 12
Initial Settings ....................................................................................13
Modes Selector Switch ......................................................................... 13
Understanding the LCD Screen 14LCD Screen Layout .............................................................................. 14
Changing the LCD Display .................................................................. 20
Recording Photos, Movies and Voices 21Taking Photos ..................................................................................... 21
Recording Videos ................................................................................22
Using the Stabilizer Feature .................................................................23
Setting the Zoom Control ..................................................................... 23
Using the Flash Features .....................................................................24
Setting the Focus Mode .......................................................................25Using the Function Menu ....................................................................26

7/29/2019 c 02731118
http://slidepdf.com/reader/full/c-02731118 4/81II
Using the Record Menu .......................................................................30
Setting the Scene Mode ....................................................................... 30
Playback.............................................................................................48
Using the Setup Menu 63Setting Sounds ...................................................................................63
Setting Power Save .............................................................................64
Setting LCD Save ................................................................................64
Setting Date & Time ............................................................................ 64
Setting Language ................................................................................ 65
Setting File Numbering ........................................................................65
Setting TV Out ....................................................................................65
Setting LCD Brightness ........................................................................66Setting Memory Kit .............................................................................66
Reset All ............................................................................................. 67
Making Connections 68Connecting the Camera to a PC ............................................................ 68
Connecting the Camera to a Printer 70Setting the Print Mode Menu ................................................................ 70
Appendix 72 About Folder and File Names ............................................................... 72
Troubleshooting 73
Getting Help 74

7/29/2019 c 02731118
http://slidepdf.com/reader/full/c-02731118 5/811
Preface
About this Manual
This manual is designed to assist you in using your new digital camera. All information presented is as accurate as
possible but is subject to change without notice.
For the latest reversion, please visit www.hp.com/support.
Copyright
This manual contains proprietary information protected by copyright. All rights are reserved. No part of this manual
may be reproduced by any mechanical, electronic or other means, in any form, without prior written permission of
the manufacturer. © Copyright 2011
Federal Communications Commission (FCC) ComplianceThis equipment has been tested and found to comply with the limits for a Class B digital device, pursuant to Part
15 of the FCC Rules. These limits are designed to provide reasonable protection against harmful interference in a
residential installation. This equipment generates, uses, and can radiate radio frequency energy and, if not installed
and used in accordance with the instructions, may cause harmful interference to radio communications. However,
there is no guarantee that interference will not occur in a particular installation. If this equipment does cause harmful
interference to radio or television reception, which can be determined by turning the equipment off and on, the user
is encouraged to try to correct the interference by one or more of the following measures:
Reorient or relocate the receiving antenna.•
Increase the distance between the equipment and the receiver.•
Connect the equipment to an outlet on a circuit different from that to which the receiver is connected.•
Consult the dealer or an experienced radio/TV technician for help.•
Declaration of Conformity
This device complies with Part 15 of the FCC rules. Operation is subject to the following conditions:
This device may not cause harmful interference.•
This device must accept any interference received, including interference that may cause undesired operation.•
Trademark Recognition
Windows 2000/XP/Vista/Windows 7 are registered trademarks of Microsoft Corporation in the United States and/or
other countries. Macintosh and Mac OS are registered trademarks of Apple Inc. In addition, all other companies or
product names are trademarks or registered trademarks of their respective companies.

7/29/2019 c 02731118
http://slidepdf.com/reader/full/c-02731118 6/812
Safety and Handling PrecautionsDo not take apart or attempt to service the camera yourself.•
Do not expose the camera to moisture, or extreme temperatures.•
Allow the camera to warm up when moving from cold to warm temperatures before powering the camera on.•
Do not touch the camera lens.•
Do not expose the lens to direct sunlight for extended periods.•
Do not use abrasive chemicals, cleaning solvents or strong detergents to clean the product. Wipe the product•with a clean slightly damp soft cloth.
Battery InformationThe HP c500 camera uses 2 - AA batteries. For optimal performance and battery life, please use photo lithium.•
Turn off the camera before installing or removing the batteries.•
When the camera is used for an extended period of time, it is normal for the camera body to feel warm.•
Do not remove the batteries while downloading pictures, videos, or audio content. This could result in a complete•
loss of these items.It is recommended to remove the batteries if the camera will not be used for a long period of time.•
When inserting the batteries in this camera, ensure that they are oriented correctly. Please see• Inserting theBatteries section of this manual for additional details. Inserting the batteries incorrectly may cause damage tothe camera and batteries.
A single depleted or low battery power level may cause the lens to not extend or retract properly.•
Dispose of used batteries according to their instructions.•
Important Notes and Information
Throughout this manual, look for the symbols below that highlight useful and important information.
This symbol will be used to indicate useful information when using the camera.
This symbol will be used to indicate important message that should be read before using thefunction.

7/29/2019 c 02731118
http://slidepdf.com/reader/full/c-02731118 7/813
Photography Terms and Definitions
Terms Definitions
Auto Exposure Bracketing(AEB)
A simple technique professional photographers use to ensure they properlyexpose their pictures, especially in challenging lighting situations. When AEB is selected, the camera automatically takes three or more shots with a
different exposure for each frame.
Auto Focus (AF)
Auto focus refers to a camera’s ability to adjust its configuration in order tofocus properly on a subject regardless of whether it is near or far from thecamera. Auto focus lenses generally provide vastly superior image quality thando their fixed focus cousins since they do not have to rely on their depth of field. Also known as: “AF”, “auto-focus”.
Album An end-user created object that is used to logically group data objectsaccording to some user-defined criteria. An album may or may not be aphysical folder in a file system.
Analog to Digital Converter(A/D or ADC)
A circuit that converts an analog signal, having a continuously varyingamplitude, to a digitally quantized representation using binary output signals.
Aspect Ratio The aspect ratio of a camera is the ratio of the length of the length and widthof the display or images.
Auto White Balance (AWB)With auto white balance, the camera attempts to determine the colortemperature of the light and automatically adjust for that color temperature.Many people just leave the camera set to auto white balance all the time.
Charge Coupled Device (CCD) A type of silicon integrated circuit used to convert light into an electronicsignal.
CompressionThe process of encoding information using fewer bits cf. image compression,sound file compression.
Digital Print Order Format
(DPOF)
A standardized ASCII file created in a digital camera and stored on removablemedia along with the image files that indicate how many copies of which
images should be printed. It also allows index prints, cropping, and textoverlays to be specified.
Digital Still Camera (DSC) A camera incorporating an image sensor which outputs a digital signalrepresenting a still picture, or records a digital signal representing a stillpicture on a removable medium, such as a memory card or magnetic disk.
Dynamic RangeDynamic range in photography describes the ratio between the maximum andminimum measurable light intensities (white and black, respectively).
Exif/JPEG
A compressed file format for digital cameras in which the images arecompressed using the baseline JPEG standard, described in ISO 12234-2,and metadata and thumbnail images are stored using TIFF tags within anapplication segment at the beginning of the JPEG file.
Exposure Index
A numerical value that is inversely proportional to the exposure provided toan image sensor to obtain an image. Images obtained from a camera using arange of exposure index values will normally provide a range of image qualitylevels.
ISO Speed
A numerical value calculated from the exposure provided at the focal plane of an electronic camera to produce specified camera output signal characteristicsusing the methods described in the referenced standard. The ISO speedshould correlate with the highest exposure index value that provides peak image quality for normal scenes.
JPEGJoint Photographic Experts Group. An image compression method defined inISO/IEC 10918-1.
Protocol Defined mechanisms for exchanging data between devices.

7/29/2019 c 02731118
http://slidepdf.com/reader/full/c-02731118 8/814
Terms Definitions
StorageID
A device-specific four byte unsigned integer (UINT32) that represents aunique storage area that may contain data objects. The most significantsixteen bits of a StorageID represents the PhysicalStorageID, while the leastsignificant sixteen bits of a StorageID represents the LogicalStorageID.
USB
Universal serial bus, a digital interface for connecting up to 64 devices in a
tiered-star topology. See http://www.usb.org.
White BalanceThe adjustment of electronic still picture color channel gains or imageprocessing so that radiation with relative spectral power distribution equal tothat of the scene illumination source is rendered as a visual neutral.
Source: ISO/WE 12231 Photography-- Electronic still-picture cameras -- Terminology

7/29/2019 c 02731118
http://slidepdf.com/reader/full/c-02731118 9/815
Specifications
LCD Display 2.7” color LCD
Sensor Type 14M CCD
Effective Pixels 14.2MP (4368 X 3256)
Zoom 5X optical zoom, 5X digital zoom
Lens Focal Length: 4.7(W)~23.5(T) mm
Aperture F: 2.8~6.5
Still Image Format JPEG/EXIF 2.2
Photo Resolution14 M (4320 x 3240), 3:2 (4320 x 2880), 8M (3264 x 2448), 5M (2592 x 1944), 3M(2048 x 1536), 16:9 (1920 x 1080), VGA (640 x 480)
ISO Sensitivity Auto, 100, 200, 400, 800, 1600, 3200 (3M, 16:9 <2M>, VGA), 6400 (3M, 16:9<2M>, VGA)
Video Format AVI (Motion JPEG)
Video Resolution1280 x 720p (16:9)_Only SDHC Class 6 memory cards supported, 640 x 480, 320 x240, 640 x 480 (Web)
Storage Media SD/SDHC (Up to 32GB)
Power AA battery: Photo Lithium recommended for maximum performance
Dimensions 3.7 x 2.4 x 0.8 inch / 94.5 x 61 x 21.4 (mm)
Weight 0.23 lb / 105g (without battery)

7/29/2019 c 02731118
http://slidepdf.com/reader/full/c-02731118 10/816
Package Contents
Please check the contents of your camera package. It should contain:
Digital camera AA battery x 2 pcs Wrist strap
USB cableCDROM disc with User Manual and
Software installationQuick Start guide
Warranty card

7/29/2019 c 02731118
http://slidepdf.com/reader/full/c-02731118 11/817
Getting Started
Attaching the Camera Strap
To reduce the risk of dropping the camera, it is strongly recommended to attach and use the provided camera strap.
Inserting the Batteries
Follow these instructions to insert the batteries into the battery/memory card
Please read "Battery Information" on page 2 before inserting/removing batteries.
If the batteries are already installed, make sure to power off the1.camera before removing and inserting recharged or new batteries.
Open the battery/memory card compartment at the bottom of the2.camera as illustrated.
Insert the batteries into the compartment with correct orientation3.as illustrated.
Close and secure the battery/memory card compartment.4.

7/29/2019 c 02731118
http://slidepdf.com/reader/full/c-02731118 12/818
Inserting an SD/SDHC Memory Card
It is highly recommended that the camera storage is expanded by inserting a SD or SDHC memory card. These
memory cards are available at most consumer store and online locations.
Make sure to power off the camera before proceeding. Inserting the1.memory card while powered on may damage the card and camera.
Open the battery/memory card compartment at the bottom of the camera.2.
Insert the SD/SDHC card into the memory card slot with the metallic3.connectors facing the back side of the camera as illustrated below.
Push the SD/SDHC card into the memory slot until it clicks into place.4.If the card does not click into place, repeat the previous step to ensureproper orientation.
Close the battery/memory card compartment.5.
To remove the SD/SDHC card
Make sure to power off the camera before proceeding. Removing the1.memory card while powered on may damage the card and camera.
Open the battery/memory card compartment.2.
Gently push the card until it clicks and pushes our of position.3.
Carefully pull out the card.4.
Camera Memory
Internal memory
This camera is equipped with 32MB of internal memory. However, storage of images, video and audio clips is limited
to approximately 14MB. For optimal use, it is strongly recommend that this camera is used with SD or SDHC memory
cards. If there is no SD or SDHC memory card inserted in the memory card slot, all images, videos and audio clips
recorded are automatically stored in the internal memory.
External storage
This camera supports SD cards of up to 4GB, and SDHC cards with a maximum capacity of 32GB. It is strongly
recommended that Class 4 or above memory cards are used with this camera. Consult the reseller or manufacturer of
the memory card for class rating details.
If a SD/SDHC card is inserted in the memory slot, the camera automatically saves all images, videos and audio clips
to this storage card. The LCD memory card icon indicates the camera is using SD card.
Not all SD/SDHC memory cards may be compatible with this camera. When•purchasing a card, please verify the card’s specifications.
Only class 6 or above (High Speed) SD/SDHC memory cards can be used with the•720p video recording feature of this camera.
Class 4 (4MB/s) and higher may be used for all other functions.•

7/29/2019 c 02731118
http://slidepdf.com/reader/full/c-02731118 13/819
Camera Views
Front View
1 2
3
4
Flash1.
Self-timer LED / AF Assist Lamp2.
Lens3.
Microphone4.
Back View
11
10
59
8
6
7
LCD Screen5.
Zoom Toggle6.
LED Indicator7.
Menu Button8.
Function / Delete Button9.
OK Button / 4-way Navigation Control10.
Playback Button11.
Photo Mode
Video Mode
Playback Mode
Top View
1512 1413
Stabilizer Button12.
Speaker13.
Shutter Button14.
Power Button15.

7/29/2019 c 02731118
http://slidepdf.com/reader/full/c-02731118 14/8110
Bottom View
161817
Tripod Screw Hole16.
Battery/Memory Card Compartment17.Door
USB Port18.
Left/Right View
19 Strap Ring19.

7/29/2019 c 02731118
http://slidepdf.com/reader/full/c-02731118 15/8111
Camera Buttons
Button Description
Power Press the Power button to turn the power on/off.
Stabilizer
The stabilizer sets the optimal ISO value according to light levels to
compensate for camera motion and help reduce motion blur. Press to setstabilizer on/off.
Shutter Press to capture an image or start/stop recording video or audio clips.
ZoomIn Photo and Movie mode, press the "W" side of the toggle to zoom out,or "T" side of the toggle to zoom in. In Playback mode, press to zoom in tomagnify image or zoom out to enter 9-image/calendar thumbnails.
Menu Press to enter or exit menu/submenu.
Function/Delete
In Photo or Video Mode, press to enter function submenu.In Playback mode, press to delete an image, video or audio clip.
Navigation Control
The 4-way Navigation Control and the OK button is used to access and select the various menus, settings and
options available from the On Screen Display (OSD). Configure a wide range of settings to ensure optimal results for
images and videos. Further functions of these buttons are as follows:
1
2
5
3
4
No. Description
1 Face Tracking, Photo Rotation, and up direction
2 Macro/Focus mode selector and left direction
3 Display mode selection and down direction
4 Flash mode and right direction
5 OK Button
Button Description
OK Button
Press to confirm a selection when using the OSD menus.1.
Press to start the playback of video and audio clips.2.Note: Must have the mode selector switch set to Playback mode.
FlashMode/Right
In Photo Mode, press to cycle through the flash mode options.1.
( Auto, Anti Red-eye, Forced On, Slow Sync and Forced Off)
See page 24 for additional details.
In Playback mode, press to view the next image, video or audio clip.2.During playback of recorded video clips, press to fast forward.3.
In Menu and Settings mode, press to enter the submenu or to navigate through4.the menu selections.

7/29/2019 c 02731118
http://slidepdf.com/reader/full/c-02731118 16/8112
Button Description
Macro/Left
In Photo Mode, press to cycle through Macro and other focus options.1.
( Macro, Pan focus and Infinity) See pages 25-26 for additional
details.
In Playback mode, press to view the previous image, video or audio clip.2.
During playback of recorded video clips, press to rewind.3.
In Menu, press to exit a submenu or to navigate through the menu selections.4.
Up/FaceTracking/Rotate
In Photo Mode, press to turn the face tracking function on and off.1.
During playback of video or audio clips, press once to Pause, press again to2.Resume.
In Playback of photos, press to rotate the image clockwise 90 degrees by each3.press of the button. Please note that this feature is applicable for Photos only andvideo clips cannot be rotated.
In Menu, press to navigate through the menu and submenu selections.4.
Display/Down
In Photo Mode, press to change the LCD screen display information. Continue to1.
press to cycle through the display options.In Playback Mode, press to change the display of photo, video, or audio2.information. Continue to press to cycle through the display options.
During playback of recorded video or audio clips, press to stop the playback.3.
In Menu, press to navigate through the menu and submenu selections.4.
Turning the Power On and Off
Press the Power button to power on and off the camera.
If the mode selector switch is set to Photo or Video mode, the startup image displays briefly and the startup•
sound plays if enabled. The camera lens extends and the camera is ready for use.If the mode selector switch is set to Playback mode, the last recorded photo, video clip, or audio clip will be•displayed and the lens will not be extended.
To turn off the camera, press the Power button or the camera will automatically shut off when not used for
the selected Power Save (see page 64 for details) setting. The default setting is after 1 minute of inactivity.

7/29/2019 c 02731118
http://slidepdf.com/reader/full/c-02731118 17/8113
Initial Settings
When the camera is powered up for the first time, please set the display language and date & time.
Setting the Language
Use the 4-way navigation control to move through the selections.1.
Highlight the desired language and press the2. OK button to select.
Setting the Date & Time
Use the 4-way navigation control to move through the selections and to change the setting values.1.
Press2. OK button when finished. This will save your date and time settings.
If necessary, press3. Menu button to close the menu.
At this point, the camera settings are set to the default automatic mode and is ready to take photos and videos.
If the camera is without battery power for more than 48 hours, the initial settings•may reset and require another setup.
Modes Selector Switch
This camera has a three mode selector switch. The different modes are:
Photo Mode
Slide the mode switch to [• ] take photos and record audio clips by selecting Voice REC from scene modes(see pages 21 for additional details).
Video Mode
Slide the mode switch to [• ] record videos (see page 22 for additional details).
Playback Mode
Slide the mode switch to [• ] view and edit captured images or playback videos and audio clips.The recording of voice memo attached to images is also available in this mode.

7/29/2019 c 02731118
http://slidepdf.com/reader/full/c-02731118 18/8114
Understanding the LCD Screen
The LCD monitor shows all important information regarding camera settings as well as the visual image of your
image or video. The display on the LCD monitor is called the On Screen Display or OSD.
LCD Screen Layout
Photo Mode Screen Layout
No. Item Description
1 Record ModeIndicates the current capture/scene mode. Please see page 30 foradditional details.
2 Flash Please see page 24 for additional flash option details.
3 Self-timer/Burst Indicates drive mode settings.
4 Zoom indicatorDisplays zoom type and level. Please see page 23 for additionaldetails.
5 Shots remaining Indicates the remaining shots available.
6 BatteryIndicates approximate battery level. Please see page 7 for additionaldetails.
7 Storage mediaIndicates current storage media in use. Options are Internal memory
and SD/SDHC memory card.
8 Date stampIndicates date stamp is enabled. Please see page 45 for additionaldetails.
9 Auto Exposure Bracketing (AEB)Indicates AEB function is enabled. Please see page 42 for additionaldetails.
10 Image StabilizerIndicates if the image stabilizer function is enabled. Please see page23 for additional details.
11 SaturationDisplays saturation settings. Please see page 44 for additionaldetails.
12 Contrast Displays contrast settings. Please see page 44 for additional details.
13 Histogram
Display the darkest and brightest values, corresponding to black and
white respectively.
14 ISO Displays ISO settings. Please see page 28 for additional details.
15 Display focus area settings Use to frame subject to capture.

7/29/2019 c 02731118
http://slidepdf.com/reader/full/c-02731118 19/8115
No. Item Description
16 Shutter speed Displays shutter speed settings.
17 Aperture value Displays aperture settings.
18 Shake warningIndicates that the camera is moving too much that may result inimage blur. Use of a tripod or steady hand may be required.
19 MacroIndicates macro is enabled. Please see page 25 for additionaldetails.
20 Exposure Displays exposure settings. Please see page 41 for additional details.
21 Face tracking Indicates face tracking is enabled.
22 White balanceDisplays white balance settings. Please see page 27 for additionaldetails.
23 Metering Displays metering settings. Please see page 28 for additional details.
24 SharpnessDisplays sharpness settings. Please see page 43 for additionaldetails.
25 Quality Displays quality settings. Please see page 27 for additional details.
26 Resolution
Displays photo resolution settings. Please see page 26 for additional
details.
27 AF lampIndicates AF lamp is enabled. Please see page 43 for additionaldetails.

7/29/2019 c 02731118
http://slidepdf.com/reader/full/c-02731118 20/8116
Video Mode Screen Layout
Standby layout Recording Layout
No. Item Description
1 Record Mode Indicates the current mode.
2 Zoom indicator Displays zoom.
3 Time remaining Indicates the remaining time of video available.
4 Battery Indicates battery level.
5 Storage media Indicates current storage media in use.
6 Display focus area settings Use to frame subject to record.
7 Macro Indicates macro is enabled.
8 White balance Displays white balance settings.
9 Metering Displays metering settings.
10 Resolution Displays movie resolution settings.
11 Key indicator Indicates the buttons to press on the camera to apply the functions.
12 Recorded time Displays recorded time.
13 Recording status Indicates recording status.
14 Pre-record Indicates pre-record is enable.
The Pre-Record icon appears on the screen in red color as the same position as zoom indicator.

7/29/2019 c 02731118
http://slidepdf.com/reader/full/c-02731118 21/8117
Playback Mode Screen Layout
The Playback mode display varies depending on the type of image being viewed.
Playback mode display of photos:
No. Item Description
1 Playback mode Indicates the camera is in playback mode.
2 Protect Indicates file is protected. Please see page 55 for additional details.
3 Voice clip Indicates the photo has a attached audio clip.
4 Button intro Indicates that pressing the OK button will begin playback.
5 File NumberIndicates the file number over the total number of files in the internalmemory or SD/SDHC memory card.
6 Battery Indicates approximate battery level.
7 Storage media
Indicates current storage memory. Options are internal camera memory or
SD/SDHC memory card.
8 Recording information Displays the capture details of the photo.
9 DPOFIndicates the file is marked for printing. Please see page 61 for additionaldetails.
10 Resolution Displays the photo resolution setting at the time it was taken.

7/29/2019 c 02731118
http://slidepdf.com/reader/full/c-02731118 22/8118
Playback mode of videos:
No. Item Description
1 Playback mode Indicates the camera is in playback mode.
2 Protect Indicates file is protected. Please see page 55 for additional details.
3 Video clip Indicates the file is a video clip.
4 Button intro Indicates buttons used during playback.
5 File NumberIndicates the current file number and total files stored in the internal memoryor SD/SDHC memory card.
6 Battery Indicates approximate battery level.
7 Storage mediaIndicates current storage memory. Options are internal camera memory or SD/SDHC memory card.
8 Recording date & time Displays the date and time of the video clip at the time is was recorded.
9 Video Resolution Indicates the resolution setting of the video clip at the time is was recorded.
10 VolumeIndicates the volume while playing. Use the Zoom toggle to increase ordecrease playback volume.
11 Video length Display the total length of the video clip.
12 Played time Indicates the played time of the video clip.
13 Playing status Displays playing status. The options are: play, pause, rewind, or fast forward.
14 Capture photo
To capture a still image from the video clip, pause at the desired moment usingthe playback/pause button as shown on the display and press the shutterbutton. The image is automatically saved to memory and the video can resumeplayback.

7/29/2019 c 02731118
http://slidepdf.com/reader/full/c-02731118 23/8119
Playback mode of audio clips:
No. Item Description
1 Playback mode Indicates the camera is in playback mode.2 Protect Indicates file is protected. Please see page 55 for additional details.
3 Button intro Indicates buttons used during playback.
4 File no./Total no.Indicates the current file number and total files stored in the internal memoryor SD/SDHC memory card.
5 Battery Indicates the approximate battery level.
6 Storage mediaIndicates current storage memory. Options are internal camera memory orSD/SDHC memory card.
7 Recording information Displays recording information at the time the audio clip was recorded.
8 VolumeIndicates the volume while playing. Use the Zoom toggle to increase or
decrease playback volume.9 Audio length Display the total length of the audio clip.
10 Played time Indicates played time.
11 Playing status Displays playing status. Options are play and pause.

7/29/2019 c 02731118
http://slidepdf.com/reader/full/c-02731118 24/8120
Changing the LCD Display
The type of information displayed on the LCD monitor can be changed using the button. Press the button
repeatedly to change the LCD display from one type to another. In Photo/Movie Mode, the LCD display can be
changed into any of the following:
Basic•
Full•
Minimal•
Gridlines•
No icons or information•
The On Screen Display (OSD) information may vary depending on the record•mode type.
Use the Gridlines to properly set image for capture. Typically, these guide lines are•used to help vertical and horizontal alignment of the photo.
In Playback mode, the LCD display can be changed into any of the following:
Basic•
Full•
No icons or information•
LCD display cannot be changed in the following situations:
While recording movie or audio clips•
During playing movie or audio clips•
Playing slideshow•

7/29/2019 c 02731118
http://slidepdf.com/reader/full/c-02731118 25/8121
Recording Photos, Movies and Voices
Taking Photos
This camera is designed to make the experience of taking photos simple and quick. It’s Auto mode feature will
optimise the internal settings so that in most situations, it can take photos with ease. This camera also has additionalmodes and features that extend the capabilities for the more experienced user.
Power on the camera by pressing the1. Power button .
Slide the Mode switch to Photo mode [2. ].
Frame the shot using the focus bracket on the LCD monitor.3.
Lightly pressing the4. Shutter button down to the halfwayposition will start the automatic focus and adjustments to theexposure level. When the camera has successfully completedthis automatic routine, the focus bracket will turn green. If theautomatic focus and exposure routine is not successful, thebracket will turn red. If this occurs, simply release the shutter and
repeat this step until the bracket turns green. In some situations,lighting and contrast may be insufficient for the camera tosuccessfully complete the auto focus and exposure level routine.If this occurs, try better lighting.
Pressing the5. Shutter button down fully will take thephoto. If you take the photo when the bracket is red, the focusand exposure may not be correct.
If the shake warning icon appears, hold the camera steadily, with your arms at your side or use a tripod to
stabilize the camera to reduce the risk of blurred photos.

7/29/2019 c 02731118
http://slidepdf.com/reader/full/c-02731118 26/8122
Recording Videos
This camera is capable of recording videos. Since video recording requires significant memory capacity, it is highly
recommended to use SD/SDHC cards with this feature. The available recording time depends on the capacity of the
memory card. Videos can be recorded until the maximum memory capacity has been reached. However the length of
a single video clip is limited to 4 GB. To increase the recording length, lower the video quality settings (See page 46
for details).
Power on the camera by pressing the1. Power button .
Slide the Mode switch to Video mode [2. ] .
Lightly pressing the3. Shutter button down to the halfwayposition will start the automatic focus and adjustments theexposure level. When the camera has successfully completedthis automatic routine, the focus bracket will turn green. If theautomatic focus and exposure routine is not successful, the bracketwill turn red. If this occurs, simply release the shutter and repeatthis step until the bracket turns green. In some situations, lightingand contrast may be insufficient for the camera to successfullycomplete the auto focus and exposure level routine. If this occurs,
try better lighting.
When the brackets are red you can still capture video, however, the video may be of poor quality. Pressing the4.
Shutter button down fully will begin the video recording.
Use the5. Zoom toggle to zoom in and zoom out.
To pause recording, press the key6. .
To continue recording, press the key7. again.
To stop recording, press the8. Shutter button down fully.
When the camera stops recording due to reaching maximum capacity (• 4GB) for a singlevideo clip, simply press the Shutter button again to continue recording. To increase therecording length, lower the video quality settings (See page 46 for details).
The camera will automatically stop recording when the memory capacity is full.•
Digital zoom is not available while recording a video.•
Sound cannot be recorded while pressing the• Zoom toggle .
Power save is not available in video recording or pause recording.•

7/29/2019 c 02731118
http://slidepdf.com/reader/full/c-02731118 27/8123
Using the Stabilizer Feature
The Stabilizer feature is for Photo mode only. This feature is designed to help reduce the blurring effects on photos
caused by slight camera movement. It is important to note that this feature cannot compensate for all movement
and lighting situations and that in many cases may slow the camera’s ability to auto focus.
How does it work? It works according to the luminance of the target object. This function uses special image data
processing to optimise the high sensitivity of CCD sensor (also known as the digital film). High sensitivity allows the
use of faster shutter speeds compared to the default mode, so it may reduce blurring caused by camera movement.
Stabilizer button
To activate Stabilizer
Press the• Stabilizer button located on thetop of the camera to enable/disable stabilizer.
If Stabilizer is enabled, the stabilizer icon is displayed on
the LCD screen and the ISO setting is automatically set
to Automatic. See “ISO” on page 28 for more details.Stabilizer on
Setting the Zoom Control
Using a combination of 5 times optical zoom and 5 times digital zoom permits zoom photography. While the digital
zoom can be a useful feature, the more an image is enlarged (zoomed), the more pixelated (grainier) the image may
appear. Please refer to “Setting the Digital Zoom” on page 45 on how to setup digital zoom.
To adjust the optical zoom:
Press the1. Zoom toggle to zoom in or zoom out.
The zoom indicator appears on the LCD monitor2. .
Zoom toggle
Press the “1. T” side of the toggle to zoom in.
Press the “2. W” side of the toggle to zoom out.
To adjusts the digital zoom:
Activate digital zoom. See “Setting the Digital Zoom” on page 45.1.
Press the2. T side to optically zooms in until maximum 5X limit is reached.
Momentarily stop pressing the3. T side then press again to now initiate the Digital Zoom feature .
Pressing the4. W side will zoom out until and return the camera to optical zoom.

7/29/2019 c 02731118
http://slidepdf.com/reader/full/c-02731118 28/8124
Digital zoom is not available for video recording.•
Slight camera movement in digital zoom will make it more difficult to focus on•objects/subjects. Use of a tripod can reduce this issue.
Using the Flash Features
By default, this camera is set to automatic flash mode which means that it will determine when to use this featureor not. However, is some situations, it may be useful to manually select the appropriate flash mode. When taking
pictures in difficult lighting conditions, use the Flash button to select the desired mode. This function cannot beactivated while recording videos or continuous shooting.
To activate Flash:
Press the• Flash/Right button on your camera repeatedlyuntil your desired flash mode is displayed on the LCDscreen. Flash button
This camera is equipped with five flash modes:
AUTO.
The flash fires automatically whenever the camera determines
extra lighting is needed. This is the default mode of the
camera.
Red-eye reduction.
The flash fires twice to help reduce the red-eye effect. The
first flash strobe is designed to force the iris of the subject to
reduce in size to compensate for the bright light, thus reducing
the reflection (red eye effect) of the Eye retina. The second
strobe is when the photo is taken.
Auto flash is enabled
Forced on.
The flash fires whenever you press the Shutter button regardless of lighting conditions. This may be useful in some
bright backlight situations.

7/29/2019 c 02731118
http://slidepdf.com/reader/full/c-02731118 29/8125
Slow sync.
This would be used to capture a dimly lit background while keeping the foreground (subject) properly lighted. This
flash mode forces the camera to use a slower shutter speed in combination with the flash. The flash fires briefly to
light the foreground (subject) while capturing ambient light to reveal more detail in the background. If Slow Sync
flash is not used, the background may appear black or underexposed.
Forced off.
The flash is turned off and will not fire regardless of the lighting situation. In low light situations, the use of a tripod
may be required to reduce photo blurring.
Flash function is only available in shooting still images but not available in Burst•and AEB modes.
Do not try to change the flash while pressing the zoom button. Change the flash•after releasing the zoom button if necessary.
Setting the Focus Mode
This function allows users to define the type focus when recording a still image or a video clip.
To set the Focus mode
Press the• Macro button repeatedly until the desired focus mode icon is displayed on the lower left corner of theLCD monitor.
Macro/left button
This camera supports the following four focus modes:
Normal.
With normal focus, the focus range starts from 0.4m (about
16 inches) to near infinity. When the camera is set to Normal
mode, there is no icon displayed on the screen.
Macro. This mode is designed for close-up photography. This mode
should be used for subjects closer that are 0.4 m (or 16
inches) from the lens. If Macro is enabled, the camera can
capture the detail and sharpness of a very close subject by
fixed focus.
Macro enabled

7/29/2019 c 02731118
http://slidepdf.com/reader/full/c-02731118 30/8126
Pan Focus.
This mode is designed to accurately focus on a desired subject so that closer and further objects are out of focus.
For example, the camera might focus on a nearby tree, and the distant trees and mountains are blurry, as well as an
even closer object such as a flower.
Infinity.
When Infinity is set, the camera focuses on distant objects. This may be good to use when taking landscape photos.
Using the Function Menu
The Function Menu is used to quickly adjust basic capture settings while in Photo and Video mode. In Photo mode,
the Function menu displays the last 6 scene modes used as well as allow changes to be made in resolution and file
compression quality settings, (EV compensation, Auto White Balance (AWB), ISO settings, Metering, and Color mode
may be available for different scene modes). In Video mode, the function menu displays and allows changes to be
made to Video resolution setting, AWB, Metering, and Color mode.
Press the FUNC button of your camera to launch the Function Menu.
Press the FUNC button again to close the menu.
The Menu bar displays the current status of the camera•settings. Only the available functions for the settings areshown as icon on the menu bar.
The available options for each item on the menu bar are•shown in the Menu options.
Use the• or key to move through the menu
selections then press the OK button to save and
apply the changes.
Menu bar
Menu Options
My Mode
The My Mode function displays the 6 most recent modes
used in order. When moving through the different modes
in the menu options, the items on the menu bar changes
synchronously to the corresponding available settings.
Photo Size
The Photo Size function is used to set the resolution
before taking the photo. Changing the Photo Size affects
the number of images that can be stored in memory. The
higher the resolution, the more memory space is required.

7/29/2019 c 02731118
http://slidepdf.com/reader/full/c-02731118 31/8127
The table below shows the Photo Size values for still images:
Icon Pixel SizePrinting SizeSuggestion
4000 x 3000 A2 Size
3648 x 2432 A2 Size
3264 x 2448 A3 Size
2592 x 1944 A4 Size
Icon Pixel SizePrinting SizeSuggestion
2048 x 1536 4" x 6"
1920 x 1080 HDTV
640 x 480 E-mail
Quality
This allows the quality (compression) at which the photo
is captured to be increased or decreased. The quality
determines the amount of compression applied to the
photos. Superfine setting results in a more detailed image.
However, the higher the quality, the more memory space is
required in memory.
Exposure Value (EV) Compensation
Images can be captured with the overall scene intentionally
made brighter or darker. These settings are used when
a suitable brightness (exposure) cannot otherwise
be obtained in circumstances where the difference in
brightness between the subject and the background (the
contrast) is large, or when the subject that you wish to
capture is very small within the scene. Available for still
images only.
To adjust EV settings, press the• or keys to increase/decrease the value. As adjustments to the settings are
made, the LCD screen synchronously displays the image applying the EV settings. Press the OK button to save and apply changes.
The available settings are: 0EV / +2.0EV / +1.7EV / +1.3EV / +1.0EV / +0.7EV / +0.3EV / 0EV / -0.3EV / -0.7EV /•-1.0EV / -1.3EV / -1.7EV / -2.0EV
White Balance
This sets the white balance for a variety of lighting
conditions and permits photos to be captured to the desired
level.
As adjustments to the settings are made, the LCD•screen synchronously displays the image applying the
AWB settings. Press the OK button to save andapply changes.
Below is a table with a description of the different•settings.

7/29/2019 c 02731118
http://slidepdf.com/reader/full/c-02731118 32/8128
Icon Item Description
Auto The camera automatically adjusts the white balance.
Daylight Ideally used for bright sunny conditions.
Cloudy Ideally used for cloudy conditions.
Tungsten Ideally used for indoor photos with tungsten or halogen lighting without a flash.
Fluorescent 1 Ideally used for indoor photos with reddish fluorescent lighting conditions.
Fluorescent 2 Ideally used for indoor photos with bluish fluorescent lighting conditions.
ManualUsed when light source cannot be specified. Press the Shutter button for thecamera to automatically adjust the appropriate white balance setting accordingto the environment.
ISO
This sets the sensitivity of the sensor for capturing photos to
compensate for various lighting situations. When the sensitivity
is raised (and the ISO value is increased), photography in dark or
dim lit locations are improved. However, this may result in a morepixelated (grainier) photo.
Use a higher ISO setting in dim conditions and a lower ISO•setting in brighter conditions. Read the text at the top to assistin determining the desired result.
Available settings are:Auto, 100, 200, 400, 800, 1600, 3200•(3M, 16:9 <2M>, VGA),6400 (3M, 16:9 <2M>, VGA).
If the Stabilizer is enabled, ISO is automatically set to Auto and cannot be adjusted.To adjust ISO disable Stabilizer first.
Metering
The Metering function allows adjustment to select the area of the
subject or frame by which the camera measures light to record
still images or video.
As adjustments to the settings are made, the LCD screen•synchronously displays the image applying the metering
settings. Press the OK button to save and applychanges.
Below is a table with a description of the different settings.•

7/29/2019 c 02731118
http://slidepdf.com/reader/full/c-02731118 33/8129
Icon Item Description
MultiThe camera measures the exposure readings from multiple points in the subject areaand selects the settings that best match this situation.
CenterThe camera measures the average light from the entire frame but gives greater weightto the subject matter at the center. The camera will select the settings that best matchthe situation.
SpotThe camera selects the exposure value based on the center of your picture and selectsthe appropriate settings to match.
Color Mode
This feature allows adjustment to record photos and videos in
different colors and tones for a more artistic effect. Tinting an
photo or video color can make them appear more vivid.
As adjustments to the settings are made, the LCD screen•synchronously displays the image applying the Color
settings. Press the OK button to save and applychanges.
Below is a table with a description of the different settings.•
Icon Item Description
Normal The camera records normally.
Vivid The camera captures with more contrast and saturation emphasizing the bold colors.
Sepia Used to add the effect of an “aged” photo or video.
B&W Used to remove color and capture in black and white.
Vivid RedImages are tinted red. Ideally used to record images like flowers and cars to makethem more vivid.
Vivid GreenImages are tinted green. Ideally used to record images like mountains and lawns tomake them more vivid.
Vivid BlueImages are tinted blue. Ideally used to record images like the sky and the ocean tomake them look more vivid.
Color Accent(Red)
Retains red tone while the rest of the scene becomes black and white.
Color Accent
(Green)
Retains green tone while the rest of the scene becomes black and white.
Color Accent(Blue)
Retains blue tone while the rest of the scene becomes black and white.

7/29/2019 c 02731118
http://slidepdf.com/reader/full/c-02731118 34/8130
Using the Record Menu
In Photo mode, access to the Record menu is done by simply by pressing the Menu button on back of
the camera.
When the menu is displayed, use the 4-way navigation control and the OK button to move through menu
selections and apply the desired settings. To close the menu anytime, press the menu button again.
Record Menu
The Record menu allows changes to the scene modes, and
setup other capture settings.
To go to Record Menu:
Press1. Menu button to launch the Record Menu.
Use the2. or keys to move through the menu
To select an item, press3. .
Change the submenu settings using the 4-way navigation control.4.
Press the5. OK button to save and apply settings.
Setting the Scene Mode
This camera offers 34 different modes, that can assist in taking a photo with the optimal settings or desired effects.
From the Record Menu, enter the1. Scene Mode options menu.
Use the left and right navigation controls to move through the2.selections.
The highlighted scene mode will either have text that describes the benefits of the mode or have a side-by-side3.photo comparison that illustrates the benefits. The photo on the left is a typical auto mode result and the photoon the right illustrates the benefit of selecting that scene mode. It is important to note that by selecting a
particular scene mode (other that Auto) will take the camera out of it’s normal automatic settings capabilities andtherefore optimise various settings that match a specific scene.
Press the4. OK button to save and activate the selected scene mode.
It is important to return the camera to the Auto mode when finished shootingspecifics conditions. This will reduce the risk of taking a bad photo in normalsituations.

7/29/2019 c 02731118
http://slidepdf.com/reader/full/c-02731118 35/8131
The table below shows the available scene mode settings:
Icon Item Description
Auto
The simplest and usually safest way to shoot basic photos. Settings areautomatically adjusted by the camera. Each time the camera is Poweredoff then on, this mode will be selected by default. This is recommended fornovice photographers.
ProgramThe camera automatically adjusts suitable shooting settings like shutter speedand aperture values. However, this mode allows for manual adjustments toEV, Auto White Balance, ISO (gain), Metering, and Color effects.
Intelligent SceneThe camera detects the shooting conditions and automatically switches to theappropriate scene mode.
Portrait
This scene mode will attempt to isolate the subject by opening a wideaperture to blur the background and providing little depth of field.The subject will stand out because the background is blurry and the subject isin focus.
Landscape This feature is used to emphasize wide distant scenic views.
SunsetThis feature enhances the red hue for recording dramatic sunrise or sunsetimages.
Backlight
This feature is best used to capture photos with a strong backlight. Forexample, this mode will lighten the exposure to make the face of the personin the foreground to look normal instead of dark while maintaining the clarityand brightness of the background details.
KidsThis feature forces the camera to select settings that will be optimal formoving kids. Red eye reduction and skin tone enhancement are also a benefitof using this mode.
Night Scene
This feature is used to taking photos with night scenery background. Camerasettings will be adjusted to capture brighter and more vivid night shots. Forbest results and reduced image blurring, the use of a tripod for this mode isstrongly recommended.
LOMOThis mode emulates the image effects known as Lomography. Lomography,an artistic style of photography.
Fireworks
This feature slows shutter speed to capture the full burst of fireworks. Another interesting use would be to take photos of night traffic. This willproduce artistic head and tail light stretch effects For best results and reducedimage blurring, the use of a tripod for this mode is strongly recommended.
Snow
This scene mode is best used when you’re shooting against a brightbackground, such as snow or sand. This will enable the camera to focus onthe subject instead of the background to determine the proper exposure and AWB settings for optimal results. If not selected, the subject may be too dark and the background “washed out”.
Sports
This scene mode will continue to capture images as long as the shutter buttonis pressed down. This is designed to aid for subjects in constant motion. Itshould only be used in adequate lighting situations because the flash will bedisabled.
PartyThis scene mode will set red-eye flash and narrow other parameters that bestmatch typical indoor wedding/party conditions.
Candlelight This feature is used to capture warm candle light effects.

7/29/2019 c 02731118
http://slidepdf.com/reader/full/c-02731118 36/8132
Icon Item Description
Night Portrait
This scene mode uses the flash and will leave the shutter open longer toget more ambient light from the background. This will help reduce typicalflash pictures where the subject does not have a black/dark background.Ideally, this will produce photos that have more detail in the background. Forbest results and reduced image blurring, the use of a tripod for this mode isstrongly recommended.
Soft SkinThis scene mode will set red-eye flash and other camera parameters toenhance/soften tones that produce smoother younger looking skin as well adreduce the appearance of blemishes.
Flowing Water This mode enhances flowing water by applying a slight blurring effect.
FoodThis scene mode is designed to capture pictures of food in vivid colors.The Camera is set to macro mode focus and other parameters to increasesaturation for enticing food images.
BuildingThis feature enhances the edges of captured images that make it ideal tohighlight details of buildings.
TextThis feature enhances the black and white contrast normally used whencapturing text images. Typically, normal photos of documents may look greyin tone. This mode will optimise settings for more color accurate results.
FoliageThis feature boosts the saturation of greens to give a rich color to foliage andlawns.
Auction
This feature combines up to 4 shots into a single photo and provides 4patterns to select for usage of auction. It also selects resolution settings thatproduce detailed but smaller size photos that are Ideal for email attachmentsand online auction postings.
Smile Capture
This feature uses face tracking to auto detect faces to capture. Press theshutter button and with each smile, the camera automatically detects andtakes the photo to help ensure those moments are captured. The camera willcontinuously take smile detected subjects until the shutter button is pressedagain.
Blink DetectionThis feature detects if the subject blinked an eye when the image is capturedand gives the user an option whether to save the photo or not.
Pre-composition
Compose the desired background and capture the shot by pressing theshutter button. A semi-transparent portion of the photo will display in thebackground of the LCD live display. Use this as a guide to compose the finalphoto. Press the shutter again to capture the final photo.
Love Portrait
This feature uses face tracking to auto detect faces to capture portraitsphotos without the help of others. When two faces or more are detected inthe same focus range, the AF is automatically activated and the camera startsa visual count down. In a few seconds, the camera automatically takes apicture. The camera will continue to snap photos as long as the two or moresubjects are in range. This is a great feature to have when no one is aroundto assist.
Self Portrait
Normally, self portraits require the subject to hold the camera at arms lengthso that they can push the shutter button. Often the result is a too close-upself image that is over exposed and background details reduced. This modewill not require the shutter button to be pressed while using face detectionto track one or more faces in focus range. Once the camera has made theappropriate adjustments, it will start a visual countdown In a few seconds,
the camera automatically take a picture. The camera will continue to snapphotos as long as the one or more subjects are in range. This feature is greatto compose never before possible self portraits.

7/29/2019 c 02731118
http://slidepdf.com/reader/full/c-02731118 37/8133
Icon Item Description
D-Lighting
This feature applies digital processing only to the necessary portion(s) of theimage and preserves details in highlights and shadows with natural contrast.D-Lighting optimizes high contrast images to restore shadow and highlighteddetails.
Fisheye Lens This mode emulates the effects of a Fisheye lens to photograph.
Aperture PriorityThis mode allows manual adjustment to aperture value. The cameraautomatically selects the shutter speed to match the brightness.
Shutter PriorityThis mode allows manual adjustment to shutter speed. The cameraautomatically selects the aperture value to match the brightness.
Manual ExposureThis mode allows manual adjustment to shutter speed and aperture valueregardless the brightness. This is recommended for experienced users only.
Voice REC This mode is used to record audio clips.
After selecting the scene mode, the selected mode, except Voice Rec, will be added to the forefront in My Mode of
Function Menu.

7/29/2019 c 02731118
http://slidepdf.com/reader/full/c-02731118 38/8134
Using Intelligent Scene
This feature is most useful for novice users to capture great images even without basic knowledge of photography.
Simply frame the shot with the help of Intelligent Scene Mode, the camera automatically recognizes 11 kinds of
scenes - Portrait, Landscape, Sunset, Macro, Text, Snow, Backlight Portrait, Backlight Portrait, Night Scene, Night
Portrait and Foliage - and selects the ideal settings.
Intelligent scene icon. After the camera detects the shooting conditions,this icon changes to show the detected scene mode.
To enable Intelligent Scene:
Select1. from the Scene Mode submenu.
Focus the camera on the subject to capture.2.
The camera detects the shooting conditions and3.switches to an appropriate scene mode.
Half press the Shutter button to focus the4.subject. The frame turns green to indicate focusis set.
Press the Shutter button to take the shot.5.
The camera changed to Landscape mode automatically.
Using Kids Mode
Many people believe kids are on of the most difficult subject to photograph. They tend to be highly animated and
can be a real challenge to make them pay attention for more than just a second or two. To capture a great moment
for your kids, just keep the camera in kids mode. The mode provides higher shutter speed and always focuses on
moving subject.

7/29/2019 c 02731118
http://slidepdf.com/reader/full/c-02731118 39/8135
Using LOMO Mode
The LOMO mode applies the following artistic effects on the
photo:
Over-saturated colors1.
Off-kilter exposure2.
Blaaround the edges of photo3.
It is generally used as an interesting technique in candid
photography.
Original
LOMO
Using Sports Mode
Ideal to taking a series of sports motion images, such as a golf swing, or try to capture the images of a flying
hummingbird/butterfly, be sure to switch the scene mode to sports mode. This mode provides shutter in Burst
speed (Keep shooting images long as the Shutter button is pressed) which allows you to capture a sequence of
pictures that are frames apart clearly.
Make sure to have plenty of capacity on the memory card as it will be needed.
Using Party Mode
Let the Party begin! It can be difficult to get everyone on a party. Get the whole gang together, take a group or
family portrait. Party mode features Red-eye reduction flash and face tracking. Miss fewer shots, and have more time
to focus on enjoying the party.
Using Soft Skin mode
When the soft skin mode is activated, it makes wrinkles and lines look less conspicuous, while preserving resolutionin areas of the picture outside of the skin. The camera detects skin color area, such as the face and processes the
image to make the skin appear smooth.

7/29/2019 c 02731118
http://slidepdf.com/reader/full/c-02731118 40/8136
Using Flowing water
This feature enhances smooth effects like water or
silk.
Original
FlowingWater
Using Food Mode
How to share your dining experiences and comments of interesting widgets on your blog by close-up images? Just
get the camera and set the scene with food mode. This mode features on macro focus and auto flash designed for
close-up photography.
Using Foliage Mode
A scenic image, such as a garden or forest scene, that full of doll green colors is boring. In foliage mode, the greens,
blues, are brilliantly enhanced making scenic pictures pop out with bright color.
Using Auction Mode
It’s hard and wastes a lot of time to combine several images by software. Select Auction mode and choose a pattern,
then take a few shots from different angle. The camera composes a combined image in lower resolution suited to
online posting.

7/29/2019 c 02731118
http://slidepdf.com/reader/full/c-02731118 41/8137
Select Auction mode from Scene mode menu.1.
Use2. or keys to choose a pattern.
Press the3. OK button to start shooting.
Frame the subject and press the4. Shutter button to takethe first shot.
Press the5. OK button to continue the second shot.
Or, press6. Menu button to go back the first shot.
Repeat step 4 to 6, until the pattern is filled in images.7.
Press8. OK button to save the composed image.
Or, press9. Menu button to go back last shot.
The camera saves the image to memory.10.
Use USB cable or memory card reader (Please refer to “Connecting the Camera to a PC” on page 68) to transfer11.the image to PC and upload it to website.
Auction mode provides 4 kinds of pattern as follow
The end photo is set to low quality and VGA (640x480) size only for the purposes of having a small files size easy for uploading.

7/29/2019 c 02731118
http://slidepdf.com/reader/full/c-02731118 42/8138
Using Smile Capture Mode
When facing the camera, especially kids, smiles are always short and hard to seize by manual shutter. Smile capture
mode detects every smile all the time and performs Automatic Focus (AF) to capture an image without pressing
Shutter button.
Follow these instructions to capture a photo by Smile Capture
Mode:
Select1. from scene menu.
Focus the camera on the subject to capture.2.
When a smile is detected, the white focus frame turns green3.to denote camera shutter and take a shot automatically.
Using Blink Detection Mode
Nothing ruins a great picture more than having a subjects’ eyes closed. Blink Detection provides an extra assurance
when capturing once-in-a-lifetime moments.
If closed eyes are detected, a saving confirmation menu appears on the screen, allowing for a re-take of the shot
before your subject or subjects move on.
To activate Blink Detection
Select1. from Scene Mode submenu.
Half press the2. Shutter button to focus the subject.The frame turns green to indicate focus is set.
Press the3. Shutter button to capture the photo and
automatically save the Image.
If the camera detects that a subject has blinked, a “4. Save image or Cancel” option appears on the screen.
Select5. Save image to save the photo, or Cancel to disregard.
Using Pre-composition Mode
Have you ever asked someone else to take a photo for you, but the photo doesn’t turn out well?
Pre-composition helps to get the desired background, even if
someone else is needed to take the picture.
Basically, Pre-composition is a two-step process.
Compose the desired background and press the1. Shutter
button (full press), which causes a semi-transparentimage of the background to remain on the LCD monitor.If the background is not correct, press the Menu button
to cancel the semi-transparent temporarily imageand repeat this step until the desired background is achived.

7/29/2019 c 02731118
http://slidepdf.com/reader/full/c-02731118 43/8139
Ask someone else to take the desired picture by using the2.semi-transparent screen image as a guide.
Move your position until photographer confirm your whole or3.half body in the frame and in the right place.
Press the Shutter button. Camera stores the image produced4.by this step only.
Using Love Portrait
Want to take a good photo when there are just two of you? All you have to do is position the camera and smile
together.
If two or more faces are recognized, the camera performs 2-second countdown with a beep notice then take a shot
without pressing the Shutter button . The camera will continue to take photos as long as two or more facesare in the field of view.
Using Self Portrait
When taking the picture for yourself, the self portrait mode is necessary besides the tripod. If a face has beenrecognized, the camera performs 2-second countdown with a beep notice then take a shot without pressing the
Shutter button .
Tips to make a great shape by self portrait photography:
Lean in towards the camera to reduce double chin.•
Angle your body and bend your arms to look slimmer.•
Keep your shoulders back.•
Using D-Lighting
Active D-Lighting mode preserves details in highlights and shadows, creating photos with natural contrast. Use for
high contrast scenes, for example, when photographing brightly light outdoor scenery through a door/window, or
taking pictures of shaded subjects on a sunny day. With this feature, the adjustment of contrast is accomplished in-
camera and requires no additional post-processing for the bulk of images.

7/29/2019 c 02731118
http://slidepdf.com/reader/full/c-02731118 44/8140
Using Fisheye Lens Mode
The Fisheye Lens mode applies a hemispherical effect onthe photos to make them look more interesting.
Original
FisheyeLensv
Using Aperture Priority Mode
This mode is designed for control the aperture value by user and let camera decide the shatter speed. The main
impact that aperture had on images was with regards to Depth of Field. (DOF)
Choose lager aperture, only one subject in focus but the background nice and blurred. (Shallow DOF)•
Choose smaller aperture, an image with everything in focus. (Great DOF)•
To set Aperture values
Select1. from the Scene Mode submenu.
Press2. OK button to enter the adjust mode.
Use the3. or keys to select the aperture value options.
Press the4. Shutter button to capture the image.
Displays the aperture value
Using Shutter Priority Mode
This mode is designed for capturing moving subjects. A faster shutter speed is required to freeze a motion (flying
birds), while the slower shutter speed creates a sense of motion (water flowing).
To set Shutter values
Select1. from the Scene Mode submenu.
Press2. OK button to enter the adjust mode.
Use the3. or keys to select the shutter value options.
Press the4. Shutter button to capture the image.
Displays the shutter value

7/29/2019 c 02731118
http://slidepdf.com/reader/full/c-02731118 45/8141
Using Manual Exposure
When the camera is in the manual exposure mode, you can change either aperture or shutter speed, or both.
To activate Manual Exposure
Select1. from the Scene Mode submenu.
Press2. OK button to enter the adjust mode.
Use the3. or keys to select the shutter speed.
Or, use the4. or keys to select the aperture value.
Use the5. OK button to switch between aperture andshutter speed adjustment and vice versa.
Displays the aperture and shutterspeed value
Press the6. Shutter button to capture the image.
Using Voice Recording
From the Scene menu, select1. . The Voice Recording screenlayout is displayed on the LCD monitor.
Press the2. Shutter button to start recording.
Press the3. Shutter button again to stop recording.
Setting the Drive Mode
This camera features a Self-timer and Burst which can be set in the Burst mode function in the Record Menu. The
Self-timer will take photos after a predefined delay. The burst will take consecutive shots. This function is only
available in Photo mode. The Burst mode setting is automatically set to off when you turn off the camera.
To set the Drive Mode
From the Record menu, select1. Drive Mode.
Use the2. or keys to go through the selection.
Press the3. OK button to save and apply changes.

7/29/2019 c 02731118
http://slidepdf.com/reader/full/c-02731118 46/8142
The table below shows the available Drive mode settings.
Icon Item Description
10 Sec Self-timer Sets a 10-second delay to capture image after pressing the Shutter button.
2 Sec Self-timer Sets a 2-second delay to capture image after pressing the Shutter button.
Double Self-timer
Performs delay and capture twice:
Performs a 10-second delay, then captures the image.•
Performs another 2-second delay then captures the image again.•
BurstPerforms continuous shooting when the Shutter button is pressed.
Stops shooting when the shutter button is released.
Speedy BurstCaptures 30 images in a shot when the Shutter button is pressed.
Auto set Image size to VGA only.
Off Captures an image without time delay.
Setting the AEB
AEB stands for Automatic Exposure Bracketing. It takes 3 consecutive photos in the order of standard exposure,
under exposure and overexposure compensation.
To set AEB
From the Record menu, select1. AEB.
Use the2. or keys to go through the selection.
Press the3. OK button to save and apply changes.
Setting the AF Area
AF stands for Automatic Focus. This feature determines thearea on which the camera focuses.
To set AF Area
From the Record menu, select AF Area.1.
Use the2. or keys to go through the selection.
Press the3. OK button to save and apply changes.

7/29/2019 c 02731118
http://slidepdf.com/reader/full/c-02731118 47/8143
The table below shows the available AF area settings.
Icon Item Description
Wide The camera automatically selects focus area within the wide frame.
Center The focus area is fixed on the center.
Setting the AF Lamp
The AF Lamp function allows you to record images even low light
conditions.
If AF Lamp is set to Auto, the AF lamp located in the front of the
camera, see “Front View” on page 9, emits an red light by half
pressing the Shutter button allowing the camera to focus easily.
To set AF LampFrom the Record menu, select AF Lamp.1.
Use the2. or keys to go through the selection.
Press the3. OK button to save and apply changes.
Setting Sharpness
This function allows you to enhance or soften finer details of your
photos.
To set SharpnessFrom the Record menu, select1. Sharpness.
Use the2. or keys to go through the selection.
Press the3. OK button to save and apply changes.
The table below shows the available Sharpness settings:
Icon Item Description
High Sharpens the image.
Normal Medium sharpness.
Low Softens the image.

7/29/2019 c 02731118
http://slidepdf.com/reader/full/c-02731118 48/8144
Setting Saturation
The Saturation function lets you adjust the color saturation
in your photos. Use a higher saturation setting for rich colors
and a lower saturation setting for more natural tones.
To set Saturation
From the Record menu, select1. Saturation.Use the2. or keys to go through the selection.
Press the3. OK button to save and apply changes.
The table below shows the available Saturation settings.
Icon Item Description
High Enhance the saturation.
Normal Medium saturation is applied.
Low Reduce the saturation.
Setting Contrast
This function allows you to adjust the contrast of your
photos.
To set Contrast
From the Record menu, select1. Contrast.
Use the2. or keys to go through the selection.
Press the3. OK button to save and apply changes.
Icon Item Description
High Enhance the contrast
Normal Medium contrast
Low Reduce the contrast

7/29/2019 c 02731118
http://slidepdf.com/reader/full/c-02731118 49/8145
Setting the Digital Zoom
This feature controls the digital zoom mode of your camera.
Your camera enlarges an image using the optical zoom first.
When the zoom scale exceeds 5x, the camera uses digital
zoom.
To set Digital Zoom
From the Record menu, select1. Digital Zoom.
Use the2. or keys to go through the selection.
Press the3. OK button to save and apply changes.
The table below shows the available Digital Zoom settings.
Icon Item Description
Intelligent
Zoom
Enlarges the image digitally with almost no distortion. This feature is availablefor still images only.Will not enlarge image past the point of distortion.
Standard ZoomEnlarges all image sizes up to a maximum of 5x in playback, but the imagequality deteriorates.
Off Uses the optical zoom only.
Digital Zoom is not available in Smile Capture, Movie, and Voice Recording modes.•
The maximum Intellect zoom scale varies depending on the image type and•resolution.
Setting the Date Stamp
The date of recording can be printed directly on the still images. This function must be activated before the image is
captured. Once date and time are stamped on a photo, they can no longer be edited or deleted.
Limitations of Date Stamp functions are as follows:
Available for Photos only.•
May slow down AEB/ Burst mode when Date Stamp is enabled in AEB/ Burst mode.•
In vertical or rotated images, the date and time on your photos still appear horizontally.•
To set Date Stamp
From the Record menu, select1. Date Stamp.
Use the2. or keys to go through the selection.
Press the3. OK button to save and apply changes.

7/29/2019 c 02731118
http://slidepdf.com/reader/full/c-02731118 50/8146
Setting Auto Review
The Auto Review function lets you view the captured image
right after shooting it.
If Auto review is On, the camera will display the captured
image for 1 second on the LCD monitor.
To set Auto Review
From the Record menu, select1. Auto Review.
Use the2. or keys to go through the selection.
Press the3. OK button to save and apply changes.
Settings of Recording Videos
Press Function button to enable video setting menu before recording a video.
Video Size
The Video Size function appears only in Video mode. Use this
function to adjust the resolution and quality of video clips.
The table below shows the available size and corresponding image quality settings:
Icon Item Description
16:91280 x 720p HD (Note: Only class 6 or above [High Speed] SD/SDHC memorycards can be used with the 720p video recording feature of this camera).The length of a single video recording is up to 29 minutes.
640 X 480 High Quality
320 x 240 Normal
Web Optimizes video file size for Internet publishing.

7/29/2019 c 02731118
http://slidepdf.com/reader/full/c-02731118 51/8147
Internet Mode
The Internet Mode will record videos with predefined settings for easy upload to the Internet website.
The Internet supports two file upload standards:
Single File Uploader. The maximum movie file size is up to 100 MB.•
Internet Uploader. The maximum movie file size is up to 1 GB.•
Most uploaded movie length ranges within 5 minutes.
Therefore, when recording in YouTube mode, the following standards are followed:
Recorded movies are set to Internet standard resolution of 640 X 480.•
Recording automatically stops when the file reaches 100 MB.•
To record a YouTube movie, select from the Movie Size function. Available recording time for a YouTube movie is•up to 10 minutes.
White Balance, Metering, Color Mode
To set above settings, please refer to “Using the Function Menu” on page 27.
Pre-record
Catch the first three seconds of action that may would have
potentially missed. Once this function is enabled, the camera
starts recording movie automatically before pressing Shutter
button. As soon as the Shutter button is hit, the most recent
three seconds of video are added to the beginning of the clip.
The Pre-record icon will be displayed in red in live view mode
when enabled.
Pre-record will be cancelled in the following situation:
After recording starts.•
Switch to Photo mode or Playback mode.•
Any kind of menu is turned on.•
Enter USB mode.•

7/29/2019 c 02731118
http://slidepdf.com/reader/full/c-02731118 52/8148
Playback
Playback the still images, video and audio clips on the LCD screen.
Viewing in Single Navigation
The Single navigation mode displays the image one by one on the LCD monitor. To view images/videos/audio clips,
follow the steps below.
Slide the Mode switch to Playback mode1. .
The LCD monitor displays an image. To understand the icons and other information on the screen, please see2. “Photo Mode Screen Layout” on page 14.
Still Image Movie Audio Clip
Use the3. or keys to view next/previous image/video/audio.
To play a movie or audio clip, press the4. OK button . See "Playing Videos" on page 50 and "Playing Voice Recording" on page 51 for more details.
Viewing Thumbnails
This feature will display 9-thumbnail images or by calendar mode on the LCD monitor at the same time. Searching
numerous of images is much easier then single view navigation.
To set 9-images mode
Set the camera to Playback mode1. .
Press the2. side of the toggle once to enter 9-images mode.
Use the navigation controls to move through the items.3.
Press the4. OK button to select the image and view it normally.
Scroll bar.
When the scroll bar appears, it indicates that the screen can be scrolled.

7/29/2019 c 02731118
http://slidepdf.com/reader/full/c-02731118 53/8149
To set calendar mode
Set the camera to Playback mode1. .
Press the2. side of the toggle twice to view thumbnailsin calendar mode.
Use the navigation controls to move through the items.3.
Press the4. OK button to select a image and view itnormally.
In calendar mode:
The first file (Including photo, video, audio and error file) recorded on each date•appears on the screen.
Press the• side of the toggle would back to 9-images mode.
Thumbnail icons:
Thumbnails images may contain icons. These icons indicate the type of file or recording:
Icon Item Description
Voice Memo Indicates that a voice memo is attached to the image.
MovieIndicates a recorded movie. The image displayed is the first frame of the movieclip.
Locked FileIndicates that the image has been locked. Locked files cannot be edited ordeleted.
Voice Record Indicates a voice recording file.
File Error Indicates an error file.
Zooming imagesThe zoom view function works with Photos only.
In normal view, press the• side repeatedly until thedesired zoom view.
The 4 arrows on the LCD monitor indicate that the image is•zoomed in.
Zoom to view a Photo of up to 12X.•
Use the navigation controls to view the zoomed photo.•
Press the• Menu button to close zoom view.
For 320 x 240 resolution photos, they can only zoom in up to 6X.

7/29/2019 c 02731118
http://slidepdf.com/reader/full/c-02731118 54/8150
Playing Videos
Set the camera to Playback mode1. .
Use the navigation controls to scroll through the saved2.images. A movie clip has a movie icon displayed on screen.
Press the3. OK button to play the video.
During playback, press and hold the4. or keys to fastforward or rewind the movie. The camera supports forwardand rewind speed of up to 4x.
During playback, use the5. Zoom toggle to control volume. Press the side to increase volume/
Press the side to decrease volume.
Press the6. key to pause playback. Press the key again to resume. When paused, the play info will remain
on screen except .
To forward or rewind the video frame by frame, press the key7. to pause playback, then press the orkeys.
Press the8. key to stop the playback. The LCD monitor displays the movie frame image in Single navigationmode.
The play info, except the icon• , will be displayed when the movie ispaused, during REW/FF or frame by frame modes
Volume cannot be adjusted when paused or during REW/FF modes.•
To capture screenshot image from a movie clipDuring playback of movie, press the key1. to pause playback on your desired movie frame to capture.
Press the2. Shutter button to capture a screenshot.
The camera will automatically stop playback. The LCD monitor3.displays the captured photo in Single navigation mode.
This feature does not function when the memory card is full or the folder cannot be
created. The icon does not appear on the screen either.

7/29/2019 c 02731118
http://slidepdf.com/reader/full/c-02731118 55/8151
Playing Voice Recording
Set the camera to Playback mode1. .
Use the navigation controls to scroll through the saved images. When2.viewing a voice recording file, the LCD monitor displays the screenlayout of Audio clips. See picture on the right.
Press the3. OK button to play the voice recording.
During playback, use the4. Zoom toggle to control
volume. Press the side to increase volume/Press the sideto decrease volume.
Press the5. key to pause playback. Press the key again to resume. When paused, the play info will
remain on screen except .
Press the6. key to stop the playback. The LCD monitor displays the image in Single navigation mode.
Volume cannot be adjusted during Pause or REW/FF modes.
Playing Voice Memo
Voice memo is separately recorded and attached to a captured image. See " Voice Memo" on page 56 on how to
record voice memo.
Set the camera to Playback mode1. .
Use the navigation controls to scroll through the saved images.2. An image file with voice memo has a voice memo icon locatedon the top center of the LCD monitor. See picture on the right.
Press the3. OK button to play the voice recording.
During playback, use the4. Zoom toggle to control volume. Press the side to increase volume/
Press the side to decrease volume.
Press the key5. to pause playback. Press the key again to resume. When paused, the play info will
remain on screen except .
Press the key6. to stop the playback. The LCD monitor displays the image in Single navigation mode.
Volume cannot be adjusted when you pause the voice memo.
Deleting an Image/Video/Audio
There are two ways to delete an image/video/audio:
Using the Delete button.•
Using Playback Menu Delete settings. See “• Delete” on page 52.

7/29/2019 c 02731118
http://slidepdf.com/reader/full/c-02731118 56/8152
Using the Delete Button
Use the Fn/Delete button on your camera to delete or mark an image/video/audio clipfor deletion.
Set the camera to Playback mode1. . View images/videos/audio clips in Single navigation mode.2.
Use the3. or keys to scroll the display.
When the desired image/video/audio clip is displayed on the LCD4.
monitor, press the Fn/Delete button.
A confirmation selection appears on screen.5.
Select6. Delete.
Press the7. OK button to delete.
The next image is displayed on the LCD monitor. To delete another file, use the8. or keys to scroll throughthe images/videos/audio clips. Then, repeat steps 5 to 7.
To close the Delete function and go back to the single navigation mode, select Cancel.9.
Locked files cannot be deleted at any time. When you try to delete a locked file, thecamera displays “File Locked” message on the LCD monitor.
Playback Menu
The Playback menu allows you to edit images, record voice memo, and setup playback settings.
To go to Playback Menu:
Slide the mode switch to Playback mode1. .
Press2. Menu button to launch the Playback Menu.
Use the3. or keys to move through the menu selections.
To select a menu, press4. or the OK button .
Change the submenu settings using the 4-way navigation control.5.
Press the6. OK button to save and apply settings.
Slideshow
The slideshow function enables you to playback your still images automatically in order one image at a time.
To view slideshow:
From the Playback menu, select Slideshow. The Slideshow menu appears.1.
Set the slideshow settings.2.
Select3. Start, then press the OK button to start the slideshow.

7/29/2019 c 02731118
http://slidepdf.com/reader/full/c-02731118 57/8153
During slideshow, press the4. OK button to pause slideshow.
Use the5. or keys to move through the options. Select whether to Continue or Exit the slideshow.
Press the6. OK button to apply selected option.
To change slideshow settings:
From the Slideshow menu, use the1. or keys to movethrough the selections.
Select Interval setting. Press the2. or keys to adjust.Choose among the available interval settings: 1 sec., 3 sec., 5sec., and 10 sec.
Select Transition setting. Press the3. or keys to adjust.Choose among the available transition settings:
Horizontal•
Shrink •Fade•
Random•
Select Repeat setting. Press the4. or keys to adjust. Available settings are: Yes, No.
Delete
The Delete function allows to remove unwanted files in the internal memory or on the memory card. Protected files
cannot be erased, to delete, unprotect the file first. See “Protect” on page 55.
To delete a image/video/audio clip:
From the Playback menu, select1. Delete.The Delete submenu is displayed on the LCD monitor. Available2.select settings:
• Single. Select one file to delete.
• Voice Only. Delete only the attached voice memo, not voiceclips. The image is still retained in the memory.
• Multi. Select multiple files to delete at the same time.
• All. Delete all files.
To delete a single file:
Select1. Single in the Delete submenu, the images are displayedon the LCD monitor in single navigation mode.
Use the2. or keys to scroll the display.
When the desired image/video/audio clip is displayed on the3.LCD monitor, select Delete.
Press the4. OK button to delete.
The next image is displayed on the LCD monitor. To delete another file, use the5. or keys to scroll throughthe images/videos/audio clips. Repeat steps 3 to 4.
To close the Delete function and go back Playback menu, select6. Cancel.

7/29/2019 c 02731118
http://slidepdf.com/reader/full/c-02731118 58/8154
To delete attached voice memo:
Set the camera to Playback mode1. .
View images/videos/audio clips in Single navigation mode.2.
Use the3. or keys to scroll until the desired image with voicememo is displayed on the screen.
Press4. Menu button to launch the Playback Menu.
Use the5. or keys to move through the Playback menuselections then select Delete.
From the Delete submenu, select6. Voice only.
A confirmation selection appears, select7. Delete.
Press the8. OK button to delete the attached voice memo and go back to Playback mode.
The Voice Memo submenu is disabled if the current image displayed, at the time you
access the Delete menu, does not have any attached voice memo.
To delete multiple files:
Select1. Multi in the Delete submenu, the images are displayed inthumbnail view on the LCD monitor.
Use the navigation control to move through the files.2.
When the desired image/video/audio clip is highlighted, press3.
the OK button to mark image/video/audio clip for
deletion.Repeat step 3 until all desired images for deletion are marked.4.
Press the5. Menu button . A confirmation selection appears.
Select Yes to confirm.6.
Press the7. OK button to delete marked files.
To delete all files:
Select1. All in the Delete submenu. A confirmation messageappears.
Select2. Yes.
Press the3. OK button to delete all files.

7/29/2019 c 02731118
http://slidepdf.com/reader/full/c-02731118 59/8155
Protect
Set the data to read-only to prevent images from being erased by mistake.
A protected file has a lock icon when viewed on Playback mode.
To protect files:
From the Playback menu, select1. Protect.
The Protect submenu is displayed on the LCD monitor.2.
Available select settings:
• Single. Select one file to lock.
• Multi. Select multiple files from the thumbnail view to lock.
• Lock All. Lock all files
• Unlock All. Unlock all files.
To protect/unprotect a single file:
Select1. Single in the Protect submenu, the images aredisplayed on the LCD monitor in single navigation mode.
Use2. or keys to scroll the display.
When the desired file is displayed on the LCD monitor, select3.Lock/Unlock .
Press the4. OK button to protect/unprotect the file andgo back to Playback mode.
To protect/unprotect multiple files:
Select Multi in the Protect submenu, the images are displayed1.in thumbnail view on the LCD monitor.
Use the navigation control to move through the files.2.
When the desired file is highlighted, press the3. OK button
to mark/unmark the file clip for protection.
Repeat step 3 until all desired files to protect are marked.4.
Press the5. Menu button . A confirmation selectionappears.
Select6. Yes.
Press the7. OK button to lock files and go back to Playback mode.

7/29/2019 c 02731118
http://slidepdf.com/reader/full/c-02731118 60/8156
To protect all files:
Select1. Lock all in the Protect submenu. A confirmationmessage appears.
Select2. Yes.
Press the3. OK button to lock all files.
To unlock all files:
Select1. Unlock all in the Protect submenu. A confirmationmessage appears.
Select2. Yes.
Press the3. OK button to unlock all protected files.
Red-eye Correction
The Red-eye Correction function is used to reduce red eye in captured images. This function is only available for still
images. Red-eye correction can be applied to an image several times, but the quality may gradually deteriorate.
To activate Red-eye Correction:
Set the camera to Playback mode1. .
Press the2. or keys to scroll and select an image.
Press the3. Menu button to launch the Playback menu.
Select4. Red-eye Correction.
Select5. Start.
Press the6. OK button to start correction.
After completing Red-eye correction, a menu selection appears. Select whether to:7.
• Overwrite. Save and replace old file with a new one.
• Save As. Save the new file as a new one.
• Cancel. Cancel red-eye correction.
Press the8. OK button to save/cancel changes.
Voice Memo
A maximum of 30 seconds of audio can be recorded as a memo for captured still images.
To record voice memo:Set the camera to Playback mode1. .
Press the2. or keys to scroll and select an image to attach voice memo to.

7/29/2019 c 02731118
http://slidepdf.com/reader/full/c-02731118 61/8157
Press the3. Menu button to launch the Playback menu.
Select4. Voice Memo.
Select Start, then press the5. OK button to start recording.
Press the6. OK button again to stop recording.
Time left (n seconds) for recording.
When recording a voice memo to an image with an existing voice memo, the oldrecording file would be replaced by the new one.
Color Mode
The Color Mode function lets you adjust edit still images to apply different colors or tones for a more artistic effect.
Edited photos in this function are saved as a new file.
To activate Color Mode:
Set the camera to Playback mode1. .
Press the2. or keys to scroll and select an image to edit.
Press the3. Menu button to launch the Playback menu.
Select4. Photo Edit. The Photo Edit submenu appears.
Press the5. or keys to scroll and select an option. As you move through the selection, the preview on the LCDmonitor changes synchronously.

7/29/2019 c 02731118
http://slidepdf.com/reader/full/c-02731118 62/8158
The succeeding table shows the available settings.
Icon Item Description
Normal No effect is added to the image.
Sepia Image is saved with a sepia tone.
B&W Image is saved in black and white.
Negative Image appears to be the opposite of the original image.
Mosaic Image is saved with mosaic tiles.
Vivid Red Image is saved with reddish tint.
Vivid Green Image is saved with greenish tint.
Vivid Blue Image is saved with bluish tint.

7/29/2019 c 02731118
http://slidepdf.com/reader/full/c-02731118 63/8159
Trim
The Trim function allows you to trim an image to another image size. This function is only available for still images.
To trim an image:
Set the camera to Playback mode.1.
Use the2. or keys to scroll and select an image to trim.
Press the3. Menu button to launch the Playback menu.
Select4. Trim. The Trim screen layout is displayed on the LCDmonitor.
Use the5. Zoom toggle to change size as zoom in/out.
No. Description
1 Enlarged image
2 4-way indicator
3 Trimmed size
4 The approx. location of the trimmed area
5 Image area
Use the navigation controls to move the image.6.
Press the7. OK button to apply changes. A menu selection appears.
Select whether to:8.• Overwrite. Save and replace the old file with the new one.
• Save As. Save the new file as a new one.
• Cancel. Cancel resize.
Press the9. OK button to save/cancel changes.
Trim function is not available for photos with image size set to VGA.•
All images will be trimmed in 4:3 ratio regardless of its original image ratio.•

7/29/2019 c 02731118
http://slidepdf.com/reader/full/c-02731118 64/8160
Resize
Resizes a previously saved image and only resizing to a smaller size is available.
To resize an image:
Set the camera to Playback mode1. .
Use the2. or keys to scroll and select an image to resize.
Press the3. Menu button to launch the Playback menu.
Select4. Resize. The Resize submenu is displayed on the LCDmonitor.
Select size among: 8M, 5M, 3M, and VGA. Available size settings5.may vary depending on original image size. Unavailable settingsappear as gray icons in Resize submenu.
After selecting size, a menu selection appears. Select whether6.to:
• Overwrite. Save and replace old file with a new one.• Save As. Save the new file as a new one.
• Cancel. Cancel resize.
Press the7. OK button to save/cancel changes.
Resize function is not available for photos with image size set to VGA.
Startup Image
Specify the startup image from the captured images for camera.
Press the1. Menu button to launch the Playback menu.
Select2. Startup Image. The menu selection appears.
Select options:3.
• System. Use camera default image.
• My Photo. Use the or keys to scroll and select desired
image.
• Off. Disable the startup image.
Press the4. OK button to apply changes.
The startup image will still be displayed startup even if the selected image wasdeleted.

7/29/2019 c 02731118
http://slidepdf.com/reader/full/c-02731118 65/8161
DPOF
DPOF is the abbreviation for Digital Print Order Format, which allows you to embed printing information on your
memory card. You can select the images to be printed and how many prints to make with the DPOF menu in the
camera and insert the memory card to the card compatible printer. When the printer starts printing, it will read the
embedded information on the memory card and print the specified images.
To set DPOF:
Press the1. Menu button to launch the Playback menu.
Select2. DPOF. The submenu appears. Available settings are asfollows:
• Single. Select a single image to mark.
• All. Mark all images in the memory card.
• Reset. Reset all DPOF settings to initial default settings.
To set DPOF on a single image/all images:
Select1. Single or All on the DPOF submenu.
For single image, use the2. or keys to scroll and select animage to mark for printing.
Specify the number of copies. Use the3. or to increase/decrease number.
Press the4. button to toggle between turning on/off thedate stamp.
Press the5. OK button to save DPOF settings.
To reset DPOF:Select1. Reset on the DPOF submenu. A confirmation messageappears.
Select2. Yes.
Press the3. OK button to reset DPOF settings.
For more information on printing, see page 70.

7/29/2019 c 02731118
http://slidepdf.com/reader/full/c-02731118 66/8162
Radial Blur
The Radial Blur is an effect creates blurs around a point, simulating the result of a zooming or rotating camera.
To set Radial blur for an image:
Use the1. or keys to specify the level of blurs. Theadjusting result on preview synchronously while selecting the
level.
Press the2. OK button to proceed save options.
Available settings are as follow:3.
• Overwrite. Save and replace the old file with a new one.
• Save As. Save the new file as a new one.
• Cancel. Cancel Radial blur.
Using PictBridge CompatibilityThe PictBridge function allows you to print images captured by your camera without connecting the camera to a PC.
Print images with a PictBridge compatible printer directly.
To activate PictBridge:
Connect your camera to a PictBridge compatible printer using the USB cable. See illustration below.
If the printer does not support date & time imprint, the date & time imprint functionwill be disabled in PictBridge.

7/29/2019 c 02731118
http://slidepdf.com/reader/full/c-02731118 67/8163
Using the Setup Menu
You can access the Setup menu whether you are in Record or Playback mode.
The Setup menu allows to configure general camera settings.
To go to Setup Menu:
Press1. Menu button to launch the Record/Playback Menu.
Use the2. or keys to switch the menu tab along the top of the
display to Setup menu.
Use the3. or keys to move through the menu selections.
To select an item, press the4. OK button or key.
Change the submenu settings using the 4-way navigation control.5.
Press the6. OK button to save and apply settings.
Setting Sounds
Use the Sound menu functions to control the sounds produced by the camera.
From the Setup menu, select1. Sounds.
Adjusts sound settings.2.
Press the3. OK button to apply changes.
Item Available Settings Description
Startup Sound 1, Sound 2, Sound 3, Off Selects the startup sound when camera is turned on.
Shutter On, Off Enables or disables shutter sound when Shutter button is pressed.Shutter sound is not available when recording movies or voiceclips.
Beep Volume
0-4 Adjusts volume.

7/29/2019 c 02731118
http://slidepdf.com/reader/full/c-02731118 68/8164
Setting Power Save
The Power Save function allows you to set an idle time after which
the camera automatically sets to sleep mode to save power. After
a minute of being in sleep mode, the camera eventually turns off
power.
This function is not available in the following instances:Recording a movie or audio file•
Playing a slideshow/video/audio file•
Using the USB connector•
Setting LCD Save
Enable the LCD Save function to automatically decrease the LCD brightness to conserve battery power. When the
camera is idle for 20 seconds, the LCD darkens. Press any button to resume to normal brightness.
The camera is idle when no buttons are pressed. LCD Save, though enabled, does not function during video•
playback, slideshow, video recording and Pre-Composition scene mode shooting.
Setting Date & Time
Use the Date & Time function to set the date and time of your camera. This function is useful in attaching date
stamps on captured images. Your camera uses a 24-hour time format.
Press the navigation controls to adjust date and time value. By holding down the1. or keys, the numericvalues changes continuously.
Press the2. OK button to apply changes.

7/29/2019 c 02731118
http://slidepdf.com/reader/full/c-02731118 69/8165
Setting Language
Specify in which language menus and messages are to be displayed on the LCD monitor.
Use the navigation control to scroll through the list and select the desired language.1.
Press the2. OK button to confirm and apply settings.
Setting File Numbering
This function allows you to select the method in which to assign file numbers to images.
Available settings are:
• Series. Assigns number to files in sequence even if the folder is changed.
• Reset. Starts from 0001 each time the folder is changed.
To understand folder and file structure of your camera, see “About Folder and File Names” on page 72.
Setting TV OutUse the TV Out function to adjust video output signal to accommodate different regional settings. If TV out is not set
correctly, the image may not display properly on TV.
Available settings are:
• NTSC. Applicable in Japan, USA, Canada, Taiwan and others.
• PAL. Applicable in Europe, Asia (excluding Taiwan), Oceania and others.

7/29/2019 c 02731118
http://slidepdf.com/reader/full/c-02731118 70/8166
Setting LCD Brightness
Select a brightness level for the LCD monitor.
Setting Memory Kit
This utility formats the internal memory (or memory card) and erases all stored images and data.
Available settings are:
• Format. Select to format currently used memory.
• Copy to Card. Select to copy all files stored in the internal memory to the memory card.
If the photos were saved in the internal memory when inserting memory card into•the camera. You can use Copy to Card function in order to copy all photos fromthe internal memory into memory card.
If there is a memory card inserted in the memory slot, the camera automatically•saves all files to the memory card.
If there is no memory card or the internal memory is empty, the• Copy to Card function is disabled.

7/29/2019 c 02731118
http://slidepdf.com/reader/full/c-02731118 71/8167
Reset All
Use this function to reset the camera to its factory settings. However, the following settings are exceptions and not
affected by Reset.
Date and Time•
Language•
TV Out•
Custom White Balance data•

7/29/2019 c 02731118
http://slidepdf.com/reader/full/c-02731118 72/8168
Making Connections
Connect your camera to: computer, or a printer.
Connecting the Camera to a PC You can transfer images, videos and audio files to your PC.
Connect one end of the USB cable to an available USB port on your computer.1.
Connect the other end of the USB cable to the USB terminal on the camera.2.
Power on the camera.3.
The USB mode menu appears on the screen. Select4. Computer by using the or key and press the OK
button .
The PC starts to detect the connection while the LCD monitor appears5. Connecting….

7/29/2019 c 02731118
http://slidepdf.com/reader/full/c-02731118 73/8169
Connection established after6. PC MODE appeared on the LCD monitor.
Access the files in the camera by your PC.7.
The camera’s internal memory and memory card would display as removable•drives in PC.
After the connection, no image is displayed on the LCD monitor.•

7/29/2019 c 02731118
http://slidepdf.com/reader/full/c-02731118 74/8170
Connecting the Camera to a Printer
Print your photos directly using a PictBridge compatible printer.
Turn on your Printer. Check that the printer is turned on, there is paper in the printer, and there are no printer1.error messages.
Connect one end of the USB cable to the printer while the other end to USB terminal on the camera.2.
The USB mode menu appears on the screen. Select3. Printer by using the or key and press the OK
button .
Enter the print mode and print the selected images.4.
For details on the following page “Setting the Print Mode Menu”.
Setting the Print Mode Menu
Print Mode menu appears on the screen after the connection between a printer and your camera is established.
Print Mode includes three major settings:
• Print Select. An image can then be selected to print.
• Print All. Prints all images.
• Print Index. Prints all images as thumbnails.

7/29/2019 c 02731118
http://slidepdf.com/reader/full/c-02731118 75/8171
To set Print Select
Use the1. or keys to scroll and select an image forprinting.
Specify the number of copies. Use the2. or key toincrease/decrease number.
Press the3. FUNC button to toggle between turningon/ off the date stamp.
Press the4. OK button to enter printer settings.
To set Print All and Print Index
Repeat the same steps 2 to 4, then enter printer settings.
To set Printer Settings
Use the1. or key to specify a print option.
Modify paper size and quality by the2. or keys. Availablesetting:
• Paper size: Default / A4 / 4”x 6”
• Quality: Default / Fine / Normal
Select3. Print on the screen for printing. Or Cancel to go back Print Mode.
Start Printing
LCD monitor appears “Now printing…”.•
Or press• Menu button to stop printing anytime.
After the printer has printed all the photos that had been selected, disconnect the
camera from the printer.

7/29/2019 c 02731118
http://slidepdf.com/reader/full/c-02731118 76/8172
Appendix
About Folder and File Names
Your camera automatically creates specific directory of folder in the internal memory cards to organize captured
images, videos and audio files.
File Naming
File names begin with “HPIM” and followed by a 4-digit number that increases in sequence. File numbering starts
from 0001 when a new folder is created.
If the highest folder number is 999 and the highest file number exceeds 9999, the camera will display the warning
message “Folder cannot be created”. When this happens, try one of the following ways:
Reset the file number. See “• Setting File Numbering” on page 65.
Plug in a new memory card.•
Do not change the folder and file names in the memory card using your PC. It maybe unable to playback the data using the camera.

7/29/2019 c 02731118
http://slidepdf.com/reader/full/c-02731118 77/8173
Troubleshooting
Problem Cause and/or Action
Camera does not turn on. One or both of the batteries may be exhausted. Replace the batteries.
Camera turns off automatically. Press any button except the Power button to power on the camera.
LCD turns blank. Press any button except the Power button to turn on the LCD.
Empty battery icon is displayed
on the LCD, and then thecamera turns off.
One or both of the batteries may be exhausted. Replace the batteries.
LCD screen displays ‘No imagesin memory’.
The image file on the memory card. Image file format may not be supported.
LCD screen displays ‘Notavailable for this file’.
Function is only available for specific file types. File format is not supported.
LCD screen displays ‘Memoryfull’.
Memory card is full. Replace the memory card with a new one or deleteunnecessary images.
LCD screen displays ‘Filelocked’
This file is locked. Unlock the file.
LCD screen displays ‘Cardlocked’.
The memory card is protected. Remove the card and slide the write-protectswitch to it’s unlock position.
LCD screen displays ‘CARD HASWRONG FORMAT’.
The memory card is protected. Remove the card and slide the write-protectswitch to it’s unlock position.
LCD screen displays ‘Copyerror’.
The memory card is protected. Remove the card and slide the write-protectswitch to it’s unlock position. The memory card is full. Replace card or deleteunnecessary files.
The lens is extended and will
NOT retract.
Do not force the lens to go back. The type of the battery used may be incorrector the battery power level is too low. Change the battery or charge the batterybefore using the camera.

7/29/2019 c 02731118
http://slidepdf.com/reader/full/c-02731118 78/8174
Getting Help
Should you have a technical support question or your HP Digital Camera require service within the warranty
period, please contact the original point of purchase or an authorized HP reseller in your country. If service
is not available at those locations, please contact an HP Branded Product warranty agent from the support
contact list provided below. A service agent will work with you to troubleshoot your issue and if necessary,issue a Return Material Authorization (RMA) number in order to replace your HP Branded Product. For
warranty claims, you will be required to provide a copy of your original dated sales receipt as proof of
purchase and the issued RMA number. You will be responsible for shipping charges when shipping the
product to the service center. The service agent will provide you with an address and you will also be
responsible for any shipping charges to the warranty service center. Once your product is received by this
service center, a replacement unit will be shipped back to you typically within 5 business days.
Contact/phone Support:
Language Contact/phone Support:
Ḕ㕮
Deutsch [email protected]
Nederlands [email protected]
English [email protected]
Español [email protected]
Français [email protected]
Italiano [email protected]
Português [email protected]
Svenska [email protected]

7/29/2019 c 02731118
http://slidepdf.com/reader/full/c-02731118 79/8175
Contact/phone Support:
Country Language Number
Europe Region (EMEA)
België Nederlandsk/ Deutsch + 32 2700 1724
Deutschland Deutsch + 49 6950073896
España Español + 34 914533458
France Français + 33 171230454Ireland English + 353 1850882016
Italia Italiano + 39 269682189
Nederland Nederlandsk + 31 202015093
Schweiz Deutsch/ Français/ Italiano + 41 18009686
UK English + 44 2073652400
North America
United States English 1.866.694.7633
Canada English and Français 1.866.694.7633
Country Language City Number
México Español
Mexico City 52.55.1204.8185
Guadalajara 52.33.1031.3872
Monterrey 52.81.1107.2639
Venezuela Español Caracas 58.212.335.4574
Colombia Español Bogota 57.1.508.2325
Perú Español Lima 51.1.705.6232
Chile Español Santiago 55.11.5504.6633
Brasil Português Sao Paolo 55.11.5504.6633
Argentina Español Buenos Aires 54.11.6091.2399

7/29/2019 c 02731118
http://slidepdf.com/reader/full/c-02731118 80/81

7/29/2019 c 02731118
http://slidepdf.com/reader/full/c-02731118 81/81