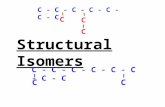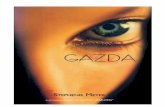c 02586151
-
Upload
asma-nazir -
Category
Documents
-
view
4 -
download
1
description
Transcript of c 02586151

Wireless LAN Mobility SystemWireless LAN Switch and ControllerHardware Installation Guide
http://www.3Com.com/
Part No. 10015911 Rev AB Published November 2007
WX4400 3CRWX440095AWX2200 3CRWX220095AWX1200 3CRWX120695AWXR100 3CRWXR10095A

3Com Corporation 350 Campus Drive Marlborough, MA USA 01752-3064
Copyright © 2007, 3Com Corporation. All rights reserved. No part of this documentation may be reproduced in any form or by any means or used to make any derivative work (such as translation, transformation, or adaptation) without written permission from 3Com Corporation.
3Com Corporation reserves the right to revise this documentation and to make changes in content from time to time without obligation on the part of 3Com Corporation to provide notification of such revision or change.
3Com Corporation provides this documentation without warranty, term, or condition of any kind, either implied or expressed, including, but not limited to, the implied warranties, terms or conditions of merchantability, satisfactory quality, and fitness for a particular purpose. 3Com may make improvements or changes in the product(s) and/or the program(s) described in this documentation at any time.
If there is any software on removable media described in this documentation, it is furnished under a license agreement included with the product as a separate document, in the hard copy documentation, or on the removable media in a directory file named LICENSE.TXT or !LICENSE.TXT. If you are unable to locate a copy, please contact 3Com and a copy will be provided to you.
UNITED STATES GOVERNMENT LEGEND
If you are a United States government agency, then this documentation and the software described herein are provided to you subject to the following:
All technical data and computer software are commercial in nature and developed solely at private expense. Software is delivered as “Commercial Computer Software” as defined in DFARS 252.227-7014 (June 1995) or as a “commercial item” as defined in FAR 2.101(a) and as such is provided with only such rights as are provided in 3Com’s standard commercial license for the Software. Technical data is provided with limited rights only as provided in DFAR 252.227-7015 (Nov 1995) or FAR 52.227-14 (June 1987), whichever is applicable. You agree not to remove or deface any portion of any legend provided on any licensed program or documentation contained in, or delivered to you in conjunction with, this User Guide.
Unless otherwise indicated, 3Com registered trademarks are registered in the United States and may or may not be registered in other countries.
3Com and the 3Com logo are registered trademarks of 3Com Corporation.
Mobility Domain, Mobility Point, Mobility Profile, Mobility System, Mobility System Software, MP, MSS, and SentrySweep are trademarks of Trapeze Networks, Inc.
Intel and Pentium are registered trademarks of Intel Corporation. Microsoft, MS-DOS, Windows, Windows XP, and Windows NT are registered trademarks of Microsoft Corporation.
All other company and product names may be trademarks of the respective companies with which they are associated.

CONTENTS
ABOUT THIS GUIDE
Conventions 6Documentation 7Documentation Comments 8
1 WX SWITCH OVERVIEW
WX Model Numbers 9Hardware Features 10
WX2200 Switch 10WXR100 Switch 11WX1200 Switch 12WX4400 Switch 13Management Features 14Power Features 14Network Interfaces 15WX1200, WX4400, and WX2200 Status LEDs 16WXR100 LEDs 17
Software Features 19Management Features 19Layer 2 Switching Features 19IP Services 20Authentication, Authorization, and Accounting 20Roaming 20RF Management 21
2 INSTALLING AND CONNECTING A WX SWITCH
Unpacking a WX Switch 23Installation Requirements and Recommendations 25
3Com Wireless Switch Manager Network Plan 25Installation Location 25Cable Requirements 26

Installation Hardware and Tools 29Installing a WX Switch 30
Equipment Rack Installation 31Tabletop Installation 33
Installing a Power Supply in a WX4400 Switch 34Installing a New Power Supply 34Replacing a Power Supply 35
Powering On a WX Switch 37Powering On a WXR100 Switch 37
Connecting to a Serial Management Console 38Troubleshooting a Serial Management Connection 39Connecting to the Network 39
Connecting to a MAP or Other 10/100 Ethernet Device 39Connecting to Gigabit Ethernet Devices 42
A WX TECHNICAL SPECIFICATIONS
B WX TROUBLESHOOTING
C OBTAINING SUPPORT FOR YOUR 3COM PRODUCTS
Register Your Product to Gain Service Benefits 57Solve Problems Online 57Purchase Extended Warranty and Professional Services 58Access Software Downloads 58Contact Us 58
Telephone Technical Support and Repair 59
INDEX

ABOUT THIS GUIDE
This guide shows you how to install a 3Com Wireless LAN Switch (WX) in a 3Com Mobility System wireless LAN (WLAN) and deploy basic IEEE 802.11 wireless service.
Read this guide if you are a network administrator or other person installing WX switches and deploying 802.11 wireless service in a network.
The 3Com Mobility System is an enterprise-class WLAN solution that seamlessly integrates with an existing wired enterprise network. The 3Com system provides secure connectivity to both wireless and wired users in large environments such as office buildings, hospitals, and university campuses and in small environments such as branch offices.
The 3Com Mobility System fulfills the three fundamental requirements of an enterprise WLAN: It eliminates the distinction between wired and wireless networks, allows users to work safely from anywhere (secure mobility), and provides a comprehensive suite of intuitive tools for planning and managing the network before and after deployment, greatly easing the operational burden on IT resources.
If release notes are shipped with your product and the information there differs from the information in this guide, follow the instructions in the release notes.
Most user guides and release notes are available in Adobe Acrobat Reader Portable Document Format (PDF) or HTML on the 3Com World Wide Web site:
http://www.3com.com/

6 ABOUT THIS GUIDE
Conventions Table 1 and Table 2 list conventions that are used throughout this guide.
Table 1 Notice Icons
Icon Notice Type Description
Information note Information that describes important features or instructions
Caution Information that alerts you to potential loss of data or potential damage to an application, system, or device
Warning Information that alerts you to potential equipment damage or personal injury.
Table 2 Text Conventions
Convention Description
Monospace text Sets off command syntax or sample commands and system responses.
Bold text Highlights commands that you enter or items you select.
Italic text Designates command variables that you replace with appropriate values, or highlights publication titles or words requiring special emphasis.
[ ] (square brackets) Enclose optional parameters in command syntax.
{ } (curly brackets) Enclose mandatory parameters in command syntax.
| (vertical bar) Separates mutually exclusive options in command syntax.
Keyboard key names If you must press two or more keys simultaneously, the key names are linked with a plus sign (+). Example:
Press Ctrl+Alt+Del
Words in italics Italics are used to:
Emphasize a point.
Denote a new term at the place where it is defined in the text.
Highlight an example string, such as a username or SSID.

Documentation 7
Documentation The MSS documentation set includes the following documents.
Wireless Switch Manager (3WXM) Release Notes
These notes provide information about the 3WXM software release, including new features and bug fixes.
Wireless LAN Switch and Controller Release Notes
These notes provide information about the MSS software release, including new features and bug fixes.
Wireless LAN Switch and Controller Quick Start Guide
This guide provides instructions for performing basic setup of secure (802.1X) and guest (WebAAA™) access, and for configuring a Mobility Domain for roaming.
Wireless Switch Manager Reference Manual
This manual shows you how to plan, configure, deploy, and manage a Mobility System wireless LAN (WLAN) using the 3Com Wireless Switch Manager (3WXM).
Wireless Switch Manager User’s Guide
This guide shows you how to plan, configure, deploy, and manage a Mobility System wireless LAN (WLAN) using the 3Com Wireless Switch Manager (3WXM). It contains information about recommended system requirements you should meet for optimum 3WXM performance, installing 3WXM client and 3WXM Services software, and an introduction to using the 3WXM interface.
Wireless LAN Switch and Controller Hardware Installation Guide
This guide provides instructions and specifications for installing a WX wireless switch in a Mobility System WLAN.
Wireless LAN Switch and Controller Configuration Guide
This guide provides instructions for configuring and managing the system through the Mobility System Software (MSS) CLI.
Wireless LAN Switch and Controller Command Reference
This reference provides syntax information for all MSS commands supported on WX switches.

8 ABOUT THIS GUIDE
Documentation Comments
Your suggestions are very important to us. They will help make our documentation more useful to you. Please e-mail comments about this document to 3Com at:
Please include the following information when contacting us:
Document title
Document part number and revision (on the title page)
Page number (if appropriate)
Example:
Wireless LAN Switch and Controller Configuration Guide
Part number 730-9502-0071, Revision B
Page 25
Please note that we can only respond to comments and questions about 3Com product documentation at this e-mail address. Questions related to Technical Support or sales should be directed in the first instance to your network supplier.

1
WX SWITCH OVERVIEWA 3Com Wireless Switch (WX) provides mobility and authentication, authorization, and accounting (AAA) services for wireless or wired users. A WX switch also controls the operation of 3Com Managed Access Point (MAP) access points, which control and manage IEEE 802.11 operation over the air.
WARNING: Installation must be performed by qualified service personnel only. Read and follow all warning notices and instructions marked on the product or included in the documentation.
WARNING: There are no user-serviceable parts inside the WX switches.
WX Model Numbers Table 3 lists the WX switch model numbers.
Table 3 WX Switch Model Numbers
Model Port Configuration Power Supply Configuration
WX2200 Two gigabit Ethernet ports. Each port has a miniature Gigabit interface converter (mini-GBIC) slot for insertion of a small form-factor pluggable (SFP) 1000BASE-SX or 1000BASE-LX fiber-optic interface.
One 10/100 Ethernet port for out-of- band management (without PoE).
Two 100-240V VAC autosensing AC power supplies
WXR100 Two 10/100BASE-TX Ethernet portsPort 1 provides an uplink to the network.Port 2 supports Power over Ethernet (PoE) and provides direct connection to a MAP
One 100-240 VAC autosensing AC power supply
WX1200 Eight 10/100 Ethernet ports, six of which support PoE
One 100-120 VAC / 200-240 VAC autosensing AC power supply

10 CHAPTER 1: WX SWITCH OVERVIEW
Hardware Features The following sections describe the WX hardware features.
WX2200 Switch A WX2200 switch is one RU high and also can be installed in a standard 48.26-cm (19-inch) equipment rack or on a tabletop. Figure 1 shows the features of a WX2200 switch.
Figure 1 3Com WX2200 Switch
The rear of the switch contains a label with the serial ID, MAC address, and other identifying information.
WX4400 Four dual-interface gigabit Ethernet ports. Each port has a 1000BASE-TX copper interface and a Gigabit interface converter (GBIC) slot for insertion of a 1000BASE-SX or 1000BASE-LX fiber-optic interface.
Two 100-120 VAC / 200-240 VAC autosensing AC power supplies
Table 3 WX Switch Model Numbers (continued)
Model Port Configuration Power Supply Configuration
Provide an Earthing Connection90 - 240V~ / 50 - 60 Hz
2.0 / 1.0A
Powersupplies
Powersupply LEDs
1Console 2Mgmt (3)
Serialconsole port
Gigabit linkLEDs
Mini-GBICslots
10/100ManagementPort
MgmtLED

Hardware Features 11
WXR100 Switch A WXR100 switch is compact and can be installed on a tabletop. Figure 2 shows the external hardware features of an WXR100 switch.
Figure 2 3Com WXR100 Switch
CAUTION: Do not stack WXR100 switches. Stacked WXR100 switches can overheat and cause loss of equipment functionality or permanent damage.
CAUTION: Ensure adequate airflow around WXR100 switches. The WXR100 switch uses natural convection cooling and requires free entry of air. Airflow blockage can cause the system to overheat and result in a loss of equipment functionality or permanent damage.
The underside of the switch contains a label with the serial ID, MAC address and other identifying information.

12 CHAPTER 1: WX SWITCH OVERVIEW
WX1200 Switch A WX1200 switch is one RU high and can be installed in a standard 48.26-cm (19-inch) equipment rack or on a tabletop. Figure 3 shows the external hardware features of a WX1200 switch.
Figure 3 3Com WX1200 Switch—Control Features
The rear of the switch contains a label with the serial ID, MAC address, and other identifying information.
Powersupply
Powersupply LED
10/100 Ethernetuplink ports
10/100 andMAP/PoE LEDs
10/100 and MAPEthernet ports
Serialconsole port

Hardware Features 13
WX4400 Switch A WX4400 switch is two rack units (RUs) high and can be installed in a standard 48.26-cm (19-inch) equipment rack or on a tabletop. Figure 4 identifies the external hardware features of a WX4400 switch.
Figure 4 3Com WX4400 Switch—Control Features
Like the WX1200, the rear of the WX4400 contains a label with the serial ID, MAC address, and other identifying information.
100-240V 50/60 Hz8A MAX
DISCONNECTALL POWERBEFORESERVICING
GigabitlinkLEDs
GBIC slotAC powerinlet
Powersupply
Power supplyserial number
Powersupply LED
Serialconsole port
Flashcard slot
Ejectbutton
MgmtLED
1000BASE-TX port
MgmtConsole

14 CHAPTER 1: WX SWITCH OVERVIEW
Management Features
Serial console port—The serial console port provides a direct management connection to a WX switch’s command-line interface (CLI). The port has a DB-9 female connector and supports the EIA-232D signaling standard.
10/100 out-of-band management port—The WX2200 switch features an out-of-band management port, which allows you to connect the switch to a network server and configure the switch to boot using a software image downloaded from the server. The WXR100 also supports booting with a software image downloaded from a server.
CAUTION: The Fn switch on the WXR100 performs two functions. If you press the Fn switch for less than 5 seconds, it restarts the WXR100 and reloads its configuration from the configuration file. However, if you press the switch for 5 seconds or longer, the configuration file is deleted and the switch restarts with its factory default settings. If you accidentally press the Fn switch for too long and erase the configuration, you can use the Web Quick Start to reconfigure the switch.
Status LEDs—The Ethernet ports and power supplies have LEDs that indicate their status. The management CPU on a WX4400 or WX2200 switch also has an LED. (For details, see “WX1200, WX4400, and WX2200 Status LEDs” on page 16.)
Flash card slot (WX4400 only)—The flash card slot is not used for normal WX operation.
Power Features Power supplies—A WX4400 switch comes with one 100-240 VAC autosensing AC power supply. You can add a second supply for load sharing and redundancy. The power supplies are hot-swappable.
A WX1200 switch contains one 100-120 VAC / 200-240 VAC autosensing AC power supply. The WX1200 power supply is a fixed-configuration supply and cannot be inserted or removed.
A WX2200 switch contains two 100-240V VAC autosensing AC power supplies.
A WXR100 switch uses an external power supply, which comes with the switch.

Hardware Features 15
Network Interfaces 10/100 Ethernet ports—A WXR100 switch has two 10/100BASE-TX Ethernet ports. A WX1200 switch has eight 10/100BASE-TX Ethernet ports. Each port has a standard RJ-45 connector and uses Category 5 (Cat 5) cable based on the EIA/TIA-586 standard.
On the WXR100, port 2 can be configured for MAP access points and can support Power over Ethernet (PoE). Port 1 is an uplink port only and does not support PoE.
On the WX1200, ports 1 through 6 can be configured for MAP access points and can support PoE. Ports 7 and 8 on the WX1200 switch are uplink ports only and do not support PoE.
The 10/100 Ethernet ports on the WX1200, WX2200, and WXR100 switches provide automatic MDI/MDX, which automatically crosses over the send and receive signals if required.
The WX4400 and WX2200 switches provide high-bandwidth centralized control of many indirectly connected MAP access points. The WX4400 switch does not have 10/100 Ethernet ports and does not provide PoE. The WX2200 has one 10/100 Ethernet port (port 3); this port does not provide PoE.
Gigabit interface converter (GBIC) slots (WX4400 only)—A WX4400 switch has four ports. Each port has a slot for a 1000BASE-SX or 1000BASE-LX fiber-optic GBIC, and a built-in 1000BASE-TX copper interface with an RJ-45 connector. Only one interface, copper or fiber, can be active on a port. The GBIC interface is active by default.
Miniature Gigabit interface converter (mini-GBIC) slots (WX2200 only)—A WX2200 switch has two slots allowing insertion of small form-factor pluggable (SFP) 1000Base-SX, 1000Base-LX, 1000Base-T, or 1000Base-LH fiber-optic mini-GBICs to provide gigabit Ethernet interfaces to the network.
The mini-GBICs have standard SC Duplex connectors and use either single-mode fiber (SMF) for LX or multimode fiber (MMF) for SX. Mini-GBICs are available separately and are not included with the switch.
The gigabit Ethernet ports operate at 1000 Mbps only. They do not change speed to match 10-Mbps or 100-Mbps links.

16 CHAPTER 1: WX SWITCH OVERVIEW
WX1200, WX4400, and WX2200 Status
LEDs
The WX1200, WX4400, and WX2200 switches have LEDs that indicate port, power, and CPU status. Table 4 lists the LEDs. (For the location of each LED, see Figure 3 and Figure 4.)
Table 4 WX1200, WX4400, and WX2200 Status LEDs
LED Appearance Meaning
Mgmt
(WX4400 and WX2200 only)
Bright green, then fade (repeated)
This LED appearance is sometimes called breathing.
WX switch is operating normally.
Blinking green WX switch is booting.
Quickly blinking amber
WX switch was unable to boot completely.
Power supply status
Solid green DC power output is on.
Solid amber Power fault has occurred.
Unlit AC power is off.
Gigabit fiber link activity
(WX4400 and WX2200 only)
Solid green 1000-Mbps fiber link is operational.
Blinking green Traffic is active on the 1000-Mbps fiber link.
Gigabit copper link activity
(WX4400 and WX2200 only)
Solid green 1000-Mbps copper link is operational.
Blinking green Traffic is active on the 1000-Mbps copper link.
Link
(WX1200 only)
Solid green 100-Mbps link is operational.
Solid amber 10-Mbps link is operational.
Blinking green Traffic is active on the 100-Mbps link.
Blinking amber Traffic is active on the 10-Mbps link.

Hardware Features 17
WXR100 LEDs Figure 5 shows the locations of the WXR100 LEDs. Table 5 describes the LEDs.
Figure 5 WXR100 LEDs
MAP
(WX1200 only)
Solid green For a MAP access point’s active link, with PoE enabled, all the following are true:
MAP access point has booted.
MAP access point has received a valid configuration from the WX switch.
Management link with a MAP access point is operational.
Alternating green and amber
MAP access point is booting with an image received from the WX switch.
If the LED remains in this state indefinitely, the boot or configuration attempt has failed.
Solid amber PoE is on but no MAP access point is connected to the link.
Blinking amber MAP is not connected or is unresponsive, or there is a PoE problem.
Unlit Port is not configured as a MAP access port, or PoE is off.
Table 4 WX1200, WX4400, and WX2200 Status LEDs (continued)
LED Appearance Meaning
Powersupply LED
1 2
FN LED MAP LED
Link LED

18 CHAPTER 1: WX SWITCH OVERVIEW
Table 5 WXR100 Status LEDs
LED Appearance Meaning
Power status Solid green The switch is receiving power.
Unlit The switch is not receiving power.
Link
(ports 1 and 2)
Solid green 100-Mbps link is operational.
Solid amber 10-Mbps link is operational.
Blinking green Traffic is active on the 100-Mbps link.
Blinking amber Traffic is active on the 10-Mbps link.
Fn
(port 1 only)
Solid green The switch is booting and is loading its configuration file. This LED state lasts for three seconds.
Blinking green The switch is booting but the Fn switch is being pressed. The switch does not load its configuration file but instead contacts WX to request a configuration.
This LED state lasts for three seconds.
Unlit The switch has finished booting.
MAP (port 2 only) Solid green For a MAP access point’s active link, with PoE enabled, all the following are true:
MAP access point has booted.
MAP access point has received a valid configuration from the WX switch.
Management link with an MAP access point is operational.
Alternating green and amber
MAP access point is booting with an image received from the WX switch.
If the LED remains in this state indefinitely, the boot or configuration attempt has failed.
Solid amber PoE is on but no MAP access point is connected to the link.
Blinking amber MAP is not connected or is unresponsive, or there is a PoE problem.
Unlit Port is not configured as a MAP access port, or PoE is off.

Software Features 19
Software Features Mobility System Software (MSS) provides a combination of standard wired LAN features and wireless LAN features that enable you to integrate the switch into your wired network and provide network access for wired or wireless users.
Management Features
Serial and network command-line interface (CLI) access—You can access the CLI through a direct serial connection or through the network using Secure Shell (SSH) or Telnet.
3Com Wireless Switch Manager management application—3Com Wireless Switch Manager is an extensive GUI application for planning, configuring, deploying, and managing a 3Com network and its users. 3Com Wireless Switch Manager uses Secure Sockets Layer protocol (SSL) to interact with MSS.
Software and configuration management—You can store multiple software images and configuration files in the WX switch’s nonvolatile storage.
Web View—Web View is a Web-based application for configuring and managing a single WX switch through a Web browser. Web View creates a secure connection by using Hypertext Transfer Protocol over Secure Sockets Layer (HTTPS).
Layer 2 Switching Features
Spanning Tree Protocol (STP)—MSS is 802.1D-compatible and supports Per-VLAN Spanning Tree (PVST+). PVST+ allows a separate spanning tree in each virtual LAN (VLAN). Optional fast convergence features allow you to quickly resume traffic forwarding after a topology change.
Load-sharing port groups—You can configure multiple physical ports into a single logical link for traffic load sharing and physical link redundancy.
Virtual LANs (VLANs)—MSS supports logical segmentation of a switch’s ports into separate Layer 2 collision domains. A port can be a member of one or more VLANs. Each VLAN can have its own IP interface. MSS supports the 802.1Q tag format.
Internet Group Management Protocol (IGMP) snooping for multicast containment—The WX switch can learn about the multicast sources and receivers in the network and restrict forwarding for a multicast group to the users for that group. IGMPv1 and IGMPv2 are supported.

20 CHAPTER 1: WX SWITCH OVERVIEW
IP Services IP interfaces—You can configure an IP interface for each VLAN.
IP ping and traceroute—You can test IP connectivity between the WX switch and other devices.
Domain Name Service (DNS)—You can configure the switch to use DNS servers for name resolution. You also can configure a default domain name to append to hostnames.
Network Time Protocol (NTP)—A WX switch can sets its time and date by polling an NTP server.
System log—A WX generates log messages to log system events. The log messages are stored locally and also can be exported to syslog servers.
Simple Network Management Protocol (SNMP)—A WX switch can be configured to generate SNMP traps for major system events.
Authentication, Authorization, and
Accounting
802.1X—A WX switch can authenticate users based on 802.1X protocols. Based on authentication, users are assigned VLAN membership, access control, and roaming boundaries.
MAC authentication—If a device does not support 802.1X, you can configure authentication based on the source MAC address to assign VLAN membership, access control, and roaming boundaries.
Guest authentication—Guests can be authenticated by a shared set of authorization attributes that assign VLAN membership, access control, and roaming boundaries.
Local and remote authentication—You can authenticate users locally using information configured on the WX switch, or use a Remote Authentication Dial-In User Service (RADIUS) server. When you use a remote server, the WX switch can enhance performance by performing some of the AAA tasks locally or distributing the load across multiple servers.
Roaming MAP access point roaming—You can configure the WX switch to allow users to roam from one MAP access point to another on the same WX switch.
Mobility Domain™ roaming—You also can configure a group of WX switches to allow users to roam from one switch to another. Regardless of the wired subnet connections, each user maintains the same IP address and session across the network.
Session management—You can display session information and statistics for users.

Software Features 21
RF Management RF Auto-Tuning—MSS can automatically assign channels and power settings to MAP access points based on RF information collected from the network.
Radio frequency (RF) topology—With 3Com Wireless Switch Manager, you can verify site coverage and capacity.
Rogue detection and countermeasures—MAPs can be used to gather RF information for validating an RF deployment plan, and for detecting and combatting rogue access points.
User-based RF—You can gather statistics on a per-user basis as users roam across the network.

22 CHAPTER 1: WX SWITCH OVERVIEW

2
INSTALLING AND CONNECTING A WX SWITCHBefore installing a WX switch, you might need to generate a network plan with 3Com Wireless Switch Manager. (See “3Com Wireless Switch Manager Network Plan” on page 25.)
Unpacking a WX Switch
The shipping carton for a WX switch contains the following items:
One WX switch, containing one power supply (except for the WX2200, which has two power supplies)
For some countries, one country-specific power cord
One serial cable for connection to the management console (not included with the WXR100)
Two rack-mount brackets (not applicable to the WXR100)
Four adhesive rubber feet
One documentation pack that includes this guide
One set of release notes
Figure 6 shows the contents of the shipping carton for a WX4400 switch. The contents of a WX1200 and WX2200 shipping carton are similar. The WXR100 carton contains the switch, a power supply and cord, rubber feet, a documentation pack, and release notes.

24 CHAPTER 2: INSTALLING AND CONNECTING A WX SWITCH
Figure 6 WX4400 Switch Shipping Carton Contents
Before you begin installation:
1 Open the carton and carefully remove the contents, if you have not already done so.
2 Place the packing materials back in the carton and save the carton.
3 Verify that you received each item in the previous list. If any item is missing or damaged, contact 3Com.
Rack-mount brackets
WX switch withinstalled power supply
Power cord
Serial cable
Rubber feet
Documentation pack

Installation Requirements and Recommendations 25
Installation Requirements and Recommendations
For best results, follow these requirements and recommendations before installing a WX switch.
3Com Wireless Switch Manager Network
Plan
If you are using 3Com Wireless Switch Manager to plan your 3Com Mobility System installation, 3Com recommends that you create and verify a network plan for the entire 3Com network installation before installing WX switches or MAP access points. A network plan provides the following information:
Number of WX switches required at your site, and where to install them
Number of MAP access points required for adequate WLAN capacity in each coverage area, and where to install them
Configuration settings for all the WX switches and MAP access points in the WLAN, which can be automatically deployed to the devices by 3Com Wireless Switch Manager.
(For information about installing 3Com Wireless Switch Manager and creating and verifying a network plan, see the Wireless Switch Manager Reference Manual.)
Installation Location WX4400 switch fans and air inlets are located on the sides of the switch. WX1200 and WX2200 switch fans are located in the rear of the switch and air inlets are located on the sides of the switch. In the WX4400 switches, separate power supply fans are located on the front. Make sure these areas have adequate ventilation after installation. Do not block air vents.
WARNING: The WX switch has been designed and tested to be installed in an operating ambient temperature of 0° C to +50° C (32° F to 122° F). To reduce the risk of equipment damage, install equipment with consideration to these ambient conditions.
WARNING: Do not stack WXR100 switches. Stacked WXR100 switches can overheat and cause loss of equipment functionality or permanent damage.
WARNING: Ensure adequate airflow around WXR100 switches. The WXR100 switch uses natural convection cooling and requires free entry of air. Airflow blockage can cause the system to overheat and result in a loss of equipment functionality or permanent damage.

26 CHAPTER 2: INSTALLING AND CONNECTING A WX SWITCH
Cable Requirements To avoid installation problems, use the proper cables.
WARNING: The gigabit Ethernet fiber-optic interfaces use Class 1 lasers. To reduce the risk of eye injury, do not stare into the interface or otherwise direct the laser beam into your eye.
Serial Console Cable
The serial console port has a female DB-9 connector and supports the EIA-232D signaling standard. You need a standard DB-9-male-to-DB-9-female PC modem cable. Table 6 lists the pin signals.
Network Cables
Table 7 lists the interface types supported by WX switches and the cable type required for each type of interface.
Table 6 Serial Console Pin Signals
WX Pin Usage PC Pin Usage
2 Receive 3 Transmit
3 Transmit 2 Receive
5 Ground 5 Ground
Table 7 Ethernet Interfaces
Link Type Cable TypeConnector Type
Maximum Distance
100 BASE-T Cat 5 copper
Straight-through or crossover signaling
RJ-45 100 m (328 feet)
1000BASE-SX Multimode 50-µm fiber SC 550 m (1804.5 feet)
Multimode 62.5-µm fiber SC 275 m (902.2 feet)

Installation Requirements and Recommendations 27
The WX1200 supports 10/100 Ethernet connections. Table 8 lists the link type and properties of the supported connections.
10/100 Ethernet Cable Wiring Connections on the 10/100 ports require Category 5 (Cat 5) cable based on the EIA/TIA-586 standard. For direct connection to a MAP access point, a router, or an end station such as a PC, printer, or server, use a straight-through cable. For direct connection to another switch, use a crossover cable. (The 10/100 Ethernet ports on the WX1200 switch provide automatic MDI/MDX, which automatically crosses over the send and receive signals if required.)
Table 9 on page 28 lists the pin signals for 10/100 Ethernet straight-through wiring. Pins 4, 5, 7, and 8 are used only when Power over Ethernet (PoE) is enabled on the port. RD means Receive Data and TD means Transmit Data.
1000BASE-LX Single mode 9/10-µm fiber SC 10,000 m (32,808.4 feet)
Multimode 50-µm fiber SC 550 m (1804.5 feet)
Multimode 62.5-µm fiber SC 550 m (1804.5 feet)
1000BASE-TX Cat 5 copper
Can use straight-through or crossover signaling, provided all four wire pairs are connected
RJ-45 100 m (328 feet)
Table 8 Ethernet Interfaces
Link Type Cable TypeConnector Type
Maximum Distance
10/100BASE-T Cat 5 copper
Straight-through or crossover signaling
RJ-45 100 m (328 feet)
Table 7 Ethernet Interfaces (continued)
Link Type Cable TypeConnector Type
Maximum Distance

28 CHAPTER 2: INSTALLING AND CONNECTING A WX SWITCH
MAP Cable Requirement
Use a straight-through Ethernet cable to connect a MAP access point directly to a WX switch or indirectly through another device.
1000BASETX Gigabit Ethernet Cable Wiring Use Cat 5 Enhanced (Cat 5E) or better cable. 1000BASE-TX uses all 8 wires in the cable. The wiring can be straight-through or crossover. The port automatically configures its pin signals accordingly.
PoE is not supported on 1000BASE-TX links. All wires in the cable are used for data.
Table 9 10/100 Ethernet Straight-Through Pin Signals
WX Switch Other Device
Pin Function Pin Function
1 RD+ 1 TD+
2 RD- 2 TD-
3 TD+ 3 RD+
4 PoE+ 4 PoE+
5 PoE+ 5 PoE+
6 TD- 6 RD-
7 PoE- 7 PoE-
8 PoE- 8 PoE-

Installation Requirements and Recommendations 29
Installation Hardware and Tools
Table 10 lists the mounting hardware and tools required for each type of installation.
WARNING: To reduce the risk of equipment damage, make sure the WX switch is installed so that the mechanical load on the device is evenly distributed. For example, make sure the switch is level in the equipment rack, is evenly fastened by screws on either side, and does not have a heavy object resting on one side of the switch.
Table 10 Required Mounting Hardware and Tools
Mounting Option Required Hardware and ToolsIncluded with the Product
Equipment rack
Front-mount or center-mount option for the WX4400 switch
Front-mount option for the WX1200 and WX2200 switch
Mounting brackets Yes
Four rack-mount screws and screwdriver
Note: Equipment racks vary, and the screw and screwdriver type depend on the equipment rack.
No
Power cords Yes (one)
Serial console cable Yes
Tabletop (applicable to all switch models)
Four adhesive rubber feet Yes
Power cord(s) Yes
Serial console cable Yes

30 CHAPTER 2: INSTALLING AND CONNECTING A WX SWITCH
Installing a WX Switch
You can mount a WX1200, WX4400, or WX2200 switch in a standard 48.26-cm (19-inch) equipment rack or on a tabletop. Each switch is shipped with two brackets for rack mounting and four adhesive rubber feet for tabletop mounting. The WX4400 mounting brackets support either front or center mounting. The WX1200 and WX2200 mounting brackets support front mounting only.
The WXR100 switch does not have rack mounting brackets but can be installed on a tabletop.
To install a WX switch, use one of the following procedures.
WARNING: Earth grounding is required for a WX switch installed in a rack. If you are relying on the rack to provide ground, the rack itself must be grounded with a ground strap to the earth ground. Metal screws attaching the switch to the rack provide ground attachment to the rack.
WARNING: In the U.S., overcurrent protection must be provided by the installation. Branch circuit protection in accordance with National Fire Protection Association (NFPA) 70, National Electrical Code (NEC) is required. Consideration must be given to the electrical ratings on the WX switch and branch circuit protection. Do not install equipment such that the branch circuit current and voltage protection is exceeded. Pay particular attention to the earthing connection for the supply connections. When using an extension cord or power strip, pay attention to the grounding type.
CAUTION: Do not stack WXR100 switches. Stacked WXR100 switches can overheat and cause loss of equipment functionality or permanent damage.
CAUTION: Ensure adequate airflow around WXR100 switches. The WXR100 switch uses natural convection cooling and requires free entry of air. Airflow blockage can cause the system to overheat and result in a loss of equipment functionality or permanent damage.

Installing a WX Switch 31
Equipment Rack Installation
You can install a WX4400 switch into a front-mount or center-mount equipment rack. You can install a WX2200 or WX1200 switch into a front-mount equipment rack.
Figure 7 shows how to install a WX4400 switch into a front-mount equipment rack. (Installation of a WX1200 or WX2200 switch is similar.)
Figure 8 shows how to install a WX4400 switch into a center-mount equipment rack.
Refer to these figures as you perform the procedure.
Figure 7 WX4400 Installation—Front-Mount Equipment Rack
First, attach brackets to chassis.
Then, install chassis into rack.

32 CHAPTER 2: INSTALLING AND CONNECTING A WX SWITCH
Figure 8 WX4400 Installation—Center-Mount Equipment Rack
1 Remove the four bracket screws from each side of the WX switch.
2 Align a bracket over the screw holes:
For a front-mount equipment rack, align the bracket so that the bracket flange is flush with the WX switch’s front panel and extends away from the switch.
For a center-mount equipment rack, align the bracket so that the bracket flange is located near the center screw holes.
3 Reinsert the screws to secure the brackets to the WX switch.
4 Repeat for the other bracket.
WARNING: 3Com recommends that you ask someone to assist you with the remaining steps. If you accidentally drop the WX switch, you can be injured and the switch can be damaged.
First, attach brackets to chassis.
Then, install chassis into rack.

Installing a WX Switch 33
5 Lift the WX switch into position in the equipment rack.
WARNING: To prevent the WX switch from slipping, do not release the switch until all the rack-mount screws are tight.
6 Insert the bottom rack-mount screws into the bracket flanges to secure the WX switch to the equipment rack, then insert the top screws.
7 Do one of the following:
If you are installing a second power supply into the switch, go to “Installing a Power Supply in a WX4400 Switch” on page 34.
If you are ready to turn on power, go to “Powering On a WX Switch” on page 37.
Tabletop Installation
1 On a clean work surface with no debris, carefully turn the WX switch upside down.
2 Wipe the four placement locations for the rubber feet to clear away any oil or dust. The location areas are marked by X’s.
3 Attach the four rubber adhesive feet over the X’s.
4 Turn the WX switch right-side up, and place the switch in position on the table.
5 Do one of the following:
If you are installing a second power supply into the switch, go to “Installing a Power Supply in a WX4400 Switch” on page 34.
If you are ready to turn on power, go to “Powering On a WX Switch” on page 37.

34 CHAPTER 2: INSTALLING AND CONNECTING A WX SWITCH
Installing a Power Supply in a WX4400 Switch
A WX4400 switch is shipped with a single 100-240 VAC autosensing AC power supply. One power supply provides enough power for a fully configured system. You can add a second power supply for load sharing and redundancy. A WX4400 switch containing one power supply can have the supply installed in either slot. If the switch contains two power supplies and one supply fails, the other supply automatically takes over to provide uninterrupted operation.
The power supplies are hot-swappable. You can remove or insert a power supply while the other power supply is running.
Use the following procedures to install a second power supply or replace a failed power supply.
To attach the power supply to an WXR100, see “Powering On a WX Switch” on page 37.
Installing a New Power Supply
1 If you are replacing a failed power supply and have not already removed it from the WX switch, go to “Replacing a Power Supply” on page 35.
2 If you are installing a new power supply in an unused slot, loosen the thumbscrew with a #2 Phillips-head screwdriver and remove the cover plate.
Store the cover plate in a safe place in case you need to use it at another time.
3 Remove the new power supply from its packaging and lift the supply by grasping the front handle with one hand and supporting the supply from the bottom with the other hand.
4 Insert the power supply into the WX switch’s slot as shown in Figure 9, pushing gently but firmly until the supply is fully seated and flush with the switch’s front panel.

Installing a Power Supply in a WX4400 Switch 35
Figure 9 Inserting a Power Supply in a WX4400 Switch
5 Tighten the thumbscrew using a #2 Phillips-head screwdriver.
6 Go to “Powering On a WX Switch” on page 37.
Replacing a Power Supply
1 Remove the power cord from the power supply.
2 Loosen the thumbscrew using a #2 Phillips-head screwdriver as shown in Figure 10.
3 Use the handle to pull the power supply partway out of the slot as shown in Figure 10.
CAUTION: Support the bottom of the power supply while removing it from the WX switch. If the rear of the power supply is not supported, the supply will fall when you remove it, possibly damaging the rear components of the supply.

36 CHAPTER 2: INSTALLING AND CONNECTING A WX SWITCH
Figure 10 Removing a Power Supply from a WX4400 Switch
4 Place your other hand under the supply to support it and remove the supply the rest of the way out of the slot.
5 Go to step 3 of “Installing a New Power Supply” on page 34.
Loosenthumbscrew

Powering On a WX Switch 37
Powering On a WX Switch
WARNING: The WX switch relies on the building’s installation for overcurrent protection. Ensure that a fuse or circuit breaker no larger than 120 VAC, 15 A U.S. (240 VAC, 10 A international) is used on the phase conductors.
CAUTION: If a WX1200 or WXR100 switch is connected to Power Sourcing Equipment (PSE), it is possible for the switch to remain powered on even when the power cord is unplugged. PSE can be a dedicated PoE injector or even another networking switch such as the WX that is capable of supplying PoE. To completely power off a WX1200 or WXR100, unplug the power cord, then unplug all Ethernet cables that are connected to other PoE devices.
To power on a WX1200, WX4400, or WX2200 switch:
1 Make sure any power supply is fully seated in the WX switch.
2 For each power supply that you are using on the WX switch, attach a power cord to an AC power source.
3 Plug the power cord into the WX power supply.
The WX switch begins booting as soon as you plug in the power cord(s).
4 Observe the power supply LED for each connected power supply to verify that the LED is steadily glowing green. This indicates normal power supply operation.
5 On the WX4400 switch only, wait a few seconds, then observe the Mgmt LED to verify that it is breathing (repeatedly flashing bright green, then fading) to indicate that the WX switch has successfully booted and is operating normally.
Powering On a WXR100 Switch
To power on a WXR100 switch:
1 Plug the power supply into an AC power source.
2 Plug the power supply into the Power port.
The LED turns green when the WXR100 is receiving power.

38 CHAPTER 2: INSTALLING AND CONNECTING A WX SWITCH
Connecting to a Serial Management Console
Initial configuration of the WX switch requires a connection to the switch’s CLI through the serial console port. Figure 11 shows how to install a serial cable on the WX switch. Refer to this figure as you perform the procedure. (For cable requirements, see “Serial Console Cable” on page 26.)
Figure 11 Serial Cable Installation
To connect a PC to the serial console port:
1 Insert the serial cable into the PC port as shown in Figure 11.
2 Insert the other end of the cable into the serial console port on the WX switch as shown in Figure 11.
3 Start a standard VT100 terminal emulation application on the PC, and configure the following modem settings:
9600 bps
8 bits
1 stop
No parity
Hardware flow control off or disabled
4 Open a connection on a serial port.
If the WX switch is already powered on, press Enter three times to display a command prompt. For example:
WX1200>
See “Using the quickstart Command (any model)” of the “Mobility System Software Quick Start Guide” for instructions.
If a command prompt does not appear, go to “Troubleshooting a Serial Management Connection”.
Serial port Serial cable Serial port on computer

Troubleshooting a Serial Management Connection 39
Troubleshooting a Serial Management Connection
If a command prompt does not appear when attempting to initiate a serial management connection, do the following:
1 Verify that the WX switch is powered on.
2 Verify that the serial cable is fully inserted in the PC and WX switch ports.
3 Verify that the correct modem settings are configured in the terminal emulation application:
9600 bps
8 bits
1 stop
No parity
Hardware flow control disabled
4 Verify that you opened the connection on the PC port connected to the WX switch.
For example, if you inserted the cable in PC port COM1, make sure you open the connection on COM1 instead of COM2 or another port.
If none of the previous steps results in a management connection, use another serial cable.
Connecting to the Network
Use the following procedures to connect a WX switch to MAP access points or other 10/100 Ethernet devices and to gigabit Ethernet devices.
Connecting to a MAPor Other
10/100 Ethernet Device
The 10/100 Ethernet ports are configured as wired network ports by default. You must change the port type for locally connected MAP access points, and for wired end stations that use AAA through the WX switch to access the network.

40 CHAPTER 2: INSTALLING AND CONNECTING A WX SWITCH
For installations in Japan: Provide an earthing connection before you connect the mains plug to the mains. When disconnecting the earthing connection, make sure to disconnect only after you pull out the mains plug for the mains.
Figure 12 shows how to install a Cat 5 cable for a 10/100 Ethernet port. Refer to this figure as you perform the procedure.
Figure 12 10/100 Cat 5 Cable Installation
To connect to a MAP or other 10/100 Ethernet device:
1 Insert a Cat 5 cable with a standard RJ-45 connector:
For direct connection to a MAP access point, use a straight-through cable.
For connection to a router or to an end station such as a PC, printer, or server, use a straight-through cable.
For connection to another switch, use a crossover cable. (For cable requirements, see “Network Cables” on page 26.)
The 10/100 Ethernet ports on WXR100, WX1200, and WX2200 switches provide automatic MDI/MDX.
2 If the cable is directly attached to a MAP access point:
For a first-time installation, set the port type to activate the link. (For information, see “Setting the Port Type” in the Wireless LAN Switch and Controller Configuration Guide.
If the port type is already set for a MAP access point, observe the appearance of the MAP LED for the port:
Ethernet cable (Cat 5 cable)
MAP, switch, server or other device
Ethernet port

Connecting to the Network 41
3 If the cable is attached to a wired end station that uses AAA through the WX switch to access the network:
For a first-time installation, set the port type to activate the link. (For information, see “Setting a Port for a Wired Authentication User” in the Wireless LAN Switch and Controller Configuration Guide.)
If the port type is already set for a wired authentication port, go on to step 4.
4 If the cable is directly attached to a device other than a MAP access point:
a Observe the appearance of the Link LED for the port:
b If the Link LED is unlit, check the cable and verify that the device at the other end of the link is operating.
MAP LED Appearance Meaning
Solid green For a MAP access point’s active link, with PoE enabled, all the following are true:
MAP access point has booted.
MAP access point has received a valid configuration from the WX switch.
Management link with a MAP access point is operational.
For a MAP access point’s secondary link, the link is present.
Alternating green and amber
MAP access point is booting with an image received from the WX switch.
Solid amber PoE is on, but no MAP access point is connected to the link.
Blinking amber MAP access point is unresponsive or there is a PoE problem.
Unlit PoE is off.
Link LED Appearance Meaning
Solid green 100-Mbps link is operational.
Solid amber 10-Mbps link is operational.
Blinking green Traffic is active on the 100-Mbps link.
Blinking amber Traffic is active on the 10-Mbps link.
Unlit Link is not operational.

42 CHAPTER 2: INSTALLING AND CONNECTING A WX SWITCH
Connecting to Gigabit Ethernet Devices
The following procedures explain how to connect a WX4400 switch’s copper or fiber Gigabit port to the network.
WARNING: The gigabit Ethernet fiber-optic interfaces use Class 1 lasers. To reduce the risk of eye injury, do not stare into the interface or otherwise direct the laser beam into your eye.
Connecting to a Copper Gigabit Device (WX4400 only)
Insert a Cat 5 cable with a standard RJ-45 connector. The cable can use straight-through or crossover signalling.
1 Insert the Cat 5 cable into the port’s RJ-45 (copper) interface.
2 Access the command-line interface (CLI) on the switch, use the enable command to enter configuration mode, and use the following command to set the active interface on the port to RJ-45 (copper):
set port media-type port-list rj45
3 Observe the lower LED to the left of the port:
If the LED is solid green, the 1000-Mbps link is operational.
If the LED is blinking green, traffic is active on the 1000-Mbps link.
If the LED is unlit, the link is not operational. Check the cable and verify that the device at the other end of the link is operational.
Connecting to a Fiber Gigabit Device
You must install a gigabit interface converter (GBIC) to connect a WX4400 switch to 1000BASE-SX or 1000BASE-LX cable. Figure 13 shows how to install a GBIC Figure 14 shows how to remove one. Refer to these figures as you perform the procedures. (For cable requirements, see “Network Cables” on page 26.)
Figure 13 GBIC Installation in a WX4400 Switch
GBIC

Connecting to the Network 43
Figure 14 GBIC Removal from a WX4400 Switch
To install a GBIC:
1 Insert the GBIC into a GBIC slot on the front panel until it clicks into place.
2 Remove the protective covering(s) from the port connector(s) and set them aside in a safe place for later use.
3 Insert the network cable.
For 1000BASE-SX or 1000BASE-LX fiber, make sure you insert the two cable ends in the proper sides (transmit or receive). Otherwise, the link does not work.
4 Observe the upper LED to the right of the GBIC port:
If the LED is green, the 1000-Mbps link is operational.
If the LED is blinking amber, traffic is active on the 1000-Mbps link.
If the LED is unlit, the link is not operational. Check the cable and verify that the device at the other end of the link is operational.
To remove a GBIC:
1 Remove the network cable(s).
2 Insert the protective covering(s) into the port connector(s).
3 Squeeze the clips on the sides of the GBIC and pull the GBIC out of the slot.
Squeeze thelock clips torelease GBIC.

44 CHAPTER 2: INSTALLING AND CONNECTING A WX SWITCH
Connecting to a Fiber Gigabit Device (WX2200)
You must install a miniature gigabit interface converter (mini-GBIC) to connect a WX2200 switch to 1000BASE-SX, 1000BASE-LX, or 1000BASE-TX cable.
Figure 15 shows how to install a mini-GBIC. Figure 16 shows how to remove one. Refer to these figures as you perform the procedures. (For cable requirements, see “Network Cables” on page 26.)
Figure 15 Mini-GBIC Installation in WX2200 Switch
Figure 16 Mini-GBIC removal from WX2200 Switch
Mini-GBIC
Grasp bail latchand pull to removemini-GBIC.

Connecting to the Network 45
To install a mini-GBIC:
1 Insert the mini-GBIC into a mini-GBIC slot on the front panel until it clicks into place.
2 Remove the protective covering(s) from the port connector(s).
3 Insert the network cable.
For 1000BASE-SX or 1000BASE-LX fiber, make sure you insert the two cable ends in the proper sides (transmit or receive). Otherwise, the link does not work.
4 Observe the LED next to the mini-GBIC port:
If the LED is green, the 1000-Mbps link is operational.
If the LED is blinking amber, traffic is active on the 1000-Mbps link.
If the LED is unlit, the link is not operational. Check the cable and verify that the device at the other end of the link is operational.
To remove a mini-GBIC:
1 Remove the network cable(s).
2 Insert the protective covering(s) into the port connector(s).
3 Pull the bail latch on the mini-GBIC forward, away from the WX switch, to unlock it from the front panel.
4 Grasping the bail latch, pull the mini-GBIC out of the slot.

46 CHAPTER 2: INSTALLING AND CONNECTING A WX SWITCH

A
WX TECHNICAL SPECIFICATIONSSee the appropriate table for the technical specifications for the following wireless switch models:
Table 11 — Wireless switch model WX4400
Table 12 — Wireless switch model WX1200
Table 13 — Wireless switch model WXR100
Table 14 — Wireless switch model WX2200
Table 11 WX4400 Mechanical and Compliance Specifications
Specification Description
Size Width: 44.2 cm (17.4 inches)
Depth: 46.23 cm (18.2 inches)
Height: 8.81 cm (3.47 inches)
Weight With one power supply: 9.75 kg (21.50 pounds)
With two power supplies: 11.35 kg (25.00 pounds)
Operating Temperature 0° C to +50° C (32° F to +122° F)
Storage Temperature -20° C to +70° C (-4° F to +158° F)
Humidity 10% to 95% noncondensing
Power supply 100-240 VAC
50 Hz to 60 Hz
Up to 350 W
8 Arms at 120 Vrms and 3.5 Arms at 230 Vrms, with 50-A peak inrush current
Hot-swappable
Load sharing with two supplies installed

48 CHAPTER A: WX TECHNICAL SPECIFICATIONS
Status indicators Management CPU status LED
Power supply status LEDs
Port activity and link speed LEDs
(For descriptions of the LEDs, see “WX1200, WX4400, and WX2200 Status LEDs” on page 16.)
Wired network ports Four dual-interface gigabit Ethernet ports. Each port has a 1000BASE-TX copper interface and a GBIC slot for insertion of a 1000BASE-SX or 1000BASE-LX fiber-optic interface.
Safety and electromagnetic compliance
FCC PART 15, UL 60950
ICES PART 15, CSA 22.2 NO. 60950
EN 55022, EN 55024
CISPR 22
TUV/GS (EN 60 950)
VCCI
Table 12 WX1200 Mechanical and Compliance Specifications
Specification Description
Size Width: 44.2 cm (17.4 inches)
Depth: 25.6 cm (10.08 inches)
Height: 4.4 cm (1.72 inches)
Weight Without a power supply: 3.40 kg (7.50 pounds)
With power supply: 3.8 kg (8.50 pounds)
Operating Temperature 0° C to +50° C (32° F to +122° F)
Storage Temperature -20° C to +70° C (-4° F to +158° F)
Humidity 10% to 95% noncondensing
Power supply 100-120 VAC / 200-240 VAC
47 Hz to 63 Hz
2.5 Arms at 115 Vrms and 1.25 Arms at 230 Vrms, with 70-A peak inrush current
Power over Ethernet (PoE) 48 VDC
91.8 W total budget for all ports (15.3 W * 6 ports)
15.3 W per port maximum
Table 11 WX4400 Mechanical and Compliance Specifications (continued)
Specification Description

49
Status indicators Power supply status LEDs
Port activity and link speed LEDs
(For descriptions of the LEDs, see “WX1200, WX4400, and WX2200 Status LEDs” on page 16.)
Wired network ports Six RJ-45 ports for 10/100BASE-T Ethernet and optional Power over Ethernet (PoE)
Two RJ-45 ports for 10/100BASE-T Ethernet uplinks (without PoE)
Safety and electromagnetic compliance
FCC PART 15, UL 60950
ICES PART 15, CSA 22.2 NO. 60950
EN 55022, EN 55024
CISPR 22
TUV/GS (EN 60 950)
VCCI
Table 13 WXR100 Mechanical and Compliance Specifications
Specification Description
Size Width: 19.0 cm (7.5 inches)
Depth: 14.6 cm (5.75 inches)
Height: 3.18 cm (1.25 inches)
Weight 0.7 kg (1.5 pounds)
Operating Temperature 0° C to +50° C (32° F to +122° F)
Storage Temperature -20° C to +70° C (-4° F to +158° F)
Humidity 10% to 95% noncondensing
Power supply Input: 100-240 VAC, 47-63 Hz, auto-sensing
Output: 48 VDC, 0.83A
Amperage draw maximums:
At 115V (RMS): 0.8A
At 230V (RMS): 0.4A
Power over Ethernet (PoE) Voltage output: 48 VDC
Wattage on port: 15.4 W
Table 12 WX1200 Mechanical and Compliance Specifications (continued)
Specification Description

50 CHAPTER A: WX TECHNICAL SPECIFICATIONS
Status indicators Power supply status LED
Port activity and link speed LEDs
Fn LED
(For descriptions of the LEDs, see “WXR100 LEDs” on page 17.)
Wired network ports One RJ-45 port for 10/100BASE-T Ethernet and optional Power over Ethernet (PoE)
One RJ-45 10/100BASE-T Ethernet uplink (without PoE)
Safety and electromagnetic compliance
FCC PART 15 Class B, UL 60950
ICES Class B, CSA 22.2 NO. 60950
EN 55022 Class B, EN 55024, EN 60950
EN 60101-1-2 EU Medical Directive
CISPR 22 Class B
VCCI Class B
Table 14 WX2200 Mechanical and Compliance Specifications
Specification Description
Size Width: 44.2 cm (17.4 inches)
Depth: 30.7 cm (12.1 inches)
Height: 4.4 cm (1.72 inches)
Weight 4.54 kg (10 pounds)
Operating Temperature 0° C to +50° C (32° F to +122° F)
Storage Temperature -20° C to +70° C (-4° F to +158° F)
Humidity 10% to 95% noncondensing
Power supply Input: 100-240 VAC, 50-60 Hz
1 Arms at 120 VAC and 0.51 Arms at 230 VAC
17 A max. at 120 VAC and 32 A max. at 230 VAC
Status indicators Management CPU status LED
Power supply status LEDs
Port activity and link speed LEDs
(For descriptions of the LEDs, see “WX1200, WX4400, and WX2200 Status LEDs” on page 16.)
Table 13 WXR100 Mechanical and Compliance Specifications (continued)
Specification Description

51
Wired network ports Two miniature gigabit interface converter (mini-GBIC) slots for 1000BASE-SX, 1000BASE-LX, or 1000BASE-TX gigabit Ethernet ports
One RJ-45 port for 10/100BASE-T Ethernet (without PoE) used for out-of-band management
Safety and electromagnetic compliance
Regulatory Safety:
UL 60950
TUV/GS (EN 60 950)
CSA 22.2 NO. 60950
EMI/EMC:
FCC PART 15 Class A
ICES PART 15 Class A
VCCI Class A
EN 55022 Class A
EN 55024
CISPR 22 Class A
Taiwan: CNS 13438 Class A
China: CCC GB 9254-88 Class A
Australia/New Zealand: AS/NZ 3548 Class A
Environmental:
EN Directive 2002/95/EC: RoHS (Restriction of the use of certain hazardous substances in electrical and electronic equipment)
EN Directive 2003/108/EC: WEEE (Waste of electrical and electronic equipment)
Table 14 WX2200 Mechanical and Compliance Specifications (continued)
Specification Description

52 CHAPTER A: WX TECHNICAL SPECIFICATIONS

B
WX TROUBLESHOOTINGTable 15 contains remedies for some common problems that can occur during basic installation and setup of a WX switch.
Table 15 WX Setup Problems and Remedies
Symptom Diagnosis Remedy
3Com Wireless Switch Manager or a web browser (if you are using Web View) warns that the WX switch’s certificate date is invalid.
The switch’s time and date are currently incorrect, or were incorrect when you generated the self-signed certificate or certificate request.
1 Use set timezone to set the time zone in which you are operating the switch. (See “Setting the Time Zone” in the Wireless LAN Switch and Controller Configuration Guide.)
2 Use set timedate to configure the current time and date in that time zone. (See “Statically Configuring the System Time and Date” in the Wireless LAN Switch and Controller Configuration Guide.)
3 Reconfigure the administrative certificate(s). (See “Creating Keys and Certificates” in the Wireless LAN Switch and Controller Configuration Guide.)
4 If you have already configured a certificate on the switch for authentication by network users, you must recreate this certificate, too.

54 CHAPTER B: WX TROUBLESHOOTING
WX switch does not accept configuration information for an MAP access point or a radio.
The country code might not be set or might be set for another country.
1 Type the display system command to display the country code configured on the switch.
2 If the value in the System Countrycode field is NONE or is for a country other than the one in which you are operating the switch, use the set system countrycode command to configure the correct country code. (See “Specifying the Country of Operation” in the Wireless LAN Switch and Controller Configuration Guide.)
Client cannot access the network.
This symptom has more than one possible cause:
The client might be failing authentication or might not be authorized for a VLAN.
1 Type the display aaa command to check the authentication rules on the WX switch, to ensure that the client can be authenticated.
2 Check the authorization rules in the switch’s local database (display aaa) or on the RADIUS servers to ensure the client is authorized to join a VLAN that is configured on at least one of the WX switches in the Mobility Domain.
If the client and switch configurations are correct, a VLAN might be disconnected. A client connected to a VLAN that is disconnected is unable to access the network.
1 Type the display vlan config command to check the status of each VLAN.
2 If a VLAN is disconnected (VLAN state is Down), check the network cables for the VLAN’s ports. At least one of the ports in a VLAN must have a physical link to the network for the VLAN to be connected.
Table 15 WX Setup Problems and Remedies (continued)
Symptom Diagnosis Remedy

55
Configuration information disappears after a software reload.
The configuration changes were not saved.
1 Retype the commands for the missing configuration information.
2 Type the save config command to save the changes.
Mgmt LED is quickly blinking amber.
CLI stops at boot prompt (boot>).
The WX switch was unable to load the system image file.
Type the boot command at the boot prompt.
Table 15 WX Setup Problems and Remedies (continued)
Symptom Diagnosis Remedy

56 CHAPTER B: WX TROUBLESHOOTING

C
OBTAINING SUPPORT FOR YOUR 3COM PRODUCTS3Com offers product registration, case management, and repair services through eSupport.3com.com. You must have a user name and password to access these services, which are described in this appendix.
Register Your Product to Gain Service Benefits
To take advantage of warranty and other service benefits, you must first register your product at:
http://eSupport.3com.com/
3Com eSupport services are based on accounts that are created or that you are authorized to access.
Solve Problems Online
3Com offers the following support tool:
■ 3Com Knowledgebase — Helps you to troubleshoot 3Com products. This query-based interactive tool is located at:
http://knowledgebase.3com.com
It contains thousands of technical solutions written by 3Com support engineers.

58 APPENDIX C: OBTAINING SUPPORT FOR YOUR 3COM PRODUCTS
Purchase Extended Warranty and Professional Services
To enhance response times or extend your warranty benefits, you can purchase value-added services such as 24x7 telephone technical support, software upgrades, onsite assistance, or advanced hardware replacement.
Experienced engineers are available to manage your installation with minimal disruption to your network. Expert assessment and implementation services are offered to fill resource gaps and ensure the success of your networking projects. For more information on 3Com Extended Warranty and Professional Services, see:
http://www.3com.com/
Contact your authorized 3Com reseller or 3Com for additional product and support information. See the table of access numbers later in this appendix.
Access Software Downloads
You are entitled to bug fix / maintenance releases for the version of software that you initially purchased with your 3Com product. To obtain access to this software, you need to register your product and then use the Serial Number as your login. Restricted Software is available at:
http://eSupport.3com.com/
To obtain software releases that follow the software version that you originally purchased, 3Com recommends that you buy an Express or Guardian contract, a Software Upgrades contract, or an equivalent support contract from 3Com or your reseller. Support contracts that include software upgrades cover feature enhancements, incremental functionality, and bug fixes, but they do not include software that is released by 3Com as a separately ordered product. Separately orderable software releases and licenses are listed in the 3Com Price List and are available for purchase from your 3Com reseller.
Contact Us 3Com offers telephone, internet, and e-mail access to technical support and repair services. To access these services for your region, use the appropriate telephone number, URL, or e-mail address from the table in the next section.

Contact Us 59
Telephone Technical Support and Repair
To obtain telephone support as part of your warranty and other service benefits, you must first register your product at:
http://eSupport.3com.com/
When you contact 3Com for assistance, please have the following information ready:
■ Product model name, part number, and serial number
■ A list of system hardware and software, including revision level
■ Diagnostic error messages
■ Details about recent configuration changes, if applicable
To send a product directly to 3Com for repair, you must first obtain a return materials authorization number (RMA). Products sent to 3Com without authorization numbers clearly marked on the outside of the package will be returned to the sender unopened, at the sender’s expense. If your product is registered and under warranty, you can obtain an RMA number online at http://eSupport.3com.com/. First-time users must apply for a user name and password.
Telephone numbers are correct at the time of publication. Find a current directory of 3Com resources by region at: http://csoweb4.3com.com/contactus/
Country Telephone Number Country Telephone Number
Asia, Pacific Rim — Telephone Technical Support and Repair
Australia Hong Kong India Indonesia Japan Malaysia New Zealand
1800 075 316 2907 0456 000 800 440 1193 001 803 852 9825 03 3507 5984 1800 812 612 0800 450 454
Philippines PR of China Singapore South. Korea Taiwan Thailand
1800 144 10220 or 029003078 800 810 0504 800 616 1463 080 698 0880 00801 444 318 001 800 441 2152

60 APPENDIX C: OBTAINING SUPPORT FOR YOUR 3COM PRODUCTS
Pakistan Call the U.S. direct by dialing 00 800 01001, then dialing 800 763 6780 Sri Lanka Call the U.S. direct by dialing 02 430 430, then dialing 800 763 6780 Vietnam Call the U.S. direct by dialing 1 201 0288, then dialing 800 763 6780
You can also obtain non-urgent support in this region at this email address [email protected] Or request a return material authorization number (RMA) by FAX using this number: +61 2 9937 5048, or send an email at this email address: [email protected]
Europe, Middle East, and Africa — Telephone Technical Support and Repair
From anywhere in these regions not listed below, call: +44 1442 435529
From the following countries, call the appropriate number:
Austria Belgium Denmark Finland France Germany Hungary Ireland Israel Italy
0800 297 468 0800 71429 800 17309 0800 113153 0800 917959 0800 182 1502 06800 12813 1 800 553 117 180 945 3794 800 879489
Luxembourg Netherlands Norway Poland Portugal South Africa Spain Sweden Switzerland U.K.
800 23625 0800 0227788 800 11376 00800 4411 357 800 831416 0800 995 014 900 938 919 020 795 482 0800 553 072 0800 096 3266
You can also obtain support in this region using this URL: http://emea.3com.com/support/email.html
You can also obtain non-urgent support in this region at these email addresses: Technical support and general requests: [email protected] Return material authorization: [email protected] Contract requests: [email protected]
Latin America — Telephone Technical Support and Repair
Antigua Argentina Aruba Bahamas Barbados Belize Bermuda Bonaire Brazil Cayman Chile Colombia Costa Rica Curacao Ecuador Dominican Republic
1 800 988 2112 0 810 444 3COM 1 800 998 2112 1 800 998 2112 1 800 998 2112 52 5 201 0010 1 800 998 2112 1 800 998 2112 0800 13 3COM 1 800 998 2112 AT&T +800 998 2112 AT&T +800 998 2112 AT&T +800 998 2112 1 800 998 2112 AT&T +800 998 2112 AT&T +800 998 2112
Guatemala Haiti Honduras Jamaica Martinique Mexico Nicaragua Panama Paraguay Peru Puerto Rico Salvador Trinidad and Tobago Uruguay Venezuela Virgin Islands
AT&T +800 998 2112 57 1 657 0888 AT&T +800 998 2112 1 800 998 2112 571 657 0888 01 800 849CARE AT&T +800 998 2112 AT&T +800 998 2112 54 11 4894 1888 AT&T +800 998 2112 1 800 998 2112 AT&T +800 998 2112 1 800 998 2112 AT&T +800 998 2112 AT&T +800 998 2112 57 1 657 0888
You can also obtain support in this region in the following ways:
■ Spanish speakers, enter the URL: http://lat.3com.com/lat/support/form.html
■ Portuguese speakers, enter the URL: http://lat.3com.com/br/support/form.html
■ English speakers in Latin America, send e-mail to: [email protected]
Country Telephone Number Country Telephone Number

Contact Us 61
US and Canada — Telephone Technical Support and Repair
All locations: Network Jacks; Wired or Wireless Network Interface Cards:
All other 3Com products:
1 847-262-0070
1 800 876 3266
Country Telephone Number Country Telephone Number

62 APPENDIX C: OBTAINING SUPPORT FOR YOUR 3COM PRODUCTS

INDEX
Numbers10/100BASE-T 271000BASE-LX 271000BASE-SX 271000BASE-TX 273Com Knowledgebase tool 573Com Professional Services 583Com resources, directory 593WXM
network plan 25
AAC power inlet 14authentication
failure, troubleshooting 54
Bbooting 37bug fixes 58
Ccables
network 26serial console 26
certificatesinvalid, troubleshooting 53
clients, no network access, troubleshooting 54configuration
missing, troubleshooting 55Connection Assistant 57connections
LEDs 39, 42, 43, 45MAP, requirements 28network 39serial console 38verifying, Ethernet 39verifying, serial console 39
conventionsnotice icons, About This Guide 6text, About This Guide 6
Ddirectory of 3Com resources 59
Ee-mail support 58engineering services 58equipment rack installation 31Ethernet
connections, 10/100 Ethernet 39connections, MAP 39LEDs
gigabit Ethernet 45LEDs, 10/100 Ethernet 16, 39LEDs, gigabit Ethernet 16, 42, 43LEDs, MAP 17, 41
Ethernet ports 15Express services contract 58extended warranty options 58
Ffans 25flash card slot 14front panel 10, 11
GGBICs (gigabit interface converters) 15
LEDs 16gigabit interface converters. See GBICsGuardian services contract 58
Hhardware
features 10installation 23inventory 23
Iinstallation

64 INDEX
equipment rack 31power supplies, WX4400 34requirements 25requirements, MAP connections 28requirements, tools 29tabletop 33troubleshooting 53warnings, earth grounding 30warnings, gigabit Ethernet fiber 26warnings, overcurrent 30warnings, service 9
internet support 58invalid certificate, troubleshooting 53
KKnowledgebase 57
LLEDs 16
Link 41link
gigabit Ethernet 45link, 10/100 Ethernet 41link, gigabit Ethernet 42, 43link, MAP 41management CPU 16power supply 16WX1200, WX4400, WX2200 16WXR100 18
license keys 58links
10/100 Ethernet 41gigabit Ethernet 42, 43, 45LEDs 16MAP 41
Mmaintenance releases 58MAP (Managed Access Point)
connections 39denial of configuration information,
troubleshooting 54LEDs 17, 41
model numbers 9modem settings 38
Nnetwork cables 26network connections 39
network plan, 3WXM 25
Oobtaining technical support 58online problem solving 57out-of-band management port 14
Pports
Ethernet 15power supplies 14
installation, WX4400 34LEDs 16
powering on 37product registration 57, 58Professional Services from 3Com 58purchasing license keys 58purchasing software upgrades 58
Rrack mount installation 31radios
denial of configuration information, troubleshooting 54
registering your product 57, 58, 59repair authorization number by FAX, Asia and Pacific
Rim 60repair services 58repair support for Latin America 60repair support for US and Canada 61repair support, Europe, Middle East, and Africa 60Restricted Software 58return authorization number (RMA) 59RF management 21RMA numbers 59roaming 20
Ssending products to 3Com for repair 59serial console
connection 38settings 38troubleshooting 39
serial console cable 26serial console port 14service benefits 57, 59services, repair 58software features 19software upgrades contract 58

INDEX 65
solving problems online 57specifications 47starting the system 37status LEDs. See LEDsstatus lights. See LEDssupport, e-mail 58support, internet 58support, technical 58switch. See WX switchsystem configuration
missing, troubleshooting 55system image file, incomplete load,
troubleshooting 55
Ttable of 3Com support contact numbers 58tabletop installation 33technical support, Asia and Pacific Rim 59technical support, Europe, Middle East, and
Africa 60telephone support 58telephone technical support 58telephone technical support for Latin America 60telephone technical support for US and Canada 61telephone technical support, Asia and Pacific Rim 59telephone technical support, Europe, Middle East,
and Africa 60terminal emulator settings 38tools required for installation 29troubleshooting
blinking amber Mgmt LED 55denial of MAP configuration 54Ethernet links 39incomplete boot load 55installation and setup 53invalid certificate 53missing configuration 55serial console 39
Uusers, no network access, troubleshooting 54
VVLANs (virtual LANs)
authorization failure, troubleshooting 54disconnected, troubleshooting 54
Wwarnings
earth grounding 30gigabit Ethernet fiber 26installation 9overcurrent 30
warranty registration 57Web View 19work order, 3WXM 25WX switch
description of 10front panel, WX1200 12front panel, WX4400 13front panel, WXR100 11installation 23model numbers 9specifications 47troubleshooting 53
WX1200 9WX2200 9WX4400 9, 16WXR100 9

66 INDEX