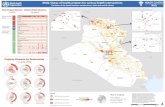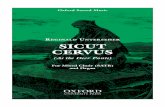c 02062544
-
Upload
khalique-zafar -
Category
Documents
-
view
215 -
download
0
Transcript of c 02062544
-
7/28/2019 c 02062544
1/12
HP StorageWorks MSL2024Tape Library getting started
Copyright 2010 Hewlett-Packard Development Company, L.P.
Seventh edition: March 2010
The information in this document is subject to change without notice.
Printed in the US
www.hp.com
*AK378-96028*
IMPORTANT:
The shipping lock must be removed for the robotics to workproperly. A robot move error is displayed if the shipping lockis not removed. See Step 1, Removing and storing the shippinglock.
WARNING!The Library weighs 15.6 kg (34.3 lb) without media and 20.4kg (44.9 lb) with media (24 cartridges). When moving theLibrary, to reduce the risk of personal injury or damage to thedevice:
Observe local health and safety requirements and guidelinesfor manual material handling.
Remove all tapes to reduce the overall weight of the deviceand prevent cartridges from falling into the robotic path anddamaging the Library.
Obtain adequate assistance to lift and stabilize the deviceduring installation or removal.
WARNING!
When placing the Library into a rack, to reduce the risk ofpersonal injury or damage to equipment:
Extend the rack leveling jacks to the floor.
Ensure that the full weight of the rack rests on the leveling jacks
Install stabilizing feet on the rack.
Extend only one rack component at a time. Racks may becomeunstable if more than one component is extended.
Front panel overview
2. Mailslot1. Power button
4. LCD screen3. LEDs
6. Air vents5. Control keys
7. Magazines
Page 1
-
7/28/2019 c 02062544
2/12
Back panel overview: parallel SCSI
2. Fan1. Parallel SCSI connector
4. Tape drive assembly3. Power connector
6. Serial port (Factory use only)5. Ethernet port
8. Magazine release hole7. USB port
10. Tape drive assembly LED9. Pull-out tab containingproduct information
NOTE:
The overview of libraries with full-height SCSI drives is similarto that of libraries with half-height SCSI drives, shown above.
Back panel overview: SAS
2. Fan1. SAS port
4. Tape drive assembly3. Power connector
6. Serial port (Factory use only)5. Ethernet port
8. Magazine release hole7. USB port
10. Tape drive assembly LED9. Pull-out tab containing productinformation
Back panel overview: Fibre Channel (F
2. Fan1. FC ports
4. Tape drive assembly3. Power connector
6. Serial port (Factory use only)5. Ethernet port
8. Magazine release hole7. USB port
10. Tape drive assembly LED9. Pull-out tab containingproduct information
Optional: Tabletop conversion coverThe Library should only be either installed into a rack with the enclrails or installed into the optional tabletop conversion cover and sea flat surface.
Page 2
-
7/28/2019 c 02062544
3/12
Using the operator control panel (OCP)he OCP has a power button, four LEDs, four control keys, and a 2-liney 16-character LCD screen. With the OCP, you can monitor, configure,nd operate most Library functions from the Library front panel.
ee OCP menu on page 12 for more information.
Control keyshe OCP displays a menu that lets you access information and executeommands using the four control keys.
ancel Cancels the current menu option, returns to the previous menuevel, or returns to the Home screen.
nter Executes the current menu or selects the current option displayedn the LCD screen.
revious Selects the previous item or value in the currently displayedmenu.
Next Selects the next item or value in the currently displayed menu.
ED indicatorshe OCP has four LEDs that provide information.
eady Green, steady when power is on, blinking with tape drive orbrary robotics activity.
lean Amber when a tape drive cleaning operation is recommended.
Attention Amber if the Library has detected a condition that userttention is necessary, but that the device can still perform mostperations.
rror Amber if an unrecoverable tape drive or Library error occurs.A corresponding error message displays on the LCD screen. Userntervention is required; the device is not capable of performing someperations.
Using the remote management interfa(RMI)
With the RMI, you can monitor, configure, and operate most Librafunctions from a web browser.
HP recommends that, when possible, the RMI be used as the primaLibrary interface because the web interface provides access to addifeatures, includes online help, and is easier to use. However, the Ris not required to use the product, except to configure SNMP, IPv6logical libraries. The only tasks you cannot do from the RMI are:
Opening the mailslots.
Initiating the Wellness test.
Saving and restoring configuration files, saving support tickets, downloading firmware via a USB flash drive.
To enable the RMI, follow the instructions in this document to:
Connect the Library to your local area network with an Ethernet c
Configure the network settings of the Library.
If you intend to use the administrative functions of the RMI, set tAdministrator password using the OCP.
NOTE:
The Library is shipped without an administrator password. Youmust set the administrator password with the OCP before youcan use the RMI administrator functions. Once the administratorpassword is set, you can access the RMI by providing theadministrator password on the login screen.
Logging inUsing the OCP, find the Library IP address from the Info > Networkscreen. Open any HTML web browser and enter the Library IP addSelect the account type. For the administrator account, you must alenter the administrator password. Click Sign In.
Once signed in, click Help in the upper right-hand corner for moreinformation about the fields and information in the RMI.
Status iconsThe green Status OKicon indicates that the Library fully operational and that no user interaction is requi
The blue exclamation point Status Warning icon indicthat user attention is necessary, but that the device cstill perform most operations.
The red X Status Erroricon indicates that user intervenis required and that the device is not capable ofperforming some operations.
Page 3
-
7/28/2019 c 02062544
4/12
Unpacking the Libraryemove the packaging, accessories, and Library from the box one layert a time. Place the Library on a level work surface. Carefully remove
he foam padding and then the bag from the Library. Save the packagingmaterials to move or ship the Library in the future.
dentifying product components
Confirm that you received the following product components:
. Parallel SCSI cable (parallel SCSI Libraries)
. U320 parallel SCSI terminator (parallel SCSI Libraries)
. Ethernet cable
. Power cord
. Two rack rails
. Two packets of rack hardware
. Product documentation
or a Fibre Channel Library, you will need an FC cable.
or a SAS Library you will need a SAS cable with the correct connectoror your host bus adapter (HBA). For a list of supported cables, see theMSL QuickSpecs at http://www.hp.com/go/tape.
CAUTION:
High quality SAS cables rated at the transfer rate of the SAS
components are required. Always verify that the SAS cable youare using is rated for the data transfer speed of the interfaceof your components. SAS cables described as "equalized" maynot support 6 Gb/s data rates and should not be used withLTO-5 tape drives unless these cables are verified for 6 Gb/sdata rates. For optimum performance, only use HP cables ofthe length specified as qualified for your products.
1 Removing and storing the shipping loThe shipping lock protects the robotic transport mechanism from moduring shipment and must be removed and stored before poweringthe Library.
Locate the adhesive tape holding the storage lock at the top of theLibrary. Remove the adhesive tape, then remove the storage lock astore it as shown.
IMPORTANT:
The shipping lock must be removed for the robotics to workproperly. A robot move error is displayed if the shipping lockis not removed.
Optional: Installing the tabletopconversion coverSkip this step if you are mounting the Library in a rack.
Place the cover on the work surface behind the Library. Slide the Liinto the cover until the front panel of the Library is aligned with the c
Tighten the two captive screws on the front bezel to secure the Librin the cover.
CAUTION:
Operating the Library on a flat surface without the tabletopconversion cover may cause errors or damage to the Library.
Page 4
-
7/28/2019 c 02062544
5/12
2 Determining your rack typeyou mounted the Library in the tabletop conversion cover, continue
with Step 5.
ou will need a #2 and #3 Phillips screwdriver, the two rack rails, andhe packet of eight M6 screws appropriate for your rack.
The HP System/E rack has 7.1 mm round holes in the rack column.Choose the bag labeled HP Rack System/E.
The HP 5000 and 10000 racks have 9.5 mm square holes in therack column. Choose the bag labeled HP Rack 5000, 10000.
3 Securing the rails to the rackUsing the screws for your rack type and a #3 Phillips screwdriver, securehe front of one rail to the rack. Extend the rail and secure the back ofhe rail to the rack. Secure the other rail to the rack. The front of the railss straight and the back is angled, as shown.
4 Installing the Librarylide the Library onto the rails in the rack. Secure the front bezel to theack using a #2 Phillips screwdriver placed through the small holes inhe mounting bracket to tighten the captive screws on each side of thebrary.
Optional: Adding a tape driveWith a tape drive upgrade kit, the Library can hold up to two half-hUltrium tape drives.
Remove the drive bay cover. Position the tape drive on the alignmerails, then slowly slide it into the bay until it is firmly seated. Tighteblue thumbscrews with your fingers until the tape drive is secure.
NOTE:
The tape drives are numbered from the bottom up. If your TapeLibrary did not come with a tape drive, install the first tape drive
in the bottom drive bay.
5a Planning the FC configurationThe FC tape drive has two FC ports. Only one port may be used atime, but both ports can be connected for path failover if your applicsupports path failover.
Direct connectionnl
You will need a 2 Gb, 4 Gb, or 8 Gb FC HBA. A 4 Gb HBA isrecommended for LTO-4 tape drives for optimum performance. An
HBA is recommended for LTO-5 tape drives for optimum performanSAN connectionnl
All switches between the host and the Library must be of the approtype. For example, a 2 Gb switch in the path may result in performdegradation when backing up highly compressible data to a 4 Gbdrive.
Configure zoning on the Fibre switch so only the backup servers ca
access the Library.
NOTE:
See Step 13 for additional FC configuration information. Seethe user and service guide for instructions on changing the FCconfiguration.
Page 5
-
7/28/2019 c 02062544
6/12
5b Planning the parallel SCSIconfiguration
you are unfamiliar with configuring parallel SCSI devices, read thearallel SCSI configuration information in the user and service guide.
ollow these general guidelines when planning the parallel SCSIonfiguration:
The LTO-3 and LTO-4 tape drives are Ultra320 parallel SCSI devices.
Only attach one LTO-3 or LTO-4 tape drive per Ultra320 bus. Attach-ing an LTO-3 or LTO-4 tape drive on a lower performance bus maydegrade its performance. Do not connect an LTO tape drive to anSE SCSI bus because it will seriously degrade performance.
The LTO-2 tape drive is an Ultra160 parallel SCSI device. Up to twoLTO-2 tape drives can share an Ultra320 bus or each tape drive canbe on its own Ultra160 bus.
Avoid attaching the Library to the same SCSI bus as a disk drive orSE device.
The default SCSI ID of the bottom half-height or full-height tape driveis 4. The default SCSI ID of the top half-height tape drive is 5.
5c Planning the SAS configurationhe server must have a SAS HBA with an external connector.
NOTE:
Most HP SAS RAID controllers support Tape Libraries; many
non-HP SAS RAID controllers do not support Tape Libraries.
WARNING!
Do not connect the Library to a SAS RAID controller unless theEBS compatibility matrix shows that the controller is qualifiedwith the Library. The server might not be able to boot when theLibrary is connected to a non-supported SAS RAID controller.See the EBS compatibility matrix at http://www.hp.com/go/ebs.
6 Changing the SCSI IDOn a parallel SCSI Library, if you need to change the SCSI ID for oor both of the tape drives, do so before connecting the Library to thost computer.
1. Attach the power cord to the Library.
2. Power on the Library by pressing the power button on the fronpanel.
3. On the front panel, press Enter.4. Press Next until the display shows Configuration. Press En
5. Press Next until the display shows Change Drive 1 or ChaDrive 2. Press Enterto select the tape drive that needs a newSCSI ID.
6. Press Next until the display shows the new SCSI ID. Press Ente
7. Change the SCSI ID of the other tape drive if necessary.
TIP:
The SCSI ID can also be changed from the RMI Configure: Drive
screen once the RMI is configured.
7 Preparing the hostIf necessary, install software, an HBA, and compatible drivers in thecomputer.
For parallel SCSI and SAS Libraries, ensure that your HBA supportsmultiple LUNs. For parallel SCSI devices, verify that multiple LUN suis enabled for the HBA and operating system.
Check the EBS matrix at http://www.hp.com/go/ebs to verify that
HBA is supported on your host computer and qualified with the Lib
Install the HP Library & Tape Tools diagnostic utility available from h/www.hp.com/support/TapeTools to see what devices are connecto the host, verify the installation, upgrade firmware, and to aid introubleshooting.
HP recommends that the host server be powered off before attachinew devices.
8a Connecting the Library: FCRemove the FC port dust cap from Port A. Attach one end of the FC
cable to Port A on the tape drive. Attach the other end of the FC cato a switch or HBA.
Page 6
http://www.hp.com/go/ebshttp://www.hp.com/go/ebshttp://www.hp.com/go/ebshttp://www.hp.com/support/TapeToolshttp://www.hp.com/support/TapeToolshttp://www.hp.com/support/TapeToolshttp://www.hp.com/support/TapeToolshttp://www.hp.com/go/ebshttp://www.hp.com/go/ebshttp://www.hp.com/go/ebs -
7/28/2019 c 02062544
7/12
8b Connecting the Library: parallel SCSI
NOTE:
For optimal performance, a parallel SCSI LTO-3 or LTO-4 tapedrive should be the only device on the bus. A maximum of twoLTO-2 tape drives can be on a single Ultra320 bus.
Attach one end of the parallel SCSI cable to one of the connectors onhe tape drive. Attach the other end of the cable to the HBA or to theonnector on the previous device on the SCSI bus.
the tape drive is the last or only device on the SCSI bus, attach aerminator to the remaining SCSI connector on the tape drive. Otherwise,ttach a SCSI cable to the next device on the SCSI bus. Make sure that
he last device on the SCSI bus is properly terminated.
Connect the second tape drive, if applicable.
8c Connecting the Library: SAShe SAS cable recommended for use with the Library has four mini-SASonnectors on the tape drive end with a SAS 4x (IB) or mini-SASonnector on the HBA end, depending on the connector on your HBA.his cable can be used to connect up to four tape drives to a SAS HBA.
Any of the four connectors can be used for any tape drive.
CAUTION:
Mini-SAS connectors are keyed. Do not force a SAS cable'smini-SAS connector into the tape drive mini-SAS connectorbecause it might be keyed differently.
CAUTION:
SAS signal rates require clean connections with a minimumnumber of connections between the HBA and the Library. Donot use adapters or converters between the HBA and the Library.HP recommends a maximum SAS cable length of six meters.
Attach the HBA end of the cable to the SAS HBA. Attach a connecto each tape drive.
The unused ends of a fanout cable are single channel and not suitfor use with most disk arrays. Use the other ends to connect tape dor coil and secure them to the rack to minimize stress on the connec
NOTE:
Each of the tape drives uses one channel and the cablerecommended for use with the Library maps each of the fourchannels from the HBA to one channel on the drive end. Youcan plug any of the four drive connectors into any tape drive.
9 Powering on the LibraryTo use the web-based management interface, plug one end of theEthernet cable into the Ethernet port on the back of the Library. Pluother end of the cable into an Ethernet LAN port.
Plug the power cable into the Library from an AC power outlet.
Power on the Library using the power button located on the front pCheck the LCD screen to make sure the Library is receiving power.
Power on the host server and all devices you powered off earlier.
See page 12 for the OCP menu.
Page 7
-
7/28/2019 c 02062544
8/12
10 Configuring the Library networkConfiguring the network enables you to monitor, configure, and controlmost Library functions from the remote management interface (RMI). Byefault, the Library will request an IP address from a DHCP server.
Optionally, you can configure the Library to use a static IP address.Once logged into the RMI, you can administer further network changeshrough the RMI.
NOTE:Most IPv4 network configurations are also available throughthe OCP.
he Library supports IPv4 and IPv6 Internet Protocols. By default, thebrary is configured to use IPv4, the most common current version. Youan enable IPv6 or both Internet Protocols from the OCP or RMI, andhen continue configuring IPv6 settings from the RMI.
NOTE:
The Library is shipped without an administrator password. You
must set the administrator password with the OCP before youcan use the RMI administrator functions. Once the administratorpassword is set, you can access the RMI by providing theadministrator password on the login screen.
o find the IPv4 IP address obtained via DHCP:
. From the Home screen, press Next until the display shows Status/Information. Press Enter.
. Press Next until the display shows Network Information. PressEnter.
. The display shows IPv4 Network Enabled. Press Enter.
. Press Next until the display shows the IP address.
. Press Cancel until the display shows the home screen.
o set the IPv4 IP address or enable IPv6:
. From the Home screen, press Next until the display showsConfiguration. Press Enter.
. Press Next until the display shows Configure NetworkSettings. Press Enter.
. The display shows IPv4 Network Enabled. To change thesetting, press Enter. Press Next until the display shows the desiredsetting. Press Enterto accept the new setting.
. Press Next until the display shows IPv6 Networking. To enableIPv6 networking, press Enter. The display shows IPv6 NetworkDisabled. To change the setting, press Enter. Press Next until thedisplay shows the desired setting. Press Enterto accept the newsetting.
IPv4 networking is enabled, you can continue configuring the IPv4etwork settings from the OCP:
. From the Home screen, press Next until the display showsConfiguration. Press Enter.
2. Press Next until the display shows Configure NetworkSettings. Press Enter.
3. Press Next until the display showsIPv4 Networking. Press E
4. Press Next until the display shows DHCP (IPv4) Enabled.change the setting, press Enter. Press Next until the screen disthe desired setting. Press Enterto accept the new setting.
5. If DHCPv4 is disabled, press Next to display the IP addreschange the IP address, press Enter. Set the new IP address wiNext and Enterkeys.
6. Press Next to display the subnet mask. To change the subnet mpress Enter. Set the new subnet mask with the Next and Enter
7. Press Next to display the gateway address. To change the gataddress, press Enter. Set the new subnet address with the NexEnterkeys.
If you enabled IPv6, you must continue configuring IPv6 from the Rafter setting the administrator password in Step 12. You can find tIPv6 IP address obtained by the Library from the OCP InformatStatus > Network Information menu item. See the HPStorageWorks MSL2024, MSL4048, MSL8048, and MSL8096 Usand service guide included in the product documentation for additinformation on configuring IPv6.
11 Setting the date and timeThis option sets the date and time used by the Library to record evand should be set during the initial installation process. You can aset the date and time from the RMI Configure: System screen.
Access to this feature requires the administrator password, if set.
To set the date and time from the OCP:
1. From the Home screen, press Next until the display shows LibDate/Time. Press Enter.
2. Enter the administrator password, if requested.
3. A number in the year will flash. Click Next until the correct nuis displayed. Click Enterto accept the number. Repeat for eacnumber in the date and time.
4. Press Cancel until the display shows the home screen.
NOTE:
When setting the hours, the time is based on a 24-hour clock.There is no a.m. or p.m. designation. For example, 1:00 p.m.is 13:00.
NOTE:
The Library time does not automatically adjust for daylightsaving time; you must adjust the time manually through the OCPor RMI.
Page 8
-
7/28/2019 c 02062544
9/12
12 Setting the administrator passwordetting an administrator password provides access to the administratorunctions with the RMI and OCP, and restricts access to administratorunctions to only those who know the administrator password. The Libraryomes with a null administrator password, which until set allowsnrestricted access to all administrative functions through the OCP butot the RMI. Once the administrator password has been set from the
OCP, it can be changed from either the OCP or the RMI. Thedministrator password must be exactly eight digits consisting of the
umbers 0 through 9.
o set the administrator password:
. On the OCP, press Enter.
. Press Next until the display shows Configuration. Press Enter.
. Press Enterto change the administrator password.
. The first number will flash. Press Next until the first number for thenew password is displayed. Press Enterto accept the number. Thenext number flashes. Repeat for each number in the password.
. Press Cancel twice to move to the top of the menu.
13 Configuring the FC portsHP recommends leaving the FC ports at the default settings of Port Speed:Automatic and Port Type: Auto Detect. With these settings, the tape drivewill choose the appropriate configuration. See the user and service guideor instructions on changing the FC configuration.
14 Magazine releaseWhen possible, release the magazines from the OCP or RMI. If you mustemove the magazines when the Library is not powered on: 1) insert a
traightened paper clip or small pin about 1.5 cm (0.6 inch) into themagazine release hole, while 2) another person pulls out the magazineom that side.
IMPORTANT:
Do not force the pin once you encounter resistance. Doing socan damage the Library.
15 Labeling tape cartridgesAttaching a bar code label to each tape cartridge enables the Liband application software to identify the cartridge quickly, therebyspeeding up inventory time. Make it a practice to use bar code labon your tape cartridges.
IMPORTANT:
The misuse and misunderstanding of bar code technology canresult in backup and restore failures. To ensure that your barcodes meet HP quality standards, always purchase them froman approved supplier and never print bar code labels yourself.For more information, refer to the Bar Code Label Requirements,Compatibility, and Usage white paper available from nl http://www.hp.com/support.
Ultrium tape cartridges have a recessed area located on the face ocartridge next to the write-protect switch. Use only this recessed areattaching the adhesive-backed bar code label. Only apply labels adesignated.
Page 9
-
7/28/2019 c 02062544
10/12
16 Loading cartridgesUse the front panel Operations > Unlock Left Magazine option to releasehe left magazine. Pull the magazine straight out of the front of thebrary. If requested, provide the administrator password to access the
magazines.
nsert the tape cartridges into the slots. By default, the slots are numbered to 24, starting with the bottom front left slot.
o use the mailslot feature, leave the bottom slot in the front of the left
magazine empty. The rest of the slot numbers are adjusted as shown.
NOTE:
When the mailslot is disabled, the mailslot becomes slot 1 andall other slots are renumbered.
eplace the magazines in the Library.
epeat for the right magazines. The right magazines do not have amailslot.
17 Verifying the installationVerify that the Library has the current firmware revision, and updatthe latest firmware if necessary.
To find the version of firmware installed on the Library, see the RMSupport: Firmware screen, or from the OCP:
1. From the Home screen, press Next until the display shows StatInformation. Press Enter.
2. Press Next until the display shows Library Information. Enter.
3. Press Next until the display shows the Firmware Rev.
4. Press Cancel until the display shows the home screen.
To find the current firmware revision, visit the http://www.hp.com/support website and download the firmware files.
If necessary, update the firmware from the RMI Support: Firmware sor HP StorageWorks Library & Tape Tools (L&TT).
You can use L&TT to verify the installation. L&TT is especially usefulchecking the drives and HBA settings on your server, viewing conneto your host, downloading firmware, and running diagnostics on th
Library and tape drives.
You can download the latest L&TT fromnl
http://www.hp.com/support/tapetools .
After configuring the Library, you can save the configuration databto a USB flash drive from the OCP or to a file from the RMI Configur> Save/Restore screen. Having a backup of the Library configuratihelpful when recovering from a configuration error, setting up multLibraries with similar configurations, or if the Library needs service
18 Configuring additional features
The Library has many features to customize for your organization. the HP StorageWorks MSL2024, MSL4048, MSL8048, and MSL80User and service guidefor more information about these features ainstructions for their configuration.
Partitioning a Library with two tape drives into two logical libra
Configuring IPv6 networking.
Enabling and configuring SNMP network management.
Configuring the CommandView TL management station for Tapsure.
Setting up email event notification.
Naming the Library.
The HP StorageWorks Encryption Kit provides secure, redundant sto
of encryption keys for LTO-4 and later generation tape drives. If yousing the Encryption Kit on this Library follow the instructions in theto install and configure the Encryption Kit. The Encryption Kit is ordseparately. For information about the kit, see http://www.hp.com/tape.
Page 10
http://www.hp.com/supporthttp://www.hp.com/supporthttp://www.hp.com/support/tapetoolshttp://www.hp.com/go/tapehttp://www.hp.com/go/tapehttp://www.hp.com/go/tapehttp://www.hp.com/go/tapehttp://www.hp.com/support/tapetoolshttp://www.hp.com/supporthttp://www.hp.com/support -
7/28/2019 c 02062544
11/12
Ordering mediaUse HP storage media to prolong the life of the Library and tape drives.o learn more about, or to purchase HP media, visit http://
www.hp.com/go/storagemedia.
TO-2 Ultrium 448 tape drive
Part numberCartridge type
C7972AHP LTO2 Ultrium 400 GB Data Cartridge, red
C7978AHP Ultrium universal cleaning cartridge, (50 cleans),orange
TO-3 Ultrium 920 and 960 tape drives
Part numberCartridge type
C7973AHP LTO3 Ultrium 800 GB RW Data Cartridge, yellow
C7973WHP LTO3 Ultrium 800 GB WORM Data Cartridge,two-tone (yellow and white)
C7978AHP Ultrium universal cleaning cartridge, (50 cleans),orange
TO-4 Ultrium 1760 and 1840 tape drives
Part numberCartridge type
C7974AHP LTO4 Ultrium 1.6 TB RW Data Cartridge, green
C7974WHP LTO4 Ultrium 1.6 TB WORM Data Cartridge,two-tone (green and gray)
C7978AHP Ultrium universal cleaning cartridge, (50 cleans),orange
TO-5 Ultrium 3000 and 3280 tape drives
Part numberCartridge type
C7975AHP LTO5 Ultrium 3 TB RW Data Cartridge, blue
C7975WHP LTO5 Ultrium 3 TB WORM Data Cartridge,two-tone (blue and gray)
C7978AHP Ultrium universal cleaning cartridge, (50 cleans),orange
Helpful websitesFor other product information, see the following websites:
http://www.hp.com/go/ebs
http://www.hp.com/go/tape
http://www.hp.com/go/storage
www.hp.com/support/cvtl
http://www.hp.com/supporthttp://www.hp.com/support/mslg3tstree
http://www.hp.com/support/TapeTools
http://www.hp.com
HP technical supportTelephone numbers for worldwide technical support are listed on thsupport website: http://www.hp.com/support .
Collect the following information before calling:
Technical support registration number (if applicable) Product serial numbers
Product model names and numbers
Applicable error messages
Operating system type and revision level
Detailed, specific questions
For continuous quality improvement, calls may be recorded or monit
HP strongly recommends that customers sign up online using theSubscriber's choice website: http://www.hp.com/go/e-updates .
Subscribing to this service provides you with e-mail updates on the product enhancements, newest versions of drivers, and firmware
documentation updates as well as instant access to numerous otheproduct resources.
After signing up, you can quickly locate your products by selectingBusiness support and then Storage under Product Category.
Registering your LibraryRegister your Tape Library online at www.register.hp.com. HP custowho register join a select group to receive technical support updatand special HP offers.
Related documentationFor complete product documentation, including the HP StorageWoMSL2024, MSL4048, MSL8048, and MSL8096 user and service gin English, French, German, Italian, Japanese, and Spanish, see thsupport website at: http://www.hp.com/support/manuals .
Page 11
http://www.hp.com/go/storagemediahttp://www.hp.com/go/storagemediahttp://www.hp.com/go/ebshttp://www.hp.com/go/tapehttp://www.hp.com/go/storagehttp://www.hp.com/support/cvtlhttp://www.hp.com/supporthttp://www.hp.com/support/mslg3tstreehttp://www.hp.com/support/TapeToolshttp://www.hp.com/http://www.hp.com/supporthttp://www.hp.com/go/e-updateshttp://www.register.hp.com/http://www.hp.com/support/manualshttp://www.hp.com/support/manualshttp://www.register.hp.com/http://www.hp.com/go/e-updateshttp://www.hp.com/supporthttp://www.hp.com/http://www.hp.com/support/TapeToolshttp://www.hp.com/support/mslg3tstreehttp://www.hp.com/supporthttp://www.hp.com/support/cvtlhttp://www.hp.com/go/storagehttp://www.hp.com/go/tapehttp://www.hp.com/go/ebshttp://www.hp.com/go/storagemediahttp://www.hp.com/go/storagemedia -
7/28/2019 c 02062544
12/12
OCP menu
P 12