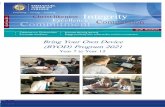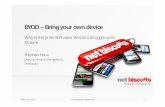Perancangan Kebijakan Bring Your Own Device (BYOD) dan Mobile Device Management (MDM)
BYOD Parent Information Pack 2020 - Carlton …...BYOD TIPS 1. Erase the device and start again If...
Transcript of BYOD Parent Information Pack 2020 - Carlton …...BYOD TIPS 1. Erase the device and start again If...

CGPS BYOD Information Pack 2020 1
CARLTON GARDENS PRIMARY SCHOOL
2020BYODCOORDINATOR: ANDREW BLOOMFIELD

WHY BYOD? 1:1 BYOD programs are part of an international move towards individualising learning, which can increase independence and self-initiated learning in students and extend their learning beyond the classroom. Students who have their own devices have been found to take greater pride and ownership over the knowledge they create. Carlton Gardens Primary School has an embedded BYOD program that has been in place for 5 years.
Reasons We Undertake a 1:1 BYOD Program.
• To improve student achievement
• It is not financially viable to provide every student in grades 3-6 with their own devices.
• To provide equity of student access to these digital resources at school, and helps us continue to enhance and transform the quality of teaching.
• Students don’t have to worry about having their work deleted by other students on shared devices.
• We want students to have access to technology whenever they need it, rather than waiting for a time when ICT is available.
• Digital Literacy skills are essential for 21st Century Learners.
• Devices will be used as tools, helping students develop skills in information analysis and evaluation, problem solving and decision-making.
• Students will be able to continue working on projects at home.
• It provides the opportunity to teach Cyber Safety in a controlled and regulated environment .
The Aims of the program are: • To allow students to use an approved device to access the Carlton Gardens Primary School wireless network for educational purposes, • To enable students to use technology to further their learning in structured lessons and independently at home, • To enable students to develop skills and behaviours reflective of responsible digital citizens, • To harness student connectivity to personal devices for the purpose of developing 21st century teaching and learning skills and for fostering digital literacy, fluency and social responsibility in a safe environment, and • To ensure the smart, safe and responsible use of devices at Carlton Gardens Primary School
CGPS BYOD Information Pack 2020 2

WHAT IS CARLTON GARDENS PRIMARY SCHOOL’S BYOD POLICY? During 2020 we would like all grade 3-6 students to bring an iPad to school. These devices will be utilised in student learning. These devices will not replace pencil and paper, they will work in conjunction with them.
* The full policy is provided later in this pack
EQUITY AND ACCESS Carlton Gardens Primary School understands that the BYOD Program may be a financial burden on some families. For families opting not to participate in the BYOD Program, the school will have some devices available which will provide equal access for students at school to technology. These devices will be available to use during school hours but will not be sent home with children.
PARENT RESPONSIBILITIES It is the responsibility of parents and guardians to
• Create or provide access to an Apple Family Account to install apps.
• Ensure ScreenTime restrictions are put on a device.
• Provide a device that meets the minimum Device Specification Guide.
• Ensure that students cannot install apps on the iPad.
STUDENT RESPONSIBILITIES As part of the Carlton Gardens Primary School’s BYOD Program, students will ensure that they:
• Use their devices in a responsible and ethical manner; • Bring their device to school fully charged; (Due to OH&S Concerns devices will not be
able to be charged at School) • Follow the school’s ICT Acceptable Use Policy; • Report any behaviour that is not in line with the school’s ICT Acceptable Use Agreement to
their teacher; • Store their device appropriately in a designated area within their classroom when the
devices are not in use to help protect their device, work and information; • Report any damages that may occur to their teacher immediately; • Use the internet in a safe and appropriate manner (as set out by the school’s ‘ICT
Acceptable User Agreement’) and will report any inappropriate or offensive material to their teacher so that the administration can block those sites;
• Respect and look after all devices, including their own, other students’ and the school’s devices.
• May not use devices to record, transmit, or post photographic images or video of a person or persons during school hours or during school activities, unless otherwise allowed by a teacher.
CGPS BYOD Information Pack 2020 3

STUDENT ACTIVITIES STRICTLY PROHIBITED • Illegal installation or transmission of copyrighted materials; • Any action that violates the school’s ‘ICT Acceptable Use Agreement’ or public law; • Sending, accessing, uploading, downloading, or distributing offensive, violent, profane,
threatening, pornographic, obscene, or sexually explicit materials; • Accessing and using internet/app-based games within class time that are not deemed
educational by the teacher without prior permission; • Use of messaging services and social media within school time • Gaining access to another students’ accounts, files and/or data; • Giving out personal information, for any reason, over the internet; • Participation in fraudulent or other illegal behaviour; • Vandalism (any malicious attempt to harm or destroy hardware, software or data, including,
but not limited to, the uploading or creation of computer viruses or computer programs that can infiltrate computer systems and/or damage software components) of personal, other students or the school’s range of technology;
• Participating in any form of bullying including, (and not limited to) texting, emailing, posting and accessing other students devices; and Not using Carlton Gardens Primary School’s web filter to access restricted Internet sites at school.
• Refusal to join a Teacher’s Apple Classroom
DEVICES Grades 3-6 Grade 3-6 students are only allowed to bring an iPad to school. They are able to bring any iPad that is able to run iOS 10.3 (Preferably iOS 13) . This allows us to use Apple Classroom to control and monitor devices. Jail Broken devices are not acceptable to use as part of CGPS’s BYOD Policy
Why an iPad? • The ability to enable parental restrictions easily, • That it is a stable platform that works well within our existing school infrastructure, • Parents have complete control over what apps can be installed to the device, • It is an all in one device, • It allows us to integrate our existing Google infrastructure. • Apps are secure • Devices can be tracked with Apple’s Find my Device • An iPad is a powerful tool that can be easily utilised by students. • Apple provides a 2 year accidental damage policy for a small additional cost. • Parents can create a family account.
PURCHASING A DEVICE Parents are welcome to purchase a device from any retailer that they would like. The school has a partnership with JB Hi-Fi that allows devices to be purchased through a web portal at a discounted price. Devices purchased through this portal can also be be picked up form any JB Hi-Fi store at any time. This portal is available at www.jbeducation.com.au/byod . Our school code is CGPS2020.
CGPS BYOD Information Pack 2020 4

FINANCE 12 Month interest free finance is available to JB Hi-Fi customers. This can be applied for during the checkout process.
BREAKAGE & THEFT We recommend that families purchase Education Applecare+ for iPad for $80 when purchasing their iPad. This includes coverage for up to two incidents of accidental damage from handling of your iPad, each subject to a $65 service fee. It also covers damage to chargers and power cords. We do not offer insurance for theft or loss because this is covered by most home and contents insurance and can be an unnecessary cost.
CONNECTING TO THE SCHOOLS WIFI At the start of the 2020 school year we will install a certificate that will allow student access to our schools eduSTAR wireless network. Teachers will help students to ensure that they can access the internet on their device.
PARENTAL RESTRICTIONS We ask all parents to enable ScreenTime Restrictions on their child’s iPad. Restrictions allows parents to restrict accessing the iTunes store, iBook Store, Installing apps, Deleting apps and In-App Purchases. You can also prevent students from listening to music and podcasts with explicit lyrics, and a number of other options. Location Services - Ensure that location Services is enabled for the Find My app Siri- Ensure that students have explicit language turned off when using Siri. Make sure your Restriction Passcode is different to your screen lock passcode
SCREEN TIME iOS allows parents to manage student screen time. It can restrict the amount of time children use their iPad. It can also restrict when your child can use their iPad. https://www.apple.com/au/newsroom/2018/06/ios-12-introduces-new-features-to-reduce-interruptions-and-manage-screen-time/
APPS AND APPLE ACCOUNTS Parents will be required to provide access to or create an App Store Account so that they can install apps onto their device. This account should be in the parent’s name. Parents should NEVER give students access to the password for this account to ensure that they cannot make purchases or install apps without your permission. Parents should set up a child’s iCloud Account for their child. Family sharing can be set up via another apple device. https://support.apple.com/en-au/HT201060 There is more information later in this booklet. We ask that parents install the apps from the CGPS iPad App list before the devices are brought to school. *The app list is included later in the document.
CGPS BYOD Information Pack 2020 5

Students should not have any Social Media apps on their iPad, these include; • Facebook • Twitter
• Snapchat • Musically
• Periscope • Vine • Tumblr
• Tictok *All these apps require users to be older than 13 in their Terms & Conditions. Students with these apps installed will not be able to bring their device to school until they are removed.
ACCESSORIES We recommend that all iPads have a heavy duty case. Parents buying devices from JB HiFi will have the option to purchase a cover in the checkout process. Students should personalise their case so that they can easily identify their iPad We recommend that students have a set of headphones. If your child wants to bring a set of headphones we would strongly recommend that they were volume limited due to the risk of permanent hearing damage in young children.
MAIL All students will be provided with a school Google account. We have been using these school Gmail accounts within the school for the past four years. These accounts also allow the students to use the various Google apps to collaborate within the classroom.
CYBER SAFETY AND ACCEPTABLE USE Our school’s BYOD program allows our school to introduce safe ICT practices in a relatively controlled environment. We require all parents and students to sign an Acceptable Use document before they can use any form of ICT within our school. At the beginning of 2019 students participating in lessons that look at the safe use of ICT. These lessons will cover not giving out personal information, cyberbullying, safe and appropriate online language, what to do if a student feels unsafe, protecting your online identity and not placing yourself in dangerous situations. We will also be running a Cyber Safety night for parents during 2019. This night will look at the risks using ICT at home, what to do if your child feels unsafe online and unsuitable applications.
CGPS BYOD Information Pack 2020 6

BYOD TIPS 1. Erase the device and start again If you are using an existing iPad it is a good idea to erase the device and set it up again. This ensures that there is enough storage on the device and if also an opportunity to setup things like Screen Time.
2. Use a family iCloud account Using a iCloud Family account means that you can easily control when your child uses their iPad and what they can have on it. It also means that your child’s items, files and messages on the iPad do not get mixed up with yours.
3. Make sure that you get a good case. Students have accidents. We recommend that students use a heavy duty case that can withstand an iPad being dropped. Students should also decorate their cover so that their iPad is easily identifiable. It can become confusing when there are 20 black covers in a class.
4. Setup Screen Time Screen Time allows you to monitor how much your child is using their iPad, it allows you to set time limits, content restrictions and app limits. It is easy to setup and ensures that your child is using the device the way that you want them to.
5. Ensure that you setup downtime and app limits It is a great idea to set downtime on your child’s iPad. Downtime is a period of time where your child’s device shuts down. It is setup via Screen Time. You can have different downtimes depending on the days of the week. For example, you could make your child’s iPad turn off when it is time to begin getting ready for bed. App limits are similar. If you only want your child to play 30 minutes of games each day you can set an app limit. (Be careful setting app limits you don’t want to limit the apps student may be using in class.)
6. Don’t share your iTunes or App Store password If students know your App Store password there is a chance that they will make unauthorised purchases. Please don’t share your password with them.
7. Keep your iPad up to Date It’s a good idea to make sure your child’s iPad is regularly updated. This ensures that the device is not vulnerable to security threats
8. Review the BYOD policy with your child to ensure that they know what is expected of them
It's a good idea to talk to your child about the school’s expectations and your expectations for their iPad.
9. If you don’t want your child to play games don’t put them on the device. We get asked a lot about if children can have games on their iPad. That is up to you as the parent in charge of the iPad. If you don’t want your child to have games simply don’t put them on the iPad. If a child has an inappropriate game on their device we will ask parents to remove it.
CGPS BYOD Information Pack 2020 7

CGPS IPAD APP LIST App Icon Required/
RecommendedPrice
Pages Required (Already Installed)
Free
Numbers Required (Already Installed)
Free
Keynote Required (Already Installed)
Free
Garageband Recommended $7.99
Podcasts Required (Already Installed)
Free
Find My Required (Already Installed)
Free
iMovie Required (Already Installed)
Free
Google Drive Required Free
App
CGPS BYOD Information Pack 2020 8

Chrome – web browser
Required Free
Google Docs Required Free
Google Sheets Required Free
Google Translate Required Free
Google Classroom
Required Free
Google Slides Required Free
Scanbot Pro
Recommended $6.99
QR Scanner Required Free
Swift Playgrounds
Required Free
Icon Required/Recommended
PriceApp
CGPS BYOD Information Pack 2020 9

Reading Eggs
Required Free
Mathletics Required Free
Class Dojo Required Free
Seesaw Class
Required Free
Animate Anything
Required Free
Kahoot! Required Free
Touchcast Studio
Required Free
Touchcast External Camera
Required Free
Quizziz Student
Required Free
Icon Required/Recommended
PriceApp
CGPS BYOD Information Pack 2020 10

* Please be aware that teachers may need to apps during the year. We will endeavour only add free apps but there may be a small cost required.
Scratch Jr Required Free
Sphero Edu
Required Free
Stop Motion Studio
Recommended Free
NAP Locked Down Browser
Required (Used for NAPLAN testing in grade 3 & 5)
Free
dictionary.com
Required Free
Google Tasks
Required Free
Trello Required Free
Canva Required Free
Icon Required/Recommended
PriceApp
CGPS BYOD Information Pack 2020 11

Rationale:
At Carlton Gardens Primary School we aim to develop lifelong learners who are innovative and confident users of ICT in an ever-changing digital world. 1:1 BYOD programs are part of an international move towards individualising learning, which can increase independence and self-initiated learning in students and extend their learning beyond the classroom. Students who have their own devices have been found to take greater pride and ownership over the knowledge they create.
Aim
• To allow students to use an approved device to access the Carlton Gardens Primary School wireless network for educational purposes,
• To enable students to use technology to further their learning in structured lessons and independently at home,
• To enable students to develop skills and behaviours reflective of responsible digital citizens,
• To harness student connectivity to personal devices for the purpose of developing 21st century teaching and learning skills and for fostering digital literacy, fluency and social responsibility in a safe environment, and
• To ensure the smart, safe and responsible use of devices at Carlton Gardens Primary School
Implementation:
Carlton Gardens Primary School will:
• Implement an Equity Program to ensure students have access to a computing resource;
• Provide a BYOD User Agreement to list the responsibilities and expectations of each student and their families in the BYOD program;
• Have a recommended device that can be purchased through a DET recommended provider;
• Have a list of recommended accessories for devices;
• Publish a Device Specification Guide that indicates the minimum requirements for devices;
• Accept no responsibility for loss or damage to, or for maintenance or repair required in a student’s own device through any act or omission resulting from the negligence or otherwise of the school, a member of the school staff or of another student.
• Should damage or loss occur to a device as a result of another student’s actions. The parents/ guardians of the students involved will be contacted immediately. The Principal and the classroom teacher retain the right to deal with these matters on an individual basis and in direct consultation with the families involved;
• Develop guidelines and procedures for BYOD and communicate them to staff, students, parents and guardians through the school website and newsletters;
• Provide a list of recommended age appropriate applications;
• Inform parents that CGPS is not responsible for any possible device charges to your account that might be incurred during approved school- related use;
Carlton Gardens Primary School
Bring Your Own Device Policy
(BYOD)
Authorisation 2016
Review 2019
CGPS BYOD Information Pack 2020 12

• Inform students and parents that they should be aware that devices are subject to search by appropriate staff if the device is suspected of a violation of the school rules. If the device is locked or password protected the student will be required to unlock the device at the request of teaching or technical staff;
• Provide filters to a device’s connection to the Internet;
• Encourage students to use lock codes or device passwords; and
• Provide students with a monitored Google Account.
• Monitor student iPad use Apple Classroom
Equity And Access • Carlton Gardens Primary School understands that the BYOD Program may be a financial burden
on some families. For families opting not to participate in the BYOD Program, the school will have some devices available which will provide equal access for students at school to technology. These devices will be available to use during school hours but will not be sent home with children.
Student Responsibilities As part of the Carlton Gardens Primary School’s BYOD Program, students will ensure that they:
• Use their devices in a responsible and ethical manner; • Bring their device to school fully charged; (Due to OH&S Concerns devices will not be able to be
charged at School) • Follow the school’s ICT Acceptable Use Policy; • Report any behaviour that is not in line with the school’s ICT Acceptable Use Agreement to their
teacher; • Store their device appropriately in a designated area within their classroom when the devices are
not in use to help protect their device, work and information; • Report any damages that may occur to their teacher immediately; • Use the internet in a safe and appropriate manner (as set out by the school’s ‘ICT Acceptable User
Agreement’) and will report any inappropriate or offensive material to their teacher so that the administration can block those sites;
• Respect and look after all devices, including their own, other students’ and the school’s devices.
• May not use devices to record, transmit, or post photographic images or video of a person or persons during school hours or during school activities, unless otherwise allowed by a teacher.
• Join their teachers Apple Classroom and click Always Allow when joining.
Student Activities Strictly Prohibited • Illegal installation or transmission of copyrighted materials; • Any action that violates the school’s ‘ICT Acceptable Use Agreement’ or public law; • Sending, accessing, uploading, downloading, or distributing offensive, violent, profane,
threatening, pornographic, obscene, or sexually explicit materials; • Accessing and using internet/app-based games within class time that are not deemed
educational by the teacher without prior permission; • Use of messaging services and social media within school time • Gaining access to another students’ accounts, files and/or data; • Giving out personal information, for any reason, over the internet; • Participation in fraudulent or other illegal behaviour; • Vandalism (any malicious attempt to harm or destroy hardware, software or data, including, but
not limited to, the uploading or creation of computer viruses or computer programs that can CGPS BYOD Information Pack 2020 13

infiltrate computer systems and/or damage software components) of personal, other students or the school’s range of technology;
• Participating in any form of bullying including, (and not limited to) texting, emailing, posting and accessing other students devices; and
• Not using Carlton Gardens Primary School’s web filter to access restricted Internet sites at school.
Parent Responsibilities
It is the responsibility of parents and guardians to
• Ensure parental restrictions are put on a device.
• Provide a device that meets the minimum Device Specification Guide.
• Provide their child with a child iCloud Account
• Ensure that students can’t make purchases on their iPad.
Storage of Devices When students are not using their devices, they should be stored in a classroom, in a secure storage location designated by their teacher. Students are encouraged to take their devices home at the end of each day, regardless of whether or not they are needed. Devices should not be stored in a vehicle as they can overheat or get stolen. Devices are not to be stored in school bags during the day, or taken out of the classroom during lunch or recess.
CGPS BYOD Information Pack 2020 14

Carlton Gardens Primary School BYOD User Agreement
1:1 BYOD programs are part of an international move towards individualising learning, which can increase independence and self-initiated learning in students and extend their learning beyond the classroom. Students who have their own devices have been found to take greater pride and ownership over the knowledge they create. Carlton Gardens Primary School has decided to undertake a BYOD program. This agreement provides covers the use of devices within our school.
We ask that you read this agreement with your child and sign it. Students will not be permitted to bring a device unless both the parent and the student have signed this agreement.
*Please be aware that Carlton Gardens Primary School accept no responsibility for loss or damage to, or for maintenance or repair required in a student’s own device through any act or omission resulting from the negligence or otherwise of the school, a member of the school staff or of another student.
Device Parents and Students will ensure that:
• The iPad is locked with a pass code to prevent unauthorised access to the device; • The iPad will be fully charged when brought to school; • They’re fully responsible for loss or damage to, or for maintenance or repair
required in a student’s own iPad through any act or omission resulting from the negligence or otherwise of the school, a member of the school staff or of another student;
• No Copyright infringing materials are on the iPad; • That there are no social media apps on the iPad; • There is no inappropriate materials on the iPad; • Screen Time restrictions are used; • Students are unable to make purchases with their iPad; • The iPad has protective covers to help reduce the chance of damage; • The iPad has the required apps; • The iPad is easily identified by personalising home screens and cases; • The iPad has tracking software such as, ‘Find My’ where available; • The iPad is insured where possible
CGPS BYOD Information Pack 2020 15

General Use Guidelines Students will ensure that:
• That they bring their iPad to school; • The iPad will only be used for learning purposes as directed by the teacher; • The iPad is not left in places where it can be damaged such as, on the floor, on chairs or
outdoors; • They will use their iPad in a responsible and ethical manner; • Follow the school’s ICT Acceptable Use Policy; • Report any behaviour that is not in line with the school’s ICT Acceptable Use Policy to
their teacher; • They will store their iPad appropriately in a designated area within their classroom when
the iPads are not in use to help protect their device, work and information; • Will not remove their iPad from the classroom unless instructed by the teacher; • The iPad is not taken into the school yard; • They report any damages that may occur to their teacher immediately; • They use the internet in a safe and appropriate manner (as set out by the school’s ‘ICT
Acceptable User Agreement’) and will report any inappropriate or offensive material to their teacher so that the administration can block those sites;
• Other students do not use their iPad to avoid accidental breakages;
• They will not use iPads to record, transmit, or post photographic images or video of a person or persons during school hours or during school activities, unless otherwise allowed by a teacher.
• They don’t send, access, upload, download, or distribute offensive, violent, profane, threatening, pornographic, obscene, or sexually explicit materials;
• They don’t access and use internet/app-based games within class time that are not deemed educational by the teacher without prior permission;
• They don’t use messaging services and social media within school time • They don’t give out personal information, for any reason, over the internet; • They won’t participate in any form of bullying including, and not limited to texting,
emailing, posting and accessing other students devices; • They only use Carlton Gardens Primary School’s filtered Internet service; and • That the iPad is stored securely during recess and lunch. • That they will not use the iPad whilst eating our drinking; • They use only their school designated email whilst at school and when communicating
with other students; • They will not play music or videos unless under explicit direction of the teacher.
CGPS BYOD Information Pack 2020 16

CGPS BYOD Acceptable Use Agreement Student Section Student Name: _________________________________________________________________ Grade: __________________ I have read/discussed the Carlton Gardens Primary School’s BYOD Acceptable Use Agreement document. I agree to follow the rules contained in the guidelines. I understand that failure to follow this BYOD Acceptable Use Agreement may result in me forfeiting my privilege to use ICT at Carlton Gardens Primary Schoo.
Student Signature: ____________________________________________________________
Date: ____________________
Parent/Guardian Section I have read and discussed the Carlton Gardens Primary School BYOD Acceptable Use Agreement document with my child. I understand and acknowledge that children are responsible for their own device. I understand that I am fully responsible for loss or damage to, or for maintenance or repair required in a student’s own device through any act or omission resulting from the negligence or otherwise of the school, a member of the school staff or of another student; I understand that failure to follow this BYOD Acceptable Use Agreement may result in my child forfeiting his/her privilege to use ICT at Carlton Gardens Primary School.
Parent/Guardian Name: ________________________________________________________
Parent/Guardian Signature: ___________________________________________
Date:
CGPS BYOD Information Pack 2020 17

ResourcesSET UP FAMILY SHARING FAMILY SHARING AND APPLE ID FOR YOUR CHILD With Family Sharing, you can create an Apple ID for a child under 13.* This allows them to participate in Family Sharing and use other Apple services such as iCloud, iMessage, FaceTime, and Game Center.
To participate in Family Sharing, all family members must have their own Apple ID. Children under 13* can't create an Apple ID on their own. However, the family organiser can provide verified parental consent and create an Apple ID on the child’s behalf in their family group. If your child already has an Apple ID, you can add it to your family group and update their email address, date of birth, security questions, and more.
Check your payment method Before you begin, make sure that you're using a supported payment method. You can check your payment method from your Apple ID account page or in iTunes. To comply with child online privacy protection laws, you use the CVV, verification code sent via SMS, or security code from your payment method as part of providing your verified parental consent. If you do not have a supported payment method on file, you’ll be asked to change it to a supported payment method before you can continue. You can also learn more about how Apple uses your payment information. After you create the child's Apple ID, you can change back to a different payment method.
Create an Apple ID for your child Use the steps below to create an Apple ID for your child, then add them to your family group. After you add your child to your family group, they will have their own Apple ID that they can use on any Apple device. Your email address is the rescue email address for your child’s account, and you can use it with the security questions you provided to reset a forgotten password.
CGPS BYOD Information Pack 2020 18

iPhone, iPad, or iPod touch 1. Go to Settings > [your name] > Family Sharing > Add Family Member > Create a
Child Account > Next. If you're using iOS 10.2 or earlier, go to Settings > iCloud > Family.
2. Enter your child's birthday and tap Next. Be sure to enter the correct date.
3. Review the Parent Privacy Disclosure and tap Agree. 4. Enter the requested information for your payment method and tap Next. If you
don't have a payment method on file, you need to add one. 5. Enter your child's name, tap Next, then create their Apple ID
([email protected]) and tap Next. Tap Create. 6. Follow the onscreen instructions to set a password, choose security questions, and
set up your child's account. Choose passwords and security questions that you can both remember.
CGPS BYOD Information Pack 2020 19

7. Turn on Ask to Buy to approve all iTunes, Apple Books, and App Store purchases initiated by your child. You will be responsible for all charges to your account. Tap Next.
8. Review the Terms and Conditions. Tap Agree. Mac
1. Go to Apple menu > System Preferences > iCloud > Manage Family and click . 2. Select Create an Apple ID for a child who doesn't have an account and click
Continue. 3. Enter your child's birthday. Be sure to enter the correct date. 4. Enter your child's Apple ID ([email protected]), first and last name, and
password, then click Continue. 5. Enter the requested information for your payment method and click Agree. If you
don't have a payment method on file, you need to add one. 6. Follow the onscreen instructions to set a password, choose security questions, and
set up your child's account. Choose passwords and security questions that you can both remember. You'll get an email confirmation after you create the Apple ID.
Manage your child's account Children enjoy the same Family Sharing features as other family members and, by default, can access the same music, movies, TV shows, books, and apps. You can limit what content your child can access on the devices they use. Set Restrictions or Parental Controls on an iOS device, in iTunes, or on a Mac. Ask to Buy is enabled by default for children under 13.* If you don't want to use Ask to Buy, you can turn it off:
• On your iPhone, iPad, or iPod touch, go to Settings > [your name] > Family Sharing, and tap the child's name. If you're using iOS 10.2 or earlier, go to Settings > iCloud > Family, and tap the child's name.
• On your Mac, go to Apple menu > System Preferences > iCloud > Manage Family, then click the child’s name.
If you turn off Ask to Buy, the child is able to initiate purchases that are billed to your payment method without prior notification. Your child must remain part of your family group until they turn 13.* However, if necessary, you can transfer a child to a different family group.
https://support.apple.com/en-us/HT201084
CGPS BYOD Information Pack 2020 20

USE SCREEN TIME ON YOUR IPAD With Screen Time, you can access real-time reports about how much time you spend on your iPhone, iPad, or iPod touch, and set limits for what you want to manage.
Screen Time lets you know how much time you and your kids spend on apps, websites, and more. This way, you can make more informed decisions about how you use your devices, and set limits if you'd like to. Read on to learn how to turn on Screen Time, view your report and set limits, and manage a child's device.
Turn on Screen Time Go to Settings > Screen Time. Tap Turn On Screen Time. Tap Continue. Select This is My [device] or This is My Child's [device]. You can now get a report about how you use your device, apps, and websites, any time you want.
If it's your child's device, you can set up Screen Time and create settings right on their device or you can use Family Sharing to configure your child’s device from your own device. After you set up your child’s device, you can also use Family Sharing to view reports and adjust settings right from your own device.
CGPS BYOD Information Pack 2020 21

With Screen Time you can also create a dedicated passcode to secure settings, so only you can extend time or make changes. Make sure to choose a passcode that's different from the passcode you use to unlock your device. To change or turn off the passcode on your child's device, go to Settings > Screen Time, and tap [your child's name]. Then tap Change Screen Time Passcode or Turn Off Screen Time Passcode, and authenticate the change with Face ID, Touch ID, or your device passcode.
If you can't remember a restrictions passcode that you set on a previous version of iOS, or you forgot your Screen Time passcode, you need to erase your device, then set it up as a new device to remove the passcode. Restoring your device from a backup won't remove your passcode.
View your report and set limits Screen Time gives you a detailed report about how your device is used, apps you've opened, and websites you've visited, any time that you want to see it. Just go to Settings > Screen Time and tap See All Activity under the graph. From there, you can see your usage, set limits for your most used apps, and see how many times a device was picked up or received a notification. If you turned on Share Across Devices, you can view overall usage across devices that are signed in with your Apple ID and password.
CGPS BYOD Information Pack 2020 22

Here are the settings that you can manage:
Downtime Think of this as a nap for your screen time. When you schedule downtime in Settings, only phone calls and apps that you choose to allow are available. Downtime applies to all of your Screen Time-enabled devices, and you get a reminder fi ve minutes before it starts.
App Limits You can set daily limits for app categories with App Limits. For example, you might want to see productivity apps while you're at work, but not social networking or games. App Limits refresh every day at midnight, and you can delete them any time
Always Allowed You might want to access certain apps, even if it's downtime or if you set the All Apps & Categories app limit. Phone, Messages, FaceTime, and Maps are always allowed by default, but you can remove them if you want.
Content & Privacy Restrictions You decide the type of content that appears on your device. Block inappropriate content, purchases, and downloads, and set your privacy settings with Content & Privacy Restrictions.
CGPS BYOD Information Pack 2020 23

Use Screen Time with your family With Family Sharing, you can share music, movies, apps, and more with family — and it now works with Screen Time. You can view reports and adjust settings for children in your family any time, right from your device. If you're already in a family group, go to Settings > Screen Time, and tap your child's name. If you need to create an Apple ID for your child, go to Settings > [your name] > Family Sharing > Screen Time. Or if you're new to Family Sharing, tap Set up Screen Time for Family and follow the instructions to add a child and set up your family. You can add family members any time from Family Sharing settings. https://support.apple.com/en-us/HT208982
CGPS BYOD Information Pack 2020 24

CGPS BYOD Information Pack 2020 25

CGPS BYOD Information Pack 2020 26
CARLTON GARDENS PRIMARY SCHOOL2 1 5 R A T H D O W N E S T R E E T , C A R L T O N
P H O N E : 0 3 9 6 6 3 6 5 0 2E M A I L : C A R L T O N . G A R D E N S . P S @ E D U M A I L . V I C . G O V . A U
W E B S I T E : W W W . C A R L T O N G A R D E N S . V I C . E D U . A U
@CARLTONGARDENS @CARLTONGARDENS