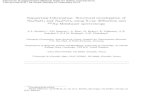by (the LYX Team)
Transcript of by (the LYX Team)
릭 튜토리얼
by 릭 팀 (the LYX Team)∗
김강수 ·조인성 (옮김)†
2007년 8월 6일
차 례
차 례 1
제 1장 도입 (Introduction) 3
1.1 환영 (Welcome to LYX)! . . . . . . . . . . . . . . . . . . . . . . . . . . . . . 3
1.2 이 튜토리얼이 설명하는 것, 그리고 설명하지 않는 것. . . . . . . . . . . . . 3
1.2.1 튜토리얼에서 얻을 수 있는 것 . . . . . . . . . . . . . . . . . . . . . . 4
1.2.2 이 튜토리얼에 없는 것 . . . . . . . . . . . . . . . . . . . . . . . . . . 4
제 2장 LYX 시작하기 5
2.1 첫번째 릭 문서 . . . . . . . . . . . . . . . . . . . . . . . . . . . . . . . . . . 5
2.1.1 입력하기, 보기, 인쇄하기 . . . . . . . . . . . . . . . . . . . . . . . . . 6
2.1.2 간단한 작동법 . . . . . . . . . . . . . . . . . . . . . . . . . . . . . . . 7
2.1.3 WYSIWYM: LYX에서의 공백 . . . . . . . . . . . . . . . . . . . . . . 7
∗이 파일의 주요관리자는 아미르 카거 (Amir Karger)이다. 코멘트나 오류 수정에 대해서는 릭문서화 메일링리스트 [email protected]로 메시지를 보내달라.
†조인성이 제4장 “수학 기능 이용하기”를, 나머지를 김강수가 번역했다. 각각 자신이 번역한 부분에대해 책임이 있다.
1
2 차 례
2.2 환경 (Environments) . . . . . . . . . . . . . . . . . . . . . . . . . . . . . . . 8
2.2.1 장절환경 (Sections, Subsections) . . . . . . . . . . . . . . . . . . . . . 9
2.2.2 나열환경 (Lists, sublists) . . . . . . . . . . . . . . . . . . . . . . . . . 10
2.2.3 그밖의 환경 : Verse, Quotation 등등 . . . . . . . . . . . . . . . . . . . 12
제 3장 문서 작성하기 13
3.1 텍스트 클래스 . . . . . . . . . . . . . . . . . . . . . . . . . . . . . . . . . . 13
3.2 템플릿 : 편지작성 . . . . . . . . . . . . . . . . . . . . . . . . . . . . . . . . 14
3.3 문서 타이틀 . . . . . . . . . . . . . . . . . . . . . . . . . . . . . . . . . . . 15
3.4 라벨과 교차참조 . . . . . . . . . . . . . . . . . . . . . . . . . . . . . . . . . 15
3.5 각주와 여백주석 (Footnotes, Margin Notes) . . . . . . . . . . . . . . . . . . 17
3.6 참고문헌 인용 . . . . . . . . . . . . . . . . . . . . . . . . . . . . . . . . . . 18
3.7 목차 (Table of Contents) . . . . . . . . . . . . . . . . . . . . . . . . . . . . 19
제 4장 수식 기능 이용하기 21
4.1 수식 모드 (Math Mode) . . . . . . . . . . . . . . . . . . . . . . . . . . . . . 21
4.2 수식 항해하기 . . . . . . . . . . . . . . . . . . . . . . . . . . . . . . . . . . 22
4.3 상첨자와 하첨자 . . . . . . . . . . . . . . . . . . . . . . . . . . . . . . . . . 23
4.4 수식 패널 (Math Panel) . . . . . . . . . . . . . . . . . . . . . . . . . . . . . 23
4.4.1 그리스 문자와 기호 . . . . . . . . . . . . . . . . . . . . . . . . . . . . 23
4.4.2 제곱근, 액센트, 분리자 . . . . . . . . . . . . . . . . . . . . . . . . . . 24
4.4.3 분수 . . . . . . . . . . . . . . . . . . . . . . . . . . . . . . . . . . . . 24
4.4.4 텍 모드 (TEX mode): 극한, 로그, 삼각함수 등등 . . . . . . . . . . . . 25
4.4.5 행렬 . . . . . . . . . . . . . . . . . . . . . . . . . . . . . . . . . . . . 25
4.4.6 디스플레이 모드 (Display mode) . . . . . . . . . . . . . . . . . . . . . 25
4.5 다른 수식 기능 . . . . . . . . . . . . . . . . . . . . . . . . . . . . . . . . . . 27
제 5장 Miscellaneous 28
5.1 그밖에 중요한 릭의 기능들 . . . . . . . . . . . . . . . . . . . . . . . . . . . 28
5.2 레이텍 사용자를 위한 릭 . . . . . . . . . . . . . . . . . . . . . . . . . . . . 29
5.2.1 TEX Mode . . . . . . . . . . . . . . . . . . . . . . . . . . . . . . . . . 29
5.2.2 레이텍 문서 읽어오기 — tex2lyx . . . . . . . . . . . . . . . . . . . . 30
5.2.3 릭 문서를 레이텍으로 변환 . . . . . . . . . . . . . . . . . . . . . . . 31
5.2.4 레이텍 프리앰블 . . . . . . . . . . . . . . . . . . . . . . . . . . . . . 31
5.2.5 BibTEX . . . . . . . . . . . . . . . . . . . . . . . . . . . . . . . . . . . 31
5.3 Errors! . . . . . . . . . . . . . . . . . . . . . . . . . . . . . . . . . . . . . . 32
제 1장
도입 (Introduction)
1.1 환영 (Welcome to LYX)!
이 문서는 LATEX이란 것에 대해 듣도보도못했거나 그다지 잘 알지 못하는 분들을
위하여 작성한 것이다. 너무 당황하지 마시라, 릭을 쓰기 위해 꼭 LATEX을 배워야
하는 것은 아니다. 어쨌든간에, 릭이란 거의 WYSIWYG과 유사하게 LATEX 사용법을
제공하는 것이니까. 그렇지만 릭을 잘 사용하려면 몇 가지 알아두어야 할 것이 있다.독자 중에는 아마도 온점 (.) 뒤에 두 개의 공백을 넣거나 문단 사이에 세 행의
빈 줄을 넣으려 시도해본 분이 있을 것이다. 여러가지 시도를 해보다가 결국 그게
불가능하다는 것을 알게 된다. 사실 다른 워드 프로세서를 사용할 때 익숙해져 있는
편집상 트릭들이 릭에 적용되지 않는다. 대부분의 전에 사용하던 워드 프로세서는
스페이스, 폰트 모양 바꾸기 등등을 수작업으로 할 수 있었다. 그리 함으로써 문서를
작성하면서 그것을 조판하기도 했던 것이다. 릭은 조판에 대해서는 상관하지 않는다.일관되게 문장의 내용과 같은 정말 중요한 문제에만 신경쓰게 해준다.그러므로, 조금만 참고 계속 읽어가자. 이 튜토리얼은 읽어보는 시간에 상당할
가치가 있다.
1.2 이 튜토리얼이 설명하는 것, 그리고 설명하지 않는 것.
시작하기 전에, 간단히 일러둘 것이 있다. 이 튜토리얼(Tutorial) 문서는 소개(Intro-
duction) 문서에 설명한 기호표시 방법을 사용한다. 아직 소개 문서를 읽지 않았다면
먼저 찾아 읽은 후에 이 문서로 되돌아 오기 바란다.어떤 폰트가 무슨 의미를 갖는지 알게 되었다면 이 튜토리얼 문서에 대해서 약간
말해두려 한다.
3
4 제 1장 도입 (Introduction)
1.2.1 튜토리얼에서 얻을 수 있는 것
이 튜토리얼은 예제와 연습문제로 이루어져 있다. 이 문서에서 원하는 것을 얻고자
한다면 문서 전체를 읽으면서 직접 타이프해보라고 하는 소소한 예들을 타이프해보고
연습문제를 풀어서 원하는 결과를 얻는지 확인해야 한다. 이 문서의 PostScript®
버전을 한 부 인쇄해서 보면1 편리하다.만약 LATEX에 대해 잘 알고 있다면 이 튜토리얼 문서를 훨씬 빨리 읽어낼 수 있을
것이다. 왜냐하면 LYX의 아이디어란 대부분 LATEX 아이디어를 LYX 방식으로 표현한
것이기 때문이다. 그러나 LYX에는 나름대로 알아두어야 할 특이기능2이 있다. 튜토
리얼을 그다지 읽고 싶지 않은 경우라 해도 5.2절만은 반드시 체크해야 한다. 이 절은
LATEX 숙련사용자를 위해 특별히 마련된 것이다.
1.2.2 이 튜토리얼에 없는 것
• 릭의 각 기능에 대한 자세한 설명
사용자 설명서를 두 번 읽을 필요는 없는 것이다.
여기서 하고자 하는 바는 필요한 모든 것이 다 기술되어 있는 사용자 설명서를
읽을 수 있도록 일깨워주려는 것이다. 만약 이 글에서 릭의 모든 기능에 대한
정보를 다 기술하려 한다면 튜토리얼은 쓸모도 없고 너무 길어지며 영원히 최신
기능을 따라잡지 못하게 될 것이다. 어떤 것이 가능한가에 대한 소개만 하는
것이 이 글의 목적이므로, 모든 소절의 마지막에 “사용자 설명서(User’s Guide)
를 참조하라”는 말이 있다고 생각하라.
• 레이텍에 대한 자세한 설명
불필요하다. 만약 레이텍으로 할 수 있는 깔끔한 트릭에 대해 배우고 싶다면
레이텍 관련 책을 읽어보면 된다. 훌륭한 책이 여럿 있다. 여기서 레이텍에 대해
설명하는 것은 쓸데없는 짓이 아니겠는가. . .
자, 용감한 자여, 이제 앞으로 나아가자. 첫번째 문서를 작성할 때가 왔다. . .
1한국어 번역본은 pdf 포맷으로 제공한다 (역자 주).2즉, “특성 (features)”
제 2장
LYX시작하기
2.1 첫번째 릭 문서
자, 글쓰기를 시작할 준비가 되었다. 계속하기 전에 이 튜토리얼이 좀더 쓸모있고
재미있고 배울 것이 있게 하기 위해 말해둘 것이 몇 가지 있다.여기서 설명하지 않는 정보가 꽤 있기 때문에 맨처음 해야 할 일은 다른 도움말
파일들을 찾아두는 것이다. 매우 쉽다. 릭을 실행하라. 그리고 Help 메뉴에서 사용자
설명서(User’s Guide)를 선택한다. 튜토리얼 문서도 같이 열어두라 (만약 이 문서를
스크린으로 보고 있는 것이 아니라면). 문서를 작성하면서 언제라도 찾아 읽을 수 있
다.1 여러 개의 문서를 열어두었다면 View 메뉴나 문서 탭을 이용하여 문서들 사이를
왔다갔다할 수 있다. 튜토리얼은 다른 릭 사용안내서에서 설명하는 상세한 문제들을
다루지 않는다. 이 때문에 처음 시작할 때 약간 곤란을 겪을는지 모르나 튜토리얼은
가능한 한 짧은 것이 좋다. 또한 다른 사용설명서를 자주 참고하는 습관을 들여주는
데도 도움이 된다. 결과적으로 길게 보면 이것이 시간을 절약하게 해준다.이 튜토리얼에서는 릭이 잘 작동하도록 설치되어 있고 레이텍, xdvi 등 dvi 뷰어,
dvips, dvipdfmx와 같은 dvi를 PostScript®나 pdf로 변환하는 유틸리티와 프린터
가 잘 설치되어 동작한다고 가정한다. 이것은 상당히 부담되는 전제임에 틀림없다. 이
중 하나라도 제대로 되어 있지 않다면 시스템 관리자에게 부탁하거나 직접 시스템을
설정해야 한다. 설치에 관련된 사항은 다른 사용설명서를 보도록 하자.마지막으로, 릭 스킬의 연습을 위한 파일 example_raw.lyx이 있는데, 이 파일은
릭의 중요한 기능에 대해 알지 못하는 사람이 입력한 것이라고 생각하라. 새로운 릭
기능에 대해서 배우게 되면 이 연습용 문서의 해당 부분을 수정해보도록 한다. 그러한
1이 문서들은 릭의 많은 기능에 대한 좋은 예제이기도 하다.
5
6 제 2장 LYX 시작하기
수정을 어떻게 할 수 있는가에 대한 “간단한” 힌트도 포함되어 있다.2 미리 컨닝을
하거나 자신이 푼 결과를 채점해보려면 example_lyxified.lyx라는 파일을 보라.여기에는 똑같은 텍스트가 릭 전문가가 입력한 형식으로 들어 있다.3
예제 파일들은 examples/ 디렉터리에서 찾을 수 있다. 이 파일을 찾으려면 메뉴의
File ◃ Open을 열고 Examples 버튼을 클릭한다. raw 문서를 연 다음 File ◃ Save As로
사본을 자신의 작업 디렉터리에 저장하라. raw 문서를 수정한 후 이 변경이 출력결과
에 어떤 영향을 미치는지 확인한다.그밖에, examples/ 디렉터리에는 많은 예제 파일이 있다. 릭으로 할 수 있는 여러
가지 매력적인 예들을 보여준다. 특히 (길이나 그밖의 이유로) 이 문서에서 보여줄 수
없는 것들이 많다. 튜토리얼을 다 읽었거나 릭으로는 뭔가 팬시한 걸 할 수 없는가
궁금해지면 이 예제 파일들을 열어보라.
2.1.1 입력하기, 보기, 인쇄하기
• File ◃ New로 새로운 파일을 연다.
• 다음 문장을 입력한다 :
This is my first LyX document! 나의 첫번째 릭 문서!4
• File ◃ Save As로 문서를 저장한다.
• View ◃ DVI를 선택하면 LATEX을 실행하여 dvi 파일을 만든다. 릭은 xdvi (또는
dviout과 같은 dvi 뷰어)를 실행하여 새로운 창을 띄우고 문서의 출력 결과가
어떻게 인쇄될 것인지를 보여준다.5
• 인쇄하려면 File ◃ Print를 선택하고 OK를 누른다.
축하 ! 첫번째 릭 문서를 작성하고 인쇄하는 데 성공하였다 ! 남은 문제는 그저 사소한
것들로서 튜토리얼의 남은 부분, 사용자 설명서 그리고 확장기능 설명서(Extended
Features)가 다루게 될 것들이다.
2이 힌트들은 노란색의 “노트” 형식으로 쓰여 있다. 노트를 클릭하면 해당 텍스트가 열린다.3한국어 판을 읽는 독자는 동봉되어 있는 두 개의 파일 example_raw_kor.lyx과
example_lyxified_kor.lyx을 이용하라 (역자 주).4한글로 문서를 작성하려면 문서 유형 (class)을 oblivoir로 하거나 문서 preamble에서 한글 사용을
선언해주거나 해야 한다 (역자 주).5xdvi를 후면 (background)에 실행시켜 둔 채로 작업하면 시간을 절약할 수 있다. 이런 경우 View ◃
Update ◃ DVI하여 LATEX을 실행한 후 xdvi를 클릭하거나 원래 크기로 복원하면 바뀐 결과를 확인할 수있다.
첫번째 릭 문서 7
2.1.2 간단한 작동법
일반 워드 프로세서에서 하던 작업 대부분을 릭에서도 할 수 있다. 워드랩과 단락
들여쓰기가 자동으로 이루어진다. 간단한 편집 작동법을 요약해둔다.
취소 (Undo) 릭은 다단계 취소가 동작한다. 즉, 현재의 편집 세션에서 했던 동작을
거슬러서 취소하는 것이 가능하다. Edit ◃ Undo를 여러 번 선택하면 된다. 너무
많이 취소한 경우에는 Edit ◃ Redo를 누르면 직전의 취소한 단계를 회복할 수
있다.
현재 취소 단계는 100단계로 제한되어 있다. 또한 무엇이든 다 취소가능한 것은
아닌데, 예를 들어 문서 레이아웃을 바꾸는 것 같은 것은 취소되지 않는다.
잘라내기/붙여넣기/복사하기 잘라내기, 복사하기, 붙여넣기는 Edit ◃ Cut, Edit ◃ Copy,
Edit ◃ Paste 를 이용한다. 선택된 텍스트 (다른 프로그램에서 복사한 것을 포함
하여)를 자동붙여넣기하려면 마우스 가운데 버튼을 이용할 수 있다.
찾기/바꾸기 Edit ◃ Find & Replace로 찾기를 실행한다. 대화창에서 Find 버튼으로
찾기를, Replace 버튼으로 바꾸기를 할 수 있다.6. 원한다면 찾기에 대하여 대소
문자 구별 (case-sensitive)을 활성화하거나 완전한 단어에 대해서 검색하게 할
수 있으며 문서 윗방향으로의 검색도 지정할 수 있다.
문자포매팅 텍스트를 강조(주로 이탤릭으로 표현)하거나 굵은 글자로 하거나 고유명
사 스타일로 하는 (사람이름 등에 사용하며 작은 대문자로 식자) 등 문자포매팅
은 Edit ◃ Text Style 대화창을 이용한다.
도구막대 메뉴 바로 밑에 도구막대 (toolbar)가 있다. 여기서 상시 사용하는 기능, 예
를 들면 붙여넣기나 인쇄하기 같은 것을 선택할 수 있다.
물론 방금 작성한 문서와 같은 정도로 이런 기능을 사용할 필요는 없을 것이나, 입력
하는 문장이 길어질수록 취소, 붙여넣기 등의 기능이 더 많이 필요해질 것이다.
2.1.3 WYSIWYM: LYX에서의 공백
초보 사용자들이 익숙해지기 가장 어려워하는 것이 릭의 공백 처리 방식이다. 리턴
(Return) 키를 여러 번 쳐도 공백 줄은 한 줄밖에 생기지 않는다. 스페이스 (Space)
를 여러 번 두들겨도 공백 칸은 하나밖에 생기지 않는다. 심지어 빈 줄의 처음에
6찾기/바꾸기가 완료되면 대화창을 닫을 수 있다. 더 편하게 작업하려면 열어둔 채로 두어도 된다.릭의 대부분의 대화창 (찾기/바꾸기, 목차, 레이아웃 대화창)은 같은 방식으로 동작한다. 몇 가지 대화창(File ◃ Open과 같은 것)은 열려 있을 때 주문서 창에 입력을 할 수 없게 되어 있다. 자신이 입력하려하는 것이 대화창에 대해서인지 릭 주 문서 창에 대해서인지에 대한 윈도우 포커스를 확인하라.
8 제 2장 LYX 시작하기
스페이스 키는 아무런 공백 칸도 만들지 않는다. 탭 (Tab) 키로 탭스톱 이동도 할 수
없다. 사실 릭에는 탭스톱이란 존재하지도 않는 것이다 ! 페이지 상단의 자 (ruler)도
없으며 탭이나 마진을 설정할 수도 없다.많은 상업용 워드 프로세서들이 기초하고 있는 것은 WYSIWYG 원칙이다. “눈에
보이는 대로 출력된다.” 반면 릭은 “눈에 보이는 것은 저자가 의도하는 것”이라는
WYSIWYM 원칙에 바탕을 두고 있다. 저자가 입력하는 것은 자신이 의도하는 것이고,
릭은 이것을 타입세팅하여 출력물을 보기좋게 만드는 것이다. 리턴 키는 문법적으로
문단을 구별하는 것이며 스페이스는 문법적으로 단어를 구분하는 것이다. 따라서 한
문단에 여러 개의 리턴이 필요하지 않으며 한 행에 여러 개의 스페이스가 필요한
것도 아니다. 탭은 문법적으로 아무런 의미도 없으므로 릭은 여기에 대해서 지원하지
않는 것이다. 릭을 쓰게 되면 문서의 내용에 더 많은 시간을 쓰게 될 것이며 형태에
대해서는 점점 주의를 덜 기울이게 될 것이다. WYSIWYM 개념에 대해서는 소개
문서를 보라.릭에도 문서 포맷을 미세조정할 수 있는 여러 가지 방법이 있다. 그렇지만 릭의
조판은 저자가 생각하는 바를 정확하게 반영하는 방식이 아니다. 이 문제에 대해서는
사용자 설명서에서 다루어지고 있다. 여기에는 HFill과 vertical space에 대해 나와
있는데 이것이 여러 개의 스페이스와 빈 줄보다 훨씬 강력하고 견고한 방식이다. 또한
폰트의 사이즈, 문자 스타일, 문단 정렬 등을 수작업으로 조절하는 방법도 있다. 이
발상은, 먼저 전체 문서를 작성할 때는 오직 내용에 초점을 맞추고 모양의 미세 조정
문제는 마지막에 신경쓰라는 것이다. 표준적인 워드 프로세서에서는 이 두 과정이
엉켜 있어서 문서를 작성하면서도 끊임없이 모양 조절 때문에 옆길로 새기 일쑤이다.
2.2 환경 (Environments)
한 문서를 이루는 각 부분은 나름대로의 목적을 가진다. 이 각 부분을 우리는 환경
이라고 부른다. 정규 텍스트가 문서의 대부분을 이룬다. 장절 (chapter, section 등)
타이틀은 새로운 토픽이나 하위토픽이 시작됨을 알려준다. 특별한 환경도 있다. 저널
논문은 “요약문”과 “제목”이 있다. 편지에는 이런 것이 없지만 송신자 주소를 표시하는
환경이 있어야 할 것이다.환경으로 구분하는 것이야말로 릭의 “WYSIWYM” 철학의 핵심이다. 특정한 환
경은 그 나름의 독특한 폰트 스타일, 폰트 사이즈, 들여쓰기 방식, 줄간격 등등으로
표현되어야 할 것이다. 이것은 골치아픈 문제인데 왜냐하면 특정 환경의 최종적인
정확한 포맷은 경우에 따라 달라지기 때문이다. 어떤 저널은 섹션 타이틀로 boldface,
18포인트, 가운데정렬을 채택하는 반면 다른 저널은 이탤릭체, 15포인트, 왼쪽정렬로
식자할 수도 있는 것이다. 여러 언어에서 들여쓰기 관행은 다 다르며 참고문헌 목록을
식자하는 방식도 너무나 차이가 난다. 이런 각각의 경우 서로 다른 포매팅 형식을
환경 (Environments) 9
모두 알아야 하는 것은 피곤한 일인데 릭은 그것을 피하게 해준다.환경 박스 (Environment box)는 도구막대의 왼쪽 (File 메뉴 바로 아래) 끝에 놓여
있다. 자신이 현재 입력하고 있는 부분의 환경이 무엇인가를 보여준다. 앞서 만든 첫
번째 문서에서 그것은 “Standard”였으며, 이것이 기본 텍스트 환경이다. 여러 환경을
새로운 문서에서 사용할 수 있으며 그것이 어떻게 동작하는지도 볼 수 있을 것이다.환경 박스의 오른쪽에 있는 “아래 화살표” 아이콘을 눌러서 열면 적용할 수 있는 환경
(Environment) 메뉴가 나타난다.
2.2.1 장절환경 (Sections, Subsections)
릭 문서 첫 줄에 Introduction이라고 써넣자. 그런 다음 환경 메뉴에서 Section을
선택한다.7 Section*이 아니라 Section이라는 점에 주의하라. Section*에 대해서는 나
중에 다룬다. 릭은 섹션 번호 “1”을 찍고 섹션 타이틀을 크고 두꺼운 글꼴로 보여준다.여기서 리턴을 쳐보자. 그러면 환경 박스가 “Section”에서 “Standard”로 돌아오는 것을
볼 수 있다. 다른 대부분의 환경이 그러하듯이 섹션 타이틀은 리턴을 치면 끝나는
것으로 약속되어 있다. 문서의 서론을 여기서부터 적어나간다.이것은 나의 첫 릭 문서의 서론이다.
다시 리턴을 치고, 환경 메뉴에서 Section을 한번 더 선택한다. 그러면 릭이 “2”
라고 쓴 다음 타이틀이 입력되기를 기다린다. 여기서 More Stuff이라고 써넣으면
이것이 섹션 타이틀로 식자되는 것을 볼 수 있다.조금 더 해보자. Section 1의 마지막 부분 (“서론이다”)으로 되돌아가서 한번 더
리턴을 친 후, 환경 메뉴에서 Section을 선택한다. 릭은 다시 “2”라고 쓰고 타이틀이
입력되기를 기다릴 것이다. 여기에 About This Document라고 써넣어 보자. “More
Stuff”이라는 섹션이 아까는 Section 2였다가 자동적으로 번호가 Section 3으로 바뀐
것이 보이는가 ! 진정한 WYSIWYM 방식이란, 주의를 기울여야 할 것이 섹션 타이틀
을 구성하는 텍스트일 뿐이며 섹션 번호나 그것이 표시되는 폰트 모양 따위가 아니라
는 것이다. 그런 것은 릭이 상관할 일이며 저자의 소관이 아니다.리턴을 쳐서 Standard 환경으로 돌아온 다음, 아래 다섯 행을 써넣자.Sections and subsections are described below.
Section Description
Sections are bigger than subsections.
Subsection description
Subsections are smaller than sections.
7현재 행을 선택하여 반전시킬 필요는 없다. 아무 것도 선택되어 있지 않으면 릭은 현재 커서가 위치한문단에 대하여 환경을 적용한다. 반면, 여러 문단에 같은 환경을 한꺼번에 적용하려면 적용하고자 하는문단을 선택하여야 한다. 문단의 일부에 대해서만 환경을 적용할 수는 없다. 환경은 문단 단위로 동작한다.
10 제 2장 LYX 시작하기
두번째 줄을 클릭하여 환경 메뉴에서 Subsection을 선택한다. 그러면 릭이 서브섹
션 숫자 “2.1”을 표시하고 폰트를 본문보다는 크고 섹션 타이틀보다는 작은 글씨로
보여줄 것이다. 네번째 줄도 같은 방법으로 Subsection 환경으로 바꾸어보자. 예상한
대로 릭이 번호를 자동적으로 “2.2”와 같이 붙여줄 것이다. 2절 앞에 새로운 섹션을
추가하면 현재 섹션은 자동적으로 Section 3이 될 것이고 서브섹션들의 번호는 “3.1”,
“3.2”와 같이 바뀔 것이다.장절 표제의 레벨은 Subsubsection, Paragraph, Subparagraph가 더 있다. 스스로 이
장절 표제의 레벨을 조절해보라. paragraph와 subparagraph에는 번호가 붙지 않으며
subparagraph는 들여쓰기가 된다는 것을 알게 될 것이다. 이것을 다르게 바꾸는 방
법은 사용자 안내서에서 찾아보면 된다. Chapter는 Section보다 상위의 장절구분인데
이것을 사용하려면 적당한 릭 문서 유형 (text class)를 선택해야 한다 (3.1절을 보라).
끝으로, section과 subsection에도 번호를 붙이고 싶지 않을 때가 있다. 섹션 표제
를 Section*으로 바꾸면 (환경 메뉴를 끌어내리면 찾을 수 있다) section과 동일한 표제
글꼴을 사용하지만 번호가 붙지 않는다. Subsection과 Subsubsection에도 마찬가지의
“별표붙은” 환경이 있다. 섹션과 서브섹션에 별표붙은 환경을 적용한 후 다른 섹션의
번호가 어떻게 바뀌는지 확인하라.연습: example_raw.lyx의 섹션과 서브섹션 타이틀을 수정하라.
2.2.2 나열환경 (Lists, sublists)
릭에는 여러 종류의 나열형 문단을 위한 환경이 있다. 다양한 나열형 환경을 사용함으
로써 개요를 작성하기 위해 수도 없이 탭키를 쳐야 하는 불편이나, 전체 나열 항목의
중간쯤에 새 항목을 추가한 뒤에 전체의 번호를 다시 매겨야 하는 불편에서 벗어나
나열 문단의 내용에 집중하도록 해준다.8 문서의 논리적 유형에 따라 서로 다른 나열
환경을 필요로 한다.
• 슬라이드 프레젠테이션에서는 각 논점을 기술하기 위하여 불릿 리스트 Itemize
환경을 쓴다.
• 개요 작성시에는 숫자붙은 리스트 (와 알파벳 번호 붙은 하위리스트) Enumerate
환경을 쓴다.
• 여러 종류의 소프트웨어 패키지를 설명하는 문서에서는 각 항목이 굵은 글자
단어로 시작하는 Description 환경을 쓸 수 있다.
• List 환경—LATEX에는 없는 것—은 Description과 약간 다른 형식이다.
8사실, 이 튜토리얼에서 이 점을 과도하게 강조하고 있는 것은 맞다. 그러나 이것이 릭의 철학의핵심인 관계로 너그럽게 보아주기 바란다.
환경 (Environments) 11
LYX이 다른 워드 프로세서보다 어떤 점이 더 좋은가에 관한 리스트를 작성해보자.문서에 다음과 같이 써넣는다.
릭 좋아, 좋아, 워드 프로세서랑은 비교도 안 돼, 왜냐하면:
그리고 리턴을 친다. 이제 환경 메뉴에서 Itemize를 선택하라. 릭은 “불릿”(실제
로는 별표로 나오는데 나중에 출력물에서는 까만 동그라미로 바뀐다)을 표시해줄
것이다. 여기서 각 항목들을 써넣어 보자.타입세팅이 완비되어 있지.
수학식이 WYSIWYG
나열문단 작성이 넘 쉬워!
나열환경은 장절표제 환경과는 달리 리턴을 친다고 해서 해당 환경이 종료되지
않는다. 그 대신 릭은 다음 항목이 계속 이어지는 것으로 가정한다. 따라서 위의 세
줄은 세 개의 항목 리스트가 되는 것이다. 하나의 항목 안에 둘 이상의 문단을 넣어야
한다면, 한 가지 방법은 Protected Break를 사용하는 것으로 C-Return을 타이핑하여
얻을 수 있다. 리스트 환경에서 빠져나오려면 Standard 환경을 다시 선택한다 (단축키
M-p s를 사용할 수 있다).
아름다운 항목 나열 문단이 만들어졌다. 출력결과가 보고싶으면 LATEX을 실행하면
된다. 그런데, 만약 이것을 번호붙인 항목으로 바꾸어야 할 필요가 생긴다면 ? 그냥
전체 리스트를 선택한 다음9 환경 메뉴에서 Enumerate으로 환경 유형을 바꾸어보라.히야 ! 이미 말했듯이 항목을 추가하거나 제거하면 번호가 자동으로 조절된다.전체 리스트가 선택되어 있으면 다른 두 나열 환경인 Description과 List로 전환
하여 모양이 어떤지 살펴볼 수 있다. 이 두 환경에서 각 나열 항목은 하나의 용어로
이루어지는데, 첫번째 단어가 아이템 용어가 된다. 그 뒤에 그 용어에 대한 설명이
따라나온다 (리턴을 칠 때까지). 용어는 굵은 글꼴로 식자되거나(Description) “탭”10
으로 분리되어 (List) 이어지는 문단의 나머지 부분과 구분된다. 만약 용어가 두 단어
이상으로 되어 있다면 Protected Blanks로 그 단어 사이를 구분해주도록 한다.연습: example_raw.lyx의 나열환경을 조판하라.한 나열환경 안에 또다른 나열환경을 넣을 수 있다. 여러 가지 재미있는 방법이
가능한데, 개요를 작성하는 것이 가장 명확한 사례이다. 숫자붙은 나열환경이나 불릿
붙은 나열환경은 각 하위리스트의 수준에 따라 다른 항목머리를 붙인다. 사용자 안내
서를 보면 여러 가지 유형의 나열환경에 대한 자세한 설명이 있고, 예제 중에도 여러
단계의 나열환경 가지치기를 사용한 예가 있다.
9앞 문단에서부터 죽 이어서 선택하는 것이 아니라면 첫번째 항목의 불릿은 선택되지 않는다. 마찬가지로 숫자붙은 나열 항목의 첫번째 항목 숫자는 선택할 수 없다. 그러나 걱정할 것 없다.
10이 탭은 조판상의 탭으로서 가장 긴 용어의 크기에 맞추어 변하는 것이다. 크기를 변경할 수 없는타자기 탭과는 다르다.
12 제 2장 LYX 시작하기
2.2.3 그밖의 환경 : Verse, Quotation 등등
인용문을 본문과 구별하여 식자하는 데 두 종류의 환경이 있다. 하나는 Quote로서
짧은 인용문을 위한 것이고 다른 하나는 Quotation이라는 긴 인용문을 위한 것이다.컴퓨터 코드 (LYX-Code 환경. 이 튜토리얼에서 긴 예제를 타이핑하기 위해 쓰였다)는
타입라이터(typewriter) 서체로 식자된다. 릭에서, 코드 들여쓰기를 위하여 여러
번 스페이스를 쳐넣을 수 있는 유일한 환경이 이것이다. 심지어 Verse 스타일로 운문
(시)를 쓸 수도 있는데, 이 때 Return 키는 연 (stanza)을 구분하는 것이고 C-Return
키는 행 (line)을 구분하는 데 쓴다. 릭의 각 환경에 대한 더 자세한 설명은 사용자
안내서를 참고하라.연습: example_raw.lyx의 Quote, LYX-Code, Verse 환경을 올바르게 식자하라.
제 3장
문서작성하기
이 앞 장을 읽고서 릭에서 글쓰기하는 데 익숙해졌으리라고 생각한다. 릭에서의 기본
적인 편집 조작과 더불어, 환경을 이용하는 글쓰기라는 강력한 방법을 알게 되었을
것이다. 그렇지만 릭을 사용하는 대부분의 사람들은, 논문, 기사, 단행본, 사용설명서,
편지와 같은 문서를 작성하고 싶어할 것이다. 이 장은 간단한 텍스트 쓰기에서부터
완전한 문서를 작성하는 데까지 나아가보고자 한다. 이를 위하여 텍스트 클래스라는
것을 소개한다. 텍스트 클래스는 작성하려는 문서의 유형을 결정짓는 것이다. 그 다
음에, 표제, 각주, 상호참조, 문헌인용 및 목차와 같은 문서의 각 구성 요소에 대하여
설명한다.
3.1 텍스트 클래스
문서 유형에 따라 조판 방식이 결정된다. 예를 들면 단행본은 보통 양면으로 인쇄되
지만 논문은 단면이다. 또한 문서에 따라 특정한 환경을 포함하고 있다. 편짓글에는
예컨대 발신자의 주소와 서명을 적는 환경이 있지만 이것은 단행본이나 논문에서는
아무 의미가 없다. 문서 유형에 따라 달라지는 이런 차이점들을 취급하는 것이 릭
텍스트 클래스1이다. 예를 들어 이 튜토리얼은 Book이라는 텍스트 클래스로 작성되
었다.2 텍스트 클래스는 WYSIWYM 철학의 또다른 중요 구성부분을 이룬다. 텍스트
클래스를 통하여 릭에게 문서를 조판할 방법을 알려주게 되지만, 그 방법이 어떤 것
인가를 문서작성자가 알 필요는 없다는 것이다.보통 문서는 Article 텍스트 클래스로 작성되는 예가 많다.3 다른 텍스트 클래스를
선택 (Document ◃ Settings 대화창을 이용한다)하여 판면이 어떻게 달라지는지 확인
1레이텍 사용자에게 친숙한 document class가 여기에 해당한다.2번역본은 oblivoir라는 텍스트 클래스로 작성되었는데 이것은 한국어에 특정한 것이다 (역자 주).3기본 텍스트 클래스가 Article이다.
13
14 제 3장 문서 작성하기
해보라. 문서를 Book 텍스트 클래스로 바꾼 다음 환경 메뉴를 열어 보라. 대부분의
환경이 그대로일 것이나, Chapter 환경이 생겨나 있는 것을 볼 수 있다. 특정 텍스트
클래스에서 어떤 환경이 사용가능한지 모르겠다면 환경 메뉴를 열어보면 된다.저널에 따라 폰트 크기, 1단 또는 2단 인쇄, 페이지 면주들을 식자하는 방식이
다르다. 컴퓨터 시대가 성숙해감에 따라 저널들도 전자적 투고를 받아들이기 시작했는
데, 이를 위하여 저자들이 정확하게 조판된 논문을 기고할 수 있도록 레이텍 “스타일
파일”을 만들게 되었다. 릭은 이런 경우에 대해서도 지원한다. 예를 들면 릭은 미국
수학회 저널용 문서를 Article (AMS) 텍스트 클래스 (와 추가적인 환경)를 이용하여
조판할 수 있도록 지원한다.아래에 몇 가지 텍스트 클래스에 대해서 설명하였다. 더 자세한 사항에 대해서는
확장기능 설명서의 Special Document Classes절을 보라.
명칭 비고
article 단면, chapter 없음
article (AMS) 미국수학회를 위한 레이아웃과 환경
report article보다 긴 글, 양면
book report에 frontmatter와 backmatter를 추가
slides 투명필름 (FoilTEX 포함)
letter 주소, 서명 등의 추가 환경
3.2 템플릿 : 편지작성
가장 유명한 텍스트 클래스 중의 하나가 Letter이다. 편지를 쓰는 방법은 새 파일을
열고, 문서 설정 (Document ◃ Settings) 대화창에서 Letter 클래스를 선택하는 것이다.편지를 작성하는 가장 분명한 방법이기는 하지만 조금 귀찮은 면이 있다. 비즈니스
레터를 쓸 때마다 자신의 주소, 수신자의 주소, 본문, 그리고 서명 등을 붙이게 된다.그래서 릭은 편지작성을 위한 템플릿을 작성할 수 있게 한다. 여기에는 편지 예문이
포함되어 있다. 편지를 쓰고자 할 때마다 이 템플릿을 열고 편지의 일부분을 자신이
쓰고자 하는 텍스트로 바꾸어넣기만 하면 된다.새 파일을 File ◃ New from Template로 연다. 템플릿으로 letter.lyx을 선택한다.
이것을 저장하고 파일을 인쇄해보면 각 환경이 어떤 모양으로 조판되는지 알 수 있다.환경 메뉴를 열어보면 다른 텍스트 클래스에서는 볼 수 없는 My_Address와 같은
환경 몇 가지를 볼 수 있다. 그밖의 Quote, Description 같은 것은 익숙한 것이다. 이것
저것 둘러보면서 각 환경이 무슨 일을 하는지 알아보자. 예를 들면 Signature 환경은
문단 머리에 “Signature:”라는 붉은 색 지시어가 나타나는 것을 알 수 있다. 이 단어는
실제 편지가 인쇄될 때는 나오지 않는다. 게다가 Signature 행이 어디에 위치해도
문서 타이틀 15
상관없다. 릭은 WYSIWYM임을 상기하자. Signature 환경은 어디에든 둘 수 있지만
릭이 출력물을 만들 때 서명은 문서의 끝에 온다.템플릿은 보통 릭 파일일 뿐이다. 그러므로 자신의 주소와 서명을 적어넣은 다음
그것을 새로운 템플릿 파일로 저장해두면, 새로운 편지를 작성할 때 새 템플릿을 사
용함으로써 시간을 절약할 수 있다. 여기서 연습을 실습해보라고 권할 필요도 없을
것이다. 누군가에게 편지 하나를 써보라 !4
템플릿을 이용하면 시간을 엄청나게 절약할 수 있다. 가능하면 언제나 이것을
사용할 것을 강력히 권고한다. 게다가 템플릿을 이용하면 더 멋진 텍스트 클래스의
사용법을 익히는 데 도움이 된다. 또한 수많은 회사내 컴맹들을 위하여 릭을 설정해주
는 사람에게도 유용하다. 그들이 처음 릭을 배울 때, 자기 회사용으로 설정된 편지지
템플릿을 가지고 있다면 훨씬 두려움을 덜 느낄는지 모르는 일이다.
3.3 문서 타이틀
릭은 (레이텍과 마찬가지로) 타이틀—여기에는 실제 타이틀, 저자명, 문서작성 날짜가
포함되며 논문의 요약문이 들어가는 경우도 있다—을 문서 본문과 구별된 부분으로
간주한다.newfile.lyx 문서로 돌아가서 텍스트 클래스가 Article인지 확인하라.5 첫번째
줄에 타이틀을 써넣고 이 줄을 Title 환경으로 바꾸자. 그 다음 줄에 자신의 이름을
써넣고 Author 환경으로 바꾸어준다. 그 다음 줄에 날짜를 쓰고 Date 환경을 적용한다.그런 다음 한 두 문단으로 자신의 문서 내용을 요약한 다음 Abstract 환경을 적용한다.타이틀이 어떤 모양으로 출력되는지 확인해보라. 문서 포맷을 Book으로 바꾸게 되면
이 튜토리얼에서와 같이 타이틀 페이지가 별면으로 만들어진다.연습: example_raw.lyx의 타이틀, 날짜, 저자명을 수정하라.
3.4 라벨과 교차참조
절 (section) 제목 (또는 subsubsection, 심지어 드물지만 텍스트의 일부)에 라벨 (label)
을 붙일 수 있다. 그런 다음에는 문서의 다른 부분에서 이 절을 참조하게 할 수 있다.이것을 교차참조라고 한다. 절번호를 참조할 수도 있고 그 절이 나타나는 페이지 번
호를 참조할 수도 있다. 섹션과 각주에 대해서 릭은 교차참조를 항상 의식한다. 자동
4템플릿 사용에 대해 한 가지 주의. 어떤 환경에 속하는 모든 텍스트를 지워버리면, 예를 들어 My Ad-dress 필드 내용을 바꾸려고 거기에 있던 것들을 다 지워버리고 커서를 움직여버리면 그 환경 자체가없어져버린다. 대부분의 환경은 그 안에 아무런 텍스트도 없이 존재할 수 없기 때문이다. 환경 메뉴에서해당 환경을 다시 선택해야 한다.
5더이상 letter를 사용하면 안된다. 왜냐하면 Letter 텍스트 클래스에는 title이 없기 때문이다.
16 제 3장 문서 작성하기
라벨붙이기와 교차참조는 릭 (과 레이텍)이 전통적인 워드 프로세서에 비하여 우월한
대표적인 기능이다.
첫번째 라벨
우리가 작성하던 문서의 두번째 절에 표지 (mark)를 붙여보자. 타이틀이 “About This
Document”였다. 절표제 행의 마지막을 클릭한 다음 Insert ◃ Label을 선택한다. 대화창
이 뜨면서 라벨 이름을 입력할 것을 요구하는데 적당한 라벨 이름이 제시되어 있다.6
OK를 눌러서 진행하면 섹션 타이틀 뒤에 박스가 생기면서 라벨 이름이 붙는다.이런 식으로 그 절 내의 어느 곳에든 라벨을 붙일 수 있다. 섹션 참조는 그 라벨이
오기 전 마지막 섹션 또는 서브섹션의 표제를 가리키게 될 것이다. 그러나 섹션 표제와
동일한 행에 (또는, 섹션 타이틀 아래 첫 문단 처음 부분에) 라벨을 둠으로써 페이지
참조가 그 섹션 시작 부분의 정확한 페이지를 가리키게 할 수 있다.문서의 다른 부분을 수정하지 않은 상태라면 라벨을 붙이거나 붙이지 않거나 dvi
파일에서 보여주는 결과는 똑같을 것이다. 라벨은 인쇄된 문서에는 나타나지 않기
때문이다. 그러나 라벨을 추가함으로써 이 라벨에 대하여 교차참조를 할 수 있게 된다.이것을 해보기로 하자.
첫번째 교차참조
커서를 문서의 Section 2 내의 적당한 곳에 두고 다음과 같이 입력하라.If you want to know more about this document, then see Section , which
can be found on page .
이제 커서를 “section” 뒤에 두고, Insert ◃ Cross Reference를 선택하자. 그러면 Ref-
erence 대화창이 뜬다. 대화창에는 참조가 가능한 문서 내의 라벨 리스트가 나와 있다.우리의 예에서는 단 하나의 참조자 “sec:aboutdocument”가 보일 뿐인데, 그것은 미리
달아둔 라벨이 이 하나뿐이기 때문이다. 그것을 선택한다 (하나밖에 없다면 이미 선택
되어 있을 것이다). 그리고 Apply를 클릭한다. 그 다음에는 “page” 단어 뒤에 커서를
두고 참조 유형 (reference type)을 page number로 바꾸고 Apply를 클릭한다. (좀더
정확하게 하려면 Protected Blank를 “Section”이라는 단어와 참조자 사이에 두어야
한다. 페이지 참조에 대해서도 같다.)
릭은 참조자를 박스에 넣어서 커서가 있는 위치에 둔다. 출력 문서에서 이 참조
자 표지는 페이지나 섹션 번호 (Reference 대화창에서 어떤 유형을 선택하였느냐에
6한글 문서 작성시에는 여기서 주의하여야 한다. 릭이 제안하는 라벨 이름은 섹션 타이틀 텍스트에서취한 것이므로 한글로 입력했다면 제안 라벨 이름도 역시 한글이다. 그러나 한글 문서에서 라벨을 한글로달면 골치아픈 문제가 생긴다. 한글로 된 제안 라벨 이름을 영문자의 라벨 이름으로 바꾸어주는 것이 좋다(역자 주).
각주와 여백주석 (Footnotes, Margin Notes) 17
달렸다)로 바뀌어 인쇄된다. View ◃ Update ◃ DVI를 선택하여, “Section 2”와 “Page 1”
(또는 Section 2의 타이틀이 있는 페이지)를 가리키고 있음을 확인하라.편리한 기능으로, 편집 중인 문서 내의 교차참조가 릭에서 하이퍼링크로 작동
한다는 것이다. 교차참조 박스를 클릭하면 Reference 대화창이 뜬다. Go to Label을
클릭하면 커서가 피참조 라벨 위치로 이동한다.
라벨에 관한 재미난 것 몇 가지
교차참조의 번호붙이기는 릭이 알아서한다고 말한 바가 있다. 이것을 테스트해보자.Section 2 앞에 새로운 섹션을 하나 추가하고 LATEX을 돌려본다. 보라 ! 교차참조의 숫
자도 “3”으로 바뀌었다 ! “About This Document”를 subsection으로 바꾸면 교차참조
숫자도 Section 3이 아니라 Subsection 2.1을 가리키게 된다. 앞쪽에 추가한 섹션이
페이지를 넘길 정도의 분량에 미치지 못한다면 당연히 페이지 참조는 동일한 페이지를
가리킬 것이다.라벨에 대해 뭔가를 더 해보고 싶다면, 첫번째 교차참조를 붙인 곳에 새로운 라벨을
추가해본다. 그리고 그 라벨을 문서의 다른 곳에서 참조해보라. 교차참조를 빈번하게
삽입해야 한다면 (예컨대 저널 아티클을 쓰고 있는 경우), Reference 대화창을 열어두는
것이 편리할 수도 있다.아주 큰 문서에서도 교차참조가 페이지를 정확히 가리키는지 궁금하다면, 사용자
안내서의 텍스트 몇 페이지 분량을 긁어서 (Copy) 자신의 문서에 붙인 (Paste) 다음
테스트해볼 수 있다.7
연습 : example_raw.lyx 문서의 참조 (references)를 수정하라.
3.5 각주와 여백주석 (Footnotes, Margin Notes)
각주는 도구막대의 버튼8 Insert Footnote이나 메뉴의 Insert ◃ Footnote를 선택하여
넣을 수 있다. 문서 중 아무 곳이나 “LYX”이라는 단어 끝을 클릭하여 Insert Footnote
버튼을 눌러보자. 각주 박스가 나타나면서 각주 텍스트를 입력할 수 있는 상태가 된다.커서는 자동으로 각주 박스의 시작 위치에 가 있다. 이제 다음과 같이 각주 내용을
입력한다.LyX is a typesetting word processor.
그 다음에 “foot”이라는 라벨이 붙은 버튼을 클릭한다. 각주 박스가 사라지고 출력
본에서 각주 표지가 붙을 위치에 버튼이 남는다. 이렇게 하는 것을 각주를 “접는다
7이 때 어쩌면 chapter title을 복사하는 것이 에러를 낼 수도 있다. chapter는 article 텍스트 클래스에서 허용되지 않기 때문이다. 이럴 때는 간단히 chapter title을 삭제하고 테스트하라. 왜 이런 일이일어나는지 자세히 알고 싶으면 3.1 절을 참조하라.
8버튼은 까만색의 텍스트 아래 빨간 색의 텍스트를 가리키는 화살표 모양이다.
18 제 3장 문서 작성하기
(folding)”고 말한다. 각주 박스는 언제든 펼칠 (unfold) 수 있고 필요하다면 각주 텍스
트를 수정할 수 있다. “foot”라는 이름이 붙은 버튼을 클릭하면 된다.각주 버튼이 왜 숫자가 아니고 단어인가 궁금할 수 있다. 답은, 최종출력본을 위한
각주 번호붙이기를 릭이 알아서하기 때문이라는 것이다. dvi 파일을 보거나 출력된
인쇄본을 보면 무슨 말인지 알 수 있을 것이다. 새로운 각주를 중간에 추가하면 릭이
알아서 번호를 다시 붙인다. 릭 (즉, 실제로는 레이텍)이 각주 번호를 알아서 처리해
주므로, 릭 파일에 숫자를 적어넣어야 할 이유가 없다.각주 자체를 보통 텍스트처럼 자르고 붙일 수 있다. 한번 해보시라 ! 각주 버튼을
선택하여 Cut하고 Paste하면 된다. 게다가, 보통 텍스트를 각주로 변환하려면 그 부분
을 선택한 다음9 Insert Footnote 버튼을 누르기만 하면 된다. 각주를 레귤러 텍스트로
변환하려면, 각주의 맨 처음 위치에 커서를 두고 Backspace 키를 치거나 각주 텍스트
마지막에 커서를 두고 Delete를 눌러도 된다.여백주석을 넣으려면 도구막대 버튼 (이 버튼은 까만 텍스트 옆에 (즉 여백에) 빨
간 텍스트가 있는 부분을 가리키는 화살표로 표시된다. 도구막대의 Insert Footnote
버튼 옆에 있다.)이나 메뉴의 Insert ◃ Marginal Note를 선택한다. 여백주석은 각주와
비슷하지만, 다른 점도 있다.
• 스크린 상의 박스에 “foot”가 아니라 “margin”이라고 표시된다.
• 주석이 텍스트 아래쪽이 아니라 여백에 놓인다.
• 여백주석에는 숫자 (번호)가 붙지 않는다.
릭 문서의 각주를 기본 텍스트로 변환한 다음 그 부분을 다시 선택하고 여백주석으로
변환해보라. LATEX을 다시 실행하면 여백주석이 어떤 모양인지 확인할 수 있다.연습: example_raw.lyx 문서의 각주를 수정하라.
3.6 참고문헌 인용
참고문헌 (최소한 순수과학 분야에서는)은 교차참조와 유사하다. 참고문헌 목록은
문서 맨 마지막에 놓여서 참고한 문헌의 목록을 나열한다. 그리고 이 문헌이 본문에
서 참조된다. 섹션 타이틀의 경우와 마찬가지로 릭과 레이텍이 문헌목록의 번호를
관리하여 각 문헌 항목 번호가 바뀌었을 때 인용부분의 번호도 함께 바꾸어줌으로써
작업을 쉽게 만들어준다.문서의 마지막으로 가서 Bibliography 환경을 선택해보자. 이제부터 입력하는 각
각의 문단은 참조문헌이 된다. 첫번째 참고문헌으로 The Lyx Tutorial, by the LyX
9키보드로 선택하는 것이 더 쉬울 것이다. 마우스로 각주 전체를 선택하려 할 때는 각주 박스를 여는동작을 실행하기 쉽다.
목차 (Table of Contents) 19
Documentation Team이라고 입력해본다. 각 참고문헌 항목 앞에 자동적으로 박스가
생기면서 번호가 붙는 것을 볼 수 있을 것이다. 번호붙은 박스를 클릭하면 Bibliog-
raphy Item이라는 대화상자가 나타난다. 첫번째 필드가 Key인데, 이 키를 이용하여
문서 내에서 참고문헌을 참조한다. 기본적으로 그것은 숫자로 되어 있는데, 기억하기
좋게 이 키를 “lyxtutorial”이라고 고쳐 써넣는다.이제 문헌참조를 넣고자 하는 위치로 간다. Insert ◃ Citation을 선택하면 Citation
대화창이 나타난다. 이 대화창의 오른쪽 패널에 모든 참고문헌 목록 항목이 나와 있는
필드가 있어서 인용하고자 하는 참고문헌 항목을 고를 수 있게 해준다. “lyxtutorial”
(지금은 이 항목 하나뿐이다)을 선택한다. 그런 다음 왼쪽 화살표 키를 이용하여 중앙
에 위치시키고 삽입한다. (이런 식으로 여러 개의 키를 전달하여 둘 이상의 참고문헌을
한 곳에서 인용할 수 있다.) LATEX을 실행하면 문서 끝에 있는 참고문헌의 인용이
대괄호로 묶여져서 나타나는 것을 볼 수 있다.그밖의 필드의 쓰임새는 무엇인가 ? Citation 대화창의 Text after 필드는 인용하는
문헌의 페이지나 장의 번호와 같은 대괄호 속에 들어갈 추가 정보를 입력하는 데
쓰인다. 출력물에서 숫자 대신 라벨로 인용되도록 만들고 싶다면 (예를 들어, 일부
저널에서는 Smith가 쓴 1995년 논문을 인용하기 위하여 “[Smi95]”와 같은 형식을 쓸
때가 있다), Bibliography Entry Settings 대화창의 Label 필드를 이용한다. 늘 그렇듯이
더 자세한 사항은 사용자 안내서를 보라.연습 : example_raw.lyx의 참고문헌과 인용을 수정하라.
3.7 목차 (Table of Contents)
문서 시작 부분에 목차를 두고 싶을 때가 있다. 릭에서는 이것이 너무나 쉽다. 문서
표제 부분과 본문 첫 절 시작부분 사이에서 리턴을 치고 Insert ◃ List / TOC ◃ Table of
Contents를 선택한다. 그러면 “Table of Contents”라는 단어가 쓰인 버튼이 그 위치에
생긴다.언뜻 보기엔 신기할 것도 없는 것으로 보이나, dvi 파일을 보면 목차가 생성되어
문서 전체의 절과 소절이 나열되어 있는 것을 알 수 있다. 당연히 절을 재배열하거나
새로운 소절을 끼어넣거나 하고나서 dvi를 업데이트하면 그 변경이 반영되어 있음을
알 수 있다.화면상으로는 목차의 내용을 볼 수 없다. 이것은 편집할 수 있는 것이 아니기
때문이다. 그렇지만 table of contents 버튼을 누르거나 메뉴의 Document ◃ Table of
Contents를 선택하면 별도의 창으로 목차의 내용이 나타난다. 메뉴 명령은 table of
contents 버튼을 만들지 않은 경우에도 동작한다. 이것은 매우 유용한 도구인데, 이 Ta-
ble of Contents 창을 통하여 문서 전체를 둘러보거나 바로가기할 수 있다. Table of Con-
tents 창의 (sub)section 타이틀을 클릭하면 그 부분이 하이라이트로 반전되면서 편집
20 제 3장 문서 작성하기
창의 커서가 해당 위치로 이동한다. 화살표 키를 이용하여 목차 내용의 각 항목 사이를
이동할 수 있다. 따라서 편집 과정에서 이 창을 열어놓는 것이 편리할 수 있다. 비슷한
결과를 목차 내용이 자동적으로 나타나는 Navigate 메뉴에서도 얻을 수 있다.목차를 제거하려면 일반 텍스트처럼 table of contents 버튼을 delete하면 된다.연습: example_raw.lyx의 목차를 수정하라.
제 4장
수식기능이용하기
많은 과학자들이 레이텍 (LATEX)을 사용하는 것은 레이텍으로 훌륭한 수식을 만들 수
있기 때문인데 레이텍을 사용하면 워드프로세서와 그에 딸린 수식편집기에 쓰이는 통
제기호 (control character)를 피할 수 있기도 하다. 그러나 레이텍을 사용하는 사람들
중에는 레이텍에서 수식을 표현하는 것이 ‘쓰기’라기 보다 ‘프로그래밍하기’이라는
점에서 좌절하는 사람이 많다. 다행히도 릭 (LYX)은 수식에 대해 WYSIWYM 기능을
제공한다. 레이텍에 익숙한 경우에는, 보통의 레이텍 명령을 모두 입력할 수 있지만
그 결과가 화면에 WYSIWYM 방식으로 나타나게 된다는 것을, 알 수 있다. 반면,
레이텍을 전혀 써보지 않은 경우에는 Math Panel을 이용하여, 빠르고 쉽게, 전문가가
식자한 것 같은 훌륭한 수식을 얻을 수 있다1.
4.1 수식 모드 (Math Mode)
릭 문서의 아무 데나 다음을 입력해 보라.I like what Einstein said, E=mc^2, because it’s so simple.
여기에서의 수식은 dvi 결과 파일로 보아도 별로 멋져 보이지는 않는다. 문자와
등호 사이에 공간이 없으며 “2”도 실제 상첨자처럼 보이지 않는다. 이렇게 좋지 않은
식자 결과는, 글 쓰는 사람이 릭에게 수식을 입력하는 것이라고 알려주지 않았기 때
문에 얻어진 것이다. 이 경우 수식의 표현은 보통의 텍스트처럼 식자된다.이제, 수식을 옳게 식자해보자. 수식을 만들기 위해서는 a+b
c 라고 파랗게 쓰인 도구
단추를 클릭하기만 하면 된다. 그러면 릭은 화면에 작은 파란색 상자를 표시하는데,
이 것은 빈 (empty) 수식이다. 릭은 커서를 파란 상자 안에 위치시키는데, 상자 안에
다시 E=mc^2를 입력해 보라. 입력된 표현은 파란색으로 입력되고, 수식이 입력되기
1릭은 당신이 입력한 수식이 실제로 맞는지를 체크해주지는 않는다. Sorry.
21
22 제 4장 수식 기능 이용하기
시작하면 파란 상자는 없어진다. 이제 Esc를 누르면 수식 모드에서 빠져 나오는데,
자주색 표시는 없어지고 커서는 수식의 오른쪽에 위치하며, 이 때 무언가를 입력하면
보통의 텍스트 모드로 입력된다.LATEX을 실행하여 dvi 파일을 확인하라. 수식 표현이 멋지게 식자된 것을 볼 수
있는데, 문자와 등호 사이에 공란이 주어졌고 “2”도 상첨자로 표시되었다. 수식 모드
에서 문자는 변수로 취급되고 이탤릭체로 표시된다. 숫자는 그냥 숫자이다.이 수식편집 기능은 WYSIWYM 철학의 또 한 예이다. 레이텍에서는 텍스트와
\sqrt같은 명령을 이용해 수학적 표현을 쓴다. LATEX에서는 컴파일하고 나서야 입력
된 수식이 어떻게 보이는지를 알 수 있으며 괄호가 빠졌다거나 다른 “버그”가 있는지를
살펴보기 위해 또 시간을 써야 한다는 점에서 실망스럽다고 할 수 있다. 반면에, LYX
은 (WYSIWYG처럼) 완벽하게 수식을 보여주는 것을 목표로 하지는 않지만, 수식이
어떻게 보일 것이라는 데에 대해서 완벽에 가까운 아이디어를 즉각 제공한다. 전문
적인 식자는 LATEX이 알아서 하는 것이다. 99%의 경우에, 레이텍이 만들어낸 폰트
사이즈나 간격을 바꾸고 싶다는 생각을 하지 않는다. 이런 의미에서, (자꾸 반복하기는
하지만) 글 쓰는 사람들은 수식 표현의 형식이 아니라 내용에 집중할 수 있는 것이다.
4.2 수식 항해하기
이제 E = mc2를 E = 1 + mc2로 바꾸어 보자. 화살표 키를 눌러서 커서를 수식
안으로 옮긴다. 커서가 수식 영역으로 들어가면 자주색 표시가 나타나서 수식 편집
모드에 있다는 것을 알 수 있다. 이제 Left와 Right화살표를 눌러 커서를 등호 다음에
두고 “1+”를 입력하면 된다. 화살표 키나 Esc를 눌러 수식 모드에서 빠져 나올 수
있다.아래에서 설명되는 특수키 말고는 수식 모드에서의 입력작업은 보통의 텍스트를
편집하는 것과 같다. Delete(또는 Backspace)를 이용하여 입력한 것을 지울 수 있다.텍스트를 화살표 키나 마우스로 선택하라. 잘라내기와 붙여넣기처럼 Edit ◃ Undo는
수식모드에서도 작동한다. 수식영역의 바로 바깥에서 Delete(또는 Backspace)를 누르
면 수식 전체가 지워진다는 점에 유의하라. 다행히, 단순히 Undo하는 것으로 지워진
수식을 복구할 수 있다.E = mc2를 E = mc2.5 + 1로 바꾸려면 어떻게 하는가 ? 마우스를 이용해서 적
절한 곳으로 커서를 옮길 수 있다. 하지만, 화살표 키를 이용하여 커서를 옮길 수도
있다. 커서가 “c” 바로 뒤, “2” 앞에 있다면, Up을 눌러 커서를 상첨자의 위치 즉 “2”
바로 앞으로 가게 할 수 있다. 그리고는 “.5”를 추가한다. 이제 Down을 누르면 커서를
도로 보통의 텍스트 입력위치로 내려준다. 사실, 상첨자 영역의 어느 곳에서든 Down
을 누르면, 커서는 상첨자 바로 뒤에 위치하게 되고, 이어서 “+1”을 입력하면 된다.(역자 주 : 튜토리얼 문서 현재 버전에서의 설명과는 달리, 상첨자 영역에서 Down을
상첨자와 하첨자 23
누르면 커서가 상첨자, 바로 뒤가 아니라, 바로 앞으로 내려온다.)
4.3 상첨자와 하첨자
상첨자 (exponent)는, 아래에 설명하는, Math Panel로부터 입력할 수 있지만 실제로
그냥 caret 키 “^”를 입력하는 것이 더 간단하다. 릭은 상첨자 위치에 또 하나의 파란
상자를 보여주는데 이 때 무엇을 입력하든지 모두 작은 폰트사이즈를 가지는 상첨자로
처리된다. Space (또는 수식 모드를 빠져나오기 위해 Esc)를 누르기 전까지 입력한
모든 것은 상첨자 영역에 표시된다.하첨자 (index)를 입력하는 것도 마찬가지로 쉽다. 하첨자 입력은 underscore 키
“_”로 시작한다. 다음과 같이 하첨자와 상첨자를 입력할 수 있다 : Aa0+b2 + Ca0+b2 .
연습: example_raw.lyx의 식 1을 수식 모드로 옮겨라.
4.4 수식 패널 (Math Panel)
Math Panel은 기호를 입력하거나 복잡한 수식입력 기능을 구현하기 위해서 이용하기
에 편리한 도구이다. 이 기능의 많은 부분은 키보드나 Edit ◃ Math 또는 Insert ◃ Math
메뉴로부터 구현될 수 있다. 하지만, 여기에서는 Math Panel 자체의 기능을 집중적으
로 다루고자 한다. 어떤 기능이 있는지를 살펴볼 것이며, 단축키 등에 대해서는 다른
매뉴얼을 참고할 수 있다. 자, 이제 Insert ◃ Math ◃ Math Panel을 열고, 이 절을 읽는
동안 계속 열린 채로 두라.수식영역 상에서 오른쪽 클릭하여 Math Panel을 열 수 있다.(역자주 : LYX버전 1.5.0에서 Math Panel을여는방법이달라졌다. View ◃ Toolbars ◃
Math Panel을 이용해야 한다. 즉 Math Panel이 대화창이 아니라 Toolbar가 된 것이
다. Math Panel을 반복 선택하면, “열림/자동열기/닫힘”이 순차적으로 토글된다. 만
약 현재 자동열기 상태에 있다면 수학 모드로 들어가는 즉시 화면 하단에 Math Panel
이 열린다. 또한, Math Panel에는 두 종류가 있어서 하나는 종래의 Math 입력창이고
다른 하나는 모양이 달라진 Math Panels이다. 그러므로 Math Panel 사용에 관한 이
장의 설명은 현재의 버전과 조금 다를 수 있으나 그 기본 개념에는 변함이 없다. )
4.4.1 그리스 문자와 기호
Math Panel은, 다양한 화살표, 관계부호, 연산자, 덧셈기호와 적분기호 등 수학에서
사용되는 기호 (symbols)를 배열하고 이곳으로부터 필요한 기호를 선택할 수 있게 한
다. 하첨자나 상첨자를 입력하는 방식으로 합 (summation)이나 적분의 하한과 상한을
입력할 수 있다는 점에 주목하라.“Nothing you can do that can’t be done. . . All you need is ♥.”
24 제 4장 수식 기능 이용하기
4.4.2 제곱근, 액센트, 분리자
제곱근을 입력하려면, 제곱근이 표시된 단추를 누르면 된다. 제곱근이 화면상에 나타
나고 커서는 제곱근 안의 새로운 입력점 (insertion point)에 위치하게 된다. 그러면
변수, 숫자, 다른 제곱근, 분수 등 무엇이든 원하는 기호를 입력할 수 있다. LYX은
입력된 내용에 따라 제곱근의 길이를 자동으로 조절해준다.한 문자 (−→v ) 또는 여러 문자 (−−−→a + b) 에 액센트를 주는 방법도 마찬가지이다. Deco-
ration 유형도 패널에서 고를 수 있다. decoration을 클릭하면 LYX은 해당 decoration
아래 (또는 위에) 입력점과 함께 표시해준다. 이 입력점에서 원하는 내용을 입력하면
된다. decoration에는 두 종류가 있는데, 하나는 입력내용에 따라 그 길이가 조절되는
것이고 다른 하나는 단일 철자에 적합한 고정 크기의 decoration이다.분리자 (parentheses, brackets, and braces)를 표시하는 것도 비슷하지만 조금 더
복잡하다. Delimiter 단추를 누르면 괄호로 둘러싸인 파란 상자가 표시되고 Dilimiter
대화 창이 뜬다. 현재 선택된 분리자가 상자 안에 표시된다. 기본값으로 짝이 맞는
괄호가 표시되지만 braces 짝, brace와 parenthesis, 또는 심지어 “a = ⟨7 ” 처럼 empty
square를 고를 수도 있다 (empty delimiter는 LYX화면에 점선으로 보이지만 최종 결
과물에는 나타나지 않는다).
게으른 사람이라면 Delimiter 창을 이용하지 않고 수식 모드에서 실제로 괄호를
타이프할 수도 있다. 그러나, 이 괄호는 보통의 텍스트와 같은 크기를 가지므로 키가
큰 분수나 행렬인 경우에는 보기 싫게 나타날 것이다.이미 입력된 텍스트에도 분리자나 제곱근 부호 또는 decoration을 표시할 수 있다.
변경시키코자 하는 부분을 선택하고 Math Panel에서 원하는 단추를 클릭하면 된다.뉴튼의 제2법칙을 스칼라에서 벡터 형식 (f = ma to −→f = m−→a )으로 바꾸는 데 이를
이용해 보자. 이미 행렬에 대해 배웠다면, 이 방식으로 parenthesis나 bracket으로
둘러쌀 수 있다.
4.4.3 분수
수식 모드에서 분수를 입력하는 것은 매우 간단한 일이다. 단순히 Math Panel에서
Fraction 단추를 누르면 분자와 분모 자리에 파란 상자가 표시되는 분수 꼴을 볼 수
있다. LYX은 분수에서 두 입력점 (insertion point)을 표시해주는 것이다. 예상할 수
있듯이, 화살표 키나 마우스를 이용해서 원하는 위치로 이동할 수 있다. 위쪽 상자를
클릭하여 “1”을 입력하라. 이제 Down을 눌러 “2”를 입력하라. 방금 분수를 입력한
것이다 ! 물론 두 상자에는 상첨자가 달린 변수, 제곱근, 다른 분수 등 무엇이든지
원하는 내용을 집어 넣을 수 있다.연습: example_raw.lyx 의 식 2를 수식 모드로 바꾸라.
수식 패널 (Math Panel) 25
4.4.4 텍 모드 (TEX mode): 극한, 로그, 삼각함수 등등
수식 모드에서의 영문자는 변수로 인식되기 때문에, 수식 모드에서 “sin”을 입력하면
LYX은 세 변수 s, i와 n의 곱을 입력한 것으로 간주한다. 로만체로 “sin”이라는 단어
를 식자하고 싶지만, 이 세 문자는 이탤릭체로 식자될 것이다. 더구나, LYX은 “sin”과
“x” 사이에 공간을 넣지도 않는다 (Space를 누르면 수식 모드를 빠져나갈 뿐이다).
Math Panel의 Functions목록에서 “sin” 을 클릭하라. 단어 “sin”이 곧게 선 검은색
로만체로 표시된다. 단어 통째로 하나의 부호로 취급되므로, Backspace를 누르면 단어
전체가 지워진다. 이제 “x”를 입력하면, 수식 모드에서 예상되듯이, 파란 이탤릭체로
표시될 것이다. dvi 파일에서 그 표현은 옳게 식자될 것이다. 해 보라.TEX 모드에서 Functions 박스를 이용하여 입력할 필요가 있는 다른 명령들은, 다른
삼각함수와 삼각함수의 역함수, 쌍곡선, 로그, 극한과 몇개의 다른 함수를 포함한다.이런 함수에는 상첨자나 하첨자가 붙는다. 다음과 같은 입력을 연습해두도록 하자.“cos2 θ”, “limn→∞”
연습: example_raw.lyx의 식 3을 수식 모드로 옮겨라.
4.4.5 행렬
Math Panel에서Matrix 단추를 클릭하라. 대화창에, 행과 열의 개수를 선택할 수 있는
두 개의 sliding bars가 나타난다. 2행과 3열을 선택하고, Apply와 OK를 눌러 보라.LYX은 2 × 3 행렬에 여섯 개의 입력점을 표시해준다. 으레 그렇듯이, 각 입력점에
어떤 종류의 수식 표현 (제곱근, 다른 행렬)도 입력할 수 있다.Tab은 행렬의 열 (column) 사이에서 수평으로 이동하기 위해 사용될 수 있다. 또는,
화살표 키를 사용하여 커서를 움직일 수도 있는데, 한 상자의 끝에서 Right을 누르면
커서가 다음 박스로 이동하며, Down을 누르면 다음 행으로 이동한다.행이나 열을 추가하고 싶으면 Edit ◃ Math ◃ Add Row와 Add Column를 이용한다.
현재의 커서 위치 바로 다음에 행이나 열을 추가해준다. 너무 많이 추가했다면 ? 같은
메뉴에서 Delete Row와 Delete Column을 이용하라.각 열의 수평 정렬을 바꾸는 방법과 전체 행렬의 수직 위치를 바꾸는 방법에 관한
자세한 설명은 사용자 설명서(User’s Guide)를 보라. 텍스트를 포함하는 표를 작성하
기를 원한다면, 행렬에서 텍스트를 입력하려고 하기 보다는 LYX의 훌륭한 표 작성
지원기능을 써야 할 것이다.
4.4.6 디스플레이 모드 (Display mode)
지금까지 작성한 모든 수식 표현은 그 전후의 텍스트와 같은 선상에 놓이는데, 이를
인라인 표현 (inline expressions)이라고 한다. 짧고 간단한 표현은 인라인 표현도 괜찮
26 제 4장 수식 기능 이용하기
지만, 방대한 수식을 쓰려고 하거나 수식이 텍스트보다 두드러지게 하기를 원한다면
수식을 디스플레이 모드 (display mode)로 입력해야 한다. 더구나 디스플레이 표현은
라벨이나 수식 번호를 붙일 수 있으며, 멀티라인 식의 경우에는 반드시 디스플레이
모드로 입력하여야 한다 (사용자 설명서 참조).
Math Panel에서 Display 단추를 가운데 정렬된 파란 상자가 나타나고 그 전과 후
에 텍스트 라인 두 줄이 나타난다 . LYX이 식을 넣지만 입력점은 새로운 줄에 있
고, 새로운 줄에서 가운데 정렬이 된다. 이제 수식을 입력하고 LATEX 컴파일을 해서
결과를 확인하라. Display 단추는 실제로 토클키이므로, 입력한 수식을 인라인 또는
디스플레이 모드 사이에서 전환할 수 있다.
c(n) =∑a≤x
an − 2∫ [x]
1
log t dt
디스플레이 모드가 인라인 모드와 다른 몇 가지 차이점은 다음과 같다. 바로 위에
디스플레이 모드로 입력한 식을 보라.
•∑
and∫등 몇 개의 기호의 기본 폰트 사이즈가 큼
• 극한과 합의 하첨자와 상첨자가 기호 옆이 아니라 기호의 위와 아래에 표시됨
• 텍스트가 가운데 정렬됨
그러나 이러한 차이점을 제외하면 디스플레이 표현이나 인라인 표현은 매우 유사하다.디스플레이 모드의 수식이 식자되는 데 대해 마지막으로 언급하고자 하는 것은,
식을 새로운 문단에 넣고 있는 것인지 아닌지에 주의해야 한다. 수식이 문장이나
문단의 중간에 있다면 Return을 누르지 말라. 누른다면 수식 다음의 텍스트가 새로운
문단에서 시작될 것이다. 따라서 그 텍스트의 첫 부분이 원하는 것과는 달리 들여쓰
기가 될 것이다.연습: example_raw.lyx 의 여러 가지 식을 디스플레이 모드로 표현하고 결과가
얼마난 달라지는 지를 보라.연습: 이 절에서 배운 여러 가지 도구를 이용하여 다음과 같은 식을 써보라.
f(x) =
log8 x x > 0
0 x = 0∑5i=1 αi +
√− 1
x x < 0
다른 수식 기능 27
4.5 다른 수식 기능
수식 편집 기능은 더 있다. 이제까지 기본 기능에 익숙해졌으므로, 다음과 같은 추가
기능에 대해서는 사용자 설명서를 참고하면 된다.
• 수식에 라벨이나 번호를 붙인다.
• 멀티 라인 수식의 표현.
• 글꼴을 바꾼다. 예로, 굵은 글꼴로 쓴다.
• 매크로를 쓴다. 매크로의 사용은 매우 강력한데, 문서의 제일 앞에 한 번만 정
의해 두고, 문서 내 어디서든 이용할 수 있다. 매크로 정의를 바꾸면, 매크로의
기능도 문서 전체에서 바뀔 것이다. 매크로는 인자를 취할 수도 있다.
• 이 튜토리얼에서 언급하지 못한 다른 많은 기능이 있다.
제 5장
Miscellaneous
5.1 그밖에 중요한 릭의 기능들
모든 릭 명령에 대해 알아보려 하지 않을 것이고 그럴 계획도 없다. 사용자 설명서를
찾아볼 것을 권장한다. 여기서는 릭이 할 수 있는 몇 가지 중요한 것들에 대해 가볍게
언급하는 데 그친다. . .
• 릭은 표만들기에 WYSIWYM을 지원한다. 표를 만들려면 Insert ◃ Table을 선
택한다. 표 위에서 마우스 오른쪽 버튼을 누르면 Table Settings 대화창이 뜨고
여기에서 표 편집을 상세히 할 수 있다.
• 릭은 문서 내에 여러 포맷의 그림 (JPEG, bitmap, PostScript®, raw LATEX)을
삽입할 수 있게 한다. (예상했겠지만 Insert ◃ Graphics를 이용하면 되고, 그림
위에서 클릭하여 파일 선택, 회전, 축소 확대 등을 할 수 있다.) 표와 그림은
캡션을 가질 수 있으며, 자동적으로 그림과 표의 목록을 만들어준다.
• RCS를 이용하여 버전 관리가 가능하다 (man rcsintro 명령으로 RCS에 관한
도움말을 얻을 수 있다).
• 릭은 거의 사용자 마음대로 설정을 바꿀 수 있다. 릭 윈도우의 모양과 동작
방식, 출력물의 모양을 여러 가지 방법으로 설정하는 것이 가능하다. Tools ◃
Preferences 메뉴에서 상당한 설정 조절이 가능하다. 더 많은 정보가 필요하다면
Help ◃ Customization을 확인하라.
• 릭은 세계 각지의 프로그래머들로 이루어진 팀이 개발하고 있다. 따라서 릭은
비영어권 언어 (네덜란드어, 독일어, 프랑스어, 그리스어, 체코어, 터키어, . . . )를
다른 워드 프로세서보다 더 잘 지원한다. 헤브루어나 아랍어와 같은 오른쪽에서
28
레이텍 사용자를 위한 릭 29
왼쪽으로 쓰는 언어도 지원한다. 다국어를 쓸 수 있을 뿐 아니라 릭의 메뉴나
에러메시지를 각 나라 언어로 설정하는 것도 가능하다.
• 메뉴 동작은 단축키로 대신할 수 있다. 즉, 파일 열기 (File ◃ Open)를 M-F 다음에
O를 치거나 또는 메뉴의 해당 항목에 표시된 단축키 (기본값은 C-O)로 간편하게
할 수 있다. 단축키의 키매김은 설정변경이 가능하다. 더 자세한 사항은 Help ◃
Customization을 확인하라.
• 릭은 레이텍 문서를 읽을 수 있다. 5.2.2절을 보라.
• 철자 검사와 맞춤법 사전이 이용가능하다.
• 릭 창 아래 있는 텍스트 박스는 미니버퍼라고 불린다 (emacs에서 비슷한 것을
찾아볼 수 있다). 미니버퍼를 이용하면 재미있는 여러 가지 기능에 직접 접근할
수 있으며, 문서를 망치는 것까지도 가능하다. 즉, 확신이 없다면 미니버퍼에
뭔가를 써넣지 않는 것이 좋다.
5.2 레이텍 사용자를 위한 릭
레이텍에 대해서 아는 것이 전혀 없다면 이 절을 읽지 않아도 된다. 레이텍을 배우고
싶은 마음이 정말 있다면 읽어보는 것이 좋다. 그러나 실제로는 많은 릭 사용자들이
레이텍에 익숙할 것이다. 그런 사람들은 아마도 레이텍이 할 수 있는 모든 것을 릭으
로도 할 수 있는 것인지 궁금할 것이다. 간단히 답하면, 릭은 레이텍이 할 수 있는
일을 어떤 식으로든 거의 대부분 해낼 수 있으며, 레이텍 문서를 작성하는 대부분의
과정을 대단히 단순하게 만들어준다는 것이다. LYX 1.4 버전에서 레이텍 문서를 릭
으로 번역하는 툴이 완전히 다시 만들어짐으로써 대부분의 레이텍 문서를 아주 잘
처리할 수 있게 되었다.이 문서는 튜토리얼일 뿐이므로 릭의 처음 사용자가 관심있어 할 만한 것만 언
급하겠다. 튜토리얼을 짧게 유지하기 위해 최소한의 정보만을 제공한다. 확장기능
설명(Extended Features)의 Secrets of the LATEX Masters 장은 릭과 레이텍의 차이
점에 대해서 충분히 다루고 있으며 레이텍 트릭을 릭에서 어떻게 구현하는가에 대해
설명한다.
5.2.1 TEX Mode
TEX mode에서 입력되는 것은 모두 LATEX으로 직접 전달된다. 화면에는 붉은 색으
로 표시된다. TEX 명령을 입력하려면 Insert ◃ TeX Code을 선택한다. 텍스트 박스가
열리고 이 안에 입력된 것은 레이텍으로 전달된다.
30 제 5장 Miscellaneous
수학식에서 TEX mode는 약간 다르게 동작한다. TEX mode에서 백슬래시를 타
이핑하면 이 백슬래시는 나타나지 않고 그 뒤에 이어서 입력하는 것은 붉은 색으로
표시된다. 스페이스나 숫자, 언더스코어, 캐럿, 괄호 등 알파벳이 아닌 문자를 타이핑
하면 TEX mode에서 빠져나온다. TEX mode에서 타이핑한 명령이 릭이 알고 있는
TEX 명령이면 WYSIWYM으로 변환된다. 따라서 만약 수학식 안에서 \gamma라고
타이핑한 다음 스페이스를 누르면 릭은 붉은 색으로 “gamma”라는 글자를 보여주다가
푸른 색의 “γ”로 바뀐다. 거의 대부분의 복잡하지 않은 수학식 매크로에서 이와 같이
동작한다. 이런 식으로 입력하는 것이 특히 레이텍에 익숙한 사람들에게는 Math Panel
보다 더 빠르게 입력할 수 있을 것이다.특별한 경우로서, TEX mode 안에서 명령어 뒤에 인자를 지시하기 위하여 중괄
호를 입력하는 경우가 있다. 그러면 여는 중괄호와 함께 닫는 중괄호가 붉은 색으로
삽입되면서 TEX mode를 빠져나간 상태로 두 중괄호 사이에 커서가 위치한다. 이렇게
함으로써 릭이 알지 못하는 명령에 인자가 필요한 경우 입력하기 편리하게 하고 있다.릭은 레이텍이 할 수 있는 모든 것이 완전히 다 가능한 것은 (아직 ?) 아니다.
일부 매력적인 기능이 지원되지 않는 것이 있으며, 어떤 것은 동작하기는 하지만
WYSIWYM으로 지원하지 못하는 것도 있다. TEX mode는 WYSIWYM 수식, 표, 편
집과 같은 편리한 릭의 기능에 덧붙여 레이텍의 유연성을 극적으로 활용할 수 있도록
해준다. 그렇지만 프리앰블에 \usepackage{foo}라고 써넣는 (5.2.4.2절을 보라) 경우
그 패키지의 모든 기능을 활용할 수는 있을 것이나 그것이 WYSIWYM으로 지원되지
않을 수 있을 것이다.
5.2.2 레이텍 문서 읽어오기 — tex2lyx
레이텍 파일을 릭으로 임포트할 수 있다. 릭의 메뉴에서 File ◃ Import ◃ LaTEX으로 불
러들이면 된다. 이 메뉴를 선택하면 tex2lyx이라는 유틸리티가 실행되면서 foo.lyx
이라는 파일을 foo.tex으로부터 만들어낸 다음 그 파일을 불러들인다. 만약 변환이
잘 되지 않으면 명령행에서 tex2lyx을 실행하면서 좀더 복잡한 옵션을 줄 수 있다.tex2lyx은 대부분의 표준적인 레이텍 파일을 성공적으로 변환하지만 모든 경우에
다 잘된다는 보장은 없다. 레이텍 명령 중에 이해하지 못한 것은 TEX mode에 그대로
둔 채로 변환될 것이다. 따라서 어떤 파일을 tex2lyx으로 변환한 후에는 붉은 색
텍스트를 잘 살펴서 약간의 수작업 편집이 필요할 것이다.1
tex2lyx은 독자적인 도움말 페이지가 있다. 어떤 레이텍 명령이 지원되거나 되지
1유니코드 한글 레이텍 파일을 변환하는 데 있어서 tex2lyx은 약간 한계를 가지고 있다. 그것은현재의 tex2lyx이 유니코드를 지원하는 LYX 1.5.0 포맷으로 변환하지 못하고 1.4.x 포맷으로만 변환이가능하기 때문이다. 그러므로 일단 변환한 후에 상당한 수작업을 거쳐야 성공적으로 LYX에서 불러들일수 있다 (역자 주).
레이텍 사용자를 위한 릭 31
않는지, 버그가 무엇이며 그것을 피하기 위해서는 어떻게 해야 하는지, 여러 옵션을
사용하는 방법이 무엇인지 알려면 그 도움말 페이지를 찾아 읽어보기 바란다.
5.2.3 릭 문서를 레이텍으로 변환
릭 문서를 레이텍 파일로 변환해야 할 때가 있다. 예를 들면 공동작업자나 공저자가 릭
을 사용하지 않고 있어서 그 문서를 읽을 수 없는 경우이다. 릭에서 이것은 매우 쉽다.메뉴의 File ◃ Export ◃ LaTEX을 선택하라. 지금 편집중인 whatever.lyx 파일로부터
whatever.tex이 생성된다. 릭은 사실 미리보기나 인쇄 작업을 위해 항상 임시 레이텍
파일을 만들어서 작업하기 때문에 레이텍 파일로의 변환은 단지 이 임시 파일을 실제
파일로 써준 것일 뿐이므로 변환 작업은 신뢰할 만하고 매우 훌륭하게 이루어진다.
5.2.4 레이텍 프리앰블
5.2.4.1 Document Class
Document ◃ Settings 대화창은 \documentclass 명령에 해당하는 여러 가지 작용을 할
수 있게 해준다. 클래스를 바꾸거나 기본 폰트와 용지 크기 등을 여기서 변경할 수
있다. 추가 옵션을 넣으려면 Extra Options 영역을 이용한다.
5.2.4.2 기타 프리앰블 관련 문제
레이텍 파일의 프리앰블에 특별한 명령을 넣으려고 한다면 릭 문서에서도 똑같이
할 수 있다. Document ◃ LaTEX Preamble을 선택하여 대화창 (또는 문서 설정 창)에
필요한 명령을 써넣으면 된다. 여기에 입력된 것은 (TEX mode의 내용과 마찬가지로)
레이텍에 직접 전달된다.
5.2.5 BibTEX
릭은 BibTEX을 지원한다. BibTEX은 여러 문서에서 사용될 참고문헌 목록의 데
이터베이스를 이용할 수 있게 하는 것이다. bib 파일을 포함하게 하려면 Insert ◃
List / TOC ◃ BibTEX Reference를 선택하라. “BibTEX Generated References” 버튼을
클릭하면 BibTEX 대화창이 열린다. Database 필드에 \bibliography{} 명령의 인자로
지시할 데이터베이스 목록을 써넣을 수 있다. \bibliographystyle{} 명령에 해당하
는 것은 Style 필드이다.이와 같이 한 후, Insert ◃ Citation으로 (3.6절을 보라) 참고문헌을 인용할 수 있다.
BibTEX의 실행은 릭이 알아서 한다. Citation 대화창 박스에는 포함한 bib 파일로부터
참조할 수 있는 모든 문헌의 목록이 나타난다.