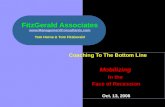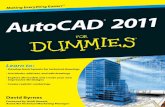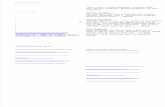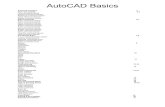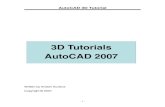By Paul Richard and Jim Fitzgerald Chapter 1 - Introduction to AutoCAD.
-
Upload
prosper-simpson -
Category
Documents
-
view
214 -
download
1
Transcript of By Paul Richard and Jim Fitzgerald Chapter 1 - Introduction to AutoCAD.

by Paul Richard and Jim Fitzgerald
Chapter 1 - Introduction to AutoCAD

• Explore CAD’s uses and benefits• Understand fundamental CAD concepts• Start AutoCAD• Tour the AutoCAD user interface• Explore the different AutoCAD data input methods• Display and manipulate multiple AutoCAD drawings simultaneously• Maximize AutoCAD’s online Help System and Info Center features.

Benefits of CAD
• Increased productivity• Drawing content can be continuously reused.• Text and dimensions can be created and updated automatically.• Hatch and pattern fills can be placed with a single pick of the mouse.• Revising and editing drawings can be done quickly with minimum effort.• Parametric design tools allow you to constrain drawing objects based on your design intent.• Improved precision• Digital information is accurate to 14 decimal places.• Geometry is precisely located using the Cartesian coordinate system.• It is possible to snap to control points and features on existing drawing geometry to accurately locate drawing information.• Polar and object tracking features can be utilized for precise angular measurements.

Benefits of CAD Continued…
Better collaboration• Drawings can be shared across a network (locally and globally).• Drawings can be referenced and updated in real time with notification• Revisions and markups can be managed electronically via email and Internet-based collaboration sites such as AutoCAD WS.• 3D visualization and analysis • 3D animations and walk-throughs can be easily generated to allow you and potential clients to visualize a design before it is constructed.• Interference checking can be done to ensure that parts do not run into each other before they are created.• Engineering calculations such as finite element analysis (FEA) and other structural calculations can be performed automatically.• Computer prototypes can be created and tested, eliminating the time and materials needed to manufacture a real-world prototype.

• The Cartesian Coordinate System
• Drawing Actual Size
• Right-Hand Rule

• Grid Units
• Angle Measurement
• Scale Factor

Object Properties
• Layers• Colors• Linetypes• Lineweights
Controlling Object Properties
Model Space and Paper Space
Toggle

Starting AutoCAD
• Using the Start Menu
• Using the AutoCAD Program Icon
• Double-Clicking on a Drawing File

AutoCAD File Types
File Extension Description
AC$ Temporary AutoCAD file. Created automatically by AutoCAD
BAK AutoCAD drawing backup file. Created automatically when a drawing is saved
DWG AutoCAD drawing file
DWF AutoCAD Design Web Format file
DWL AutoCAD drawing lock file. Created automatically be AutoCAD
DWS AutoCAD Drawing Standards file
DWT AutoCAD drawing template
DXB Binary AutoCAD drawing exchange format file
DXF ASCII AutoCAD drawing exchange format file
PLT AutoCAD plot file
SV$ AutoCAD automatic save file
AutoCAD File Types• .DWG file extension
• File names CANNOT include the symbols below: \ / | : “ * ? > < •Typical file naming conventions should include
• Course #• Your last name• Assignment # or Title• Rendition
•In the format of• Course #_Name_Assignment_01

The AutoCAD User Interface
• The Drawing Window• Mouse Crosshairs• The Model Tab• The Layout Tabs• The UCS Icon• Scroll Bars

The Quick Access toolbar
Workspace drop-down list on Quick Access toolbar

Menu & Submenu The application menu provides easy access to commonly used AutoCAD file tools and drawing utilities via a menu that is split into a left pane and a right pane so that placing your mouse pointer over the main menu item on the left automatically displays a submenu list of related tools on the right

The RibbonThe ribbon at the top of the AutoCAD window provides quick and easy access to the most used AutoCAD tools and features via a variety of task specific tabs and panels.

The Ribbon continues…
Single ribbon panel temporarily displayed

TooltipsInformation about a tool automatically appears directly at your mouse pointer if you hover the pointer over a tool for a short period of time.

The Command Line Window…
The AutoCAD command line allows you to enter AutoCAD commands by typing them on the keyboard. It is also one of the ways AutoCAD communicates with you via command prompts and messages.
AutoComplete…
AutoCAD also provides a feature called AutoComplete that allows you to begin typing a command, and AutoCAD automatically completes the entry with an AutoCAD command or system variable.

Multiple Drawing Interface…
The Quick View Drawings tool

The Quick View Drawings tool…
Tools are provided via the Quick View toolbar, which isAutomatically displayed below the Quick View drawing preview images

The Online Help System
• Windows Help system is by hitting the <F1> function key
• Locating Information on a Help Topic
• Question Mark
• Utilizing the Index Tab
F1Help

by Paul Richard and Jim Fitzgerald
Chapter 2 – Quick Start

• Create a new drawing
• Save your work
• Switch between model space and layout space
• Draw some basic AutoCAD objects
• Toggle the Snap Mode, Ortho Mode, Polar Tracking, and Grid Display buttons on and off
• Navigate around the drawing
• Examine and change object properties
• Create drawing layers and move objects from one layer to another
• Add basic dimensions
• Make some basic modifications to your drawing
• Add text to your drawing
• Set up and plot your drawing

Use a Template
Templates may contain:
• Title blocks• Settings for text • Dimension settings • Plotting.• Create your own templates • Save any drawing as a template
You can create a new drawing by selecting New from the QuickAccess toolbar. This displays the Select template dialog box

When you create a new drawing using a template, it is initially named Drawing followed by an incremental number (Drawing1.dwg, Drawing2.dwg, Drawing3.dwg, etc.), indicating its place in the series when it was created. The drawing does not exist as a file on your computer or network until you save it at least once by selecting Save from the Quick Access toolbar, which runs the QSAVE command.
NOTEThe template files that contain “ISO” in the file name are set up for metric units. In fact, the acadiso.dwt template is the default metric template.
NOTEThe template files that contain “ISO” in the file name are set up for metric units. In fact, the acadiso.dwt template is the default metric template.

After you save a drawing once, every time you use the QSAVE command thereafter, a backup of the previous saved version of the drawing is saved in the same location with the same name as the drawing, except with a .BAK file extension. This feature allows you to recover drawing informationup until the last time you saved it if for some reason this is necessary. In order to open the backup file you must either rename the .BAK extension to .DWG or use the Drawing Recovery Manager.

Two distinct drawing environments:• Layout Space is used for creating the geometry of your drawing. Anything that exists in the physical world. (Walls, Doors, Mechanical parts)
• PAPERSPACE is used for objects that would exist only on a piece of paper. (Annotation, Dimensions, Notes, Title blocks)

An AutoCAD layout can be thought of as a sheet of paper with scaled views or pictures of the AutoCAD model placed on it. These views are created by creating viewports in the paper space layout. Viewports are holes or windows in the paper that look into the model space environment. You can activate viewports and make changes directly to the model space environment through the viewport.
Bold OutlineIndicates ActiveViewport
NOTEYou can also use the MODEL/PAPER button on the status bar to activate a single viewport. Switching from PAPER to MODEL makes a viewport active. Switching back to PAPER returns you to layout space.
NOTEYou can also use the MODEL/PAPER button on the status bar to activate a single viewport. Switching from PAPER to MODEL makes a viewport active. Switching back to PAPER returns you to layout space.

When you create a drawing, you are placing AutoCAD objects in the drawing. There are different types of objects (lines, arcs, circles, text, etc.). Each type of object has a unique set of properties. When you create an object, AutoCAD will ask you to specify the various aspects of that object. This is done primarily through prompts for information at both the command line window and the cursor.

The command line window is docked at the bottom of the drawing area bydefault. This is one place where AutoCAD communicates with you. When you select a tool, AutoCAD will display the command name in the command line window and then prompt you for more information. The command line window can be undocked and moved. It can also be turned off completely, but this is not recommended.

This floating (Dynamic) command prompt moves withyour cursor and provides instant, dynamic feedback asyou move around the drawing.
The process you’ll follow when creating drawing objects is:
1. Select a tool2. Read the Command: prompt3. Pick points and answer prompts4. Press <Enter> or <Esc> to end the command.

Object snaps include the endpoints and midpoints of lines and arcs, the center and quadrant points of circles and arcs, intersections points of multiple objects
Ortho mode (which stands for orthographic) will restrict the crosshairs
movement to either horizontal or vertical
POLAR toggle indicates when your crosshair is close to a vertical or horizontal angle.

UNDO will take you back through your drawing session, one command at a time.
REDO will move you forward, one command at a time, until you’ve restored everything.
REDO can only be used immediately after using the UNDO command.
NOTE:The REDO command can be used only immediately after using the UNDO command. Once you use REDO and resume drawing, you cannot use the REDO command again until you use the UNDO tool.
NOTE:The REDO command can be used only immediately after using the UNDO command. Once you use REDO and resume drawing, you cannot use the REDO command again until you use the UNDO tool.

SNAP setting simply locks your crosshair movement to a predefined increment.
GRID is a visual display; it does not print and does not control the cursor movement.
GRID and SNAP settings are set separately.
Toggle the SNAP on/off

• Zoom Window
• Zoom Previous
• Zoom Extents
• Zoom Realtime
• Pan Realtime

Properties of an Object
The Property Panel
When you double-click on most objects, AutoCAD displays the Properties panel. This panel displays the properties of the selected object.
NOTE:If you hover the cursor over an object so that the object is highlighted and pause for a second, the color, layer, and linetype are displayed.
NOTE:If you hover the cursor over an object so that the object is highlighted and pause for a second, the color, layer, and linetype are displayed.

Layers give you a way to logically group objects together
Each layer consists of:
• Name• Color• linetype • lineweight • on/off settings

Other Important Layer Options Include:
• Freeze and Thaw a Layer
• Lock and Unlock a Layer
freeze/thaw: Hiding or displaying the contents of a drawing layer. Objects on a frozen layer are ignored by AutoCAD, are not shown in the drawing, and cannot be edited

The look and behavior ofdimensions are controlled through dimension styles.
The Dimensions panel on the Annotate tab of the ribbon

Process for modifying objects:1. Select an editing tool2. Specify which object(s) you want to modify3. Read the Command: prompt4. Specify points and answer prompts5. Press <Enter > or <Esc> to end the command

Grips give you a quick way to modify objects
Grips appear when you select objects
Grips are located at strategic points on an object
There are five grip editing modes;
• Stretch• Move• Rotate• Scale• Mirror

Sometimes it is necessary to make an exact copy of a line or circle that is aspecific distance from the original. This is referred to as an offset inAutoCAD. It is possible to offset a specific distance or even through a pointthat you specify while maintaining a copy of the original object. It is evenpossible to make multiple copies.
Offsetting lines

Often it is necessary to “clean up” lines that overlap and/or do not meet exactly so that there is a gap. Remember that the key to using AutoCAD effectively is to draw everything as precisely as possible. There is no room for even the tiniest overlap or gap. These small errors can propagate larger errors when dimensions are added or parts are mated together. AutoCAD provides a number of methods for cleaning up your drawings quickly.
Trimming and extending lines
TIPWhen cleaning up line work it is often necessary to zoom in closer so that you can pick points precisely. The easiest way to zoom in and out is to use the mouse wheel if you have one. Otherwise, you can always use the navigation bar.
TIPWhen cleaning up line work it is often necessary to zoom in closer so that you can pick points precisely. The easiest way to zoom in and out is to use the mouse wheel if you have one. Otherwise, you can always use the navigation bar.

Setting the Viewport Scale
Adjusting the Dimensions
Place Text

Settings for plotting:
• printer• paper size• orientation• margins• color settings• plot scale